Как сделать зачёркнутый текст ВКонтакте и произвести другие изменения вида текста
Как сделать зачёркнутый текст ВКонтакте и произвести другие изменения вида текста
И на своей странице, и в оформлении группы многим хочется создать текст, отличающийся от других постов не только содержанием, но и оригинальностью оформления. И если банальные звёздочки и сердечки поставишь надоели, да и далеко не всегда они бывают к месту, то совсем другое дело – зачёркивание и подчёркивание текста (как прямыми, так и волнистыми линиями).
Зачёркнутый текст часто используется в случаях, когда автор хочет создать иронический эффект, вместо одного слова подразумевает другое: «всем давно известные долгожданные итоги выборов». Другой, не менее популярный вариант – использовать зачёркнутый текст у себя в статусе на странице (Зачеркни прошлое, Зима). Статус можно подобрать в любой из тематических групп, например [ссылка]
Что касается нижнего подчёркивания, оно обычно призвано обратить внимание читателя на какое-то конкретное слово, выделить в тексте главное.
Как сделать зачёркнутый текст ВКонтакте
Для этого нужно вставить специальный код перед каждой буквой слова, которые вы желаете сделать зачёркнутым. Код ̶. Обратите внимание: вставлять его нужно не просто перед словом, а перед каждой буквой слова, иначе зачёркнутой окажется лишь первая буква. Не забудьте также про точку с запятой в конце.
Подобным же образом можно нарисовать цепочки, гирлянды из символов, например, [][][][][][][][], &&&&&&&
Как видите, это дело довольно долгое, поэтому, если вам требуется зачеркнуть большой кусок текста, воспользуйтесь специальным сервисом по адресу [ссылка]
Сделать подчёркнутый сверху текст
- Прямая линия сверху: перед каждой буквой нужного слова запишите код ̅
- Волнистая линия сверху: код ͠
Сделать подчёркнутый снизу текст
Как и в предыдущих случаях, код вписывается перед каждой буквой.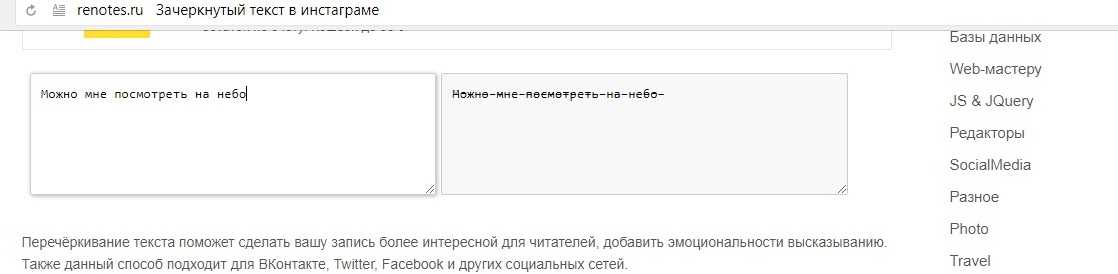 Код ¯
Код ¯
Наклонный текст ВКонтакте
Перед и после текста ставятся по три кавычки-«лапки», таким образом ‘‘‘текст””
Ещё один интересный текст ВКонтакте
Любопытная вещь, которую надо попробовать, если вам понравилось экспериментировать с текстом ВКонтакте. Тем более что и здесь всё так же просто, как в других случах. Вставьте после текста код ҉ и посмотрите, что получилось.
Поделитесь информацией с друзьями Вконтакте с помощью специальной кнопки
Советуем также обратить внимание:
Как зачеркнуть текст в ВК используя небольшой код: простая инструкция
Автор Валерий Литвиненко На чтение 4 мин Просмотров 361 Опубликовано
Здравствуйте, дорогие друзья! Хотите разнообразить свои сообщения в ВК? На личной страничке, в группе или паблике? Научить вас использовать интересную функцию, которая помогает применять один психологический прием и манипулировать публикацией содержимого? Сегодня расскажу о том, как зачеркнуть текст в ВК, а также когда и зачем это применять!
Содержание
- Пошаговая инструкция
- Используем приложения
- Зачем надо зачеркивать текст?
Пошаговая инструкция
Итак, давайте для начала покажу, что в итоге получается. Смотрите:
Смотрите:
Да, вот такое незамысловатое зачеркивание.
Итак, пошаговый алгоритм:
● Зайдите на свою страничку в ВК, сообщество или паблик и начните писать сообщение.
● Скопируйте в буфер обмена следующий параметр ̶
Вам не надо понимать, что это значит, просто скопируйте все, что вы видите выше, с учетом точки с запятой, так, чтобы тогда, когда вы нажмете «Вставить», эта вся конструкция у вас вставилась.
● Определите текст, который вы хотите зачеркнуть в сообщениях, в посте или в статусе и начинайте его писать по буквам, но сначала вставьте этот код. Я понимаю, что это все звучит очень сложно, поэтому давайте просто поделюсь структурой, которую надо опубликовать на стене или в другом месте, чтобы сделать зачеркнутый текст:
̶В̶с̶е̶м̶ п̶р̶и̶в̶е̶т!̶
Посмотрите внимательно на код, который опубликован выше. Как вы видите, зачеркивание идет по символам: сначала я ставлю этот код, потом букву, потом снова код, потом еще одну букву. Так же я могу поступать с цифрами и любыми другими символами. Итого, чтобы зачеркивать слово нам с вами понадобится по сути зачеркнуть каждый конкретный символ.
Как вы видите, зачеркивание идет по символам: сначала я ставлю этот код, потом букву, потом снова код, потом еще одну букву. Так же я могу поступать с цифрами и любыми другими символами. Итого, чтобы зачеркивать слово нам с вами понадобится по сути зачеркнуть каждый конкретный символ.
Используем приложения
А можно ли сделать это все проще? Да, можно! Если вы не хотите вдаваться в такой кодинг, то можно использовать специальные онлайн сервисы. Они доступны как с телефона на андроид, так и с компьютера или айфона.
Один из моих любимых сервисов (люблю его за простоту использования) — это Piliapp, вот ссылочка на него https://ru.piliapp.com/cool-text/strikethrough-text. Работает очень просто: пишите текст, выбираете эффект, копируете в буфер обмена, а потом можете вставить во Вконтакте или другой сервис:
С его помощью, как вы видите, можно сделать и двойное подчеркивание, и линию волну, и пунктирную линию, а также применить другое форматирование. Затем просто скопируйте полученную строку в буфер обмена и вставьте куда требуется.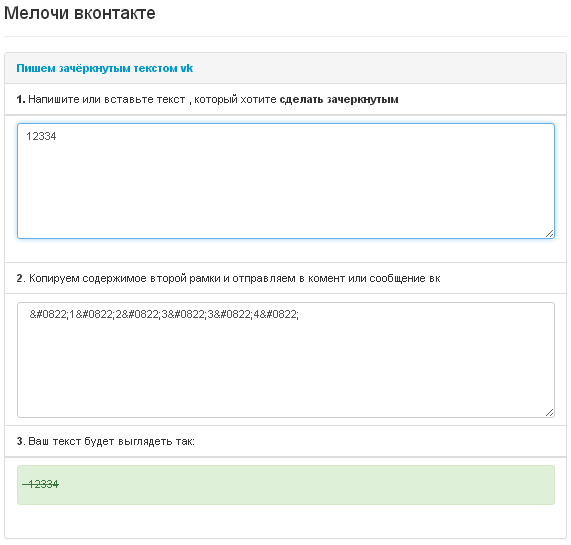
Вот так все просто, теперь вы уж точно знаете, как делать красивый форматированный текст, и как отправить его в любимую социальную сеть.
Кстати, если вы хотите более детально изучить разные возможности форматирования, причем, такие, которые никто не использует, но которые работали и в 2017, и в 2018 годах, и будут работать в будущем, то рекомендую вникнуть в такую тему как символы юникода. Я поделюсь с вами полезной ссылочкой: https://doremifaso.ca/archives/unicode/unicode.php?start=0300&end=036F и скриншотом:
Обратите внимание на столбец под названием «Dec». Вы можете скопировать это значение и применять при форматировании своего текста, получите очень красивые эффекты, которые никто не использует.
Зачем надо зачеркивать текст?
А зачем это все надо? Кому вообще понадобилась эта функция, кто и зачем ее применяет? Не проще ли вообще не публиковать, зачем же зачеркивать?
Скажу так: зачеркивание — это интересный психологический прием, который применяется как в деловом, так и в разговорном общении и позволяет прибавить вашему месседжу особый колорит. Посмотрите на следующий текст:
Посмотрите на следующий текст:
Не знаю, как объяснить это простым языком, но смысл в том, что таким образом мы даем ложную надежду, заведомо приписываем продвигаемому товару или сервису несуществующие параметры, а потом их зачеркиваем. Таким образом, мы как бы подразумеваем, что зачеркнутая информация не имеет отношения к действительности, и никакие миллионы мы на самом деле не обещаем, но пользователи подсознательно ее получают и поглощают. Интересно, не правда ли?
Кстати, коль уж пошли разговоры о деньгах, то хочу посоветовать вам самый популярный курс по заработку в сети. Это – «Денежные рассылки ВК», автор его — Антон Рудаков. Кстати, зачеркнутый текст вы можете применять в своих рассылках для разжигания интереса и привлечения внимания.
На этом прощаюсь. Такой небольшой пост сегодня получился.
Прошу поделиться ссылочкой на него с вашими друзьями, которые активно пользуются социальными сетями. Им-то эта информация уж точно не помешает. Также подпишитесь на обновления.
До скорых встреч!
Как зачеркнуть в Excel: пошаговое руководство и ярлык (2023)
Перейти к содержимому Как зачеркнуть в Excel: пошаговое и ярлык (2023)Нужно что-то, чтобы вычеркнуть элемент в списке?
Тогда вам нужен формат зачеркнутый .
Добавить зачеркивание в Excel очень просто — если вы знаете, как это сделать.
Давайте подробнее рассмотрим, как зачеркнуть текст в зачеркнутом формате🔍
Содержание
-
Adding strikethrough in Excel
-
Strikethrough from keyboard shortcut
-
Remove strikethrough
-
Partial strikethrough
Adding strikethrough in Excel
Зачеркивание помещает линию через текст (или числа) в ячейку, по существу «вычеркивая» текст.
Поскольку зачеркивание — это тип форматирования, вы ожидаете, что оно будет рядом с другими кнопками форматирования на ленте.
Но это не так😖
Вот как это найти.
Шаг 1. Форматирование ячеек
Щелкните ячейку, к которой вы хотите применить зачеркнутое форматирование.
Затем на вкладке ленты «Главная» нажмите кнопку Настройки шрифта в правом нижнем углу раздела Шрифт .
Шаг 2. Зачеркивание в диалоговом окне «Формат ячеек»
Откроется диалоговое окно «Формат ячеек», в котором на вкладке «Шрифт» можно выбрать параметр зачеркивания.
Выберите зачеркивание и нажмите OK , чтобы применить зачеркнутое форматирование к содержимому ячейки.
Круто, правда?😎
Вы можете перечеркивать текст, а также любой другой тип содержимого ячейки. Это может быть число, валюта, дата или что-то еще.
Вышеописанный метод слишком громоздкий?
Тогда читайте дальше и изучите ярлык.
Каспер Лангманн , специалист Microsoft Office
Применить зачеркнутый формат с помощью сочетания клавиш
Как и в большинстве полезных возможностей и функций, в Microsoft Excel есть сочетание клавиш для перечеркивания (а также многие другие функции) .
Это Ctrl + 5 в Windows.
И Command + Shift + X на Mac.
Нажмите эти кнопки, и к выбранным ячейкам немедленно будет применен зачеркнутый формат.
Это так просто👍
Совет: применяйте зачеркнутое форматирование к нескольким ячейкам
Хотите добавить зачеркнутый формат к большому количеству ячеек одновременно? Просто выберите их все и нажмите зачеркнутый ярлык.
Или используйте рисовальщик форматов, чтобы щелкнуть и перетащить форматирование куда угодно!
Отменить зачеркнутый формат
Удалить зачеркнутое из ячейки легко.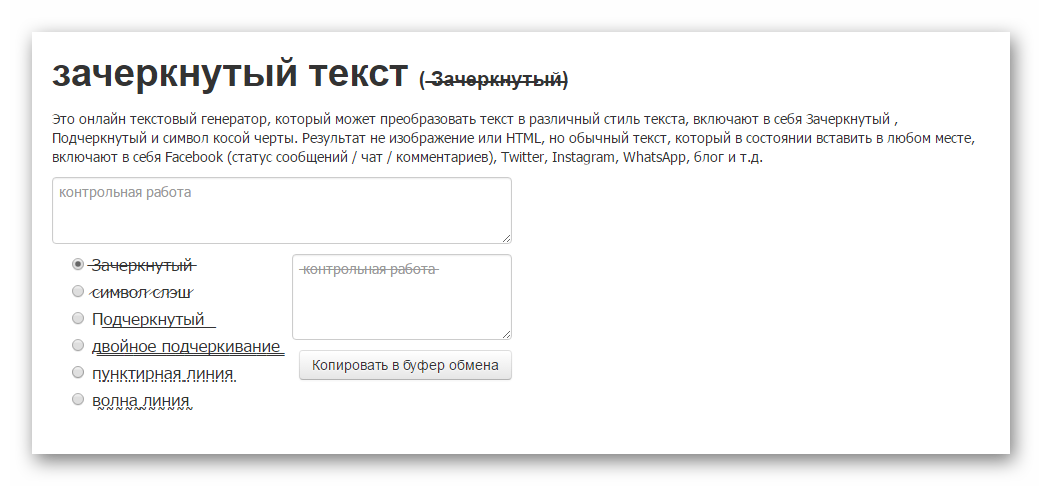
Просто выберите ячейки, из которых вы хотите удалить зачеркнутый формат, и используйте сочетание клавиш:
Ctrl + 5 в Windows.
Команда + Shift + X на Mac.
И его нет!
Без сочетания клавиш вы можете просто открыть диалоговое окно «Формат ячеек» и снять флажок в параметре зачеркивания на вкладке «Шрифт».
Форматирование с частичным зачеркиванием
Приведенные выше методы добавляют зачеркивание всей ячейки.
Если вы хотите просто вычеркнуть часть текста в ячейке, сделайте следующее:
1. Дважды щелкните левой кнопкой мыши по ячейке.
2. Выберите слово или слова, которые вы хотите зачеркнуть.
3. Используйте сочетание клавиш, чтобы применить зачеркнутый формат (Ctrl + 5 или Command + Shift + X).
4. Или вы можете сделать это без ярлыков, открыв диалоговое окно «Формат ячеек» и щелкнув параметр зачеркивания на вкладке «Шрифт».
Все, что дальше?
Теперь, когда вы знаете, как легко применить зачеркнутое форматирование в Excel, вы можете начать использовать его чаще.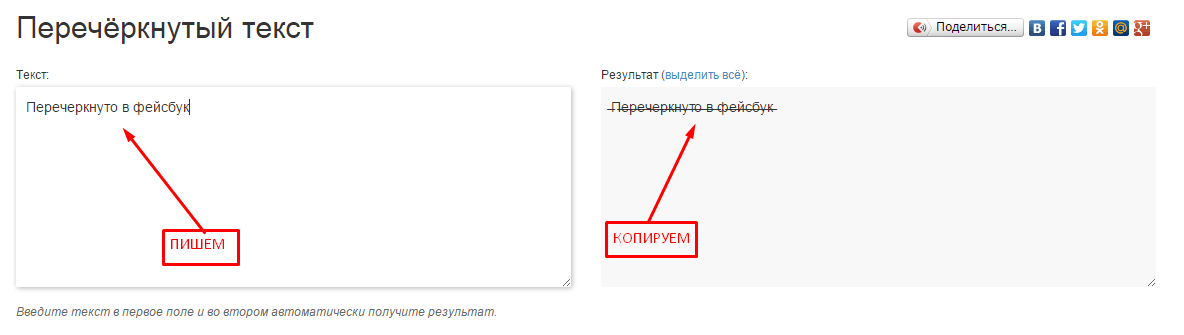
Составляйте списки дел, контролируйте проекты, отслеживайте трудовые книжки и придумывайте собственные варианты использования зачеркнутых элементов📝
Но зачеркивание и форматирование в целом — это небольшая часть Microsoft Excel.
Excel может делать много других замечательных вещей, таких как автоматические вычисления, принятие решений за вас, ускорение вашей повседневной работы и объединение данных из нескольких файлов за несколько секунд.
Если вы хотите начать со всем этим, вы должны записаться на мою 30-минутную бесплатную программу обучения Excel, которая адаптируется к вашему уровню владения Excel.
Нажмите здесь и зарегистрируйтесь, указав свой адрес электронной почты, чтобы получить мгновенный доступ к курсу.
Другие ресурсы
Поскольку вы используете зачеркивание в Excel, держу пари, вас немного заботит внешний вид ваших ячеек.
Если я прав, я настоятельно рекомендую вам взглянуть на то, как удалить форматирование в целом (включая зачеркнутый формат).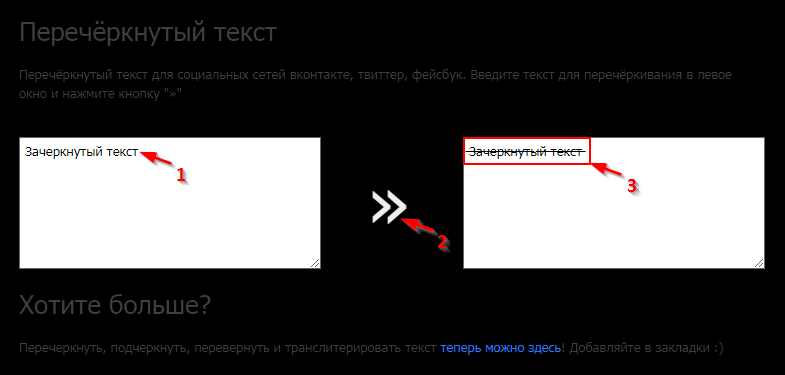
А также как правильно форматировать ячейки, чтобы числа отображались так, чтобы люди могли их легко понять.
Также для вас актуален «Формат рисовальщик», о котором я упоминал ранее. На самом деле это также способ копирования зачеркнутого формата в другие ячейки.
Комбинация клавиш для перечеркивания в Excel великолепна, но в Excel есть масса других сочетаний клавиш, о которых стоит упомянуть. Изучите 7 совершенно недооцененных сочетаний клавиш Excel здесь.
Enjoy👋
Kasper Langmann2023-01-19T12:29:01+00:00 Ссылка для загрузки страницыярлык, кнопка и условное форматирование
Excel Online и Excel для Mac.
Excel отлично подходит для работы с числами, но не всегда понятно, как форматировать текстовые значения так, как вам нужно. Зачеркивание — яркий тому пример.
Вычеркивать текст в Microsoft Word очень просто — достаточно нажать кнопку зачеркивания на ленте. Естественно, вы ожидаете увидеть ту же кнопку на ленте Excel. Но его нигде нет. Итак, как мне зачеркнуть текст в Excel? С помощью любого из шести методов, описанных в этом руководстве 🙂
Но его нигде нет. Итак, как мне зачеркнуть текст в Excel? С помощью любого из шести методов, описанных в этом руководстве 🙂
Как сделать зачеркивание в Excel
Чтобы убедиться, что все находятся на одной странице, давайте сначала определим термин. Что означает зачеркивание в Excel? Проще говоря, провести линию через значение в ячейке. Есть несколько способов сделать это, и мы начнем с самого быстрого.
Зачеркнутый ярлык Excel
Хотите, чтобы работа была выполнена как можно быстрее? Нажмите горячую клавишу или комбинацию клавиш.
Вот сочетание клавиш для перечеркивания в Excel: Ctrl + 5
Ярлык можно использовать для всей ячейки, определенной части содержимого ячейки или диапазона ячеек.
Чтобы применить зачеркнутый формат к ячейке , выберите эту ячейку и нажмите сочетание клавиш:
Чтобы провести линию через все значения в диапазон , выберите диапазон:
Чтобы зачеркнуть несмежных ячеек , выберите несколько ячеек, удерживая клавишу Ctrl, а затем нажмите сочетание клавиш:
Чтобы вычеркнуть часть значения ячейки, дважды щелкните ячейку, чтобы войти в режим редактирования, и выберите текст, который вы хотите зачеркнуть:
Примените зачеркивание с помощью параметров формата ячейки
Еще один быстрый способ провести линию через значение ячейки в Excel — использовать Формат ячеек Диалоговое окно. Вот как:
Вот как:
- Выберите одну или несколько ячеек, к которым вы хотите применить зачеркнутый формат.
- Нажмите Ctrl + 1 или щелкните правой кнопкой мыши выбранные ячейки и выберите Формат ячеек… в контекстном меню.
- В диалоговом окне Формат ячеек перейдите на вкладку Шрифт и установите флажок Зачеркнутый в разделе Эффекты .
- Нажмите OK , чтобы сохранить изменения и закрыть диалоговое окно.
Добавить кнопку перечеркивания на панель быстрого доступа
Если вы считаете, что описанный выше метод требует слишком много шагов, добавьте кнопку зачеркивания на панель быстрого доступа, чтобы она всегда была у вас под рукой.
- Щелкните маленькую стрелку в верхнем левом углу окна Excel, а затем щелкните Дополнительные команды…
- Под Выберите команды из , выберите Команды не на ленте , затем выберите Зачеркните в списке команд и нажмите кнопку Добавить .
 Это добавит Strikethrough в список команд на правой панели, и вы нажмете OK :
Это добавит Strikethrough в список команд на правой панели, и вы нажмете OK :
Еще раз посмотрите в левый верхний угол рабочего листа, и вы найдете там новую кнопку:
Перечеркните кнопку на ленте Excel
Если ваша панель быстрого доступа зарезервирована только для наиболее часто используемых команд, которые не зачеркнуты, вместо этого поместите ее на ленту. Как и в случае с QAT, это также разовая настройка, выполняемая таким образом:
- Щелкните правой кнопкой мыши в любом месте ленты и выберите Настроить ленту… во всплывающем меню:
- Поскольку новые кнопки можно добавлять только в пользовательские группы, давайте создадим их. Для этого выберите целевую вкладку ( Home в нашем случае) и нажмите кнопку New Group . Затем нажмите Переименовать… , чтобы назвать вновь созданную группу по своему вкусу, скажем, Мои форматы:
- Выбрав новую группу, выполните уже знакомые шаги: под Выберите команды из , выберите Команды не на ленте , найдите Зачеркнутый в списке команд, выберите его и нажмите Добавить :
- Нажмите кнопку ОК, чтобы сохранить изменения, и найдите кнопку Зачеркнутый на ленте Excel:
Теперь вы можете вычеркивать текст в Excel одним нажатием кнопки! А еще напомнит сочетание клавиш, если вы его забудете 🙂
Совет. С помощью стрелок вверх и вниз в Параметры Excel , вы можете переместить пользовательскую группу с помощью кнопки Зачеркнутый в любое место на ленте:
С помощью стрелок вверх и вниз в Параметры Excel , вы можете переместить пользовательскую группу с помощью кнопки Зачеркнутый в любое место на ленте:
Как автоматически зачеркивать с условным форматированием
Если вы планируете использовать зачеркивание для вычеркивания выполненных задач или действий в контрольном списке или списке дел, вы можете захотеть, чтобы Excel делал это автоматически, когда вы вводите какой-либо текст в связанную ячейку, например » сделано»:
Задача может быть легко выполнена с помощью условного форматирования Excel:
- Выберите все ячейки, которые вы хотите вычеркнуть при условии (A2:A6 в этом примере).
- На вкладке Главная в группе Стили щелкните Условное форматирование > Новое правило…
- В диалоговом окне Новое правило форматирования
- В поле значений формата , где эта формула верна , введите формулу, которая выражает условие для самой верхней ячейки:
=$B2="Готово" - Щелкните Формат …
- В диалоговом окне Формат ячеек перейдите на вкладку Шрифт и выберите Зачеркнутый При желании вы можете внести некоторые другие изменения форматирования, например.
 установить светло-серый цвет шрифта для зачеркнутых записей:
установить светло-серый цвет шрифта для зачеркнутых записей: - Нажмите OK , чтобы закрыть диалоговое окно Формат ячеек , затем нажмите OK еще раз, чтобы закрыть диалоговое окно .0093 Окно New Formatting Rule , и все готово!
Вместо того, чтобы определять статус задачи с помощью текста, вы можете вставить флажки, связать их с некоторыми ячейками (которые вы можете скрыть позже) и основывать свое правило условного форматирования на значении в связанных ячейках (ИСТИНА, если флажок установлен, ЛОЖЬ если не проверено).
В результате Excel будет автоматически отмечать завершенные задачи в зависимости от того, установлен флажок или нет.
Если вы хотите создать что-то подобное в своих рабочих листах, подробные инструкции можно найти здесь: Как создать контрольный список с условным форматированием.
Добавить зачеркивание макросом
Если у вас нет аллергии на использование VBA на листах Excel, вы можете применить зачеркивание ко всем выделенным ячейкам с помощью этой строки кода:
Подпрограмма ApplyStrikethrough()
Selection. Font.Strikethrough = True
Конец сабвуфера
Font.Strikethrough = True
Конец сабвуфера
Пошаговые инструкции по вставке кода VBA в Excel можно найти здесь.
Как использовать зачеркивание в Excel Online
Однако есть и ложка дегтя — в Excel Online невозможно выделить несмежные ячейки или диапазоны. Итак, если вам нужно вычеркнуть несколько записей в разных частях листа, вам придется выделить каждую ячейку или диапазон смежных ячеек по отдельности, а затем нажать кнопку зачеркивания.
Ярлык зачеркивания (Ctrl + 5) также отлично работает в Excel Online и часто является самым быстрым способом включения и выключения зачеркнутого форматирования.
Если вам интересно, вы можете узнать больше о том, как перемещать листы в Excel Online.
Как зачеркивать в Excel для Mac
Быстрый способ зачеркивания текста в Excel для Mac – это сочетание клавиш: ⌘ + SHIFT + X
Это также можно сделать из диалогового окна Формат ячеек так же, как в Excel для Windows:
- Выберите ячейку (ячейки) или часть значения ячейки, которую вы хотите вычеркнуть.

- Щелкните правой кнопкой мыши выделение и выберите Формат ячеек во всплывающем меню.
- В диалоговом окне Формат ячеек перейдите на вкладку Шрифт и установите флажок Зачеркнутый :
Как убрать зачеркивание в Excel
Правильный способ удаления зачеркивания с ячейки зависит от того, как вы ее добавили.
Удалить зачеркивание, добавленное вручную
Если вы применили зачеркивание через ярлык или формат ячейки , затем снова нажмите Ctrl + 5, и форматирование исчезнет.
Более долгим способом было бы открыть диалоговое окно Формат ячеек (Ctrl + 1) и снять флажок Зачеркнутый :
Удалить зачеркивание добавлено с условным форматированием
Если зачеркивание добавляется правилом условного форматирования, вам необходимо удалить это правило, чтобы избавиться от зачеркивания.
Чтобы это сделать, выделите все ячейки, из которых вы хотите убрать зачеркивание, перейдите на Вкладка Главная > Группа Стили и щелкните Условное форматирование > Очистить правила > Очистить правила из выбранных ячеек :
Если к тем же ячейкам применены другие правила условного форматирования и вы хотите сохранить это правило, щелкните условное Форматирование > Управление правилами… и удалите только правило зачеркивания.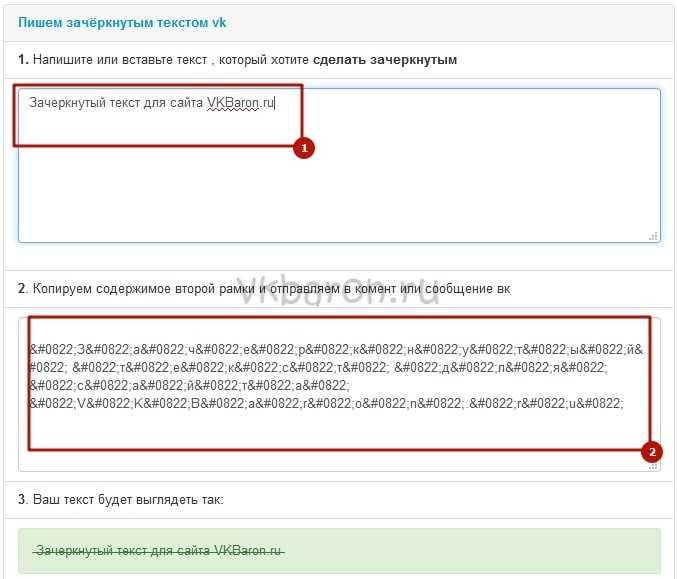


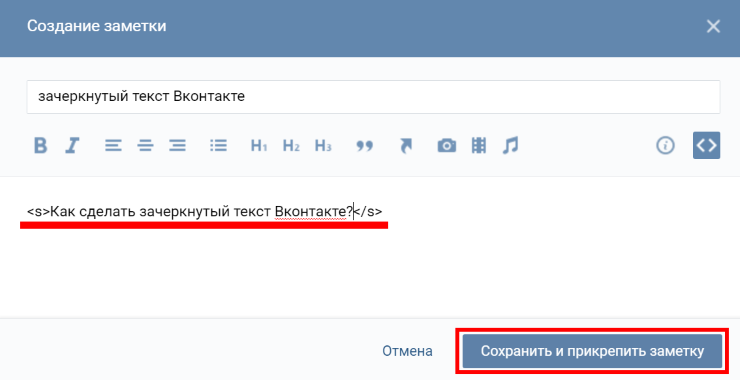 Это добавит Strikethrough в список команд на правой панели, и вы нажмете OK :
Это добавит Strikethrough в список команд на правой панели, и вы нажмете OK :  установить светло-серый цвет шрифта для зачеркнутых записей:
установить светло-серый цвет шрифта для зачеркнутых записей: 