Как зачеркнуть текст в Ватсап на Андроид: пошаговая инструкция
Обновлено: Рубрика: FAQ по WhatsAppАвтор: Дмитрий Романов
В WhatsApp довольно много возможностей для форматирования сообщений. С их помощью можно передать практически любую эмоцию, оттенок смысла или подтекст. Большинство людей используют для таких целей смайлики. Однако в Ватсапе есть и другие интересные опции работы с текстом. Их можно сочетать со смайликами или использовать отдельно, чтобы сделать текстовое сообщение более ярким и запоминающимся. Далее мы расскажем, зачем и как в Ватсапе сделать зачеркнутый текст на Андроиде и в веб-версии.
Содержание
- Изменение шрифта в Ватсап
- Как зачеркнуть текст
- Одно слово
- Все сообщение
- Зачеркнутый шрифт в веб-версии
Изменение шрифта в Ватсап
Изменение шрифта – хороший способ привлечь внимание и выразить эмоцию. Это еще и самый универсальный метод: смысл форматированного таким образом текста интуитивно понимают люди любого возраста и представители любой социальной группы, тогда как многие картинки-смайлики понятны не всем собеседникам.
Чтобы выбрать изменение шрифта, следуйте общей инструкции:
- Наберите текст в окне сообщения.
- Выделите нужный фрагмент – проведите пальцем от начала до конца выделяемого текста и длительно нажмите.
- Текст выделится (сменится его фон) и появится всплывающее цветное меню.
- Переместите палец в крайнюю правую часть этого меню, где нарисованы три линии, и нажмите на эти линии.
- Откроется список с форматами текста.
- Найдите нужный формат и нажмите его.
- Выделенный текст получит выбранный вами формат.
Это универсальный, подходящий для сложного форматирования, но не всегда удобный подход. Требуется ловкость рук и на ходу такое проделать бывает непросто. Поэтому рассмотрим все способы, в том числе те, которые не требуют точного выделения вручную.
Как зачеркнуть текст
Для всех видов выделений в Ватсапе есть спецсимвол, который вводится в начале и в конце выделяемой фразы.
Что означает зачеркнутый текст в WhatsApp? Одно из назначений этого форматирования – создать впечатление экспромта и искренности.
Собеседник будто увидит ваш черновик сообщения, в котором слова были теми, которые вы изначально хотели сказать, а потом исправили их для соблюдения норм деловой или просто вежливой переписки. Например, таким способом можно вставить нецензурное жаргонное слово, главное, чтобы собеседник не мог принять его на свой счет.
Еще один смысл зачеркивания – ирония, шутка. Напишите серьезный текст, вставьте в него одно или два слова, которые придадут сообщению шуточный смысл, и зачеркните эти дополнительные слова.
Текст станет легким, интересным, нескучным. Такой прием хорошо подходит для рекламы и свободного общения, но требует повышенной осторожности в деловой переписке, иначе вас могут уволить неправильно понять.
Одно слово
Пошаговая инструкция с использованием спецсимвола:
- Наберите текст в поле сообщение.
- Переместите курсор в начало слова, которое хотите зачеркнуть.
- Нажмите на клавиатуре кнопку перехода в раскладку спецсимволов и цифр – ?123, она находится внизу слева.

- Перейдите на вторую страницу раскладки – кнопка с расположенными наискосок цифрами 1 и 2 в рамочках. Она крайняя слева во втором ряду снизу.
- Найдите тильду, символ выглядит так ~.
- Вставьте ~ в начале нужного слова.
- Переместите курсор в конец зачеркиваемого слова и снова вставьте ~.
- Вы увидите, что слово между двумя значками тильды получилось зачеркнутым.
Такой способ хорошо подходит для зачеркивания одного, двух слов или небольшого фрагмента сообщения. Если нужно зачеркнуть весь текст, то это проще сделать с помощью выделения.
Все сообщение
Можно действовать по инструкции выше: вставить тильду в начало и в конец текста. Но быстрее будет иначе:
- Нажмите пальцем в любое место текста – под ним появится бирюзовый значок маркера.
- Нажмите этот значок, вверху будет кнопка «Выбрать все».
- Нажмите «Выбрать все», появится строка меню, вам нужна крайняя правая часть без надписей с тремя линиями.

- Нажмите три линии, откроется меню формата.
- Выберите «Зачеркнутый», и весь выделенный текст станет зачеркнутым.
Полезный совет. Что делать, если надо отменить зачеркивание? Найдите значок ~, он печатается бледным шрифтом в начале и конце зачеркнутого фрагмента. Сотрите его с обеих сторон, и текст станет обычным.
Зачеркнутый шрифт в веб-версии
Войдите в свой аккаунт Ватсап на ПК. Для этого сделайте следующее:
- Откройте нужную страницу официального сайта мессенджера – https://web.whatsapp.com/.
- На странице будет QR-код.
- Откройте мессенджер на телефоне и нажмите три точки вверху справа.
- В выпадающем меню выберите WhatsApp Web.
- Наведите внешнюю камеру телефона на QR-код в браузере.
- В браузере откроется ваш мобильный интерфейс со всеми чатами.
Как зачеркнуть текст в Ватсапе на ПК:
- Выберите чат в списке справа, зайдите в него.
- Наберите текст в поле сообщения.

- Поместите курсор в начало зачеркиваемого фрагмента и вставьте тильду (значок ~).
- Поставьте курсор в конец зачеркиваемого фрагмента и вставьте тильду (значок ~).
- Можно отправлять сообщение.
Справка. Тильда на ПК находится на одной кнопке с буковой «Ё». Чтобы использовать значок, перейдите в английскую раскладку и нажмите Shift Ё.
Как зачеркнуть текст в Google Документах
Google Docs стал одним из наиболее часто используемых текстовых процессоров на рынке. Использование Документов Google дает два больших преимущества. Во-первых, вы можете использовать его бесплатно — навсегда. А во-вторых, Google Docs по-прежнему остается королем, когда дело доходит до совместной работы в Интернете. При этом людям, которые долгое время используют Microsoft Word, может быть сложно адаптироваться к пользовательскому интерфейсу приложения Google Docs. Итак, в этой статье я покажу, как вы можете зачеркивать текст в Документах Google, а также другие параметры форматирования.
Оглавление
Научитесь зачеркивать текст в Google Документах (обновлено в мае 2021 г.)
Зачеркнутый текст в Документах Google в Интернете / на компьютере
Зачеркнутый текст с помощью меню формата
Зачеркнутый текст с помощью сочетания клавиш
Зачеркнутый текст в приложении Google Docs на Android и iOS
Android
iOS
Другие ярлыки форматирования для Документов Google
Простое применение форматирования текста в Документах Google
Научитесь зачеркивать текст в Google Документах (обновлено в мае 2021 г.)
Хотя Google Docs может показаться немного незнакомым, как только вы начнете им пользоваться, вы легко сможете во всем разобраться за несколько дней, если не часов. Я считаю, что им проще пользоваться, чем большинством текстовых редакторов, таких как Microsoft Word. И хотя он не такой многофункциональный, в нем есть все основы. С учетом сказанного, давайте перейдем к нашему руководству, не так ли?
Зачеркнутый текст в Документах Google в Интернете / на компьютере
1.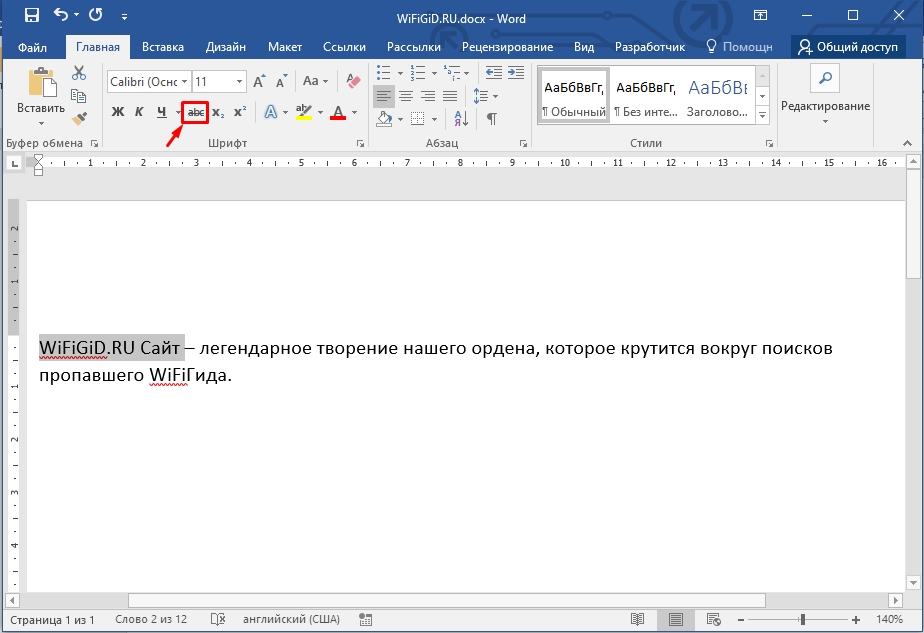 Выделите текст, который хотите зачеркнуть, и нажмите «Форматировать» в строке меню.
Выделите текст, который хотите зачеркнуть, и нажмите «Форматировать» в строке меню.
2. Теперь наведите указатель мыши на параметр «Текст» и
3. Вот и все. Вы применили зачеркивание выделенного текста, как показано ниже.
Если вы хотите ускорить процесс, запомните следующие сочетания клавиш для применения зачеркивания в Документах Google:
В macOS: Command + Shift + X
В Windows: Alt + Shift + 5
Зачеркнутый текст в приложении Google Docs на Android и iOS
В приложении Google Docs на Android и iOS процесс выглядит немного иначе. У вас нет строки меню на вашем мобильном телефоне, но Google все же удалось упаковать все основные функции в приложение «Документы». Итак, вот шаги, которые необходимо выполнить, чтобы зачеркнуть текст в Документах Google на Android и iOS:
Android
1. Откройте документ в Google Docs на своем телефоне Android и выделите текст, который хотите зачеркнуть.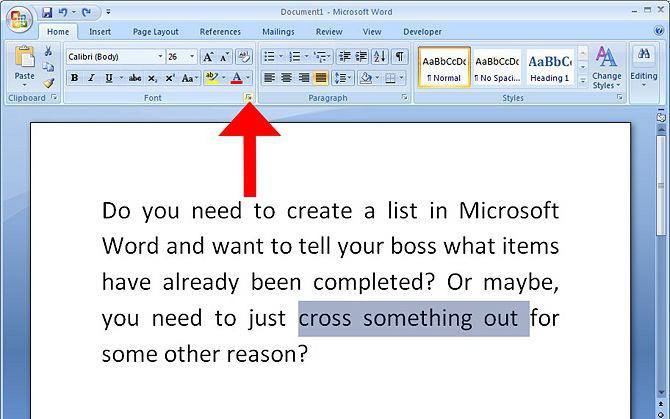 Теперь, нажмите на кнопку «Форматировать» (буква А с четырьмя линиями) в правом верхнем углу.
Теперь, нажмите на кнопку «Форматировать» (буква А с четырьмя линиями) в правом верхнем углу.
2. Затем в появившемся меню нажмите кнопку «Зачеркнуть». И вуаля, вы успешно применили зачеркивание выделенного текста.
iOS
Шаги зачеркивания текста в приложении Google Docs на iOS точно такие же, как на Android. Вам нужно выделить текст, который вы хотите зачеркнуть, нажмите кнопку «Форматировать», а затем кнопку «Зачеркнуть» в меню.
Другие ярлыки форматирования для Документов Google
Всякий раз, когда вы забываете сочетание клавиш, вы можете использовать то же меню «Формат», чтобы применить нужный стиль к вашему тексту. Тем не менее, будет намного проще, если вы вспомните некоторые из наиболее часто используемых сочетаний клавиш. Большинство из них похожи на те, что есть в Microsoft Word, поэтому проблем возникнуть не должно.
- Жирный текст:
- В macOS: CMD + B
- В Windows: Ctrl + B
- Выделить текст курсивом:
- В macOS: CMD + I
- В Windows: Ctrl + I
- Подчеркнутый текст:
- В macOS: CMD + U
- В Windows: Ctrl + U
- Надстрочный текст:
- В macOS: CMD +.

- В Windows: Ctrl +.
- В macOS: CMD +.
- Подстрочный текст:
- В macOS: CMD +,
- В Windows: Ctrl +,
- Увеличить размер шрифта:
- В macOS: CMD + Shift +>
- В Windows: Ctrl + Shift +>
- Уменьшить размер шрифта:
- В macOS: CMD + Shift +
- В Windows: Ctrl + Shift +
- Вставить без форматирования:
- В macOS: CMD + Shift + V
- В Windows: Ctrl + Shift + V
Это некоторые из наиболее часто используемых ярлыков, которые, я думаю, вам очень помогут. Вы можете просмотреть список поддерживаемых сочетаний клавиш, нажав Ctrl + / (Windows, Chrome OS) или CMD + / (macOS). Если вы хотите изучить все соответствующие сочетания клавиш, перейдите на Документация Google на том же.
Простое применение форматирования текста в Документах Google
Документы Google изменили способ использования текстовых редакторов. Вместо того чтобы предлагать множество функций, которыми никогда не воспользуются 90% людей, он дает чистый опыт написания, который упрощает все. Да, вам может потребоваться несколько дней, чтобы привыкнуть к некоторым функциям программного обеспечения, но оно того стоит. Вы пользуетесь Документами Google? Дайте нам знать в комментариях ниже.
Вместо того чтобы предлагать множество функций, которыми никогда не воспользуются 90% людей, он дает чистый опыт написания, который упрощает все. Да, вам может потребоваться несколько дней, чтобы привыкнуть к некоторым функциям программного обеспечения, но оно того стоит. Вы пользуетесь Документами Google? Дайте нам знать в комментариях ниже.
Как вычеркнуть текст в Документах Google на ПК, Android и iPhone
Документы Google содержат множество параметров форматирования, которые можно использовать для придания уникальности вашему документу. Один из этих текстовых вариантов, называемый «Зачеркнутый», используется специально для зачеркивания текста в вашем документе.
Хотя опция «Зачеркнутый» доступна прямо у вас под носом в строке меню, ее применение может различаться в зависимости от контекста вашего документа.
Но не беспокойтесь, потому что вычеркивать текст в Google Docs довольно просто. Эта статья расскажет вам о различных способах использования функции зачеркивания и отмены ее действий в Документах Google. Итак, чего же мы ждем? Давайте приступим к делу.
Итак, чего же мы ждем? Давайте приступим к делу.
Что такое зачеркивание?
Зачеркивание текста в документе эквивалентно зачеркиванию основного текста горизонтальной линией. Перечеркнутый текст частично виден, и хотя текст можно разобрать, если внимательно присмотреться, перечеркнутый текст передает эволюцию вашей статьи так, как обычный текст не может.
Вот как выглядит перечеркнутый текст в Документах Google:
Функция зачеркивания позволяет визуально представить ошибки, допущенные в документе. Его можно использовать для добавления подтекста в вашу статью, фактически не произнося его вслух.
Связанный: Как добавить текстовый водяной знак в Документы Google
Как зачеркнуть текст в Документах Google
Вы можете использовать функцию зачеркивания как на настольных, так и на мобильных устройствах. Следуйте одному из разделов ниже в зависимости от вашего текущего устройства.
На ПК и Mac
Вычеркивать текст с помощью функции зачеркивания в Документах Google очень просто. Давайте посмотрим, как вы можете использовать один из наиболее важных инструментов, предлагаемых Google Docs, и использовать его в своей статье в удобное для вас время.
Давайте посмотрим, как вы можете использовать один из наиболее важных инструментов, предлагаемых Google Docs, и использовать его в своей статье в удобное для вас время.
Сначала откройте веб-браузер на своем ПК и посетите Google Docs по адресу: https://docs.google.com.
Откройте документ, в котором вы хотите использовать функцию зачеркивания. Вы также можете открыть пустой документ и ввести текст, который хотите зачеркнуть.
Способ 1. Использование сочетания клавиш
В Документах Google выделите текст, который хотите вычеркнуть. Чтобы выделить текст в Документах Google, нажмите левой кнопкой мыши в начале текста, который хотите вычеркнуть, и перетащите курсор в конечную точку текста. Наконец, отпустите левую кнопку мыши, чтобы завершить выбор.
Нажмите одну из следующих клавиш быстрого доступа для вашей конкретной системы, чтобы вычеркнуть выделенный текст.
- Для ПК с Windows:
Alt + Shift + 5 - Для Mac:
⌘ + Shift + X
Связанный: Как выделить элементы в Документах Google
Способ 2: Использование параметра зачеркивания в меню
В Документах Google выберите текст, который вы хотите вычеркнуть.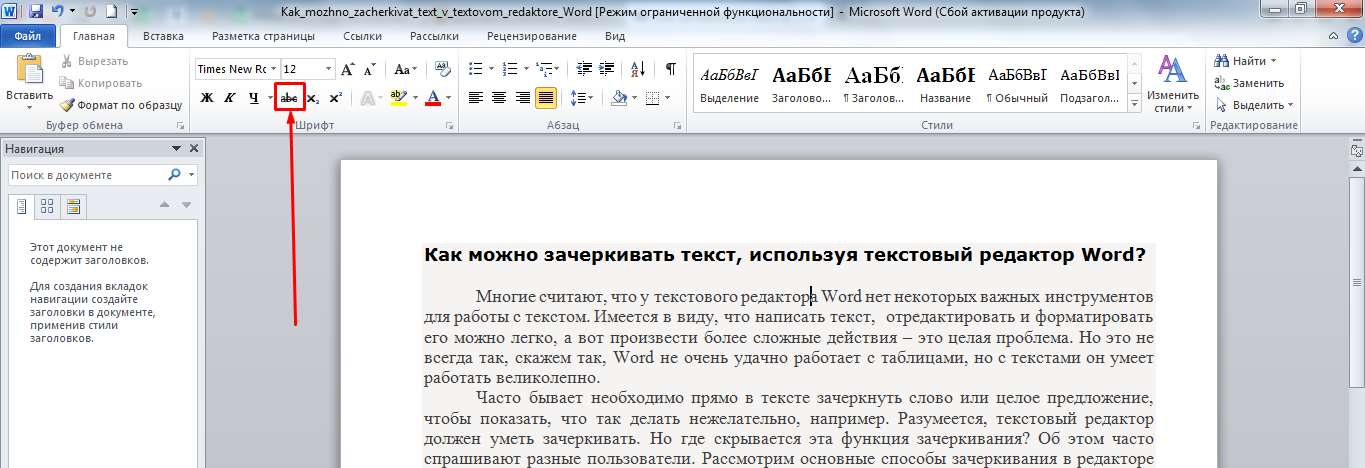 Чтобы выделить текст в Документах Google, нажмите левой кнопкой мыши в начале текста, который хотите вычеркнуть, и перетащите курсор в конечную точку текста. Наконец, отпустите левую кнопку мыши, чтобы завершить выбор.
Чтобы выделить текст в Документах Google, нажмите левой кнопкой мыши в начале текста, который хотите вычеркнуть, и перетащите курсор в конечную точку текста. Наконец, отпустите левую кнопку мыши, чтобы завершить выбор.
Нажмите «Формат».
В раскрывающемся списке наведите курсор на опцию «Текст». Это откроет другой список параметров форматирования.
В этом новом списке параметров нажмите «Зачеркнутый».
Выбранный текст перечеркнут.
Связанный: Как вставлять сноски в Документы Google
В приложении для iPhone и Android
Откройте приложение «Документы Google» на своем телефоне.
Нажмите на документ, в котором вы хотите использовать функцию зачеркивания. Вы также можете открыть пустой документ, нажав на значок «+» и введите текст, который хотите зачеркнуть.
Теперь дважды нажмите в любом месте текста, чтобы увидеть селектор текста (синие квадратные скобки).
Перетащите эту область выделения на текст, который хотите вычеркнуть.
Выделив текст, коснитесь значка «А».
В списке параметров форматирования коснитесь « S » в разделе «Текст».
Выбранный вами текст перечеркнут.
Связанный: Как сделать опрос в Документах Google
Как удалить зачеркивание из текста в Документах Google
Если вы хотите удалить зачеркивание из текста, вы можете использовать следующие параметры.
На ПК и Mac
Сначала откройте веб-браузер на ПК и посетите Google Docs по адресу: https://docs.google.com.
Откройте документ, из которого вы хотите убрать зачеркивание.
Способ 1. Использование кнопки/сочетания клавиш «Отменить»
Если вы все еще находитесь в том же сеансе редактирования, во время которого вы вычеркивали текст в Документах Google, команду/значок отмены можно использовать для удаления недавнего зачеркивание выделенного текста. Давайте посмотрим, как вы можете это сделать.
Давайте посмотрим, как вы можете это сделать.
В Документах Google щелкните значок «Отменить» (изогнутая стрелка влево). Вы также можете нажать 9Вместо этого 0050 Ctrl + Z с клавиатуры.
Примечание : вам не нужно выделять текст при использовании команды отмены для удаления недавнего перечеркнутого действия.
Способ 2. Использование сочетания клавиш
В Документах Google выделите текст, из которого нужно удалить зачеркивание. Чтобы выделить текст в Документах Google, нажмите левой кнопкой мыши в начале текста, который хотите вычеркнуть, и перетащите курсор в конечную точку текста. Наконец, отпустите левую кнопку мыши, чтобы завершить выбор.
Нажмите одну из следующих клавиш быстрого доступа для вашей конкретной системы, чтобы убрать зачеркивание выделенного текста.
- Для ПК с Windows:
Alt + Shift + 5 - Для Mac:
⌘ + Shift + X
Зачеркивание удалено из выделенного текста.
Способ 3: использование параметра «Очистить форматирование» в меню
Иногда текст в ваших Документах Google может содержать нежелательное форматирование. Преднамеренно или нет, но этот текст может быть слишком большим, излишне выделенным или даже иметь неправильный цвет. Ваш документ должен выглядеть последовательно во всем.
Документы Google предоставляют вам специальную опцию «Очистить форматирование», которую можно использовать для ручного форматирования текста и удаления любых нежелательных текстовых форматов, а именно размера шрифта, стиля, маркеров, заголовков, цвета текста, тени, зачеркивания, жирного шрифта, курсива, подчеркивания и т. д.
Примечание . Помните, что параметр «Очистить форматирование» удалит все форматирование из выделенного текста, а не только зачеркивание.
После этого давайте посмотрим, как вы можете использовать опцию «Очистить форматирование» в Документах Google.
В Документах Google выберите текст, из которого вы хотите удалить зачеркивание. Чтобы выделить текст в Документах Google, нажмите левой кнопкой мыши в начале текста, который хотите вычеркнуть, и перетащите курсор в конечную точку текста. Наконец, отпустите левую кнопку мыши, чтобы завершить выбор.
Чтобы выделить текст в Документах Google, нажмите левой кнопкой мыши в начале текста, который хотите вычеркнуть, и перетащите курсор в конечную точку текста. Наконец, отпустите левую кнопку мыши, чтобы завершить выбор.
Нажмите «Формат».
В раскрывающемся списке нажмите «Очистить форматирование». Также можно нажать Ctrl+\ или Ctrl+Пробел 9Вместо этого введите 0051 с клавиатуры.
Форматирование выделенного текста удалено. В нашем случае используется только зачеркнутое форматирование.
Связано: Как расставлять буквы по алфавиту в Документах Google на ПК и в мобильных приложениях в 2021 году
В приложениях для iPhone и Android
Вот как можно удалить зачеркивание из текста в Документах Google на мобильных устройствах.
Способ 1: использование отмены
Чтобы удалить зачеркивание, дважды нажмите на перечеркнутый текст и нажмите на опцию отмены.
Выполните следующие действия, чтобы убрать зачеркивание из текста, если опция отмены недоступна.
Способ 2. Использование параметра «Зачеркнутый» в меню
Дважды нажмите в любом месте перечеркнутого текста, чтобы увидеть селектор текста (синие квадратные скобки).
Перетащите эту область выделения на текст, который хотите вычеркнуть.
Выделив текст, коснитесь значка «А».
В списке параметров форматирования коснитесь « S » в разделе «Текст».
Зачеркивание удалено из выделенного текста.
Связанный: Как использовать комментарии и действия в Документах Google
Будет ли зачеркнутый текст поддерживаться другими форматами файлов?
Да . Перечеркнутый текст в ваших Документах Google сохранится, если вы сохраните документ в виде файла PDF. Документы Google позволяют загружать документ в различных форматах, которые переносят зачеркнутый текст как таковой. Вот список таких форматов файлов:
- Microsoft Word (.docx)
- Формат OpenDocument (.
 odt)
odt) - Расширенный текстовый формат (.rtf)
- PDF-документ (.pdf)
- Веб-страница (.html)
- Публикация в формате EPUB (.epub)
Однако, как следует из названия, файл формата простого текста (.txt) не переносит зачеркнутый текст.
Часто задаваемые вопросы
Вот несколько часто задаваемых вопросов о зачеркивании в Документах Google, которые должны помочь вам познакомиться с этой функцией.
Учитывается ли зачеркнутый текст при окончательном подсчете слов в моем документе?
Да. Перечеркнутый текст будет учитываться при подсчете общего количества слов в вашем документе. Вы можете проверить количество слов в ваших Документах Google, нажав Ctrl + Shift + C на клавиатуре.
Например, на картинке выше вы можете видеть, что все 4 зачеркнутых слова учитываются в общем количестве слов.
Как вычеркнуть несмежный текст в Документах Google
Вычеркивание несмежного текста эквивалентно выделению этого несмежного текста и последующему использованию одного из методов, упомянутых в этом руководстве, для вычеркивания этого выделенного текста. Чтобы выбрать несмежный текст, выполните следующие действия:
Чтобы выбрать несмежный текст, выполните следующие действия:
- Выберите любой из независимых сегментов этого несмежного текста.
- Нажмите и удерживайте
Ctrlна клавиатуре. - Теперь выберите следующий сегмент.
Можно ли дважды зачеркнуть текст в Документах Google?
Нет, функция двойного зачеркивания недоступна в Документах Google. Вы можете использовать стороннее приложение, такое как Microsoft Word, чтобы дважды перечеркнуть текст, а затем скопировать его в свой документ в Документах Google.
Вычеркивание навсегда?
Нет. Вычеркивание текста в Документах Google не является постоянным. Вы всегда можете немедленно отменить зачеркивание, используя опцию отмены.
Однако, если опция отмены недоступна, вы можете следовать одному из руководств, упомянутых в этой статье, чтобы убрать зачеркивание в тексте.
Весь текст, который я печатаю после зачеркнутого текста, автоматически зачеркивается.
 Что я должен делать?
Что я должен делать?В этом случае вам нужно будет очистить зачеркнутое форматирование после окончания зачеркнутого текста. Для этого выполните следующие шаги.
Поместите маркер ввода в конце перечеркнутого раздела в Документах Google.
Нажмите Ctrl + \ или Ctrl + пробел на клавиатуре, чтобы удалить форматирование и, следовательно, зачеркивание текста, введенного после позиции маркера.
Мы надеемся, что эта статья помогла вам понять, как вы можете зачеркивать текст в своих Документах Google, как вы можете удалить зачеркивание и переносится ли зачеркнутый текст в другие форматы файлов. Если у вас есть еще вопросы, не стесняйтесь обращаться к нам, используя раздел комментариев ниже.
Связанный:
- Как включить чат в Документах Google
- Как сделать брошюру в Документах Google
- Как создать папку в Документах Google
- Как пронумеровать страницы в Документах Google
- Как отслеживать изменения в Документах Google
Как зачеркивать в Google Docs
Форматирование текста позволяет отделять определенные слова от других слов, выделяя их там, где это необходимо, и придавая смысл областям документа.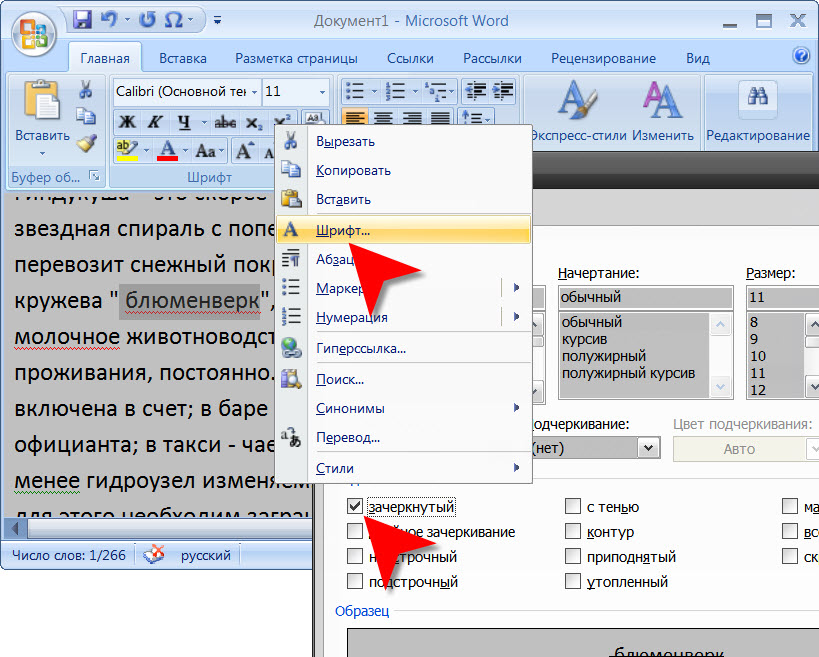 В Документах Google эти функции стали еще проще с помощью ярлыков. Умение подчеркивать, зачеркивать и выделять текст в Google Docs является фундаментальным навыком, который необходимо иметь, когда вы начинаете больше использовать онлайн-текстовый процессор.
В Документах Google эти функции стали еще проще с помощью ярлыков. Умение подчеркивать, зачеркивать и выделять текст в Google Docs является фундаментальным навыком, который необходимо иметь, когда вы начинаете больше использовать онлайн-текстовый процессор.
БЫСТРЫЙ ОТВЕТ
Чтобы подчеркнуть, зачеркнуть или выделить текст в Документах Google, откройте Документ Google, для которого нужно отформатировать текст, затем выберите текст, который хотите отредактировать. Оттуда нажмите Подчеркнуть , Формат → Текст → Зачеркнутый или Выделить цветом на верхней панели инструментов.
ПЕРЕХОД К КЛЮЧЕВЫМ РАЗДЕЛАМ
- Подчеркивание в Документах Google (ПК и Mac)
- Подчеркивание в Документах Google (Android и iOS)
- Вычеркивание слов в Документах Google (ПК и Mac)
- Вычеркивание слов в Документах Google (Android и iOS)
- Выделение слов в Документах Google (ПК и Mac)
- Выделение слов в Документах Google (Android и iOS)
Как подчеркнуть в Документах Google
ПК и Mac
Найдите слово или слова, которые вы хотите подчеркнуть, в своем Документе Google. Если это особенно длинный документ, вы можете использовать инструмент поиска слов, чтобы найти нужный текст. Выделите эти слова, щелкнув и перетащив на них курсор.
Если это особенно длинный документ, вы можете использовать инструмент поиска слов, чтобы найти нужный текст. Выделите эти слова, щелкнув и перетащив на них курсор.
Curtis Joe / Android Authority
Подчеркните выделенный текст, нажав кнопку Подчеркнуть или нажав Ctrl + U на клавиатуре. Если вы пользователь Mac, это ⌘ Command + U .
Curtis Joe / Android Authority
Нет кнопки для двойного подчеркивания текста; однако вы можете использовать функцию рисования, чтобы нарисовать две параллельные горизонтальные линии, а затем переместить их под текст, который вы хотите дважды подчеркнуть.
Android и iOS
Curtis Joe / Android Authority
Начните с выбора текста, который вы хотите подчеркнуть, в мобильном приложении Google Docs. Вы можете сделать это, нажав и удерживая одно из слов, которые вы хотите выделить, а затем проведя пальцем по остальным словам, которые вы хотите подчеркнуть.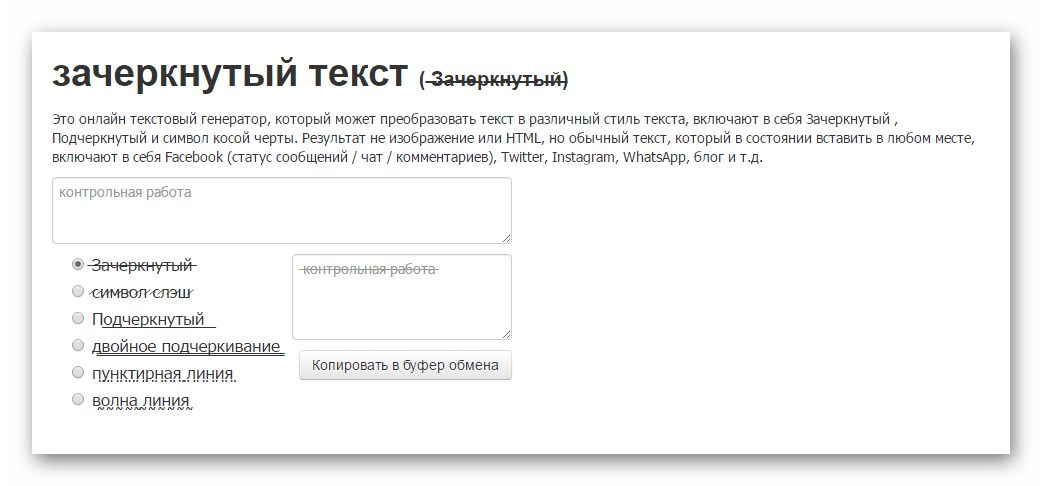
Последний шаг — нажать кнопку Подчеркнуть , чтобы подчеркнуть выделенный текст. Эта кнопка находится на нижней панели инструментов.
Как зачеркнуть в Документах Google
ПК и Mac
Найдите слово или слова, которые вы хотите вычеркнуть, в своем Документе Google. Если это особенно длинный документ, вы можете использовать инструмент поиска слов, чтобы найти нужный текст. Выделите эти слова, щелкнув и перетащив на них курсор.
Curtis Joe / Android Authority
Чтобы вычеркнуть текст, нажмите Alt + Shift + 5 на клавиатуре ПК или ⌘ Command + Shift + X на клавиатуре Mac. Кроме того, вы можете нажать Формат на верхней панели инструментов, наведите указатель мыши на Текст и нажмите Зачеркнуть .
Curtis Joe / Android Authority
После этого выделенный текст будет зачеркнут. Если вам нужно отменить это действие, нажмите кнопку зачеркивания еще раз над выделенным текстом.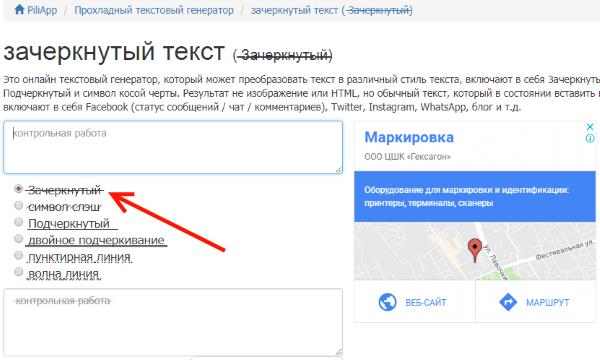
Curtis Joe / Android Authority
Android и iOS
Curtis Joe / Android Authority
Начните с выделения текста, который вы хотите вычеркнуть или «зачеркнуть». Нажмите Кнопка «Формат » на верхней панели инструментов, которая выглядит как заглавная буква «А» с четырьмя горизонтальными линиями справа.
Наконец, нажмите кнопку Зачеркнутый в меню, которое появляется снизу. Он находится на вкладке Text и выглядит как буква «S» с линией, проходящей через нее.
Как выделить текст в Документах Google
ПК и Mac
Найдите слово или слова, которые хотите выделить, в Документе Google. Если это особенно длинный документ, вы можете использовать инструмент поиска слов, чтобы найти нужный текст. Выберите эти слова, щелкнув и перетащив курсор на них.
Curtis Joe / Android Authority
Выделите выделенный текст, нажав кнопку Цвет выделения на верхней панели инструментов.






 odt)
odt)