Как сделать перечеркнутый (зачеркнутый) текст ВКонтакте?
Сегодня мы подробнее поговорим о том, как писать зачеркнутым текстом в диалогах, в постах и в комментариях ВКонтакте.
Содержание
- Сколько текста можно форматировать в публикации или сообщении?
- Сделать зачеркнутый текст онлайн
- TextGenerator
- Как зачеркнуть текст ВКонтакте: пошаговая инструкция
- Через приложение VK
- Через компьютер
- Видео гид. Как создать перечеркнутое слово ВКонтакте?
Сколько текста можно форматировать в публикации или сообщении?
На самом деле, нет четкого ограничения по количеству допустимых символов при форматировании текста. Вы можете, помимо зачеркнутого текста, использовать еще дополнительные возможности редактора. Особенно, это актуально при работе со статьями ВКонтакте (см. как создать качественную статью ВКонтакте).
Мы рекомендуем не злоупотреблять с чрезмерным количеством перечеркнутых символов, так как это будет «резать глаз» читателю.
Сделать зачеркнутый текст онлайн
TextGenerator
Удобный сервис, с помощью которого вы можете быстро и качественно отформатировать текст для дальнейших целей.
Также, он генерирует прописные, строчные буквы и цифры.
Выполняем пошагово:
- Переходим по ссылке и попадаем на главную страницу.
- Скролим вниз и ищем шрифт «Strike«.
- Кликаем на него и переходим в меню редактора.
- Далее, вам необходимо написать слово или предложение в левое поле. В правом вы увидите результат.
- Нажмите кнопку «Копировать» в правом поле.
- Скопировали текст, переходим обратно на сайт ВКонтакте. Открываем диалог или создаем запись на стене профиля (сообщества) и вставляем ранее подготовленный текст.
Как зачеркнуть текст ВКонтакте: пошаговая инструкция
Через приложение VK
Выполняем пошагово:
- Переходим в приложение VK.

- Откройте диалог с пользователем или начните редактировать новую запись на стене профиля или сообщества.
- Скопируйте следующий код:
̶ - Вставьте его перед каждой буквой вашего слова, чтобы получился результат и нажмите «Сохранить«. Рассмотрим на примере: Вставьте специальный код
- После успешного редактирования, запись сохранится, и вы увидите результат.
Через компьютер
С помощью компьютера форматировать текст гораздо проще. Потому как копировать такие символы проще, быстрее с помощью курсора и горячих клавиш:
| Копировать | Вставить |
| CTRL (CMD) + C | CTRL (CMD) + V |
Условия такие же, как и в способе с мобильным устройством. Выполняем пошагово:
- Перейдите к себе на стену или откройте диалог с другом.

- Введите предварительно текст в поле.
- Скопируйте данный код:
̶ - И теперь, чтобы полностью отправить зачеркнутое слово, поставьте указанный код перед каждым символом (то есть буквой). Также, вставьте код после крайней буквы. Результат должен получится таким: результат
- Готово.
Если у вашего собеседника ничего не отобразилось после отправки такого рода форматированного текста, то попросите его обновить страницу в браузере, нажав кнопку «F5«.
Видео гид. Как создать перечеркнутое слово ВКонтакте?
Рейтинг
( 1 оценка, среднее 5 из 5 )
Понравилась статья? Поделиться с друзьями:
Как сделать зачеркнутый текст в Инстаграме, Вконтакте, Whatsapp и на других ресурсах
Содержание:
- 1 Word и Excel
- 2 Вконтакте
- 3 Facebook
- 4 Instagram
- 5 WhatsApp
- 6 Онлайн-сервисы для создания зачеркнутого текста
- 6.
 1 Spectrox
1 Spectrox - 6.2 Piliapp
- 6.3 Strikethrough Text
- 6.
Стремясь привлечь внимание к своему комментарию или посту, пользователи нередко прибегают к разного рода ухищрениям – пишут капсом, ставят в конец фразы восклицательные знаки или используют смайлики. В общем, в ход идут различные средства, всё зависит от того, какой именно окрас хотел придать своим словам автор. Например, чтобы усилить отрицание, при общении в интернете пользователи часто употребляют вместо обычного зачеркнутый текст.
На клавиатурах отсутствуют аппаратные клавиши, которые позволяли бы писать подобным образом, но вы можете воспользоваться многочисленными программными средствами, добавляющими нужный эффект. Давайте же посмотрим, как написать зачеркнутый текст в наиболее популярных приложениях и веб-сервисах.
Word и Excel
Проще всего сделать перечеркивание в популярном текстовом редакторе Microsoft Word. Если вы переключитесь на вкладку «Главная» и внимательно изучите содержимое раздела «Шрифт», то найдете там маленький значок abc. Выделите любой участок текста в Ворде, нажмите этот значок, и текст тут же станет перечеркнутым.
Выделите любой участок текста в Ворде, нажмите этот значок, и текст тут же станет перечеркнутым.
Второй способ не так удобен. Выделите слово или участок текста, кликните ПКМ и выберите в меню опцию «Шрифт». В открывшемся окошке отметьте галочкой пункт «Зачеркнутый».
Наконец, ничто не мешает вам назначить отдельное сочетание клавиш для создания зачеркнутого текста в Word. Перейдите по цепочке настроек Файл – Параметры – Настроить ленту и нажмите кнопку «Настройка» напротив опции «Сочетание клавиш».
Далее в блоке «Категории» выберите «Вкладка Главная», а в блоке «Команды» выберите функцию «Strikethrough». Введите в поле «Новое сочетание клавиш» свою комбинацию и нажмите «Назначить». Сохраните все настройки. Теперь при нажатии этой комбинации выделенный текст станет перечеркнутым.
Похожим образом зачеркивается текст в Microsoft Excel. Выделите нужную область с данными (ячейка, столбец, строка), кликните ПКМ и выберите в меню опцию «Формат ячеек».
В окне настроек переключитесь на вкладку «Шрифт» и установите галочку в чекбоксе «Зачеркнутый».
Это же окошко можно вызвать нажатием на ленте инструментов маленькой импровизированной стрелки в блоке «Шрифт». Но проще всего сделать перечеркнутый текст в Excel с помощью специально предусмотренной комбинации клавиш. Выделите произвольную область с данными и нажмите на клавиатуре Ctrl+5. Текст сразу приобретет вид перечеркнутого.
Вконтакте
Если вы когда-нибудь оставляли комментарии в Живом Журнале, то, наверное, знаете, что в форме отправки комментариев есть панель инструментов, позволяющая форматировать текст, делая его зачеркнутым, подчеркнутым, полужирным и т.д. Увы, далеко не все популярные социальные сети и веб-сайты могут похвастать таким функционалом.
К примеру, подчеркнуть текст в сети ВКонтакте можно путем редактирования его в Word или одном из спец-сервисов. А вот как писать зачеркнутым текстом в ВК без сторонних средств? Такая возможность тоже есть. Для этого следует воспользоваться маленьким трюком, а именно разделить все символы сообщения кодом «̶», в результате чего весь текст окажется зачеркнутым.
Для этого следует воспользоваться маленьким трюком, а именно разделить все символы сообщения кодом «̶», в результате чего весь текст окажется зачеркнутым.
В отличие от ВКонтакте, Facebook не предлагает встроенных инструментов для подобного форматирования текста. Если вы хотите отправить в этой социальной сети сообщение с зачеркнутым текстом, последний потребуется обработать в сторонних приложениях, с которыми мы познакомимся ниже.
Похожим образом обстоят дела и с популярной сетью Инстаграм. Используйте для генерирования перечеркнутого текста веб-сервисы, так проще всего. В крайнем случае, можете прибегнуть к трюку с символом U+0336, скопировав его из встроенного в Windows приложения «Таблица символов». Если в вашей таблице кодов символа U+0336 нет, скопируйте его со странички unicode-table.com/ru/0336. Чтобы сделать текст перечеркнутым, вставляйте перед каждой буквой скопированный в буфер символ. Способ неудобный, но зато он работает практически во всех веб-формах и приложениях.
Способ неудобный, но зато он работает практически во всех веб-формах и приложениях.
Теперь посмотрим, как сделать зачеркнутый текст в WhatsApp. Надо отдать должное разработчикам ресурса, реализовавшим пусть и не очевидные, но достаточно востребованные опции форматирования текста. Хотите зачеркнуть текст в WhatsApp? Добавьте слева и справа от слова или фразы по одному символу «~», отправьте сообщение, и вы увидите его зачеркнутым. Этот символ, тильда, вводится нажатием комбинации Shift+Ё при английской раскладке.
Онлайн-сервисы для создания зачеркнутого текста
Если вам по какой-то причине не удалось воспользоваться Word или другими продвинутыми редакторами с поддержкой форматирования, попробуйте написать зачеркнутый текст онлайн, воспользовавшись бесплатными сервисами. Вот некоторые из них.
Spectrox
Простейший ресурс, позволяющий сделать зачеркнутый текст. На странице spectrox.ru/strikethrough есть две формы: введите в расположенную слева форму ваш текст и нажмите двойную стрелку. Результат сразу же появится в форме, расположенной справа, так что вам останется только скопировать полученный результат и вставить его куда надо.
Результат сразу же появится в форме, расположенной справа, так что вам останется только скопировать полученный результат и вставить его куда надо.
Piliapp
В отличие от предыдущего инструмента, этот сервис обладает большим набором функций, с помощью которых можно создавать не только зачеркнутый, но и подчеркнутый текст, причем с использованием линий разного типа. Преобразование выполняется в автоматическом режиме, а для копирования полученного результата предусмотрена отдельная кнопка. Доступен инструмент по адресу ru.piliapp.com/cool-text/strikethrough-text.
Strikethrough Text
Ещё один простой генератор зачеркнутого текста, находящийся по адресу onlineservicetools.com/ru_RU/strike-out-text. Тут тоже всё очень просто. Вводим текст в верхнюю форму, жмем «Зачеркнуть» и получаем результат в нижней форме. Для передачи текста в буфер обмена имеется специальная кнопка, также сервисом поддерживается опция для удаления окружающих текст пробелов.
Итог
Как видите, сделать зачеркнутый текст очень просто.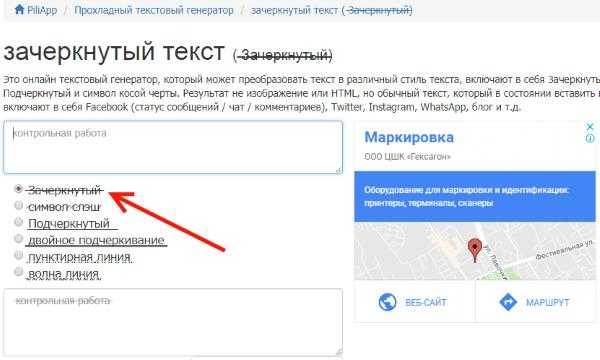 Какой из этих способов более удобный, каждый решает для себя сам. Ну а на десерт у нас есть для вас маленький трюк, который позволяет перечеркнуть текст в самом обычном Блокноте Windows. В скрытых настройках этого редактора имеется особый параметр, дающий возможность писать зачеркнутым текстом.
Какой из этих способов более удобный, каждый решает для себя сам. Ну а на десерт у нас есть для вас маленький трюк, который позволяет перечеркнуть текст в самом обычном Блокноте Windows. В скрытых настройках этого редактора имеется особый параметр, дающий возможность писать зачеркнутым текстом.
Для включения и отключения функции мы предлагаем использовать готовые твики реестра, расположенные по ссылке strikethrough.zip. В архиве найдете два файла. Чтобы включить зачеркивание, выполните слияние файла strikethrough.reg, для восстановления настроек по умолчанию запустите файл reset.reg. На этом всё.
Как зачеркнуть в PDF [офлайн и онлайн]
Введение:
При редактировании или корректуре PDF-документов нам иногда может понадобиться удалить ненужный текст из текущего PDF-файла без фактического удаления каких-либо абзацев или слов. Что нам делать? Можем ли мы просто провести горизонтальную линию через ненужный контент? Подобно Microsoft Word, который позволяет пользователям подчеркивать текст, мы можем перечеркивать в PDF .
Зачеркнутый – это типографская техника, при которой горизонтальная красная линия проходит через середину выделенного текста. Слова по-прежнему разборчивы, в отличие от контента, который был удален или отредактирован.
Этот полезный инструмент разметки позволяет удобно исправлять текст красной линией или оставлять примечания при изменении PDF-документов. В этом посте мы легко объясним , как вычеркнуть текст в PDF-файле с помощью настольных программ и онлайн-инструментов.
Как сделать зачеркивание в PDF в WindowsВ этом разделе мы собираемся порекомендовать два подходящих аннотатора для Windows PDF, а именно SwifDoo PDF и Adobe Acrobat.
SwifDoo PDF Квалифицированный аннотатор PDF должен иметь возможность добавлять различные типы комментариев в файл PDF, включая возможность зачеркивания текста. SwifDoo PDF – это такой инструмент разметки PDF для Windows, который позволяет выделять текст, добавлять текстовые поля, подчеркивать и вставлять фигуры в файл PDF. Вот как можно вычеркнуть текст в PDF:
Вот как можно вычеркнуть текст в PDF:
Шаг 1: Получите SwifDoo PDF бесплатно с официального сайта или Microsoft AppSource;
Скачать для ПК
Шаг 2: Запустите программу и откройте PDF-файл, затем нажмите Аннотировать > Зачеркнуть на панели инструментов;
Шаг 3: Выберите текст, который нужно зачеркнуть. Когда закончите, не забудьте сохранить изменения в PDF.
По умолчанию зачеркнутая красная линия, но если вам нужно изменить ее цвет, просто нажмите кнопку со стрелкой, как показано на рисунке.
Как мы уже говорили ранее, SwifDoo PDF — это высококачественный аннотатор PDF. Если вам нужно удалить зачеркивание, сделанное в PDF, в SwifDoo PDF это тоже не так сложно :
Шаг 1: Выберите Аннотация на левой панели навигации;
Шаг 2: Щелкните правой кнопкой мыши элемент, который нужно удалить, выбрав Удалить .
Как зачеркивать в PDF [офлайн и онлайн]
- Комплексный аннотатор PDF для зачеркивания, подчеркивания и добавления фигур в PDF;
- Поддержка Windows 11, 10, 8, 7 и Vista;
- Самый простой способ вычеркнуть текст в PDF.

Бесплатная загрузка
Windows 11/10/8.1/7/XP
Для тех, кому нужен более простой и быстрый метод выполнения команд зачеркивания, полезно сочетание клавиш для зачеркивания. Просто выберите ненужное содержимое и нажмите Ctrl и K. Щелкните правой кнопкой мыши перечеркнутый текст и выберите «Удалить», чтобы удалить зачеркивание из текущего PDF-файла.
Однако обратите внимание, что по умолчанию все сочетания клавиш отключены. Чтобы изменить настройки, перейдите в «Настройки» > «Сочетание клавиш» > «Отключить все сочетания клавиш». После этого активируются все сочетания клавиш на вашей клавиатуре.
Adobe Acrobat Reader DC При обсуждении темы вычеркивания текста в PDF-файлах Adobe Reader — это надежный инструмент для комментирования PDF-файлов, способный зачеркивать текст в PDF-файлах. Кроме того, это программное обеспечение объединяет несколько инструментов аннотаций, чтобы сделать PDF более интерактивным форматом файла, например, заметки, выделение, подчеркивание, рисование от руки и зачеркивание текста. Давайте узнаем, как покрасить PDF:
Давайте узнаем, как покрасить PDF:
Шаг 1. Загрузите Adobe Reader и запустите программу;
Шаг 2. Откройте PDF-документ в программе Reader, затем нажмите Инструменты > Комментарий в строке меню;
Шаг 3: Выберите текст, который хотите зачеркнуть.
Adobe Reader позволяет пользователям изменять цвет и непрозрачность зачеркнутой области. Чтобы удалить зачеркивание из PDF-файла, щелкните правой кнопкой мыши отмеченную область или всплывающее окно с уведомлением справа, чтобы просмотреть все комментарии, сделанные в PDF-файле. Пользователи могут установить статус комментария: отклоненный, принятый, отмененный или завершенный.
К сожалению, в Adobe Reader нет сочетания клавиш для перечеркивания. Пользователи не могут легко выполнять такие команды, как вы это делаете в SwifDoo PDF.
Как зачеркивать в PDF на macOS
Предварительный просмотр Это несложно для тех, кому нужно зачеркивать в PDF на macOS благодаря встроенному просмотрщику PDF Preview. Предварительный просмотр — это аннотатор PDF по умолчанию на Mac, который может подчеркивать PDF, подчеркивать и выделять выбранный текст PDF. Посмотрите, как зачеркивать в PDF с помощью Preview:
Предварительный просмотр — это аннотатор PDF по умолчанию на Mac, который может подчеркивать PDF, подчеркивать и выделять выбранный текст PDF. Посмотрите, как зачеркивать в PDF с помощью Preview:
Шаг 1. Откройте документ PDF в режиме предварительного просмотра;
Шаг 2. Щелкните значок Markup (отображается в виде значка пера), затем выберите Зачеркнутый в раскрывающемся списке PDF;
Шаг 3: Выберите текст, который нужно зачеркнуть, и сохраните изменения.
Если вам нужно удалить выделение, подчеркивание или зачеркивание из текущего PDF-файла, просто щелкните текст, удерживая клавишу Control, и удалите его из меню эскизов. Если вам нужно быстро зачеркнуть текст в PDF-файлах на macOS, это может быть настоящим разочарованием, потому что для зачеркивания нет ярлыка.
Предварительный просмотр предоставляет пять основных цветов инструментов разметки. Если вам нужно изменить цвет зачеркнутых областей, щелкните нужный цвет, прежде чем зачеркивать текст. Предварительный просмотр — это самый простой способ зачеркнуть текст в PDF-файле на macOS. Пользователям Mac не нужно искать какие-либо альтернативы, когда им нужна эта функция.
Предварительный просмотр — это самый простой способ зачеркнуть текст в PDF-файле на macOS. Пользователям Mac не нужно искать какие-либо альтернативы, когда им нужна эта функция.
Быстрое развитие технологий делает возможным зачеркивание и в PDF Online. Наряду с появлением веб-аннотаторов PDF пользователи могут вставлять строки в текст PDF без хлопотных процессов регистрации или загрузки.
Как зачеркивать документы в Google DocsGoogle Docs, эта развивающаяся платформа для совместной работы, предлагает еще один новый метод редактирования PDF-файлов в Интернете. Это веб-текстовый процессор, похожий на Microsoft Word. То есть пользователи могут вычеркивать текст в Google Docs. Поэтому в этом разделе будет подробно рассказано о том, как сделать зачеркивание в Документах Google.
Шаг 1: Войдите и откройте свой Google Диск;
Шаг 2: Щелкните документ PDF, который необходимо отредактировать. Откройте этот PDF-файл в Документах Google из верхнего раскрывающегося меню;
Откройте этот PDF-файл в Документах Google из верхнего раскрывающегося меню;
Шаг 3. Когда PDF-файл обычно отображается перед вами, выберите текст, который нужно выделить, затем нажмите Формат > Текст > Зачеркнутый , чтобы выделить выбранное содержимое. При желании пользователи могут нажимать сочетания клавиш Alt + Shift + 5, чтобы быстро получить доступ к функции зачеркивания.
Примечательно, что в то время как Google Docs может зачеркивать текст в PDF-файле, он не может вычеркивать текст в отсканированном PDF-файле или документе со сложным интерактивным содержимым. В конце концов, Google Docs не является профессиональным редактором PDF. Если ваш PDF-файл является стандартным PDF-документом, созданным из файлов Microsoft Office, вы можете сделать зачеркивание в Документах Google. В противном случае выберите альтернативные подходы, представленные в этой статье.
Загрузить для Win
DeftPDF Честно говоря, мы впервые помещаем этот онлайн-инструмент в список отзывов, но DeftPDF меня не подвел. Предоставляется полный набор полезных функций, которые помогут вам упростить работу с PDF-документами, включая возможность зачеркивания текста в PDF-файле. Без дальнейшего описания, давайте посмотрим, как вычеркнуть текст в PDF:
Предоставляется полный набор полезных функций, которые помогут вам упростить работу с PDF-документами, включая возможность зачеркивания текста в PDF-файле. Без дальнейшего описания, давайте посмотрим, как вычеркнуть текст в PDF:
Шаг 1: Введите URL-адрес в адресной строке;
Шаг 2: Найдите Edit на панели инструментов, затем загрузите PDF-файл на рабочую станцию;
Шаг 3: Выберите Аннотировать > Зачеркнутый и выберите текст, который нужно вычеркнуть.
При необходимости выберите зачеркнутую область для редактирования комментария, например заголовка и описания. Пользователи могут напрямую щелкнуть значок «Удалить», чтобы удалить зачеркивание в PDF.
Зачем зачеркивать PDF?
Это действие может означать два значения. С одной стороны, содержимое не должно быть включено или изобилует ошибками в письменных документах или других нестираемых материалах. С другой стороны, редакторы могут захотеть отслеживать изменения и обозначать вычеркнутую информацию как популярную благодаря Microsoft Word.
Хотя большинство аннотаторов PDF предоставляют функции, аналогичные зачеркиванию текста в PDF, зачеркивание больше не представляет сложности. Пользователи могут выбрать соответствующую программу, чтобы легко вычеркивать текст и удалять зачеркивания из документов PDF. Если у вас есть предложения по улучшению зачеркивания текста в PDF, оставьте их в разделе комментариев.
Выделение, подчеркивание и зачеркивание текста в PDF с помощью Preview на Mac
Preview User Guide
- Добро пожаловать
- Открывайте PDF-файлы и изображения
- Просмотр PDF-файлов и изображений
- Поиск текста в PDF-файлах
- Взаимодействие с текстом на фотографии
- Просмотр информации о файлах PDF и изображениях
- Импорт изображений с камеры
- Посмотрите, где было сделано фото
- Отображение PDF в виде слайд-шоу
- Просмотр анимированных GIF-кадров
- Заполнять и подписывать PDF-формы
- Выделить и скопировать текст в PDF
- Выделение, подчеркивание и зачеркивание текста
- Добавление заметок и речевых пузырей в PDF
- Аннотировать PDF
- Объединить PDF-файлы
- Добавляйте, удаляйте или перемещайте страницы PDF
- Обрезать или повернуть PDF
- Добавление эффектов в PDF
- Изменение размера, поворот или отражение изображения
- Преобразование типов файлов изображений
- Извлечь изображение или удалить фон
- Аннотировать изображение
- Посмотрите, как изображение выглядит на другом устройстве
- Применение цветового профиля к изображению
- Сохраняйте PDF-файлы и изображения
- Отменить изменения в PDF-файлах и изображениях
- Копировать PDF-файлы и изображения
- Блокировка PDF-файлов и изображений
- Экспорт PDF-файлов и изображений
- Защитите PDF паролем
- Сжать PDF-файл
- Печать PDF-файлов и изображений
- Если вы не можете выделить или скопировать текст в PDF
- Если изображения или PDF-файлы имеют неправильный размер
- Если при переходе на страницу отображается неправильная страница PDF-файла
- Изменить настройки предварительного просмотра
- Горячие клавиши
- Авторские права
Вы можете использовать инструменты выделения, подчеркивания и зачеркивания текста, чтобы привлечь внимание к тексту в PDF-файле. Эти метки часто используются в сочетании с речевыми пузырями и заметками.
Эти метки часто используются в сочетании с речевыми пузырями и заметками.
Открыть предварительный просмотр для меня
Выделите, подчеркните или зачеркните текст
В приложении «Просмотр» на Mac откройте файл PDF, который вы хотите изменить.
Выполните одно из следующих действий:
Быстрое выделение, подчеркивание или зачеркивание текста:
Использовать режим выделения: Нажмите кнопку «Выделить» (чтобы она стала серой), нажмите стрелку вниз рядом с кнопкой «Выделить», затем выберите цвет выделения, подчеркивание или зачеркивание. Теперь всякий раз, когда вы выбираете какой-либо текст, выбранный вами стиль выделения автоматически применяется к тексту.
Чтобы отключить выделение, еще раз щелкните инструмент выделения.





 1 Spectrox
1 Spectrox
