Как писать зачеркнутым текстом в Facebook
Опубликовано: Автор: Артём Чёрный
Пользователи социальных сетей и интернет-форумов время от времени используют возможность написания зачёркнутым текстом. Обычно это используется для привлечения внимания к какому-то фрагменту сообщения или для украшения самого текста без какого-то намёка. В Facebook такой вариант написания тоже встречается. Чаще всего он используется при составлении комментариев и/или в отдельных записях.
Содержание
- Как написать перечёркнутым текстом в Facebook
- Сервис 1: Spectrox
- Сервис 2: Генератор зачёркнутого текста
- Сервис 3: Piliapp
- Нерабочий метод для Facebook
К сожалению, сама социальная сеть не предлагает возможности создания перечёркнутого текста штатными средствами. Однако сам формат такого текста кодировка Facebook поддерживает, что позволяет его использовать при общении и/или при публикации постов. В таком случае нужный текст заранее прописывается в специальных сервисах, где он перечёркивается, а потом копируется и вставляется уже на Facebook.
В таком случае нужный текст заранее прописывается в специальных сервисах, где он перечёркивается, а потом копируется и вставляется уже на Facebook.
По ходу статьи рассмотрим все доступные средства, позволяющие преобразовать обычный текст в перечёркнутый и разместить его на Facebook.
Сервис 1: Spectrox
Данный сайт был создан специально для того, чтобы автоматически перечёркивать набранный текст. Функционал и интерфейс максимально минимизирован, что позволит пользователю без проблем изменять текст.
Инструкция по использованию представленного сервиса сводится к следующим шагам:
- Откройте сам сайт. Перед вами появится форма ввода текста и форма вывода уже отредактированного. Введите нужный текст в первом окне и нажмите на кнопку в виде двух стрелок, расположенную по середине.
- В соседнем окне вы увидите уже преобразованный текст. Выделите его двойным кликом левой кнопки мыши или с помощью комбинации Ctrl+A.
- Нажмите по выделенному тексту правой кнопкой мыши.
 Из контекстного меню выберите вариант «Копировать». Также вы можете просто воспользоваться комбинацией клавиш Ctrl+C.
Из контекстного меню выберите вариант «Копировать». Также вы можете просто воспользоваться комбинацией клавиш Ctrl+C. - Теперь перейдите на Facebook и вставьте в поле для ввода комментария или текста публикации, скопированный ранее зачёркнутый текст. Вы можете воспользоваться комбинацией клавиш Ctrl+V или нажать по пустому месту левой кнопкой мыши и выбрать из контекстного меню вариант «Вставить».
Сервис 2: Генератор зачёркнутого текста
Такое название носит сайт, который будет рассмотрен нами далее. Его интерфейс тоже максимально прост, но при этом несколько функциональнее рассмотренного ранее конкурента.
Перейти на сайт Генератора зачёркнутого текста
После перехода на сайт воспользуйтесь следующей пошаговой инструкцией:
- Впишите в верхнее поле исходный текст или вставьте его из буфера обмена с помощью комбинации клавиш Ctrl+V.
- Далее вы можете указать, зачёркивать ли пробелы, окружающие текст. Для этого используйте специальный пункт, представленный на сайте, напротив которого нужно будет поставить галочку.
 По умолчанию она там не стоит.
По умолчанию она там не стоит. - Нажмите на кнопку «Зачеркнуть!».
- В поле ниже отобразится уже зачёркнутый текст. Вы можете скопировать его, воспользовавшись кнопкой «Скопировать в буфер обмена».
- Если вам нужно зачеркнуть новый текст, то используйте кнопку «Очистить». Она удалит всё содержимое двух полей, и вы сможете вставить новый текст.
Сервис 3: Piliapp
Тоже похож на предыдущие сайты, однако наделён большим функционалом. В первую очередь вы можете выбрать несколько стилей зачёркивания текста из доступных на сайте. Однако стоит понимать, что не все из может поддерживать Facebook. Здесь также можно создать и подчёркнутый текст, выбрав соответствующий стиль.
Читайте также:
Как скачать фото с Инстаграма на компьютер
Как написать зачеркнутым текстом Вконтакте
Как написать зачеркнутый текст в мессенджере WhatsApp
Как написать зачеркнутый текст в Instagram?
Инструкция по использованию тоже очень похожа на аналогичную в предыдущих сервисах:
- Впишите или вставьте в первое поле исходный текст.

- В нижней левой части выберите стиль оформления зачёркивания или подчёркивания текста.
- Вводимый текст отображается в режиме реального времени с применением стиля в нижнем окне. Вы можете копировать его оттуда с помощью выделения или специальной кнопки, расположенной под окном ввода.
Нерабочий метод для Facebook
На многих сайтах, форумах и социальных сетях писать зачёркнутым текстом можно, если добавить перед символом код ̶. В таком случае он зачеркнётся. Правда, в Facebook этот метод работает некорректно, а иногда не работает вообще. Да и не очень удобно приписывать перед каждым символом такую команду, особенно, если вы набираете большой текст.
Как видите, в Facebook можно писать зачёркнутым текстом только используя сторонние сайты, куда вставляется текст, а потом копируется зачёркнутый. В интернете можно найти большое количество сайтов, предоставляющих подобный функционал, но рассматривать их в рамках подобной статьи смысла нет, так как принцип работу там будет практически идентичен с теми сайтами, которые уже рассмотрены.
Полезное и интересное » Работа с текстом в ВКонтакте: 3 правила и хитрости.
Работа с текстом — неотъемлемая часть пользования соцсети ВКонтакте. Будь вы рядовой пользователь или продвинутый специалист. При этом часто выходит так, что мы пишем посты не задумываясь, как работает с ним сама платформа.
Так что, приветствую, меня зовут Антон. Сегодня поговорим об этом.
ППравило первое: оптимизация текста
Контент-маркетинг, широко шагая, уже вытеснил горячо любимое всеми SEO. Поэтому количество публикаций в лентах выросло в десятки раз. Сегодня в обычный пост в ВКонтакте можно затолкать 16384 символа.
Этого конечно достаточно для полезного контента, но не стоит спешить. Читаемость огромных простыней на стенах сообществ оставляет желать лучшего, так как различные стили начертания и оформления текста просто не поддерживаются.
А переходя отметку в 280 знаков часть вашего поста будет скрыта под кнопкой “показать полностью”. Алгоритмы ВК постараются не обрывать ваши слова и предложения, но если ваш оффер раскрыт в середине или конце текста, велика вероятность, что аудитория его просто не прочтет.
Поэтому стандартный пост рекомендуется использовать для небольших новостей, карточек товара, если вы оформляете их в ленте, видео и фотоподборок. Спустя 1000 знаков алгоритм сам предложит вам перейти в редактор статей, где вы сможете прекрасно оформить свой лонгрид. Берём пример с алгоритма: он заботится о аудитории.
Резюмирую: для лонгридов и прочих пространных записей используйте редактор статей. А в стандартных постах заключайте свои торговые предложения и другую краткую информацию для своей аудитории.
ППравило два и три: влияние на охват
Отходя от размытых теорий, приходим к «умной ленте», которая тоже реагирует на написанный текст.
Для удобства поиска новостей пользователям предоставлены хештеги. Вам лишь остается найти хештег, подходящий по тематике и использовать его, чтобы продвигать запись вверх по ленте. Однако не стоит обильно сыпать решетками. Если их будет слишком много, алгоритм «умной ленты» посчитает текст неинформативным и снизит охваты записи.
Резюмирую: для того чтобы двигаться выше в ленте своей целевой аудитории используйте хештеги, но не стоит перегибать. Можно сделать запись менее виральной.
ВКонтакте поддерживает в тексте массу смайликов. С помощью них вы можете сделать свой текст более «живым» для клиента. Общаться с ним по-дружески и располагать его к себе.
ВК поддерживает все смайлики с мобильных клавиатур, при этом с десктопных устройств набор невелик. Поэтому дополнительные можно взять тут.
Однако смайлики не ушли далеко от хештегов. Если вы будете вставлять больше 5 эмодзи в текст, у записи также уменьшится охват.
Резюмирую: смайлы важная мелочь при взаимодействии с клиентом через текст ваших записей, при этом их должно быть не больше 5 штук.
Как я уже упоминал, функционал работы с текстом в рамках стены вашего сообщества достаточно куцый. Однако существует ряд фишек способных украсить ваш текст и сделать его выделяющимся.
ЗЗачеркивание текста
Оформите пост о скидке на ваш товар или просто удивите аудиторию —зачеркните свой текст. Для этого используйте код: &#ноль822;(слово ноль меняем на цифру). При наборе этого кода вставляйте его перед каждой буквой, которую собрались зачеркнуть.
Для этого используйте код: &#ноль822;(слово ноль меняем на цифру). При наборе этого кода вставляйте его перед каждой буквой, которую собрались зачеркнуть.
Выглядеть будет так:
момент вводарезультатППодчеркивание сплошной линией
На самом деле почти сплошной, под рядом букв линия почему-то появляться не хочет. Но даже так можно выделить важные части текста, чтобы читатель обратил внимание.
Методика ввода аналогична с зачёркиванием, перед буквой вставляем код: &#восемь18;(слово, естественно, меняем на цифру)
Получится следующее:
момент вводарезультатППодчеркивание пунктирной линией
Применять можно так же, как и сплошную, только код другой: &#восемь17;(слово на цифру).
В результате получаем:
момент вводарезультатВВ сухом остатке:
• Старайтесь создавать для аудитории максимально удобный к чтению текст. Будьте уверены, что статистика отразит их благодарность
• Как инструмент продвижения можно использовать в тексте хештеги, но перегибать с их количеством не стоит
• Эмодзи «оживят» ваши тексты и помогут выделить важные моменты.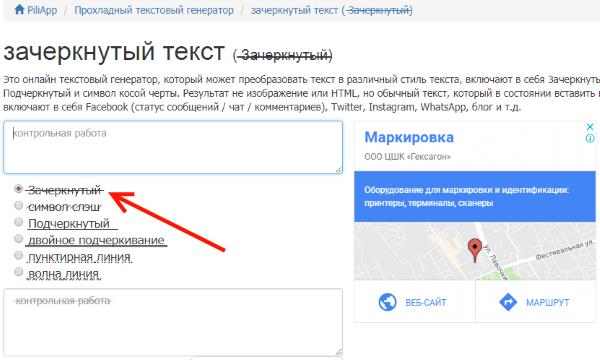 При этом рекомендуемый лимит — 5 штук.
При этом рекомендуемый лимит — 5 штук.
• Используйте фишки с оформлением текста, которые я привел в конце. Функционально или для удивления зрителя уже ваш выбор.
Лучшая благодарность — подписка на мой блог. Там вы сможете пообщаться со мной и найти еще больше полезного контента. Спасибо. И до связи.
- Антон Алексеевич Викторов
- 25 февраля 2021
Как вычеркивать слова в Microsoft Word?
Как вычеркивать слова в Microsoft Word?Блог
Вы ищете простой способ вычеркивания слов в Microsoft Word? Пишете ли вы книгу, эссе или сообщение в блоге, в какой-то момент вам может понадобиться вычеркнуть слова. К счастью, Microsoft Word предлагает несколько способов быстрого и простого зачеркивания слов в документе. В этой статье вы узнаете, как зачеркнуть слова в Microsoft Word за несколько простых шагов.
Вычеркивать слова в Microsoft Word легко и просто. Для этого сначала выделите текст, который хотите вычеркнуть. Затем щелкните вкладку Font на ленте в верхней части страницы. В разделе Эффекты вы можете установить флажок Зачеркнутый , и текст будет перечеркнут. Если вы используете сочетание клавиш, просто нажмите Ctrl + 5
Затем щелкните вкладку Font на ленте в верхней части страницы. В разделе Эффекты вы можете установить флажок Зачеркнутый , и текст будет перечеркнут. Если вы используете сочетание клавиш, просто нажмите Ctrl + 5
- Выделите текст, который хотите вычеркнуть.
- Щелкните вкладку Шрифт на ленте.
- В разделе Эффекты установите флажок Зачеркнутый .
- Нажмите Ctrl + 5 , чтобы вычеркнуть выделенный текст.
Вычеркивание слов в Microsoft Word
Вычеркивание слов в Microsoft Word может быть отличным способом выделить важную информацию или сделать заметки. Его также можно использовать для определения того, что было удалено из документа. В Microsoft Word есть несколько методов зачеркивания слов, что позволяет пользователям выбирать лучший способ выделения нужной им информации.
Использование вкладки «Шрифт»
Один из самых простых способов вычеркивания слов в Microsoft Word — использование вкладки «Шрифт». Эту вкладку можно найти на ленте «Главная» после выбора текста. Чтобы использовать эту вкладку, щелкните текст, который нужно вычеркнуть, и выберите вкладку «Шрифт». На этой вкладке есть флажок Зачеркнутый. При установке этого флажка текст будет зачеркнут.
Другой параметр на вкладке «Шрифт» — раскрывающееся меню «Стиль подчеркивания». Это выпадающее меню предлагает несколько различных типов подчеркивания. Один из вариантов — двойная линия, которая выглядит как зачеркнутый штрих. Это отличный вариант, если пользователь не хочет устанавливать флажок «Зачеркнутый».
Использование сочетаний клавиш
Microsoft Word также предлагает несколько сочетаний клавиш для зачеркивания слов. Наиболее распространенным сочетанием клавиш является сочетание клавиш Ctrl+5. Этот ярлык перечеркнет выделенный текст. Также можно использовать сочетание клавиш Ctrl+U для подчеркивания текста, которое можно использовать для создания эффекта зачеркивания.
Другим полезным сочетанием клавиш является сочетание клавиш Ctrl+Shift+L. Этот ярлык добавит двойную линию под выделенным текстом. Эта двойная линия выглядит как перечеркнутая, что делает ее отличным вариантом для зачеркивания слов.
Использование панели инструментов для рисования
Панель инструментов для рисования — еще один отличный способ вычеркивать слова в Microsoft Word. Эту панель инструментов можно найти на ленте «Вставка». Когда панель инструментов рисования открыта, щелкните значок «Линия» и выберите параметр «Прямая линия». Затем щелкните и перетащите мышь, чтобы создать линию по выделенному тексту. Эту линию можно перемещать, изменять ее размер и изменять для создания идеального эффекта зачеркивания.
Использование панели инструментов Word Art
Панель инструментов Word Art — еще один отличный способ вычеркивания слов в Microsoft Word. Эту панель инструментов можно найти на ленте «Вставка». Когда панель инструментов Word Art открыта, щелкните значок «Текстовые эффекты» и выберите параметр «Зачеркнутый». Затем щелкните и перетащите мышь, чтобы создать линию по выделенному тексту. Эту линию можно перемещать, изменять ее размер и изменять для создания идеального эффекта зачеркивания.
Затем щелкните и перетащите мышь, чтобы создать линию по выделенному тексту. Эту линию можно перемещать, изменять ее размер и изменять для создания идеального эффекта зачеркивания.
Использование инструмента Format Painter
Инструмент Format Painter — отличный способ быстро вычеркивать слова в Microsoft Word. Этот инструмент можно найти на ленте «Главная». Чтобы использовать этот инструмент, выделите текст, который нужно вычеркнуть, и щелкните инструмент «Формат по образцу». Затем щелкните текст, из которого вы хотите скопировать форматирование. Форматирование будет скопировано, а текст зачеркнут.
6 наиболее часто задаваемых вопросов
В1. Как вычеркивать слова в Microsoft Word?
A1: Чтобы вычеркнуть слова в Microsoft Word, выделите текст, который хотите вычеркнуть, и нажмите Ctrl + D. Откроется диалоговое окно «Шрифт», в котором можно выбрать параметр «Зачеркнутый» в меню «Эффекты». После того, как вы отметили параметр «Зачеркнутый», нажмите «ОК». Выбранный текст теперь будет зачеркнут.
Выбранный текст теперь будет зачеркнут.
Q2: Как изменить цвет зачеркнутого текста?
A2: Чтобы изменить цвет зачеркнутого текста в Microsoft Word, выделите текст, который хотите зачеркнуть, и нажмите Ctrl + D. Откроется диалоговое окно «Шрифт», в котором можно выбрать параметр «Зачеркнутый» в меню «Эффекты». меню. В раскрывающемся меню рядом с параметром «Зачеркнутый» выберите нужный цвет. После того, как вы сделали свой выбор, нажмите OK. Выбранный текст будет зачеркнут выбранным вами цветом.
Q3: Как я могу вычеркнуть слова во всем документе?
A3: Чтобы вычеркнуть слова во всем документе в Microsoft Word, нажмите Ctrl + A, чтобы выделить весь текст. Затем нажмите Ctrl + D, чтобы открыть диалоговое окно «Шрифт». В меню «Эффекты» выберите параметр «Зачеркнутый» и нажмите «ОК». Теперь весь текст в документе будет перечеркнут.
Q4: Как быстро вычеркнуть слова?
A4: Чтобы быстро вычеркнуть слова в Microsoft Word, выделите текст, который хотите вычеркнуть, затем нажмите Alt + H + 4.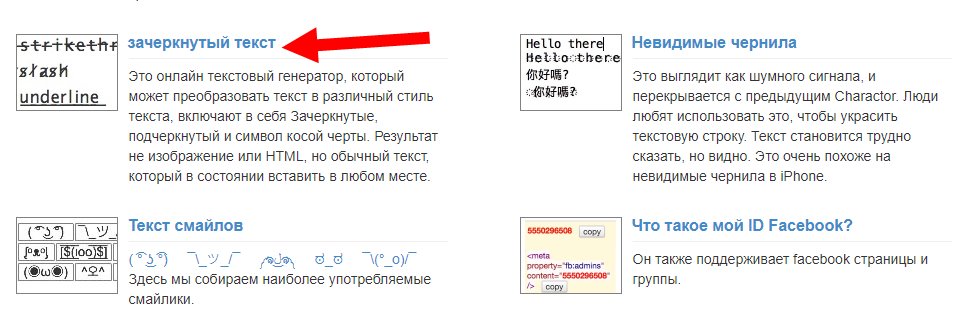 Это сочетание клавиш вычеркнет выделенный текст, не открывая диалоговое окно «Шрифт».
Это сочетание клавиш вычеркнет выделенный текст, не открывая диалоговое окно «Шрифт».
Q5: Как я могу зачеркнуть слова в таблице?
A5: Чтобы вычеркнуть слова в таблице Microsoft Word, выделите текст, который хотите вычеркнуть, и нажмите Ctrl + D. Откроется диалоговое окно «Шрифт», в котором можно выбрать параметр «Зачеркнутый» в меню «Эффекты». После того, как вы отметили параметр «Зачеркнутый», нажмите «ОК». Выбранный текст теперь будет зачеркнут. Обратите внимание, что это будет работать, только если таблица находится в текстовом поле.
Q6: Как удалить эффект зачеркивания?
A6: Чтобы удалить эффект зачеркивания слов в Microsoft Word, выделите текст и нажмите Ctrl + D. Откроется диалоговое окно «Шрифт», в котором можно снять флажок «Зачеркнутый» в меню «Эффекты». После того, как вы сняли флажок «Зачеркнутый», нажмите «ОК». Текст, который вы выбрали, теперь не будет перечеркнут.
Как вычеркивать текст в Microsoft Word
youtube.com/embed/MpsQTuqtOPQ» title=»How To Cross Out Text In Microsoft Word <For Beginners>» frameborder=»0″ allowfullscreen=»»>Вычеркивание слов в Microsoft Word — это простой, но эффективный способ редактирования и форматирования документов. Его можно использовать для исправления опечаток или выделения определенных слов или фраз. Всего за несколько кликов вы можете легко вычеркнуть слова в любом документе. Итак, если вы ищете эффективный и простой способ внести изменения в свои документы, вычеркивание слов в Microsoft Word — идеальное решение!
Назад
Как преобразовать документ Microsoft Word в Документы Google?
Далее
Как добавить несколько ячеек в Excel?
РаспроданныйMicrosoft Office 365 Professional pro Plus 5 устройств Единоразовая оплата, бессрочный ПК/MAC
$9,99 Цена за единицу товара/за
Об этом продукте Это учетная запись, а не КЛЮЧ. Случайно сгенерированный ПОЛЬЗОВАТЕЛЬ / ПАРОЛЬ…
Случайно сгенерированный ПОЛЬЗОВАТЕЛЬ / ПАРОЛЬ…
Лицензия на ключ продукта Windows 11 Professional Pro
/за
Ключ продукта для Windows 11 Professional Подлинный нетронутый ISO, включенный в этот список. 100% оригинальные окна…
РаспроданныйКлюч продукта Windows 11 Home Лицензионный цифровой ESD мгновенная доставка
$9,99 Цена за единицу товара/за
Если вы используете Windows для повседневной работы, просмотра видео и служебной работы, развлечений, вам…
РаспроданныйКлюч продукта Microsoft Project 2021 Professional РОЗНИЧНАЯ лицензия
$12,99 Цена за единицу товара/per
Microsoft Project — это программное обеспечение для администрирования задач, которое помогает вашим пользователям расставлять приоритеты для задач, определять действия.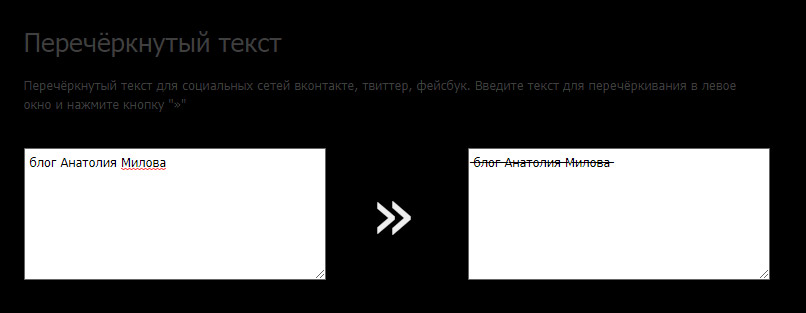
Зачеркнуть слово на изображении
Зачеркнуть слово на изображении | докхаб- Дом
- Функциональность
6 августа 2022 г.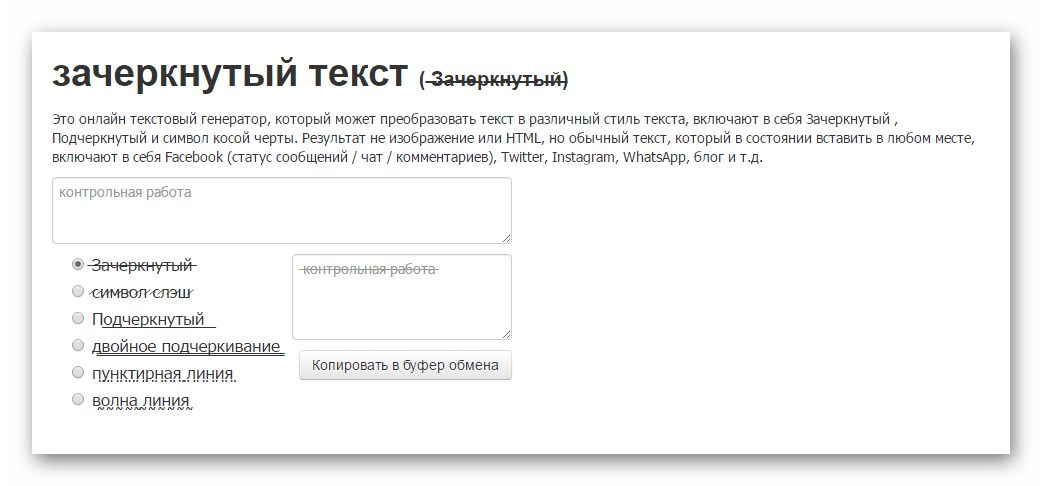
формы заполнены
формы подписаны
формы отправлены
01. Загрузите документ со своего компьютера или из облачного хранилища.
02. Добавляйте текст, изображения, рисунки, фигуры и многое другое.
03. Подпишите документ онлайн в несколько кликов.
04. Отправка, экспорт, факс, загрузка или распечатка документа.
Как максимально эффективно вычеркивать слово на изображении
Необычные форматы файлов в повседневных операциях по управлению документами и редактированию могут создать немедленную путаницу при их изменении. Для эффективного и быстрого редактирования файлов вам может понадобиться больше, чем предустановленное программное обеспечение. Если вы хотите вычеркнуть слово на изображении или внести какие-либо другие простые изменения в файл, выберите редактор документов, в котором есть функции, с которыми вам будет легко справляться. Для обработки всех форматов, таких как изображения, лучшим выбором будет выбор редактора, который действительно правильно работает со всеми типами файлов.
Попробуйте DocHub для эффективного управления файлами независимо от формата вашего документа. Он предлагает мощные онлайн-инструменты редактирования, которые упрощают ваши операции по управлению документами. Легко создавать, редактировать, комментировать и делиться любым документом, поскольку все, что вам нужно для доступа к этим характеристикам, — это подключение к Интернету и активная учетная запись DocHub. Всего один инструмент для работы с документами — это все, что вам нужно. Не теряйте время, переключаясь между разными программами для разных файлов.
Легко зачеркивайте слова на изображении несколькими действиями
- Откройте веб-сайт DocHub, щелкните ключ Создать бесплатную учетную запись и начните регистрацию.
- Введите свой текущий адрес электронной почты и создайте надежный пароль безопасности. Для еще более быстрой регистрации используйте свою учетную запись Gmail.
- Когда ваша регистрация будет завершена, вы увидите нашу панель инструментов.
 Добавьте изображение, загрузив его или связав с облачным хранилищем.
Добавьте изображение, загрузив его или связав с облачным хранилищем. - Нажмите на добавленный файл в списке документов, чтобы открыть его в режиме редактирования. Используйте панель инструментов над листом документа, чтобы добавить все изменения.
- Завершите редактирование, сохранив файл в своих документах, загрузив его на свой компьютер или отправив через DocHub без переключения вкладок.
Наслаждайтесь эффективностью работы с инструментом, специально разработанным для упрощения обработки документов. Посмотрите, как просто редактировать любой файл, даже если вы впервые работаете с его форматом. Зарегистрируйте учетную запись сейчас и улучшите весь свой рабочий процесс.
Редактирование PDF стало проще благодаря DocHub
Удобное редактирование PDF
Редактировать PDF так же просто, как работать в документе Word. Вы можете добавлять текст, рисунки, выделения, а также редактировать или комментировать документ, не влияя на его качество. Нет растеризованного текста или удаленных полей. Используйте онлайн-редактор PDF, чтобы получить идеальный документ за считанные минуты.
Нет растеризованного текста или удаленных полей. Используйте онлайн-редактор PDF, чтобы получить идеальный документ за считанные минуты.
Удобная командная работа
Совместная работа над документами с вашей командой с помощью настольного компьютера или мобильного устройства. Позвольте другим просматривать, редактировать, комментировать и подписывать ваши документы в Интернете. Вы также можете сделать свою форму общедоступной и поделиться ее URL-адресом где угодно.
Автоматическое сохранение
Каждое изменение, которое вы вносите в документ, автоматически сохраняется в облаке и синхронизируется на всех устройствах в режиме реального времени. Не нужно отправлять новые версии документа или беспокоиться о потере информации.
Интеграция с Google
DocHub интегрируется с Google Workspace, поэтому вы можете импортировать, редактировать и подписывать документы прямо из Gmail, Google Диска и Dropbox. По завершении экспортируйте документы на Google Диск или импортируйте адресную книгу Google и поделитесь документом со своими контактами.
Мощные инструменты для работы с PDF на вашем мобильном устройстве
Продолжайте работать, даже если вы находитесь вдали от компьютера. DocHub работает на мобильных устройствах так же легко, как и на компьютере. Редактируйте, комментируйте и подписывайте документы, удобно используя свой смартфон или планшет. Нет необходимости устанавливать приложение.
Безопасный обмен документами и их хранение
Мгновенно обменивайтесь документами, отправляйте их по электронной почте и факсу безопасным и совместимым способом. Установите пароль, поместите свои документы в зашифрованные папки и включите аутентификацию получателя, чтобы контролировать доступ к вашим документам. После завершения сохраните свои документы в безопасности в облаке.
Отзывы DocHub
44 отзыва
Отзывы DocHub
23 оценки
15 005
10 000 000+
303
100 000+ пользователей
Повышение эффективности с надстройкой DocHub для Google Workspace
Получайте доступ к документам, редактируйте, подписывайте и делитесь ими прямо из ваших любимых приложений Google Apps.
Как зачеркнуть слово на изображении
5 из 5
71 голос В этом уроке я покажу вам, как зачеркивать текст в документе Microsoft Word. теперь, прежде чем мы начнем, если вы найдете это руководство полезным, пожалуйста, поставьте большой палец вверх ниже и не забудьте подписаться, чтобы быть в курсе последних руководств по Microsoft Word. вперед и давайте начнем прямо сейчас, есть несколько различных способов, которыми вы можете на самом деле зачеркните текст в Microsoft Word, и для начала я просто вставил текст здесь, в этом Word doc теперь самый простой способ сделать это — выделить текст, который вы хотите перечеркнуть. и как только вы выделите какой-либо текст, вы заметите, что появляется эта маленькая панель быстрого доступа к формату. вверх, и если вы прокрутите вправо на этой панели, вы увидите здесь a b с чертой через это и текст, который теперь читается как зачеркнутый, если вы продолжите и нажмете на это, вы собираетесь зачеркнуть выделенный текст сейчас, это
Связанные функции
Есть вопросы?
Ниже приведены некоторые распространенные вопросы наших клиентов, которые могут дать вам ответ, который вы ищете.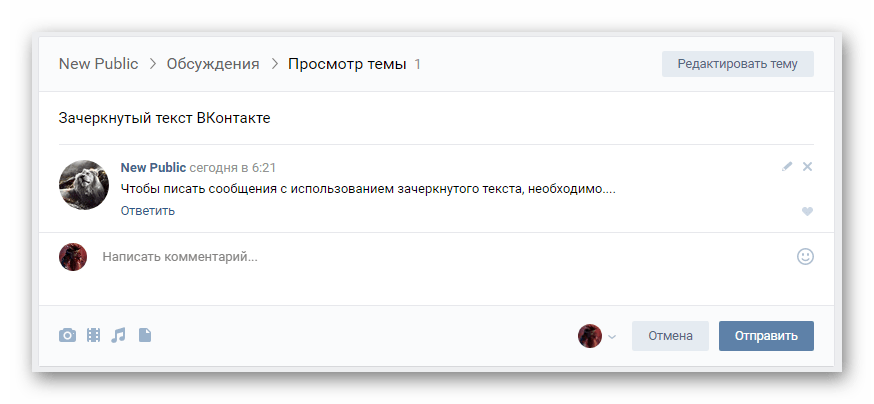 Если вы не можете найти ответ на свой вопрос, пожалуйста, не стесняйтесь обращаться к нам.
Если вы не можете найти ответ на свой вопрос, пожалуйста, не стесняйтесь обращаться к нам.
Как избавиться от поперечных линий в Word?
Используя курсор, выделите весь документ или части документа, которые вы хотите видеть без линии. Нажмите «Формат», а затем «Шрифт». На вкладке «Шрифт» снимите флажок «Зачеркнутый». Это удалит строку, закрывающую текст.
Можете ли вы вычеркнуть текст в PDF?
Быстрое выделение, подчеркивание или зачеркивание текста. Выберите текст, нажмите стрелку вниз рядом с кнопкой «Выделить» , затем выберите цвет выделения, подчеркивания или зачеркивания.
Можете ли вы затемнить слова в PDF?
Для этого перейдите в Инструменты и выберите Редактировать Редактировать текст Изображения Найти Редактировать текст. Это упрощает идентификацию, а затем затемнение этого содержимого по всему документу.
Это упрощает идентификацию, а затем затемнение этого содержимого по всему документу.
Можете ли вы перечеркнуть текст в PDF?
Вы можете использовать инструменты выделения, подчеркивания и зачеркивания текста, чтобы привлечь внимание к тексту в PDF. Эти метки часто используются в сочетании с речевыми пузырями и заметками.
Что такое ярлык для зачеркивания в PDF?
Или сначала выберите текст — щелкните Инструменты на панели инструментов — нажмите Зачеркнутый; 3. Или нажмите сочетание клавиш Ctrl + Alt + S, затем выберите текст, который хотите удалить.
Как вычеркнуть текст в PDF?
Вот как сделать зачеркивание в файле PDF: Откройте файл PDF в онлайн-сервисах docHubs Acrobat. Выберите «Инструменты», затем «Комментарий». Это вызовет панель комментариев. Выберите инструмент. Перечеркнутая буква T указывает на инструмент «Перечеркнутый текст». Нажмите, чтобы выбрать. Применять. Наведите курсор на текст, который хотите пометить.
Выберите «Инструменты», затем «Комментарий». Это вызовет панель комментариев. Выберите инструмент. Перечеркнутая буква T указывает на инструмент «Перечеркнутый текст». Нажмите, чтобы выбрать. Применять. Наведите курсор на текст, который хотите пометить.
Как зачеркнуть текст?
Применение или удаление зачеркивания форматирования текста Выберите текст, который вы хотите отформатировать. Перейти к зачеркиванию дома.
Что означает зачеркнутый символ?
Зачеркнутый: для формата зачеркнутого текста вставьте один символ тильды (~) до и после текста. Для этого нет специальной кнопки, и ручная вставка специальных символов является единственным средством, которое может быть не таким функциональным для быстрых ответов.
Узнайте, почему наши клиенты выбирают DocHub
Отличное решение для документов в формате PDF, требующее минимум предварительных знаний.
«Простота, знакомство с меню и удобство для пользователя. Легко перемещаться, вносить изменения и редактировать все, что вам может понадобиться. Поскольку он используется вместе с Google, документ всегда сохраняется, поэтому вам не нужно беспокоиться об этом. .»
Пэм Дрисколл Ф.
Учитель
Подписчик ценных документов для малого бизнеса.
«Мне нравится, что DocHub невероятно доступен по цене и настраивается. Он действительно делает все, что мне нужно, без большого ценника, как у некоторых из его более известных конкурентов. Я могу отправлять защищенные документы напрямую своим клиентам по электронной почте и через в режиме реального времени, когда они просматривают и вносят изменения в документ».
Jiovany A
Малый бизнес
Я могу создавать многоразовые копии выбранных шаблонов, а затем публиковать их.
«Мне нравится работать и организовывать свою работу соответствующим образом, чтобы соответствовать и даже превосходить требования, которые ежедневно предъявляются в офисе, поэтому мне нравится работать с файлами PDF, я думаю, что они более профессиональны и универсальны, они позволяют.

 Из контекстного меню выберите вариант «Копировать». Также вы можете просто воспользоваться комбинацией клавиш Ctrl+C.
Из контекстного меню выберите вариант «Копировать». Также вы можете просто воспользоваться комбинацией клавиш Ctrl+C. По умолчанию она там не стоит.
По умолчанию она там не стоит.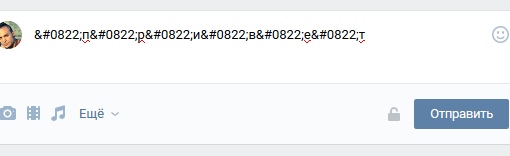
 Добавьте изображение, загрузив его или связав с облачным хранилищем.
Добавьте изображение, загрузив его или связав с облачным хранилищем.