Как сделать зачеркнутый текст в Ватсапе на Андроиде и Айфоне
Чтобы привлечь внимание собеседников, пользователи мессенджеров обычно вставляют смайлики. Однако не все знают, как добавлять в текст разные типы форматирования. Поэтому далее будет рассказано, как зачеркивать слова и применять другие стили оформления в Ватсапе.
Содержание
- Зачем нужен зачеркнутый текст в Вотсап
- Как сделать зачеркнутый текст в Ватсапе с помощью символов
- Как сделать зачеркнутый шрифт в Ватсап через панель инструментов
- Другие варианты написания
- Инструкция для Iphone и Android
- Если не получается
Зачем нужен зачеркнутый текст в Вотсап
Пользователи, которые повседневно используют Ватсап для переписки с родственниками, друзьями и коллегами, наверняка замечали необычное форматирование текста. Это придает значимость отправителю в глазах получателя.
К тому же, с помощью таких приемов можно выделить важную мысль в сообщении. Если захотелось узнать, как форматировать текст в Whatsapp, предлагается ознакомиться с нижеприведенными инструкциями для смартфонов.
Если захотелось узнать, как форматировать текст в Whatsapp, предлагается ознакомиться с нижеприведенными инструкциями для смартфонов.
Сообщения в мессенджере могут быть написаны с использованием курсива, жирного шрифта или зачеркивания. Кроме того, существует моноширинный тип оформления. Это означает, что буквы будут располагаться на некотором удалении друг от друга.
Все же, применение форматирования не всегда актуально при обычном общении. Однако это становится целесообразным при написании больших текстов. Так, полужирный шрифт акцентировать внимание на главном, а курсив – обозначить второстепенное.
Это чаще всего применимо при ведении переписок с коллегами или начальством. Помимо прочего, форматирование можно использовать, чтобы удивить собеседников, которые меньше разбираются в данном вопросе.
Как сделать зачеркнутый текст в Ватсапе с помощью символов
Такой тип письма можно использовать как для целого текста, так и для отдельного слова. Для этого достаточно выделить с обеих сторон нужный фрагмент символом «тильда», который выглядит следующим образом: «~». Причем не требуется оставлять пробелы перед и после перечеркнутой части сообщения.
Для этого достаточно выделить с обеих сторон нужный фрагмент символом «тильда», который выглядит следующим образом: «~». Причем не требуется оставлять пробелы перед и после перечеркнутой части сообщения.
Пошаговая инструкция по применению этого типа форматирования включает в себя:
- Зайти в Ватсапе в интересующий диалог, в котором захотелось оставить сообщение с зачеркнутыми буквами.
- В открывшейся клавиатуре выбрать нужную раскладку для дальнейшего написания текста.
- Кликнуть по кнопке набора «!#1», чтобы появились символы, в том числе значок «тильды».
- Поставить «~» перед первой буквой перечеркиваемого фрагмента текста.
- Вписать нужное слово или предложение, затем, не оставляя пробел, еще раз вставить «тильду».
- Отправить оформленное сообщение получателю и дожидаться его реакции.
Как сделать зачеркнутый шрифт в Ватсап через панель инструментов
Помимо использования специального символа, в мессенджере можно отправлять сообщения с перечеркнутыми буквами путем задействования панели инструментов.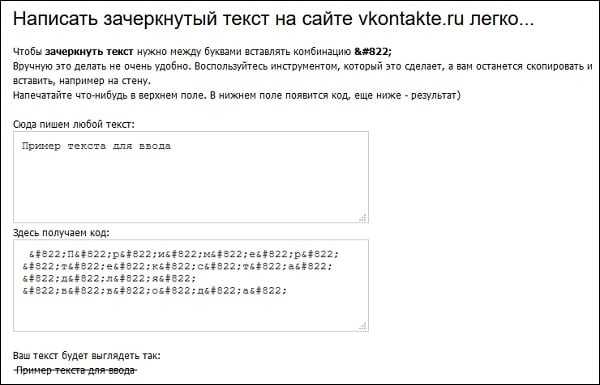 Если неудобно расставлять спецсимволы по обе стороны слова, стоит вызвать меню редактирования.
Если неудобно расставлять спецсимволы по обе стороны слова, стоит вызвать меню редактирования.
Этот способ можно назвать более простым. Для выделения определенного фрагмента следует удерживать на нем палец. Затем должно высветиться меню дополнительных функций. Здесь нужно кликнуть по символу троеточия, чтобы затем выбрать подходящий вариант форматирования.
Другие варианты написания
Каждый тип форматирования можно использовать при написании сообщений зависимо от того, что именно требуется отправителю. Кроме перечисленных вариантов украшения текста, существует также шрифт разработчика.
Его можно включить, добавив одинарную обратную кавычку. Этот символ вставляется идентичным способом. Такая кавычка располагается на второй страничке символов. В мессенджере можно использовать моноширинный шрифт, который раньше применялся в печатных машинках.
При этом все знаки будут печататься с одинаковой шириной. Чтобы вставить в сообщение такой шрифт, необходимо выделить часть текста с помощью трех наклонных кавычек. Для применения других эффектов текстового оформления придется устанавливать сторонние сервисы, такие как 4txt.ru
Для применения других эффектов текстового оформления придется устанавливать сторонние сервисы, такие как 4txt.ru
Жирный шрифт в Ватсапе
Выделение жирной заливкой обычно используется для акцентирования внимания читателя на конкретном слове или фразе. В качестве специального символа необходимо вставлять значок звездочки, обозначаемый как «*».
Как и в случае с другими разновидностями форматирования, указанный символ требуется вставлять перед началом и концом выделяемого фрагмента. Но не нужно ставить пробел между текстом и «*», иначе жирный шрифт не будет применен. «Звездочку» тоже можно найти на странице символов на экранной клавиатуре.
Курсив
Чтобы сделать курсивное выделение, следует проделать такие шаги:
- Выделить требуемый фрагмент текст и вызвать контекстное меню нажатием на значок троеточия.
- Выбрать предпочтительный вариант форматирования в выпадающем меню. То есть, в данном случае это «Курсив».

- Проделать идентичные действия с остальными словами, которые захотелось выделить по-особенному.
- Отправить адресату отформатированное письмо.
Еще одним способом, как добавить курсив, является использование символа нижнего подчеркивания. То есть, перед первой и после последней буквы выделяемой части текста нужно вставить «_». После отправки сообщения выбранный фрагмент будет оформлен курсивным выделением.
Цветные буквы
Применение такого способа оформления текста в Ватсапе не предусмотрено. Так что писать цветными буквами в мессенджере не получится. Зато можно вставить изображение с наложенными на него разноцветными символами.
Для этого понадобится задействовать сторонний текстовый редактор. К примеру, можно установить приложение TextArt. После запуска программы нужно перейти на вкладку «Редактор текста». Затем задать предпочтительные настройки форматирования.
Оформив работу, требуется сохранить результат в качестве изображения. Теперь в диалоговом окне мессенджера стоит тапнуть по значку скрепки. И выбрать из галереи отредактированный рисунок.
И выбрать из галереи отредактированный рисунок.
Инструкция для Iphone и Android
На телефоне под управлением ОС «Андроид» предлагается выполнить следующий алгоритм действий:
- Открыть желаемый чат в мессенджере.
- Выбрать фрагмент, который потребовалось отформатировать. Для этого нужно зажать палец на конкретном слове. Когда появятся стрелочки, можно их перемещать, чтобы выделить нужную часть сообщения.
- В появившемся меню клацнуть по символу с тремя точками в правом уголке.
- Выбрать предпочтительный стиль форматирования.
- После завершения оформления отправить послание адресату.
Для владельцев устройств на базе iOS порядок действий выглядит так:
- Запустить Ватсап и зайти в диалог с интересующим человеком или группой.
- Набрать текст для отправки, но пока не отсылать его. Вместо этого следует зажать палец на выбранном фрагменте.
- После чего появится всплывающее меню, где содержится пункты «Выбрать все». Среди представленных вариантов выбрать желаемый формат выделения.

- Остается отправить сообщение путем нажатия соответствующей кнопки.
Если не получается
В случае возникновения проблем с форматированием рекомендуется проверить правильность вставки специальных символов. Возможно, был использован пробел, или текст выделен только с одной стороны.
Вячеслав
Несколько лет работал в салонах сотовой связи двух крупных операторов. Хорошо разбираюсь в тарифах и вижу все подводные камни. Люблю гаджеты, особенно на Android.
Задать вопрос
Можно ли сделать текст одновременно жирным и зачеркнутым?
Да, можно применять сразу два стиля форматирования, за исключением моноширинного шрифта. Для этого можно вставить соответствующие спецсимволы или вызвать меню функций
Как поменять размер шрифта в Ватсапе?
Чтобы увеличить кегль, необходимо зайти в настройки мессенджера. Затем перейти к пункту «Чаты», далее – «Размеры шрифта». Теперь остается выбрать между маленьким, средним и большим
Затем перейти к пункту «Чаты», далее – «Размеры шрифта». Теперь остается выбрать между маленьким, средним и большим
Получится ли сделать буквы цветными?
Для этого придется установить стороннюю утилиту для изменения цвета текстовых сообщений. Например, рекомендуется использовать цветную клавиатуру «Blue Text: Keyboard+Converter»
Как зачеркнуть текст в Google Docs • BUOM
Если вы печатаете документ в Документах Google и хотите заменить несколько слов, но не удалить их полностью, вы можете использовать параметр форматирования, называемый зачеркиванием. В этой статье мы объясним, как использовать зачеркивание в документах Google, шаги как на Mac, так и на ПК, а также причины, по которым вам может потребоваться зачеркивание, а не удаление текста.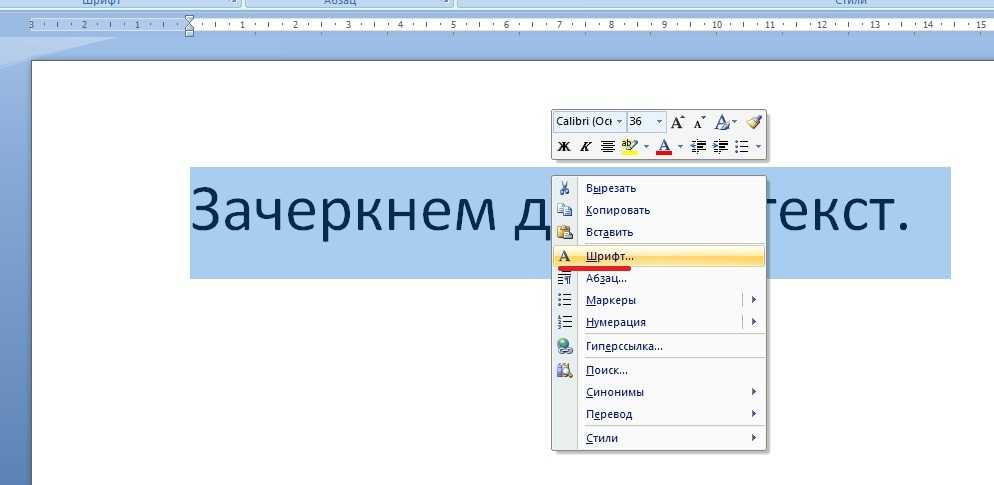
Что такое зачеркивание?
Зачеркнутый — это эффект шрифта, который создает горизонтальную линию прямо через центр слова или фразы в документе. Зачеркнутая строка не скрывает содержание под ней, поэтому читатель все еще может видеть слова, которые вы зачеркиваете.
Например, это зачеркивание.
Как использовать зачеркивание из строки меню в Документах Google
Выполните следующие действия, чтобы получить доступ к зачеркиванию из строки меню ПК или Mac.
1. Выделите текст
Выделите текст, к которому вы хотите применить зачеркивание. Если вы хотите выбрать несколько несмежных частей документа, вы должны выполнить эти шаги для каждого раздела документа, где вы хотите применить зачеркивание.
2. Выберите «Формат» в строке меню.
Строка меню проходит в верхней части документа. Он имеет параметры для файла, редактирования, просмотра, вставки, форматирования, инструментов, надстроек и справки. Если вы находитесь в полноэкранном режиме, вы можете не видеть свое меню или панель форматирования, поэтому нажмите кнопку выхода, чтобы отобразить их.
3. Наведите указатель мыши на «Текст» в раскрывающемся меню.
Опция «текст» появится в раскрывающемся меню. Наведите указатель мыши на «текст», и вы увидите дополнительное меню, в котором есть вариант «перечеркнутый».
4. Выберите «Зачеркнутый» в следующем раскрывающемся меню.
Как только вы выберете «зачеркнутый», он сразу же будет применен к вашему тексту.
Как получить доступ к зачеркиванию с помощью сочетаний клавиш
Сочетания клавиш — это комбинации кнопок, которые вы можете нажимать на клавиатуре, чтобы вызвать действие или задачу в используемой вами программе. Они называются ярлыками, потому что действие нажатия определенных клавиш обычно быстрее, чем навигация по компьютеру или определенному программному обеспечению с помощью мыши. Вот как получить доступ к зачеркиванию с помощью сочетаний клавиш:
Зачеркнутое сочетание клавиш на ПК
Если вы используете ПК, выделите текст, который нужно зачеркнуть, и одновременно нажмите клавиши Alt + Shift + 5.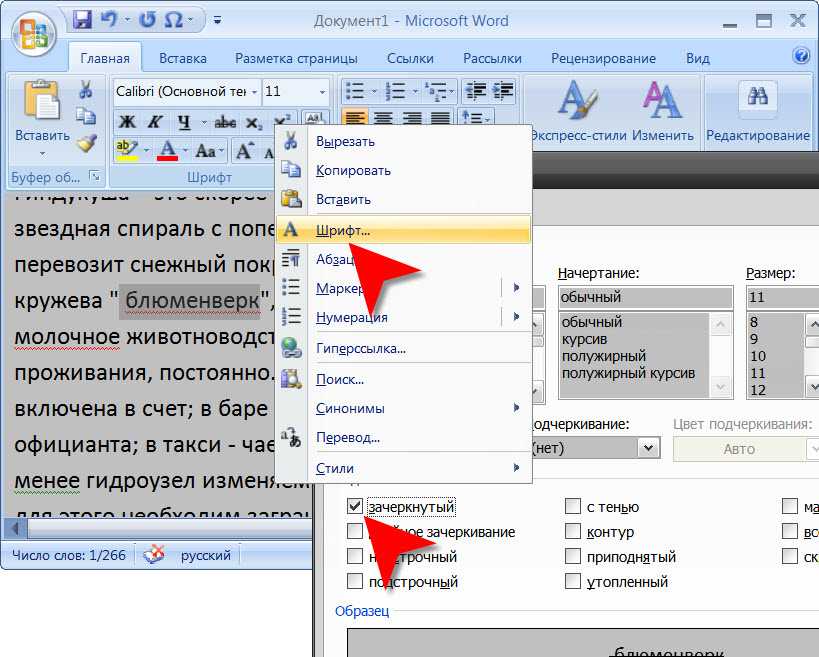
Зачеркнутое сочетание клавиш на Mac
Если вы используете компьютер Mac, выделите текст и одновременно нажмите кнопки ⌘ + Shift + X.
Как убрать зачеркивание
Если зачеркивание было последним действием, которое вы предприняли, вы можете сразу же нажать кнопку отмены, доступ к которой можно получить либо из строки меню в крайнем левом углу, либо из вкладки «Редактировать» в строке меню.
Удалить зачеркивание на ПК
Повторите те же действия, что и для зачеркивания текста: выделите слова и либо примените Alt + Shift + 5 на клавиатуре, либо перейдите в строку меню и выберите «Формат/Текст/Зачеркнутый».
Вы также можете использовать универсальную команду «Отменить», нажав Ctrl + Z
Удалить зачеркивание на Mac
Повторите те же действия, что и для зачеркивания текста: выделите слова и либо примените ⌘ + X на клавиатуре, либо перейдите в строку меню и выберите «Формат/Текст/Зачеркнутый».
Вы также можете использовать универсальную команду «Отменить», нажав кнопку ⌘ + Z
Удалить зачеркивание, удалив все форматирование
Еще один способ удалить зачеркивание — очистить все форматирование. Вы должны знать, что это действие удалит все, что вы применили к выделенному тексту, включая выделение полужирным шрифтом, курсивом и подчеркиванием. Чтобы выполнить это действие, выделите текст и используйте Ctrl + \ для ПК или Command + \ для Mac. Вы также можете перейти на вкладку «Формат» и выбрать «Очистить форматирование» в раскрывающемся меню.
Вы должны знать, что это действие удалит все, что вы применили к выделенному тексту, включая выделение полужирным шрифтом, курсивом и подчеркиванием. Чтобы выполнить это действие, выделите текст и используйте Ctrl + \ для ПК или Command + \ для Mac. Вы также можете перейти на вкладку «Формат» и выбрать «Очистить форматирование» в раскрывающемся меню.
Когда использовать зачеркивание в Документах Google
Обычно у Документа Google есть несколько участников, поэтому каждый, кто участвует в проекте, имеет прямой доступ к просмотру и редактированию документа. По этой причине вы можете зачеркивать текст при внесении изменений, а не удалять текст, чтобы другие могли сравнить ваши изменения.
Еще несколько причин, по которым вы можете захотеть использовать зачеркивание, включают отметку элементов в списке дел и зачеркивание отрывков, которые вы уже прочитали, чтобы отметить их как выполненные.
Как зачеркивать в Google Docs
Форматирование текста позволяет отделять определенные слова от других слов, делая акцент там, где это необходимо, и придавая смысл областям документа. В Документах Google эти функции стали еще проще с помощью ярлыков. Умение подчеркивать, зачеркивать и выделять текст в Google Docs является фундаментальным навыком, который необходимо иметь, когда вы начинаете больше использовать онлайн-текстовый процессор.
В Документах Google эти функции стали еще проще с помощью ярлыков. Умение подчеркивать, зачеркивать и выделять текст в Google Docs является фундаментальным навыком, который необходимо иметь, когда вы начинаете больше использовать онлайн-текстовый процессор.
Подробнее: Как искать слово в Документах Google
БЫСТРЫЙ ОТВЕТ
Чтобы подчеркнуть, зачеркнуть или выделить текст в Документах Google, откройте Документ Google, для которого нужно отформатировать текст, затем выберите текст, который хотите изменить. Оттуда нажмите Подчеркнуть , Формат → Текст → Зачеркнутый или Выделить цветом на верхней панели инструментов.
ПЕРЕХОД К КЛЮЧЕВЫМ РАЗДЕЛАМ
- Подчеркивание в Документах Google (ПК и Mac)
- Подчеркивание в Документах Google (Android и iOS)
- Вычеркивание слов в Документах Google (ПК и Mac)
- Вычеркивание слов в Документах Google (Android и iOS)
- Выделение слов в Документах Google (ПК и Mac)
- Выделение слов в Документах Google (Android и iOS)
Как подчеркивать в Документах Google
ПК и Mac
Найдите слово или слова, которые вы хотите подчеркнуть, в своем Документе Google. Если это особенно длинный документ, вы можете использовать инструмент поиска слов, чтобы найти нужный текст. Выделите эти слова, щелкнув и перетащив на них курсор.
Если это особенно длинный документ, вы можете использовать инструмент поиска слов, чтобы найти нужный текст. Выделите эти слова, щелкнув и перетащив на них курсор.
Curtis Joe / Android Authority
Подчеркните выделенный текст, нажав кнопку Подчеркнуть или нажав Ctrl + U на клавиатуре. Если вы пользователь Mac, это ⌘ Command + U .
Curtis Joe / Android Authority
Нет кнопки для двойного подчеркивания текста; однако вы можете использовать функцию рисования, чтобы нарисовать две параллельные горизонтальные линии, а затем переместить их под текст, который вы хотите дважды подчеркнуть.
Android и iOS
Curtis Joe / Android Authority
Начните с выбора текста, который вы хотите подчеркнуть, в мобильном приложении Google Docs. Вы можете сделать это, нажав и удерживая одно из слов, которые вы хотите выделить, а затем проведя пальцем по остальным словам, которые вы хотите подчеркнуть.
Последним шагом является нажатие кнопки Подчеркнуть , чтобы подчеркнуть выделенный текст. Эта кнопка находится на нижней панели инструментов.
См. также: Как сделать висячий отступ в Документах Google
Как зачеркнуть в Документах Google
ПК и Mac
Найдите слово или слова, которые вы хотите вычеркнуть, в Документе Google. Если это особенно длинный документ, вы можете использовать инструмент поиска слов, чтобы найти нужный текст. Выделите эти слова, щелкнув и перетащив на них курсор.
Curtis Joe / Android Authority
Чтобы вычеркнуть текст, нажмите Alt + Shift + 5 на клавиатуре ПК или ⌘ Command + Shift + X на клавиатуре Mac. Кроме того, вы можете нажать Формат на верхней панели инструментов, навести указатель мыши на Текст и нажать Зачеркнутый .
Curtis Joe / Android Authority
После этого выделенный текст будет зачеркнут. Если вам нужно отменить это действие, нажмите кнопку зачеркивания еще раз над выделенным текстом.
Если вам нужно отменить это действие, нажмите кнопку зачеркивания еще раз над выделенным текстом.
Curtis Joe / Android Authority
Android и iOS
Curtis Joe / Android Authority
Начните с выделения текста, который вы хотите вычеркнуть или «зачеркнуть». Нажмите кнопку Формат на верхней панели инструментов, которая выглядит как заглавная буква «А» с четырьмя горизонтальными линиями справа.
Наконец, нажмите кнопку Зачеркнутый в меню, которое появляется снизу. Он находится на вкладке Text и выглядит как буква «S» с линией, проходящей через нее.
Как выделить текст в Документах Google
ПК и Mac
Найдите слово или слова, которые вы хотите выделить, в своем Документе Google. Если это особенно длинный документ, вы можете использовать инструмент поиска слов, чтобы найти нужный текст. Выберите эти слова, щелкнув и перетащив курсор на них.
Curtis Joe / Android Authority
Выделите выделенный текст, нажав кнопку Highlight color на верхней панели инструментов. Выберите цвет, которым вы хотите выделить текст.
Выберите цвет, которым вы хотите выделить текст.
Curtis Joe / Android Authority
Android и iOS
Curtis Joe / Android Authority
Начните с выделения текста, который хотите выделить. Нажмите кнопку Highlight color на нижней панели инструментов; это похоже на маркер-хайлайтер. Наконец, выберите цвет, которым вы хотите выделить выделенный текст.
Подробнее: Как сохранить документ Google в формате PDF или Word
Создать вычеркнутый вариант документа
Создать вариант вычеркивания документа | докхаб6 августа 2022 г.
формы заполнены
формы подписаны
формы отправлены
01. Загрузите документ со своего компьютера или из облачного хранилища.
02. Добавляйте текст, изображения, рисунки, фигуры и многое другое.
03. Подпишите документ онлайн в несколько кликов.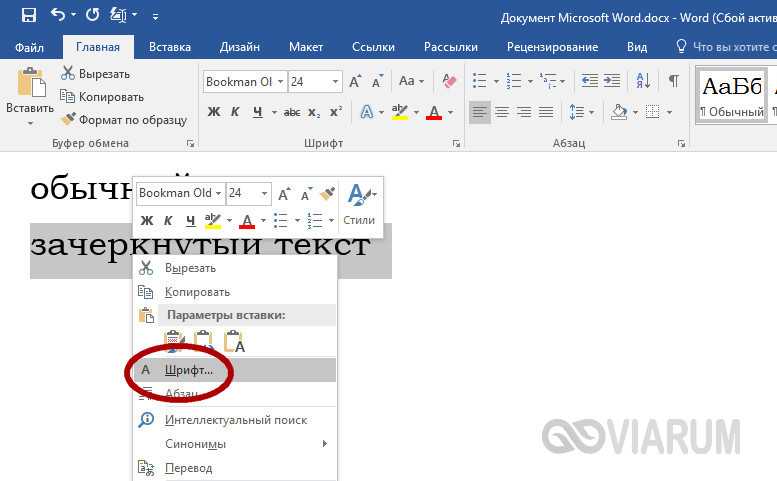
04. Отправка, экспорт, факс, загрузка или распечатка документа.
Создать вариант вычеркивания документа с помощью DocHub
Редактирование документов больше не должно быть утомительным и трудоемким процессом. С помощью решения для редактирования DocHub стало проще, чем когда-либо, изменять контракты, счета-фактуры и другие документы. Сервис позволяет настроить документ в соответствии с вашими потребностями. Он поддерживает несколько форматов, таких как PDF, DOC, DOCX, XLS, XLSX, PPT, RTF и TXT.
С помощью онлайн-инструментов редактирования документов можно с легкостью изменить практически любой тип документа. Вам просто нужно загрузить свой документ на веб-сайт и использовать панель инструментов, чтобы внести необходимые исправления. DocHub имеет все необходимые функции редактирования, позволяющие вставлять и удалять текст и изображения, добавлять поля для подписи, комментировать и выделять части контента и многое другое.
Следуйте этому руководству, чтобы создать вариант вычеркивания документа с помощью DocHub
- Добавьте файл в DocHub, используя область перетаскивания.

- Используйте панель инструментов для создания вычеркивания документа и внесения других изменений в документ.
- Щелкните значок Download/Export в правом верхнем углу, чтобы продолжить.
- Выберите место хранения вашего документа.
- Щелкните Загрузить или Экспортировать в зависимости от предпочтительного места хранения.
Чтобы отправить отредактированный документ прямо из редактора, вам нужно щелкнуть значок Поделиться или отправить , а не Загрузить/Экспортировать . Затем вы можете выбрать подходящий способ обмена: через ссылку, вложение или запрос подписи.
Если вам нужно создать документ, вычеркнуть его или использовать другие функции редактирования, DocHub — идеальное решение для изменения любого типа документа. Создайте учетную запись DocHub и воспользуйтесь нашим всеобъемлющим редактором.
Упрощенное редактирование PDF с помощью DocHub
Удобное редактирование PDF
Редактировать PDF так же просто, как работать в документе Word. Вы можете добавлять текст, рисунки, выделения, а также редактировать или комментировать документ, не влияя на его качество. Нет растеризованного текста или удаленных полей. Используйте онлайн-редактор PDF, чтобы получить идеальный документ за считанные минуты.
Вы можете добавлять текст, рисунки, выделения, а также редактировать или комментировать документ, не влияя на его качество. Нет растеризованного текста или удаленных полей. Используйте онлайн-редактор PDF, чтобы получить идеальный документ за считанные минуты.
Удобная командная работа
Совместная работа над документами с вашей командой с помощью настольного компьютера или мобильного устройства. Позвольте другим просматривать, редактировать, комментировать и подписывать ваши документы в Интернете. Вы также можете сделать свою форму общедоступной и поделиться ее URL-адресом где угодно.
Автоматическое сохранение
Каждое изменение, которое вы вносите в документ, автоматически сохраняется в облаке и синхронизируется на всех устройствах в режиме реального времени. Не нужно отправлять новые версии документа или беспокоиться о потере информации.
Интеграция с Google
DocHub интегрируется с Google Workspace, поэтому вы можете импортировать, редактировать и подписывать документы прямо из Gmail, Google Диска и Dropbox. По завершении экспортируйте документы на Google Диск или импортируйте адресную книгу Google и поделитесь документом со своими контактами.
По завершении экспортируйте документы на Google Диск или импортируйте адресную книгу Google и поделитесь документом со своими контактами.
Мощные инструменты для работы с PDF на вашем мобильном устройстве
Продолжайте работать, даже если вы находитесь вдали от компьютера. DocHub работает на мобильных устройствах так же легко, как и на компьютере. Редактируйте, комментируйте и подписывайте документы, удобно используя свой смартфон или планшет. Нет необходимости устанавливать приложение.
Безопасный обмен документами и их хранение
Мгновенно обменивайтесь документами, отправляйте их по электронной почте и факсу безопасным и совместимым способом. Установите пароль, поместите свои документы в зашифрованные папки и включите аутентификацию получателя, чтобы контролировать доступ к вашим документам. После завершения сохраните свои документы в безопасности в облаке.
Отзывы DocHub
44 отзыва
Отзывы DocHub
23 оценки
15 005
10 000 000+
303
100 000+ пользователей
Повышение эффективности с помощью надстройки DocHub для Google Workspace
Получайте доступ к документам, редактируйте, подписывайте и делитесь ими прямо из ваших любимых приложений Google Apps.
Установить сейчас
Как создать вариант вычеркивания документа
4.7 из 5
73 голоса
привет всем, как дела? Теперь в этом руководстве мы используем Office 2016. Это руководство применимо для версий Microsoft Word, вплоть до Word 2003, так что это очень простой процесс. Первое, что вам нужно сделать, это убедиться, что вы находитесь под вкладкой «Главная» в в верхней части ленты, поэтому, если вы находитесь под другой вкладкой, у вас не будет этой опции, тогда мы хотим выделить текст, который вы хотите отобразить перечеркнутым сверху, прямо рядом с опцией подчеркивания, там будет некоторый текст, который имеет прямую линию, проходящую через него, это перечеркнутая булочка, поэтому затем щелкните левой кнопкой мыши по ней, и тогда это создаст полосатую линию через текст, поэтому вы выбрали, если хотите отменить это, просто выделите ее над t текст снова вернитесь к этому инструменту, нажмите кнопку зачеркивания еще раз, и он вычеркнет текст
Связанные функции
Есть вопросы?
Ниже приведены некоторые распространенные вопросы наших клиентов, которые могут дать вам ответ, который вы ищете. Если вы не можете найти ответ на свой вопрос, пожалуйста, не стесняйтесь обращаться к нам.
Если вы не можете найти ответ на свой вопрос, пожалуйста, не стесняйтесь обращаться к нам.
Свяжитесь с нами
Есть ли ярлык для зачеркивания в Word?
Стандартный способ использования функции зачеркивания — выделить текст, который нужно зачеркнуть, а затем выбрать функцию зачеркивания на главной вкладке. Однако в Word также есть ярлыки, которые вы можете использовать для достижения той же цели. Нажмите CTRL + D.
Как вычеркнуть документ?
Нажмите, удерживайте и перетащите курсор от начала к концу текста, который вы хотите зачеркнуть. В Windows удерживайте нажатыми следующие клавиши: Alt + Shift + 5. Для Mac удерживайте нажатыми Command + Shift + X.
Как зачеркнуть текст в документе?
Применение или удаление зачеркивания форматирования текста Выберите текст, который вы хотите отформатировать.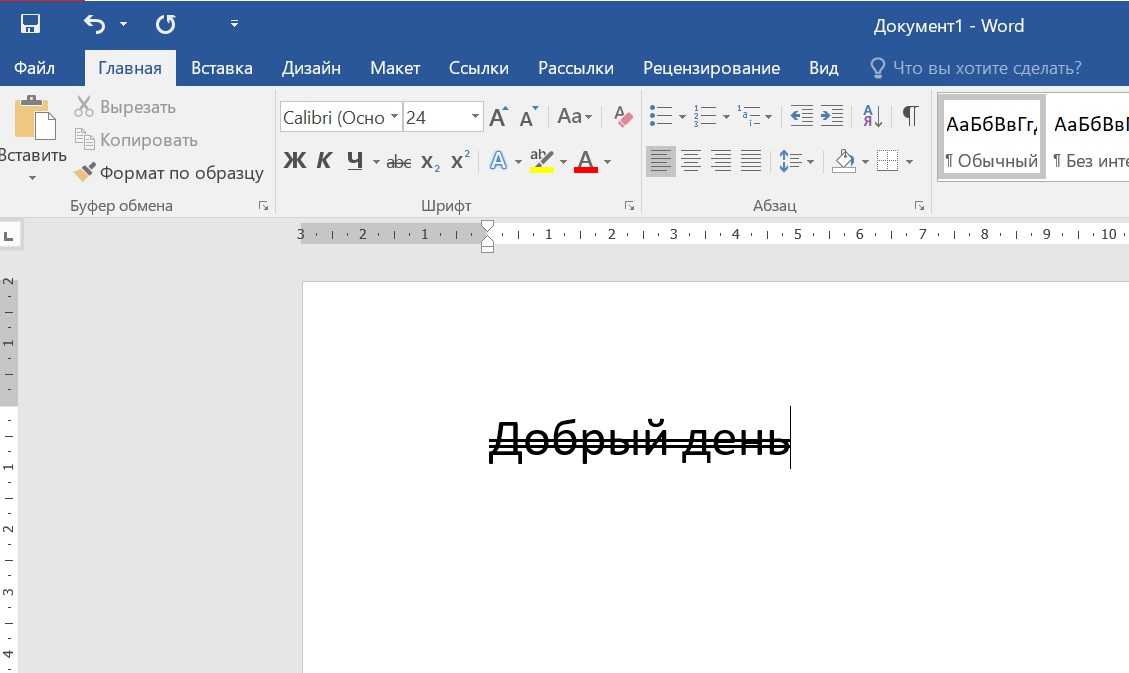 Перейдите на главную Зачеркнутый.
Перейдите на главную Зачеркнутый.
Как зачеркнуть текст на клавиатуре?
Использование сочетаний клавиш для доступа к диалоговому окну «Шрифт» Выберите текст, который вы хотите зачеркнуть. Нажмите Ctrl + D. Появится диалоговое окно «Шрифт». Нажмите Alt + K, чтобы выбрать Зачеркнутый (обратите внимание, что буква k — подчеркнутая). Нажмите Ввод.
Как вычеркнуть слово в документе Word?
Всего несколько щелчков мышью: Откройте документ в Word. Выделите текст, который хотите зачеркнуть. Нажмите кнопку зачеркивания на панели инструментов (она выглядит как ab ).
Как вычеркнуть что-то на компьютере?
Используйте команду зачеркивания на ленте Чтобы использовать ленту в Word для создания эффекта зачеркивания, просто выполните следующие действия.
Как вычеркнуть слово в документе Word?
Достаточно нескольких щелчков мышью: откройте документ в Word. Выделите текст, который хотите зачеркнуть. Нажмите кнопку зачеркивания на панели инструментов (она выглядит как ab ).
Как зачеркнуть текст в документе?
Применение или удаление зачеркивания форматирования текста Выберите текст, который вы хотите отформатировать. Перейдите на главную Зачеркнутый.
Узнайте, почему наши клиенты выбирают DocHub
Отличное решение для документов в формате PDF, требующее очень небольших предварительных знаний.
«Простота, знакомство с меню и удобство для пользователя. Легко перемещаться, вносить изменения и редактировать все, что вам может понадобиться. Поскольку он используется вместе с Google, документ всегда сохраняется, поэтому вам не нужно беспокоиться об этом. .»
Легко перемещаться, вносить изменения и редактировать все, что вам может понадобиться. Поскольку он используется вместе с Google, документ всегда сохраняется, поэтому вам не нужно беспокоиться об этом. .»
Пэм Дрисколл Ф.
Преподаватель
Подписчик ценных документов для малого бизнеса.
«Мне нравится, что DocHub невероятно доступен по цене и настраивается. Он действительно делает все, что мне нужно, без большого ценника, как у некоторых из его более известных конкурентов. Я могу отправлять защищенные документы напрямую своим клиентам по электронной почте и через в режиме реального времени, когда они просматривают и вносят изменения в документ».
Jiovany A
Малый бизнес
Отличное решение для PDF-документов, требующее очень небольших предварительных знаний.
«Мне нравится работать и организовывать свою работу соответствующим образом, чтобы соответствовать и даже превосходить требования, которые ежедневно предъявляются в офисе, поэтому мне нравится работать с файлами PDF, я думаю, что они более профессиональны и универсальны, они позволяют.



