Как размыть фон в фотошопе
Автор Ирина Сподаренко
И профессиональным фотографам и любителям не раз приходилось решать проблему исправления фона. Удачный кадр, интересное выражения лица, красивая улыбка и чьи-то ноги рядом – знакомо, не правда ли? Как на этой фотографии.
Исправить все это в фотошопе можно разными способами, например, полностью заменить фон на более подходящий. Но для этого нужно найти этот самый фон. Подобрать так, чтобы он и по цветовому тону не отличался, и по насыщенности, и тени падали так, как нужно. Иначе сразу будет заметно, что это фотоманипуляция.
Фон на этой фотографии не имеет особого значения. Гораздо интереснее выражение лица ребенка, то ли в облаках витающего, то ли заметившего среди суеты что-то интересное для него. Проще всего исправить такой фон размытием. Чем и займемся в этом не сложном уроке фотошопа по изменению фона на фотографии.
Прежде всего, сделайте копию оригинального слоя.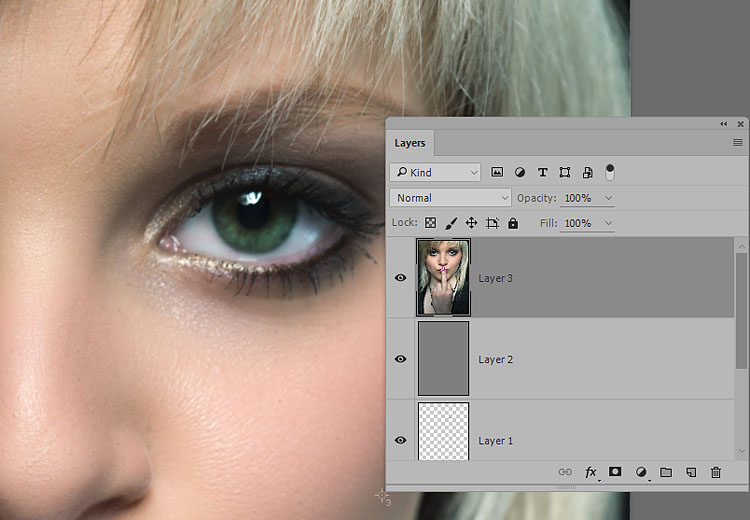
Шаг1.
Для начала нужно отделить мальчика от фона. Для этого воспользуйтесь любым привычным для вас способом выделения: Lasso Tool (Лассо), Pen Tool (Перо) или Quick Mask Mode (Быстрая маска). Я использовала инструмент Photoshop Pen (Перо) чтобы создать контур вокруг фигуры ребенка. Затем щелкните правой кнопкой мыши на контуре и выполните команду из контекстного меню Make Selection (Выделенная область). В открывшемся окне задайте параметр Feather Radius (Радиус размытия) 2 px.
Фигура ребенка выделена, скопируйте ее на новый слой.
Шаг2. Слой с вставленной фигурой мальчика сделайте невидимым и перейдите в исходный слой (Background copy). Инструментом Clone Stamp Tool (Штамп) зарисуйте по краям фигуру ребенка соседними фоновыми пикселями. Для этого выберите инструмент Clone Stamp Tool (Штамп), нажмите и не отпускайте клавишу Alt и щелкните инструментом рядом с фигурой мальчика для взятия образца пикселей.
Зарисуйте ребенка примерно так, как на рисунке, аккуратность не обязательна.
Это нужно для того, чтобы после выполнения размытия не было светлого ореола вокруг лица (оно более светлое по сравнению с фоном). Для другой фотографии это может и не следует делать.
Шаг 3. Для размытия фона используем размытие в движении. Угол этого размытия можно задать произвольно, а можно — по линии взгляда ребенка. Определить этот угол можно с помощью инструмента Ruler Tool (Линейка).
Для этого сделайте видимым слой с вырезанной фигурой мальчика. Включите инструмент Ruler Tool (Линейка) (он находится под пипеткой) и проведите линию от дужки очков за ухом до стекла очков. На панели свойств инструмента отразится угол наклона проведенной линии. Примерно 17 градусов.
Шаг 4. Перейдите на копию исходного слоя (Background copy). Выполните команду Filter (Фильтр) >Blur (Размытие) >Motion Blur (Размытие в движении) с параметрами Angle (Угол) 17 градусов, Distance (Расстояние) 170 рх (и угол, и расстояние для каждой фотографии выбирается индивидуально).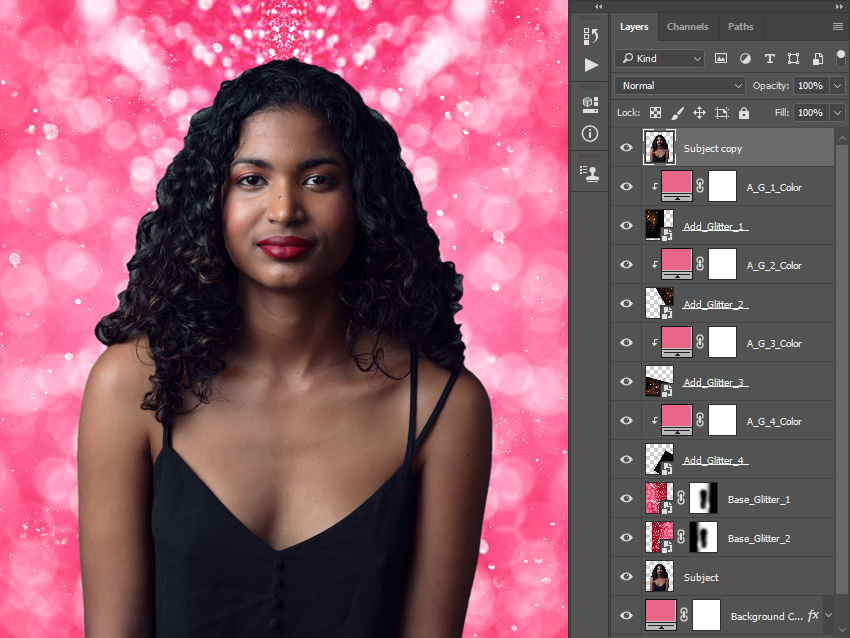
Шаг5. Чтобы не казалось, что мальчик висит в воздухе, «верните» на картинку часть пола, на котором он сидит. Проще всего это сделать с помощью маски слоя.
Щелкните на кнопке Add Layer Mask (Добавить маску слоя) на панели Layers (Слои). Выберите мягкую круглую кисть диаметром примерно 160-180 рх. На панели свойств кисти установите параметр Opacity (Непрозрачность) примерно 30.
Щелкните мышкой на изображении маски на панели слоев, чтобы убедиться, что именно она активна и порисуйте черным цветом по полу рядом с мальчиком. Часть размытого слоя скроется и из-под него будет виден нетронутый, оригинальный слой изображения с текстурой полового покрытия. Кисть должна быть «мягкая», с размытыми краями, чтобы переход между неразмытой поверхностью рядом с ребенком и общим фоном был плавным. Особенно аккуратно прорисуйте рядом с мальчиком.
Шаг6 (необязательный в этом уроке). Чтобы «скрыть» в фотошопе некоторые недостатки фона и «поддержать» яркий розовый цвет слева на картинку можно добавить несколько мазков специальными кистями из набора Bokeh3или набора Bokeh2.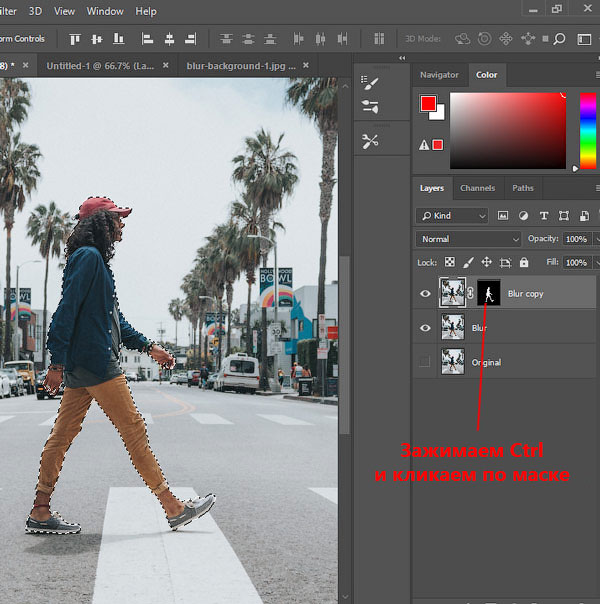 Для этого нужно скачать и добавить в Photoshop кисти Bokeh, выбрать одну из них и настроить.
Для этого нужно скачать и добавить в Photoshop кисти Bokeh, выбрать одну из них и настроить.
В примере цвета выбраны белый (основной) и розовый (#f65a9d, фоновый) и использованы такие настройки для кисти:
Мазки сделать произвольно и обязательно каждый мазок в отдельном слое.
Для каждого слоя с боке выполните следующие действия: Filter (Фильтр) > Blur (Размытие) > Gaussian Blur (Размытие по Гауссу), радиус размытия примерно от 4 до 7 px (для каждого слоя разный).
Для каждого слоя с боке установите параметр Opacity (Непрозрачности) слоя примерно 20-26 %, не обязательно одинаковый для всех.
Результат урока «Как размыть фон в фотошопе» перед вами:
Как размыть конфиденциальную информацию в фотошопе
Независимо от того, хотите ли вы скрыть конфиденциальную информацию или хотите применить эффект к своему изображению, надежные функции размытия в Photoshop позволяют легко это сделать.
Как размыть конфиденциальную информацию
Если вы хотите размыть часть изображения, сделайте следующее:
- Откройте Marquee Tool (сочетание клавиш M).
 По умолчанию для Marquee Tool используется прямоугольник, но вы можете изменить его на эллипс, одну строку или один столбец.
По умолчанию для Marquee Tool используется прямоугольник, но вы можете изменить его на эллипс, одну строку или один столбец. - Перетащите Marquee Tool вокруг той части изображения, которую вы хотите размыть.
- Идти к Фильтр > пятно и вы увидите 10 различных типов Blurs. Некоторые параметры размытия являются базовыми, в то время как другие позволят вам определить силу размытия с помощью ползунка.
Если вы хотите размыть чье-то лицо, вы можете использовать Lens Blur.
Если вы хотите размыть местоположение на карте или текст, вы можете выбрать Gaussian Blur. При размытии по Гауссу чем выше радиус в настройках, тем более размытым будет изображение. Там нет неправильного или правильного варианта. Поэкспериментируйте с каждым из них и посмотрите, что работает лучше для вас.
Другой способ скрыть конфиденциальную информацию — перейти на Фильтр > Пикселизация > мозаика.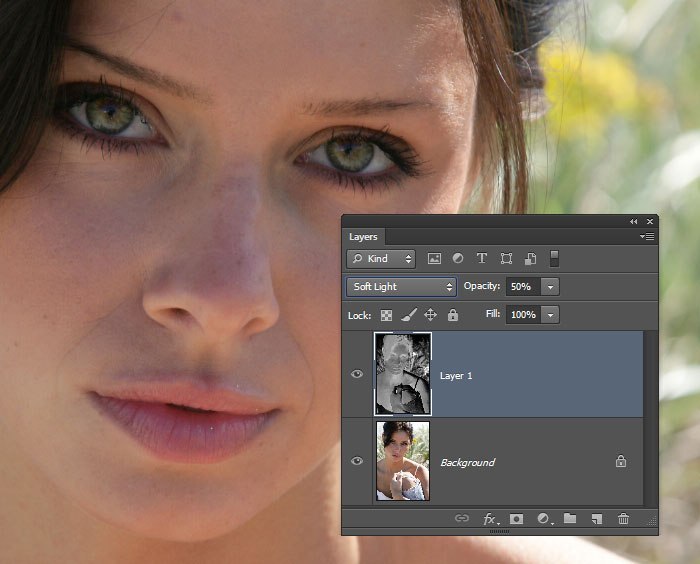
Если вы хотите размыть все изображение, пропустите первые два шага и просто перейдите прямо к параметру «Фильтр» и выберите тип размытия, который вы хотите применить.
Как применить эффект размытия к фотографиям
Если вы хотите создать эффект искусственного боке или размыть только часть вашего изображения или создать небольшую глубину резкости
В Photoshop есть другой набор инструментов. Самый простой способ сделать это — открыть свою фотографию в Photoshop и перейти к Фильтр > Blur Gallery. Там вы увидите еще пять вариантов, связанных с редактированием фотографий:
- Размытие поля: Эта опция используется, если вы хотите размыть фон. Когда вы в первый раз выберете эту опцию, она поместит булавку, где произойдет размытие. Вы можете добавить второй штифт и настроить силу размытия на ноль.
 Объекты в радиусе первого контакта будут размыты, но объекты в радиусе второго контакта будут в фокусе.
Объекты в радиусе первого контакта будут размыты, но объекты в радиусе второго контакта будут в фокусе. - Iris Blur: Вы выбираете один круг, чтобы оставаться в фокусе, а остальная часть изображения размыта. Вы можете настроить форму и размер круга, а также силу размытия.
- Размытие наклона-сдвига: Этот стиль, имитирующий стиль камер со смещением наклона, размывает верх и низ вашей фотографии. Он часто используется для создания поддельных миниатюрных сцен. Вы можете регулировать размер размытых областей и вращать их, а также регулировать силу размытия.
- Путь-Размытие: Вы можете нарисовать определенный путь, по которому будет следовать размытие. Эта опция создает иллюзию движения на фотографии.
- Спин-Размытие: Размытая область определяется кругом и имитирует движение объекта, который вращается при съемке фотографии.
Чтобы создать небольшую глубину резкости, оставляя ваш объект на переднем плане в фокусе и размывая фон, вам нужно сначала создать слой маски.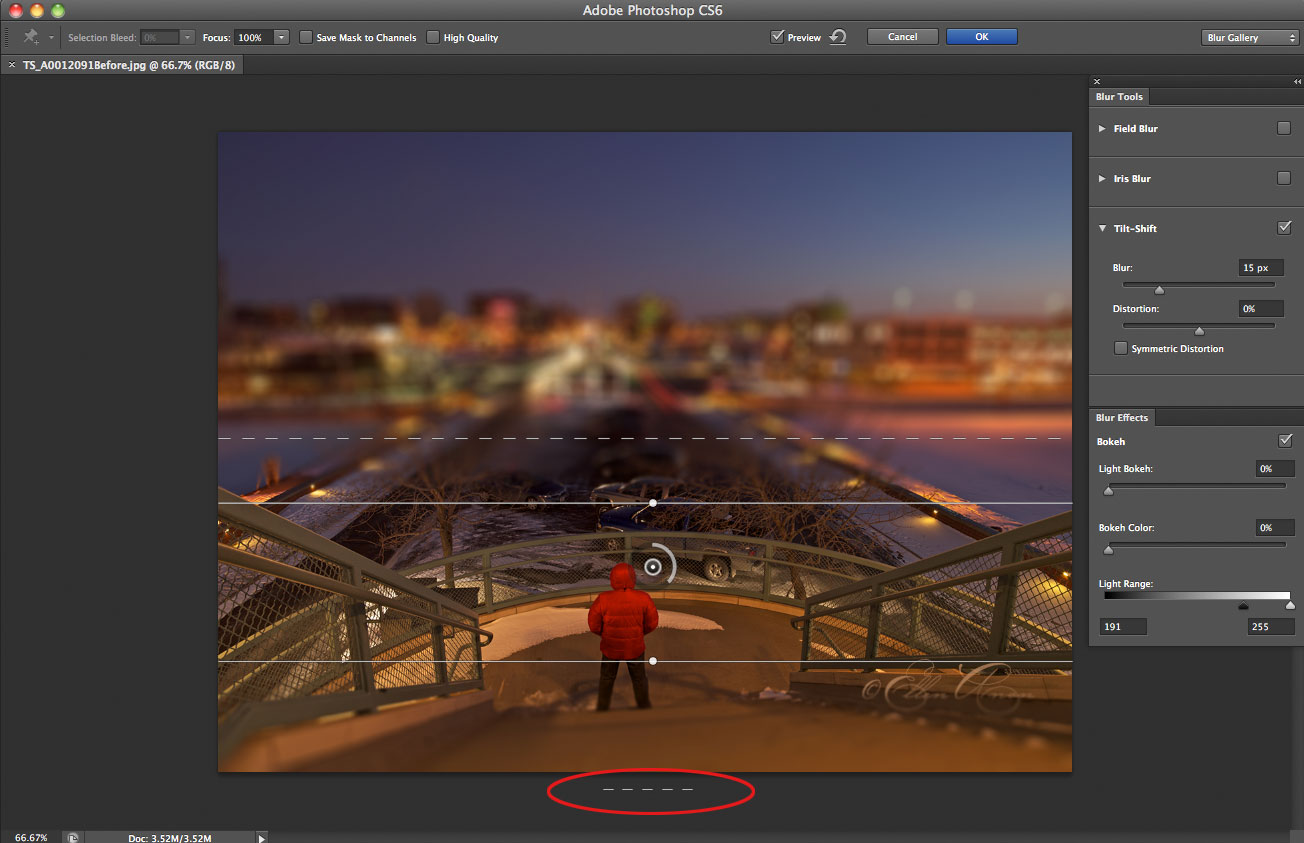
,
Чтобы увидеть метод в действии, посмотрите видео ниже:
Какой метод вы предпочитаете для размытия частей вашего изображения в Photoshop? Дайте нам знать об этом в комментариях.
Photoshop размытие по краям. Как размыть края в Фотошопе (Photoshop)? Простое размытие краев фотографии
Фотошоп знает несколько способов как можно сделать растушевку изображения. В этой статье вы узнаете, что вообще такое растушевка, где она расположена и разберем пример как сделать растушевку в фотошопе.
Растушевка (Feather) — это плавное растворение краев изображения. С помощью нее можно смягчить края и сделать плавный переход к нижнему слою.
Принцип работы:
Создается выделенная область, с указанием размеров растушевки. Видимых изменений не появилось. Мы только указали фотошопу, что по обе стороны выделения нам нужен эффект растворения. Далее необходимо удалить ту часть изображения, в сторону которой будет идти растворение. В результате фотошоп будет выборочно какие-то пиксели удалять, а какие то делать полупрозрачными. Ниже на примере вы увидите как это выглядит.
Видимых изменений не появилось. Мы только указали фотошопу, что по обе стороны выделения нам нужен эффект растворения. Далее необходимо удалить ту часть изображения, в сторону которой будет идти растворение. В результате фотошоп будет выборочно какие-то пиксели удалять, а какие то делать полупрозрачными. Ниже на примере вы увидите как это выглядит.
Сперва разберемся где находится растушевка и как ее выбрать.
1. Инструменты фотошопа, связанные с выделением:
Возьмем для примера любой из перечисленных инструментов, например, Лассо и посмотрим на . Среди всего прочего, вы обнаружите настройку, позволяющая задать размер растушевки. В точно таком же виде данный параметр представлен и в остальных инструментах.
2. Команда меню в группе «Выделение»
Опять-таки, создав выделенную область, в панели управления станет доступной команда .
Зачем нужна эта команда, если казалось бы, достаточно настроек на панели параметров?
Вся соль в очередности действий. Создавая выделенную область, вам необходимо сначала все продумать: хотите ли вы применить к ней растушевку, и каких она должна быть размеров. Если об этом не подумать, а опомнится, когда выделенная область уже создана, вы не сможете через панель параметров к ней применить желаемые настройки. Согласитесь, это не удобно: ну, например, вы не знаете какие размеры нужны и вы хотите посмотреть на результат применяя разное количество пикселей — для этого нужно каждый раз создавать новую выделенную область — а если это сложный объект, наподобие развивающихся на ветру волос?
Создавая выделенную область, вам необходимо сначала все продумать: хотите ли вы применить к ней растушевку, и каких она должна быть размеров. Если об этом не подумать, а опомнится, когда выделенная область уже создана, вы не сможете через панель параметров к ней применить желаемые настройки. Согласитесь, это не удобно: ну, например, вы не знаете какие размеры нужны и вы хотите посмотреть на результат применяя разное количество пикселей — для этого нужно каждый раз создавать новую выделенную область — а если это сложный объект, наподобие развивающихся на ветру волос?
Именно для таких случаев нужно пользоваться командой Выделение — Модификация — Растушевка . Появится диалоговое окно «Растушевка выделенной области» , в котором вы вводите значение и сразу смотрите результат, меняя по желанию в ту или иную сторону.
Также хочу отметить, что командам меню, в отличии от настроек панели параметров, можно указывать горячие комбинации клавиш для быстрого доступа.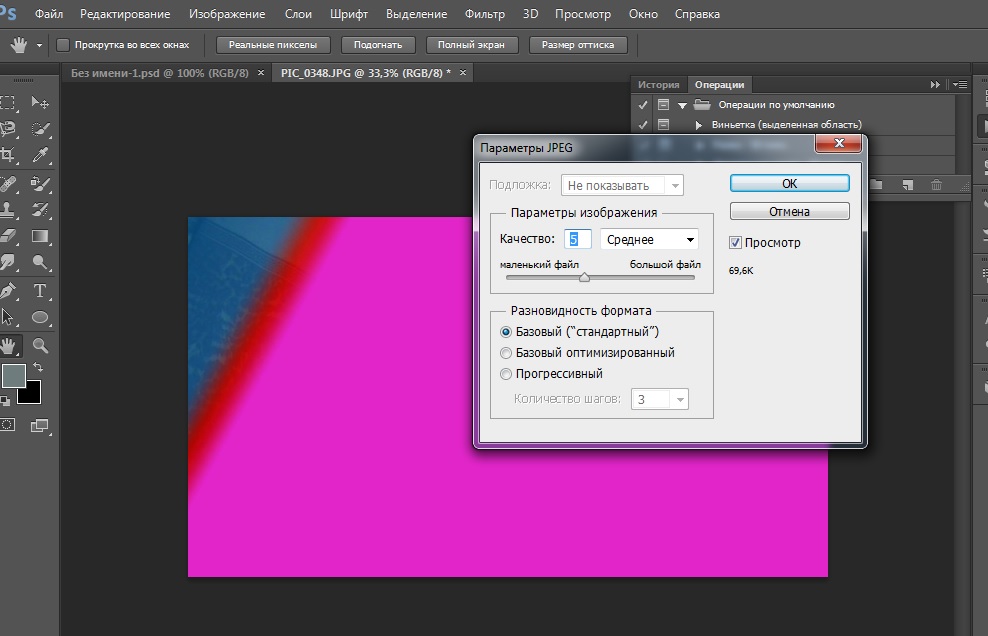 Вот и в данном случае, уже по умолчанию, вы увидите, что команда доступна по комбинации клавиш Shift+F6
(кстати все стандартные наборы клавиш можно изменить на свое усмотрение — ).
Вот и в данном случае, уже по умолчанию, вы увидите, что команда доступна по комбинации клавиш Shift+F6
(кстати все стандартные наборы клавиш можно изменить на свое усмотрение — ).
Давайте теперь посмотрим как на практике применяется растушевка. Попробуем сделать растворяющиеся края изображения.
Шаг 2
Если на палитре слоев рядом с миниатюрой виднеется иконка замочка, значит . Для разблокировки кликните дважды по слою. В появившемся диалоговом окне «Новый слой», ничего не меняя, нажмите на ОК.
Шаг 3
Создадим выделенную область по периметру изображения. Для этого возьмем и, сделав отступ от края чуть меньше сантиметра, создадим рамку выделения.
Примечание
Если справа или слева от выделения не будет пространства изображения, команда Растушевка станет недоступной.
Шаг 4
Выберите команду Выделение — Модификация — Растушевка и в появившемся диалоговом окне укажите значение в пикселях каких размеров должно быть растворение краев изображения. Я взял 20 пикселей.
Я взял 20 пикселей.
После этого углы выделения должны стать закругленными.
Шаг 5
Теперь внимание. Подумайте. Выделение чего вы сделали? Правильно — по сути мы в рамочку взяли центр изображения. Поскольку следующим этапом мы должны удалить лишние пиксели, то в настоящее время удаление будет происходить в центре. А нам нужно наоборот. Применим Ctrl+Shift+I Она создает обратное выделение.
Теперь под рамочкой у нас края изображения. Посмотрите как изменились «марширующие муравьишки»:
Шаг 6
Теперь удалим края изображения. Для этого нажмите на клавишу Delete .
Примечание
Эффект удаления суммируется — если нажать на удаление несколько раз , то фотошоп будет все больше и больше захватывать пикселей.
В своем примере я нажал три раза на удаление.
Чтобы убрать рамку выделения нажмите Ctrl+D .
Растушевка резких краев
Также растушевка пригодится, чтобы сгладить эффект резких краев у изображения. Это особенно актуально, когда работа идет над коллажем.
Это особенно актуально, когда работа идет над коллажем.
Добавляя новые объекты к коллажу, очень заметен эффект не естественного перехода границ одного объекта к другому. Для примера разберем создание мини-коллажа.
Шаг 1
Создайте папку на компьютере и скачайте в нее исходные материалы: текстура и клипарт львов .
Шаг 3
Шаг 12
Добавим маленькую тень в стилях слоя со львами. Повторите такие же настройки:
Шаг 13
Финальный аккорд — добавим насыщенности и глубины для композиции. Создадим корректирующий слой Кривые и подвигаем ее немного:
Результат:
Заметили ошибку в тексте — выделите ее и нажмите Ctrl + Enter . Спасибо!
1 голосДоброго времени суток, уважаемые читатели моего блога сайт . Сегодня говорим про фотошоп и я расскажу вам о еще нескольких «фишках» работы с краями картинок в целом и слоев в частности. Грамотная работа в этом направлении – лучший показатель профессионализма, а потому я уделяю этому вопросу большое внимание.
Из этой статьи вы узнаете как в фотошопе размыть края, чтобы создать крутую картинку для поста в своем блоге и, раз уж пошла такая тема, я научу вас обрабатывать границы слоя несколькими новыми профессиональными способами, о которых еще не упоминал.
Работа с картинкой для сайта
Откровенно говоря, размытие краев для картинки, которую вы собираетесь вставить в текст статьи – устаревший способ оформления. Сейчас его уже почти никто не использует, однако интерес к этому вопросу весьма существенный, судя по и количеству статей на эту тему.
Потому я не могу не показать вам как достичь желаемого эффекта, но заодно хочу предложить лучшую альтернативу аж в двух вариациях. Вдруг удастся кого-нибудь убедить отказаться от использования устаревшего метода в пользу менее избитого.
Итак, для начала о главном. Открываем изображение.
Теперь выбираем инструмент прямоугольное выделение. Если не можете отыскать, то задержите на пару секунд зажатую кнопку мыши на второй кнопке панели слева.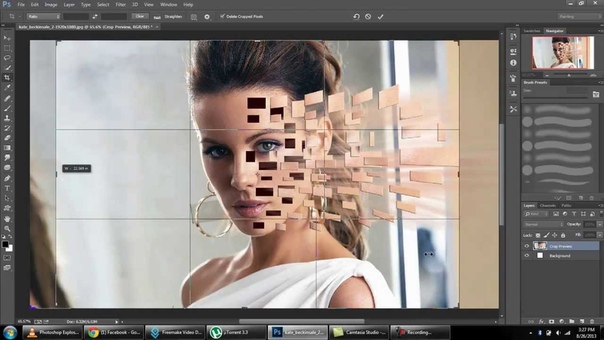 Здесь может быть инструмент овальная область.
Здесь может быть инструмент овальная область.
Кстати, если вы будете использовать овал, то фотография станет эффектнее. Прямоугольные рамки уже изжили себя, а вот овалы пока в топе. Судя по социальным сетям. Ну, пример я покажу вам чуть позже.
Итак, вернемся к основной теме. Пока выбираем прямоугольник.
Рисуем на картинке область, которая останется не размытой. Если вы хотите, чтобы незамутненным остался квадрат, по удерживайте Shift пока рисуете. Зажимаете кнопку и ведете мышью по рисунку. Мне нужен прямоугольник, а потому я этого делать не буду, а вы поэкспериментируйте.
После того как вы это сделали, эффекты будут применяться не для внутренней части выделенного объекта, а для внешней рамки. Переходим к фильтрам, раздел «Размытие». Тут много разных возможностей, можете попробовать каждый и посмотреть как работает та или иная функция. Чаще остальных специалисты используют «Размытие по Гауссу…». Попробуем для начала его?
Дергайте за ползунок и смотрите какие изменения происходят с фотографией. Не забудьте поставить галочку, чтобы включить «Просмотр».
Не забудьте поставить галочку, чтобы включить «Просмотр».
Мне не меньше нравится «Размытие в движении».
Схема действий такая же, а эффект несколько отличается.
Готово. Но, как и обещал, покажу вам еще два интересных эффекта.
Ну, во-первых, сейчас очень популярно писать цитаты на картинках и вы это уже умеете делать. Просто достаточно не использовать «Инверсию». Берете инструмент «Прямоугольное выделение». Выбираете область.
Не используйте инверсию, а сразу переходите к «Фильтрам» и размытию по Гауссу. Немного смазываете фокус и при помощи инструмента «Текст» . Очень важно, чтобы изображение было размыто не сильно и слегка угадывалось. Поэкспериментируйте.
Теперь, как и обещал, покажу как сделать размытие по краям более эффектным. Выбираете картинку и под кнопкой прямоугольное выделение выбираете эллипс. Опять же, чтобы фигура была ровной, зажимаете кнопку Shift, а затем выбираете инверсию в разделе «Выделение» в верхнем меню.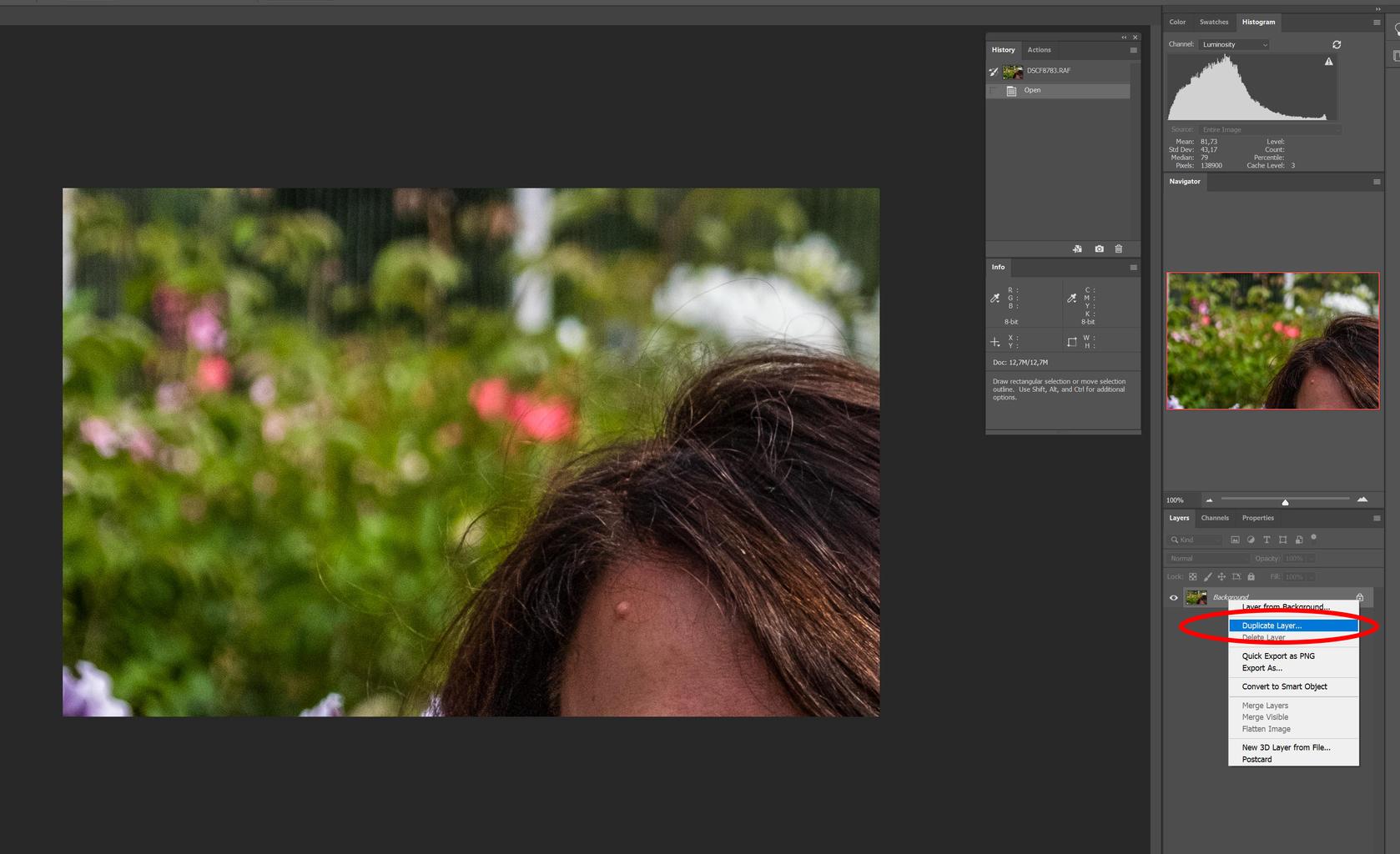
Применяете фильтр размытие по Гауссу.
В принципе уже неплохо. Можно использовать. Чтобы снять ползающих муравьев одновременно зажмите Ctrl+D или кликните в любом месте фотографии.
Можете обрезать, чтобы картинка была квадратной.
Вот так, теперь вы знаете как размыть края фотографии красиво и профессионально. Теперь перейдем к более интересному и сложному вопросу, а именно размытие границ слоя. Не переживайте, получится у каждого!
Профессиональная работа со слоями для новичков
Чтобы грамотно выставить края вырезанного слоя придется постараться. Я могу лишь показать инструменты, а вот настраивать придется самостоятельно. Если хотите по-настоящему крутой эффект, то первое время может понадобиться не один час. Но, приступим.
Открываем изображение.
Выбираем магнитное лассо. Его особенность заключается в том, что линия лассо как бы прилипает к границам объекта, который нужно вырезать. Если по каким-то причинам линия съезжает, достаточно поставить лишнюю точку, кликнув в том месте, где происходит скос.![]() Тем самым вы закрепите линию. И она будет двигаться дальше, куда бы вам не понадобилось.
Тем самым вы закрепите линию. И она будет двигаться дальше, куда бы вам не понадобилось.
У меня съезжала линия на белых участках, а потому пришлось ставить точки в районе лица прежде, чем магнитное лассо выделит ненужный мне участок. Со временем у вас будет получаться быстрее, и вы будете знать где лассо иначе определяет объект.
Вот такой результат у меня получился.
В центре выделенного объекта кликаем на правую кнопку мыши. Далее выбираем опцию «Уточнить край», чтобы выполнить дополнительные настройки.
Первым делом определитесь с видом, чтобы корректировать было удобнее. Я предпочитаю работать на черном, белом или на слоях.
Теперь можно настраивать 4 основные показателя: сглаживание, растушевка, контрастность и смещение краев. К сожалению, единого правила как должны выглядеть показатели не существует. Многое зависит от фона, а потому, если есть возможность старайтесь сразу работать с изображением, вставленным в необходимую фотку.
После того как выставили настройки сохраняем изменения и зажимаем на клавиатуре Ctrl+C (копировать) и вставить (Ctrl+V), чтобы появился новый слой. Снимаем иконку «глаз» в меню фон.
Опять же придется экспериментировать и удалять ореолы и кайму пока не достигнете желаемого эффекта, который вас полностью удовлетворит.
Готово. Существует множество способов поработать с фоном картинки. Посмотрите видео, в нем еще много интересных способов. Единственное, что хотелось бы отметить. Автор ролика усложняет работу с размером кисти. Используйте скобки (“{”,”}”), чтобы увеличить или уменьшить диаметр.
Ну и для того, чтобы откатить действия на шаг назад лучше не лезть в верхнюю панель, а пользоваться сочетанием клавиш Ctrl+Z или историей. Изучайте сочетания и работа будет проходить быстрее.
Теперь вы знаете все о краях объекта и картинки. Если вас интересует фотошоп, то . В программе есть куча скрытых функций и возможностей. Чем больше вы открываете, тем круче получаются фотографии.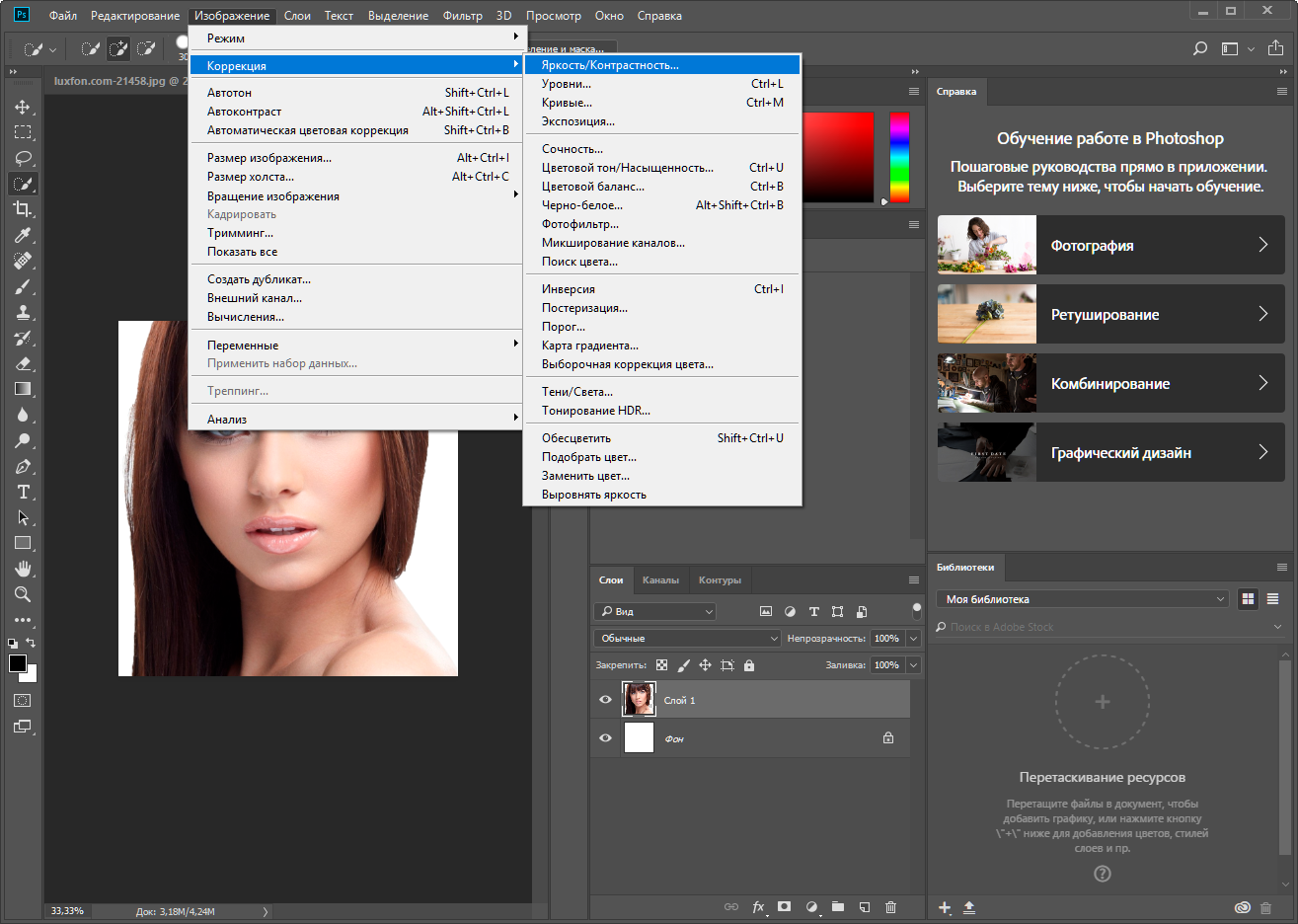
Для ускорения процесса познания могу порекомендовать курс Зинаиды Лукьяновой — «Фотошоп с нуля в видеоформате 3.0 ». Вы научитесь куче приемов и узнаете все об инструментах и функциях. Именно это и отличает профессионала от человека, который просто любит поработать в фотошопе.
Если же вы интересуетесь дизайном сайтов, то на Нетологии скоро откроется двухмесячная школа веб-дизайнеров, где профессионалы из крупнейших корпораций в России готовят полностью готовых к работе специалистов — «Веб-дизайнер» . В конце обучения вам даже придется делать и защищать дипломную работу, которая станет частью будущего портфолио.
А для начала, пока идет запись, можно посмотреть на курсы и школу Алексея Захаренко «Школа веб-дизайна» . Первые три дня вы бесплатно получаете полный доступ к сервису.
Ну вот и все. Если вам понравилась эта статья – подписывайтесь на рассылку и получайте больше интересных публикаций о заработке в интернете прямо к себе на почту.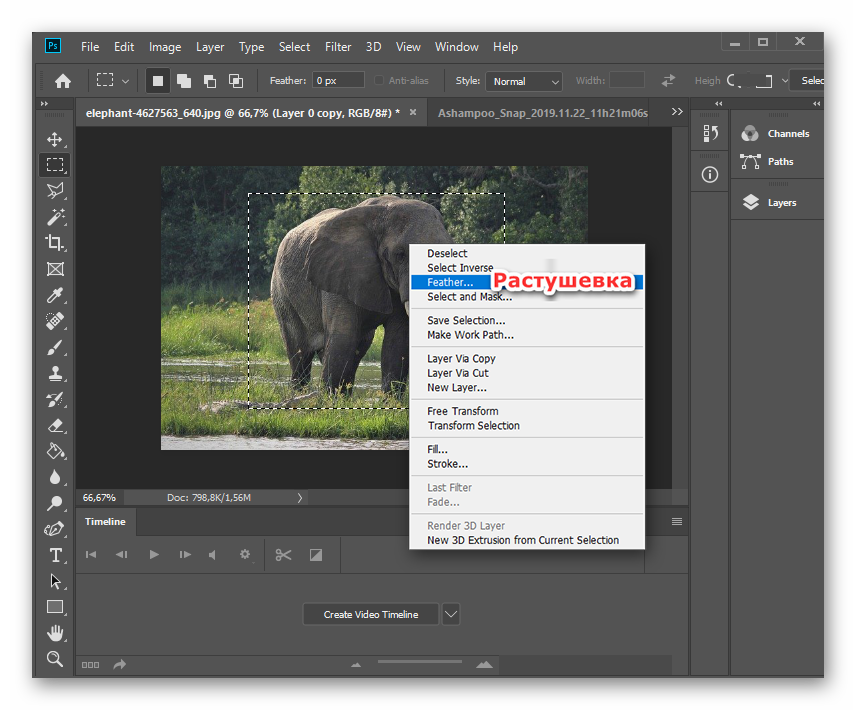 Возможно совсем скоро вы начнете от своих проектов. Это же так просто.
Возможно совсем скоро вы начнете от своих проектов. Это же так просто.
Удачи вам в ваших начинаниях и до новых встреч.
Фотографы прикладывают не мало усилий, чтобы добиться высокой четкости снимка. Однако, размытость снимка, тоже играет важную роль в фотографии. Например, эффект размытого фона, позволяет обратить больше внимания на основной объект, а не на задний план. Движение фотоаппарата при съемке создает иллюзию движения, а меняя фокусировку на другие предметы, получится выделить какие-либо детали снимка отдельно от других.
Размытие фотографии непосредственно при съемке требует большого мастерства и велика вероятность вообще испортить фото.
Поэтому, намного правильнее будет сделать эти эффекты после съемки в Фотошопе. В последней версии Adobe Photoshop CC есть новые интересные инструменты размытия, но в этой статье, я не буду подробно описывать каждый из них. Расскажу о основных приемах, которые применяются при обработки фотографий.
Чаще всего, эффект размытия применяют именно для фона фотографии. Размытие фона позволяет выделить главный предмет, скрыть не нужные детали и создать больше пространства на фотографии.
Размытие фона позволяет выделить главный предмет, скрыть не нужные детали и создать больше пространства на фотографии.
В отличие от других видов размытия, правильнее всего будет делать это при съемке, выставив в настройках максимально открытую диафрагму и фокусируясь на основном объекте.
Чтобы размыть фон отдельно от основного объекта в Photoshop, необходимо его выделить. Это можно сделать до или после размытия.
В зависимости от сложности предмета, его формы, контрастности по отношению к фону, нужно подобрать самый подходящий инструмент лассо и выделить основной объект фотографии. Подробно о способах выделения и выборе подходящего инструмента подробно описано в
Когда основной предмет выделен скопируйте его на отдельный слой — Слой/Новый/Скопировать на новый слой… (CTRL+J).
Многие применяют в такой ситуации «Размытие по Гауссу» (Gaussian Blur), но оно дает не тот результат. Если вы хотите получить эффект близкий к реальной фотографии с открытой диафрагмой, то нужно применять — Фильтр/Размытие/Размытие при малой глубине резкости.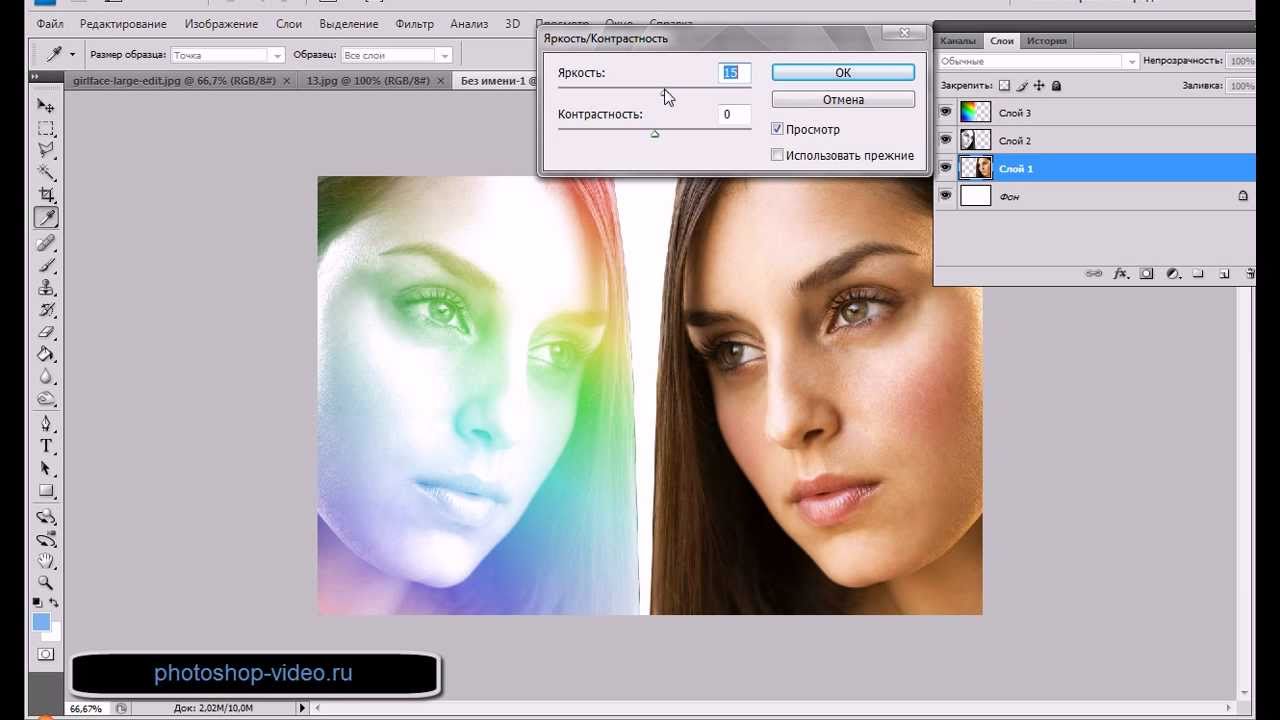 ..
..
К сожалению, практически всегда вокруг предмета появляется не красивое свечение, убрать которое, можно только вручную инструментами «Штамп» или «Восстанавливающая кисть». Как показано на снимке ниже, нужно зарисовать на размытом слое основной предмет.
Инструмент «Размытие» (Blur Tool)
Для частей фотографии или отдельных деталей снимка, лучше использовать инструмент Blur Tool. Работает он как обычная кисть, которая имеет свою силу нажатия. Достаточно наложить мазок этой кисточкой и предмет будет терять четкость.
Blur Tool подойдет для , например, для быстрого размытия неровностей кожи.
Данный прием, позволяет размыть края изображения или залить их общим тоном изображения.
Если рамочка имеет жесткие края и большой радиус размытия, она может служить вместо обычной рамки фотографии. Плавное перетекание, как на снимке ниже, позволяет обратить больше внимания в центр и сгладить не нужные детали.
Создайте дубликат слоя, чтобы иметь возможность вернуться в случае ошибки.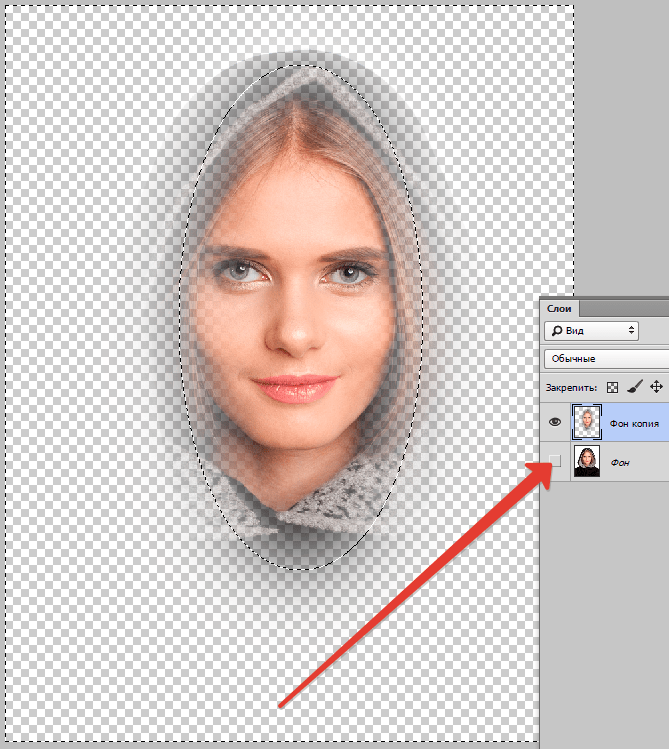 Выделите инструментом «Прямоугольное лассо» область, как показано на скриншоте ниже. Инвертируйте выделение — Выделение/Инверсия…
(CTRL+SHIFT+I).
Выделите инструментом «Прямоугольное лассо» область, как показано на скриншоте ниже. Инвертируйте выделение — Выделение/Инверсия…
(CTRL+SHIFT+I).
Нажмите правой кнопкой мыши на области выделения и выберите «Растушевка…» В зависимости от размера вашего снимка задайте растушевку в пикселях (около 50-150 пикселей). Это расстояние, на которое будет распространятся размытие от границы выделения.
Все зависит от стиля фотографии. Иногда, не нужно задавать значения «Растушевки». Ваша рамочка станет более заметна и будет иметь четкие края.
Теперь, перейдите в — Фильтр/Размытие/Размытие по Гауссу… Задайте нужное значение. Большое значение радиуса создает легкое тонирование общим цветом фона.
Бывают фотографии, на которых размытие нужно сделать не прямоугольной формы, а другой. Для этого, область и примените описанный выше фильтр.
Правильно подобранный эффект размытия, поможет вам создать иллюзию движения чего-либо на фотографии.
Например, фильтр «Размытие в движении» смазывает снимок, подобно прямому движению камеры при съемке. Такой эффект всегда применяют на фотографиях движущихся машин, поездов, самолетов.
Такой эффект всегда применяют на фотографиях движущихся машин, поездов, самолетов.
Кажется, что зубр на фотографии бежит вперед, благодаря применению к фону — Фильтр/Размытие/Размытие в движении…
В настройках задается угол и степень смещения. Конечно, перед этим нужно выделить фон, чтобы основной предмет, тоже не смазало.
Фильтр «Круговое размытие» создает эффект вращения камеры при съемке. Применяться может на фотографиях с вращающимися предметами.
Кольцевой метод имитирует вращение предмета, а линейный — его резкое приближение.
Чтобы текст не терялся на фотографии, используют много различных приемов создания контраста по отношению к фону. Пожалуй, один из лучших — это размытие части фотографии, чтобы мелкие контрастные детали не перебивали текст.
Часто такое размытие делают плавным перетеканием из четкого изображения в однородный тон. Надпись на таком размытом фоне воспринимается целостной с фотографией.
Выделите область любым инструментом «лассо» и задайте «Растушевку».
Как показано на снимке ниже текст на таком фоне хорошо читается и воспринимается единым целым с фотографией.
Если нужно скрыть черты лица на фотографии, закрыть номер машины или убрать узнаваемость чего-либо применяют — Фильтр/Оформление/Мозаика…
Такой прием закрывает участки мозаикой с большим зерном, чтобы детали были не узнаваемы.
Д ля размытия края изображения в русскоязычной версии программы Фотошоп воспользуйтесь простой инструкцией.
Пошаговая инструкция
Необходимо воспользоваться инструментом Прямоугольная область и нанести, к примеру, прямоугольник произвольного размера на картинку.
Навести курсор внутрь выделенного прямоугольника и правой кнопкой мыши вызвать контекстное меню, в котором выбрать «Уточнить край».
В окне выставить ползунки согласно своей задумке. Рассмотрим некоторые функции при действии «Уточнить край»:
Также здесь же можно просмотреть то, что у нас получается в пяти разных режимах:
- Посмотреть наше выделение со стандартной границей выделенной области.

- Посмотреть нашу выделенную область как быструю маску.
- Просмотреть на черном фоне.
- Просмотреть на белом фоне.
- И просмотреть маску, определяющую выделенную область.
Если мы собираемся картинку оставить на белом фоне, то остановимся на четвертом варианте. Жмем ОК.
Теперь нажать сочетание CTRL+J. И щелкнуть по глазу на слое Фон.
Так и сохраняем в формате JPEG или PNG.
Это не все. Практически такое же размытие края картинки можно сделать при помощи одной автоматической функции под названием Растушевка. После того, как вы выделите прямоугольную область и правой кнопкой вызовете меню, выбирайте в нем Растушевку. Затем ставьте подходящий радиус в окошко.
Далее – действуйте по тексту, который был выше: CTRL+J. И снова щелкните по глазику на слое фона.
Результат сохраните. Вот как просто делается размытие края!
Наверное многие кто работает с картинками, задавался вопросом, а как же сделать так, что бы вот положить ее на фон или на другую картинку и чтобы краев не было видно, как размыть края у картинки? Может кто-то подумал что для этого нужны какие-то особенные знания в области фотошопа. Вовсе нет. Достаточно иметь эту программу и знать один лишь инструмент. Не смейтесь, но это … «веделение». А что бы размыть границы достаточно растушевать края картинки, как это делается:
Вовсе нет. Достаточно иметь эту программу и знать один лишь инструмент. Не смейтесь, но это … «веделение». А что бы размыть границы достаточно растушевать края картинки, как это делается:
Берем две картинки:
Вот этого вроде римского бойца:
И черный фон:
Затем открываем фотошоп.
Выбираем инструмент – выделение-овальная область
Выделяем, что нам надо:
Нажимает правую кнопку мыши – уточнить край
и готово – окно с настройками:
Так как нас интересует конкретно размытие края, то сразу идем к параметру растушевки и двигает флажок:
Эффект на лицо, при желании, можно еще поменять другие параметры, и нажать «ок». Снова окно с изображением и выделение,
теперь просто копируем его (Cntrl+C) и вставляем куда нам надо. Получается как-то так:
Вот собственно и все на этом. Надеюсь из этого поста вы смогли почерпнуть для себя полезную информацию о том, как можно сделать плавный переход фонового изображения к картинке.
На этом доклад окончен. Всем пока)
Как размыть фон в Фотошопе – инструкция
Если говорить о работе с растровой графикой, то программе «Photoshop» от компании «Adobe» на этом поприще нет конкурентов. В Фотошопе содержится настолько большое количество различных функций и инструментов обработки графики, что даже не каждый профессионал, работающий с данной программой, знает об их всех. В общем, Adobe Photoshop в умелых руках способен творить чудеса, и это не преувеличение.
В этой статье мы рассмотрим один из множества эффектов, которые можно сделать в Фотошопе – размытие фона. Для удобства разделим весь процесс на два этапа. Для работы мы возьмём фотографию, которая приведена ниже.
Как размыть фон в Фотошопе
Этап первый. Общее размытиеПеред нами стоит цель – сделать так, чтобы девушка на фото выглядела чётко, а её окружение на заднем плане – размыто. Мы выберем самый простой алгоритм действий – сначала сделаем размытым всё изображение, а затем уберём размытие с нужных элементов.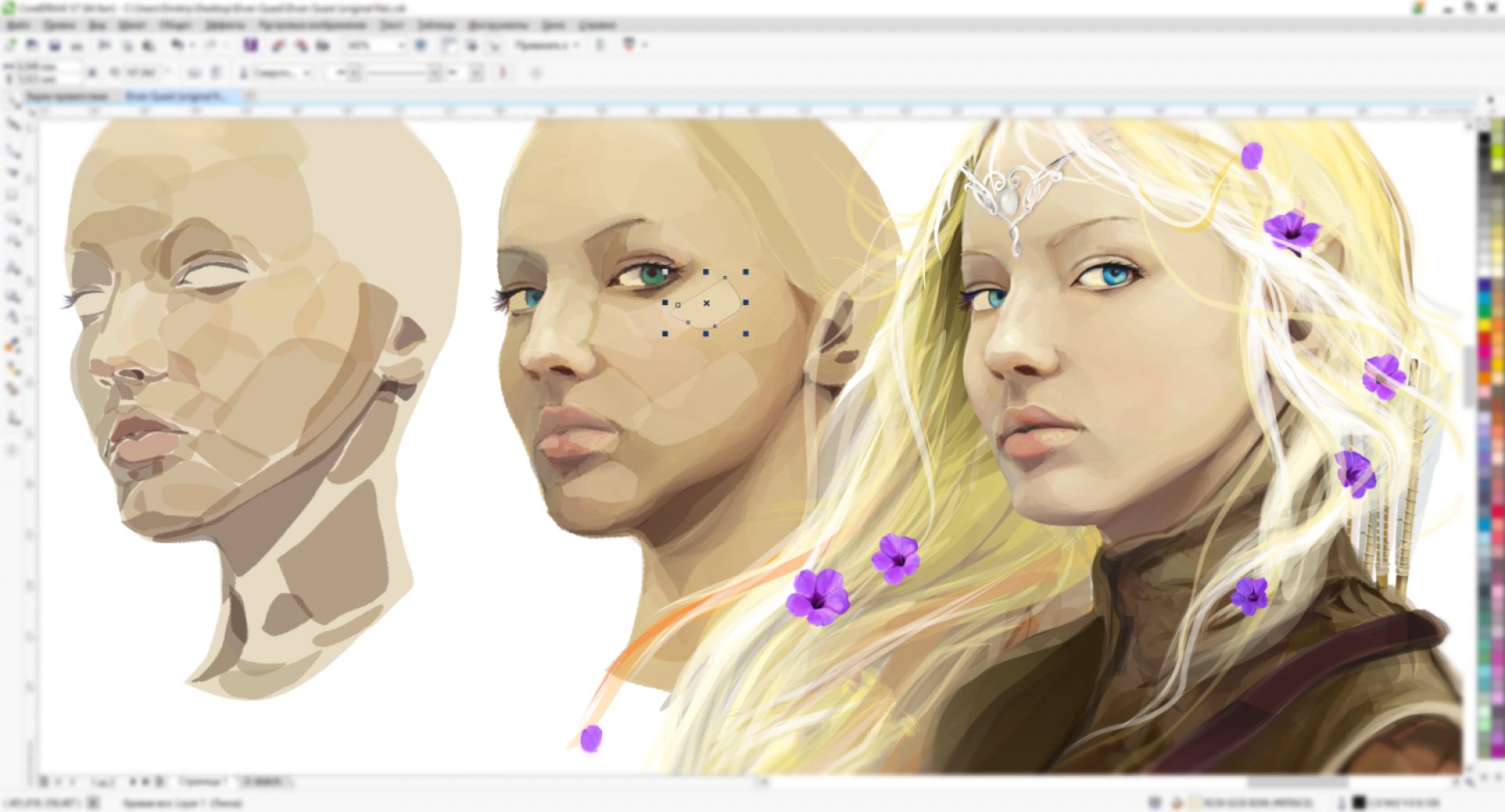 Но обо всём по порядку.
Но обо всём по порядку.
Сначала сделайте так, как в инструкции ниже:
- Создайте копию слоя. Для этого наведите курсор мыши на слой, затем нажмите левую клавишу и, не отпуская её, перетащите слой на соответствующую иконку на панели инструментов (она выделена красным прямоугольником на скриншоте) и отпустите кнопку. После этого создастся дубликат слоя. Теперь на время забудьте про изначальный слой – последующие действия мы будем совершить с его копией. Наводим курсор мыши на слой, затем нажимаем левую клавишу и, не отпуская её, перетаскиваем слой на соответствующую иконку на панели инструментов
На заметку! Есть и более простой способ сделать это – просто нажать на комбинацию клавиш «Ctrl+J».
- Выделите слой копию, кликнув по ней мышкой, затем нажмите на «Filter» и наведите мышкой на «Blur». Появится несколько вариантов размытия изображения. Выберите «Gaussian Blur…».

Выделяем слой копию, кликнув по ней мышкой, нажимаем на «Filter» и наводим мышкой на «Blur», выбираем «Gaussian Blur»
- Укажите уровень размытия примерно в 5-10 пикселей, затем повторите все вышеописанные шаги (копирование слоя, размытие по Гауссу…). Только во второй раз (уже для третьего слоя) укажите диапазон размытия около 12 пикселей. На этот момент у вас должно быть три слоя – один изначальный и две копии.
Указываем уровень размытия примерно в 5-10 пикселей
- Вновь повторите всю последовательность действий, и для четвёртого слоя укажите значение размытия в пределах 28 пикселей.
Для четвёртого слоя указываем значение размытия в пределах 28 пикселей
Узнайте подробную инструкцию, как в фотошопе поставить русский язык, в нашей новой статье.
Итак, первый этап пройден. Прежде чем переходить ко второму, перепроверьте всё, что сделали. На скриншоте ниже указаны оптимальные значения размытия для каждого слоя.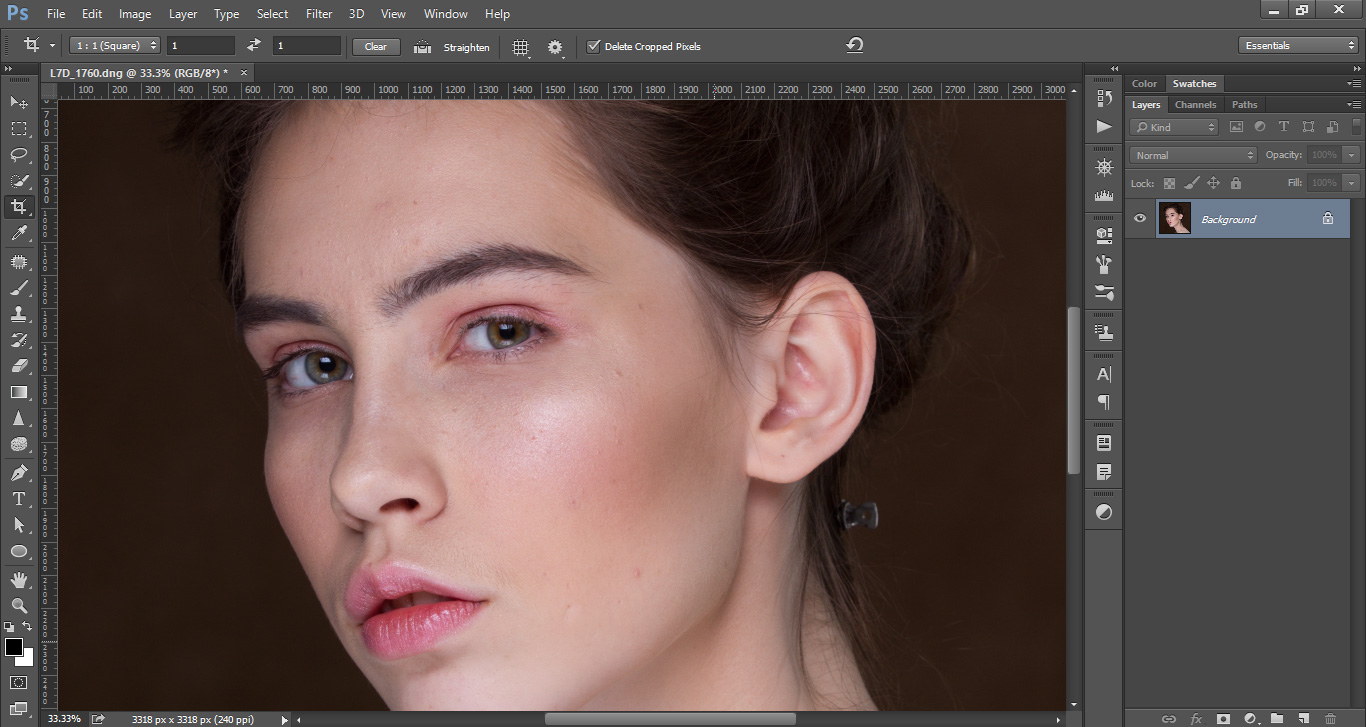 Если они у вас совпадают – двигайтесь дальше.
Если они у вас совпадают – двигайтесь дальше.
Результат полученных размытых слоев
Этап второй. Плавный переходНа заметку! В данном случае мы использовали размытие по Гауссу (Gaussian Blur). Можете также поэкспериментировать с другими видами размытия – они дают весьма любопытные эффекты. Возможно, другой вид блюра понравится вам больше.
Теперь наша задача состоит в том, чтобы сделать плавный переход от сильного размытия до слабого. Чем дальше объекты находятся от девушки, тем больший радиус размытия у них должен быть. Для этого мы воспользуемся таким непопулярным у новичков инструментом как маска. Маска – это некий аналог трафарета, состоящего из чёрного и белого цвета. В областях с белым цветом изображение видно, с чёрным – не видно. Дальнейшие шаги описаны в инструкции:
- Выберите самый верхний слой и создайте для него маску. Чтобы сделать это, нажмите на соответствующую иконку на панели инструментов.

Выделяем самый верхний слой, нажимаем на иконку «Добавить слой-маску» на панели инструментов
- Теперь выделите мышкой маску и выберите инструмент «Gradient Tool». По умолчанию градиент будет состоять из белых и чёрных оттенков – именно это нам и нужно. Задайте градиент, зажав левую клавишу мыши и перетащив курсор немного вниз, как показано на скриншоте. Затем отпустите кнопку.
Выделяем мышкой маску, выбираем инструмент «Gradient Tool», зажав левую клавишу мыши и перетащив курсор немного вниз, отпускаем клавишу
- Повторите те же действия со вторым слоем (маска, градиент). Только на этот раз перетащите градиент от самой высшей точки ближе к центру. Результат должен быть примерно таким, как на фото ниже.
Создаем для второго слоя маску, выбираем инструмент «Gradient Tool», перетаскиваем градиент от самой высшей точки ближе к центру
- С третьим слоем сделайте то же самое. Градиент на этот раз перетаскивайте уже ближе к самому низу изображения.

В третьем слое градиент перетаскиваем ближе к самому низу изображения
- Чтобы облегчить последующие действия, нужно создать группу слоёв. Для этого создайте папку, нажав на нужную иконку на панели инструментов, и перетащите в эту папку все слои, кроме изначального. Слои перетаскиваются посредством нажатия на них левой клавиши мыши и её удерживания. Здесь важно соблюдать порядок, чтоб слои перекрывали друг друга в изначальной последовательности. Всё должно быть так, как на скриншоте.
Нажимаем на панели инструментов на иконку «Добавить папку», перемещаем в нее все слои с помощью левой кнопки мыши
- Теперь добавьте маску к этой группе, выше показано, какая иконка отвечает за создание маски, если вы вдруг забыли, и чёрной кистью обведите контуры девушки. После этого она «удалится» из всех слоёв с размытием и будет отображаться в том виде, в котором была на самом первом слое – то есть не размытой. Для достижения лучшего эффекта нужно приближать изображение (кнопки «Ctrl» и «+») и обводить контуры максимально чётко.
 Результат должен получиться таким, как на фото ниже.
Результат должен получиться таким, как на фото ниже.Добавляем маску к папке, нажимаем на инструмент «Кисть», обводим контуры девушки, получаем результат
На заметку! Можно было упростить задачу, создав копию слоя, размыв его и удалив нужные контуры с помощью маски и кисти. Но это выглядело бы неестественно.
Заключение
Теперь вы знаете, как размыть фон в Фотошопе. На самом деле вы знаете лишь один из огромного множества способов сделать это. Фотошоп настолько богат всякими инструментами, что одну задачу можно решить множеством методов. Экспериментируйте, пробуйте использовать различные эффекты, и тогда, возможно, в будущем вы сами станете тем мастером, в руках которого Фотошоп будет не просто графическим редактором, а палитрой для создания шедевров.
Видео — Как идеально размыть фон в Фотошопе
Как в фотошопе размыть красиво фон
Как качественно размыть фон?
Я подготовил отличный урок как размыть фон:
Если вам нужно размыть фон в фотошопе этот урок для вас.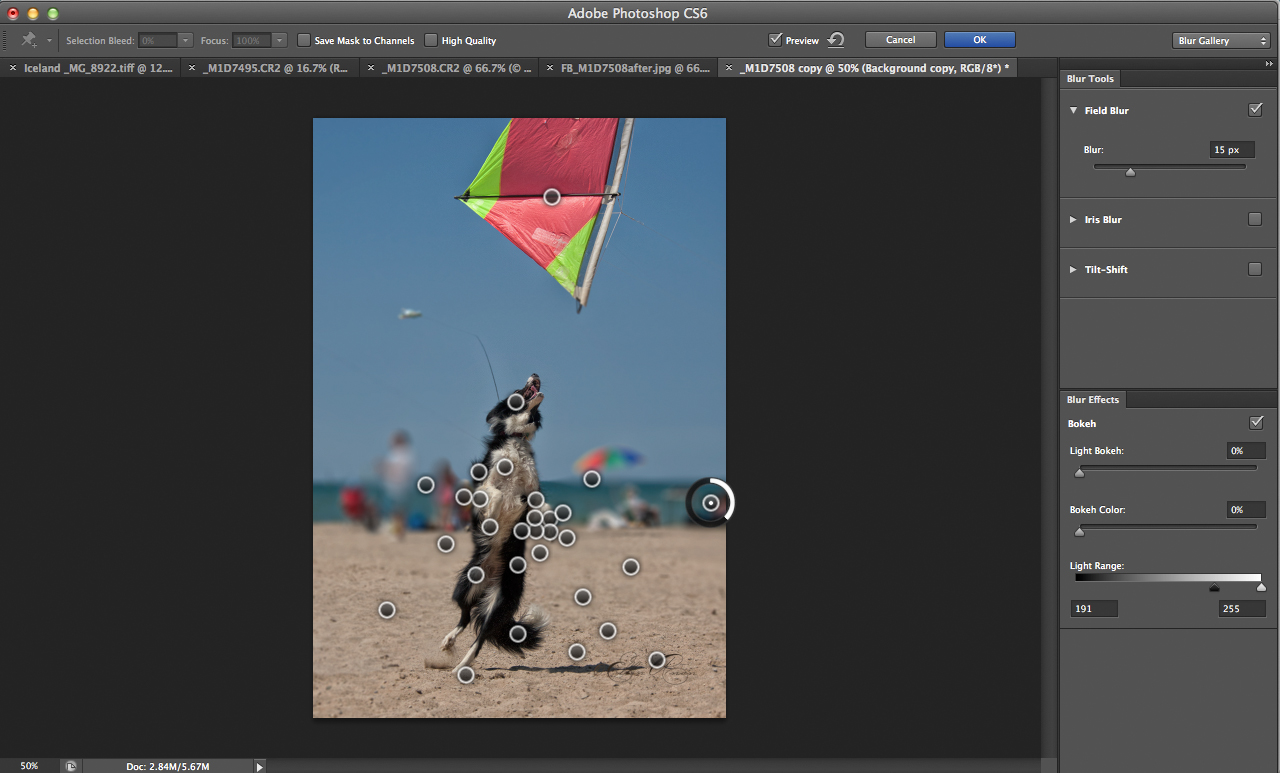 Будь то фотография или любое другое изображение, техника остается неизменной. Я расскажу про действенный способ, а также про подводный камень который возникает и как его победить. Про возникающую проблему никто не пишет в уроках, поэтому я решил поделиться с вами собственным решением.
Будь то фотография или любое другое изображение, техника остается неизменной. Я расскажу про действенный способ, а также про подводный камень который возникает и как его победить. Про возникающую проблему никто не пишет в уроках, поэтому я решил поделиться с вами собственным решением.
Читайте далее
Не хочу читать подробную инструкцию, а хочу замылить фон побыстрее
Чтобы грамотно размыть фон (как будто бы это сделал объектив вашего фотоаппарата), выделите предметы, которые находятся на переднем плане, т.е. которые размывать не надо. Для этого удобно воспользоваться инструментом Быстрое выделение (Quick Selection). Можно оставить небольшие участки по краю невыделенными, с этой проблемой мы будем работать позже. Теперь при помощи инструмента Refine Edge (или просто Feather в более старых версиях программы) установим размытие по краю в пределах 1-1,5 пикселей.
Затем выберите пункт меню Select (Выделение) – Inverse (Инвертировать выделение). Или нажмите сочетание клавиш Ctrl-Shift-I. Теперь выделенная область охватывает весь фон, кроме главного объекта.
После этого скопируйте выделенную область на новый слой (Ctrl-J). Проверьте, чтобы новый слой с фоном был активным. Теперь примените к нему фильтр Размытие по Гауссу: Filters – Blur – Gaussian Blur.
В появившемся окне введите значение радиуса размытия в пределах 2-15 пикселей, в зависимости от размера и качества изображения, а также желаемого результата. Фон должен получиться мягко размытым, но сохранять очертания предметов.
Теперь разберемся с участками, которые получились «замыленными» по краям главного объекта. Например, такое часто случается с волосами, сложными краями одежды и т.п. Все исправляется очень просто. Выбираем инструмент Ластик (Резинка, Eraser Tool), выбираем шаблон кисти с мягкими краями, подбираем походящий размер. Устанавливаем непрозрачность (Opacity) на 50%. Теперь начинаем аккуратно стирать ту часть заблюренного слоя, которая приходится на главный объект. Таким образом, вы возвращаете резкость нужному участку изображения, оставляя фон плавно переходящим в размытый. Не стоит переусердствовать – старайтесь не выходить за границы главного объекта.
В итоге получается так:
Размытый фон
434 152 77Сложность: Сложная
187 275 54Сложность: Средняя
84 712 113Сложность: Средняя
300 891 56Сложность: Средняя
Как размыть фон в Фотошопе за пару минут?
Если вы не владелец техники, которая сама размывает фон, то можно красиво размыть фон на фотографии в Photoshop. Есть несколько способов, как размыть фон на фото в Фотошопе CS6 (или других версиях этого фоторедактора):
- С помощью фильтров
- С помощью инструмента «Размытие»
Для размытия фона любым из вышеперечисленных методов могут понадобится навыки выделения объекта на фото.
Чтобы сделать фон на фотографии сзади размытым, используйте Фотошоп для размытого фона. Как сделать фон размытым в Фотошопе:
- Выделите объект, который планируете размыть (если элементов, которые вы хотите размыть много, выделите ту часть фото, которую планируете оставить в резкости и нажмите Ctrl+Shift+I. Произойдёт инверсия выделенной области, и выделенным окажется всё, что не планировали оставлять в резкости)
- Настройте края выделенной области
- Откройте вкладку «Фильтр» на верхней панели
- Во вкладке «Фильтр» найдите «Размытие» и наведите на него. Появится меню с различными типами размытия:
- По Гауссу
- «Умное» размытие
- Радиальное
- Размытие в движении и другие
- Выберите тип размытия, который хотите применить к фону. В некоторых типах вам будет предложено выбрать радиус размытия, или интенсивность размытия, а в некоторых – нет. Настройте радиус, если такая возможность есть в том типе, который вы выбрали, и нажмите «ОК»
Если у вас остались вопросы, касательно того, как сделать фон размытым, то смело задавайте их в комментариях
Инструментом «Размытие» можно пользоваться без выделения области. Как размыть задний фон на фото в Фотошопе:
- Активируйте инструмент на панели инструментов
- Настройте плотность кисти
- Зажав левую кнопку мыши, водите кистью по части фото, которую необходимо сделать размытой
Как сделать фото с размытым задним фоном, показано в видео:
Задавайте вопросы касательно того, как сделать фон фотографии размытым в Фотошопе в комментариях ниже. Мы с радостью поможем.
Чтобы размыть фон онлайн, перейдите в Фотошоп онлайн. Затем, чтобы бесплатно размыть задний фон на фото онлайн:
- Нажмите «Файл» — «Открыть изображение»
- Загрузите фото, на котором необходимо сделать задний фон размытым онлайн
- Выберите инструмент «Размытие»
- Настройте размер и плотность кисти
- Водите кистью по участкам, где надо размыть задний фон на фото онлайн
Чтобы изменить цвет фона картинки в Фотошопе, выберите и откройте фото с однотонным фоном. Мы используем изображение с фруктом на белом фоне. Воспользуйтесь любым удобным способом выделения. Мы используем инструмент «Быстрое выделение». Как в Фотошопе изменить цвет фона на фотографии:
- Выделите всю область изображения, которая должна остаться без изменений. Если вы выделили ненужный фрагмент – не волнуйтесь и не отменяйте всё выделенное. Достаточно просто зажать клавишу Alt и кликнуть в той области, которая была лишней. Затем отпустите клавишу и продолжайте выделять нужное
- Когда все необходимые элементы будут выделены, перейдите на верхнюю панель и найдите вкладку «Выделение», а в ней – «Уточнить край»
- Поэкспериментируйте со значениями в открывшемся окне так, чтобы края выделенного изображения были чёткими и не захватывали лишние (соседние) пиксели
- Нажмите «ОК», когда добьётесь нужного эффекта
- Нажмите «Фильтр» — «Инверсия», чтобы выделенная область оказалась не выделенной, а вся остальная – выделенной
- Выберите цвет, которым хотите залить фон и кликните по инструменту «Заливка»
- Этим инструментом кликните по выделенному фону
Как размыть фон в Photoshop CS6?
Фотопоиск сегодня хочет уделить время Photoshop CS6. Эта версия держится на первых позициях по скачиванию уже больше трех лет. Она удобная, выполняет все задачи и желания мастера. Если вы не хотите ходить на курсы по обучению, то можете освоить программу сидя дома в онлайн-режиме. Какие же у нее возможности и за что любят фотографы этот редактор?
Фильтр «Blur» «Размытие» и три типа размытости
Программа предоставляет много функций для обработки фотографий. Самый любимый среди фотографов фильтр «Blur» («Размытие»). Он позволяет сосредоточить внимание зрителя на каком-то одном элементе. Выделяется объект съемки, а весь остальной фон становится размытым. Вся работа заключается в смене фильтров. У них хорошая система контроля, поэтому повторить эффект вне фильтров будет достаточно сложно и долго.
В Photoshop CS6 есть три типа фильтров. Первый из них «Field Blur» («Размытие участка»). Вы можете подумать, что кроме обычной размытости вы ничего больше не получите. Но это ошибочно.
Разработчики сделали фильтр намного интереснее:
• Вы можете создавать несколько точек размытия, и у каждой могут быть свои параметры.
• Вы можете полностью регулировать границы размытости, соединять их и создавать максимально естественный и красивый результат.
• На любой фотографии вы можете включить маску, нажатием «M» и увидеть те элементы, которые сильнее всего размыты. Как вы видите на снимке ниже, мужчина с баллончиком в центре, поэтому их никак не коснулась обработка. Женщина справа немного размыта, а вот область вверху слева размыта с мягким переходом.
Таким образом, складывается впечатление, что вы изначально ставили небольшую глубину резкости. А чтобы работа была еще проще, есть горячие клавиши: нажав «P», можете просмотреть исходник, а «H» — позволяет посмотреть результат без лишних значков.
Второй тип – «Iris Blur» («Имитация фокуса»). Вы получаете овальную область, которая делает объект резким, а весь остальной фон размытым. Эту форму можно изменять, делать более круглой или овальной, в зависимости от предмета съемки. Также можно изменить на прямоугольник при помощи квадратика в верхней правой части. Дополнительный контроль за четырьмя точками. Они отслеживают градиент размытия, чтобы переход был четким или размытым.
И последний вид фильтров – «Tilt-Shift» («Имитация объектива Tilt-Shift»). Эта размытость повторяет «побочный» эффект оптической оси, когда глубина резкости отдаленных предметов остается небольшой, а все предметы спереди выглядят неестественно. Эту область вы также можете вращать, изменять, передвигать, куда вам нужно, и исправлять границы резкости.
Результат своей работы вы можете снова просмотреть за счет маски. Она сразу показывает все элементы, которые размываются и те, что остаются четкими. Это вы видите на снимке с кораблями. Как вы видите, сами яхты остались резкими, но поднимая взгляд вверх, видно как начинается размываться картинка.
А вот и — «Bokeh» («Боке»)
Есть еще одна вкладка, которая доступна при любом фильтре — «Bokeh» («Боке»). Для фотографов не стоит объяснять, что это и что вы с легкостью можете создать рисунок из кружочков в области размытости. Эффектнее всего это дополнение будет выглядеть на ночных фотографиях, где есть точечные источники света.
Чтобы эффект боке был как можно больше заметен выставляйте высокие параметры диафрагмы на камере. При маленьких кружочках кадр не будет выглядеть настолько эффектно. Сделать боке еще привлекательнее можно за счет цвета, который доступен в настройке «Bokeh Color» («Цветное Боке»).
Каждый из этих фильтров используют по назначению. С помощью Field Blur вы можете создать эффект фотографии с широко открытой диафрагмой. Второй фильтр Iris Blur выделяет главный элемент в кадре. С этой функцией вам не нужно долго искать главный объект съемки, а можно потом с легкостью выделить любую деталь. А Tilt-Shift Blur лучше всего использовать в пейзажных фотографиях. Каждый из этих фильтров может сделать вашу фотографию идеальной.
Как размыть фон в Фотошопе
Как правильно размыть задний фон? Этим вопросом задаются многие начинающие пользователи Photoshop. Но, все очень просто. Есть 3 основных способа как размыть фон в фотошопе, с которым познакомимся чуть ниже.
Как сделать размытый фон в фотошопе при помощи маски
Начну с самого простого и быстрого способа. Предупреждаю сразу, этот метод очень топорный и подойдет не во всех случаях, но все же он присутствует и им можно пользоваться.
Для того чтобы размыть задний фон в Фотошоп, можно сделать следующее:
- Делаем две копии фотографии с которой будем работать.
- Background (фон) размываем.
- На верхний слой фотки накладываем маску и проявляем все, что не должно быть размыто.
На примере Ford Focus покажу что из этого может получиться.
Шаг 1. Создание копии фотографии.
Здесь все просто, либо нажмите правой кнопкой мыши на название слоя и выберите пункт «Создать дубликат слоя», либо перенесите слой с оригиналом на листик с загнутым концом.
У нас получилось два слоя (не стал их переименовывать, чтобы не тратить время): слой 1 и слой 1 копия.
Шаг 2. Размытие в движении.
Исходя из того, что у нас на фотографии автомобиль, думаю применить фильтр «Размытие в движении». Должно классно получится.
Выбираем нижний слой, переходим в фильтры и выбираем пункт «Размытие в движении».
В настройках фильтра, методом подбора, установил значения: угол 240, а смещение 54 пикселя.
Важно! В вашем случае настройки могут не совпадать. Ориентируйтесь на свой вкус.
После размытия, моя фотография стала такой.
Отлично! Появился эффект движения машины. Осталось самое легкое.
Шаг №3. Накладываем маску и проявляем автомобиль.
В этом пункте, требуется сделать четким автомобиль, при этом оставив размытие заднего фона. Воспользуемся слоем-маска. Для этого, активируем верхний слой и в нижней части окна, выбираем «Слой-маска». В разделе слоев, рядом с фотографией, появится маска.
Напомню!! Слой-маска работает по принципу: белый цвет, проявляет картинку под маской, черный цвет, закрашивает картинку под маской.
Исходя из того, что нам нужно оставить только автомобиль, выходит нужно залить маску черным цветом, а сам автомобиль, обвести белым. В моем случае получилась вот такая красота:
Экспериментируйте и найдите вариант оформления по вашему вкусу, а я перехожу к следующему способу.
Как размыть задний фон в фотошопе по Гауссу
При помощи диафрагмы, фотографы размывают задний фон своих фотографий, дабы выделить главный объект. При должном опыте, этот эффект смотрится очень здорово. Кроме того, размытие заднего фона может потребоваться в случаях неудачной композиции.
Размытие по Гауссу, идеально поможет сделать быстрое и красивое размытие. Но есть одна проблемка, эффект наложится на всю картинку.
Поэтому, наша первоочередная задача, вырезать основной объект или те объекты, которые не должны быть под воздействием фильтра. Чтобы аккуратно вырезать объект, я воспользуюсь одной из идей, рассказанной в статье «Как вырезать задний фон в Photoshop», где описал целых 6 возможных способов.
Шаг №1. Создаем копию слоя основной фотографии.
На этом пункте останавливаться не буду, так как здесь все ясно, разбирались выше.
Шаг №2. Вырезаем объекты, которые не будут размыты.
При помощи инструмента «Быстрое выделение», обвожу объекты, которые останутся не тронутыми.
Опять же, в моем случае, объекты выделились очень даже сносно, а поэтому, никаких доработок не требуется. Вам же может понадобится доработать выделение при помощи функции «Уточнить край».
Шаг №3. Создаем слой-маска.
Наши объекты выделены, а значит можно создать слой-маску. Нажимаем внизу слоев кнопку «Создать слой-маска» и получаем вырезанных персонажей.
Шаг №4. Удаляем главных персонажей с основной фотографии.
Теперь нужно вырезать главных персонажей с основной фотографии, чтобы при размытии не получить головной боли в виде ореолов или ненужных мазков.
- Нажимаем клавишу
Ctrlи кликаем по маске. Произойдет выделение. - Активируем нижний слой фотографии (тот, который будем размывать).
- Переходим в «Выделение» → «Модификация» → «Расширить» , и расширяем выделенную область примерно на 5 — 15 пикселей.
- Далее, нажимаем
Shift+F5, либо переходим в «Редактирование» → «Выполнить заливку».
Все что нужно сделать, это изменить параметр «Содержание», где нужно установить значение «С учетом содержимого». Нажимаем «Ok».
Временно отключим вырезанные объекты, чтобы насладиться сиюминутным результатом.
Что произошло? Photoshop, путем копирования соседних пикселей, закрасил выделенную область.
Как по мне, очень красиво. Остался только фон и ничего больше. То что видны неточности, нас не должно интересовать, в конечном результата, все будет шикарно.
Шаг №5. Размытие по Гауссу.
Моя цель, акцентировать внимание на персонажах, и максимально размыть задний фон, поэтому, выбираем нижний слой (тот с которого удалили объекты и будем размывать).
Переходим в «Фильтр» → «Размытие» → «Размытие по Гауссу».
С настройками поиграйтесь. Все зависит исключительно от вашего воображение. Я поставил размытие 5, мне этого вполне хватает.
После нажатия «Ok», получился вот такой фон.
Меня вполне устраивает, поэтому перехожу к заключительному шагу.
Шаг №6. Придаем естественности композиции.
Дело в том, что в момент размытия, на фотографии произошло сглаживание всех пикселей и картинка стала не естественно ровная, без какой либо ряби. Это не правильно и этот нюанс требуется устранить.
Перейдем в «Фильтр» → «Фильтр камера Raw». В появившемся окне, нас интересует вкладка «Эффекты». При помощи ползунков, увеличьте количество зерна на картинке.
Нажимаем «Ok» и включаем отображение скрытых ранее главных персонажей нашей композиции.
Очень красиво, не правда ли? Но и это еще не все. в Фотошопе есть еще один классный фильтр.
Размытие фона в фотошопе фильтром Наклон — Смещение
Если нужно размыть задний фон целиком, то здесь уже все ясно, мы разобрались как это делается, а что если мы хотим сделать эффектное, красивое размытие, уходящее в даль?
Как вы уже догадались, с данным эффектом справится фильтр «Наклон — Смещение» и давайте не будем тянуть, а сразу перейдем к делу.
Шаг №1. Создание дубликата слоя.
Снова создаем дубликат оригинала. Именно на него, в дальнейшем, наложим эффект.
Шаг №2. Вырезание объекта, не требующего размытия.
В данном случае, как мне показалось, легче всего было вырезать объект при помощи «Пера», поэтому активируем инструмент и обводим главного персонажа.
Ну и чтобы не тянуть, сразу добавляем слой-маска, тем самым получая вырезанного с background`а солдата.
Шаг №2. Удаляем главных персонажей с основной фотографии.
Если забыли как это делается, напомню.
- Нажимаем Ctrl и кликаем по слой-маске. Происходит выделение.
- Переходим в «Выделение» → «Модификация» → «Расширить» и устанавливаем значение от 5 до 10 пикселей.
- Выбираем слой, который будем размывать. Как вы помните, с него нужно удалить нашего главного персонажа, поэтому переходим в «Редактирование» → «Выполнить заливку».
Очень здорово. То что нам нужно, но до этого момента вы все должны были знать, самое интересное будет дальше.
Шаг №3. Добавляем фильтр «Наклон — смещение».
Советую слой, который будем размывать, преобразовать в смарт-объект, чтобы была возможность редактировать его. Сделать это можно нажав на нужном слое правой кнопкой мыши и выбрав пункт «Преобразовать в смарт-объект».
Далее, включите отображение главного персонажа, чтобы сразу видеть результат от примененного фильтра.
Выбираем фоновый слой и применяем к нему фильтр «Наклон — смещение» (в моей версии Photoshop, он находится «Фильтр» → «Галерея размытия» → «Наклон — Смещение»).
Фильтр очень простой и нужно знать всего несколько вещей:
- Центральная часть (где установлен кружок с точкой). Область расположенная между двумя сплошными линиями. Эта часть будет в фокусе.
- Градиент размытия. Снизу и сверху от сплошных линий, имеются пунктирные линии. В области между пунктирной линией и сплошной линией, будет создан градиент от изображения с фокусом, к размытому изображению.
- Размытие. Самые крайние области, указывающие на явное размытие.
Расположите уровни таким образом, чтобы это нижняя часть фотографии была в фокусе, а верхняя размыта. После этого, настройке параметр размытия. У меня получилось вот так:
Поиграйте с настройками и нажмите «Ok».
Шаг №4. Добавление зернистости.
Помните, в предыдущем разделе говорил про неестественность слишком сглаженной фотографии? В этом случае снова придется прибегнуть к фильтру camera Raw и добавить зерна.
На этом все, работа с фотографией завершена. Теперь у меня фотография имеет глубину и мне это очень нравится.
Понравился урок? Оцени статью. А я подумаю что еще интересного можно предложить для изучения.
Загрузка…Как размыть изображение в Photoshop
Из этого туториала Вы узнаете, как размыть лица, фон, текст и многое другое с помощью Photoshop CC.
Мы будем использовать эффект размытия по Гауссу. Первый шаг — открыть изображение, которое вы хотите изменить, в Photoshop CC.
Как размыть все изображение в Photoshop
Если вы хотите размыть все изображение, выберите Фильтр> Размытие> Размытие по Гауссу …
Отрегулируйте радиус, чтобы добавить более или менее размытие к изображению.Затем нажмите «ОК».
Готово!
Как размыть лица в Photoshop (простой метод)
Если вы хотите размыть лицо в Photoshop, вот простой способ сделать это. Вы также можете использовать этот метод для размытия текста, логотипов, фона и всего, что вы хотите размыть.
Сначала используйте инструменты выделения, чтобы выбрать область, которую вы хотите размыть. В следующем примере лицо выделено с помощью инструмента Elliptical Marquee Tool.
Затем примените размытие по Гауссу, как и раньше ( Фильтр> Размытие> Размытие по Гауссу… ). Выберите радиус и нажмите «ОК». Наконец, выберите Select> Deselect .
Готово!
Как размыть лица в Photoshop (расширенный метод)
В простом методе, описанном выше, существует жесткая граница между размытым участком и неоткрытым участком. Если вы хотите сделать плавный переход между разделами, используйте этот расширенный метод. Этот метод также сохранит версию без размытия на отдельном слое, поэтому при необходимости ее можно будет легко восстановить.
Сначала продублируйте слой, щелкнув его правой кнопкой мыши и выбрав «Дублировать слой»… «.
Затем примените Gaussian Blur, как и раньше ( Filter> Blur> Gaussian Blur … ) с желаемым радиусом.
Добавьте маску слоя к дублированному слою, нажав кнопку« Добавить векторную маску » «. Обязательно удерживайте OPTION на Mac или ALT в Windows, нажимая кнопку, чтобы скрыть весь слой за маской. Вы больше не увидите размытый слой.
Следующим шагом будет использование кисти для рисования области, которые вы хотите размыть.Убедитесь, что инструмент кисти имеет мягкий край (рассмотрите возможность установки жесткости на 0%) и используйте белый цвет в качестве цвета переднего плана.
Когда вы закрашиваете маску белым цветом, области, которые вы рисуете, становятся размытыми, потому что размытый слой открывается.
На изображении выше видно, что исходный неразмытый слой все еще доступен.
Вы можете продолжить рисовать любой участок, который хотите размыть.
Готово!
Руководство по инструменту размытия в Photoshop
от Бенджамина Марторелла 26 ноября 2019 г.
Вы искали руководство по инструменту размытия в Photoshop? Если да, то вы попали в нужное место.
Инструмент Blur Tool в Photoshop может быть полезен во многих сценариях. Может быть, вы хотите размыть чье-то лицо на изображении. Или, может быть, вы хотите запретить людям видеть какую-то идентифицирующую информацию о вас или других людях.
Размытие — также отличный способ сделать изображения более мягкими и выделить объект на фоне остального изображения. Другими словами, вы можете захотеть создать в изображении некоторую глубину резкости.
К счастью для вас, это руководство покажет вам, насколько просто использовать Blur Tool, один из наиболее часто используемых и полезных инструментов Photoshop.
Эта статья будет:
- Описывать, что такое Photoshop Blur Tool
- Обрисовывать в общих чертах, как использовать Photoshop Blur Tool
- Описывать другие методы и инструменты для размытия изображений
По мере того, как вы будете следовать этому руководству, мы рекомендуем что рядом с вами открыт Photoshop. Это даст вам возможность легче видеть и практиковать каждый шаг. Возможно, вам будет трудно вспомнить, что делать, если вы просто полностью прочитаете это руководство, а затем начнете использовать Blur Tool без ссылки.
Мы также рекомендуем установить последнюю версию Photoshop CC, поскольку Adobe регулярно ее обновляет. Если у вас более старая версия, ваше окно Photoshop может выглядеть немного иначе. Некоторые функции могут не существовать или находиться в одном месте.
К счастью, вы можете загрузить Photoshop через Adobe Creative Cloud Plan всего за 9,99 долларов в месяц.
Что такое инструмент «Размытие»?Инструмент «Размытие» находится на панели инструментов в левой части окна рабочего пространства Photoshop.Чтобы получить к нему доступ, найдите значок в виде капли, который вы найдете сгруппированными с Sharpen Tool и Smudge Tool . Photoshop группирует эти инструменты вместе, потому что все они предназначены для фокусировки или расфокусировки изображений.
Чтобы выбрать любой из них, щелкните и удерживайте значок инструмента, который уже отображается на панели инструментов. Появится небольшое раскрывающееся меню, в котором вы найдете остальные параметры инструмента. Выбранный инструмент остается видимым на панели инструментов. В отличие от большинства других инструментов, вы не можете нажать букву на клавиатуре, чтобы выбрать один из этих трех; вы должны использовать мышь.
Как описано выше, инструмент «Размытие» делает части изображения нечеткими или не в фокусе. Сам курсор представляет собой круг, и вы можете сделать его меньше или больше, нажимая левой или правой скобок (нажатие на них также регулирует размеры других инструментов). Чем дольше вы щелкаете и удерживаете мышь или стилус, если он у вас есть, тем сильнее вы увеличиваете степень размытия с помощью инструмента «Размытие».
Как использовать инструмент «Размытие»Инструмент «Размытие» может сделать ваши изображения действительно выразительными.Давайте посмотрим, как вы можете добиться желаемых результатов.
Сначала откройте изображение, которое хотите отредактировать в Photoshop.
Фото Маэля Балланда через PexelsЗатем на панели слоев , расположенной в правой части окна, щелкните правой кнопкой мыши слой фонового изображения. Выберите Duplicate Layer в появившемся диалоговом окне. Щелкните OK , не изменяя параметры настроек.
При желании можно создать такой же дубликат фона, выбрав Слой >> Дублировать слой в верхней строке меню.
Примечание. Добавление дублированного фонового слоя позволяет вносить изменения без изменения исходного файла. У такого способа редактирования есть несколько преимуществ:
- Во-первых, если вам не нравятся вносимые вами изменения, вы можете легко начать сначала, создав новый дубликат фонового слоя.
- Во-вторых, вы можете сравнить любые изменения, которые вы вносите в исходное изображение, щелкнув значок глаза рядом с дублированным слоем. Когда вы выбираете значок, дублирующий слой «отключается», так что вы можете видеть слой непосредственно под ним.
В правой части окна выберите Blur Tool . Опять же, этого может быть не видно. Если это не так, нажмите и удерживайте его, пока не появится небольшое раскрывающееся окно, в котором будут показаны все три параметра инструмента.
Selective Blur
Затем используйте инструмент Blur Tool , чтобы размыть нужные области изображения. Щелкните и немного переместите мышь, чтобы начать размытие изображения. Обратите внимание, что просто щелкнуть и удерживать мышь на месте ничего не даст.
Как и почти все инструменты Photoshop, вы можете настроить размер кисти и тип кисти инструмента «Размытие».Чтобы внести эти корректировки, щелкните палитру «Наборы кистей» в верхней части окна Photoshop.
Вы также можете изменить силу и режим кисти. Strength определяет степень размытия кисти и варьируется от 0 до 100%. Режим относится к тому, как эффекты кисти смешиваются с остальной частью изображения. По умолчанию для параметра Mode установлено значение Normal , но вы можете изменить его на Darken или Lighten, а также на Hue, Saturation, Color или Luminosity.
Не беспокойтесь о параметрах режима (и ряде других настроек). Эти варианты более продвинутые. А пока давайте сосредоточимся на размытии изображения с помощью кисти в нормальном режиме. В любом случае вы, скорее всего, будете чаще всего использовать нормальный режим при редактировании.
Изолировать объект для создания глубины резкостиТеперь, когда вы знаете основы инструмента «Размытие», давайте попробуем конкретный пример. Как мы упоминали ранее, вы можете использовать Blur Tool, чтобы выделить объект и выделить его.По сути, вы можете использовать инструмент «Размытие», чтобы ограничить глубину резкости изображения.
Инструмент быстрого выбора
Во-первых, нам нужно выбрать тему. На левой панели инструментов выберите Quick Selection Tool .
Сделайте выбор вокруг вашего объекта. Если инструмент быстрого выделения не полностью захватывает ваш объект, вы можете попробовать использовать один из других инструментов выделения, например, инструмент «Лассо» и инструмент «Уточнить край».
После того, как вы сделаете свой выбор, вы увидите, что вокруг объекта появляются «марширующие муравьи».Если вы хотите избавиться от выделения и начать заново, просто нажмите Ctrl / Cmd + D на клавиатуре.
Может быть сложно сделать полный выбор в сложных областях, таких как волосы или деревья. Ничего страшного, просто оставьте немного места вокруг объекта. Чтобы быть более точным с выбором, нажмите Z на клавиатуре, чтобы выбрать Zoom Tool .
Щелкните, чтобы увеличить изображение, затем нажмите W , чтобы снова выбрать Quick Selection Tool .Удерживая клавишу Alt / Option , проведите кистью по выделению ближе к объекту. Это может потребовать некоторой практики, так что не торопитесь.
Затем в верхней части окна щелкните Select and Mask . Это переключает окно на новую рабочую область.
В новом окне вы увидите объект, окруженный непрозрачной маской («режим просмотра»). Это упрощает просмотр выделенной области на фоне.
Нажмите W еще раз, чтобы выбрать инструмент Quick Selection Tool и очистить любые трудные места, например, распущенные волосы.Увеличьте масштаб, чтобы рассмотреть подробнее. Также вы увидите ползунки на правой боковой панели. Попробуйте переместить ползунок Radius , который увеличивается, чтобы включить больше области вокруг исходного выделения. Возможно, стоит поиграть и с другими ползунками, в зависимости от особенностей вашего изображения.
New Layer Mask
Когда вы будете удовлетворены, выберите New Layer with Layer Mask из раскрывающегося меню и нажмите OK .
Теперь вы должны увидеть объект, окруженный шахматной доской, что указывает на прозрачность.
Затем щелкните глаз рядом с дублирующимся слоем, чтобы временно скрыть его, а затем щелкните фоновый слой, чтобы выбрать его. Нажмите Cmd / Ctrl + щелкните маску скрытого слоя, чтобы загрузить ее выделение.
В верхнем меню нажмите Выбрать >> Изменить >> Развернуть .
Заливка с учетом содержимого
В появившемся окне выберите около 10 пикселей и нажмите OK. Выберите глаз рядом с дублированным слоем, чтобы снова сделать его активным. Затем нажмите Shift + Delete .В появившемся окне Fill выберите Content Aware и нажмите OK.
Затем нажмите Ctrl + D , чтобы снять выделение. Теперь объект больше не виден, за исключением, может быть, некоторых обломков.
Использование размытия поля
Сделайте объект снова видимым, а затем убедитесь, что вы выбрали фоновый слой. Также нажмите Ctrl / Cmd + D , чтобы снять выделение. В верхнем меню нажмите Filter и перейдите к Blur Gallery , а затем выберите Field Blur .
Теперь посередине изображения вы увидите булавку с кружком вокруг нее. Это указывает на размытие поля, которое мы будем применять. Переместите булавку в то место на объекте, где вы хотите, чтобы размытие было меньше. Щелкните круг или отрегулируйте ползунок справа, чтобы уменьшить степень размытия до нуля.
В этом образце изображения я хочу уменьшить размытие около объекта, поэтому я поместил свою первую булавку на переднем плане изображения.
Затем добавьте вторую булавку и переместите ее в место на заднем плане и увеличьте степень размытия. Нажмите «ОК», когда вас устраивает количество.Я разместил вторую булавку на заднем плане, подальше от объекта. Возможно, вам придется поиграть с булавками, чтобы получить желаемый результат.
Вот и все! Когда вы размываете фон, вы делаете объект более заметным.
Другие способы размытия изображений в PhotoshopДо сих пор мы рассматривали инструмент «Размытие» и то, как его использовать для выделения объекта на фотографии. Но Photoshop предлагает несколько вариантов размытия изображений. Вы можете найти их, выбрав Filter в верхнем меню, а затем Blur .Давайте теперь подробнее рассмотрим некоторые из них и лучшие варианты использования инструмента Photoshop Blur Tool.
Размытие по ГауссуРазмытие по Гауссу названо в честь немецкого физика и математика Карла Фридриха Гаусса, который создал уравнение для размытия изображений, которое сегодня используется в графическом программном обеспечении. Это размытие дает красивый плавный эффект.
Размытие по Гауссу идеально подходит для размытия определенных точек на изображении и уменьшения цифрового шума. Вы также можете использовать размытие по Гауссу, чтобы сгладить кожу.Учитывая широкий спектр применения, размытие по Гауссу определенно является одним из самых популярных эффектов размытия.
Размытие в движенииКак вы могли догадаться, размытие в движении помогает создать на изображении ощущение движения, скорости и действия. Если вы хотите создать эффект «скоростного следа», вам следует использовать именно этот эффект размытия. Motion Blur идеально подходит для тех, кто хочет создать впечатление, будто машины движутся. Вы наверняка видели, как Motion Blur применяли в рекламе автомобилей.
Радиальное размытиеРадиальное размытие также создает ощущение движения, но создает эффект масштабирования.В камере фотографы достигают этого эффекта, быстро увеличивая масштаб объекта при съемке с длинной выдержкой. К счастью, вы можете воссоздать этот эффект в Photoshop с помощью Radial Blur. Вы также можете использовать эту опцию размытия, чтобы, например, казалось, будто колеса машины движутся.
Среднее размытиеСреднее размытие помогает настроить или удалить цветовые оттенки в изображениях. Хотя Среднее размытие похоже на Размытие по Гауссу, оно создает менее размытый эффект.Этот инструмент размытия работает, беря все цвета в изображении или выделении и усредняя их вместе, что приводит к меньшему количеству цветов по всему изображению.
Размытие поляКак вы видели в приведенном выше примере, Размытие поля очень удобно для добавления глубины резкости к изображению, особенно при изолировании объекта. И, добавляя две или более булавки, вы можете создавать различные диапазоны фокусировки. Размытие поля дает вам большую творческую гибкость.
Lens BlurФильтр Lens Blur дает вам больше контроля над расположением и глубиной размытия, чем другие инструменты размытия.Не вдаваясь в технические подробности, но он работает немного иначе, чем другие фильтры размытия, тем, что использует альфа-каналы, которые представляют собой цветовые маски, которые определяют значения цвета в изображении. В результате получается более точное и сфокусированное размытие. Если вы хотите создать более конкретное размытие, попробуйте вариант Lens Blur .
Box BlurBox Blur использует средние цвета соседних пикселей для создания эффекта размытия. Другими словами, он берет пиксель и усредняет пиксели вокруг него, отсюда и его название.Вы можете настроить радиус размытия, что означает, что вы сами решаете, сколько пикселей включается в усреднение цветов.
Box Blur — это быстрый способ размыть изображение, но он не всегда выглядит очень реалистично. Если вы хотите создать стилизованные спецэффекты или полностью размыть чье-то лицо, это хороший вариант.
ЗаключениеВ этой статье вы узнали, как использовать инструмент «Размытие» для быстрого размытия изображений. Вы также узнали немного о том, как фильтры размытия Photoshop работают для добавления размытия к вашим фотографиям.Эта информация должна помочь вам начать создавать уникальные изображения, привлекающие внимание людей.
Имейте в виду, что, как и в случае с другими инструментами Photoshop, использование и совершенствование инструмента «Размытие» и фильтров размытия потребует некоторой практики. Итак, когда вы впервые начинаете пытаться размыть изображения, немного поиграйте. Это единственный способ получить представление о том, как выглядят различные варианты размытия.
Еще одно предложение — использовать простую картинку с очевидным и несложным предметом.Таким образом, вам будет легче изолировать его. Когда у вас будет больше практики, работайте над более сложными картинками.
И помните, вы также можете увеличить масштаб, чтобы сделать размытие как можно более точным. Это хорошая привычка при редактировании фотографий.
Надеюсь, вы нашли эту статью полезной! Если вам интересно, ознакомьтесь с этими другими уроками Envira, чтобы улучшить свои навыки Photoshop:
Руководство по инструменту Patch Tool
17 Лучшее программное обеспечение для редактирования фотографий для фотографов
Как объединить изображение с фоном в Photoshop
Руководство по клонированию Инструмент в Photoshop
Вы хотите еще больше улучшить свои навыки редактирования фотографий? Подпишитесь на нас в Twitter и Facebook, чтобы узнать больше о наших бесплатных руководствах по WordPress и других ресурсах.
Используете WordPress и хотите получить Envira Gallery бесплатно?
Envira Gallery помогает фотографам создавать красивые фото и видео галереи всего за несколько кликов, чтобы они могли демонстрировать и продавать свои работы.
Как размыть фон в Photoshop [БЫСТРО И ЛЕГКО]
Нарисуйте фокус на своем объекте с помощью этого полного пошагового руководства по , как размыть фон в Photoshop !
В этом уроке Photoshop вы узнаете, как легко создать эффект малой глубины резкости (фон вне фокуса) без дорогостоящего объектива.
Вы узнаете о выделениях, масках слоя, смарт-объектах и размытии при наклоне и сдвиге для размытия фона фотографии.
Шаги по размытию фона в Photoshop
Дублируйте исходное изображение
Начните процесс с дублирования слоя изображения и переименования дублированного слоя в «Передний план».
Для копирования можно щелкнуть правой кнопкой мыши или воспользоваться сочетанием клавиш Ctrl J (Windows) или Command J (macOS) .
Сделайте выбор из основного предмета
Следующим шагом является удаление фона от основного объекта, чтобы избежать ореолов на краях при размытии изображения, а также для большей гибкости при маскировании элемента переднего плана.
Чтобы создать выделение в последней версии Photoshop, выберите Select > Subject и позвольте Adobe Sensei, искусственному интеллекту (AI) Photoshop, изучить все изображение, найти объект и создать из него выделение.
Разверните выбор
Создайте промежуток между выделением и краем тела объекта, выбрав Выбрать > Изменить > Развернуть.
Выберите соответствующее значение пикселя для расширения выделения и нажмите OK.
Убедитесь, что между краем выделения и краем основного объекта есть зазор.
Удалить основную тему с помощью заливки с учетом содержимого
Выберите Edit > Content-Aware Fill , чтобы удалить объект со слоя и заполнить пространство там, где раньше было выделение.
Контент-Aware будет заливать пикселями, аналогичными окружающим краям. Учтите, что результат не обязательно должен быть идеальным.Пока содержимое заливки похоже на окружающие области, эта техника должна работать.
Затем установите Output на Duplicate Layer и нажмите OK.
На панели «Слои », вы найдете сгенерированную фоновую копию, из которой был удален главный объект фотографии.
Удалить фон со слоя модели
Одним из важнейших шагов при размытии фона в Photoshop является удаление фона из слоя модели.
На этом этапе вы можете сосредоточиться на слое переднего плана и отключить фоновый слой и его копию.
При активном выделении примените его как маску слоя, щелкнув значок New Layer Mask.
Поскольку выделение было расширено ранее, вы можете сжать края, выбрав маску слоя.
Сожмите маску с минимальным фильтром
Выберите Фильтр > Другое > Минимум .
Маска была расширена до 5 пикселей . В окне Minimum вы также можете установить Радиус на 5 пикселей, чтобы он вернулся к исходному выбору.
Так как вы работаете с человеком, установите Preserve на Roundness .
Затем нажмите OK , чтобы применить фильтр.
Размытие фона с помощью фильтра Tilt-Shift
Сначала преобразуйте слой Background copy в Smart Object , чтобы у вас была возможность отредактировать размытие позже.
Затем выберите Filter > Blur Gallery > Tilt-Shift .
Фильтр Tilt-Shift постепенно применяет размытие к вашей фотографии. Все пиксели между двумя сплошными линиями останутся прежними.
Между тем пиксели между сплошной линией и пунктирной линией будут иметь постепенный переход к размытости, определяемой ползунком «Размытие».
Затем вы можете перетащить линии так, чтобы казалось, будто изображения становятся более размытыми по мере того, как они уходят на задний план, как на реальной фотографии.В большинстве случаев область, где стоит человек, остается в фокусе, а не размытой.
Точная настройка маски слоя
Инструмент «Выбрать тему» отлично справляется с автоматическим выделением объекта, но он не идеален.
Настройте маску слоя, выбрав инструмент «Кисть» и закрашивая белыми (чтобы раскрыть) и черными (чтобы скрыть) пикселями.
Нарисуйте волосы на своем изображении
Во-первых, скройте паразитные пиксели, которые слишком сложно выделить.Сделайте это, закрасив маску слоя черным цветом.
Затем создайте Новый слой и переименуйте его в «Волосы».
Выберите инструмент «Кисть» и установите минимальное значение для параметров «Размер » и «» и «Жесткость » и используйте его, чтобы закрасить «беспорядочные волоски» для более естественного вида.
Для более реалистичного изображения используйте инструмент «Пипетка » , чтобы взять образец цвета волос объекта и использовать его для цвета волос.
Нарисуйте волосы специальной кистью
В предыдущем руководстве по PTC мы раскрыли, как можно создать свою собственную щетку для волос и использовать ее для рисования волос, которые не были включены в маску слоя.
Если у вас нет расчески, вы можете скачать ее здесь:
319 — PTC Hair Brush (2841 загрузок)Если у вас уже есть это в облаке, используйте Кисть, чтобы закрасить выбившиеся волоски одним щелчком мыши, и используйте инструмент «Трансформирование», чтобы исказить / повернуть «волосы», пока они не будут хорошо сочетаться с остальными волосами объекта.
Нажмите здесь, чтобы узнать больше о том, как сделать вырезы лучше!
Окончательные корректировки с помощью Camera Raw
Чтобы отредактировать изображение в целом, поместите все слои в смарт-объект .
Затем выберите Фильтр > Camera Raw Filter и используйте доступные инструменты для улучшения деталей, цветов и тональности изображения.
Это руководство о том, как размыть фон в Photoshop, чтобы сфокусировать внимание зрителей на вашем объекте. Если вам понравился этот урок, вы также можете нажать здесь, чтобы узнать, как добавить эффект боке к своим фотографиям!
Окончательное изображение
Перетащите ползунок, чтобы увидеть до и после
Как размыть фон в Photoshop (шаг за шагом!)
Бывают случаи, когда вам нужно получить размытый фон, а не исходное изображение.
Может быть, ваш фон отвлекает. Часто загруженный фон невозможно вырезать из кадра. Но мягкий или размытый фон может исправить это в кратчайшие сроки.
В этом посте мы шаг за шагом покажем вам самые простые способы сделать размытый фон в Adobe Photoshop.
Использование Photoshop для размытия фона
Я покажу вам продвинутый, но полезный метод добавления реалистичного размытия линз к вашему фону. Обратите внимание, что я добавлю к этому изображению больше размытия, чем это реально, поэтому оно лучше отображается на маленьких экранах, на которых вы можете просматривать эту статью.
Откройте изображение в Photoshop. Поместите его в рамку. Если он был импортирован как смарт-объект (значок бумаги в правом нижнем углу), растрируйте его. Щелкните правой кнопкой мыши имя слоя и выполните растеризацию .
Создайте копию исходного слоя на панели слоев. Верхний слой будет для резких частей, а нижний слой будет размытым.
Во-первых, отключите нижний слой, будем работать с первым верхним . Выберите предмет (ы) с помощью выбранного инструмента выбора. Создайте маску слоя и залейте все, что , а не вашего выделения, черным. Этот шаг скрывает от верхнего слоя все, что не является вашим предметом.
Сделайте нижний слой видимым и отключите верхний слой. Вы можете продолжить отсюда двумя способами:
Удерживайте Ctrl / Cmd, щелкая по маске верхнего слоя. Это выберет маску. Затем увеличьте новое выделение, щелкнув правой кнопкой мыши и Transform selection. Сделайте его достаточно большим, чтобы охватить весь объект, а — немного больше .
Затем выберите любой из инструментов выделения в левом столбце. Щелкните правой кнопкой мыши по своему выбору и нажмите Заливка. В раскрывающемся меню щелкните с учетом содержимого . Если вы все сделали правильно, ваш объект должен исчезнуть. Не стремитесь к максимальной точности, так как этот слой все равно будет размытым.
В качестве альтернативы, вы можете просто клонировать вашего объекта на новый слой над размываемым слоем.Выберите низкую твердость, чтобы ваши клонированные детали хорошо смешивались. После того, как вы будете удовлетворены клонированием, объедините эти слои.
В любом случае, создаст маску слоя для фонового слоя (из которого мы удалили объект). Закрасьте черным цветом там, где вы хотите, чтобы ваш слой оставался резким. (Эти области исчезнут: не беда. Мы вернем их.)
Когда закончите, перейдите на панель свойств и выберите маску. Потяните перо Feather до тех пор, пока переходы в маске не покажутся постепенными .Удерживая Alt / Option, щелкните маску, чтобы раскрыть ее полностью. Щелкните любой слой, чтобы закрыть вид маски.
Это потому, что настоящие линзы также производят постепенное размытие. Чем ближе объект к плоскости фокуса, тем менее размытым он будет. Если вы хотите, чтобы этот эффект казался реалистичным на вашем изображении, вам нужно получить правильную величину и постепенность.
Теперь снова выберите нижний слой (и не его маску, а часть изображения).
Перейдите к Фильтр / Размытие / Размытие линз. Примечание. Если он неактивен, значит, вы не растрировали нижний слой, но можете сделать это сейчас.
Если вам нужен больший контроль над типом создаваемого размытия, выберите один из вариантов в Галерея фильтров / размытия. Field Blur, в частности, отлично подходит для этой цели. Вы также можете сложить их, сначала создав слой размытия с помощью Field Blur, а затем добавив постепенности с помощью Lens Blur.
Выберите Layer Mask в качестве карты глубины. Этот параметр использует вашу ранее созданную маску, чтобы определить, где размыть, а где нет. Увеличьте фокусное расстояние Blur Focal Distance примерно до 20, чтобы оставить резкую плоскость фокуса. Это очень важно для реалистичности эффекта.
Отрегулируйте Радиус по своему вкусу. Если вы работаете с фотографией, на которой видны отчетливые размытые световые шары, выберите лепестки диафрагмы круглыми, 100%.
По окончании нажмите ОК. Имейте в виду, что это деструктивный ход в Photoshop.После этого вы не сможете изменить параметры размытия.
Отключите маску слоя размытого слоя (Shift + щелчок левой кнопкой мыши по нему).
Снова включите верхний слой и настройте его маску, чтобы она идеально сочеталась с нижним слоем. Примените дальнейшее редактирование, если хотите, добавив новые слои поверх.
И вот оно. Чтобы добиться реалистичных результатов, вам нужно практиковаться и быть точным. Приведенный выше пример, конечно, преувеличен для лучшей иллюстрации.Но если вы сделаете это хорошо и тонко, эта техника может стать для вас мощным инструментом.
В моем примере я намеренно слишком сильно размыл фотографию. Такое размытие редко достигается в реальной жизни.
Заключение
И вот оно! Вы можете выполнить эти простые шаги, чтобы создать размытый фон в Photoshop. Вам больше не о чем беспокоиться, если вам не удастся добиться такого эффекта во время съемки.
Чтобы получить больше знаний о редактировании, попробуйте наш курс «Легкое редактирование с помощью Lightroom» сегодня!
Как размыть слой в Photoshop
Если вы хотите добавить мягкого фокуса к четкому и ясному изображению, вы можете использовать параметр слоя размытия в Photoshop.В течение многих лет люди использовали Photoshop для редактирования своих фотографий, чтобы получить желаемый вид. Есть несколько эффектов размытия фона, которые фотографы могут использовать для улучшения объекта на переднем плане.
Изучив этапы получения размытого фона, вы можете добавить эффект размытия к любой части любой фотографии. Для многих пользователей добавить фильтр размытия с фильтром проще, чем научиться использовать диафрагму, и это дешевле, чем покупать специальные линзы. Наше пошаговое руководство поможет вам понять, как размыть маску слоя в Photoshop.
Когда вы используете приложение для размытия фона, вы технически меняете глубину резкости. Всегда лучше делать это с исходным снимком, но приложение дает пользователям возможность сделать это, убирая объекты с фотографии, настраивая фон с помощью фильтра размытия и добавляя резкие объекты обратно в кадр.
Шаг 1. Откройте свое несовершенное изображение в Photoshop
Первый шаг — открыть изображение, к которому вы хотите применить фильтр размытия.Затем вы должны использовать параметры слоев. Когда вы откроете эту опцию, выберите фоновый слой и продублируйте его, используя Дублировать слой на панели слоев. Чтобы помочь себе управлять множеством файлов, которые вы создадите, назовите этот слой «Размытие».
Имейте в виду, что у вас есть опции, на которые можно щелкнуть при открытии изображения для размытия. Вы можете открыть его традиционным способом, выбрав изображение из меню. Или вы можете щелкнуть правой кнопкой мыши и перетащить изображение со своего рабочего стола в рабочую область.
Помните, что вы можете увеличить изображение, щелкнув и перетащив, чтобы увидеть увеличенную версию всего, что вы делаете при размытии.Когда вы начнете раскрашивать картинку и добавлять размытие, внимательно посмотрите, как кисть приближается к той части фотографии, которую вы хотите очистить.
Шаг 2. Размытие дубликата
На следующем шаге вы будете работать с файлом, который вы пометили как «Размытие». На этом шаге вы не делаете ничего особенного, вместо этого вы используете маску, чтобы размыть всю фотографию. Есть два варианта, которые вы должны использовать, чтобы получить желаемый эффект размытия. Первый — это размытие, а второй — размытие по Гауссу.
Вам нужно будет установить Радиус, чтобы получить желаемую степень размытия. Радиус размытия по Гауссу равный 70 — хороший выбор, но вы можете поиграть со степенью размытия, чтобы получить желаемое размытие. Имейте в виду, что вы размываете всю фотографию, поэтому изображение переднего плана будет таким же размытым, как и фон.
Что такое размытие по Гауссу?
Популярный эффект получил свое название от человека, который разработал математическую функцию, которая выполняет свою работу. Немецкий математик Карл Фридрих Гаусс, считающийся одним из лучших математиков, когда-либо ходивших по Земле, разработал эту технику в 1800-х годах.Результатом его формулы стал стиль, который выглядит как кусок пергамента, помещенный поверх фотографии.
Этот инструмент уменьшает экстремальные выбросы с пикселями в основании, чтобы они выглядели гладкими и мягкими.
Когда следует использовать размытие по Гауссу?
Многие фотографы слишком часто используют этот фильтр Photoshop. В идеале фотографы должны редактировать фотографии при слабом освещении, потому что на них слишком много шума. Этот инструмент фильтра также идеально подходит для размещения текста над изображением.Фильтр размытия делает текст чистым и четким.
Как использовать эффект Photoshop?
Размытие по Гауссу привлечет внимание к той области фотографии, которая не смазана. Человеческий глаз просто делает это, поэтому инструмент полезен, если вы делаете снимки для продажи продукта. Это также полезно, если вам нужно что-то скрыть, например номерной знак или лицо ребенка.
Эффект Photoshop также может исправить проблемы с вашими фотографиями. Из-за того, как камеры улавливают свет, некоторые изображения могут иметь непреднамеренные очертания вокруг объектов на заднем плане.Используя размытие по Гауссу, вы можете смягчить нежелательные контуры, которые часто состоят из ярких пикселей.
Некоторые фотографы выбирают его, чтобы их фотографии выглядели более художественными. Вы можете поиграть с ним и наложить маски и посмотреть, как это влияет на различные области вашего изображения.
Вы можете создать ощущение движения или потустороннего, размывая неожиданные области. Просто не забудьте нажать OK, когда будете готовы сохранить фото и каждую маску слоя.
Шаг № 3: Добавьте размытие на призрачный слой
Для этого выберите значок в виде полумесяца.Он находится на панели «Слои» в Photoshop. Как только этот слой откроется, вы должны выбрать «Уровни», но не перемещайте ползунки для маски слоя на панели слоев. Используйте настройки по умолчанию в разделе «Уровни», потому что маска слоя в этом варианте сохраняет резкость или размытость.
Если ваша версия Photoshop это позволяет, вам нужно будет использовать слой Levels 1 на панели слоев. Это будет под маской слоя Blur. Удерживая нажатой клавишу Alt, используйте левую кнопку мыши, чтобы переместить значок размытия вправо в этой маске слоя.
Перед перемещением значка необходимо увидеть двойной кружок. Это немного хитрый ход, но он упрощает работу с каждым слоем.
Шаг № 4: Время рисовать размытие на слое
Это то место, где можно развлечься, потому что вы можете использовать кисть на маске слоя. Находясь на панели слоев уровней, щелкните белый прямоугольник. Ваше исходное изображение появится, когда маска слоя станет черной. Используйте кисть с мягкими краями. Затем выберите размер пикселя размытия — чем больше, тем лучше.Таким образом, многие пользователи в конечном итоге набирают 500.
Перед тем, как начать рисовать маску слоя, установите Непрозрачность на 100%, а передний план на белый. Потом начинается самое интересное. Когда вы начнете рисовать маску слоя, вы увидите эффект размытия.
Когда вы рисуете и размываете изображение на маске слоя, меняйте размер кисти и непрозрачность. По мере того, как вы приближаете кисть к переднему плану, уменьшайте размер кисти. Это даст вам больше контроля над размытием и сохранит резкость переднего плана.
Когда вы рисуете маску слоя, обратите особое внимание на места стыковки размытых фонов на корректирующем слое. Они могут отвлекать и быть очевидными, если вы не прикрываете их намеренно. По мере приближения к изображению переднего плана начните постепенно уменьшать непрозрачность до меньших значений. Наконец, используйте клавишу alt, чтобы увидеть маску слоя размытия и найти пятна, которые вам нужно нарисовать.
Доступны ли другие варианты размытия?
Вы можете выбрать один из нескольких вариантов размытия для маски слоя.Вы можете использовать их для размытия фона изображений Photoshop на каждом слое или для размытия чего-то нового, например неожиданного объекта.
С помощью размытия объектива вы можете уменьшить глубину резкости на маске слоя и создать корректирующий слой, который привлекает внимание к выбранному вами объекту. Вы также можете выбрать размытие диафрагмы, чтобы показать фокус.
И некоторым людям нравится использовать размытие в движении, чтобы добавить драматичности своим фотографиям. Также можно убрать излишне гладкие участки, добавив шум к фотографии на другом слое.
Независимо от того, какой корректирующий слой вы используете, сделайте это на новом корректирующем слое. В противном случае вы можете безвозвратно повредить исходную фотографию, если сделаете ошибки размытия, когда не используете панель слоев.
Чем размытие отличается от размытия?
Размытие — это только один из способов изменить фотографию. Есть несколько инструментов размытия, которые вы можете выбрать на панели слоев, и в диалоговом окне есть опция, называемая размытием. Эти два работают по-разному, несмотря на то, что они оба работают с пикселями в определенных слоях.Попробуйте их с новым слоем, чтобы увидеть, как они работают.
Инструменты «Размытие» работают, удаляя контраст, разделяющий соседние пиксели на новом слое. Инструмент Smudge работает путем перемещения пикселей; он буквально перемещает пиксели вокруг нового слоя.
Как пользоваться инструментом «Размытие»?
Шаги размытия всегда одинаковы. Но вы можете добавить несколько по мере внесения изменений в каждый слой. Первый шаг — открыть изображение, создать новый слой и выбрать инструмент «Размытие».
Прежде чем вы начнете работать со слоем на панели слоев, вы можете выбрать способ размытия пикселей для смешивания с помощью меню режима. С помощью ползунка вы можете установить интенсивность размытия слоя. Начните размывать слои, закрашивая фотографию. Когда вы будете довольны результатом, сохраните слой и изображение.
Что нужно сделать, чтобы размыть слой-маску?
Это более сложный способ добавления привлекательного размытия к слою.После того, как вы щелкните и перетащите изображение в рабочее пространство Photoshop, вы создадите маску слоя для первого слоя размытия. Вы можете сделать это, выбрав опцию маски слоя на панели слоев. Используйте инструмент с прямоугольником с кружком внутри — это маска слоя.
Следующим шагом на слое является установка черного цвета переднего плана фотографии. Итак, вы должны увидеть «Слой 1» черным. Если это не происходит автоматически, вы можете использовать панель инструментов, чтобы выбрать цвета для переднего плана и фона для слоя.Верхний вариант — это передний план, а нижний — фон для этого выбранного слоя. Вы можете найти по умолчанию белый цвет, поэтому при необходимости измените его для этого слоя.
Это может показаться странным, но следующим шагом будет переключение переднего плана того же слоя на белый. С черной маской слоя только часть фотографии будет затронута размытием. Если вы хотите увидеть, как это работает, используйте белую краску вокруг объекта на этом слое, чтобы он оставался четким. Вы должны увидеть ореол вокруг объекта на переднем плане с размытием фона.
Вы можете проверить свою работу, посмотрев на исходную фотографию без размытия. Если вы удерживаете клавишу Shift и нажимаете маску Layers 1, вы должны увидеть разницу. Вы также увидите красный крестик на маске слоя, который можно удалить, щелкнув и сдвинув маску слоя 1.
После того, как вы удалили красный крестик, вы можете удалить слой 1 и увидеть созданное вами искусство.
Используйте инструмент «Перо» для выделения объекта на переднем плане
Если вы пытаетесь использовать смарт-объект, вы должны использовать инструмент «Перо».Использование этого инструмента может проверить ваше терпение и контроль курсора, особенно если объект имеет несколько кривых. Инструмент «Перо» может помочь вам настроить желаемое размытие, превратив его в смарт-объект
Инструмент «Перо» находится слева от рабочего пространства. Похоже на авторучку. Вы также можете использовать ярлык P на клавиатуре, чтобы быстро выбрать его. После того, как у вас активирован инструмент «Перо», вы должны выбрать место, чтобы начать обводить элемент, который вы хотите на переднем плане.Вы щелкаете и перетаскиваете инструмент по краям.
Совет для успешного обводки — оставаться внутри объекта на переднем плане. Если вы этого не сделаете, вы получите цвет фона в контуре, и это отвлечет внимание от конечного продукта. Помните, что в конечном итоге вы вырежете фигуру и поместите ее на задний план.
Наберитесь терпения и держите все под контролем. На узких участках с небольшими изгибами и деталями сделайте точки ближе друг к другу, так как ручка соединит их, когда вы закончите рисовать.Если у вас есть более крупные кривые или длинные линии, вы можете расположить точки дальше друг от друга.
Когда вы набираете контур, вы перемещаете перо в одном направлении. Но может быть время, когда вам придется изменить направление. Вы делаете это, удерживая нажатой клавишу ALT или OPTN, и появится стрелка. Затем вы можете щелкнуть и перетащить точку в желаемом направлении.
Вы также можете перемещать точки на контуре после того, как закончите. Вы делаете это, нажимая клавишу CMD или CTRL, чтобы перетащить точку в нужное место.
Добавить выбранное изображение к измененному фону
Если вы наметили изображение переднего плана на размытом слое, продублируйте фоновый слой перетаскиванием к значку «Новый слой». Вы должны увидеть опцию под названием «Фон». Наведите указатель мыши на выделенную часть фотографии и щелкните правой кнопкой мыши.
После щелчка правой кнопкой мыши вы увидите «Сделать выбор», и вам нужно будет щелкнуть и перетащить некоторые параметры. Выберите Anti-Alias и New Selection.Затем установите Радиус растушевки на 0,5 пикселя или что-то близкое к этому. Затем нажмите ОК.
Наконец, выберите фоновый слой и перетащите на него вырезанное изображение. Вы увидите два слоя — размытый и новый. Нанесите новую на размытые, отрегулируйте и используйте кисть для лечения пятен, чтобы смягчить острые пятна. Преобразуйте фоновый слой в смарт-объект, расчешите волосы, и ваше изображение должно быть завершено.
Размытие фона в Photoshop CC
Как фотографы, так и зрители обычно согласятся, что фотографии с четко сфокусированным объектом и размытым фоном выглядят более привлекательными и профессиональными, чем те, на которых все равно в фокусе.
Как правило, этот метод может быть реализован в камере, и его можно достичь, выбрав правильные настройки камеры и объектива, а также определив композицию кадра. Этот вид известен как малая глубина резкости . Это может помочь вам сделать ваш «объект» более заметным в композиции и позволяет добавить света боке . Однако по какой-то причине у вас может не получиться должным образом размыть фон вашей фотографии, как вы хотите. А вот и волшебство программного обеспечения для редактирования: Photoshop предлагает множество фильтров размытия, которые могут отлично справиться с этой задачей.
В этой статье я рассмотрю различные типы фильтров размытия и объясню их варианты, затем я систематически приведу пример, и, наконец, будет больше примеров.
Типы фильтров размытия Размытие поляИспользуйте «Размытие поля» для создания градиента размытия путем определения нескольких точек размытия с разной степенью размытия. Добавьте несколько булавок к изображению и укажите степень размытия для каждой булавки.
Окончательный результат — это комбинированный эффект всех пятен размытия на изображении.Вы даже можете добавить булавку за пределами изображения, чтобы применить размытие по углам.
- Выберите «Фильтр»> «Галерея размытия»> «Размытие поля».
- На изображение помещена булавка «Размытие поля». Щелкните изображение, чтобы добавить дополнительные булавки размытия.
- Щелкните булавку, чтобы выбрать ее, и выполните одно из следующих действий:
- Перетащите маркер размытия, чтобы увеличить или уменьшить размытие. Вы также можете использовать панель инструментов размытия, чтобы указать значение размытия.
- Перетащите маркер в новое место.
- Нажмите Удалить, чтобы удалить его.
Фотографии до и после применения фильтра размытия поля показаны ниже.
Изображение Rondell Melling с сайта Pixabay
Размытие диафрагмыИспользуйте размытие ирисовой диафрагмы для имитации эффекта малой глубины резкости для вашего изображения независимо от используемой камеры или объектива. Вы также можете определить несколько точек фокусировки, что практически невозможно достичь с помощью традиционных методов камеры.
- Выберите «Фильтр»> «Галерея размытия»> «Размытие по радужке».
- Булавка размытия диафрагмы по умолчанию помещается на изображение. Щелкните изображение, чтобы добавить дополнительные булавки размытия.
- Перетащите маркеры, чтобы переместить их, чтобы переопределить различные области.
- Перетащите маркер размытия, чтобы увеличить или уменьшить размытие. Вы также можете использовать панель инструментов размытия, чтобы указать значение размытия.
Фотографии до и после применения фильтра размытия радужной оболочки показаны ниже.
Фото Эхаб Амин
Наклон-ShiftИспользуйте эффект Tilt-Shift для имитации изображения, снятого с помощью объектива Tilt-Shift.Этот специальный эффект размытия определяет область резкости, а затем размывается по краям. Эффект Tilt-Shift можно использовать для имитации фотографий миниатюрных объектов.
- Выберите «Фильтр»> «Галерея размытия»> «Наклон-сдвиг».
- Булавка размытия по умолчанию при наклоне и сдвиге помещается на изображение. Щелкните изображение, чтобы добавить дополнительные булавки размытия.
- Перетащите маркер размытия, чтобы увеличить или уменьшить размытие. Вы также можете использовать панель инструментов размытия, чтобы указать значение размытия.
Фотографии до и после применения фильтра размытия Tilt-Shift показаны ниже.
Фото Эхаб Амин
Размытие контураИспользуя эффекты размытия контура, вы можете создавать размытие движения вдоль контуров. Вы также можете контролировать форму и степень размытия.
- Выберите «Фильтр»> «Галерея размытия»> «Размытие по контуру».
- На панели инструментов «Размытие» в разделе «Размытие контура» укажите, хотите ли вы применить размытие «Базовое размытие» или «Размытие задней синхронизирующей вспышки».Размытие задней синхронизирующей вспышки имитирует эффект вспышки, сработавшей в конце экспозиции.
- Задайте следующие настройки:
- Скорость: Отрегулируйте ползунок «Скорость», чтобы указать степень размытия контура, которую вы хотите применить к изображению. Параметр «Скорость» применяется ко всем размытым контурам на изображении.
- Конус: Отрегулируйте ползунок, чтобы указать значение конуса. Чем выше значение конуса, тем меньше размытость. Параметр «Размытие по центру» помогает создавать стабильные размытия за счет центрирования формы размытия для любого пикселя на этом пикселе.
- На вкладке «Эффекты размытия в движении» укажите следующие параметры:
- Стробоскопические вспышки: Установите количество экспозиций виртуального стробоскопического фонаря.
- Сила строба: Определяет, насколько размытость отображается между экспозициями стробоскопической вспышки.
Пример применения фильтра пути к фотографии показан ниже
Фото cottonbro из Pexels
Размытие при вращенииИспользуя эффект Spin Blur, вы можете вращать и размывать изображение вокруг одной или нескольких точек.Размытие при вращении — это радиальное размытие, измеряемое в градусах. Photoshop позволяет работать с центральными точками, размером и формой размытия и другими настройками, одновременно просматривая предварительный просмотр изменений.
- Выберите «Фильтр»> «Галерея размытия»> «Размытие с вращением».
- На панели инструментов «Размытие» в разделе «Размытие при вращении» используйте элемент управления «Угол размытия», чтобы изменить степень размытия. Вы можете указать угловое значение (0–360 °) или отрегулировать ползунок.
На панели «Эффекты размытия» на вкладке «Эффекты размытия при движении» укажите следующие параметры:
Стробоскопические вспышки: Установите количество экспозиций виртуального стробоскопического фонарика
Сила строба: Определяет, насколько размытость отображается между экспозициями стробоскопической вспышки.Strobe Strength контролирует баланс между окружающим светом и виртуальным стробоскопическим фонариком.
Длительность строб-вспышки: Укажите в градусах длину экспозиции строб-вспышки. Длительность стробоскопической вспышки контролирует длину размытия для каждой экспозиции вспышки с точки зрения углового расстояния по окружности.
Пример применения спин-фильтра к фотографии показан ниже
Изображение mibro с сайта Pixabay
Как размыть фонМетод, который я использовал, состоит из выделения и отделения основного объекта от фона с помощью маски, затем создания еще одного грубого выделения на отдельном слое и заполнения его фоном, и, наконец, применения фильтра размытия к этому слою.
Шаг 1
Открыть фото в Photoshop
Шаг 2
Разблокируйте слой, нажав на символ замка
Шаг 3
Дублируйте исходный слой. Щелкнув правой кнопкой мыши на слое и выбрав дубликат слоя.
Шаг 4
Выберите тему. Выбрать> Тема
Шаг 5
Уточните выделение с помощью любых инструментов выделения, добавив или вычтя исходное выделение.
Шаг 6
Используйте инструмент «Выделение и маска». Выбрать> Выбрать и замаскировать.
Шаг 7
Выберите вид и настройте непрозрачность в соответствии с вашим фоном. Используйте инструмент «Уточнить края», чтобы завершить выделение.
Шаг 8
Выберите выход на новый слой с маской, затем нажмите ОК, слой будет выглядеть как на фото ниже:
Шаг 9
Дублируйте исходный слой.Щелкните слой правой кнопкой мыши и выберите «Дублировать слой».
Шаг 10
Сделайте грубый выбор с помощью инструмента лассо
Шаг 11
Заполните выделение, щелкнув слой правой кнопкой мыши и выбрав «Заливка». Во всплывающем меню выберите с учетом содержимого
Слой будет выглядеть как на фото ниже
Шаг 12
Преобразуйте слой в интеллектуальный слой (чтобы можно было редактировать любой фильтр, который вы собираетесь применить), щелкнув слой правой кнопкой мыши и выбрав «Преобразовать в интеллектуальный слой».
Шаг 13
Выберите «Фильтр»> «Галерея размытия»> «Размытие поля» и отрегулируйте размытие с помощью ползунка по мере необходимости, а затем нажмите «ОК».
Фотографии до и после показаны ниже
Фото Эхаб Амин
ПримерыНиже приведены другие примеры размытия фона на некоторых фотографиях. Оригинальные фотографии аккредитованы под каждой фотографией.
Фото Анастасия Гепп из Pexels
Фото Артем Беляйкин из Pexels
Фото Alasdair Braxton из Pexels
Фото Daniel из Pexels
Похожие сообщенияКакие есть инструменты выделения в Photoshop?
Что такое маска в фотошопе? — Полное руководство для начинающих
Лучший способ выбрать волосы Photoshop
Спасибо за чтение. Надеюсь, вам понравилась статья. Если у вас есть вопросы, просто разместите их ниже, и я с радостью вам отвечу.
Если вам нравится сайт, не забудьте подписаться, мы сообщим вам только тогда, когда будет опубликована новая статья.
Реалистичное размытие фона в Photoshop 2020 с помощью Lens Blur
Мы можем создавать сложные эффекты глубины резкости в Photoshop, создав карту глубины, а затем используя размытие объектива. Создать карту глубины не так уж и сложно. Мы используем оттенки серого, чтобы определить, насколько далеко объекты от зрителя. Белые далеко, а черные очень близко. Различные промежуточные оттенки определяют положение в трехмерном пространстве.В этом упражнении используется маскировка для выделения различных объектов.
Как это работает: Мы будем изолировать передний план, середину и задний план на фотографии, делая выделение и копируя на новые слои. Мы заполним элементы переднего плана более темным серым цветом, а элементы фона — более светлыми оттенками. Там, где плоскость пересекает и то, и другое, например арку, мы будем использовать градиент, чтобы определить ее глубину. Все они в конечном итоге будут объединены в один слой и использованы в качестве нашей карты глубины.Это похоже на то, как смартфоны создают глубину в портретном режиме. (Карту глубины также можно загрузить в Facebook для создания 3D-фото.)
Из этого туториала Вы узнаете, как делать 3D-фотографии в Facebook
1. Выберите новый инструмент выбора объекта. (Или любой другой инструмент маскировки). Нажмите «Выбрать тему», и Photoshop выделит человека. AI обновлен для Photoshop 2020.
2. Используйте инструмент «Выбор объекта» с лассо, чтобы уточнить выделение, например отверстие между ног.
Удерживайте Alt / Option , чтобы удалить из выделения, Shift , чтобы добавить к выделению.
Нажмите Cmd / Ctrl + J , чтобы скопировать выбранный объект на новый слой.
02 // ИЗОЛИТЬ СРЕДНЕЕ ЗЕМЛЮ1. При активном фоне выберите инструмент «Выбор объекта».
Сделайте выделение вокруг арки.
2. Также используйте инструмент «Лассо», чтобы очистить большие области, которые не нуждаются в обнаружении краев, например передние стороны арки.
3. Продолжите уточнение выбора, включив светофоры и уличные фонари.
Также включите группу автомобилей справа. Инструмент выбора объекта должен упростить эту задачу. (Для этого упражнения они не должны быть абсолютно идеальными.)
4. Нажмите Cmd / Ctrl + J , чтобы скопировать выделение на новый слой. Это наша середина.
5. Создайте новый слой между фоном и серединой земли.Залейте его белым.
Ваше изображение должно напоминать изображение ниже
03 // ДОБАВЛЕНИЕ ГЛУБИНЫВыберите слой с нашим человеком и залейте его черным:
Заливка основным цветом
• Нажмите D, сбросить цвета.
• Удерживайте Cmd + Shift + Del (mac) Ctrl + Shift + Backspace (выигрыш) для заливки цветом переднего плана при сохранении прозрачности.
1. Мы хотим, чтобы арка переместилась от переднего плана (черный) к среднему (серый). Градиент идеально подходит для этой задачи.
Выберите средний слой земли, который мы изолировали на предыдущем шаге. Создайте линейный градиент от черного к серому.
Создание собственного градиента:
• Выберите инструмент «Градиент».
• Щелкните градиент вверху слева, чтобы открыть редактор градиента.
• Щелкните треугольники внизу слева и справа и выберите цвет из всплывающего палитры цветов.
2. Cmd / Ctrl + щелкните на миниатюре слоя, чтобы загрузить выделение. Вы увидите марширующих муравьев.
Перетащите градиент слева к отверстию арки, как показано на шаге (2) слева.
3. Мы также хотим применить градиент к автомобилям в правом нижнем углу арки. Проблема в том, что если мы применим тот же градиент, он заменит градиент, который мы только что создали слева.
Решение состоит в том, чтобы изменить градиент с переднего плана на прозрачный.(Это можно найти в верхней части градиентов в разделе «Основы», это второй предустановленный градиент).
Перетащите градиент вправо, чтобы добавить более темный градиент к автомобилям. Ваше изображение должно выглядеть так, как показано слева.
Теперь мы собираемся смешать землю с фоном. Есть несколько важных моментов, поэтому не похоже, что наш человек парит в воздухе.
Прежде всего, оттенок серого на земле должен совпадать с оттенком у ног.Вторая часть решает, где земля сливается с фоном. Добавьте направляющую, чтобы видеть, где должен заканчиваться градиент.
Нажмите Cmd / Ctrl, чтобы включить линейки. Перетащите курсор от линейки, чтобы создать направляющую.
04 // СМЕШИВАНИЕ ЗЕМНОЙ ПЛОСКОСТИ1. Выберите слой белого фона
2. Нажмите кнопку D , чтобы сбросить цвета на черный и белый.
Выберите инструмент градиента, если он еще не выбран.
Начните с ног и потяните вверх до направляющей. Вы должны увидеть градиент, подобный показанному здесь.
// Далее– Превращение всех слоев в карту глубины //
05 // СОЗДАНИЕ КАРТЫ ГЛУБИНЫ1. Выберите 3 слоя. (Щелкните верхний нужный слой, удерживайте Shift и щелкните нижний нужный слой, чтобы выбрать слои)
Щелкните правой кнопкой мыши и выберите Преобразовать в смарт-объект Это лучший вариант, чем объединение, потому что мы можем вернуться и изменить слои, если нам нужно.
Нажмите Cmd / Ctrl + A , чтобы выбрать все. Нажмите Cmd / Ctrl + C , чтобы скопировать содержимое слоя смарт-объекта.
2. Откройте панель каналов.
Щелкните + , чтобы создать новый альфа-канал.
Нажмите Cmd / Ctrl + V , чтобы вставить карту глубины в канал.
Верните вид канала в нормальное состояние: щелкните RGB на панели каналов.
Выключите глаза в альфа-канале, если он еще включен.
Здесь мы используем карту глубины для создания нашего размытия.
Перейдите на панель слоев и продублируйте фон (на всякий случай). Мы работаем над новым фоновым слоем.
1. Выберите «Фильтр»> «Размытие»> «Размытие при линзе».
Источник карты глубины; выберите свою карту глубины (альфа-канал). Выберите ту, которую вы сделали, (альфа1) или « предварительно созданный », который я сделал для вас.
2. Вы будете использовать две настройки. Первый — Радиус. Начните с настройки 24 . Теперь вы должны увидеть красивое размытие фона.
Щелкните Установить точку фокусировки и попробуйте щелкнуть по человеку, а затем по фону.
Примерьте разные места на изображении.
Разве это не потрясающе? Теперь вы можете сфокусироваться на фотографии, как если бы вы делали это с камерой.

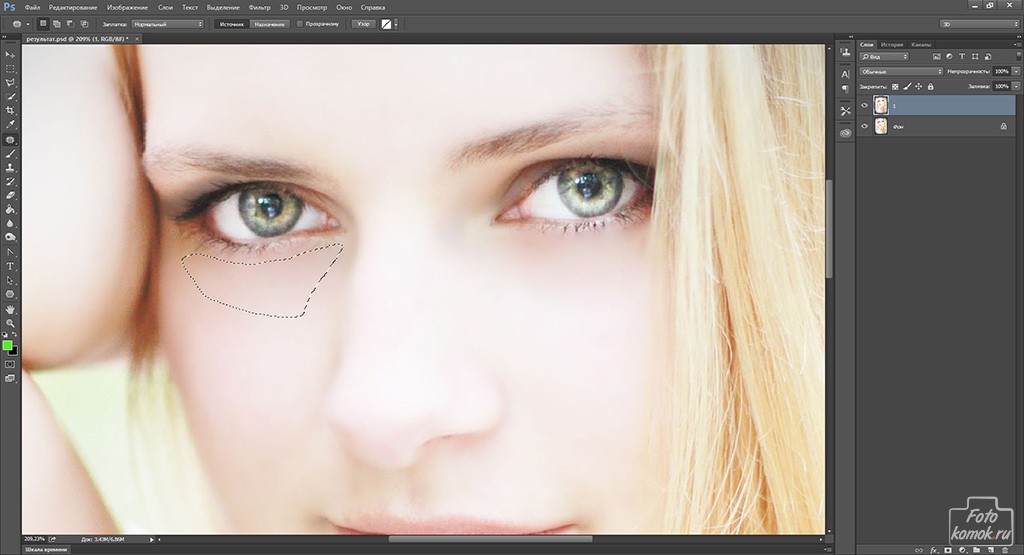 По умолчанию для Marquee Tool используется прямоугольник, но вы можете изменить его на эллипс, одну строку или один столбец.
По умолчанию для Marquee Tool используется прямоугольник, но вы можете изменить его на эллипс, одну строку или один столбец.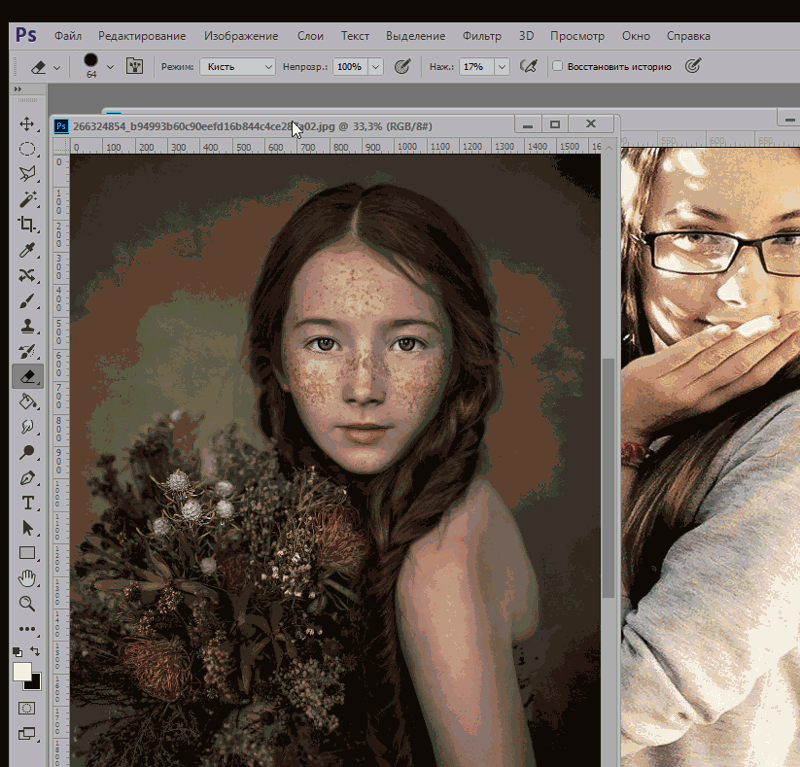 Объекты в радиусе первого контакта будут размыты, но объекты в радиусе второго контакта будут в фокусе.
Объекты в радиусе первого контакта будут размыты, но объекты в радиусе второго контакта будут в фокусе.
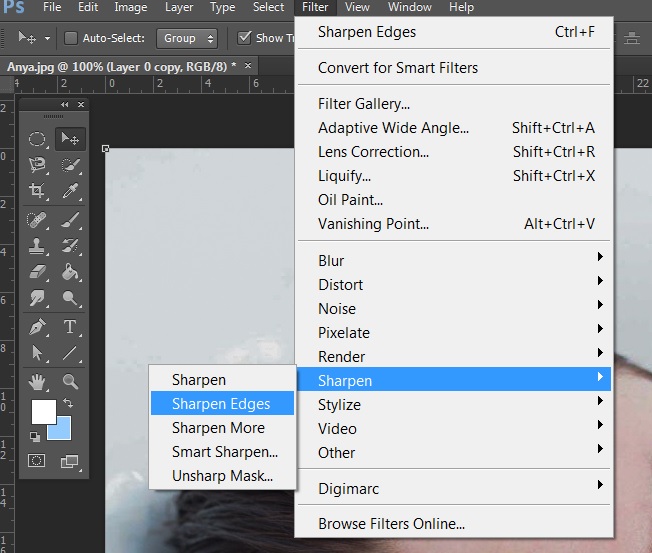
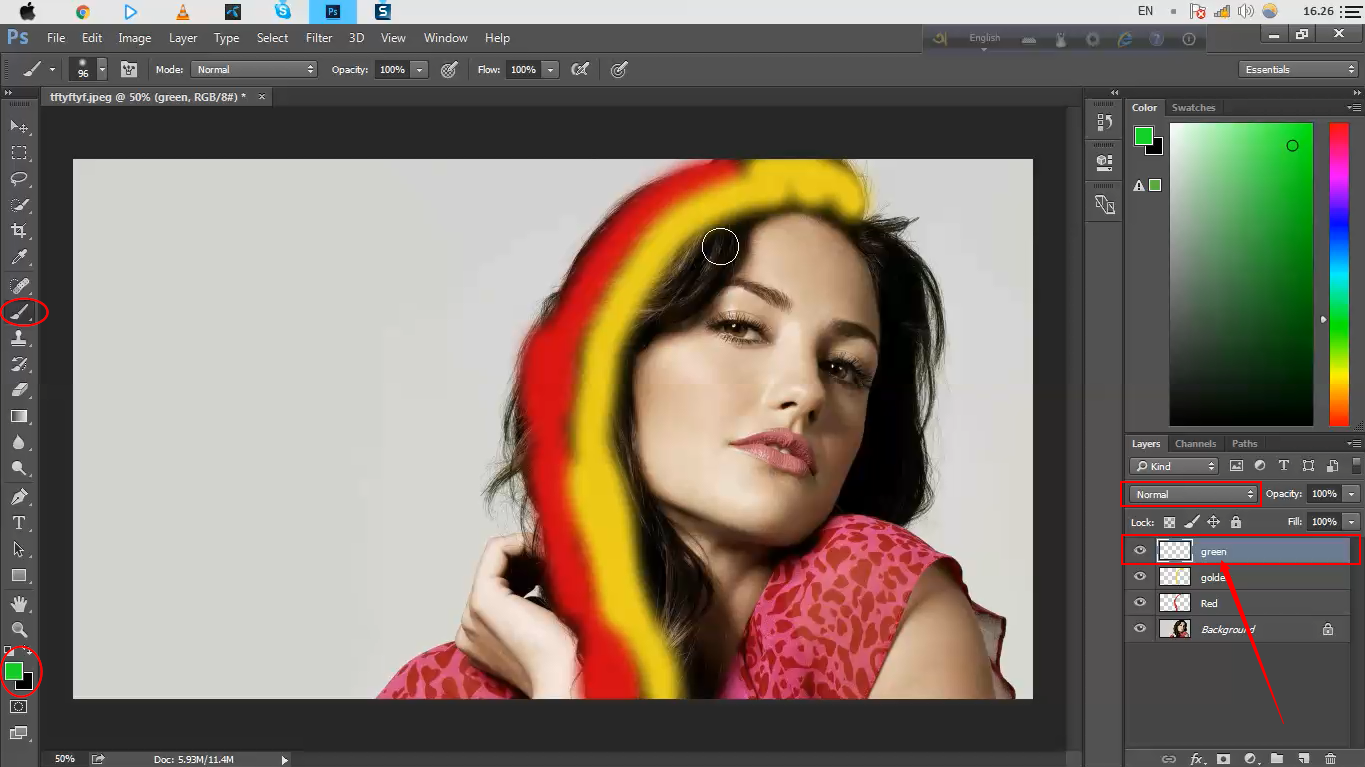

 Результат должен получиться таким, как на фото ниже.
Результат должен получиться таким, как на фото ниже.