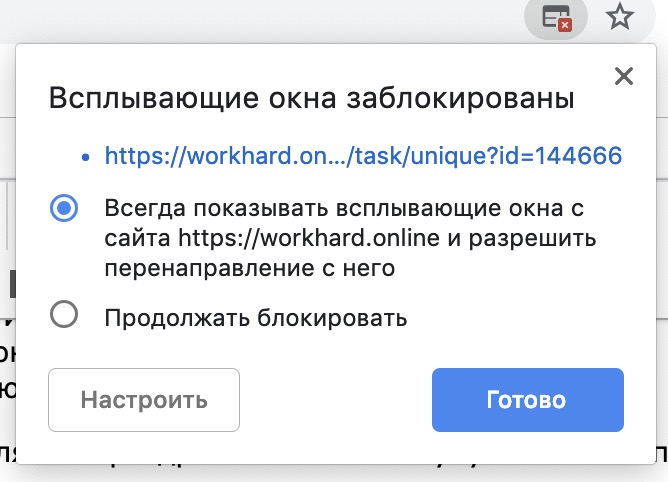Как заблокировать всплывающие окна в Windows?
Здравствуйте, уважаемые друзья и гости блога Pribylwm.ru! Читатель задал мне на первый взгляд простой вопрос, который, ну, не так прост. «Как заблокировать всплывающие окна в Windows 7 и Windows 8?». Он спросил это и не более того.
Это не просто, потому что это такой обширный вопрос. Поэтому будет применен широкий подход к данному вопросу.
В этой статье я покажу Вам, как предотвратить появление всплывающих окон при просмотре веб-страниц с помощью Internet Explorer, Firefox и Chrome при использовании Windows 7 или Windows 8. Также я покажу Вам, как удалить раздражающие всплывающие окна из Windows Desktop, удалив программу, которая их вызывает, иногда программа AV с истекшим сроком действия.
Надо сказать, что некоторые всплывающие окна неизбежны: если ваш компьютер находится под угрозой, Windows захочет предупредить Вас. Почти во всех случаях есть флажок, который позволяет отбросить это и будущие сообщения, но предупреждающая надпись – это часть Windows, которая никогда не исчезнет. Однако, как правило, всплывающее сообщение, которое не принадлежит самой Windows, скорее всего, станет признаком того, что какое-то программное обеспечение не подходит. Как и все ПК с Windows и ноутбуки, Вы должны убедиться, что у Вас работает надежное и современное программное обеспечение для обеспечения безопасности.
Однако, как правило, всплывающее сообщение, которое не принадлежит самой Windows, скорее всего, станет признаком того, что какое-то программное обеспечение не подходит. Как и все ПК с Windows и ноутбуки, Вы должны убедиться, что у Вас работает надежное и современное программное обеспечение для обеспечения безопасности.
Если Вы видите нежелательное всплывающее окно при каждой загрузке своего ПК или ноутбука, то в значительной степени гарантируется, что какое-то программное обеспечение, которое Вам не нужно, но оно уже установлено. Сначала мы рассмотрим этот вопрос, прежде чем заниматься раздражающими всплывающими окнами, когда Вы просматриваете Интернет.
Как избавиться от раздражающих всплывающих окон на рабочем столе?
Как мы уже упоминали выше, есть несколько всплывающих окон, которые сама по себе система Вам отправляет. Они были сокращены в Windows 7 и Windows 8, но они никогда не исчезнут полностью. И, что ж, они важны.
Тем не менее, некоторые программы, которые Вы установили намеренно или невольно, будут продолжать напоминать Вам о себе долгое время после того, как Вы использовали их.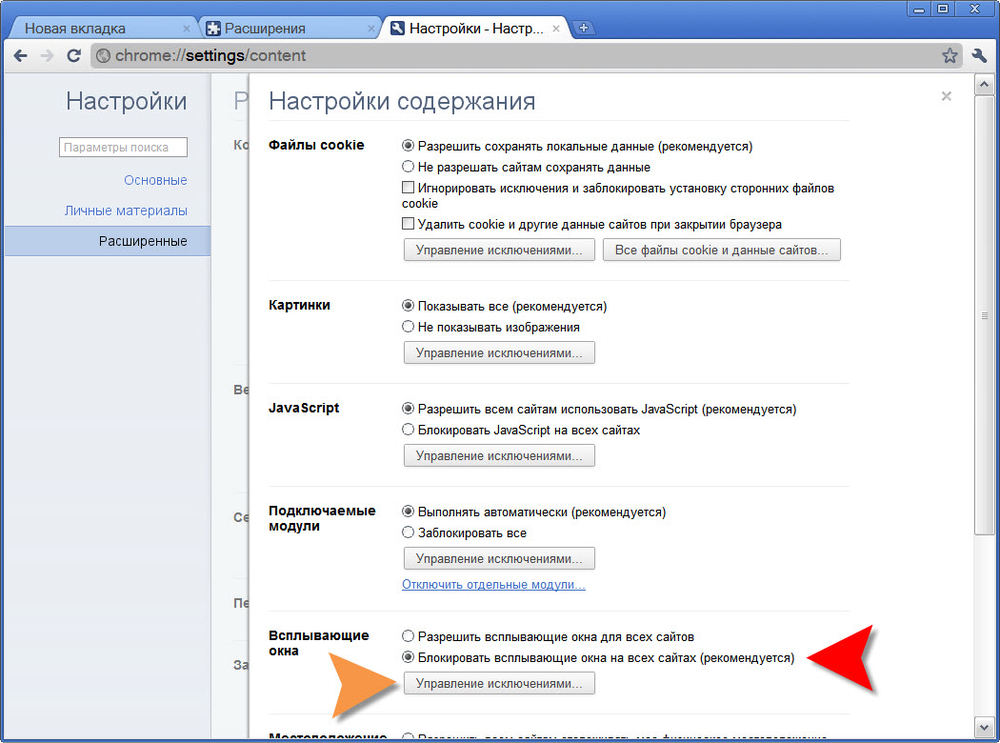 Ниже будет показано Вам, как установить программу, которая Вас уже «задолбала». Но сначала предостережение: если ваше программное обеспечение безопасности, ваш антивирус, просит Вас обновиться, у Вас может быть устаревшая защита, и Вам нужно что-то сделать. Но это не значит, что Вы должны платить за продление. Вы можете удалить программу, как описано ниже, а затем включить бесплатного Защитника Windows.
Ниже будет показано Вам, как установить программу, которая Вас уже «задолбала». Но сначала предостережение: если ваше программное обеспечение безопасности, ваш антивирус, просит Вас обновиться, у Вас может быть устаревшая защита, и Вам нужно что-то сделать. Но это не значит, что Вы должны платить за продление. Вы можете удалить программу, как описано ниже, а затем включить бесплатного Защитника Windows.
Итак, если Вы продолжаете видеть раздражающее окно, требующее обновления или оплаты программного обеспечения, которое Вы больше не используете, Вам следует удалить эту программу. Если Вы не знаете, что это за программа, откройте диспетчер задач, когда она делает свое раздражающее оповещение, и Вы найдете ее там.
Uninstall_a_programВ Windows 7 и Windows 8 Вы можете удалить программу, открыв программы и функции. В Windows 7 нажмите кнопку «Пуск», «Панель управления», «Программы», а затем «Программы и функции». В Windows 8 просто откройте «Поиск» и введите «Программы и функции».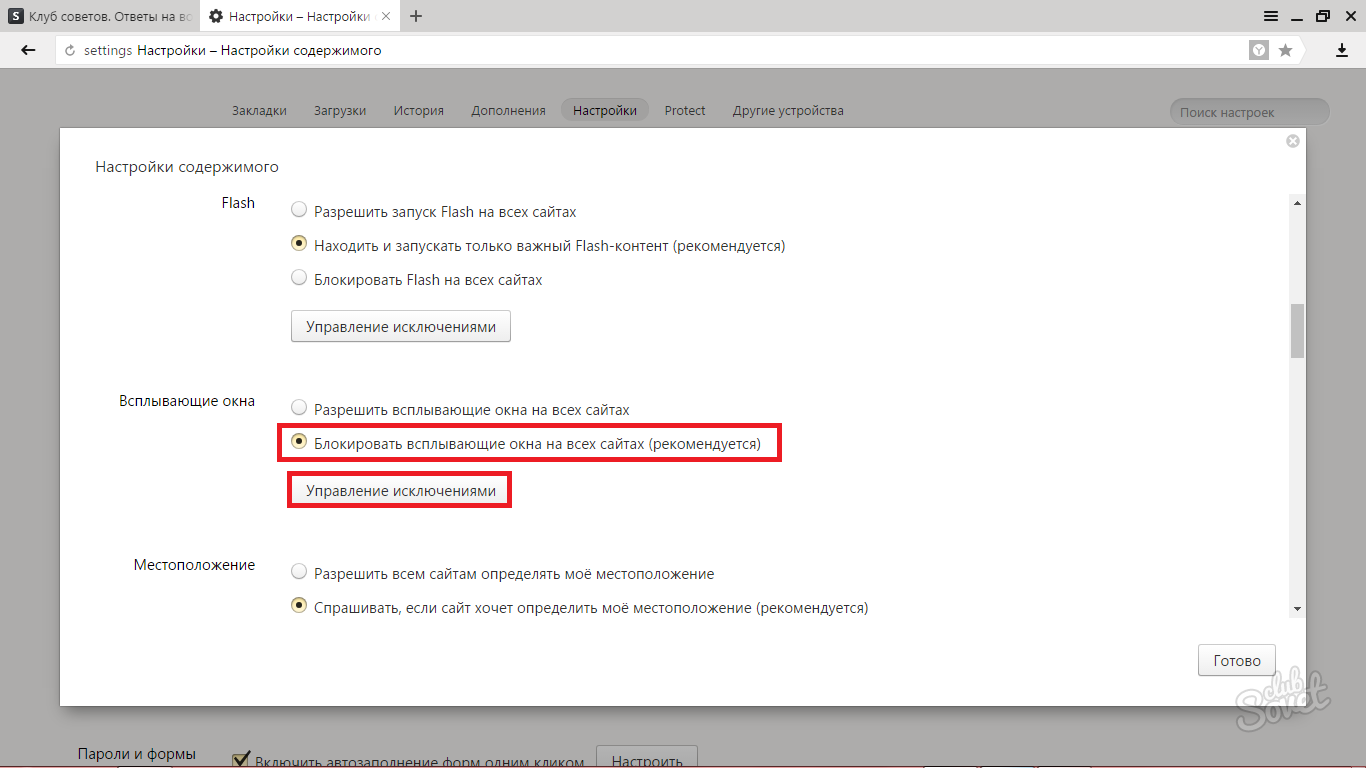
Выберите программу, которую Вы хотите убрать, и нажмите «Удалить». Некоторые программы включают в себя возможность изменения или восстановления программы в дополнение к ее удалению, но многие предлагают только вариант удаления. Выберите «Удалить», затем подтвердите свой выбор. И все, Вы сделали, что нужно.
Как остановить всплывающие окна при просмотре веб-страниц?
Также ознакомьтесь с моим обзором лучших рекламных блоков – ТОП 15 блокировщиков рекламы в браузере
Вот как остановить всплывающие окна, появляющиеся при просмотре с помощью IE (Internet Explorer). Откройте Internet Explorer . Нажмите кнопку инструментов (она находится в верхнем правом углу и выглядит как cog), затем выберите параметры Интернета. Перейдите на вкладку «Конфиденциальность» и в разделе «Блокировщик всплывающих окон» установите флажок «Включить блокировку всплывающих окон», а затем нажмите или нажмите «ОК».
Если этот флажок выбран, но Вы все еще видите всплывающие окна, нажмите «Настройки» и в появившемся окне «Параметры блокировки всплывающих окон» снизу, найдите «Уровень блокировки». Измените отклонение от значения по умолчанию «Средний: заблокируйте самые автоматические всплывающие окна» до «Высокий: заблокируйте все всплывающие окна (Ctrl + Alt, чтобы переопределить)».
Измените отклонение от значения по умолчанию «Средний: заблокируйте самые автоматические всплывающие окна» до «Высокий: заблокируйте все всплывающие окна (Ctrl + Alt, чтобы переопределить)».
Вот как остановить всплывающие окна, появляющиеся при просмотре с помощью Firefox
Сначала откройте Firefox.
На верхнем левом углу окна Firefox нажмите кнопку «Firefox», затем выберите «Параметры», затем выберите панель «Содержимое». Появится флажок «Блокировать всплывающие окна». Убедитесь, что он выбран. В отличие от IE, здесь нет уровней блокировки всплывающих окон: просто включено или выключено. Исключения позволяют добавлять список сайтов, которые Вы хотите разрешить отображать всплывающие окна.
Block_IE_pop_upsВот как заблокировать всплывающие окна, появляющиеся при просмотре с помощью Chrome
По умолчанию Google Chrome просто запрещает всплывающие окна автоматически появляться и загромождать экран. Всякий раз, когда браузер блокирует всплывающие окна для сайта, в адресной строке появляется значок заблокированного всплывающего предупреждения.
Видео в тему “Как заблокировать всплывающие окна”:
Рекламные ссылки
Вы можете убрать рекламные ссылки, открыв Chrome и щелкнув значок параметров, он выглядит как три горизонтальные линии и может быть найден в верхнем правом углу окна.
Нажмите его, затем прокрутите вниз и выберите «Настройки». Теперь прокрутите страницу вниз и нажмите «Показать дополнительные настройки». Затем найдите и выберите «Настройки контента» в разделе «Конфиденциальность». Как и Firefox, теперь Вы можете разрешить всплывающие окна или вообще не добавлять исключения.
Спасибо за Ваше внимание! Всем удачи и благополучия! До новых встреч!
Как разблокировать всплывающие окна в Яндекс Браузере
Статьи › Яндекс Браузер
Здравствуйте, чтобы отключить всплывающие уведомления в Яндекс. Браузер, зайдите в настройки, далее пролистните вниз до блока «сайты», далее найдите строку «настройки уведомлений от Яндекса», в последующем окне уберите все галочки.
- Как разблокировать всплывающие окна в браузере
- Как разрешить в браузере всплывающие окна
- Как в Яндекс браузере разрешить доступ к сайту
- Как включить уведомления в Яндекс браузере на ПК
- Как снять блокировку в браузере
- Что такое Всплывающие окна в браузере
- Какие бывают Всплывающие окна
- Что значит отображать Всплывающие окна когда запущено в фоновом режиме
- Как разблокировать Всплывающие окна в мозиле
- Почему Яндекс блокирует все сайты
- Что делать если Яндекс браузер не открывает страницы
- Как обойти блокировку Яндекса в хроме
- Как разрешить уведомления сайту
- Как разрешить уведомления в браузере на компьютере
- Как работают push уведомления в браузере
- Как убрать блокировку всплывающих окон в сафари
- Как на айфоне разрешить всплывающие окна в браузере
- Что значит отображать всплывающие окна когда запущено в фоновом режиме
- Как разблокировать всплывающие окна в мозиле
Как разблокировать всплывающие окна в браузере
Как изменить настройки всплывающих окон и переадресации:
- На компьютере откройте Chrome.

- В правом верхнем углу окна нажмите на значок с тремя точками Настройки.
- Выберите Конфиденциальность и безопасность
- Нажмите Всплывающие окна и переадресация.
- Выберите настройку, которая будет действовать по умолчанию.
Как разрешить в браузере всплывающие окна
Как включить или отключить всплывающие окна:
- Откройте приложение Chrome. на телефоне или планшете Android.
- Справа от адресной строки нажмите на значок с тремя точками Настройки.
- Выберите Настройки сайтов Всплывающие окна и переадресация.
- Установите переключатель в нужное положение.
Как в Яндекс браузере разрешить доступ к сайту
Нажмите → Настройки → Сайты. Прокрутите страницу вниз и нажмите Расширенные настройки сайтов. В разделе с названием нужного элемента нажмите Настройки сайтов. Перейдите на вкладку Разрешен или Запрещен и в правом верхнем углу окна нажмите Добавить.
Как включить уведомления в Яндекс браузере на ПК
- Нажмите → Настройки → Сайты.

- В разделе Уведомления нажмите От сервисов Яндекса.
- На вкладке В Яндекс Браузере выберите уведомления.
Как снять блокировку в браузере
Как отключить блокировщик рекламы:
- Запустите приложение Chrome. на устройстве Android.
- В правом верхнем углу экрана нажмите на значок «Информация».
- Выберите Настройки сайта.
- Рядом с надписью «Реклама» нажмите на стрелку вниз.
- Выберите Разрешить.
- Перезагрузите веб-страницу.
Что такое Всплывающие окна в браузере
Всплывающее окно (англ. pop-up) — окно, открываемое на экране компьютера в результате выполнения какой-либо операции.
Какие бывают Всплывающие окна
Виды всплывающих окон:
- Окно-приветствие или Entry Pop-Up.
- Окна, всплывающие после пролистывания: Timed Pop-Up и Scroll Pop-Up.
- Прощальное окно или Exit Pop-Up.
- Всплывающее по нажатию окно или Click Pop-Up.

Что значит отображать Всплывающие окна когда запущено в фоновом режиме
Запуск в фоне или Отображать всплывающие окна, когда запущено в фоновом режиме. Это разрешение позволяет отображать всплывающее окно, когда приложение работает в фоновом режиме. Всплывающие окна. Это разрешение позволяет обеспечить правильную работу со всплывающими окнами, когда приложение работает в фоновом режиме.
Как разблокировать Всплывающие окна в мозиле
Чтобы отключить блокировку всплывающих окон Firefox:
- Нажмите значок меню в правом верхнем углу браузера.
- Выберите Настроить.
- Выберите панель Конфиденциальность и безопасность слева.
- Прокрутите вниз до раздела Разрешения и нажмите Исключения рядом с Блокировать всплывающие окна.
Почему Яндекс блокирует все сайты
В Яндекс Браузере включена защита от вредоносного ПО, которая блокирует зараженные сайты и страницы. Эту защиту вы можете отключить. Кроме вас защиту могут отключить без вашего ведома другие пользователи компьютера или вредоносное расширение.
Что делать если Яндекс браузер не открывает страницы
Попробуйте обновить страницу, удалить кеш Браузера и cookie, утилиты и расширения Браузера, которые могут быть причиной сбоя:
- Отключите утилиты
- Проверьте расширения Браузера
- Обновите страницу
- Удалите cookie.
- Очистите кеш
- Отключите аппаратное ускорение
- Отключите блокировку рекламы
- Отключите шифрование DNS.
Как обойти блокировку Яндекса в хроме
Все что нам нужно, это установить последнюю версию браузера. Затем зайти в «Меню» — «Настройки», на вкладку «Безопасность», и поставить галочку возле «Включить VPN». Осталось просто включить VPN, и можете заходить на сайты, которые вам заблокировал интернет-провайдер. Можно менять виртуальное местоположение.
Как разрешить уведомления сайту
Как включить или отключить уведомления для всех сайтов:
- Откройте приложение Chrome. на телефоне или планшете Android.

- Справа от адресной строки нажмите на значок с тремя точками Настройки.
- Выберите Настройки сайтов Уведомления.
- Установите переключатель вверху экрана в нужное положение.
Как разрешить уведомления в браузере на компьютере
Откройте браузер Chrome на компьютере. В правом верхнем углу окна нажмите на значок «Настройка и управление Google Chrome»Важно!:
- Откройте браузер Chrome на компьютере.
- Перейдите на нужный сайт.
- Нажмите на значок «Сведения о сайте».
- В раскрывающемся меню рядом с пунктом «Уведомления» выберите Разрешить.
Как работают push уведомления в браузере
Web Push Уведомления — это короткие сообщения, всплывающие на экране мобильного устройства или компьютера. Пуши можно рассылать в любое время, при этом получателю не обязательно быть в момент отправки онлайн, в определенном приложении или использовать свой гаджет. Уведомление в любом случае будет доставлено.
Как убрать блокировку всплывающих окон в сафари
В Safari на Mac перейдите к веб‑сайту. Выберите меню «Safari» > «Настройки», затем нажмите «Веб-сайты». Нажмите «Всплывающие окна» слева.Во всплывающем меню для веб‑сайта выберите один из вариантов:
- Разрешить. Всплывающие окна на веб‑сайте будут открываться.
- Блокировать и оповещать.
- Заблокировать.
Как на айфоне разрешить всплывающие окна в браузере
Как включить или отключить всплывающие окна:
- Откройте приложение Chrome. на устройстве iPhone или iPad.
- Нажмите на значок с тремя точками «Настройки».
- Выберите Настройки контента Блок. вспл. окна.
- Установите переключатель в нужное положение.
Что значит отображать всплывающие окна когда запущено в фоновом режиме
Запуск в фоне или Отображать всплывающие окна, когда запущено в фоновом режиме. Это разрешение позволяет отображать всплывающее окно, когда приложение работает в фоновом режиме.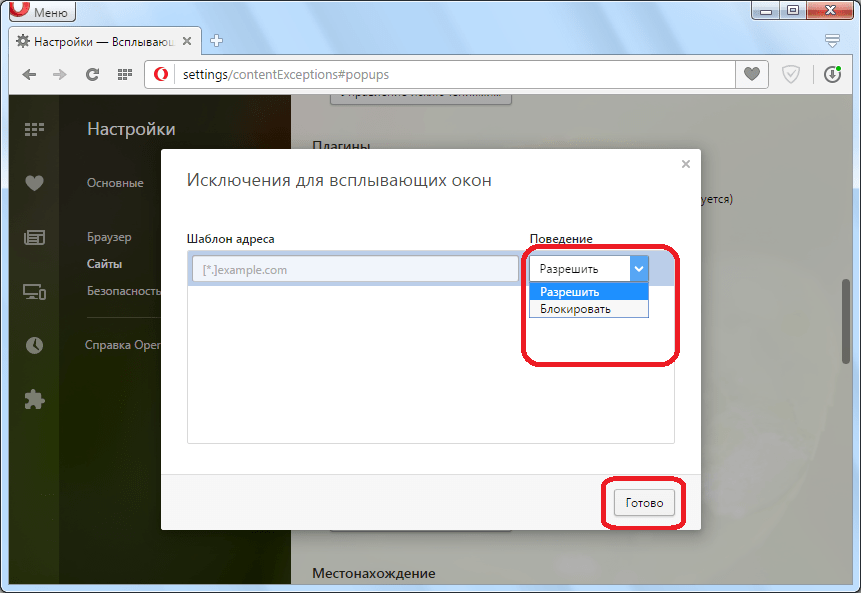 Всплывающие окна. Это разрешение позволяет обеспечить правильную работу со всплывающими окнами, когда приложение работает в фоновом режиме.
Всплывающие окна. Это разрешение позволяет обеспечить правильную работу со всплывающими окнами, когда приложение работает в фоновом режиме.
Как разблокировать всплывающие окна в мозиле
Чтобы отключить блокировку всплывающих окон Firefox:
- Нажмите значок меню в правом верхнем углу браузера.
- Выберите Настроить.
- Выберите панель Конфиденциальность и безопасность слева.
- Прокрутите вниз до раздела Разрешения и нажмите Исключения рядом с Блокировать всплывающие окна.
- Что значит отображать Всплывающие окна когда запущено в фоновом режиме
Как заблокировать всплывающие окна в Windows 10 из браузеров и системы
Раздражены нежелательными всплывающими окнами при использовании ПК с Windows? Вы можете избавиться от них, следуя инструкциям в этой статье. Существуют различные типы всплывающих окон на компьютере. Например, всплывающая информация в интернет-браузере, реклама в проводнике, push-уведомления в Windows 10 и всплывающая реклама на экране блокировки. Здесь я познакомлю вас с несколькими способами блокировки всплывающих окон в Windows 10.
Здесь я познакомлю вас с несколькими способами блокировки всплывающих окон в Windows 10.
- Блокировка всплывающих окон в Windows 10 Edge
- Остановить всплывающие окна Windows 10 в Google Chrome
- Могу ли я заблокировать веб-сайт во всех веб-браузерах Windows?
- Отключить всплывающую рекламу в проводнике Windows 10
- Отключить push-уведомления в Windows 10
- Удалить всплывающую рекламу на экране блокировки
Блокировка всплывающих окон в веб-браузерах Windows 10
Некоторые всплывающие окна всегда появляются на просматриваемом веб-сайте. Некоторые из них являются полезной информацией, но большую часть времени они раздражают. Большинство браузеров позволяют настроить параметры блокировки всплывающих окон. Невозможно остановить все всплывающие окна в браузере. Но вы можете значительно уменьшить количество всплывающих окон, следуя приведенному ниже руководству.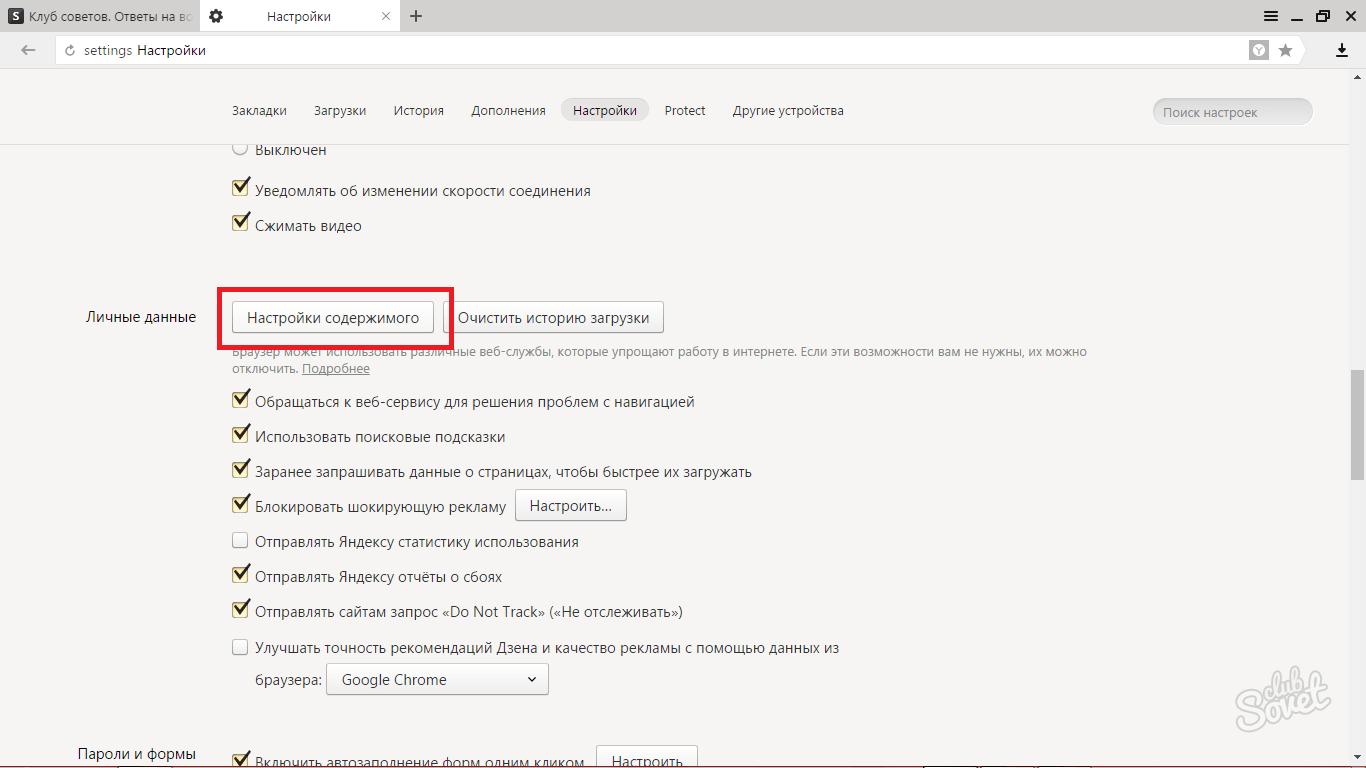 Давайте рассмотрим, как остановить всплывающие окна в наиболее часто используемых браузерах Windows 10.
Давайте рассмотрим, как остановить всплывающие окна в наиболее часто используемых браузерах Windows 10.
Как заблокировать всплывающие окна в Windows 10 Edge
Windows 10 поставляется с Microsoft Edge в качестве браузера по умолчанию. Как заблокировать всплывающие окна в Microsoft Edge Windows 10? К счастью, в Edge есть встроенный блокировщик всплывающих окон. Чтобы включить блокировщик, выполните следующие действия:
1. Откройте браузер Microsoft Edge. Щелкните значок с тремя точками ( Настройки и еще ) в правом верхнем углу.
2. Щелкните Настройки .
3. Выберите Файлы cookie и разрешения сайта .
4. Прокрутите вниз, чтобы найти всплывающих окон и перенаправить . Включить Блокировать (рекомендуется) .
Как удалить всплывающие окна в Firefox
Нежелательные всплывающие окна всегда появляются на веб-странице без вашего разрешения. Mozilla Firefox также является популярным настольным браузером. Он также поддерживает настройку встроенного блокировщика всплывающих окон. Если вы хотите узнать, как заблокировать всплывающие окна в Windows 10 Firefox, выполните следующие действия:
Mozilla Firefox также является популярным настольным браузером. Он также поддерживает настройку встроенного блокировщика всплывающих окон. Если вы хотите узнать, как заблокировать всплывающие окна в Windows 10 Firefox, выполните следующие действия:
1. Откройте браузер Mozilla Firefox. Щелкните значок с тремя линиями в правом верхнем углу.
2. Щелкните Настройки в раскрывающемся меню.
3. Перейдите к Конфиденциальность и безопасность .
4. Прокрутите вниз, чтобы найти Разрешения . Найдите флажок Блокировать всплывающие окна и установите его.
Как остановить всплывающие окна Windows 10 в Google Chrome
Если вы используете Chrome и всплывающие окна вас беспокоят, есть также способ остановить их, включив функцию блокировки всплывающих окон Chrome.
1. Откройте браузер Google Chrome. Щелкните значок с тремя точками в правом верхнем углу.
2.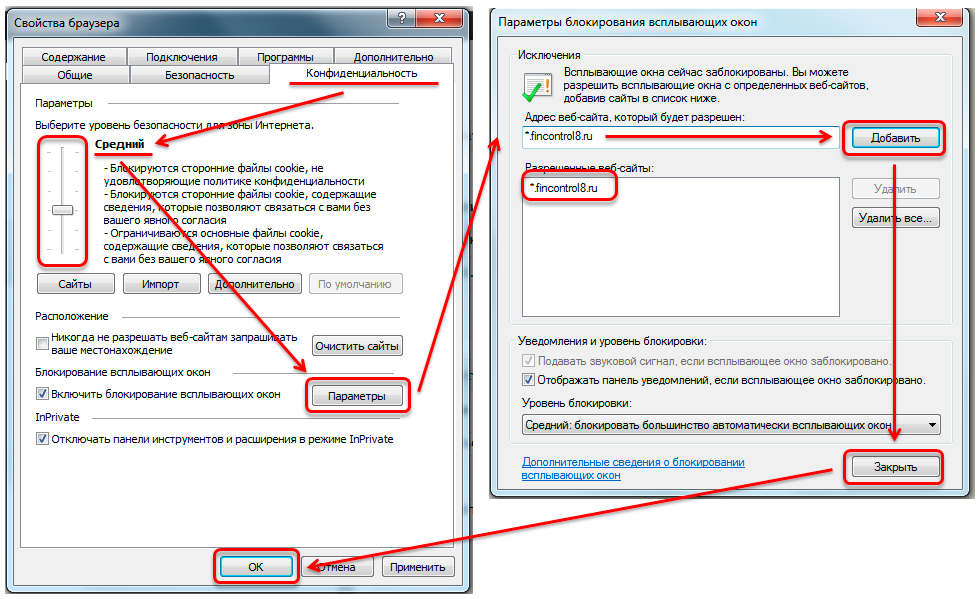 Щелкните Настройки .
Щелкните Настройки .
3. Выберите Конфиденциальность и безопасность на панели слева. Выберите Настройки сайта .
4. Прокрутите вниз, чтобы найти Контент > Всплывающие окна и перенаправление .
5. Нажмите вторую кнопку: Запретить сайтам отправлять всплывающие окна или использовать перенаправления .
6. Иногда вам нужно получать всплывающие окна с определенных веб-сайтов. Затем вы можете перейти в раздел « Настроенное поведение » из окна Всплывающие окна и перенаправления . Введите URL-адреса веб-сайтов, с которых вы хотите, чтобы всплывающие окна отображались в списке разрешенных. Затем Chrome по-прежнему будет отправлять всплывающие окна с этих веб-сайтов, блокируя другие.
Дополнительный совет: можно ли заблокировать веб-сайт во всех веб-браузерах Windows?
Точно так же, как мы не хотим видеть неприемлемый или нежелательный контент из надоедливых всплывающих окон.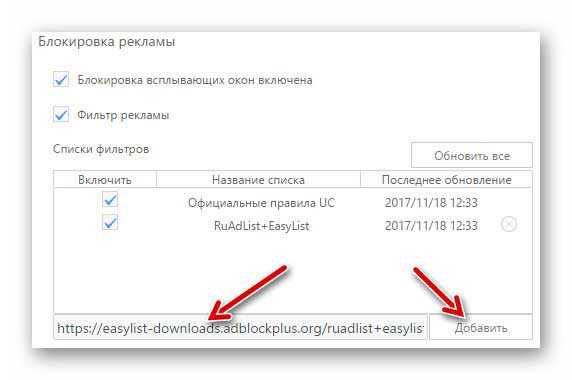 Особенно, когда наши дети пользуются компьютером. Нам также необходимо принять меры для блокировки нежелательных веб-сайтов на ПК. Cold Turkey — это блокировщик URL-адресов для Windows 10, который может помочь вам заблокировать определенный веб-сайт во всех интернет-браузерах.
Особенно, когда наши дети пользуются компьютером. Нам также необходимо принять меры для блокировки нежелательных веб-сайтов на ПК. Cold Turkey — это блокировщик URL-адресов для Windows 10, который может помочь вам заблокировать определенный веб-сайт во всех интернет-браузерах.
1. Загрузите и установите его на свой компьютер.
2. Откройте его. Установите расширения для всех ваших браузеров на вашем компьютере в качестве руководства.
3. Выберите Блоки в левой строке меню. Нажмите Добавить новый блок.
4. Введите URL-адрес черного списка и нажмите «Добавить».
5. Щелкните Сохранить как и введите имя списка. Теперь сайт заблокирован во всех ваших браузерах. Эта программа также поддерживает блокировку веб-сайтов в течение определенного времени.
Отключить всплывающую рекламу в проводнике Windows 10
Вы заметили рекламу, отображаемую в проводнике Windows?
Это рекламное объявление разработано Microsoft, чтобы помочь пользователям узнать о новых функциях или службах Windows 10 и улучшить их работу. Но иногда он все еще выдвигает рекламу, хотя мы заплатили или не нуждаемся в этом. Это раздражает. Если вы хотите узнать, как заблокировать всплывающие окна в Проводнике Windows 10, вот что вы можете сделать:
Но иногда он все еще выдвигает рекламу, хотя мы заплатили или не нуждаемся в этом. Это раздражает. Если вы хотите узнать, как заблокировать всплывающие окна в Проводнике Windows 10, вот что вы можете сделать:
1. Нажмите клавишу Windows и введите Проводник . Нажмите на нее в результатах.
2. Затем откроется окно Параметры папки . Перейдите на вкладку Просмотр .
3. Перейдите к Расширенные настройки . Прокрутите вниз, чтобы найти Показать уведомления поставщика синхронизации , и снимите флажок. Затем нажмите OK .
Проводник перестанет показывать рекламу после того, как вы выполните эти шаги.
Отключить push-уведомления в Windows 10
Вероятно, вы видите множество всплывающих push-уведомлений от программ в Windows 10. Каждая программа имеет свой собственный набор уведомлений, таких как обновления, новые функции, текстовые сообщения и т. д. Если вы хотите например, ограничить получаемые уведомления или полностью отключить их, выполнив следующие действия:
д. Если вы хотите например, ограничить получаемые уведомления или полностью отключить их, выполнив следующие действия:
1. Нажмите клавишу Windows и введите Настройки . Открой это.
2. Перейти к Система . Выберите Уведомления и действия на левой панели.
Под текстом «Получать уведомления от приложений и других отправителей» есть тумблер. Выключи это. Прокрутив вниз, вы можете настроить дополнительные параметры уведомлений в этом окне, установив или сняв эти флажки.
3. Выше описано, как заблокировать всплывающие окна в Windows 10 для всех программ. Если вам нужно отключить push-уведомления от определенных программ, сначала вам нужно включить все уведомления. Затем прокрутите вниз, чтобы найти Получать уведомления от этих отправителей раздел. Выключите тумблер справа от программ, от которых вы хотите заблокировать всплывающие уведомления.
Удалить всплывающую рекламу на экране блокировки
Компьютер с Windows 10 использовался для отображения рекламы на экране блокировки. Иногда предлагаются приложения, реклама игр, советы и т. д. Хотя многие из вас считают их полезными, некоторые находят их хлопотными и разочаровывающими. Вот как остановить всплывающие окна на экране блокировки Windows 10:
Иногда предлагаются приложения, реклама игр, советы и т. д. Хотя многие из вас считают их полезными, некоторые находят их хлопотными и разочаровывающими. Вот как остановить всплывающие окна на экране блокировки Windows 10:
1. Нажмите клавишу Windows и перейдите к пункту 9.0029 Настройки > Персонализация > Экран блокировки .
2. Прокрутите вниз и перейдите в раздел «Фон». Откройте раскрывающийся список и выберите «Слайд-шоу» или «Изображение».
3. Отключите параметр Получать забавные факты, советы, подсказки и многое другое на экране блокировки.
После этого Windows 10 не будет показывать всплывающую рекламу на экране блокировки.
Заключение
Всплывающие окна с веб-сайтов в вашем веб-браузере иногда раздражают. Также есть много всплывающей рекламы, уведомлений и подсказок из системы Windows 10, которые отвлекают нас. В этой статье я показал несколько способов блокировки всплывающих окон в Windows. Я надеюсь, что вы смогли легко избавиться от всплывающих окон на вашем компьютере с помощью этого руководства.
Я надеюсь, что вы смогли легко избавиться от всплывающих окон на вашем компьютере с помощью этого руководства.
Популярные статьи
5 способов заблокировать веб-сайт и приложение YouTube в Windows 10 5 лучших способов заблокировать веб-сайты в Windows 10 Chrome, Firefox и Edge Как заблокировать папку в Windows 11 — Руководства и советы 2023Как заблокировать всплывающие окна в Windows 10 из браузеров и системы
Раздражены нежелательными всплывающими окнами при использовании ПК с Windows? Вы можете избавиться от них, следуя инструкциям в этой статье. Существуют различные типы всплывающих окон на компьютере.
- Блокировка всплывающих окон в Windows 10 Edge
- Удалить всплывающие окна в Firefox
- Остановить всплывающие окна Windows 10 в Google Chrome
- Могу ли я заблокировать веб-сайт во всех веб-браузерах Windows?
- Отключить всплывающую рекламу в проводнике Windows 10
- Отключить push-уведомления в Windows 10
- Удалить всплывающую рекламу на экране блокировки
Блокировка всплывающих окон в веб-браузерах Windows 10
Некоторые всплывающие окна всегда появляются на просматриваемом веб-сайте. Некоторые из них являются полезной информацией, но большую часть времени они раздражают. Большинство браузеров позволяют настроить параметры блокировки всплывающих окон. Невозможно остановить все всплывающие окна в браузере. Но вы можете значительно уменьшить количество всплывающих окон, следуя приведенному ниже руководству. Давайте рассмотрим, как остановить всплывающие окна в наиболее часто используемых браузерах Windows 10.
Но вы можете значительно уменьшить количество всплывающих окон, следуя приведенному ниже руководству. Давайте рассмотрим, как остановить всплывающие окна в наиболее часто используемых браузерах Windows 10.
Как заблокировать всплывающие окна в Windows 10 Edge
Windows 10 поставляется с Microsoft Edge в качестве браузера по умолчанию. Как заблокировать всплывающие окна в Microsoft Edge Windows 10? К счастью, в Edge есть встроенный блокировщик всплывающих окон. Чтобы включить блокировщик, выполните следующие действия:
1. Откройте браузер Microsoft Edge. Щелкните значок с тремя точками ( Настройки и еще ) в правом верхнем углу.
2. Щелкните Настройки .
3. Выберите Файлы cookie и разрешения сайта .
4. Прокрутите вниз, чтобы найти всплывающих окон и перенаправить . Включить Блокировать (рекомендуется) .
Как удалить всплывающие окна в Firefox
Нежелательные всплывающие окна всегда появляются на веб-странице без вашего разрешения. Mozilla Firefox также является популярным настольным браузером. Он также поддерживает настройку встроенного блокировщика всплывающих окон. Если вы хотите узнать, как заблокировать всплывающие окна в Windows 10 Firefox, выполните следующие действия:
Mozilla Firefox также является популярным настольным браузером. Он также поддерживает настройку встроенного блокировщика всплывающих окон. Если вы хотите узнать, как заблокировать всплывающие окна в Windows 10 Firefox, выполните следующие действия:
1. Откройте браузер Mozilla Firefox. Щелкните значок с тремя линиями в правом верхнем углу.
2. Щелкните Настройки в раскрывающемся меню.
3. Перейдите к Конфиденциальность и безопасность .
4. Прокрутите вниз, чтобы найти Разрешения . Найдите флажок Блокировать всплывающие окна и установите его.
Как остановить всплывающие окна Windows 10 в Google Chrome
Если вы используете Chrome и всплывающие окна вас беспокоят, есть также способ остановить их, включив функцию блокировки всплывающих окон Chrome.
1. Откройте браузер Google Chrome. Щелкните значок с тремя точками в правом верхнем углу.
2. Щелкните Настройки .
Щелкните Настройки .
3. Выберите Конфиденциальность и безопасность на панели слева. Выберите Настройки сайта .
4. Прокрутите вниз, чтобы найти Контент > Всплывающие окна и перенаправление .
5. Нажмите вторую кнопку: Запретить сайтам отправлять всплывающие окна или использовать перенаправления .
6. Иногда вам нужно получать всплывающие окна с определенных веб-сайтов. Затем вы можете перейти в раздел « Настроенное поведение » из окна Всплывающие окна и перенаправления . Введите URL-адреса веб-сайтов, с которых вы хотите, чтобы всплывающие окна отображались в списке разрешенных. Затем Chrome по-прежнему будет отправлять всплывающие окна с этих веб-сайтов, блокируя другие.
Дополнительный совет: можно ли заблокировать веб-сайт во всех веб-браузерах Windows?
Точно так же, как мы не хотим видеть неприемлемый или нежелательный контент из надоедливых всплывающих окон. Особенно, когда наши дети пользуются компьютером. Нам также необходимо принять меры для блокировки нежелательных веб-сайтов на ПК. Cold Turkey — это блокировщик URL-адресов для Windows 10, который может помочь вам заблокировать определенный веб-сайт во всех интернет-браузерах.
Особенно, когда наши дети пользуются компьютером. Нам также необходимо принять меры для блокировки нежелательных веб-сайтов на ПК. Cold Turkey — это блокировщик URL-адресов для Windows 10, который может помочь вам заблокировать определенный веб-сайт во всех интернет-браузерах.
1. Загрузите и установите его на свой компьютер.
2. Откройте его. Установите расширения для всех ваших браузеров на вашем компьютере в качестве руководства.
3. Выберите Блоки в левой строке меню. Нажмите Добавить новый блок.
4. Введите URL-адрес черного списка и нажмите «Добавить».
5. Щелкните Сохранить как и введите имя списка. Теперь сайт заблокирован во всех ваших браузерах. Эта программа также поддерживает блокировку веб-сайтов в течение определенного времени.
Отключить всплывающую рекламу в проводнике Windows 10
Вы заметили рекламу, отображаемую в проводнике Windows?
Это рекламное объявление разработано Microsoft, чтобы помочь пользователям узнать о новых функциях или службах Windows 10 и улучшить их работу.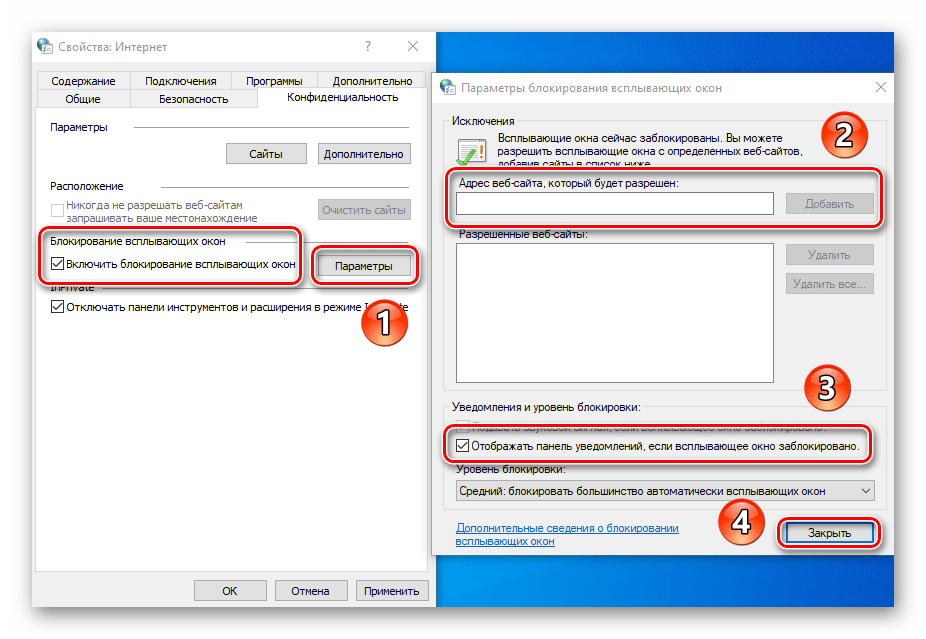 Но иногда он все еще выдвигает рекламу, хотя мы заплатили или не нуждаемся в этом. Это раздражает. Если вы хотите узнать, как заблокировать всплывающие окна в Проводнике Windows 10, вот что вы можете сделать:
Но иногда он все еще выдвигает рекламу, хотя мы заплатили или не нуждаемся в этом. Это раздражает. Если вы хотите узнать, как заблокировать всплывающие окна в Проводнике Windows 10, вот что вы можете сделать:
1. Нажмите клавишу Windows и введите Проводник . Нажмите на нее в результатах.
2. Затем откроется окно Параметры папки . Перейдите на вкладку Просмотр .
3. Перейдите к Расширенные настройки . Прокрутите вниз, чтобы найти Показать уведомления поставщика синхронизации , и снимите флажок. Затем нажмите OK .
Проводник перестанет показывать рекламу после того, как вы выполните эти шаги.
Отключить push-уведомления в Windows 10
Вероятно, вы видите множество всплывающих push-уведомлений от программ в Windows 10. Каждая программа имеет свой собственный набор уведомлений, таких как обновления, новые функции, текстовые сообщения и т.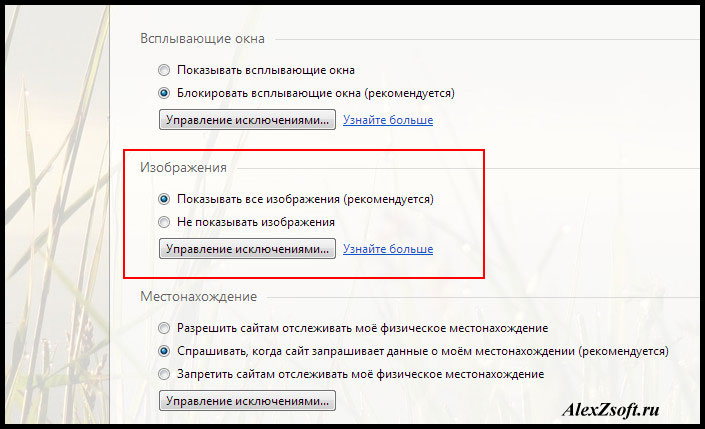 д. Если вы хотите например, ограничить получаемые уведомления или полностью отключить их, выполнив следующие действия:
д. Если вы хотите например, ограничить получаемые уведомления или полностью отключить их, выполнив следующие действия:
1. Нажмите клавишу Windows и введите Настройки . Открой это.
2. Перейти к Система . Выберите Уведомления и действия на левой панели.
Под текстом «Получать уведомления от приложений и других отправителей» есть тумблер. Выключи это. Прокрутив вниз, вы можете настроить дополнительные параметры уведомлений в этом окне, установив или сняв эти флажки.
3. Выше описано, как заблокировать всплывающие окна в Windows 10 для всех программ. Если вам нужно отключить push-уведомления от определенных программ, сначала вам нужно включить все уведомления. Затем прокрутите вниз, чтобы найти Получать уведомления от этих отправителей раздел. Выключите тумблер справа от программ, от которых вы хотите заблокировать всплывающие уведомления.
Удалить всплывающую рекламу на экране блокировки
Компьютер с Windows 10 использовался для отображения рекламы на экране блокировки. Иногда предлагаются приложения, реклама игр, советы и т. д. Хотя многие из вас считают их полезными, некоторые находят их хлопотными и разочаровывающими. Вот как остановить всплывающие окна на экране блокировки Windows 10:
Иногда предлагаются приложения, реклама игр, советы и т. д. Хотя многие из вас считают их полезными, некоторые находят их хлопотными и разочаровывающими. Вот как остановить всплывающие окна на экране блокировки Windows 10:
1. Нажмите клавишу Windows и перейдите к пункту 9.0029 Настройки > Персонализация > Экран блокировки .
2. Прокрутите вниз и перейдите в раздел «Фон». Откройте раскрывающийся список и выберите «Слайд-шоу» или «Изображение».
3. Отключите параметр Получать забавные факты, советы, подсказки и многое другое на экране блокировки.
После этого Windows 10 не будет показывать всплывающую рекламу на экране блокировки.
Заключение
Всплывающие окна с веб-сайтов в вашем веб-браузере иногда раздражают. Также есть много всплывающей рекламы, уведомлений и подсказок из системы Windows 10, которые отвлекают нас. В этой статье я показал несколько способов блокировки всплывающих окон в Windows.