Как поставить пароль на браузер Google Chrome?
Задали мне сегодня вопрос, цитирую: «Иван, добрый день! Подскажите пожалуйста как поставить пароль на браузер Google Chrome? Хочу ограничить доступ к интернету для своего ребенка. Возможно ли это вообще? Спасибо.«. Вопрос задала Мария К. из Иркутска.
Мария, как и обещал, пишу по этому поводу статью. Ответ на ваш вопрос — возможно установить пароль на Google Chrome! Однако, сразу хочу предупредить, если ваш ребенок смышлен, он может открыть браузер Internet Explorer и спокойно посетить любой интересующий его сайт. Если ваш ребенок маленький и его знаний компьютера не хватит для того чтобы воспользоваться другим браузером, тогда описанный мной вариант подойдет вам!
А теперь давайте подумаем зачем еще можно ограничить доступ к браузеру? Не знаю как вы, но я храню все пароли в браузере. Да знаю что это не безопасно, что это не правильно и все такое… Но я по этому поводу особо не волнуюсь, так как меняю пароли примерно раз в два месяца. За 10 лет работы в интернете у меня лишь 1 раз взломали аккаунт майл.ру, но им я особо никогда и не пользовался.
За 10 лет работы в интернете у меня лишь 1 раз взломали аккаунт майл.ру, но им я особо никогда и не пользовался.
Так вот, к чему я рассказываю вам про пароли… Если вы тоже храните пароли в браузере, и боитесь за их сохранность, а тем более если к вашему компьютеру есть физический доступ посторонних лиц (например рабочий компьютер), тогда вам просто необходимо иметь возможность блокировать доступ к браузеру.
А теперь давайте займемся настройкой блокировки браузера. Для этих целей я буду использовать плагин LockWP. Отличный плагин который справляется со своими обязанностями на 100%.
Установить его можно перейдя по ссылке в интернет магазин Chrome:
Установить расширение LockPW
Перейдя по ссылке жмем на кнопку «Бесплатно» для установки расширения
После установки нужно приступить к его настройкам. Жмем кнопку «Ок»
В следующем окне вам предлагается включить расширение и для режима «Инкогнито«, для этого перейдите по ссылке (синяя кнопка)
и установите галочку
После чего вас автоматически перекинет на информационную страницу.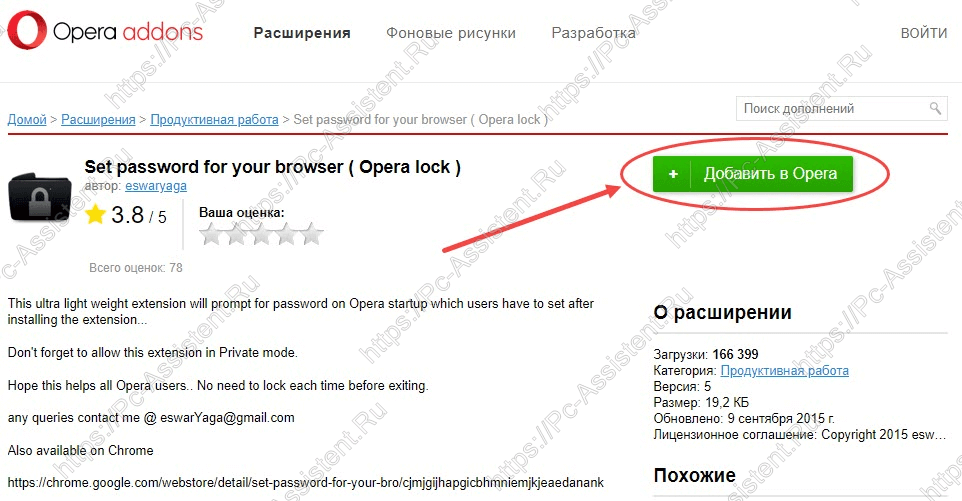 Советую ознакомиться с информацией, после чего нажать кнопку «Далее«. Теперь займемся настройкой расширения
Советую ознакомиться с информацией, после чего нажать кнопку «Далее«. Теперь займемся настройкой расширения
Все что вам нужно сделать, два раза ввести пароль и указать параметры блокировки. Я не стал включать автоматическую блокировку (блокирует при простое), указал сворачивание при блокировке. Вот и все! Жмем кнопку «Сохранить» и перезапускаем браузер.
При первом запуске, браузер откроется и тут же свернется, вместо него вы увидите поле для ввода пароля
Только при правильно вводе пароля вы получите доступ к браузеру. При неправильном вводе пароля, браузер закроется. При правильном вводе — браузер откроется и вы сможете беспрепятственно работать в нем.
Если вам нужно заблокировать браузер, например когда вам нужно отойти от рабочего места, вам вовсе не нужно его закрывать. Можно просто нажать правой кнопкой мышки на любой открытой странице и выбрать пункт LockPW
На этом все! Теперь вы сами сможете поставить пароль на браузер Google Chrome и быть в безопасности! Так же вы можете поставить пароль на браузер Firefox.
Использование основного пароля для защиты сохранённых имён пользователя и паролей
Поиск в Поддержке
Наладьте Firefox
Очистить Firefox
- Как это работает?
- Загрузить свежую копию
Firefox может сохранять имена пользователя и пароли, которые вы используете для доступа к Интернет-сервисам, таким как банки и электронная почта. Если вы используете компьютер совместно с кем-либо, мы рекомендуем вам создать основной пароль.
Несколько устройств/профилей: Основные пароли устанавливаются локально и не синхронизируются между профилями и устройствами. Если вы используете более одного устройства или профиля, для каждого из них придётся создать отдельный основной пароль.
- Если у вас есть другие вопросы о приватности, связанные с совместным использованием компьютера, прочтите эту статью.

Важно: После того, как вы определили и установили основной пароль, его необходимо будет вводить один раз в каждой сессии Firefox, когда вы захотите открыть сохранённые пароли. Это также касается случаев, когда вы захотите добавить, удалить или показать пароль.
- 1 Создание основного пароля
- 2 Удаление основного пароля
- 3 Изменение основного пароля
По умолчанию Firefox не использует основные пароли (ранее — мастер-пароли) для защиты сохранённых учётных данных. Чтобы определить основной пароль:
- Нажмите кнопку , чтобы открыть панель меню.
- Выберите Логины и паролиПароли.
Нажмите на значок меню (три точки) и выберите Настройки.
- Откроется раздел «Логины и пароли» на панели Приватность и защита настроек Firefox.
- Поставьте флажок рядом с надписью « Использовать основной пароль», чтобы открыть диалоговое окно «Изменить основной пароль».
 & * ( ).
& * ( ). - Также убедитесь, что определили свой пароль таким образом, что вам будет легко его запомнить, а другим — трудно отгадать. Тогда вы будете уверены, что только вы сможете получить доступ к защищённой этим паролем информации. Для получения дополнительной информации о выборе паролей прочтите эту статью.
- Введите свой пароль ещё раз, чтобы подтвердить, что вы не ошиблись при вводе в первый раз.
- Нажмите OK, чтобы установить основной пароль.
- Закройте страницу Настройки. Любые внесённые изменения будут сохранены автоматически.
Если вы решили, что вам больше не нужен основной пароль, вы можете удалить его в любой момент:
Важно: Без основного пароля любой, кто имеет доступ к вашему компьютеру, сможет просмотреть пароли, которые вы сохранили в Firefox.
- Нажмите кнопку , чтобы открыть панель меню.
- Выберите Логины и паролиПароли.
Нажмите на значок меню (три точки) и выберите Настройки.

- Откроется раздел «Логины и пароли» на панели Приватность и защита настроек Firefox.
- Снимите флажок рядом с надписью «Использовать основной пароль».
- Введите свой текущий пароль, чтобы подтвердить, что вы действительно являетесь владельцем этого аккаунта.
- Если вы забыли свой основной пароль, прочтите эту статью.
- Нажмите Удалить.
- Нажмите OK в открывшемся диалоговом окне, чтобы подтвердить удаление основного пароля.
- Закройте страницу Настройки. Любые внесённые изменения будут сохранены автоматически.
Вы также можете изменить свой основной пароль в любой момент:
- Нажмите кнопку , чтобы открыть панель меню.
- Выберите Логины и паролиПароли.
Нажмите на значок меню (три точки) и выберите Настройки.
- Откроется раздел «Логины и пароли» на панели Приватность и защита настроек Firefox.

- Откроется раздел «Логины и пароли» на панели Приватность и защита настроек Firefox.
- Нажмите Изменить основной пароль.
- Введите свой текущий пароль, чтобы подтвердить, что вы действительно являетесь владельцем этого аккаунта.
- Если вы забыли свой основной пароль, прочтите эту статью.
- Дважды введите новый основной пароль.
- Если вы оставите оба поля пустыми, ваш основной пароль будет удалён.
- Нажмите ОК, чтобы подтвердить изменение основного пароля.
- Закройте страницу Настройки. Любые внесённые изменения будут сохранены автоматически.
Основано на информации из статьи «Master password» (mozillaZine KB)
Поделитесь этой статьёй: https://mzl.la/3SG033C
Эти прекрасные люди помогли написать эту статью:
Unghost, Svetlana, Mr.Erbutw, Harry, Anticisco Freeman, Valery Ledovskoy, George Ni, Maxim, Denys
Станьте волонтёром
Растите и делитесь опытом с другими. Отвечайте на вопросы и улучшайте нашу базу знаний.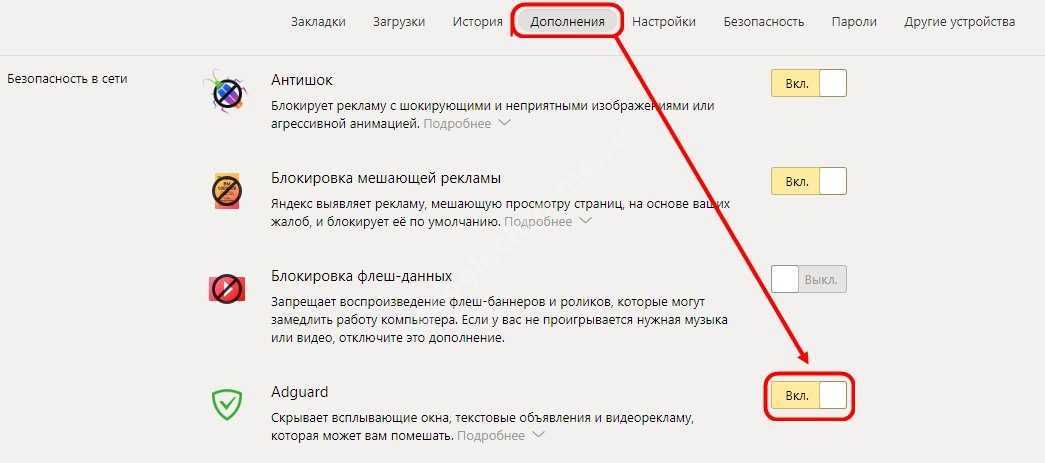
Подробнее
Как заблокировать свой профиль Google Chrome с помощью пароля
Отказ от ответственности: этот пост может содержать партнерские ссылки, то есть мы получаем небольшую комиссию, если вы совершаете покупку по нашим ссылкам бесплатно для вас. Для получения дополнительной информации посетите нашу страницу отказа от ответственности.
Раньше я часто использовал Mozilla Firefox, потому что он может создавать несколько профилей браузера для разных целей. Например, я могу создать два отдельных профиля: один для серфинга в Интернете и чтения последних новостей, а другой — для выполнения своей работы.
Постепенно Google Chrome уловил тенденцию, так что вы также можете создавать несколько профилей. Однако, в отличие от браузера Firefox, все профили Chrome всегда видны всем пользователям. Тем не менее, все люди, имеющие доступ к вашему компьютеру, могут просматривать ваши закладки или историю.
В браузере Mozilla Firefox вы можете разумно скрыть эти профили, не активируя менеджер профилей публично.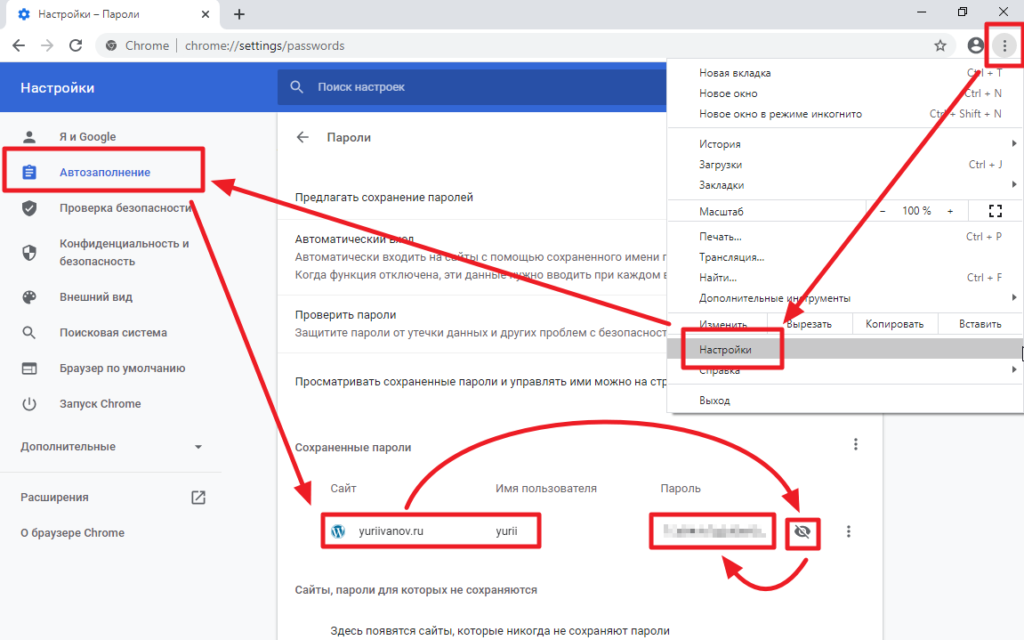 Вместо этого, если вы хотите открыть, нажмите Windows + R , введите: firefox.exe -p и нажмите клавишу Enter .
Вместо этого, если вы хотите открыть, нажмите Windows + R , введите: firefox.exe -p и нажмите клавишу Enter .
Итак, есть ли безопасный способ использовать несколько профилей Google Chrome?
Читайте также: исправьте ошибку «Соединение не является частным» в Google Chrome.
Хорошо! Вы можете не знать, что можете включить пароль для профилей Google Chrome. Этот пароль будет паролем вашей учетной записи Google.
Чтобы включить этот тип пароля, вам необходимо добавить нового пользователя в браузер Chrome в качестве контролируемого пользователя.
Для этого необходимо сначала включить новое управление профилями. Вам просто нужно скопировать следующий код и вставить в адресную строку браузера Chrome, а затем нажать Введите .
chrome://flags/#enable-new-profile-management
На следующем этапе выберите параметр «Включено» в раскрывающемся списке, а затем нажмите кнопку «Перезапустить сейчас».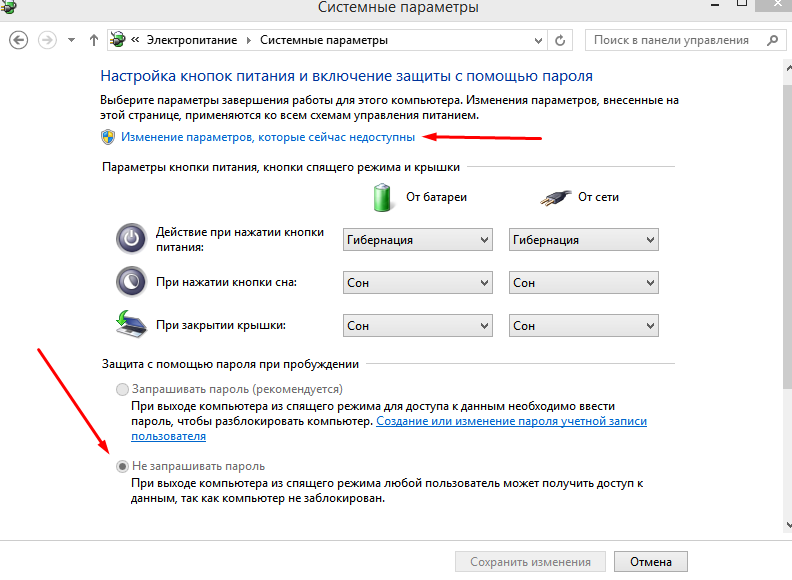
После повторного открытия браузера Google Chrome перейдите в «Настройки» и нажмите кнопку «Добавить человека…» в разделе «Люди».
На следующем шаге выберите имя нового человека.
Кроме того, вам также необходимо установить флажок «Контролировать и просматривать веб-сайты, которые посещает этот человек с вашего-gmail-email@gmail.com».
Затем нажмите кнопку «Добавить».
В вашем браузере Chrome отобразится сообщение о том, что новый пользователь добавлен и теперь он является контролируемым пользователем. Вы можете посетить страницу www.chrome.com/manage, чтобы управлять настройками этого контролируемого пользователя.
Не беспокойся об этом. Это просто уведомление. Просто нажмите кнопку «ОК, понял», чтобы выйти.
Вы увидите новую контролируемую учетную запись, которую вы недавно создали, в списке людей.
Теперь вы сможете заблокировать любой профиль Google Chrome, который захотите.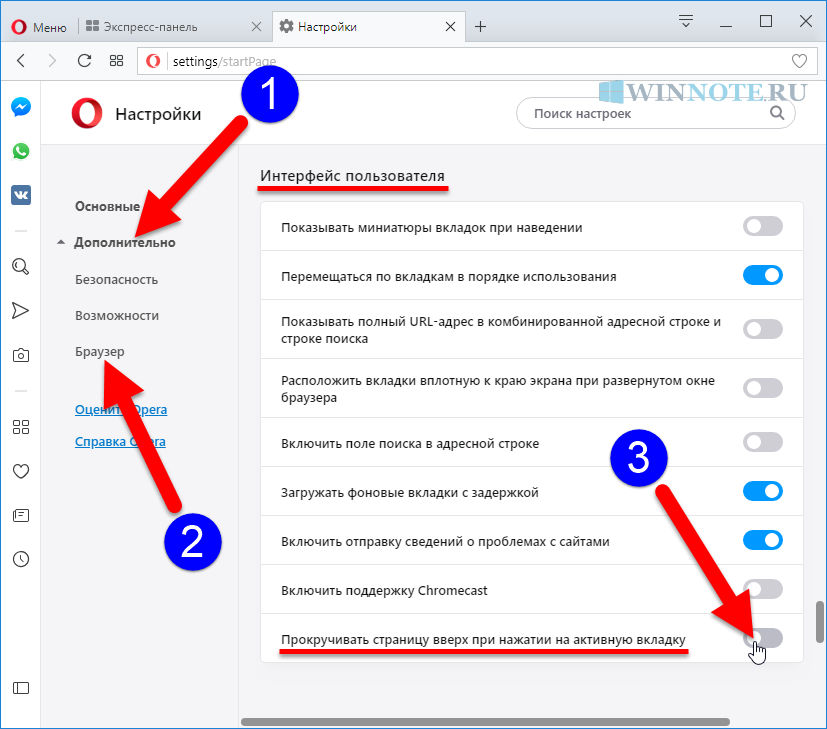 Просто нажмите на имя профиля и выберите опцию «Выход и блокировка от детей». Тем самым вы закроете и заблокируете свой профиль Chrome. Обратите внимание, что это единственный способ заблокировать определенный профиль Chrome. Если вы закроете браузер Chrome, не щелкнув эту опцию, он не будет заблокирован.
Просто нажмите на имя профиля и выберите опцию «Выход и блокировка от детей». Тем самым вы закроете и заблокируете свой профиль Chrome. Обратите внимание, что это единственный способ заблокировать определенный профиль Chrome. Если вы закроете браузер Chrome, не щелкнув эту опцию, он не будет заблокирован.
В следующий раз, когда вы откроете Google Chrome, он запросит у вас пароль для разблокировки ранее заблокированного профиля. Однако вы можете открыть все другие разблокированные профили, как обычно, без необходимости вводить пароль.
Похожие сообщения:
Блокировка паролем / шифрование Brave Browser из соображений безопасности и конфиденциальности — Desktop Requests
Mikey219 1
Из соображений безопасности и конфиденциальности я хотел бы видеть функцию, с помощью которой я могу заблокировать свой браузер паролем.
Браузер настроен для простоты использования, поэтому в моем браузере я храню свои пароли, мои самые важные закладки, ссылки на мои криптокошельки/адреса для быстрого доступа, портфолио, на биржи, которыми я пользуюсь и т. д.
Несмотря на мои окна 10 имеет пароль (который можно очень легко обойти), а для любого другого входа в систему требуется 2FA, много информации можно собрать, просто открыв мой браузер и проверив мои закладки или зайдя в настройки и проверив сохраненные пароли (хотя вы можете’ я их не вижу) и т. д. Это может дать кому-то гораздо больше информации, чем я готов дать.
Так что, если кто-то когда-либо получит доступ к моему компьютеру, будь то злонамеренный человек, или даже кто-то вроде IRS, или какое-то другое агентство, я не хочу шпионить, я могу предотвратить это или решить дать им доступ, если я готов сотрудничать.
Я знаю многих людей, которые используют свой браузер аналогичным образом, и были бы очень рады видеть такую функцию.
Кроме того, в Chrome этого нет, поэтому был бы еще один +1 для Brave
Спасибо,
Майкл
4 отметок «Нравится»
2
Да, что-то вроде храброго замка
7 лайков
50 центов 3
Да, это нужно, я тоже хочу. Это было бы фантастически.
2 лайков
сойка 4
@Mikey219 @iann @50cent Если вы используете защищенную паролем стандартную учетную запись пользователя в Windows 10, все ваши пароли, адреса и т.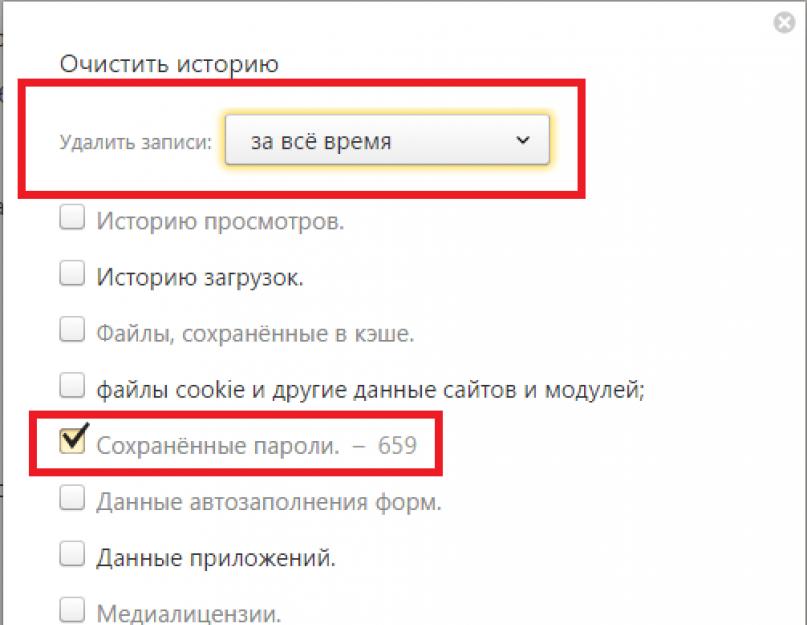 д. в Brave являются частными и не видны другим пользователям, но, конечно, они не зашифрованы. Ваш пароль Windows 10 необходим для просмотра и внесения изменений в эту информацию.
д. в Brave являются частными и не видны другим пользователям, но, конечно, они не зашифрованы. Ваш пароль Windows 10 необходим для просмотра и внесения изменений в эту информацию.
1 Нравится
Майки219 5
@jaybird спасибо за ответ, хотя он как бы игнорирует все, что я говорю…
Да, вы не можете просматривать пароли. Но предположим, что кто-то входит. Он по-прежнему может получить доступ к моим закладкам, адресам, истории и даже войти на веб-сайты, которые не имеют / не требуют 2FA
, как я упоминал в своем первом посте. Слишком много данных может быть собрано при простом доступе к моему браузеру.
Просто дайте мне возможность заблокировать/зашифровать его, и готово! Добавьте дополнительный уровень безопасности, благодаря которому Brave превзойдет другие браузеры!
4 лайка
иксык
, 1:51 6Это просто имеет смысл, и это уже реализовано в приложении для iOS, поэтому я надеюсь, что оно уже находится в разработке, и что мы можем увидеть его для других браузеров Brave в самом ближайшем будущем.
1 Нравится
7
Всем привет. Долго искал способ заблокировать браузер под паролем.
Прибыл на LockPW в качестве расширения для Chrome. Пробовал. Работает для меня и моего Brave
1 Нравится
Kunjan_Patil
Это не так безопасно. Его можно отключить с помощью диспетчера задач браузера, и расширение будет отключено.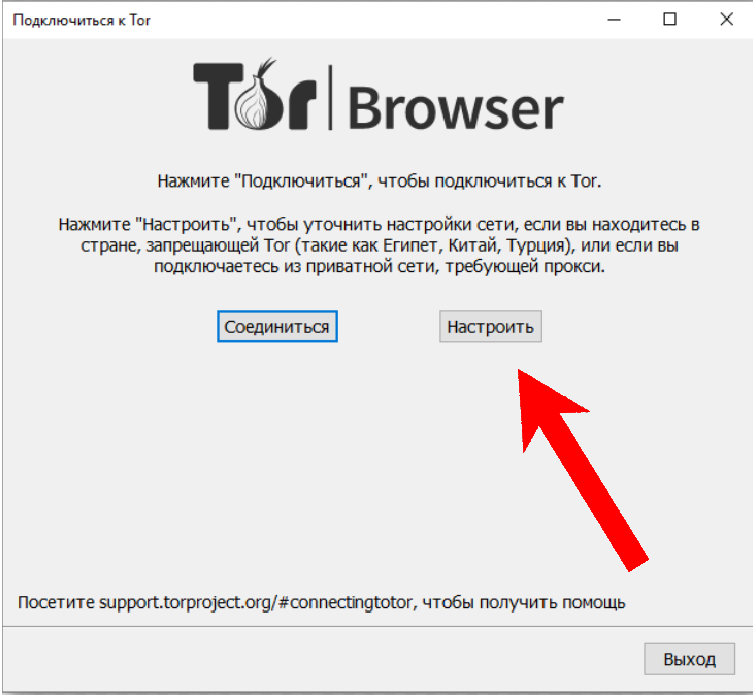
1 Нравится
9
Привет всем, я использовал расширение «chrome lock» как для своего храброго, так и для хрома. Я не уверен, насколько это безопасно, однако он запрашивает код разблокировки, когда я вхожу в свою учетную запись пользователя
1 Нравится
anon12345 10
Пришел сюда, чтобы сказать это. Я использую Firefox по той же причине: у него есть основной пароль, и никто не может войти или использовать пароль, требующий веб-сайтов без основного пароля.
Эта единственная функция была последней вещью, защищающей меня от переключения, так как мой ноутбук иногда используется другими членами семьи
2 лайков
CombativeCreeper007 11
Нужен мастер-пароль
4 лайка
Иджат 12
Да, я полностью поддерживаю оригинальный пост. У Brave в MacOS должен быть свой пароль для каждого профиля. Удаление всей истории просмотров не является решением, потому что я хочу, чтобы файлы cookie оставались.
2 лайков
Пмендес 13
Мой компьютер был заражен. Вредоносное ПО экспортирует все мои сохраненные пароли в файл cvs, даже если на моем ПК есть пароль для входа в Windows.
Было бы неплохо иметь вторую процедуру аутентификации, позволяющую экспортировать пароль.
Любой синхронизированный раздел более чем на одном ПК может быть уязвимым местом для такого рода угроз.
Было бы отличным маркетингом, если бы Brave реализовал это до самого Chrome.
1 Нравится
zv09 14
Да! Это (мастер-пароль для блокировки всего браузера) абсолютно должен иметь и должен быть как можно скорее…
Всем, кому это нужно, оставьте отметку на странице проекта GitHub Brave Browser здесь:
[Запрос функции] Мастер-пароль для настольных версий Brave # 13350
1 Нравится
Тримегист 15
Я поддерживаю оригинальное предложение.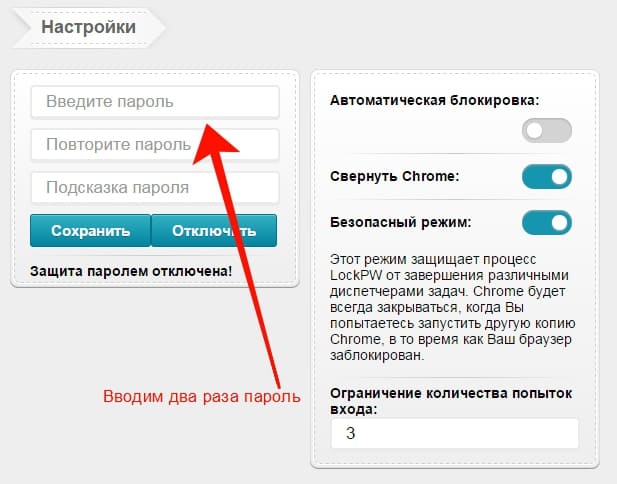 Пожалуйста, рассмотрите возможность введения мастер-пароля, который позволит вам заблокировать сохраненные пароли. Реализовать такую функцию не должно быть слишком сложно, и это значительно повысит общую безопасность.
Пожалуйста, рассмотрите возможность введения мастер-пароля, который позволит вам заблокировать сохраненные пароли. Реализовать такую функцию не должно быть слишком сложно, и это значительно повысит общую безопасность.
FreeGuy3301 16
Обязательная функция, без нее я до сих пор не использую Brave 100%, хотя я очень люблю этот браузер 1 <3
Saoiray 17
Я действительно не понимаю, почему люди продолжают заходить на Necro некоторые из этих постов и почему люди не ищут сначала похожие темы. В любом случае… это то, что нужно выпустить, и это было признано
У нас есть проблема, открытая для этого запроса функции: Я определенно понимаю желание такого рода функций.На самом деле, многие люди используют внешние менеджеры паролей именно для этой цели. Есть две основные проблемы с реализацией такой функции в браузере: Пользовательский опыт сложно понять правильно. Эквивалент Firefox, например, претерпел несколько итераций и никогда не был чем-то, чем команда дизайнеров была бы довольна, насколько я знаю. Есть также некоторые с…
Спасибо @Saoiray за отличное объяснение. Мне нечего добавить, но я хочу повторить некоторые из ваших замечаний. Здесь есть две отдельные вещи: Резервное копирование вашего криптокошелька и хранение бумажной копии ключа в надежном месте. Сохранение ваших локальных паролей в безопасности даже при использовании Brave Sync. Во-первых, это защита от потери ваших средств, если ваш компьютер пропадет или сломается и т. д. Конечно, эта копия ключа должна храниться в секрете, потому что все это…
3 отметок «Нравится»
19
Не храните свой пароль в браузере. Всегда используйте менеджер паролей с мастер-паролем. Таким образом, вы можете быть уверены, что никто, кому вы не хотите, не получит к нему доступ.
Что касается ваших закладок, я не Не знаю, почему они так ценны для вас. Это просто ярлык.
Чтобы избавиться от ваших конфиденциальных данных, когда вы покидаете свой компьютер, я также предлагаю удалить ваши данные просмотра, файлы cookie и т. д. при выходе в настройках.
Тони Уилсон9 20
Закладки тоже важны для меня. Я использую Raindrop.io для этой цели. Но у него нет защиты паролем. Я надеюсь, что смелый реализует функцию блокировки паролем в браузере для настольных компьютеров и Android.
1 Нравится



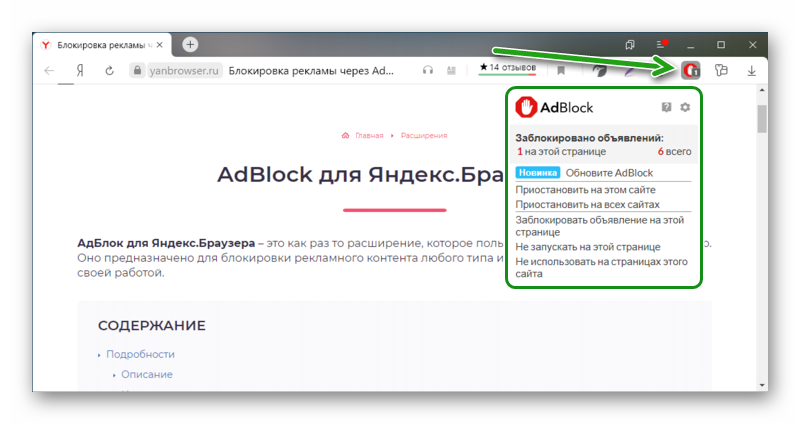
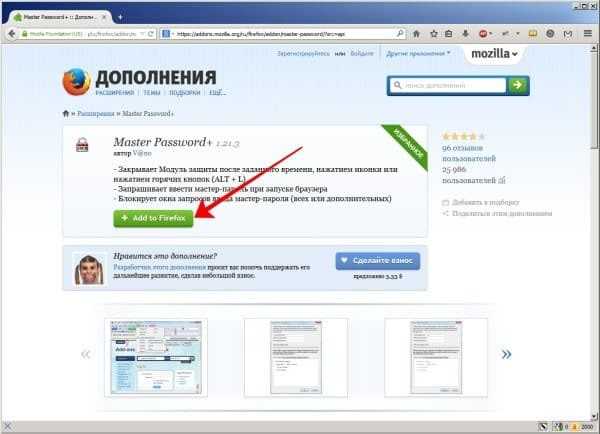 На самом деле, многие люди используют внешние менеджеры паролей именно для этой цели.
Есть две основные проблемы с реализацией такой функции в браузере:
Пользовательский опыт сложно понять правильно. Эквивалент Firefox, например, претерпел несколько итераций и никогда не был чем-то, чем команда дизайнеров была бы довольна, насколько я знаю. Есть также некоторые с…
На самом деле, многие люди используют внешние менеджеры паролей именно для этой цели.
Есть две основные проблемы с реализацией такой функции в браузере:
Пользовательский опыт сложно понять правильно. Эквивалент Firefox, например, претерпел несколько итераций и никогда не был чем-то, чем команда дизайнеров была бы довольна, насколько я знаю. Есть также некоторые с…