Как открыть ножницы в windows 10 горячими клавишами?
Ножницы хорошо известны очень многим пользователям операционной системы Windows. При помощи этой программы можно легко делать скриншоты любой области экрана. В Windows 10 ножницы установлены по умолчанию и любой может ими воспользоваться, запустив ярлык программы.
Но что делать, если ярлыка нет на рабочем столе и на панели задач (а скорее всего так и есть у большинства) и можно ли запустить ножницы, нажав комбинацию горячих клавиш?
Горячие клавиши для запуска программы “Ножницы”
По умолчанию горячих клавиш для открытия ножниц нет. Но можно без проблем их сделать. Для этого сперва нужно вынести ярлык на рабочий стол. Сделать это можно, перейдя в папку C:\Windows\System32. В ней нужно найти значок, который называется SnippingTool.exe.
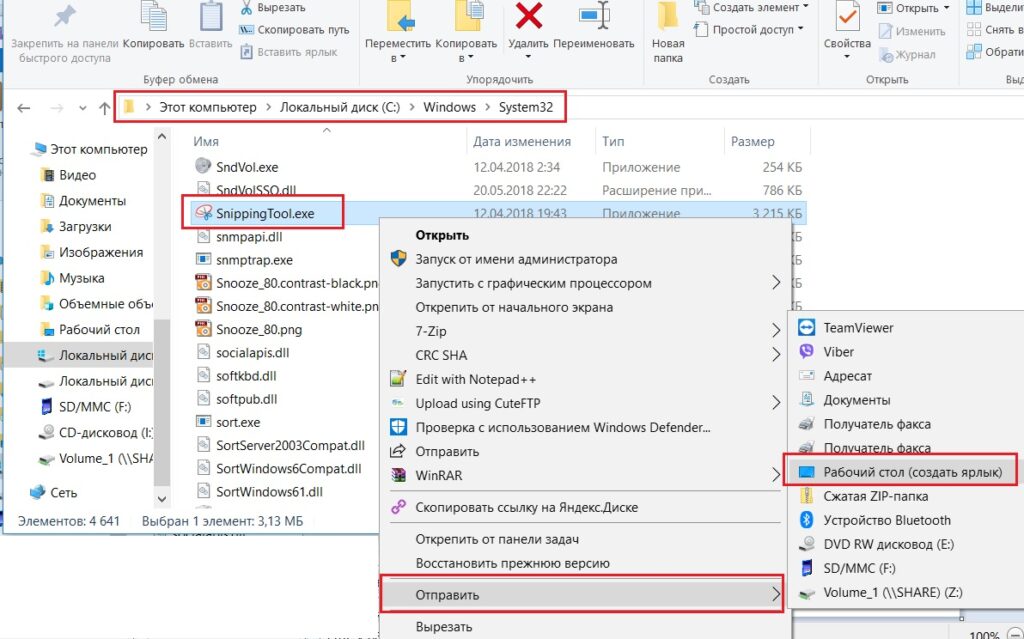
Создание ярлыка приложения ножницы
По нему жмем правой кнопкой и в открывшемся контекстном меню выбираем “Отправить” -> “Рабочий стол (Создать ярлык)”.
Переходим на рабочий стол и находим там только что созданный ярлык программы “Ножницы”. Называться он будет “SnippingTool.exe — ярлык”.
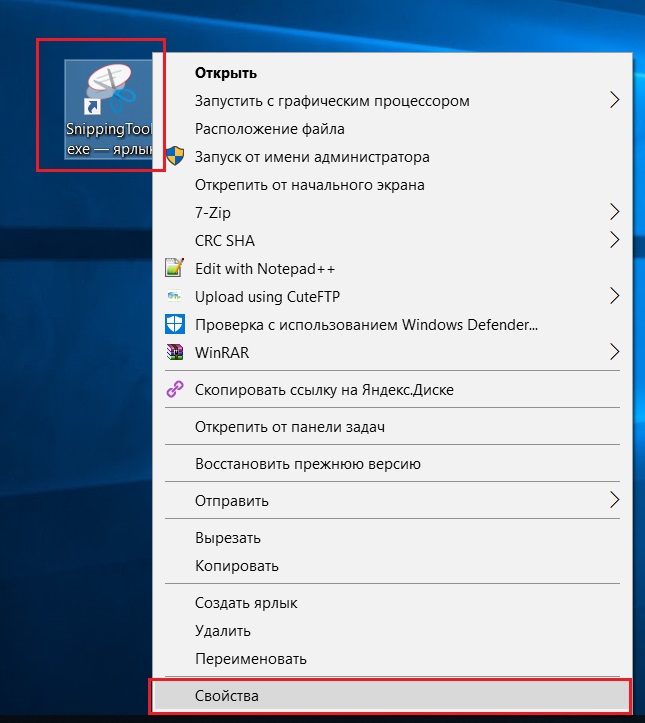
Свойства ярлыка
Нажимаем по нему правой кнопкой мыши и в открывшемся меню выбираем “Свойства”.
На вкладке “Ярлык” щелкаем левой кнопкой мыши в строке “Быстрый запуск” нам, где написано “Нет” и нажимаем любую кнопку на клавиатуре, которую вы хотите назначить клавишей быстрого запуска приложения “Ножницы”.
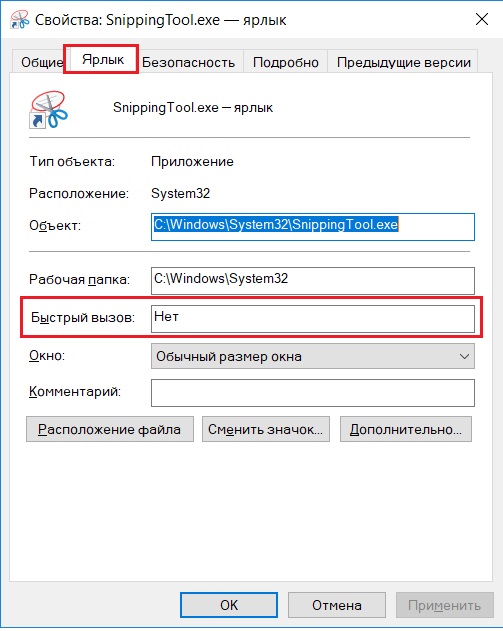
Поле для назначения горячих клавиш для запуска
Обратите внимание, что, выбрав к примеру кнопку U, автоматически допишется комбинация “ctrl” + “alt”. Итоговая комбинация для быстрого запуска будет выглядеть “ctrl” + “alt”+”U”.
При назначении кнопок F1…F12, “ctrl” + “alt” дописываться не будет.
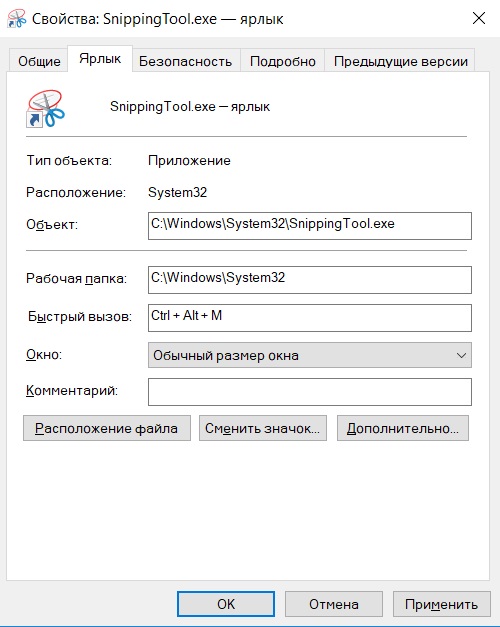
Назначенная комбинация горячих клавиш для запуска ножниц
Теперь при нажатии указанной в окне “Быстрый запуск” комбинации клавиш будет открываться программа “Ножницы”.
Внимание. Вынесенный на рабочий стол ярлык удалять нельзя. Если это сделать, то заданная комбинация горячих клавиш перестанет работать.
Утилита Ножницы Windows 7 — быстрый вызов программы
Янв 17 2016
В операционной системе Windows 7 есть такой полезный инструмент, как утилита Ножницы. Нет, ничего вырезать она не сможет, зато позволит сделать снимок экрана для любой выделенной области.
Подробнее о том как пользоваться этим инструментом будет описано ниже, так что читаем внимательно этот маленький, но полезный пост.
Конечно запустить эту утилиту можно самостоятельно, для чего выберите команду Пуск > Все программы > Стандартные > Ножницы.
Однако, если вы делаете снимки экрана слишком часто, такой переход через меню будет раздражать. Не проще ли назначить для вызова этой программы определенную комбинацию клавиш?
Для этого перейдите к значку программы описанным выше способом, но на этот раз щелкните на ней правой кнопкой мыши и выберите команду Свойства.
Теперь один раз щелкните в поле Быстрый вызов и нажмите любую букву на клавиатуре. В результате, получится комбинация клавиш , скажем, как на скриншоте ниже.
Теперь вызывать утилиту Ножницы можно с помощью выбранной комбинации клавиш.
К слову сказать, этот простой и универсальный способ подходит и для многих других программ в Windows 7.
Например, точно таким же образом можно назначить комбинацию клавиш для вызова программ вроде Калькулятор или, скажем, Paint.
Похожие записи из раздела
Программа Ножницы для Windows 7/10
Очень часто перед пользователем компьютера с предустановленной системой Windows 7/10 возникает задача сделать скриншот экрана. На стационарном ПК и ноутбуке этот вопрос решается очень просто, достаточно лишь нажать клавишу Print Screen (Prt Scr или Print Scrn на клавиатуре) или сочетание клавиш Alt+Prt Scr (делает снимок только активного окна), а затем с помощью комбинации Ctrl+V
вставить сохраненное в буфере обмена изображение в любой графический редактор, например, Paint. Но как поступить, если требуется сделать скриншот на планшете, или же на компьютере, на котором по какой-то причине не работает клавиатура. Ответ очевиден – воспользоваться специализированными программами для создания скриншотов.Одной из таких программ является встроенный в Windows инструмент Ножницы. В данной статье рассмотрим основные нюансы, связанные с запуском приложения и последующей работой с ним.
Как скачать Ножницы
Так как программа входит в список стандартных приложений Windows, то она должна присутствовать на компьютере по умолчанию, т.е. дополнительной загрузки и установки не требуется. Если вы не можете найти Ножницы на Рабочем столе или в меню «Пуск», то, скорее всего, был просто удален ярлык, сам же исполняемый файл программы никуда не делся. Чтобы убедиться в этом, перейдем в Проводнике по адресу C:/Windows/System32 и найдем в папке файл

Щелкаем по нужному значку правой кнопкой мыши и выбираем «Закрепить в меню Пуск» либо «Отправить – Рабочий стол (создать ярлык)». Все, теперь вы сможете легко запускать приложение с помощью созданных ярлыков.
В том случае, если в папке System32 нужный exe-файл отсутствует, это означает, что кто-то его по неосторожности удалил. Тут два варианта дальнейших действий – скопировать файл с любого другого компьютера, работающего под управлением Windows, или попробовать поискать его в Интернете.
Способы запуска инструмента Ножницы
Существует несколько способов отрыть приложение.

Отличительной особенностью данной программы есть то,что с ее помощью можно не только снимать весь экран,как в случае с кнопкой PRTSC,но и выбранную область на нем.Это очень полезная функция так как довольно часто используется для различных целей и в том числе для выполнения заданий на буксах .И все это можно cделать за
считанные секунды в два клика.Приложение занимает очень мало места в памяти компьютера и на его работе это никак не отражается.Утилита полностью беcплатна и на русском языке.Проблем с ее использованием не будет.
ГДЕ НАЙТИ ПРИЛОЖЕНИЕ
Найти на компьютере экранные ножницы проще простого:находятся они в меню «пуск-стандартные»
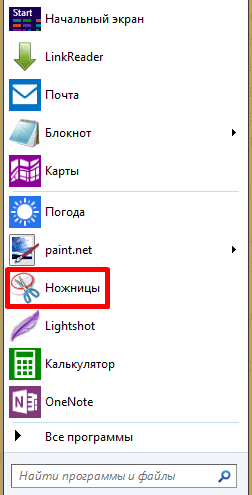
Если кнопки пуск нет в windows 8 тогда надо искать на «начальном экране»
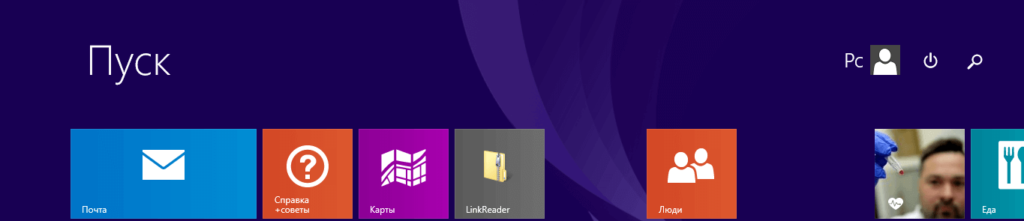
В windows 10 функционал программы перемещен в приложение «Набросок на фрагменте экрана»
Когда утилита найдена ее можно закрепить в панели «пуск» либо на рабочем столе.Экранные ножницы могут отображаться по английски как Snipping tool.
Затем надо открыть приложение,щелкнув по нему левой клавишей мышки.Окно появится на экране и иконка в трее.
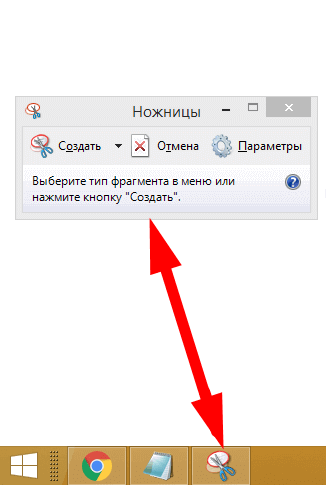
Его можно перемещать в любую точку нажав на верхнюю часть левой клавишей мышки.Параметры в этом окне можно настроить или оставить по умолчанию.
КАК СДЕЛАТЬ СКРИНШОТ
Когда окно программы экранные ножницы появится на мониторе можно приступать к созданию скриншота.Здесь сразу надо сказать,что формат снимка можно видоизменить.Обычно снимки делают в виде прямоугольника изменяя его размеры.Здесь же есть функционал где можно сделать:
- снимок произвольной формы
- отдельного окна
- на весь экран
- обычной рамки в виде прямоугольника
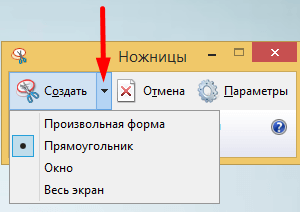
Далее надо нажать на клавишу «создать» и весь экран покроет прозрачная белая пелена и
появится крестик.Потом нажав левую клавишу мышки,крестиком нужно выбрать область где необходимо сделать снимок.После того как нужная область для снимка выбрана появится более развернутое меню.Дальше надо выбрать действие которое нам надо совершить в программе экранные ножницы.
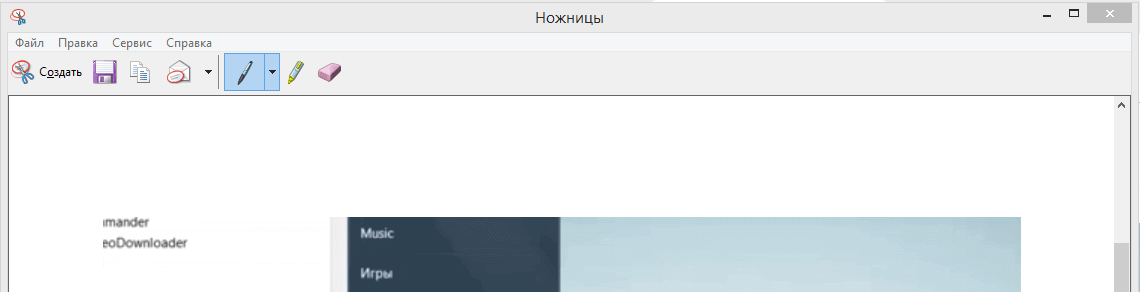
Вкладка «файл»-здесь мы можем
- сохранить изображение в выбранной на компьютере папке в форматах PNG,JPEG,GIF,HTML
- отправить по e-mail,но для этого потребуется установка дополнительного приложения.Если такого приложения нет проще будет просто в сообщении
вставить ссылку на скриншот вручную. - выйти из программы экранные ножницы
Вкладка «правка»-это копирование скриншота в буфер обмена с дальнейшей вставкой его в графический редактор для получения снимка.
Вкладка «сервис»-это встроенный небольшой текстовый и графический редактор с настройками который позволяет видоизменять снятую
картинку,добавлять текст,рисовать итд .
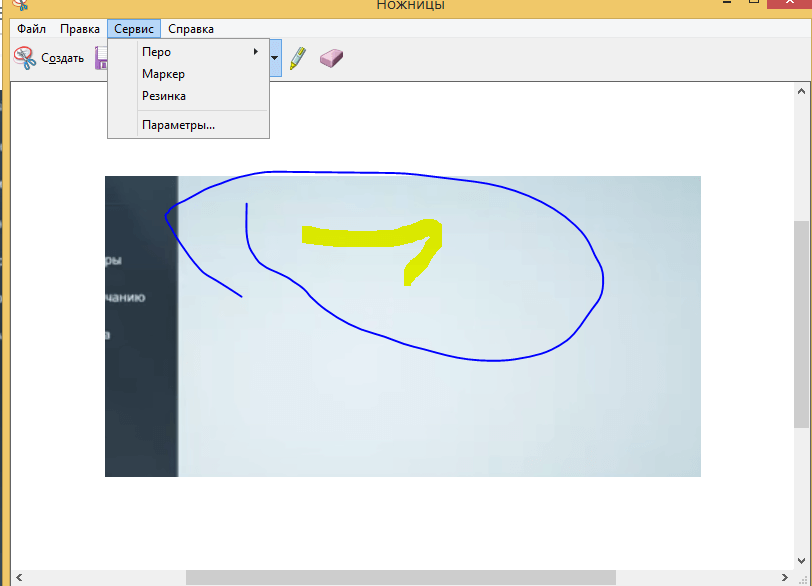
ЗНАЧКИ ПРОГРАММЫ
Также в окне программы экранные ножницы присутствуют значки которые выполняют те же функции что и вкладки.

На значок с ножницами повторно нажимать не надо так как утилита опять вернется к первоначальному состоянию с белым экраном.
Второй значок-это дискетка,нажав на который мы сохраним изображение на компьютер
Третий-два листика-это копирование снимка в буфер обмена
Четвертый-открытый конверт- отправка скриншота по e-mail
Далее идут значки перо,маркер,ластик-это атрибуты графического и текстового редактора.
Перо можно настроить-поменять цвет,выбрать тип пера,толщину
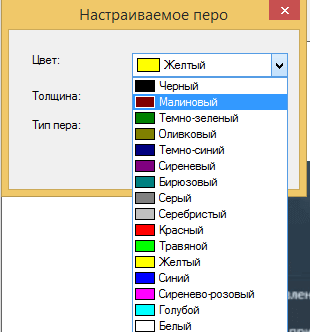
Маркер имеет только один цвет-желтый
Ластик-можно стереть на скриншоте то что не нужно
Экранные ножницы-это весьма полезная,простая в использовании утилита для получения скриншотов быстрым способом.
Автор Руслан Ошаров На чтение 3 мин. Опубликовано
Здравствуйте, уважаемые гости и постоянные читатели блога! Сегодня в публикации программа ножницы Windows 10. Разберём как найти приложение ножницы на компьютере и как им пользоваться.
Ножницы, это бесплатное приложение для Windows, и неважно какая у вас версия установлена, просто я буду показывать на примере десятки.
Программа ножницы позволяет создавать и редактировать скриншоты без скачивания сторонних приложений. Лично я пользуюсь сторонней программкой Lightshot, но для тех кто не хочет заморачиваться со скачиванием и установкой, я покажу вариант с ножницами.
Что можно делать в приложении ножницы?
- Создавать снимок экрана в нескольких вариантах
- Редактировать созданный снимок
- Сохранять в нужном формате
- Бесплатная программа ножницы для Windows
- Новый инструмент для создания скриншотов в Windows 10
Бесплатная программа ножницы для Windows
Итак, для того чтобы найти программу, используем поиск в левой нижней части монитора. Вписываем название программы в поиск и жмём на иконку программы вверху, чтобы её открыть.

Другой вариант: открываем правой кнопкой меню пуск, находим папку “Стандартные” и выбираем “Ножницы”

Откроется небольшое окошко программы, где можно сразу её настроить.

Нажимаем “Параметры” и убираем или ставим галочки напротив нужных пунктов. Настройки простые и интуитивно понятные. Можно оставить их по умолчанию.

Далее нажимаем “Режим” и выбираем вариант снимка, который будем делать.

Есть четыре режима:
- Произвольная форма
- Прямоугольник
- Окно
- Весь экран
Произвольная форма позволяет обводить мышкой любой объект на экране. Прямоугольник соответственно выделяет прямоугольную область. Когда выбираете режим “Окно”, то программа захватит окно браузера или любое открытое окно, которое вы укажете кликом мыши. И последний режим позволяет выделить сразу весь экран.
Если выбрали “Весь экран”, тогда приложение сразу сделает снимок экрана и предложит его редактировать. Когда выбираете другой режим, то экран вокруг окошка программы становиться полупрозрачным, и чтобы начать создавать снимок, нужно мышкой выделить область.
Если хотим отменить выделение, жмём “Создать” и полупрозрачность исчезнет.
На примере ниже вы видите снимок сделанный в режиме “Прямоугольная область”. В окне приложения “Ножницы”, я могу редактировать снимок, прежде чем сохранить его на компьютер.

На данный момент есть три инструмента для редактирования:
- Перо
- Маркер
- Ластик
Вы можете с их помощью выделять какие-то элементы на снимках.
Чтобы сохранить скриншот, перейдём в “Файл” – “Сохранить как” и сохраним в удобном формате.
Новый инструмент для создания скриншотов в Windows 10
Когда вы открываете приложение “Ножницы”, то внизу окна появляется кнопка с надписью “Попробовать программу – Набросок на фрагменте экрана”
Это новый вариант ножниц и вы можете попробовать с ним поработать. Нажмите на кнопку или воспользуйтесь горячими клавишами Win + Shift + S, затем выберите “Создать” – “Создать фрагмент сейчас”

Вверху экрана появится панель выбора вариантов скриншота. Нажмите на необходимый вам. Я выбрал “Весь экран”

После создания снимка откроется окно редактора. Здесь гораздо больше инструментов и возможностей работать со скриншотами. Кнопка сохранения находится в верхней правой части окна.

Вот такая простая инструкция для создания скриншотов в стандартной программе “Ножницы”. Если вам пригодилась, то не забывайте поделиться с друзьями! До связи!
- Подробности
- апреля 28, 2018
- Просмотров: 18322
Все мы когда-либо делали скриншоты на своем компьютере. Windows 10, Windows 8.1 и Windows 7 предлагают простой в использовании инструмент для более сложных скриншотов, называемый Snipping Tool или Ножницы.
В этом уроке я покажу вам, как с его помощью делать снимки экрана, как сохранять, редактировать или отправить по электронной почте скриншот, как использовать доступные инструменты разметки и как изменить настройки Snipping Tool. Давайте начнем:
Что такое Snipping Tool?
Snipping Tool — это приложение для Windows, которое позволяет создавать и редактировать скриншоты. Он разработан Microsoft и доступен во всех современных операционных системах Windows, включая Windows 10, Windows 8.1 и Windows 7.
Прежде чем мы продолжим и покажем вам, где найти и как использовать Snipping Tool , вот несколько других руководств, которые я писал о съемке скриншотов в Windows, которые могут показаться вам интересными:
- Как сделать скриншот экрана на компьютере, ноутбуке или планшете
- Как записать видео или сделать скриншот с экрана вашего Android-устройства
Где найти инструмент Ножницы в Windows 10
Существует множество способов открыть инструмент Snipping Tool в Windows 10. Возможно, самый быстрый способ запустить его — использовать поиск. В поле поиска на панели задач начните вводить «Ножницы», а затем нажмите или коснитесь соответствующего результата поиска.
Если вы предпочитаете старые способы, откройте меню «Пуск» и перейдите к «Все приложения» -> «Стандартные — Windows». Внутри этой папки вы найдете ярлык для «Ножницы».
Альтернативным способом запуска Snipping Tool является использование окна «выполнить». Нажмите клавиши Windows + R, чтобы быстро открыть это окно, напишите «snippingtool» в поле и нажмите/коснитесь кнопки «ОК» или клавиши «Ввод».
Наконец, самый сложный способ запуска Snipping Tool — использовать File Explorer. Используйте его для перехода к «C: \ Windows \ System32», а затем дважды щелкните или нажмите исполняемый файл SnippingTool.exe.
Независимо от того, как вы решили открыть Snipping Tool в Windows 10, это выглядит так:
Как вы увидите ниже, Snipping Tool из Windows 10 имеет немного другой пользовательский интерфейс, чем в Windows 7 или Windows 8.1. В Windows 10 инструмент Snipping Tool имеет кнопки «Режим» и «задержка», которых нет в Snipping Tool из Windows 7 или Windows 8.1. Кроме этого, Snipping Tool из Windows 10 такой же, как в Windows 7 или Windows 8.1. Поговорим об этих двух небольших различиях ниже.
Где найти инструмент Ножницы в Windows 7
Как и Windows 10, Windows 7 также предлагает множество способов добраться до инструмента Snipping Tool. Один из них — ввести слово «Ножницы» в поле поиска «Пуск», а затем щелкнуть по ярлыку.
Второй способ — перейти в меню «Пуск», выбрать «Аксессуары», а затем нажать «Ножницы».
Вы также можете запустить Snipping Tool, используя окно «Выполнить». Одновременно нажмите клавиши Windows + R, введите «snippingtool» в поле и нажмите «OK».
Кроме того, вы можете запустить исполняемый файл SnippingTool.exe, который находится в папке «C: \ Windows \ System32».
Где найти инструмент Ножницы в Windows 8.1
В Windows 8.1 переместите курсор или палец (если вы используете сенсорный дисплей) в левый нижний угол экрана «Пуск». Отображается стрелка, указывающая вниз. Нажмите или коснитесь его, чтобы открыть «Приложения». Затем перейдите в «Аксессуары для Windows», и там вы найдете ярлык Ножницы.
Вы также можете ввести слово ножницы на экране «Пуск», а затем щелкнуть или нажать на результате поиска.
Вы также можете использовать окно «Выполнить», которое вы можете запустить, нажав клавиши Windows + R на клавиатуре. В поле «Открыть» введите команду «snippingtool» и нажмите «Ввод» или «ОК».
ПРИМЕЧАНИЕ. Инструмент Snipping Tool из Windows 8.1 выглядит почти так же, как версия Windows 7, и он очень похож на тот, что в Windows 10. Чтобы все было просто, в оставшейся части этого урока я буду использовать скриншоты сделанные Snipping Tool для версии Windows 10.
Пользовательский интерфейс приложения Ножницы
Если вы используете Windows 10, окно Snipping Tool имеет пять важных кнопок: «Создать», «Режим», «Задержка», «Отмена» и «Параметры».
Если вы используете Windows 7 или Windows 8.1, Snipping Tool не имеет кнопок «Режим» и «Задержка».
Вот что делает каждая из основных кнопок:
- Кнопка «Создать» позволяет сделать снимок экрана, «Создать» также позволяет выбрать тип снимка экрана, который вы хотите использовать.
- Кнопка «Режим» доступна только в Windows 10, и ее роль заключается в том, чтобы вы могли выбрать, какой тип снимка экрана вы сделаете. По сути, кнопки «Создать» и «Режим» из Windows 10 выполняют те же действия, что и «Создать» из Windows 7 и 8.1. Просто эта функция теперь разделена между двумя кнопками.
- Кнопка «Задержка» также присутствует только в Windows 10. Ее роль заключается в том, чтобы задержать захват снимка экрана на 1,2,3,4 или 5 секунд, в зависимости от того, что вы выберете.
- Кнопка «Отмена» позволяет отменить текущее действие.
- Кнопка «Параметры» позволяет настраивать различные аспекты приложения.
Теперь давайте посмотрим, как использовать Snipping Tool, чтобы делать то, что он должен делать: делать скриншоты.
Как сделать скриншот с помощью инструмента Snipping Tool
При использовании инструмента Ножницы доступны четыре типа снимков экрана. Если вы используете Windows 10, вы можете выбрать, какой из них вы хотите использовать, нажав кнопку «Режим». Если вы используете Windows 7 или Windows 8.1, вы можете выбрать тот, который вы хотите, после нажатия кнопки «Создать».
Варианты:
- Free Snap (произвольная форма) позволяет вам рисовать нерегулярную линию вокруг объекта или области.
- Rectangular Snip (прямоугольник) позволяет вам сделать скриншот в виде прямоугольника, перетащив курсор вокруг объекта.
- Window Snip (окно) позволяет вам выбрать окно (например, ваш интернет-браузер) или диалоговое окно (например, сообщение об ошибке, полученное от приложения) и захватить его.
- Full-screen (весь экран) позволяет захватывать весь экран, так же как кнопка Print Screen.
Чтобы показать пример, давайте посмотрим, как захватить часть вашего рабочего стола с помощью скриншота произвольной формы. В Windows 10 нажмите или коснитесь «Режим», а затем выберите «произвольная форма». Затем нажмите кнопку «Создать».
Выберите интересующую вас область, щелкнув и перетащив курсор или палец, если у вас сенсорный экран. При перетаскивании выбранная область будет окружена красной рамкой, если вы используете настройки по умолчанию.
Когда вы отпускаете кнопку мыши, захваченная область автоматически копируется в окно разметки, где вы можете аннотировать, сохранять или публиковать скриншот.
Как отредактировать скриншот в инструменте Ножницы
Окно редактирования предлагает полезные инструменты для редактирования сделанного вами захвата. Например, если вы не удовлетворены качеством изображения, вы всегда можете создать новый с помощью кнопки «Новый снимок».
Перед сохранением снимка экрана вы можете использовать инструменты «Перо» и «Маркер», чтобы добавить разметку к захвату. Инструмент «Ластик» удаляет метки, сделанные с помощью «Перо» и «Маркер».
Чтобы сохранить снимок экрана, нажмите кнопку «Сохранить фрагмент», выберите место, где вы хотите его сохранить, введите имя файла и выберите тип файла: PNG, GIF, JPEG или HTML. Нажмите «Сохранить».
Вы можете отправить по электронной почте скриншот с помощью кнопки «Отправить» на панели инструментов. Это дает вам два варианта: по электронной почте и по электронной почте (в виде вложения). Чтобы успешно использовать эту кнопку, на вашем компьютере должен быть установлен почтовый клиент. Странная вещь, которую я заметил, это то, что Snipping Tool не работает с современными приложениями из Windows Store. Он способен отправлять ваши скриншоты по электронной почте, только если вы используете настольные почтовые клиенты, такие как Outlook или Thunderbird, что довольно странно.
Как настроить инструмент Ножницы
Когда вы запустите инструмент Snipping Tool, вы можете нажать кнопку «Параметры», чтобы указать свои предпочтения в отношении того, как должна работать программа.
Запись параметров также находится в меню «Инструменты» при редактировании скриншотов, которые вы берете.
Доступные параметры находятся в двух разделах: группы приложений и выборки. В разделе «Выделение» есть набор флажков, которые позволяют вам вносить следующие изменения:
- Скрыть текст инструкции — скрыть текст инструкции в главном окне инструмента.
- Всегда копировать фрагменты в буфер обмена — копируйте все записи в буфер обмена Windows, чтобы вы могли вставлять их в другие приложения (например, редакторы изображений).
- Включите URL-адрес под фрагментами (только для HTML) — сохраните свои скриншоты как документы с одним файлом HTML или MHT. Если снимок сделан из окна Internet Explorer, он также показывает URL-адрес веб-страницы, включенной в скриншот. К сожалению, он не работает ни для каких других веб-браузеров, даже для собственного браузера Microsoft Edge.
- Предлагать сохранить фрагмент перед выходом — дает вам подсказку, если у вас есть какие-либо снимки, которые вы не сохранили, до закрытия программы.
- Показывать экранную накладку, когда ножницы активны — когда вы снимаете снимок экрана, прозрачный накладной инструмент Snipping Tool больше не отображается на экране.
Второй раздел под названием «Приложение» позволяет сделать несколько настроек цветовой палитры:
- Цвет чернил — изменяет цвет рамки выделения при создании среза.
- Показывать линию выделения после захвата снимков — при включении граница выделения отображается вокруг среза, используя цвет, выбранный в списке «Цвет чернил».
Вывод
Теперь, когда вы знаете, как использовать инструмент Ножницы, попробуйте и посмотрите, как хорошо это работает. Если у вас есть какие-либо вопросы или советы, не стесняйтесь оставлять комментарии.
Читайте также
Как забиндить кнопку, прыжок или текст в CS:GO
В игре CS:GO клавиатура является не менее важным девайсом чем компьютерная мышка. Помимо ходьбы, на клавиши можно назначить много полезных функции. Если клавиша отвечает за какое-то действие, то это называют бинд. Мы рассмотрим способы, как забиндить на кнопку консольную команду, прыжок на колесико мыши или же нужный нам текст.
Пример бинда: bind «клавиша» «действие». Примеры действий подробнее ниже.
Как забиндить консольную команду на кнопку в CS:GO
Вы можете воспользоваться списком всех консольных команды на нашем сайте, чтобы забиндить их на нужные вам клавиши. Ниже представлены некоторые примеры, как нужно биндить (внимательно, некоторые команды работают только после включения режима читов sv_cheats 1):
- bind клавиша «консольная команда» — шаблон, чтобы забиндить консоль на клавишу.
- bind z «mp_restartgame 1» — означает, что на клавишу z будет перезапускаться матч.
- bind z «god» — на клавишу z сделает вас бессмертным, а при повторном нажатии смертным.
- bind z «give weapon_ak47» — выдаст АК-47 (смотрите полный список всех консольных команд).
- bind z «noclip» — включить или выключить полет.
- bind z «bot_add» — клавиша будет добавлять ботов.
- bind z «bot_kick» — клавиша будет удалять ботов.
Хотим обратить внимание на то, что в консольных командах, где используются значения 0 или 1, можно назначить две эти команды на одну клавишу. Для этого перед началом команды используйте toggle и вот примеры:
- bind z «toggle cl_righthand» — будет меняться правая или левая рука всего на одну клавишу z.
- bind z «toggle sv_cheats» — включаться и выключаться режим читов.
- bind z «toggle cl_draw_only_deathnotices» — пропадать и появляться HUD.
- bind z «toggle voice_enable» — замутить и размутить всех игроков в голосовом чате.
- bind z «toggle net_graph» — включаться и выключаться счетчик FPS в CS:GO.
Как забиндить прыжок на колесико мыши в CS:GO
Чтобы забиндить прыжок на нажатие колесика мыши нужно прописать bind «mouse3» «+jump».
- bind «MWHEELDOWN» «+jump» — прыжок на прокрутку колесика мышки вниз.
- bind «MWHEELUP» «+jump» — прыжок на прокрутку колесика мышки вверх.
- bind «SPACE» «+jump» — прыжок на пробел.
- bind «mouse4» «+jump» — на левую боковую кнопку мыши.
- bind «mouse5» «+jump» — на правую боковую кнопку мыши.
Как вы наверное поняли, на данные кнопки мыши можно забиндить не только прыжки, но и команды выше.
Как забиндить текст на клавишу в CS:GO
Чтобы забиндить какой-то текст, открываем консоль и прописываем:
- bind «z» «say CSGAMER.RU — лучший сайт про CS:GO» — текст для всех.
- bind «z» «say_team CSGAMER.RU — лучший сайт про CS:GO» — текст только для тиммейтов.
Как убрать бинд в CS:GO
Чтобы убрать бинд на определенную клавишу, прописываем в консоли unbind «z», где z — это клавиша с которой нужно удалить бинд.
Как забиндить на NUMPAD в CS:GO
Чтобы забиндить нужно знать обозначения клавиш в CS:GO. Так чтобы забиндить полет на клавишу NUMPAD 5 вводим bind «kp_5» «noclip». Ниже представлена схема NumPad, кнопки и их обозначение в CS:GO:
| Num Lock | / — kp_slash | * — kp_multiply | — — kp_minus |
| 7 — kp_home | 8 — kp_uparrow | 9 — kp_pgup | + — kp_plus |
| 4 — kp_leftarrow | 5 — kp_5 | 6 — kp_rightarrow | |
| 1 — kp_end | 2 — kp_downarrow | 3 — kp_pgdn | Enter — kp_enter |
| 0 — kp_ins | , — kp_del | ||
- Товары
- Клиенты
- Случаи использования
- Переполнение стека Публичные вопросы и ответы
- Команды Частные вопросы и ответы для вашей команды
- предприятие Частные вопросы и ответы для вашего предприятия
- работы Программирование и связанные с ним технические возможности карьерного роста
- Талант Нанимать технический талант
- реклама Связаться с разработчиками по всему миру
Загрузка…
- Авторизоваться зарегистрироваться
Привязка клавиш клавиатуры к функции — Python KeyListener
Переполнение стека- Товары
- Клиенты
- Случаи использования
- Переполнение стека Публичные вопросы и ответы
- Команды Частные вопросы и ответы для вашей команды
- предприятие Частные вопросы и ответы для вашего предприятия
- работы Программирование и связанные с ним технические возможности карьерного роста
- Талант Нанимать технический талант
- реклама Связаться с разработчиками по всему миру
Как связать ключ в пакетном режиме?
Переполнение стека- Товары
- Клиенты
- Случаи использования
- Переполнение стека Публичные вопросы и ответы
- Команды Частные вопросы и ответы для вашей команды
- предприятие Частные вопросы и ответы для вашего предприятия
- работы Программирование и связанные с ним технические возможности карьерного роста
- Талант Нанимать технический талант
- реклама Связаться с разработчиками по всему миру
