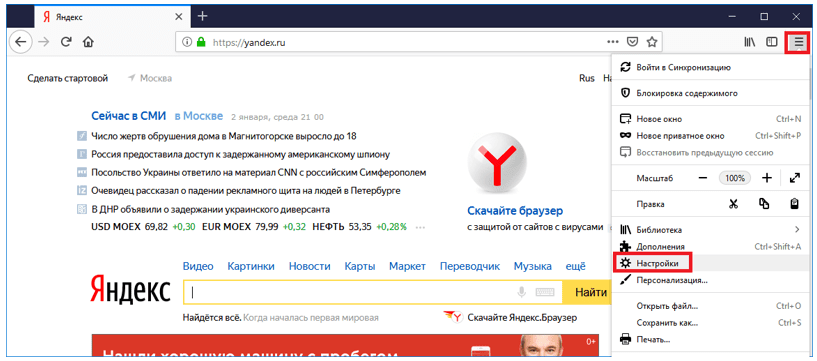Как в браузере яндекс поменять язык на русский
Махмудов Эльдар07.08.2019 Автор: ЭльдарЗдравствуйте, уважаемые читатели сайта computerhom.ru. В этой инструкции, речь пойдет о том, как в браузере яндекс поменять язык на русский.
Инструкция очень простая и рассчитана на каждого начинающего пользователя.
Я даже не подозревал, что в браузере яндекс меняется язык интерфейса.
Но когда, мне мой знакомый задал вопрос — как изменить язык в браузере яндекс, я начал изучать настройки браузера.
Оказалось действительно в браузере яндекс можно сменить язык интерфейса.
В браузере яндекс можно поставить абсолютно любой язык.
В этой инструкции, я подробно и пошагово расскажу вам — как сменит язык с украинского на русский.
А также в этой инструкции, вы узнаете, как поменять языка с английского на русский.
Как поменять язык в яндекс браузере с украинского на русский
Итак начнем…
- На своем устройстве открываем браузер яндекс.

Затем один раз нажимаем по кнопке с рисунком «трех длинных тире». - В раскрывшемся меню нам нужно выбрать пункт «Налаштування».
В следующем шаге у вас откроется страничка настроек.
- На этой странице в правой части меню нажимаем по ссылке «Системнi».
После чего страница настроек плавно отпустит страничку до самого низа.
Итак, в самом низу страничке яндекса, переходим по ссылке «Налаштування мови та региiону».
Далее у вас откроется страничка языковых настроек, где вам нужно выполнить следующие действия.
- Возможно в вашем браузере не присутствует русский язык.
Поэтому выполняем следующие действия: - В пункте «мова diдтворення сторiнок» нажимаем на ссылку «Додати мову».
После чего у вас откроется страничка, в которой вы увидите различные языки поддерживаемыми браузером яндекс.
- Итак, отпускаем страничку языков где — то до середины — находим строчку росiйська.
После чего в данном пункте ставим галочку напротив данной строчки.
- И нажимаем на кнопку «Додавання мови».
После всех выполненных действий мы можем установить русский язык в браузере яндекс.
- Итак, нажимаем на кнопку перед которым написано — «Мова iнтерфейсу».
В раскрывшемся меню выбираем язык «Росiйська» и нажимаем на кнопку «Перезапустити». - Когда вы нажмете на кнопку перезапустити, браузер яндекс сам закроется и откроется.
После чего яндекс браузер будет иметь русский язык интерфейса.
Чуть ниже я написал еще одну инструкцию, в которой вы узнаете как сменить язык браузера с английского на русский.
Как сменить язык с английского на русский
Чтобы, сменить язык с английского на русский выполняем следующие действия.
- Открываем браузер яндекс.
Далее в правом верхнем углу нажимаем на кнопку «С тремя черточками». - В раскрывшемся меню нажимаем по ссылке «Settings».
После чего у вас откроется страничка настроек.
- На данной странице в левом меню браузере нажимаем на пункт «System».

После чего браузер яндекс отпустит страницу в самый низ.
Далее в самом низу страницы переходим по ссылке «Language and region settings».
В следующем шаге у вас откроется страничка языковый настройки, где мы и сможем поменять язык интерфейса.
- Возможно в вашем браузере не будет добавлен русски язык.
Поэтому, нам нужно убедиться, что у нас установлен русский язык.
Для этого нажимаем напротив пункта «Page display language» — нажимаем на ссылку «Add language».
После всех выполненных действий у вас откроется страничка со списком различных языков.
На этой страничке находим и устанавливаем галочку напротив строки russian.
После того как вы установили галочку напротив строки русский нажимаем на ссылку «Add a language».
Теперь мы можем изменить язык браузера на русский.
- Для этого напротив кнопки interface language нажимаем на специальную кнопку.
- В раскрывшемся меню выбираем значение russian и нажимаем на кнопку restart.

После чего браузер сам закроется и заново откроется, где вы увидите свой браузер на русском языке.
Вот и все…
Теперь вы знаете, как в браузере яндекс изменить язык интерфейса.
На этом я буду заканчивать инструкцию, всем пока, удачи! До новых встреч на сайте computerhom.ru.
КОММЕНТАРИИ
Как изменить язык в Яндекс браузере
Кто-нибудь задумывался, как программы определяют родной язык пользователя? Довольно часто они просто устанавливаются на английском языке или заблаговременно спрашивают подходящий язык интерфейса у пользователя. Яндекс браузер не спрашивает ничего, а просто использует язык, который используется в системе основным, поэтому если он установлен неправильно, придётся поменять язык. Благо, что переключить язык интерфейса несложно, это можем сделать через стандартную страницу «Настройки» веб-обозревателя Яндекс.
Содержание
- Почему интерфейс Яндекс веб-обозревателя на другом языке
- Как поставить русский язык в Yandex браузере
- Как изменить язык в Яндекс браузере
- Как переключить Яндекс браузер на любой язык
- Как настроить языки автоматического перевода в Яндекс браузере
Почему интерфейс Яндекс веб-обозревателя на другом языке
Яндекс.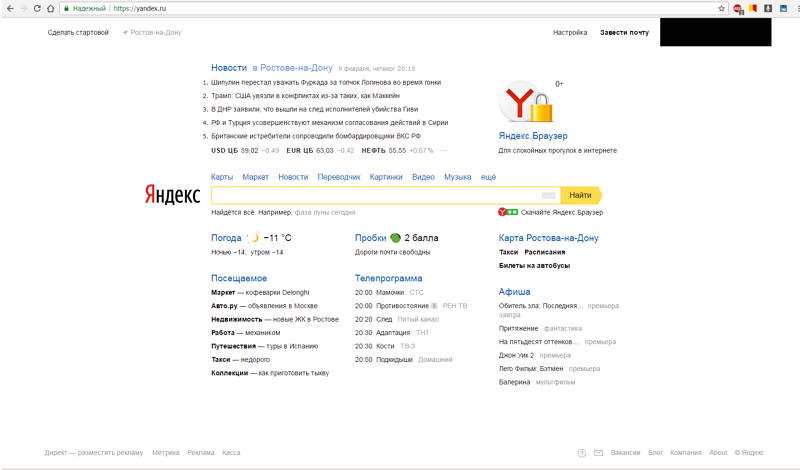 Браузер автоматически проверяет язык по умолчанию в Windows. После этого он скачивает языковые пакеты для каждого из них. Основной язык системы используется в качестве языка для интерфейса веб-обозревателя. Если в операционной системе стоит английский язык по умолчанию, он и будет использоваться основным.
Браузер автоматически проверяет язык по умолчанию в Windows. После этого он скачивает языковые пакеты для каждого из них. Основной язык системы используется в качестве языка для интерфейса веб-обозревателя. Если в операционной системе стоит английский язык по умолчанию, он и будет использоваться основным.
Смена языка Яндекс браузера актуальна ещё и потому, что пользователи нередко устанавливают портативный веб-обозреватель или используют сторонние сайты для загрузки. Портативная версия может включать любой язык, который использовался в системе разработчика. Например, у англоязычного издателя браузер будет иметь английский интерфейс.
Как поставить русский язык в Yandex браузере
Перед тем, как перевести Яндекс браузер на русский язык, его следует добавить в веб-обозреватель. Русский интерфейс можем сделать только после того, как добавим нужный языковой пакет.
Пошаговая инструкция:
- Нажимаем на три полосы, символизирующие меню браузера, возле кнопки свернуть.

- Выбираем пункт Settings («Настройки»).
- В меню слева жмём на элемент System («Системные»).
- Кликаем на первую ссылку блока Language and region settings («Настройки языка и региона»).
- Нажимаем на кнопку Add language («Добавить язык»).
- Выбираем язык Russian — Русский.
- Кликаем на кнопку Add a language («Добавление языка»).
Теперь всё готово для того, чтобы сделать интерфейс Яндекс браузера на русском языке.
Как изменить язык в Яндекс браузере
Основная сложность замены основного языка заключается в том, что весь интерфейс представлен на незнакомом языке. Нет особого смысла рассматривать способ русифицировать веб-обозреватель, который уже сейчас имеет русский интерфейс. В нём итак легко найти нужный пункт. Что делать, когда сейчас в браузере установлен английский, болгарский, украинский или другой язык?
Очень легко сменить язык веб-обозревателя от Яндекса при помощи данной инструкции:
- Переходим на страницу «Настройки языка и региона» (ссылка работает для всех языков).

- Нажимаем на строку Interface language («Язык интерфейса»).
- Выбираем Russian.
- Кликаем на кнопку Restart («Перезагрузить»), появившуюся снизу экрана.
Таким образом можем сменить язык интерфейса Яндекс браузера на абсолютно любой, заблаговременно добавленный в прошлом пункте.
Как переключить Яндекс браузер на любой язык
Есть ещё один способ переключить Яндекс браузер на русский или иной язык. Он немного дольше, но также не приводит к потере личных данных и вполне безопасен.
Как Yandex browser перевести на русский (любой) язык:
- Переходим в Windows в «Панель управления» и выбираем пункт «Программы и компоненты».
- Жмём на приложение Yandex и выбираем «Удалить».
- Выбираем вариант «Удалить».
- Проверяем, что не стоит выделение в пункте «Удалить настройки браузера…» и жмём «Удалить браузер».
- Нажимаем в правом углу «Панели задач» на языковую панель и кликаем на опцию «Настройки языка».
- Если среди списка нет русского языка, жмём на кнопку «Добавление языка» и выбираем «Русский».
 Если уже есть русский среди списка языков, пропускаем данный этап.
Если уже есть русский среди списка языков, пропускаем данный этап. - Нажимаем на русский язык и в открывшемся пункте кликаем на «Использовать как основной язык».
- Закрываем окно.
- Скачиваем Яндекс.Браузер с официального сайта и запускаем его установку.
- После завершения инсталляции веб-обозревателя он получает русский интерфейс.
Если всё выполнили по инструкции, большая часть пользовательских данных браузера сохранилась. Могли удалиться лишь расширения, и то в случае, если заранее не активировали синхронизацию.
Как настроить языки автоматического перевода в Яндекс браузере
У Яндекс веб-обозревателя есть одна интересная особенность — возможность настроить перевод на русский язык с других языков. Если часто пользуемся браузером для просмотра английских, польских и других сайтов на иностранном языке, есть возможность установить их перевод на родной язык.
Как настроить перевод языка в Яндекс браузере:
- Входим на любой веб-сайт на иностранном языке.

- Справа появляется предложение «Перевести страницу на русский?», жмём на кнопку «Перевести».
- Рядом с кнопкой «Показать оригинал» есть стрелка вниз, кликаем на неё и выбираем «Всегда переводить с английского».
Таким же образом можем поставить автоперевод с любого языка, независимо от того, добавлен ли он в браузер.
Важно! Есть ещё одна полезная настройка языка в Яндекс браузере – автоматическая проверка правописания. Её можем установить на странице «Настройка языка и региона» в разделе «Проверка правописания».
Теперь можем пользоваться Яндекс браузером на родном языке. Даже в случае казуса с установкой иностранного языка, всегда можем поменять его в несколько кликов и с минимальной тратой времени. Благодаря функции перевода, есть возможность ещё и настройки автоперевода сайтов на родной язык.
Перевод страниц, изображений и видео
Встроенный переводчик показывает слова и фразы на языке, используемом в интерфейсе бета-версии Яндекс. Браузера. Он также может распознавать текст на изображениях и обеспечивает перевод исходного текста.
Браузера. Он также может распознавать текст на изображениях и обеспечивает перевод исходного текста.
- Перевод страниц, слов и фраз
- Проверка орфографии на иностранном языке
- Перевод изображений
- Настройки перевода
- Отключить перевод
- Проблемы с переводом
Яндекс.Браузер автоматически определяет язык загружаемой страницы. Если он отличается от языка интерфейса, Яндекс.Браузер спросит, хотите ли вы его перевести. Вы также можете открыть диалоговое окно перевода, нажав кнопку в поле Поисковые запросы можно вводить в адресной строке, и Яндекс.Браузер поймет, что вам нужно.
«}}»>.Чтобы перевести текст страницы на язык интерфейса Яндекс.Браузера, нажмите кнопку «Перевести» в окне. Чтобы снова отобразить текст страницы на исходном языке, нажмите «Показать оригинал» в окне.
Если вы хотите перевести страницу на другой иностранный язык, выберите язык вручную, нажав → Перевести страницу на другой язык в окне.

Если вы перевели страницу на язык, а затем изменили язык перевода, изображения будут автоматически переведены на новый язык.
Чтобы увидеть исходный текст переведенной страницы, наведите указатель мыши на предложение. Исходный текст появится во всплывающем окне.
Примечание.Если всплывающее окно с текстом не появляется:
- Нажмите → Настройки → Инструменты.
В разделе «Перевод» включите параметр «Отображать всплывающие окна с исходным текстом».
Браузер может переводить отдельные слова или предложения на странице на русский язык. Чтобы увидеть перевод слова или фразы, выберите его и щелкните в контекстном меню.
Яндекс.Браузер проверяет орфографию в формах ввода. Например, когда вы работаете с почтой.
- Включить проверку орфографии с помощью встроенного словаря
- Нажмите → Настройки → Система.
Откройте настройки языка и региона.

В разделе «Проверка правописания» нажмите «Добавить язык».
- В левой части окна «Языки» выберите язык.
Примечание. Если нужного вам языка нет в списке, вернитесь к настройкам языка и региона. В разделе Язык отображения страницы нажмите Добавить язык и выберите язык из полного списка поддерживаемых Яндекс.Браузером языков.
- Нажмите → Настройки → Система.
Откройте настройки языка и региона.
В разделе «Проверка орфографии» нажмите «Пользовательский словарь».
Редактировать словарь:
В правом верхнем углу экрана нажмите Добавить.
Введите слово.

Щелкните Добавить.
Наведите курсор мыши на слово.
Справа нажмите Удалить.
При вводе текста Яндекс.Браузер подчеркивает незнакомые слова. Если вы уверены, что подчеркнутое слово написано правильно, щелкните его правой кнопкой мыши и выберите Добавить в словарь.
Вы можете редактировать пользовательский словарь:
Щелкните изображение правой кнопкой мыши и в контекстном меню выберите Перевести изображение.
Чтобы перевести остальные изображения:
- Наведите указатель мыши на изображение, а затем на появившийся значок.
Нажмите «Перевести».
- Если страница переведена автоматически
- Наведите указатель мыши на изображение, а затем на появившийся значок или .
Нажмите «Перевести» (или «Перевести текст на изображении»).
Примечание. Если изображение маленькое, кнопка перевода не отображается. Щелкните изображение правой кнопкой мыши и выберите в контекстном меню пункт «Перевести изображение».
Чтобы увидеть исходное изображение, используйте один из следующих способов:
- Наведите указатель мыши на изображение, а затем на появившийся значок.
 Щелкните Переведено.
Щелкните Переведено. Щелкните изображение правой кнопкой мыши и выберите в контекстном меню Показать оригинал.
- Наведите указатель мыши на изображение и нажмите → Вернуться к исходному изображению.
Чтобы скрыть кнопку перевода на всех изображениях, наведите указатель мыши на любое изображение и нажмите кнопку → Скрыть.
Перевести страницу автоматически или вручную.
В открывшемся окне Страница переведена на <язык> нажмите Перевести все изображения.
Примечание. Если на сайте нет изображений с текстом, окно не открывается.
Чтобы снова отобразить текст страницы и изображения на исходном языке, нажмите кнопку Показать оригинал в окне.
- Включить перевод по умолчанию
Откройте любую страницу на языке, для которого вы хотите включить перевод по умолчанию.

- Нажмите → → Перевести страницу на другой язык.
Включите параметр Всегда переводить с <язык> на <язык>.
Нажмите Перевести.
Откройте любую страницу на языке, который вы не хотите, чтобы браузер переводил.
- Нажмите → → Никогда не переводить с <язык>.
- Нажмите → Настройки → Система.
Откройте настройки языка и региона.
В разделе Язык отображения страницы удалите выбранный язык.
Откройте любую страницу на языке, для которого вы хотите снова включить перевод.
- Нажмите → и отключите параметр Никогда не переводить с <язык>.
- Нажмите → Настройки → Система.
Откройте настройки языка и региона.
В разделе Язык отображения страницы нажмите Добавить язык.

Выберите язык из полного списка языков, поддерживаемых Яндекс.Браузером.
- Нажмите → Настройки → Инструменты.
Убедитесь, что в разделе «Перевести» установлен флажок «Отправлять текстовые фрагменты в Яндекс для улучшения качества перевода».
Если вы хотите, чтобы Яндекс.Браузер переводил страницы на определенный язык без запроса разрешения:
Если вы не хотите, чтобы Яндекс.Браузер предлагал перевод страниц на иностранный язык:
- Нажмите → Настройки → Инструменты.
В разделе «Перевод» отключите «Предлагать перевод страниц, язык которых отличается от языка интерфейса».
- Нажмите → Настройки → Инструменты.
В разделе Перевод отключите Перевести выбранные слова и фразы и Переведите слово, наведя на него курсор и нажав клавишу Shift варианты.
- Нажмите → Настройки → Инструменты.
В разделе «Перевод» отключите параметр «Показывать кнопку перевода изображения».

- Переводчик не работает
- Нажмите → Настройки → Инструменты.
- В разделе «Перевод» убедитесь, что включены следующие параметры:
Предложите перевести страницы, язык которых отличается от языка интерфейса.
Переведите выбранные слова и фразы.
Показать кнопку перевода изображения.
Щелкните правой кнопкой мыши на странице.
В контекстном меню выберите «Перевести на английский».
Переводчик в Яндекс Браузере включен по умолчанию. Убедитесь, что вы не выключили переводчик вручную:
Также возможно, что страница не переведена, потому что вы решили не переводить ее при предварительном просмотре. В данном случае:
Если на изображении появляется значок , это означает, что оно не может быть переведено. Переводчик не может распознавать недостаточно четкие изображения и текст, написанный курсивом или написанный от руки.
Если изображение маленькое (например, кнопка с текстом), перевод может быть скрыт. Наведите курсор на изображение, чтобы увидеть его.
Связаться со службой поддержки
Российские миллиардеры охотятся за долями в местных активах Яндекса
903:66, 19 мая (Рейтер) — Яндекс (YNDX.O), зарегистрированный на Nasdaq, часто называемый «российским Google», получил заявки от российских миллиардеров на активы, которые он хочет продать в стране, оцениваемой примерно в 14 миллиардов долларов, три человека. рассказал Reuters знакомый с этим вопросом.Владимир Потанин, генеральный директор и крупнейший акционер металлургического гиганта «Норникель» (GMKN.MM), и Вагит Алекперов, соучредитель и крупный акционер нефтяной компании «Лукойл» (LKOH.MM), сообщили источники.
Учитывая меры Кремля, которые обязывают иностранные компании, покидающие Россию, продавать свои активы с 50-процентной скидкой, зарегистрированная в Нидерландах холдинговая компания Яндекса Yandex NV, акционерами которой в основном являются западные инвестиционные фонды, может в конечном итоге получить около 7 миллиардов долларов от полной продажи активов, заявили они.
«Потанин и Алекперов — два значительных имени в миксе прямо сейчас, и эти два активно рассматриваются», — сказал один из источников. «Но есть еще несколько человек, которые все еще рассматриваются».
Другими потенциальными претендентами являются основной акционер «Северстали» (CHMF.MM) Алексей Мордашов и государственный банк ВТБ (VTBR.MM), сообщили два источника.
В число заинтересованных лиц входят бывший владелец футбольного клуба «Челси» Роман Абрамович и бизнесмен Александр Абрамов, добавили они.
Яндекс, акции которого на 15:50 по Гринвичу торговались на 9,4% выше, отказался от комментариев. Инвестиционный холдинг «Интеррос», контролируемый Потаниным, отказался от комментариев. Связаться с Алекперовым для комментариев не удалось.
Представитель Мордашова отказался от комментариев, а представители Абрамова и ВТБ не сразу ответили на запросы.
С тех пор, как Москва вторглась в Украину в феврале 2022 года, Яндекс, хотя и не находится под санкциями, изо всех сил пытается сбалансировать внутреннее давление с интересами своих западных инвесторов.
Yandex NV отказывается от своего основного бизнеса, приносящего доход в России, и развивает четыре новых подразделения на международном уровне.
В прошлом году компания продала свою новостную ленту и домашнюю страницу контролируемому государством конкуренту ВКонтакте (VKCOq.L), в то время как ее основной рекламный конкурент Google (GOOGL.O) Alphabet Inc прекратил продавать онлайн-рекламу в России.
Bloomberg News впервые сообщил о последних предложениях и оценках со ссылкой на источники, которые сообщили, что Yandex NV получила предложения, представленные Потаниным и Алекперовым, на контрольный пакет акций российского бизнеса Яндекса.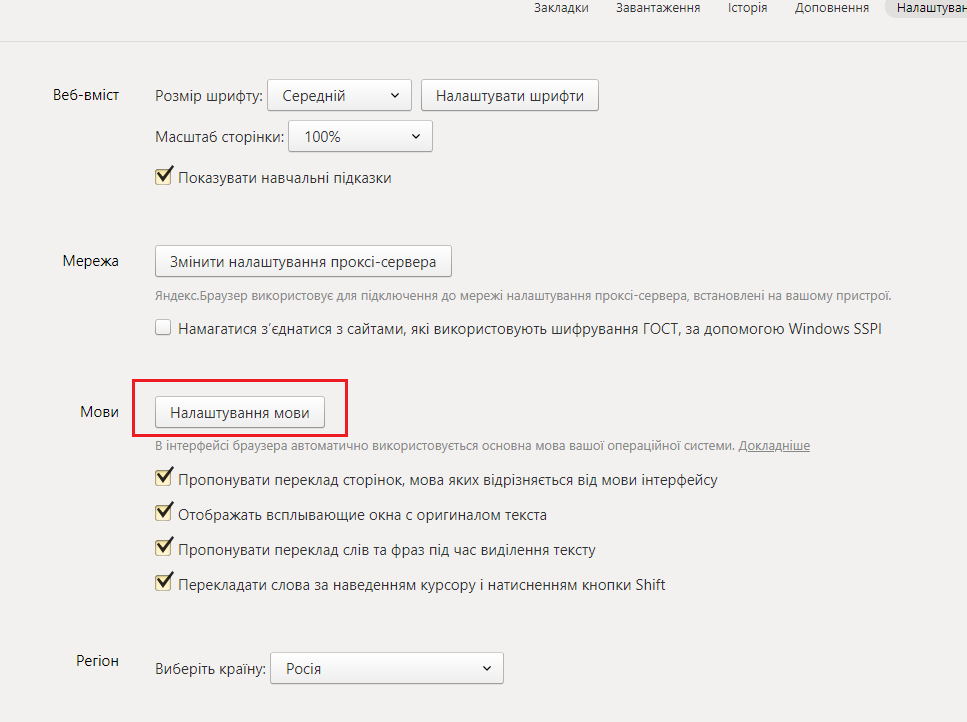
Правление Яндекса должно провести очередное заседание на следующей неделе и обсудить предложения, сообщили источники, пожелавшие остаться неназванными из-за непубличного характера их информации. Они добавили, что окончательное решение на этом этапе приниматься не будет.
Около 15 инвесторов заявили о себе, сообщил один из источников. Одни ищут небольшие доли, другие — до 25%.
Первый источник сообщил, что Yandex NV, как ожидается, получит 7 миллиардов долларов за свои российские активы с учетом 50-процентного дисконта, и что, поскольку обсуждается сделка примерно с половиной компании, она может первоначально получить 3,5 миллиарда долларов.
Любая сделка требует одобрения акционеров и Кремля. По словам первого источника, фактическая продажа не состоится до августа или сентября. Другой предположил, что это может быть завершено ближе к середине лета.


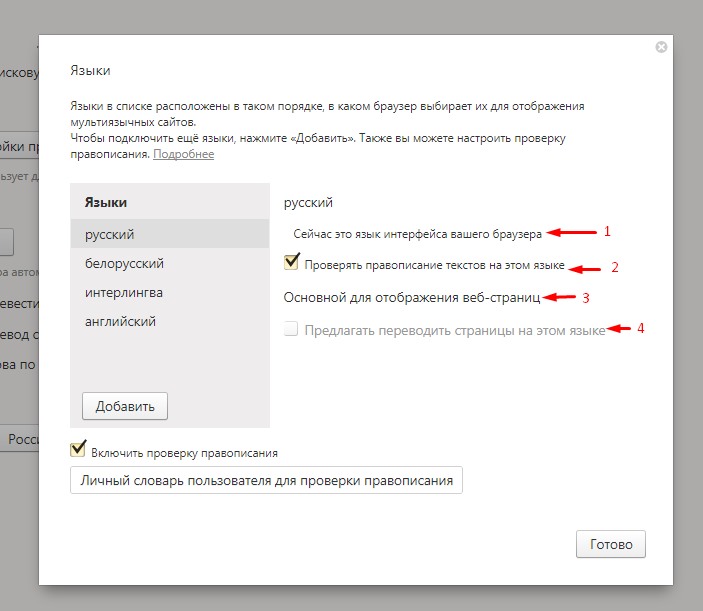
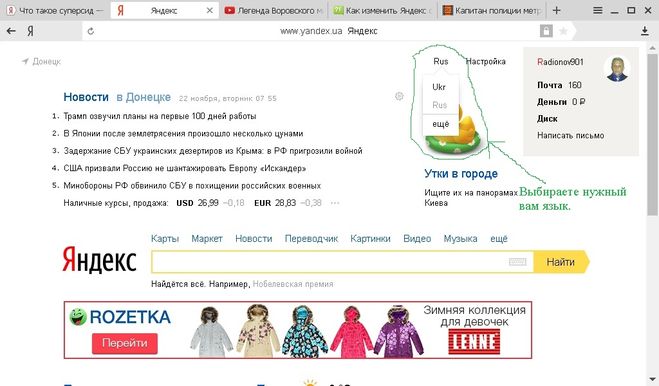

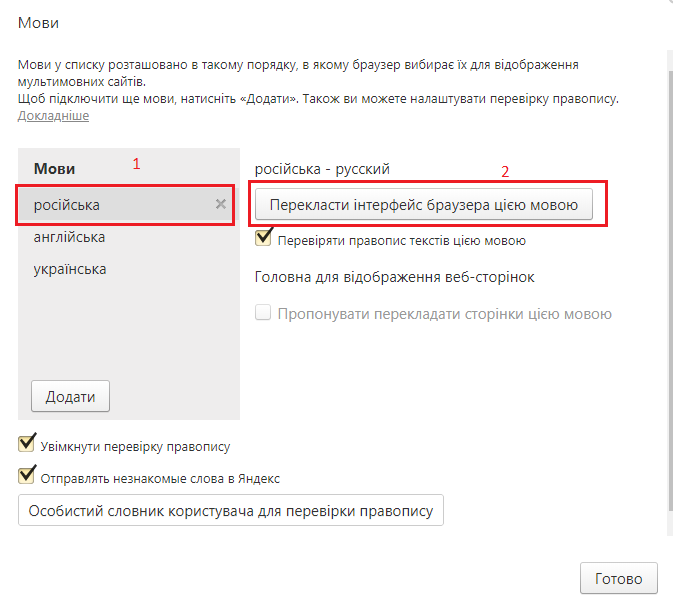
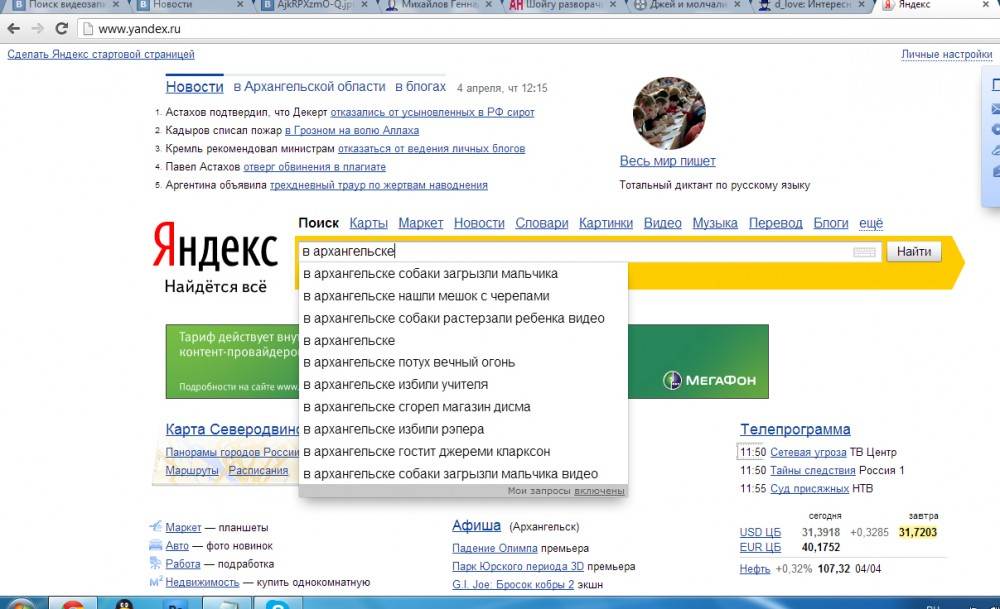
 Если уже есть русский среди списка языков, пропускаем данный этап.
Если уже есть русский среди списка языков, пропускаем данный этап.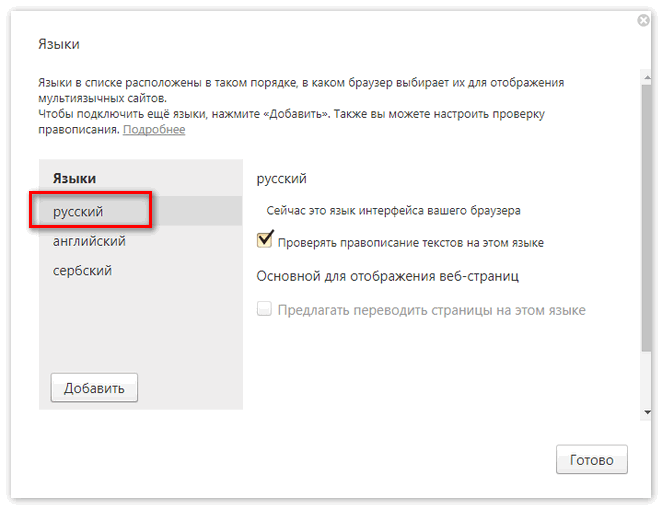
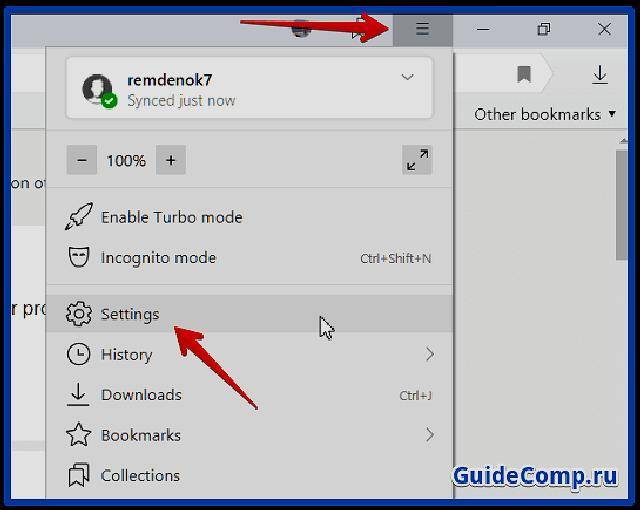
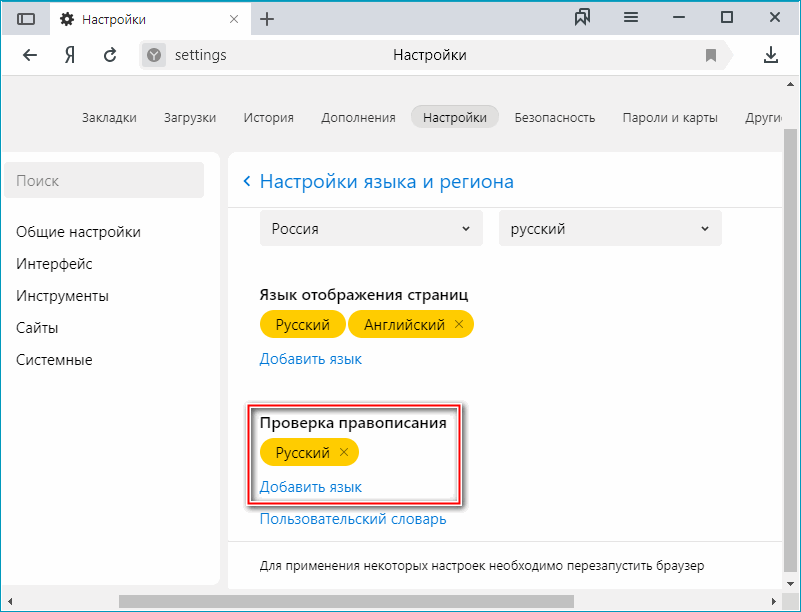

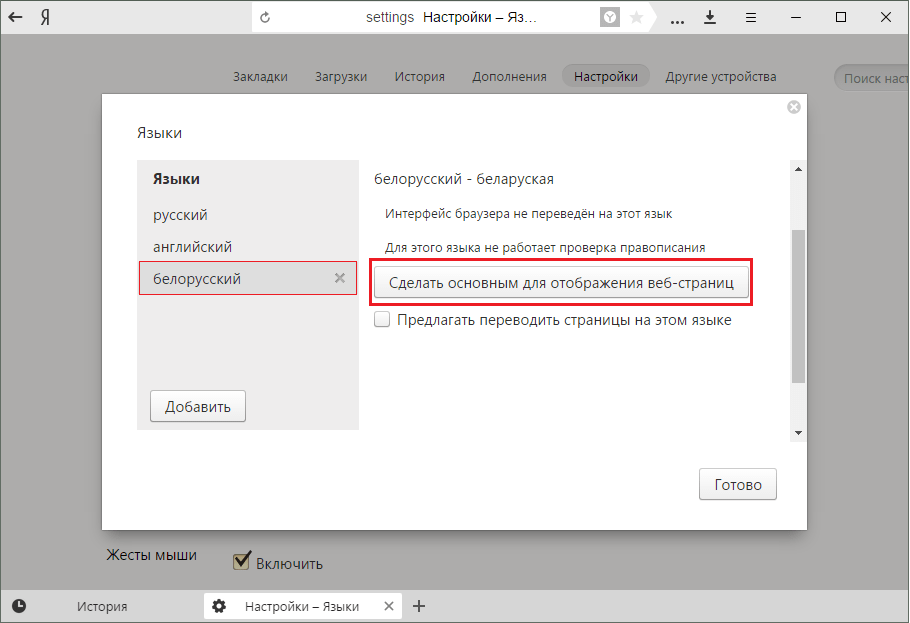 Щелкните Переведено.
Щелкните Переведено.