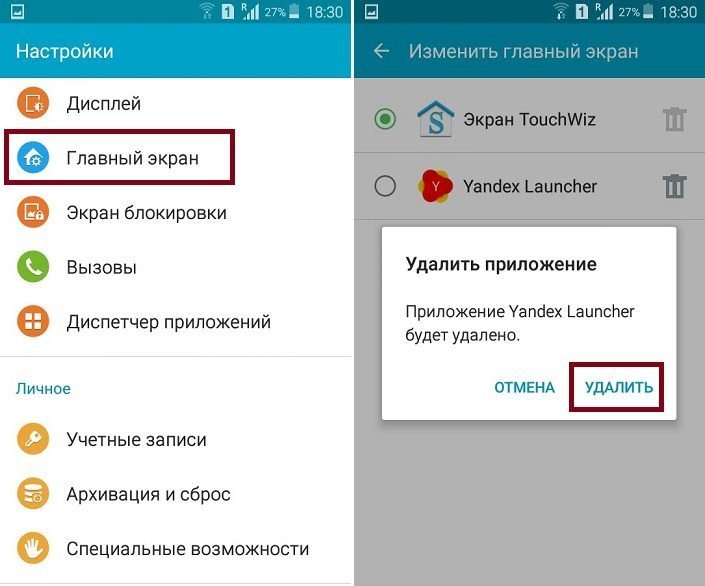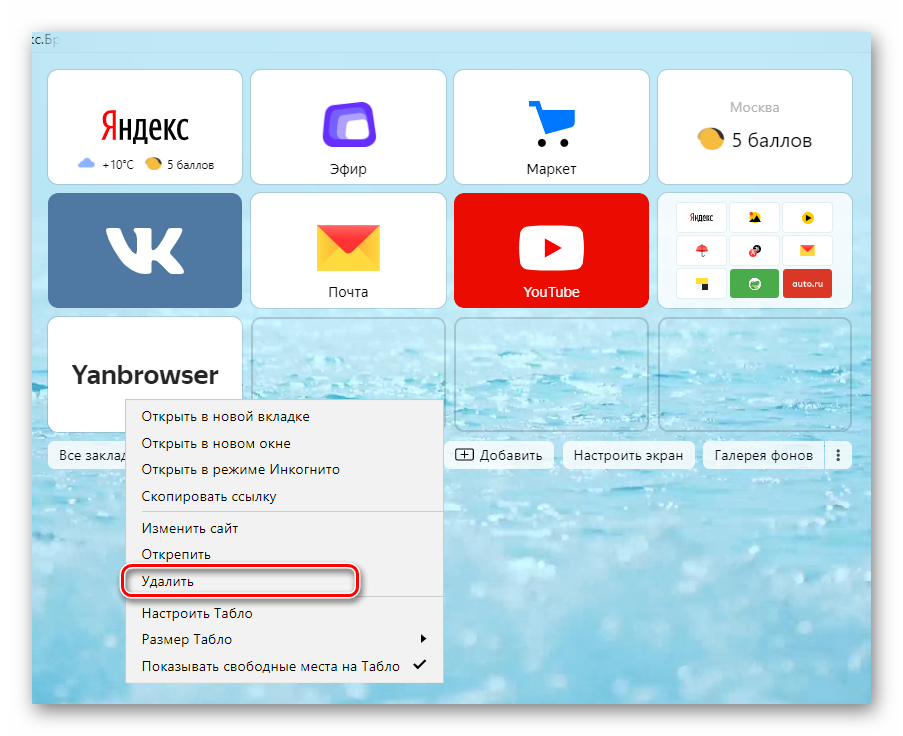Яндекс Браузер для смартфонов с Android. Справка
Виджет — это небольшой блок, позволяющий быстро получить доступ к сервисам Яндекса, прогнозу погоды и другой информации с главного экрана смартфона.
- Виды виджетов
- Добавить на экран
- Удалить виджет с экрана
- Почему у меня несколько одинаковых виджетов
- Почему виджет не обновляется
- Виджет неверно определяет местоположение
Виджет 1х1 (Алиса)
Представляет собой кнопку вызова Алисы. Не имеет настроек.
Виджет 4х1 (поисковая строка)
Представляет собой поисковую строку c кнопкой вызова Алисы. Не имеет настроек.
Также вы можете добавить поисковую строку в панель уведомлений. Инструкцию по установке см. в разделе Умная строка.
Виджет 4х3
Предоставляет быстрый доступ к Поиску Яндекса, к Алисе, а также содержит информацию о дате и времени, температуре за окном, пробках на дорогах и заряде батареи.
Вы можете изменить размер виджета, добавить новые информеры или поменять их местами. Инструкцию по настройке виджета см. в разделе Помощи Виджет для Android.
Виджет 4х4
Представлен в двух вариантах. Предоставляет быстрый доступ к Поиску Яндекса, содержит информацию о температуре за окном, а также может содержать полезные информеры.
Вы можете изменить размер виджета, добавить новые информеры или поменять их местами. Инструкцию по настройке виджета см. в разделе Помощи Виджет для Android.
На главном экране смартфона нажмите и удерживайте свободное место.
Нажмите Виджеты.
В списке виджетов выберите Яндекс Браузер.
Выберите понравившийся виджет Яндекса в списке миниатюр, нажмите и перетащите его на свободную область экрана.
Нажмите и удерживайте виджет.
Нажмите Удалить.
Подтвердите удаление.
Виджет встроен во многие мобильные приложения Яндекса, например Диск, Карты, Метро, Навигатор и Клавиатуру.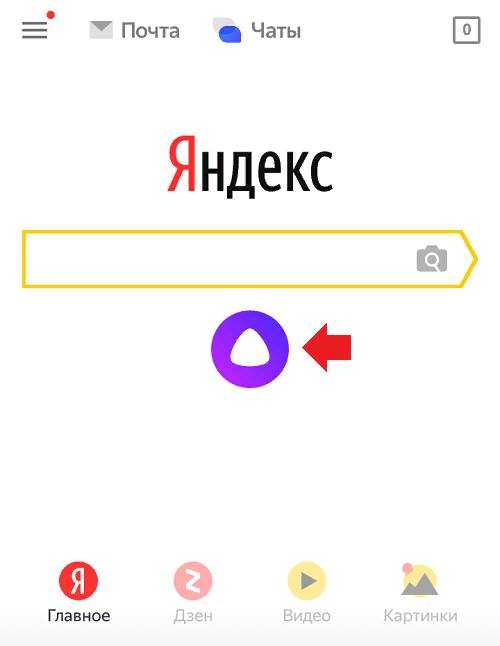 Также его можно установить как самостоятельное приложение на Android. Поэтому существует вероятность появления нескольких одинаковых виджетов на вашем смартфоне.
Также его можно установить как самостоятельное приложение на Android. Поэтому существует вероятность появления нескольких одинаковых виджетов на вашем смартфоне.
При необходимости вы можете удалить лишние виджеты с экрана.
Самые распространенные причины, по которым виджеты могут не обновляться:
Отсутствует подключение к интернету
Убедитесь, что смартфон подключен к интернету.
Включен режим энергосбережения
Режим энергосбережения запрещает обновление виджетов в фоновом режиме.
Откройте настройки смартфона и убедитесь, что энергосбережение выключено (если нет — выключите его). Возможно, энергосберегающий режим на вашем смартфоне включается автоматически, когда батарея разряжена.
Убедитесь, что в настройках смартфона Браузеру разрешен доступ к местоположению. Обычно он запрашивается при установке Браузера.
Проверьте в настройках Браузера, задано ли местоположение вручную.
 Если да, то проверьте его корректность или задайте автоматическое определение.
Если да, то проверьте его корректность или задайте автоматическое определение.
Если вы не нашли информацию в Справке или у вас возникает проблема в работе Яндекс Браузера, напишите нам. Подробно расскажите, что вы делали и что происходило. Если возможно, прикрепите скриншот. Так мы поможем вам быстрее.
Примечание. Чтобы решить проблему в работе сервисов Яндекса, обращайтесь в службу поддержки этих сервисов:
Яндекс Браузер на компьютере
О проблемах Яндекс Браузера на компьютере пишите прямо из Браузера: → Дополнительно → Сообщить о проблеме или через форму.
Мобильное приложение Яндекс — с Алисой
О проблемах в работе приложения Яндекс — с Алисой пишите через форму.
Главная страница Яндекса
Если вопрос касается главной страницы Яндекса (изменить тему оформления, настроить блоки главной страницы или иконки сервисов и т. д.), пишите через форму. Выберите опцию Вопрос о главной странице Яндекса.
д.), пишите через форму. Выберите опцию Вопрос о главной странице Яндекса.
Яндекс Почта
О работе Почты (отключить рекламу, настроить сбор писем с других ящиков, восстановить удаленные письма, найти письма, попавшие в спам и т. д.) пишите через форму.
Поиск и выдача
О работе Поиска и выдачи (ранжирование сайта в результатах Поиска, некорректные результаты и т. д.) пишите через форму.
Как вывести строку Яндекс на экран телефона
Вопрос о том, как вывести поисковую строку Яндекс на главный экран смартфона, волнует пользователей, которые недавно обновили устройство или удалили строку. Вернуть ее на экран телефона, не составит особо труда. Необходимо придерживаться простых правил и следовать приведенным ниже рекомендациям.
Содержание
- Зачем нужно выводить строку Яндекс на экран телефона
- Как вывести Яндекс на главный экран телефона
- Как добавить Яндекс в панель уведомлений
- Как Алису вывести на главный экран телефона
- Преимущества Алисы
- Как настроить главный экран
Зачем нужно выводить строку Яндекс на экран телефона
Все владельцы мобильных устройств, работающих на операционной системе Android, автоматически получают возможность пользоваться поисковой строкой Яндекс. Благодаря ей, можно получать своевременную и полноценную информацию, активировав панель уведомлений. У пользователей, установившие приложение Яндекс.Поиск, строка панели активируется в автоматическом режиме.
Благодаря ей, можно получать своевременную и полноценную информацию, активировав панель уведомлений. У пользователей, установившие приложение Яндекс.Поиск, строка панели активируется в автоматическом режиме.
Как вывести Яндекс на главный экран телефона
Если возникает необходимость вывода поисковой строки на рабочий экран телефона, следует выполнить ряд действий:
- на устройстве перейти в раздел с виджетами — для этого нужно длительно нажать по любой точке на экране, после чего должно появиться дополнительное меню;
- в открывшемся окне выбрать — виджеты;
- из предложенного списка элементов выбрать подходящий;
- подходящую строку удержать пальцем и перенести на экран.
Пользователям доступно несколько вариантов оформления. Помимо поисковой строки на экране будет отображаться погода в регионе местонахождения. Также можно выбрать строку поиска, где будут показываться заряд батареи телефона, температура и сведения об имеющихся на дорогах пробках.
Как добавить Яндекс в панель уведомлений
Как активировать Яндекс в панель управления:
- открыть браузер, возле поисковой сроки нажать на три точки;
- выбрать в меню «настройки»;
- перейти в раздел «уведомления» и перевести ползунок вправо, возле пункта для отображения поиска в панели уведомлений»
- индикатор должен сменить цвет на желтый.
Теперь пользователь может попробовать открыть уведомления и увидеть, что там появилась поисковая строка.
Как Алису вывести на главный экран телефона
Для начала потребуется скачать виджет Алиса на рабочий стол смартфона. Сделать это можно через скачивание Яндекс браузера с Алисой. Как только произойдет загрузка браузера с помощницей, на рабочем столе телефона появится необходимый виджет.
Как правильно скачать приложение:
- открыть магазин Play Market;
- перейти к поисковой строке, расположенной вверху страницы;
- ввести название программы и кликнуть на значок «лупы»;
- дождаться загрузки результатов поиска и выбрать из списка подходящий вариант;
- кликнуть на иконку «установить»;
- дождаться завершения загрузки и нажать меню «открыть» или вернуть на главный экран и выбрать установленную иконку приложения.

Если помощник Алиса уже установлен на телефон, на всякий случай его можно обновить также, через приложение Play Market.
Вывести виджет на экран для быстрого доступа можно выполнив следующие действия:
- пальцем удерживать экран телефона до тех пор, пока не появится режим настройки;
- выбрать в меню «виджеты»
- найти в них Яндекс и выбрать Яндекс.Поиск 1х1.
После совершения всех действий, виджет добавится на экран, и можно будет пользоваться голосовым помощником Яндекс Алиса в быстром доступе.
Преимущества Алисы
Алиса подставляет собой голосовой помощник, разработанный компанией Яндекс. С ним можно говорить «по-человечески». Данный помощник является достойным аналогом такого приложения, как «Окей гугл» от Google.
Алиса создавалась для помощи людям, в разрешении повседневных задач. Она может найти практически любую информацию, размещенную в интернете — начиная от лучших мест для ужина и заканчивая прогнозом погоды на ближайшее время. Пользователю не потребуется переключаться между приложениями, Алиса сама совершит обращение к различным сервисам Яндекса и ответит на интересующие вопросы.
Главное преимущество Алисы в том, что она идеально владеет русским языком, как литературным, так и разговорным, что позволяет делать общение с ней более живым и удобным. Помимо этого, помощник от компании Яндекс — это первое голосовое приложение, имеющее искусственный интеллект, которое может поддержать разговор с реальным человеком, на любую тему. Алиса легко обучается и при необходимости, может подстраиваться под особенности и предпочтения каждого пользователя.
Вячеслав
Несколько лет работал в салонах сотовой связи двух крупных операторов. Хорошо разбираюсь в тарифах и вижу все подводные камни. Люблю гаджеты, особенно на Android.
Люблю гаджеты, особенно на Android.
Задать вопрос
Какими возможностями обладает поисковый помощник Алиса?
Данное приложение открывает быстрый доступ к информации для смартфонов, позволяющее использовать основные функции, без лишних действий. Пользователю не потребуется открывать приложение или заходить в браузер. Иными словами, это аналог компьютерного ярлыка.
Какие основные возможности имеет бот Алиса:
• поиск информации;
• общение;
• ответы на вопросы;
• вызов определенных программ.
Иконка помощника выглядит в виде сиреневого круга, в центре которого расположен микрофон белого цвета.
Как полностью восстановить браузер Яндекс, после его удаления?
Для восстановления браузера, следует исходить из потребностей пользователя и мощности самого телефона. Скачать браузер можно из приложения Play Market, введя в поисковой строке «Яндекс». Результат поиска отобразит несколько приложения, которые пользователь может выбрать на свое усмотрение:
• Яндекс с Алисой — является основным мобильным приложением, включает в себя голосового помощника, музыку, кино, сводки новостей и пр.
• Яндекс.Браузер с Алисой — это основной мобильный браузер, позволяющий просматривать веб-страницы и покорять просторы интернета.
• Яндекс. Браузер лайт — представляет собой облегченную версию браузера для смартфонов, с маленькой встроенной памятью.
Как настроить главный экран
Как правило, большее число пользователей не меняют стандартные настройки в своих телефонах, так как встроенные приложения и множественные уведомления, могут постоянно отвлекать, требуя внимания. Настроить главный экран смартфона под себя, может любой пользователей, в зависимости от собственных предпочтений.
Для начала можно убрать лишнее с домашнего экрана. На многих телефонах автоматически установлены приложения, которые разработчики посчитали полезными.
Некоторые производители программ платят деньги, чтобы их размещали именно на рабочем столе устройства. Таким образом, вместе с телефоном пользователь покупает рекламу чужого продукта. Как обустроить домашний экран, это личное дело каждого и у всех он будет разный. Многим удобно оставить на экране только поисковую строку, дату, прогноз погоды и кнопки навигации. Все приложения скрываются в самом меню телефона.
Многим удобно оставить на экране только поисковую строку, дату, прогноз погоды и кнопки навигации. Все приложения скрываются в самом меню телефона.
Нелишним будет отключение большинства уведомлений, так как для многих они создают настоящую проблему. Некоторые пользователи постоянно проверяют свои телефоны, чтобы увидеть, не пришли ли какие-либо новые уведомления. Отключение уведомлений сократит трату энергии батареи телефона и освободит время, растрачиваемое на их проверку.
Как произвести отключение:
- перейти в раздел «настройки» — «приложения и уведомления»;
- найти вкладку «уведомления»;
- выбрать ненужные приложения и отключить их оповещения.
Для поддержания работоспособности системы и следить за порядком рабочего экрана телефона, можно установить на него специальное приложение для очистки, например, CCleaner.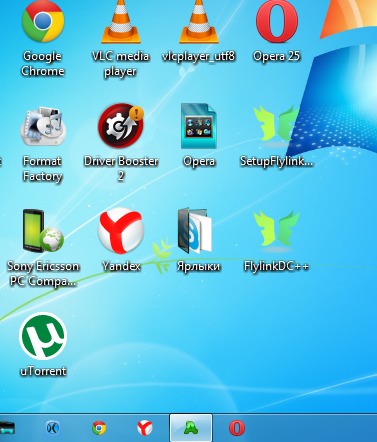 В таком случае пользователю не потребуется тратить время и вручную удалять ненужные файлы и папки. Достаточно выполнить несколько кликов, запустить программу для очистки и перейти в раздел «Менеджер приложений», где представлен список установленных на устройство программ. Пользователю потребуется нажать на кнопку «корзина», выделив галочками ненужные приложения и подтвердить действия по их удалению, через нажатие кнопки «Ок».
В таком случае пользователю не потребуется тратить время и вручную удалять ненужные файлы и папки. Достаточно выполнить несколько кликов, запустить программу для очистки и перейти в раздел «Менеджер приложений», где представлен список установленных на устройство программ. Пользователю потребуется нажать на кнопку «корзина», выделив галочками ненужные приложения и подтвердить действия по их удалению, через нажатие кнопки «Ок».
Операционная система Android достаточно гибкая в управлении. Важно найти правильный баланс между продуктивностью и удобством.
Удобное чтение веб-страниц — Браузер для Android-смартфонов. Справочная информация
Чтобы облегчить чтение страниц на смартфоне, включите режим чтения, используйте перенос слов и измените масштаб отображения страницы.
- Режим чтения
- Перейти к началу страницы
- Обтекание текстом (автоподгонка)
- Увеличение текста
- Полная версия сайта
При просмотре страницы в режиме чтения вы можете видеть только текст и изображения (видео), содержащиеся в тексте. Другие элементы страницы (баннеры, интерактивные элементы или кнопки социальных сетей) скрыты.
Другие элементы страницы (баннеры, интерактивные элементы или кнопки социальных сетей) скрыты.
- Переключиться в режим чтения
Нажмите в SmartBox.
Ограничение. Если вы не видите режим чтения в меню и нет значка в SmartBox, это означает, что режим чтения недоступен для этой страницы.
- Выйти из режима чтения
Нажмите в SmartBox.
Примечание. Если в мобильном Яндекс.Браузере используется темная тема оформления, текст в режиме чтения имеет темный фон независимо от фона сайта.
Чтобы вернуться к началу страницы, нажмите в правом нижнем углу. Эта кнопка появляется на экране, когда вы дочитали до конца. Вы также можете вызвать его, прокрутив немного вниз, а затем вверх.
Чтобы скрыть кнопку:
Нажмите в браузере (если вы не видите значок, нажмите кнопку меню на смартфоне).
Нажмите «Настройки».
Перейдите в Дополнительные настройки и отключите стрелку «Вернуться к началу».

Если увеличить масштаб страницы на веб-сайте, текст может исчезнуть с экрана. Включите параметр «Автоподгонка», чтобы вам не приходилось прокручивать страницу по горизонтали, чтобы прочитать предложение.
- Включить автоподгонку
Коснитесь в браузере (если значок не отображается, нажмите кнопку меню на смартфоне).
Нажмите «Настройки».
В разделе Масштаб текста и автоподгонка включите Автоподгонка текста на экране.
Вы можете увеличить или уменьшить шрифт страницы:
Коснитесь в браузере (если значок не отображается, нажмите кнопку меню на смартфоне).
Нажмите «Настройки».
Перейдите к Масштабирование текста и автоподгонка и используйте ползунок, чтобы выбрать уровень масштабирования.
Если включена опция переноса слов, ползунок неактивен. Выключите его, чтобы изменить масштаб.
Выключите его, чтобы изменить масштаб.
Примечание. Некоторые сайты не позволяют браузерам изменять масштаб текста. Если вы все еще хотите изменить масштаб, перейдите к Масштаб текста и автоподгонка и включите Игнорировать запросы сайта на запрет масштабирования шрифта.
Мобильные версии сайта по умолчанию отображаются в браузере. Чтобы открыть полную версию:
Коснитесь в браузере (если значок не отображается, нажмите кнопку меню на смартфоне).
Нажмите Версия для ПК.
Чтобы вернуться к мобильной версии сайта, нажмите Мобильная версия.
Если вы хотите, чтобы Мобильный Яндекс.Браузер всегда открывал полные версии сайтов:
Нажмите в браузере (если значок не отображается, нажмите кнопку меню на смартфоне).
Нажмите «Настройки».
В разделе «Дополнительно» нажмите «Возможности сайта».
Включите Всегда открывать настольные версии всех веб-сайтов.

Если вы не можете найти нужную информацию в справке или у вас возникли проблемы с Яндекс.Браузером для мобильных устройств, опишите свои действия пошагово. Если есть возможность, сделайте скриншот. Это поможет нашим специалистам службы поддержки быстро найти решение проблемы, с которой вы столкнулись.
Примечание. Для решения проблем с сервисами Яндекса обращайтесь в службу поддержки этих сервисов:
Яндекс.Браузер для ПК
Если у вас возникли проблемы с использованием десктопной версии Яндекс.Браузера, вы можете связаться с нами прямо из браузера: перейдите в → Дополнительно → Сообщить проблему или заполните форму.
Главная страница Яндекса
Если ваш вопрос касается главной страницы Яндекса (например, вы хотите изменить тему, настроить блоки или иконки для сервисов или найти YooMoney), свяжитесь с нами через эту форму. Выберите вариант Вопрос о главной странице Яндекса.
Выберите вариант Вопрос о главной странице Яндекса.
Яндекс Почта
Если у вас есть вопросы по Яндекс Почте (например, как отключить рекламу, импортировать сообщения из других почтовых ящиков, восстановить удаленные письма или найти сообщения в папке «Спам»), воспользуйтесь этой формой.
Поиск Яндекса и результаты поиска
Если у вас есть вопросы о Поиске Яндекса и результатах поиска (например, о рейтинге сайта или недействительных результатах поиска), свяжитесь с нами, используя эту форму.
Удобное чтение веб-страниц — Браузер для планшетов Android. Справочная информация
Чтобы облегчить чтение страниц на планшете, включите режим чтения, используйте перенос слов и измените масштаб отображения страницы.
- Режим чтения
- Обтекание текстом (автоподгонка)
- Увеличение текста
- Полная версия веб-сайта
При просмотре страницы в режиме чтения вы можете видеть только текст и изображения (видео), содержащиеся в тексте. Другие элементы страницы (баннеры, интерактивные элементы или кнопки социальных сетей) скрыты.
Другие элементы страницы (баннеры, интерактивные элементы или кнопки социальных сетей) скрыты.
- Переключиться в режим чтения
Нажмите в SmartBox.
Ограничение. Если вы не видите режим чтения в меню и нет значка в SmartBox, это означает, что режим чтения недоступен для этой страницы.
- Выйти из режима чтения
Нажмите в SmartBox.
Если увеличить масштаб страницы на веб-сайте, текст может исчезнуть с экрана. Включите параметр «Автоподгонка», чтобы вам не приходилось прокручивать страницу по горизонтали, чтобы прочитать предложение.
- Включить автоподгонку
Нажмите → Настройки.
В разделе Масштаб текста и автоподгонка включите Автоподгонка текста на экране.
Вы можете увеличить или уменьшить шрифт страницы:
Нажмите → Настройки.
Перейдите к Масштабирование текста и автоподгонка и используйте ползунок, чтобы выбрать уровень масштабирования.

Если включена опция переноса слов, ползунок неактивен. Выключите его, чтобы изменить масштаб.
Примечание. Некоторые сайты не позволяют браузерам изменять масштаб текста. Если вы все еще хотите изменить масштаб, перейдите к Масштаб текста и автоподгонка и включите Игнорировать запросы сайта на запрет масштабирования шрифта.
Мобильные версии сайта по умолчанию отображаются в браузере. Чтобы открыть полную версию:
Нажмите → Версия для ПК.
Чтобы вернуться к мобильной версии, нажмите → Мобильная версия.
Если вы не можете найти нужную информацию в справке или у вас возникли проблемы с Яндекс.Браузером для мобильных устройств, опишите свои действия пошагово. Если есть возможность, сделайте скриншот. Это поможет нашим специалистам службы поддержки быстро найти решение проблемы, с которой вы столкнулись.
Примечание. Для решения проблем с сервисами Яндекса обращайтесь в службу поддержки этих сервисов:
Яндекс.

 Если да, то проверьте его корректность или задайте автоматическое определение.
Если да, то проверьте его корректность или задайте автоматическое определение.