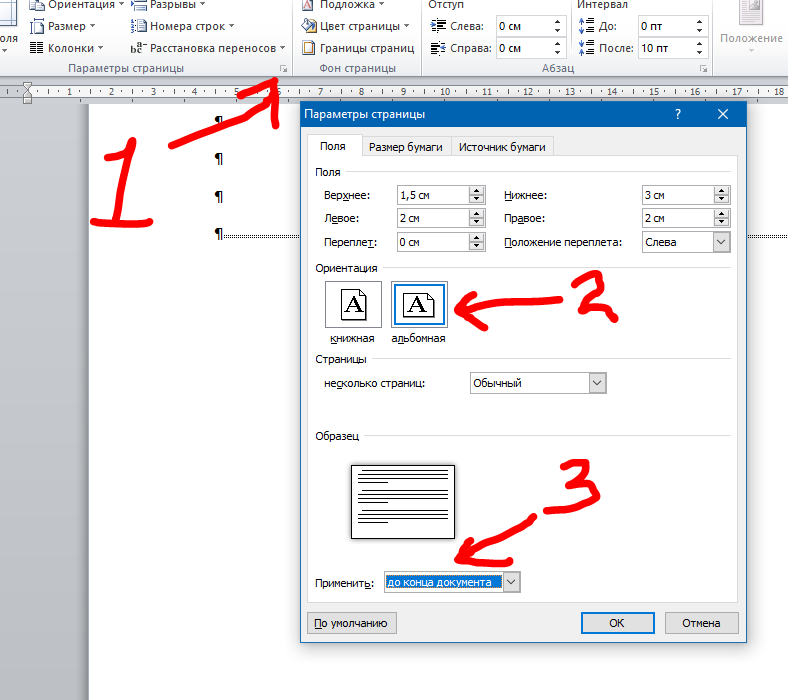Простой способ изменить размер и формат сразу нескольких картинок
В жизни современных пользователей важную роль играют фотографии и изображения. С распространением планшетов урок рисования стал одним из самых важных. Но далеко не у всех есть время и желание осваивать сложные графические редакторы. Приложение Images Easy Resizer, которое может быть бесплатно загружено из Google Play — для тех пользователей, которые ценят простые и эффективные решения. Несмотря на то, что название говорит о предназначении приложения для изменения размера картинок, оно способно производить над изображениями все основные действия.
В главном окне приложения пользователю предлагается выбрать одно изображение (Image selection), сделать фотографию непосредственно из приложения (Photography) или выбрать несколько картинок (Select multiple images).
При касании кнопки выбора изображения, приложение предлагает, посредством какого приложения искать картинки — например, в файловой системе смартфона планшета или в его Галерее. Выбрав изображения, над ним можно произвести следующие действия — поделиться (Share), повернуть (Rotation), изменить размер (Resize), вырезать фрагмент (Cutout) и сохранить изображение с произведенными пользователем изменениями (Save).
Выбрав изображения, над ним можно произвести следующие действия — поделиться (Share), повернуть (Rotation), изменить размер (Resize), вырезать фрагмент (Cutout) и сохранить изображение с произведенными пользователем изменениями (Save).
В процессе работы с приложением расположенная в верхней части окна панель инструментов исчезает с экрана, чтобы не мешать пользователю обдумывать те изменения, которые он желает произвести над картинкой. Вернуть ее на экран можно касанием в любой точке окна приложения, в том числе и на самой картинке. В левом нижнем углу отображается текущий размер картинки в пикселях и ее объем в килобайтах.
Поворот можно осуществить на 90 градусов вправо или влево (соответствующие стрелки), на 180 градусов (перевернуть изображение «вверх ногами»), а также обратить картинку слева по горизонтали (Flip horizontal) или вертикали (Flip vertical).
Для изменения размера предусмотрен список, из которого пользователь может выбрать один из предлагаемых размеров или указать произвольный размер [первая строка списка — Custom (free size)].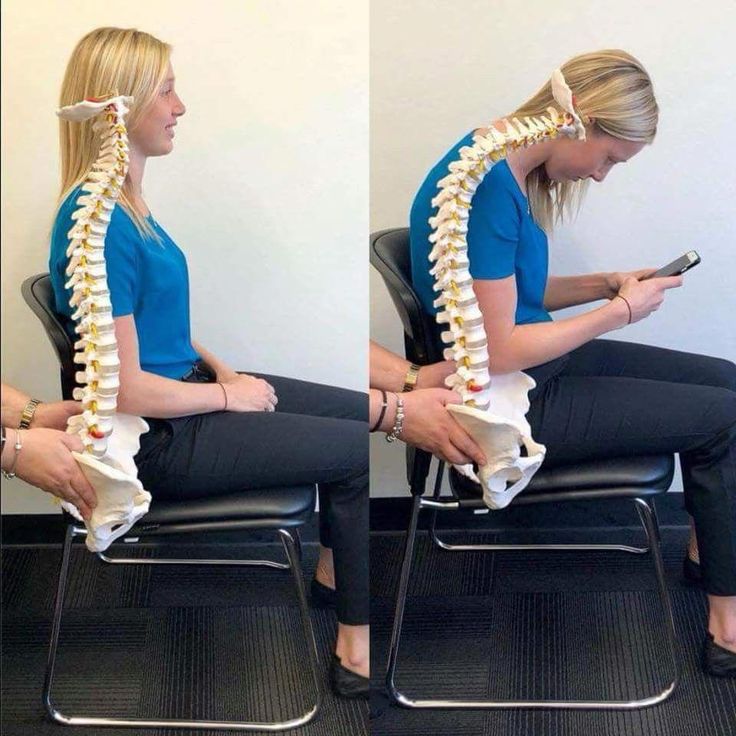 Пользователь может сохранить соотношение сторон или произвольно установить его, сняв зеленую «птичку» в диалоговом окне изменения размера изображения.
Пользователь может сохранить соотношение сторон или произвольно установить его, сняв зеленую «птичку» в диалоговом окне изменения размера изображения.
При касании поля со значением размера пользователю предлагается экранная цифровая клавиатура, с помощью которой он может указать желаемый размер в пикселях. Затем следует касание кнопки «Готово». Если был указан новый размер по горизонтали, то приложение пересчитает размер по вертикали таким образом, чтобы прежнее соотношение сторон сохранилось, но, разумеется, только в том случае, когда сохранение соотношения сторон не было отключено. Для применения к изображению изменений необходимо коснуться кнопки «OK».
Пользователь может вырезать произвольный прямоугольный фрагмент редактируемого изображения, перемещая пальцами рамку и меняя соотношение ее сторон. Когда желаемый фрагмент картинки выбран, нужно коснуться кнопки «OK». Если же вы передумали, то просто коснитесь кнопки «Cancel» и изменения применены не будут.
Касание кнопки сохранения предложит определить качество изображения в процентах при помощи ползунка и формат сохраняемой картинки (JPG или PNG). Таким образом, приложение выполняет также функцию конвертера между двумя наиболее популярными форматами картинок.
Таким образом, приложение выполняет также функцию конвертера между двумя наиболее популярными форматами картинок.
Измененные приложения сохраняются в папке «resized_images», расположенной в папке приложения Images Easy Resizer. При этом они отображаются в Галерее устройства.
Можно также обрабатывать сразу несколько изображений. Для этого коснитесь кнопки «Select multiple images» в главном окне Images Easy Resizer, выберите папку, а в ней отметьте не более 10 картинок. В итоге будет предложено изменить формат изображений, определить их размер — произвольный или один из предлагаемых в списке. Затем приложение предложит пользователю сохранить измененные изображения.
Изменения не вносятся в исходные обрабатываемые изображения. Вместо этого приложением создаются новые файлы. Тем не менее на всякий случай следует перед началом редактирования сохранить исходные картинки дополнительно в отдельной папке, чтобы по случайности не лишиться их.
Разумеется, Images Easy Resizer предназначен в первую очередь для начинающих пользователей, а не для опытных фотографов, отдающих предпочтение многофункциональным и мощным графическим редакторам.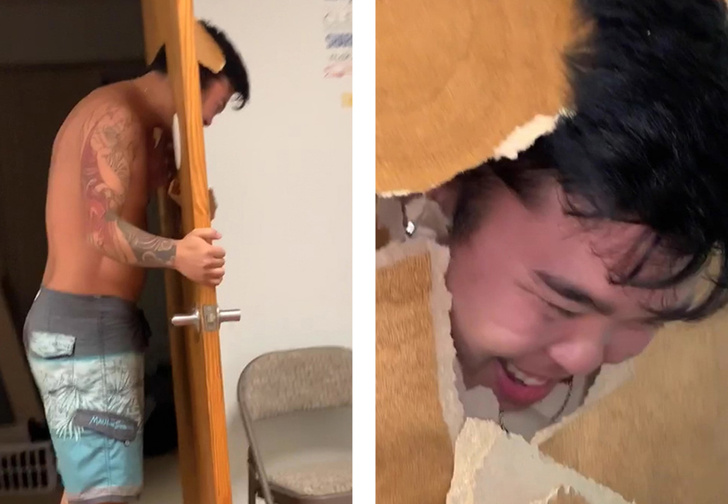
Операционная система Android помогает и учиться, и отдыхать. С ее помощью малыш легко научится считать до десяти, школьник постарше решит систему линейных уравнений или задачу с треугольником, а также на простых примерах проверит скорость своей арифметической реакции. Основы редактирования изображений тоже лучше начинать изучать на примере простых приложений, таких, каким является в том числе рассмотренное сегодня Images Easy Resizer.
Какой графический редактор вы считаете наиболее подходящим для начинающего пользователя Android?
- Приложение: Images Easy Resizer
- Разработчик: VALSIOR Co., Ltd.
- Категория: Мультимедиа и видео
- Версия: 1.3.0
- Цена: Бесплатно
- Скачать: Google Play
Выровнять горизонт | Поворот изображений онлайн бесплатно
Почему люди любят выравнивать и поворачивать фото с Fotor?
Выравнивайте фото как профи
Не беспокойтесь, если не знаете, как использовать Photoshop для выравнивания ваших изображений.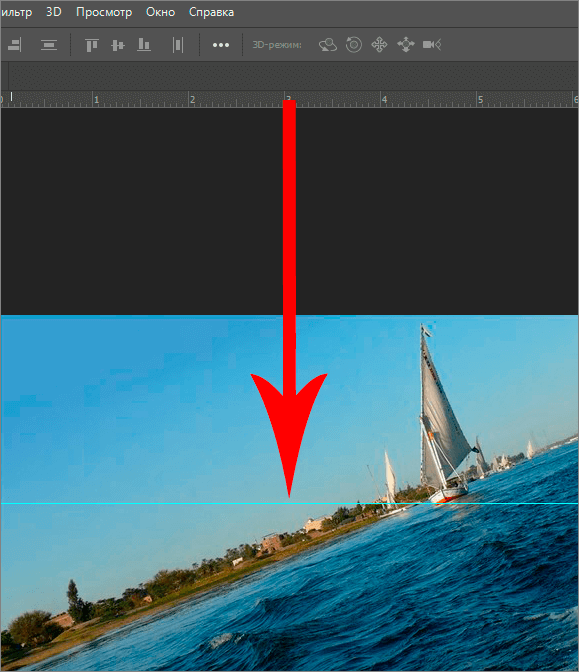 Инструмент для выравнивания Fotor поможет вам исправить заваленный горизонт. Просто нажмите кнопку «Выровнять», наведите курсор на изображение и перетаскивайте его, удерживая клавишу мыши или палец, пока не увидите, что изображение выровнено. Вы сможете редактировать фотографию как профессионал и получать ровные кадры всего лишь за несколько кликов с помощью Fotor.
Инструмент для выравнивания Fotor поможет вам исправить заваленный горизонт. Просто нажмите кнопку «Выровнять», наведите курсор на изображение и перетаскивайте его, удерживая клавишу мыши или палец, пока не увидите, что изображение выровнено. Вы сможете редактировать фотографию как профессионал и получать ровные кадры всего лишь за несколько кликов с помощью Fotor.
Поверните изображение с помощью нескольких простых нажатий
Нахождение симметрии в вашем изображении — одна из недооценённых радостей редактуры фото. Есть ли способ ускорить этот процесс? В редакторе Fotor вы сможете разворачивать свои изображения с помощью опции Вращать. Она позволит вам крутить фотографии вдоль их вертикальной и горизонтальной осей. Для каждого вида поворота есть своя кнопка, так что ваши фото всегда будут выровнены идеально.
Вращайте изображения бесплатно
Если вы беспокоитесь о своём бюджете, расслабьтесь. Инструмент выравнивания от Fotor абсолютно бесплатен и не требует регистрации. У вас не будет ограничений по количеству фотографий в месяц. Вам также не нужно ничего скачивать и загромождать свой рабочий стол. Все, что вам нужно сделать, это загрузить своё изображение, а затем нажать кнопку поворота, вращая изображение в режиме онлайн. Затем вам останется только легко и просто сохранить получившееся изображение и поделиться им.
У вас не будет ограничений по количеству фотографий в месяц. Вам также не нужно ничего скачивать и загромождать свой рабочий стол. Все, что вам нужно сделать, это загрузить своё изображение, а затем нажать кнопку поворота, вращая изображение в режиме онлайн. Затем вам останется только легко и просто сохранить получившееся изображение и поделиться им.
Попробовать сейчас
Преимущества инструмента для выравнивания и поворота фотографий от Fotor
Выравнивайте и вращайте свои фотографии с легкостью! Порой даже небольшая ошибка в ракурсе может испортить идеальный снимок. Исправить такие ошибки можно с помощью инструмента для выравнивания от фоторедактора Fotor. Независимо от того, корректируете ли вы угол съёмки или просто улучшаете перспективу, инструмент для выравнивания Fotor предлагает вам широкий выбор действий на основе градиентных линий и нашей эксклюзивной технологии проектирования. Вы также можете вращать фотографии вертикально или горизонтально, просто проводя курсором или пальцем по экрану!
Попробовать сейчас
Попробовать сейчас
Как поворачивать изображения?
- Откройте Fotor, нажмите «Редактировать фотографию» и загрузите фотографию, которую хотите отредактировать.

- Выберите поворот или вращение, в зависимости от того, что вам нужно.
- Чтобы исправить угол съёмки на фотографии, перемещайте ползунок выпрямления.
- Выберите формат для вашей фотографии и сохраните ее.
Попробовать сейчас
Часто задаваемые вопросы
Как выровнять изображение?
1. Откройте Fotor и нажмите «Редактировать фотографию», затем загрузите своё изображение.
2. Нажмите «Повернуть» и перетаскивайте кнопку «Выровнять», чтобы исправить изображение.
3. Сохраните фото в нужном формате и поделитесь им в социальных сетях.
Как повернуть изображение без потери качества?
Вы можете регулировать своё изображение и градус поворота в Fotor и это никак не повлияет на исходное качество изображения. Поскольку для этой функции используется передовая технология цифровой фотографии, вам не о чем беспокоиться.
Можно ли выровнять фотографию онлайн без обрезки кадра?
Конечно, и Fotor — правильное решение для этого. Наш инструмент для выравнивания поможет вам в этом. Просто перетаскивайте кнопку «Выровнять» с левой стороны на правую, пока не получите идеально ровную фотографию, которая вам нужна. Программа не требует обрезки изображения. Исправить угол съёмки с помощью нашей платформы очень просто и вам для этого не потребуется много времени.
Наш инструмент для выравнивания поможет вам в этом. Просто перетаскивайте кнопку «Выровнять» с левой стороны на правую, пока не получите идеально ровную фотографию, которая вам нужна. Программа не требует обрезки изображения. Исправить угол съёмки с помощью нашей платформы очень просто и вам для этого не потребуется много времени.
Fotor — это не только лучший способ выравнивания изображения
Платформа Fotor имеет полный набор функций для оформления фотографий: редактирование, создание коллажей, фотоэффекты, стикеры, кадрирование, изменение размера, надписи, а также позволяет редактировать фотографии и создавать всевозможные графические дизайны. Экспериментируйте и попробуйте их все для получения идеальных изображений!
Попробовать сейчас
Лучший бесплатный онлайн-инструмент для поворота и выравнивания фото
Бесплатный онлайн-инструмент для выравнивания фотографий от Fotor позволяет поворачивать, переворачивать или выравнивать фотографии как вам захочется. Функция поворота и выравнивания от Fotor — это самый простой способ исправления наклона кадра. Никогда не беспокойтесь о том, что у вас не получится правильный угол наклона!
Функция поворота и выравнивания от Fotor — это самый простой способ исправления наклона кадра. Никогда не беспокойтесь о том, что у вас не получится правильный угол наклона!
Попробовать сейчас
Откройте для себя больше функций Fotor
Растяни • Аэрограф
Опубликовано
В наши дни никого нельзя винить за то, что хочется немного большего… К сожалению, из ничего нельзя сделать что-то. но вы можете научиться растягивать то, что у вас уже есть. Вот почему мы собираемся изучить возможности инструмента Stretch. Очень разнообразная функция , позволяющая растягивать любую часть изображения как по вертикали, так и по горизонтали. Хотели бы вы иметь больше неба над вами? Сделанный. Хотели бы вы, чтобы этот вид был еще шире? Легкий. Теперь вытащите свои фотографии и приготовьтесь сделать фото magic с AirBrush .
Теперь вытащите свои фотографии и приготовьтесь сделать фото magic с AirBrush .
Инструмент Stretch находится в самом конце панели ретуши . Когда вы откроете инструмент, он автоматически выберет часть вашей фотографии в вертикальном или горизонтальном положении. Этот выбранный блок имеет два значка со стрелками с обеих сторон. Это ваши опорные точки, и вы можете перетащить их, чтобы они соответствовали желаемой области, прежде чем начать стрейч процесс. Здесь мы выбрали вытянутые руки, чтобы создать более драматичный эффект на изображении.
Процесс
Послушай, дотрагиваться до пальцев ног может быть тяжело. Людям не нужно знать, можете вы или нет, им просто нужно увидеть картинку, которую вы сделали (вроде). Целью такого изображения является создание драматического бесконечного ощущения . По этой причине мы сосредоточимся на манипулировании негативным пространством. Сначала выделите пространство позади нашего фокуса. Мы собираемся уменьшить эту область. Перетащите свой привязывает к пространству перед фокальной точкой. Мы идем к отрезку этой области. Вы можете перетаскивать, растягивать, и сжимать столько раз, сколько хотите , но остерегайтесь пикселизации. Слишком большое количество растяжек может привести к пикселизации изображения.
По этой причине мы сосредоточимся на манипулировании негативным пространством. Сначала выделите пространство позади нашего фокуса. Мы собираемся уменьшить эту область. Перетащите свой привязывает к пространству перед фокальной точкой. Мы идем к отрезку этой области. Вы можете перетаскивать, растягивать, и сжимать столько раз, сколько хотите , но остерегайтесь пикселизации. Слишком большое количество растяжек может привести к пикселизации изображения.
Далее мы хотим увеличить длину рук и подчеркнуть их досягаемость. Выберите длину рук, которые не прерываются волосами, лицом или любыми другими вещами, которые не будут хорошо смотреться в растянутом виде. Имейте в виду, что вы всегда можете нажать на назад стрелка, если вы перестарались.
После того, как вы создали необходимое пространство, перейдите к панели фильтров . Там вы можете надеть великолепный фильтр , чтобы завершить свою будущую рекламу одежды для йоги. Помните, что вы всегда можете отрегулировать силу каждого фильтра с помощью переключателя внизу фотографии.
Помните, что вы всегда можете отрегулировать силу каждого фильтра с помощью переключателя внизу фотографии.
Посмотри на это! Вы готовы к следующей рекламной кампании одежды для йоги. Готовы ли вы использовать этот инструмент на уровне посла бренда?
У этого есть ноги
Даже Наоми Кэмпбелл использует возможности редактирования фотографий, чтобы создавать свои шедевры с девушками с обложки. Здесь мы рассмотрим использование stretch на теле. Начните с загрузки инструмента для растягивания .
Мы начнем с того, что предоставим себе пространство для роста . Выберите негативное пространство на изображении и начните растягивать этих пробелов. Это даст нам более редакционный, интересный вид изображения. Немного асимметрии для ваших нервов.
Когда вы закончите создавать больше пространства, поиграйте с телом. Иногда из-за нашей позы может показаться, что у нас короткая талия или мы немного непропорциональны. Здесь мы выделим область вокруг талии. Убедитесь, что ни одна из затронутых областей не будет выглядеть странно после растяжки.
Здесь мы выделим область вокруг талии. Убедитесь, что ни одна из затронутых областей не будет выглядеть странно после растяжки.
Теперь у нас есть тот длинный, великолепный торс, который мы видим в зеркале, верно, дамы? Когда вы будете удовлетворены результатом редактирования, перейдите к ногам или волосам. Может быть, вы носите платье и хотите получить эту драму на красной ковровой дорожке. Этот инструмент — просто билет к осуществлению всех ваших вертикальных и горизонтальных мечтаний.
Ни одно редактирование не будет завершено без собственного фильтра . Здесь мы подключаемся к PL-7 из группы фильтра Pola . Только то великолепное голубое сияние, о котором мы не подозревали, что оно нам всегда было нужно!
Вот оно! У вас есть все секреты, как придать вашим фотографиям статус супермодели. Вы готовы попасть на страницы Vogue? Мы думаем, у вас есть то, что нужно! Не забудьте загрузить свои фотографии и отметить #AirBrushApp в Instagram, чтобы получить шанс быть представленным в нашем профиле, @AirBrushOfficial . Увидимся на взлетно-посадочной полосе, девочка!
Увидимся на взлетно-посадочной полосе, девочка!
Как растянуть фотографию?
Вы ищете руководство о том, как растянуть фотографию? Вы пришли в нужное место! В этой статье мы ответим на самые частые вопросы о растяжке фотографий. Мы также дадим несколько советов о том, как добиться наилучших результатов. Так что, будь вы новичок или опытный фотограф, вы найдете что-то полезное в этом руководстве!
Как растянуть фотографию
Растягивание фотографии может быть эффективным способом использования дополнительного места на стене. Это также интересный способ вдохнуть новую жизнь в классическую фотографию, изменив ее размер и форму.
Основные шаги по растягиванию фотографии довольно просты:
- Измерьте область, которую вы хотите растянуть, чтобы знать, какого размера должно быть ваше изображение.
- Распечатайте цифровую копию изображения на высококачественной бумаге, которая толще обычной бумаги для принтера, например фотобумаги или холста.

- Обрежьте распечатанную версию исходного изображения до нужного размера с помощью ножниц или канцелярского ножа. Не забудьте оставить не менее 1/4 дюйма (6 миллиметров) свободного пространства по краям.
- После обрезки нанесите слой клея на обратную сторону изображения и прижмите его к выбранному вами холсту. При желании вы также можете использовать клей-спрей.
- Аккуратно потяните и растяните фотографию, чтобы она равномерно покрывала всю поверхность холста. Не забудьте разгладить любые пузыри или морщины, чтобы получить идеальную отделку.
- Дайте клею высохнуть в течение примерно 24 часов, прежде чем повесить растянутый фотошедевр!
Использование Paint в Windows
Windows Paint, базовый фото- и графический редактор, входящий в состав Windows с 1985 года, также можно использовать для растягивания фотографий. Вот как это работает:
- Откройте изображение, размер которого вы хотите изменить, в Paint, а затем выберите «Изменить размер» в меню «Изображение».

- Когда появится окно «Изменить размер и перекос», выберите параметр «Растянуть/перекосить» изображение.
- Введите значение в одно из полей (высоту или ширину), чтобы растянуть фотографию по горизонтали или по вертикали. Другое поле будет автоматически корректироваться пропорционально, чтобы ваша фотография сохраняла исходное соотношение сторон.
- Нажмите ОК!
Использование предварительного просмотра на Mac
Если вы пользователь Mac, Preview — это средство просмотра изображений по умолчанию, которое поставляется с вашей операционной системой.
С его помощью можно быстро и легко растягивать изображения без установки дополнительного программного обеспечения. Вот как:
- Откройте изображение в режиме предварительного просмотра и выберите «Преобразовать» в меню «Инструменты».
- Выберите «Масштабировать пропорционально» или «Растянуть по размеру».
- Введите желаемый размер в одно из полей, чтобы растянуть фотографию.

- Нажмите «Применить», чтобы сохранить изменения, а затем распечатайте новую версию растянутой фотографии!
Советы по растягиванию фотографий
Использование Photoshop
Если у вас есть доступ к Adobe Photoshop, это самое полное программное обеспечение для растягивания фотографий, предоставляющее вам широкий набор возможностей. Вот как это работает:
- Откройте изображение в Photoshop и выберите «Размер изображения» в меню «Изображение» в верхней части окна.
- Выберите «Пиксели» или «Проценты» в зависимости от того, как вы хотите изменить размер изображения. Если вы используете пиксели, введите новые размеры ширины и высоты в соответствующие поля; при использовании процентов установите оба значения на 100%. Это гарантирует, что ваша фотография будет равномерно растянута со всех четырех сторон без перекоса или искажения исходных пропорций.
- В разделе «Пересэмплирование» выберите «Ближайший сосед», чтобы ваша фотография не становилась размытой или искаженной при растяжении.

- После того, как вы ввели нужные размеры, нажмите «ОК», и ваше изображение автоматически подстроится под эти размеры.
Использование бесплатного мобильного приложения
Если вы не хотите возиться с установкой дополнительного программного обеспечения, существует множество доступных бесплатных мобильных приложений, которые помогут вам быстро и легко растянуть фотографии. Большинство из них просты в использовании и снабжены пошаговыми инструкциями по изменению размера изображений.
После того, как вы загрузили и открыли приложение, просто выберите опцию «Растянуть» и следуйте инструкциям.
После того, как вы ввели новые размеры, нажмите «ОК», и размер вашего изображения будет автоматически изменен, чтобы соответствовать его новым границам. [1]
Как растянуть фотографии без искажений
Вот краткое руководство по растягиванию фотографий без искажения изображения.
Расширение холста
Первый шаг — расширение холста вокруг фотографии. Перейдите в «Изображение» и выберите «Размер холста». Затем вы можете увеличить ширину и высоту холста. Это даст вам дополнительное пространство для растяжки фотографии без искажений.
Перейдите в «Изображение» и выберите «Размер холста». Затем вы можете увеличить ширину и высоту холста. Это даст вам дополнительное пространство для растяжки фотографии без искажений.
Растянуть с использованием масштабирования с учетом содержимого
Затем выберите «Редактировать», а затем «Масштабирование с учетом содержимого». Теперь вы можете начать растягивать изображение, щелкнув и перетащив угол фотографии. Масштаб с учетом содержимого автоматически заполнит любые пробелы в изображении по мере его растягивания.
Очистка
Если вы все еще недовольны результатами, есть несколько простых приемов, которые можно использовать для очистки изображения. Один из трюков — выбрать «Инструмент «Палец»» на панели инструментов слева и начать размазывать любые нежелательные пиксели или линии на фотографии. Кроме того, вы можете закрасить эти области черным или белым цветом, чтобы смешать их более плавно.
Поделитесь со всем миром
Наконец, когда вы довольны своей растянутой фотографией, пришло время поделиться ею! Вы можете отправить изображение по электронной почте, загрузить его в социальные сети или даже распечатать копию.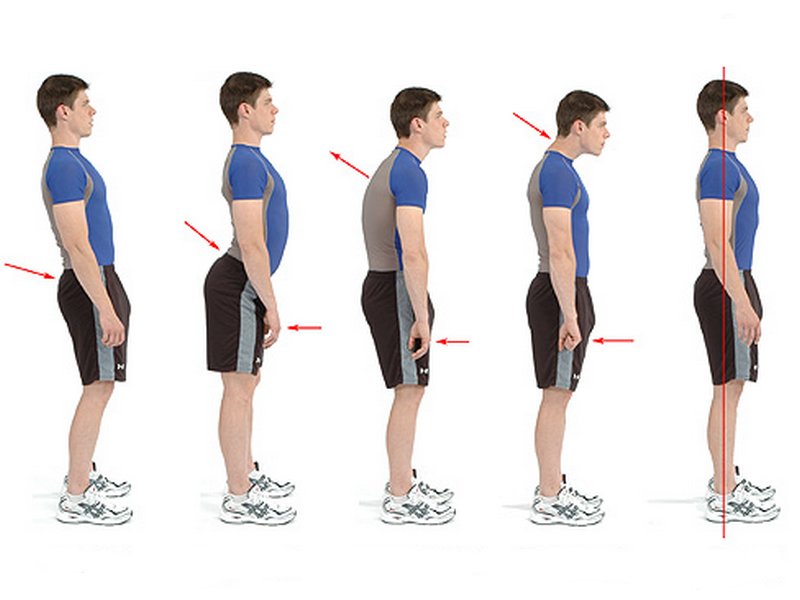 [2]
[2]
Полезные советы
- Начните с обрезки фотографии, чтобы удалить лишнее фоновое пространство. Это уменьшит площадь, которую вам нужно растянуть, и упростит настройку изображения без каких-либо проблем с искажениями.
- Используйте программное обеспечение, такое как Photoshop или GIMP, для точной настройки растяжения. Вы можете вручную перетаскивать каждый угол изображения, пока оно не будет равномерно растянуто во всех направлениях, что позволит вам добиться идеального результата.
- Убедитесь, что вы работаете с исходным файлом с высоким разрешением, если это возможно, так как это даст вам больше гибкости при внесении изменений, не влияя на качество конечного результата.
- При необходимости используйте методы повторной выборки, чтобы заполнить любые пробелы или сгладить любые шероховатости. Это поможет вам добиться безупречного и профессионально выглядящего конечного результата.
- Наконец, используйте функцию «Сохранить как», чтобы сохранить растянутое изображение в наиболее подходящем для вас формате (например, JPEG, PNG или TIFF).

Следуя этим простым шагам, вы сможете легко растянуть любую фотографию и создать привлекательную композицию с минимальными усилиями!
Часто задаваемые вопросы
Как изменить размер и растянуть изображение?
Есть несколько способов изменить размер и растянуть изображение.
Если у вас есть основное программное обеспечение для редактирования изображений, такое как Photoshop или GIMP, вы можете использовать инструменты обрезки и преобразования, чтобы вручную настроить размер и форму изображения.
Вы также можете использовать онлайн-редакторы фотографий, такие как Pixlr или Fotor, для быстрого редактирования изображений всего за несколько кликов.
После того, как вы настроили размер изображения, вы можете добавить несколько дополнительных элементов, чтобы сделать его более привлекательным. Это может включать добавление границ или цветов фона, наложение текста или даже более сложные методы, такие как изменение перспективы или размытие частей изображения. На самом деле все зависит от того, какой эффект вы хотите получить. [3]
На самом деле все зависит от того, какой эффект вы хотите получить. [3]
Как растянуть изображение, не искажая его?
Один из лучших способов растянуть изображение, не искажая его, — использовать бесплатный онлайн-инструмент для редактирования фотографий. Эти инструменты позволяют вам регулировать размеры, но у них также есть опции для «изменения размера» изображения, чтобы оно не искажалось.
Важно отметить, что изменение размера изображения означает изменение его физического размера, а растяжение изображения означает игру с пропорциями внутри кадра. Вы можете растянуть изображение в двух направлениях (по горизонтали и вертикали) или только в одном направлении (по горизонтали или по вертикали).
Еще один отличный способ растянуть изображение, не искажая его, — использовать Photoshop. С помощью Photoshop вы можете легко настроить ширину и высоту изображений, сохраняя при этом исходное соотношение сторон. Это означает, что вы можете легко растянуть изображение, сохраняя при этом резкость и четкость.
Наконец, при растягивании изображения важно учитывать качество вашего файла. Файлы JPEG обычно сжаты, что означает, что они могут исказиться после растяжения. Если вы хотите избежать этой проблемы, попробуйте вместо этого использовать файл PNG или TIFF. Эти файлы гораздо лучше подходят для растяжки без ущерба для общего вида фотографии. [4]
Имея в виду эти советы, теперь у вас должно быть все необходимое, чтобы растянуть любое изображение, не искажая его! Так что вперед и начинайте экспериментировать с разными размерами и формами — возможности безграничны!
Какое приложение можно использовать для растягивания фотографии?
Существует множество приложений и программ, с помощью которых можно растянуть фотографию. Некоторые из наиболее популярных включают Photoshop, GIMP, Pixlr, Fotor и Photopea.
Использование каждой программы немного отличается, но все они имеют одинаковые основные шаги. Например: в Photoshop выберите «редактировать», затем выберите «преобразовать» или просто нажмите 9.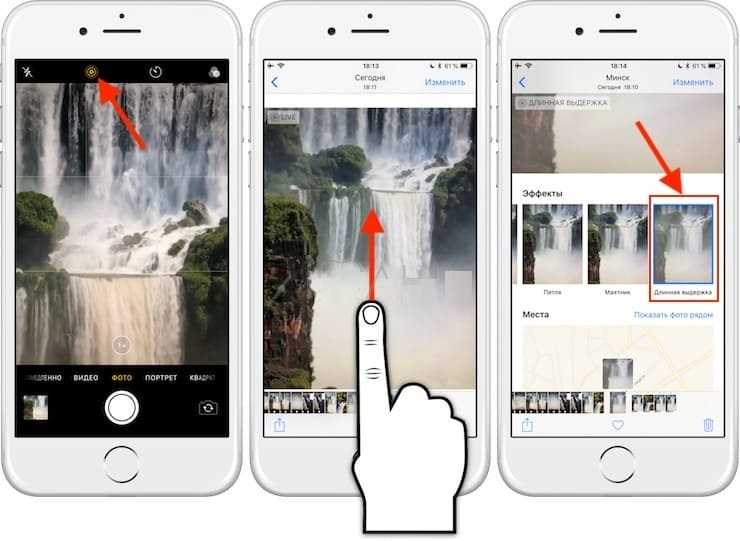 0011 Ctrl+T; затем перетащите один угол наружу, удерживая нажатой клавишу Shift, чтобы он оставался пропорциональным; когда вас устроит новый размер, нажмите Enter на клавиатуре.
0011 Ctrl+T; затем перетащите один угол наружу, удерживая нажатой клавишу Shift, чтобы он оставался пропорциональным; когда вас устроит новый размер, нажмите Enter на клавиатуре.
В GIMP, когда вы открываете изображение, нажмите «инструмент масштабирования», который активирует две ручки в углах фотографии, которые вы можете перетаскивать, чтобы растянуть ее. Вы также можете использовать поле масштаба в правой части экрана, чтобы вручную ввести точный размер, который вы хотите растянуть на фотографии.
Fotor и Photopea имеют интуитивно понятный пользовательский интерфейс, который упрощает растягивание фотографии. Просто откройте изображение, нажмите «Изменить», затем выберите «Изменить размер» и перетащите один угол наружу, чтобы получить желаемый эффект.
Pixlr отлично подходит для тех, кто ищет больший контроль над своим изображением, поскольку в нем больше возможностей редактирования, чем в других программах, таких как инструменты лассо и обрезки. Чтобы растянуть с помощью Pixlr, откройте свою фотографию, нажмите «Изменить», перейдите в «Панель инструментов преобразования» и выберите параметр «Растянуть». Это активирует две ручки в углах вашей фотографии, которые вы можете перетаскивать, чтобы растянуть ее.
Это активирует две ручки в углах вашей фотографии, которые вы можете перетаскивать, чтобы растянуть ее.
Какое бы приложение или программу вы ни выбрали, все они содержат полезные учебные пособия и онлайн-руководства, которые при необходимости помогут вам пройти этапы.
Можно ли растянуть фото на айфоне?
Да, на айфоне можно растянуть фото. Вы можете сделать это с помощью приложения «Фотографии» по умолчанию или загрузив стороннее приложение из App Store. Чтобы начать растягивать фотографию с помощью стандартного приложения «Фотографии»:
- Откройте приложение «Фото» и выберите изображение, которое хотите растянуть .
- Нажмите «Изменить» в правом верхнем углу экрана .
- Нажмите «Соотношение сторон» внизу экрана .
- Выберите «Растянуть» и отрегулируйте по желанию
- Когда вы будете удовлетворены, нажмите «Готово» в правом верхнем углу экрана, чтобы сохранить изменения
Если вы предпочитаете загружать сторонние приложения для дополнительных возможностей редактирования, в App Store доступно множество приложений.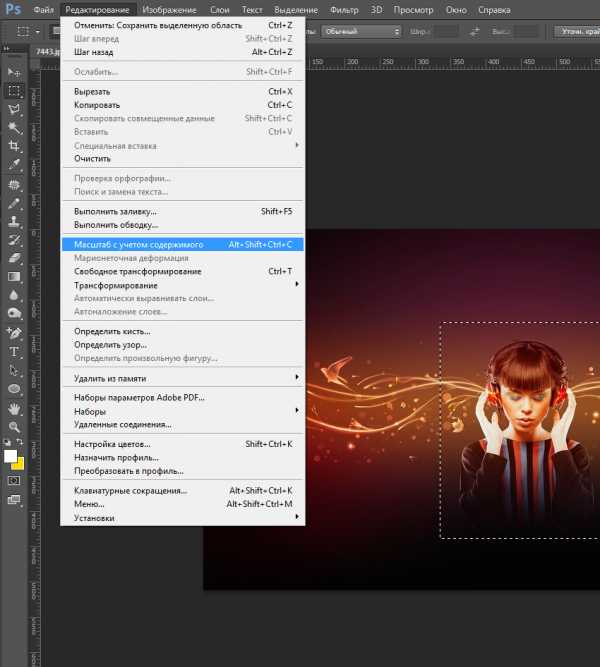 Некоторые популярные из них включают Adobe Photoshop Express, Fotor Photo Editor и Pixlr. Все они предоставляют простые в использовании инструменты редактирования и позволяют растягивать фотографии всего несколькими нажатиями. [5]
Некоторые популярные из них включают Adobe Photoshop Express, Fotor Photo Editor и Pixlr. Все они предоставляют простые в использовании инструменты редактирования и позволяют растягивать фотографии всего несколькими нажатиями. [5]
Независимо от того, какое приложение вы используете, важно помнить, что растяжение изображения может привести к искажению или пикселизации. Поэтому убедитесь, что вы растягиваете фотографию только настолько, насколько это необходимо для желаемого эффекта! Если вы не знаете, как далеко его растянуть, начните с малого и постепенно увеличивайте количество, пока не получите желаемый результат.
Полезное видео: Как растянуть изображение с помощью Photoshop
Заключение
Растяжение фотографии может быть отличным способом добавить творческий подход и изюминку вашим фотографиям. С правильными инструментами растяжку можно сделать легко и с минимальными усилиями. И когда вы закончите, нет никаких сомнений, что вы создали что-то уникальное и замечательное! Просто убедитесь, что вы нашли время, чтобы полностью понять каждый шаг, чтобы ваш конечный результат выглядел именно так, как вы этого хотите.