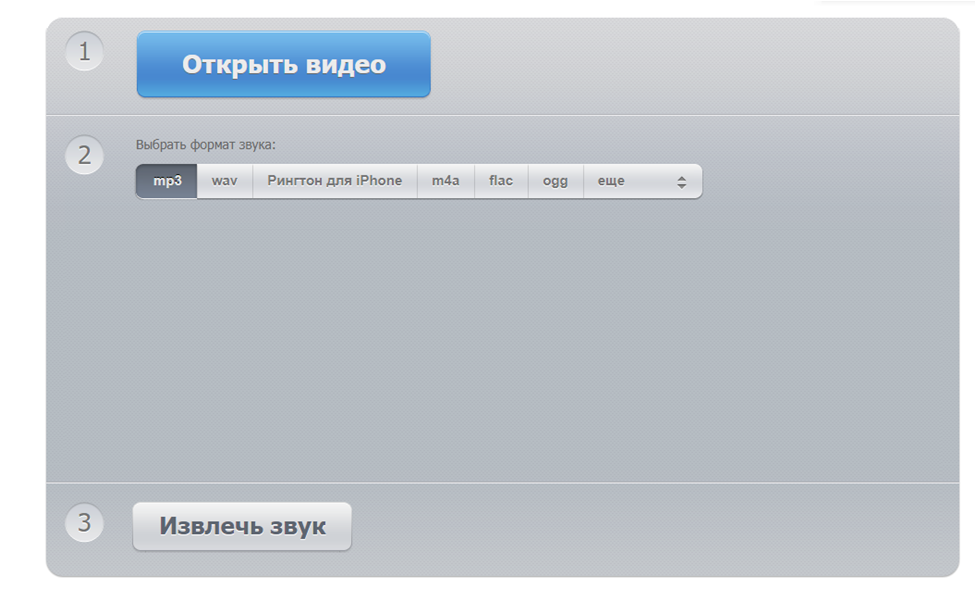Как извлечь звук из видео? Пошаговая инструкция.
Здравствуйте, дорогие друзья!
В сегодняшней статье на блоге мы поговорим с вами о том, как извлечь звук из видео. Бывает такая необходимость, когда нужно из какого-то видео или видеоклипа извлечь аудио, а потом извлеченный файл сохранить, например, в формате МР3. Для этого понадобятся специальные конвертеры видео. Они могут быть как онлайн, так и обычные, которые устанавливаются на компьютер.
Если вы хотите извлечь аудио из видеоклипа или фильма, то ваши действия зависят от того, где находится ваше видео: в интернете или на компьютере. В данной статье я подробно расскажу вам, как извлечь звук из видео на компьютере и с помощью онлайн-сервисов.
На самом деле программ и онлайн-сервисов, которые позволяют решить вопрос о том, как извлечь звук из видео, существует очень много. Мы же рассмотрим лишь некоторые конвертеры — это «ВидеоМАСТЕР», «Movavi Конвертер Видео», «Аудио конвертер онлайн», «YouTube mp3».
Итак, давайте рассмотрим конвертеры по порядку.
Извлекаем звук с помощью «ВидеоМАСТЕР».1. Скачайте программу. В первую очередь, вам нужно скачать видео конвертер на русском языке с официального сайта программы. Дождитесь, пока установочный файл полностью загрузится. Размер дистрибутива — менее 20 Mb. После этого распакуйте скачанный архив. Установите утилиту на свой компьютер, пользуясь указаниями встроенного Мастера Установки. На рабочем столе создайте ярлык программы, а затем запустите конвертер.
2. Добавьте видео. Прежде всего, вам нужно добавить в редактор интересующее видео. Для этого нажмите «Добавить» -> «Добавить видео». Найдите видеоролик в исходном месте вашего компьютера, а затем двойным кликом мыши загрузите его в программу. Если вам требуется работать сразу с несколькими файлами, вы можете добавить на рабочую панель целую папку с видеозаписями.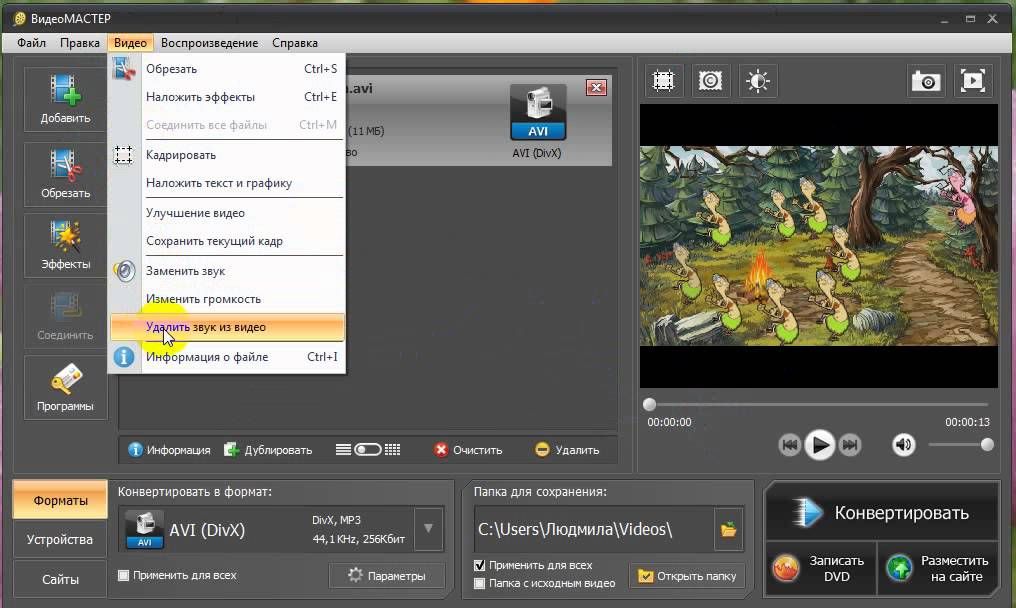
3. Выберите формат. А теперь посмотрим, как извлечь звук из видео. Выделите видеоклип, после чего откройте раздел «Конвертировать в формат», который находится в нижней части программы. Далее выберите пункт «Аудио форматы». Здесь требуется кликнуть по иконке с тем или иным аудио расширением, например MP3, WMA, WMV и т.д.
В том случае, если вас интересует музыка на определенном промежутке видеоролика, вы можете сначала обрезать этот фрагмент на видео, а затем уже конвертировать его в аудио, согласно указаниям.
4. Настройте параметры. Чтобы настроить необходимые вам параметры конвертации, нажмите соответствующую кнопку. В этой вкладке вы можете задать определенные значения выходного аудио файла. К примеру, это могут быть тип кодека, битрейт или частота.
Как только вы проставите все настройки, зафиксируйте все изменения кнопкой «Применить». Если вы хотите в дальнейшем сохранить те же параметры конвертации для всех роликов, поставьте галочку возле пункта «Применить для всех».
5. Вырежьте музыку. Теперь вы сможете вырезать музыку из видео посредством запуска процесса конвертирования. Предварительно не забудьте проверить все конфигурации будущего файла, а также папку, в которую будет сохранен получившийся видеоклип. После этого нажмите кнопку «Конвертировать» и ждите окончания процесса. Кликните «Открыть папку», если конвертация успешно завершилась.
6. Сохраните аудио дорожку. Для того чтобы не потерять местонахождение вашего аудиофайла, рекомендуем вам сразу же перенести его из исходной папки в любую другую на компьютере. Кроме этого, программа предоставляет вам возможность записать DVD-диск с вырезанной музыкой (использовать в качестве фоновой для меню). Чтобы сделать это, выберите соответствующую опцию и следуйте указаниям редактора.
Извлекаем звук с помощью«Movavi Конвертер Видео».
1. Скачайте и установите Movavi Конвертер Видео. Загрузите и запустите дистрибутив программы. Следуйте инструкциям, появляющимся на вашем экране. По завершении установки конвертер видео в MP3 на русском языке запустится автоматически.
Загрузите и запустите дистрибутив программы. Следуйте инструкциям, появляющимся на вашем экране. По завершении установки конвертер видео в MP3 на русском языке запустится автоматически.
2. Добавьте видео в программу. Кликните мышкой по кнопке Добавить файлы в левом верхнем углу интерфейса программы, затем нажмите Добавить видео. В появившемся окне выберите видео для конвертации. Вы можете добавить в конвертер сразу несколько роликов. Нажмите кнопку Открыть.
3. Выберите формат MP3 из списка. Откройте вкладку Аудио, кликните по пункту MP3 и выберите опцию MP3 — Исходный битрейт.
4. Начните конвертацию. Справа от строки Папка сохранения нажмите кнопку со значком папки и выберите папку, в которую хотите сохранить готовое видео. Нажмите кнопку Старт в правом нижнем углу окна конвертера, и программа начнет конвертировать видео в MP3.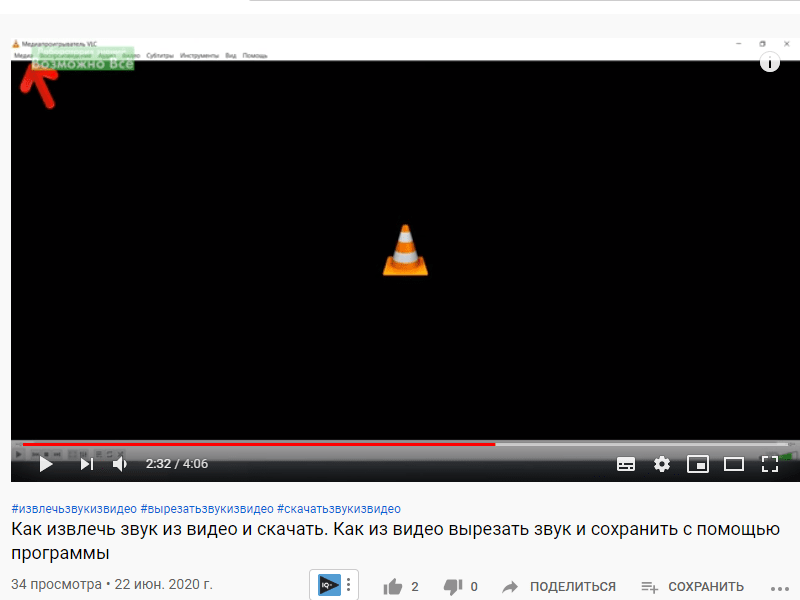 По завершении процесса папка с готовым видео откроется автоматически.
По завершении процесса папка с готовым видео откроется автоматически.
Конвертер Видео от Movavi позволяет сохранять звук из MP4-видео в MP3, а также сделать MP3 из видео во всех других популярных форматах.
Извлекаем звук с помощью«Аудио конвертер онлайн».
Следующий конвертер, позволяющий решить вопрос, как извлечь звук из видео — это онлайн конвертер «Аудио конвертер онлайн».
1. Откройте аудио-конвертер. Нажмите кнопку «Открыть файлы».
2. В появившемся окне выберите видео-файл, из которого вы хотите извлечь звук. Максимальный размер файла, который вы можете открыть — 2048 Мб.
3. Далее выберите формат, в который вы хотите записать извлеченный звук.
4. Если вы не разбираетесь в форматах, то советую оставить все как есть (mp3, стандартное качество) и перейти к следующему шагу.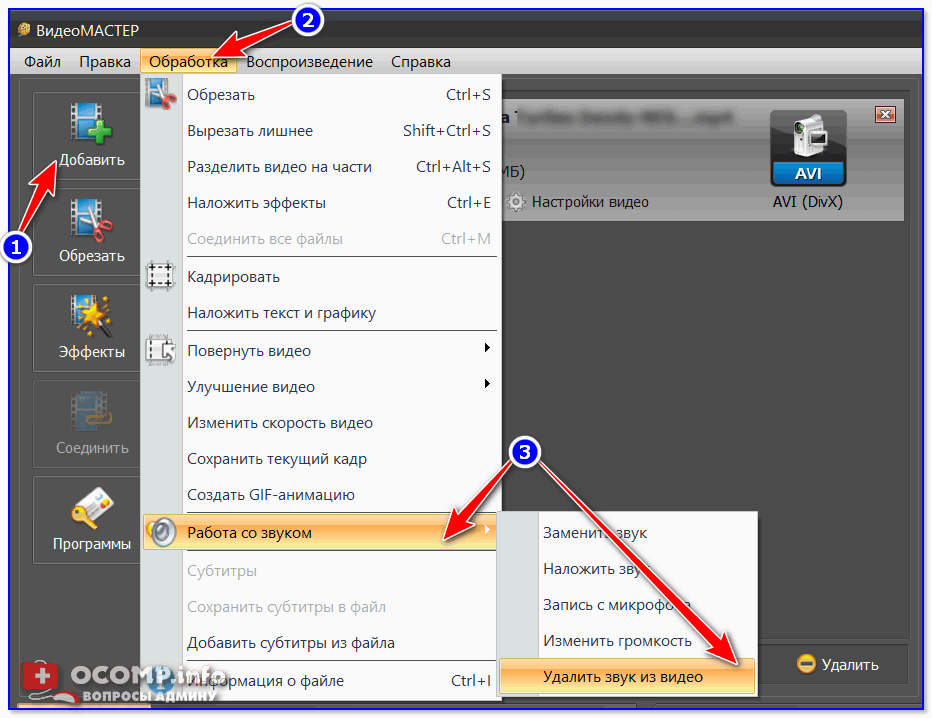
5. Нажмите кнопку «Конвертировать».
6. Подождите немного, пока файл конвертируется и после этого нажмите ссылку «Скачать».
Вот и все, после этого скачайте файл и сохраните его на вашем компьютере.
Как извлечь звук из видео спомощью «YouTube mp3».
YouTube mp3 – это простой в использовании онлайн сервис, который позволяет быстро решить вопрос о том, как извлечь звук из видео, причем из YouTube.
Интерфейс сервиса на русском языке. Он бесплатен и не требует регистрации. В сервисе нужно ввести URL видео из YouTube в специальную строку на главной странице сервиса и нажать на кнопку Извлечь звук.
Затем получаем статус о том, что видео успешно конвертировано в mp3, название и длину композиции, а также ссылку на скачивание, по которой нужно нажать, чтобы соответственно скачать музыку.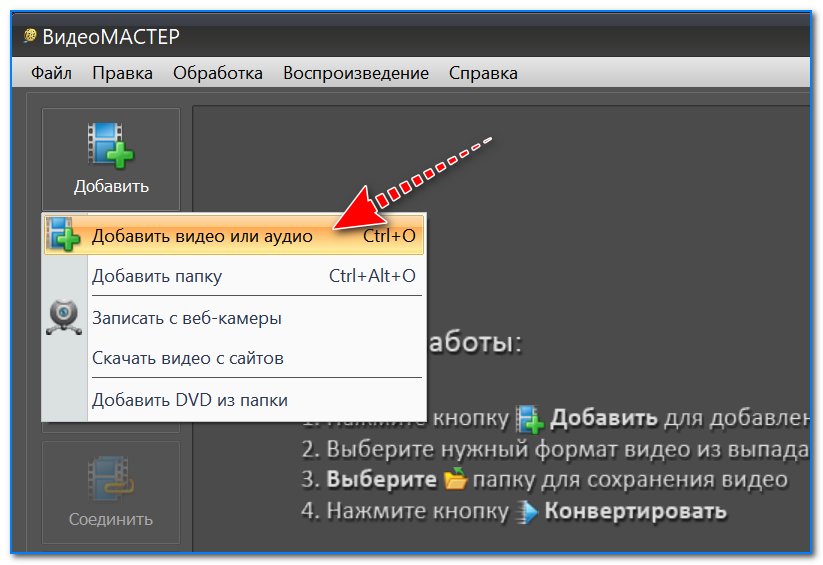
Как видите, решить вопрос, как извлечь звук из видео, очень просто. Это можно сделать как онлайн, так и обычными конвертерами. А если вам нужно решить вопрос, как вырезать фрагмент из видео, то вы можете почитать статью «Как вырезать фрагмент из видео? Пошаговая инструкция».
На этом пока все! Надеюсь, что вы нашли в этой заметке что-то полезное и интересное для себя. Если у вас имеются какие-то мысли или соображения по этому поводу, то, пожалуйста, высказывайте их в своих комментариях. До встречи в следующих заметках! Удачи!
Как вытащить звук из видео
ГлавнаяВидео
Извлечь звук из видео можно несколькими простыми способами, используя бесплатное программное обеспечение или онлайн-аудио конвертер.
Извлекать аудиофайл (например, MP3, WMA, WAV, FLAC и т. д.) можно из любого видео (например, MP4, AVI, MKV, MOV, WMV, MPG и т. д.).
Как вытащить звук из видео
Содержание
- Как извлечь звук из видео с помощью VLC
- Как извлечь звук из видео с помощью Audacity
- Установка LAME MP3 Library и FFmpeg на Windows
- Извлечение аудио из видео
- Как извлечь звук из видео с помощью FFmpeg
- Установка FFmpeg
- Извлечение аудио из видео
- Видео — Как вытащить звук из видео
- Как извлечь звук из видео с помощью онлайн-аудио конвертера
Шаг 1.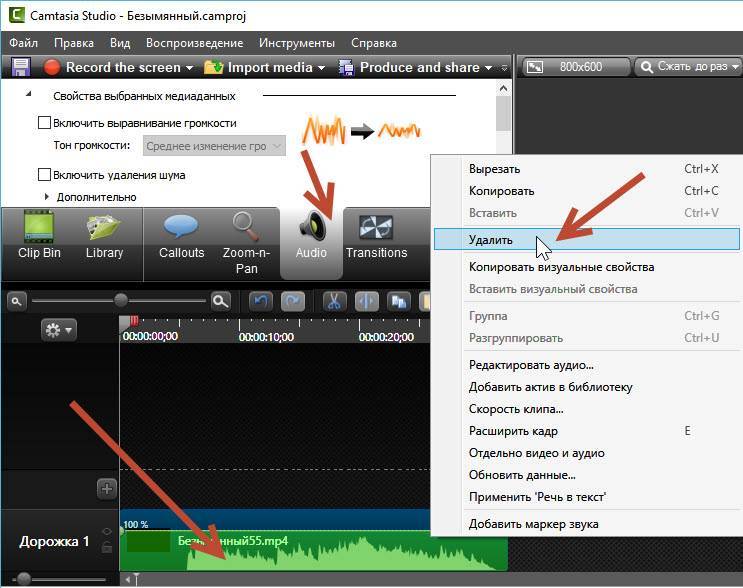 Откройте VLC, нажмите «Медиа» и выберите «Конвертировать / Сохранить».
Откройте VLC, нажмите «Медиа» и выберите «Конвертировать / Сохранить».
Нажимаем «Медиа» и выбираем «Конвертировать / Сохранить»
Шаг 2. Появится окно «Источник». Нажмите кнопку «Добавить».
Нажимаем кнопку «Добавить»
Перейдите к видео, расположенному на вашем компьютере, с которого вы хотите извлечь звук, выберите его и нажмите «Добавить».
Шаг 3. Затем нажмите кнопку «Конвертировать / Сохранить», расположенную внизу. Появится окно «Преобразовать». В разделе «Профиль» вы выбираете аудиоформат (например, MP3, FLAC или Vorbis (OGG)).
Выбираем аудиоформат
Шаг 4. Нужно нажать на значок рядом с красным крестиком (изменить выделенный профиль). Появится окно «Редактирование профиля».
Выбираем окно «Редактирование профиля»
Убедитесь, что на вкладке «Инкапсуляция» выбрана правильная инкапсуляция аудио (например, MP3, FLAC или Ogg / Ogm). Этот параметр зависит от формата аудио, который вы выбрали ранее.
Выбираем частоту выборки
Шаг 5. Когда вы закончите, вы нажмете кнопку «Сохранить». Теперь вы вернетесь в окно «Конвертировать». В «Destination (Конечный файл)» нажмите кнопку «Обзор». Выберите место на вашем компьютере, где вы хотите сохранить аудиофайл. В «Имя файла» нужно ввести имя для аудиофайла, заканчивающегося расширением аудиофайла (например, audio.mp3, audio.flac или audio.ogg). Нажмите кнопку «Сохранить». Когда вы будете готовы, можно нажимать кнопку «Пуск», расположенную внизу.
Устанавливаем Audacity
Установка LAME MP3 Library и FFmpeg на WindowsПримечание! Сначала вам нужно установить Audacity на свой компьютер, а затем установить LAME MP3 Library и FFmpeg.
Шаг 1. Перейдите по адресу http://lame.buanzo.org/#lamewindl и загрузите LAME (например, Lame_v3.99.3_for_Windows.exe).
Переходим по ссылке и загружаем LAME
Шаг 2. Не закрывайте страницу http://lame.buanzo.org/#lamewindl. Дважды щелкните файл установщика (например, Lame_v3.99.3_for_Windows.exe).
Дважды щелкаем файл установщика
Шаг 3. Следуйте инструкциям по установке, чтобы установить LAME на свой компьютер.
Соглашаемся с условиями и переходим к следующему шагуНажимаем «Next»
Нажимаем «Instal»
Установка завершена
Шаг 4. Вернитесь к http://lame.buanzo.org/#lamewindl. Загрузите FFmpeg (например, ffmpeg-win-2.2.2.exe). Дважды кликните на файл установщика (например, ffmpeg-win-2.2.2.exe). Следуйте инструкции установщика, чтобы установить FFmpeg, также, как и Lame.
Вернитесь к http://lame.buanzo.org/#lamewindl. Загрузите FFmpeg (например, ffmpeg-win-2.2.2.exe). Дважды кликните на файл установщика (например, ffmpeg-win-2.2.2.exe). Следуйте инструкции установщика, чтобы установить FFmpeg, также, как и Lame.
Шаг 1. Откройте Audacity, нажмите «Файл» и выберите «Открыть».
Нажимаем «Файл» и выбираем «Открыть»
Перейдите к видео, расположенному на вашем компьютере, выберите видео и нажмите «Открыть». Audacity импортирует выбранный видеофайл.
Шаг 2. Когда Audacity завершит импорт выбранного видеофайла, нужно нажать «Файл», перейти в «Экспорт» и выбрать аудиоформат (например, «Экспорт как MP3», «Экспорт как WAV» и т. д.).
Выбираем аудиоформат
Появятся окно «Экспорт аудио». Выберите место на вашем компьютере, где вы хотите сохранить аудиофайл. В «Имя файла» нужно ввести имя для аудиофайла, заканчивающегося на .mp3 (например, audio. mp3). В режиме «Скорость передачи» выбираем «Константа». В разделе «Качество» нужно выбрать ту же скорость передачи битов, что и скорость передачи видео (например, 192 кбит / с). Или, если в меню выбора нет того же битрейта, выберите бит, который приближается к нему. Например, если скорость передачи аудиосигнала вашего видео составляет 195 кбит / с, просто выберите 192 кбит / с. В «Channel Mode» нужно выбрать «Stereo».
mp3). В режиме «Скорость передачи» выбираем «Константа». В разделе «Качество» нужно выбрать ту же скорость передачи битов, что и скорость передачи видео (например, 192 кбит / с). Или, если в меню выбора нет того же битрейта, выберите бит, который приближается к нему. Например, если скорость передачи аудиосигнала вашего видео составляет 195 кбит / с, просто выберите 192 кбит / с. В «Channel Mode» нужно выбрать «Stereo».
Шаг 3. Когда вы закончите, нажмете кнопку «Сохранить».
Нажимаем кнопку «Сохранить»
Шаг 4. Если появляется окно «Изменить теги метаданных», нужно просто нажать на кнопку «ОК». Audacity извлечет аудио из выбранного видео.
Как извлечь звук из видео с помощью FFmpegУстановка FFmpegШаг 1. Перейдите по адресу https://ffmpeg.zeranoe.com/builds/.
Переходим на сайт FFmpeg
Шаг 2. В «Version» убедитесь, что верхняя версия выбрана (выделена). В «Architecture» выбираете версию Windows, установленную на вашем ПК (Windows 32-bit или Windows 64-bit). В разделе «Linking» убедитесь, что выбрано «Static» (выделено). Нажмите кнопку «Download Build».
В «Architecture» выбираете версию Windows, установленную на вашем ПК (Windows 32-bit или Windows 64-bit). В разделе «Linking» убедитесь, что выбрано «Static» (выделено). Нажмите кнопку «Download Build».
Нажимаем кнопку «Download Build»
Шаг 3. После завершения загрузки вам необходимо разархивировать файл «ffmpeg.zip» (например, ffmpeg-20171123-a60b242-win64-static.zip).
Затем необходимо разархивировать файл
Для этого вы можете использовать бесплатный файловый архиватор 7-zip. После распаковки файла «ffmpeg.zip» у вас будет папка с именем «ffmpeg-20171123-a60b242-win64-static».
Распаковываем файл
Шаг 4. Переименуйте папку в папку «ffmpeg».
Переименовываем папку в папку «ffmpeg»
Шаг 5. Скопируйте или перетащите папку «ffmpeg» на (диск C 🙂 (тот же диск, что и при установке Windows).
Диск (C 🙂 обычно является диском, на котором установлена Windows, и где вы можете найти папки «Windows», «Program Files» и «Program Files (x86)».
Шаг 1. Скопируйте видео в папку «bin» FFmpeg (например, (C :)> ffmpeg> bin). Если вы копируете видеофайл в папку «bin», вам не нужно вводить полный путь к вашему видеофайлу, а только что-то вроде video.mp4 или video.mkv.
Шаг 2. Откройте командную строку Windows, введите следующую команду и нажмите Enter: cd.
Открываем командную строку Windows
Шаг 3. Введите следующую команду и нажмите Enter: cd ffmpeg.
Шаг 4. Введите следующую команду и нажмите Enter: cd bin.
Шаг 5. Введите следующую команду и нажмите Enter: ffmpeg.exe6.
Вводим необходимые команды
Если вы видите что-то вроде следующих строк на нижеприведенном скриншоте, значит, FFmpeg работает нормально и готово к использованию.
Получившиеся строки
Шаг 6. Введите следующую команду и нажмите Enter: ffmpeg -i video. mp4 -f mp3 -ab 192000 -vn audio.mp3.
mp4 -f mp3 -ab 192000 -vn audio.mp3.
Объяснение команд:
- f mp3 сообщает ffmpeg, что выходной аудиофайл должен быть в формате MP3.-i — это путь к вашему видеофайлу. Если формат ваших видеофайлов отличается, замените «video.mp4» на правильное имя и формат видеофайла (например, video.avi или video.mkv).
- ab 192000 сообщает ffmpeg, что вы хотите, чтобы выход был закодирован со скоростью 192 Кбит / с. Вы должны ввести такую же скорость передачи битов, как и скорость передачи видео. (например, 195000, 256000, 320000 и т. д.).
- vn сообщает ffmpeg, что вы не хотите видео.
- Последняя команда (audio.mp3 в этом примере) — это имя выходного аудиофайла (например, audio.mp3 или music.mp3). Если вы набираете только имя файла, а не полный путь, где вы хотите сохранить аудиофайл, то ffmpeg сохранит аудиофайл в папке «bin».
Теперь ffmpeg извлечет аудио из вашего видео.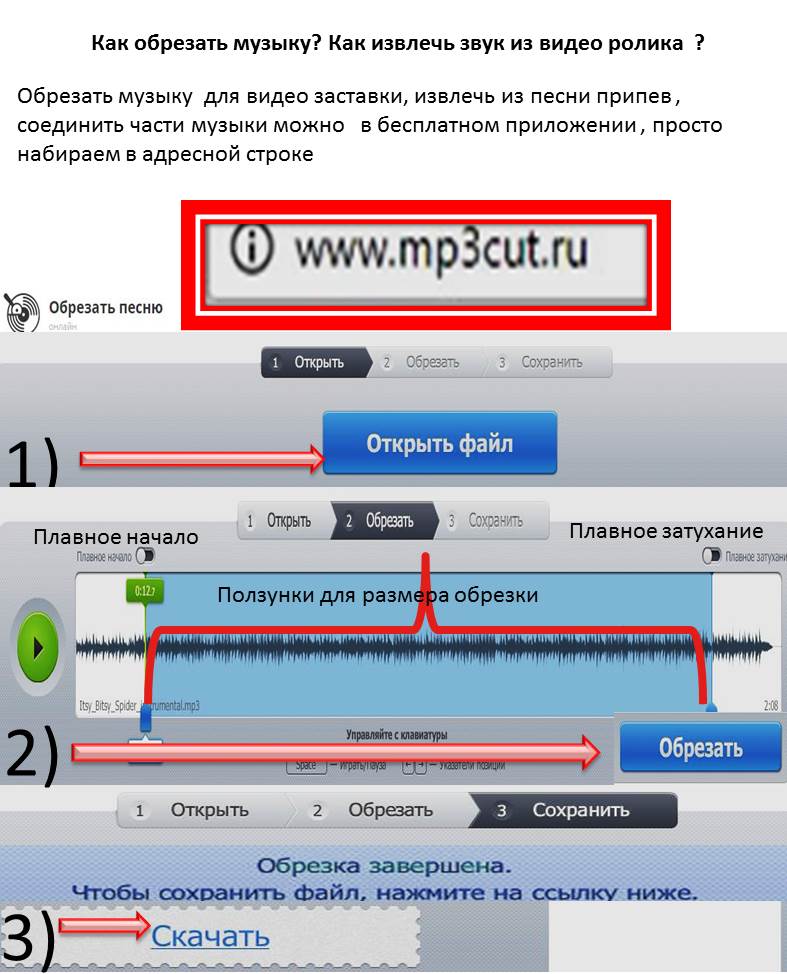
Видео — Как вытащить звук из видео
Как извлечь звук из видео с помощью онлайн-аудио конвертераПримечание! Максимальный размер видео файла, который можно загрузить в онлайн-конвертер, составляет 2048 Мб.
Шаг 1. Перейдите на страницу https://online-audio-converter.com./ Можно также воспользоваться такими онлайн-сервисами, как audio-extractor.net/ru/, https://www.mp3cut.ru/, видеоредакторами Movavi, АудиоМАСТЕР и т.д.
Переходим на страницу на страницу конвертера
Шаг 2. Нажмите кнопку «Открыть файлы».
Нажимаем кнопку «Открыть файлы»
Шаг 3. Перейдите к видео, расположенному на вашем компьютере, выберите это видео, нажмите «Открыть» и Online Audio Converter загрузит его. Загрузка видео может занять некоторое время. Время, которое требуется, зависит от размера файла вашего видео и скорости интернет-соединения.
Шаг 4. Пока вы загружаете видео, вы можете выбрать аудиоформат (например, MP3, WAV, FLAC и т. д.).
Пока вы загружаете видео, вы можете выбрать аудиоформат (например, MP3, WAV, FLAC и т. д.).
Выбираем аудиоформат
Нажмите «Дополнительно». В разделе «Битрейт» вы должны выбрать ту же скорость передачи битов, что и скорость передачи видео. Или, если точно такой же битрейт недоступен в меню выбора, выберите битовую скорость, которая приближается к ней. Например, если скорость передачи аудиосигнала вашего видео составляет 195 кбит / с, просто выберите 192 кбит / с. В разделе «Частота выборки» вы должны выбрать ту же частоту дискретизации, что и частота дискретизации вашего видео. Или, если в меню выбора недоступна такая же частота дискретизации, выберите частоту дискретизации, которая приближена к ней. В разделе «Каналы» нужно выбрать такое же количество каналов, что и в вашем видео.
Шаг 5. Когда видео будет загружено, а вы закончите со всеми вышеперечисленными настройками, нажмите кнопку «Преобразовать», расположенную внизу.
Нажимаем «Конвертировать»
Online Audio Converter преобразует загруженный видеофайл в аудиофайл.
Шаг 6. Когда конвертация будет завершена, нажмете кнопку «Загрузить».
Затем нажимаем кнопку «Скачать»
Затем аудиофайл будет загружен и сохранен на вашем компьютере.
В зависимости от настроек вашего браузера вам может потребоваться указать местоположение на компьютере (где вы хотите сохранить аудиофайл), а затем нажать кнопку «Сохранить».
Понравилась статья?
Сохраните, чтобы не потерять!
Рекомендуем похожие статьи
Как извлечь аудио из видео
Вы когда-нибудь сталкивались с видеофайлом, но хотели только звуковую часть? Ты не один. Иногда вам может нравиться саундтрек к видеофайлу, но вы не знаете, как извлечь звук из видео. Но, как и у большинства технических проблем, есть решение, и эта статья описывает его.
Извлечь аудио из видео легко с правильным приложением. Во многих приложениях есть инструменты для упрощения процесса извлечения. В этой статье объясняется, как извлечь аудио из видео онлайн и на Windows, Mac, iPhone и Android.
Онлайн-инструмент для извлечения — один из самых простых способов извлечения аудио из видео. Это устраняет необходимость загрузки и установки любого приложения. Кроме того, онлайн-инструмент работает на всех платформах, так что вы можете копировать аудио из видео на своем смартфоне или ПК.
Одним из лучших средств извлечения аудио, которые вы можете найти, является Notta Online Audio Converter . Этот инструмент идеально подходит для всех ваших потребностей в извлечении, поскольку он поддерживает множество популярных аудио- и видеоформатов.
Кроме того, для защиты ваших файлов Notta Online Audio Converter обрабатывает данные через локальный браузер, не сохраняя ваши файлы в облаке или на каком-либо сервере. Это гарантирует, что вам не придется беспокоиться о безопасности данных.
Вы также можете выбрать аудиовыход для вашего аудиофайла и предпочитаемый битрейт. С помощью этого конвертера вы можете одновременно конвертировать до пяти видеофайлов в аудиоформат. В целом, этот аудио конвертер прост в использовании благодаря простому и интуитивно понятному пользовательскому интерфейсу.
В целом, этот аудио конвертер прост в использовании благодаря простому и интуитивно понятному пользовательскому интерфейсу.
Если вам интересно, как можно извлечь звук из видео с помощью Notta Online Video Converter, выполните следующие действия.
● Шаг 1: Начните с посещения сайта Notta Online Audio Converter .
● Шаг 2: На главной странице нажмите «Загрузить файлы». Вы найдете ее в центре страницы. Это откроет хранилище вашего устройства, где вы сможете перейти к местоположению файла, из которого хотите извлечь аудио.
● Шаг 3: После выбора файла он загрузится на страницу. Выберите выходной формат в левой части страницы. Доступны различные аудиоформаты.
● Шаг 4: Вы также можете выбрать качество выходного файла, чтобы оно соответствовало вашим предпочтениям.
● Шаг 5: После того, как вы удовлетворены своими вариантами, нажмите кнопку «Конвертировать» , и Notta Online Audio Converter приступит к работе по извлечению аудио из вашего видеофайла.
● Шаг 6: Теперь нажмите «Загрузить все» , чтобы сохранить аудиофайл в нужном месте.
Возможно, вы захотите убрать фоновую музыку при извлечении звука из видео на YouTube. С помощью Notta Vocal Remover вы можете отделить вокал от фоновой музыки. Этот онлайн-инструмент использует искусственный интеллект для точного удаления вокальных дорожек из песен.
Как и в Notta Online Audio Converter, для доступа к этой функции вам не нужно загружать громоздкое программное обеспечение. Вместо этого вы можете конвертировать аудиофайлы онлайн, легко и бесплатно.
Как извлечь аудио из видео в WindowsИзвлечь аудио из видео в Windows легко с помощью подходящего инструмента, такого как Adobe Premiere Pro. Adobe Premiere Pro — это нарицательное имя, когда дело доходит до редактирования видео. Это программное обеспечение может извлекать звук из видео на YouTube и добавлять эффекты к звуковой дорожке.
Этот профессиональный инструмент — идеальный вариант для создателей социальных сетей, которым интересно, как извлечь аудио из видео и использовать его для своих собственных видеороликов.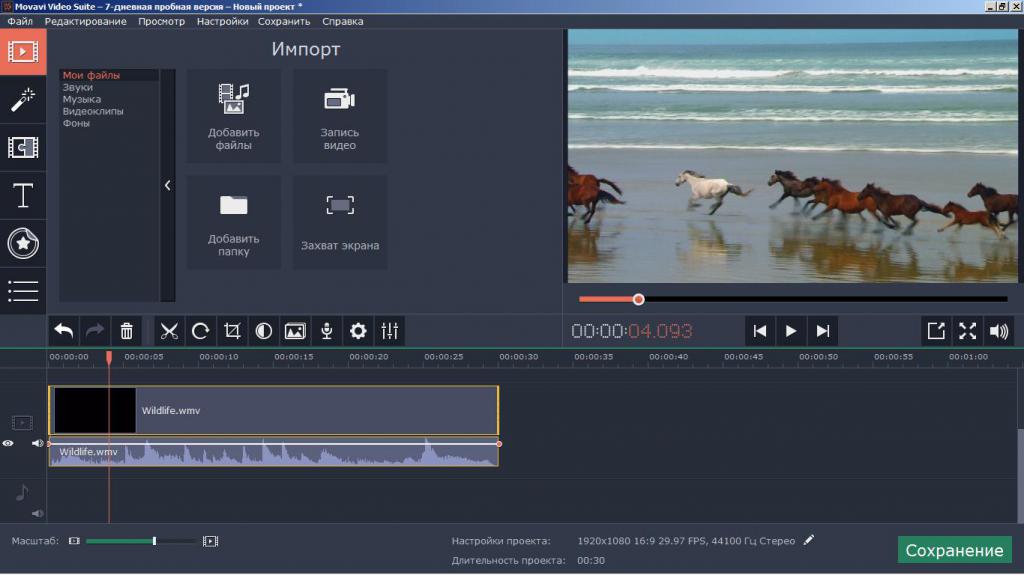 Чтобы узнать, как извлечь аудио из Adobe Premiere Pro, продолжайте читать.
Чтобы узнать, как извлечь аудио из Adobe Premiere Pro, продолжайте читать.
● Шаг 1: Загрузите Premiere Pro на свой компьютер. Затем установите и запустите программное обеспечение, чтобы приступить к работе.
● Шаг 2: На главной странице нажмите «Новый проект» и создайте имя для своего проекта. Он также попросит вас выбрать, где вы хотите его сохранить. Когда закончите, нажмите кнопку «ОК» .
● Шаг 3: Импортируйте видеофайл, из которого вы хотите извлечь звук, нажав «Выбрать файл» в верхней части экрана приложения и в появившихся параметрах нажмите «Импортировать из медиабраузера». Затем вы можете перейти в нужное место на своем устройстве и выбрать видеофайл.
● Шаг 4: После импорта медиафайла щелкните раздел «Клип» в меню в верхней части страницы, выберите «Параметры звука» , а затем выберите «Извлечь аудио».
● Шаг 5: Процесс извлечения обычно занимает несколько минут, поскольку Premiere Pro создает копии файлов, а не изменяет исходный файл. 9 «Файл» потребуется выбрать выходной формат и место для сохранение файла; нажмите кнопку «Экспорт» , когда закончите.
9 «Файл» потребуется выбрать выходной формат и место для сохранение файла; нажмите кнопку «Экспорт» , когда закончите.
Пользователи Mac могут задаться вопросом, как извлечь звук из видео на своем ПК. Ну, это легко с QuickTime Player. Хотя большинство людей думают об этом программном обеспечении как о видеоплеере, вы также можете использовать его для записи аудио, фильмов и экранов. Кроме того, приложение позволяет извлекать звук из видео всего за несколько минут.
Выполните следующие действия, чтобы извлечь звук из видео на Mac.
● Шаг 1: Запустите QuickTime Player и перейдите на вкладку «Файл» в начале страницы.
● Шаг 2: Нажмите кнопку «Открыть» и выберите видео, из которого вы хотите извлечь звук.
● Шаг 3: Когда видеофайл откроется, снова щелкните меню «Файл» и выберите «Экспорт». Это предоставит вам новые параметры; выберите «Только аудио».
● Шаг 4: Выберите папку для сохранения нового файла и нажмите кнопку «Сохранить» .
Как извлечь аудио из видео на устройствах AndroidВы можете извлечь аудио из видео на устройствах Android с помощью известного приложения Video to MP3 Converter. Это бесплатно и позволяет вам выбрать результирующий формат файла из нескольких вариантов. Ниже приведены шаги, чтобы использовать это приложение на вашем устройстве Android.
● Шаг 1: Загрузите Video to MP3 Converter на свое устройство и установите его.
● Шаг 2: Запустите приложение и нажмите «Видео в аудио» .
● Шаг 3: После этого приложение получит доступ к памяти вашего устройства, чтобы вы могли выбрать видео, из которого хотите извлечь звук.
● Шаг 4: Выберите форму, в которой должен отображаться звук, из раскрывающегося меню «Формат» . Вы также можете выбрать битрейт перед началом.
● Шаг 4: Если вас устраивает меню вывода, нажмите кнопку «Преобразовать» , чтобы начать процесс преобразования.
● Шаг 5: Приложение для преобразования сообщит вам, когда аудиофайл будет готов, и вы сможете воспроизвести его, если хотите.
Как извлечь аудио из видео на устройствах iOSЕсли вы хотите извлечь аудио из видео на устройстве iOS, вам нужно приложение, которое эффективно выполняет эту работу. Хотя на устройстве есть инструменты редактирования, они не улучшают процесс извлечения ваших аудиофайлов. Но с Audio Converter – Extract MP3 дело обстоит иначе.
Эти шаги показывают, как это приложение может помочь вам копировать аудио из видео.
● Шаг 1: Найдите приложение в App Store и установите его на свое устройство.
● Шаг 2: Запустите приложение и нажмите кнопку + в верхней части главной страницы после установки. В появившихся вариантах выберите параметр «Импорт видео» .
● Шаг 3: Просмотрите папки на своем устройстве и выберите видео, из которого хотите извлечь звук. Это приложение поддерживает все типы файлов, поэтому выберите любое видео на вашем устройстве.
● Шаг 4: Найдя нужный видеофайл, нажмите значок с тремя точками рядом с файлом, чтобы открыть новое меню.
● Шаг 5: Выберите «Извлечь аудио» из появившегося списка параметров. Приложение приступит к работе, отделив звук от видео.
● Шаг 6: При желании вы можете обрезать аудиофайл. Это весьма полезно, если вы хотите извлечь только определенную часть. Нажмите «Пуск» после этого, чтобы начать процесс извлечения.
● Шаг 7: После того, как звук будет полностью извлечен, вы сможете получить к нему доступ в разделе «Обработано» приложения и воспроизвести его в любое время.
Часто задаваемые вопросы1. Может ли VLC извлекать звук из видеофайлов?
Да. VLC также может конвертировать видеофайл в новый формат файла для пользователей. На вкладке мультимедиа в верхней части страницы выберите «Преобразовать/Сохранить» и выберите из списка медиафайл, который вы хотите преобразовать. Выберите «Аудио в MP3» и нажмите « Старт» , чтобы начать процесс извлечения.
VLC также может конвертировать видеофайл в новый формат файла для пользователей. На вкладке мультимедиа в верхней части страницы выберите «Преобразовать/Сохранить» и выберите из списка медиафайл, который вы хотите преобразовать. Выберите «Аудио в MP3» и нажмите « Старт» , чтобы начать процесс извлечения.
2. Могу ли я бесплатно извлечь звук из видео?
Да. Есть несколько бесплатных инструментов для извлечения аудио из видео, но некоторые из них содержат рекламу. Одним из них является онлайн-удаление аудио Notta. Он не содержит рекламы и позволяет легко извлекать аудио из видео бесплатно и в течение нескольких минут.
3. Как преобразовать формат извлеченного аудиофайла?
Чтобы изменить формат извлеченного аудио, вы можете использовать инструмент Notta audio Converter . Он предлагает несколько форматов для преобразования вашего извлеченного аудиофайла. Он также прост в использовании и преобразует ваш аудиофайл за считанные секунды.
В этой статье мы рассмотрели все, что нужно для извлечения звука из видео. Поэтому, когда вы сталкиваетесь с видео и вам нравится его звук, вы можете использовать любой из вышеперечисленных инструментов для извлечения аудиофайла. Поскольку видеоконтента нет, эти аудиофайлы обычно меньше по размеру, что упрощает их использование и обмен с друзьями.
Если вы не хотите загружать неуклюжие программы для извлечения звука из видео, используйте Notta Online Audio Converter. Это довольно эффективно для преобразования видео в любой аудиоформат, который вы хотите. Кроме того, это бесплатный и простой инструмент, облегчающий пользователям процесс извлечения. Итак, зарегистрируйтесь сегодня, чтобы начать использовать онлайн-аудио конвертер.
Два простых способа извлечения аудио из видео на Youtube — Watermark Cloud
Для извлечения аудио из видео на YouTube пользователи обычно используют специализированное программное обеспечение или онлайн-инструменты, которые могут конвертировать видео в формат аудиофайла, например MP3 или WAV.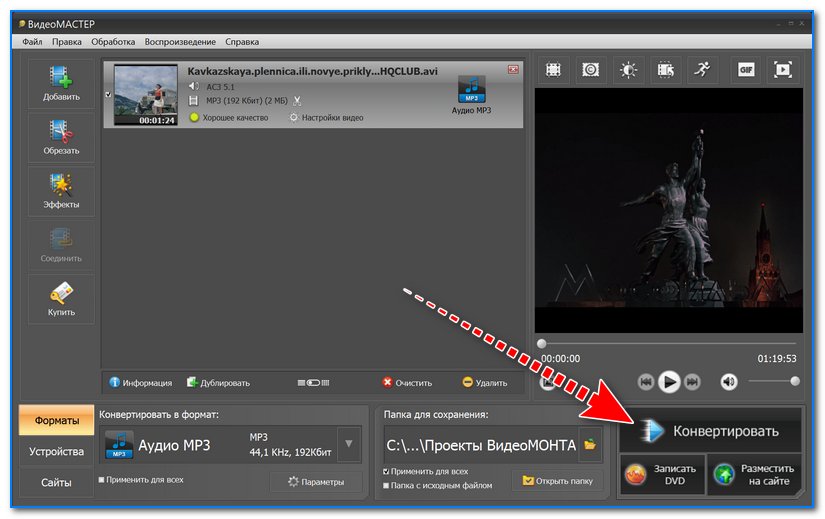 Эти инструменты обычно позволяют пользователям указать точную часть видео, из которой они хотят извлечь звук, например, конкретную песню или сегмент подкаста.
Эти инструменты обычно позволяют пользователям указать точную часть видео, из которой они хотят извлечь звук, например, конкретную песню или сегмент подкаста.
Стоит отметить, что не все видео YouTube можно бесплатно загрузить или извлечь из них звук, и пользователи всегда должны убедиться, что у них есть необходимые права и разрешения для использования извлекаемого контента.
Watermark Cloud Video to Audio Converter Software
Watermark Cloud — это облачная платформа, предоставляющая пользователям различные инструменты для редактирования, преобразования и защиты мультимедийных файлов. Одним из инструментов, предлагаемых Watermark Cloud, является Audio Extractor from Video, который позволяет пользователям легко извлекать аудио из видеофайлов без необходимости в каком-либо специализированном программном обеспечении.
С помощью инструмента Watermark Cloud Audio Extractor from Video пользователи могут извлекать аудио в различных форматах, включая MP3, WAV и M4A. Пользователи также могут выбрать качество и битрейт извлеченного аудио в соответствии со своими потребностями. Кроме того, инструмент позволяет пользователям выбирать определенную часть видео для извлечения звука, что может быть полезно для извлечения конкретной песни или звукового клипа из более длинного видео.
Пользователи также могут выбрать качество и битрейт извлеченного аудио в соответствии со своими потребностями. Кроме того, инструмент позволяет пользователям выбирать определенную часть видео для извлечения звука, что может быть полезно для извлечения конкретной песни или звукового клипа из более длинного видео.
Одной из уникальных особенностей инструмента Watermark Cloud Audio Extractor from Video является простота использования. Пользователи могут загружать свои видеофайлы прямо на платформу, выбирать желаемый выходной формат и качество и запускать процесс извлечения всего несколькими щелчками мыши. Инструмент также быстр и эффективен, позволяя пользователям извлекать аудио из больших видеофайлов за считанные минуты.
В целом, инструмент Watermark Cloud Audio Extractor from Video — это удобное и надежное решение для пользователей, которым необходимо быстро и легко извлекать аудио из видеофайлов.
Как извлечь аудио из онлайн-видео YouTube с помощью Watermark Cloud
Извлечение аудио из онлайн-видео YouTube с помощью Watermark Cloud — это простой процесс. Вот шаги, которые вы можете выполнить:
Вот шаги, которые вы можете выполнить:
Шаг 1. Сначала откройте веб-браузер и перейдите на веб-сайт Watermark Cloud по адресу https://www.watermarkclouod.com.
Шаг 2: Нажмите кнопку «Зарегистрироваться», чтобы создать новую учетную запись. Вы можете зарегистрироваться бесплатно или выбрать один из платных планов в зависимости от ваших потребностей.
Шаг 3. Нажмите вкладку «Извлечение аудио» в главном меню.
Шаг 4. Нажмите кнопку «Выбрать файл», чтобы загрузить видео YouTube, из которого вы хотите извлечь звук. Вы также можете перетащить файл прямо на сайт.
Шаг 5. Наконец, нажмите кнопку «Извлечь», чтобы начать процесс извлечения. Инструмент извлечет аудио из видео и предоставит ссылку для скачивания извлеченного аудиофайла.
Готово! С помощью инструмента Audio Extractor от Watermark Cloud вы можете легко извлечь аудио из видео YouTube всего за несколько простых шагов.
Извлечение музыки в формате mp3 из видео YouTube на компьютере с помощью программного обеспечения Watermark Cloud
вот пошаговое руководство по извлечению музыки в формате MP3 из видео YouTube на компьютере с помощью программного обеспечения Watermark Cloud:
1. Откройте веб-браузер и перейдите на веб-сайт Watermark Cloud по адресу https://www.watermarkclouod.com.
Откройте веб-браузер и перейдите на веб-сайт Watermark Cloud по адресу https://www.watermarkclouod.com.
2. Создайте новую учетную запись или войдите в существующую.
3. После входа в систему нажмите вкладку «Извлечение аудио» в главном меню.
4. Нажмите кнопку «Выбрать файл» и выберите видео YouTube, из которого вы хотите извлечь музыку в формате MP3. Кроме того, вы можете перетащить видеофайл в область загрузки.
5. После загрузки видео выберите «MP3» в качестве выходного формата для извлеченного аудио.
6. Нажмите кнопку «Извлечь», чтобы начать процесс извлечения.
После завершения процесса извлечения будет предоставлена ссылка для скачивания файла MP3. Нажмите на ссылку, чтобы скачать файл на свой компьютер.
Готово! С помощью программного обеспечения Watermark Cloud вы можете легко извлечь музыку в формате MP3 из видео YouTube всего за несколько простых шагов.