Как из ворда вытащить картинку в jpg
Как из Ворда вытащить картинку в jpg
Порой во время работы с текстовым редактором возникает желание завладеть картинкой, установить её на рабочий стол или использовать в другом документе. Для этого нужно сохранить картинку из Ворда в jpg формате. Сделать сохранение рисунка помогут нижеприведённые способы.
Сохранение посредством контекстного меню
Вытащить фото из Ворда можно следующими шагами:
- Нажмите по картинке;
- Кликните правой кнопкой мыши;
- Во всплывающем вспомогательном меню нажмите по «Сохранить как рисунок»;
- В новом окне укажите место, куда сохранить картинку, к примеру, «Рабочий стол». Далее дайте название изображению в поле «Имя файла». И наконец-то укажите «Тип файла» в формате «JPG»;
- Нажмите на «Ок».
После выполненных действий, открыв папку, которая ранее была выбрана для сохранения фото, найдёте сохранённую картинку в формате jpg.
Сохраняем с помощью копирования
Если необходимо вставить картинку из Ворда, например, в графический редактор, будь это Photoshop или Paint, поможет давний метод копирования.
- Нажмите по картинке правой кнопкой мыши, откроется вспомогательное меню, в котором кликните по «Скопировать».
Примечание. Также можно воспользоваться комбинацией клавиш «Ctrl+С» для копирования нужного объекта. - Открыв нужный графический редактор нужно вставить её посредством сочетания клавиш «Ctrl+V» или ткнуть по правой клавише мыши и выбрать «Вставить».
- Скопированный ранее рисунок появится в редакторе.
Извлекаем из архивированного файла
Когда в обычном документе Ворд есть много картинок, то сохранять отдельно каждую вручную займёт огромное количество минут. Чтобы упростить сохранение рисунков, нужно документ Ворда сохранить на компьютер в формате «Docx». Ведь данный формат Ворда считается как Zip файл, любой рисунок будет сохранён как обычный объект в формате «jpg», а текст сохраняется в виде «XML». Чтобы открыть файл Ворда в формате «Docx» понадобится программа архиватора под названием «WinRAR». Рассмотрим этот способ подробнее по шагам.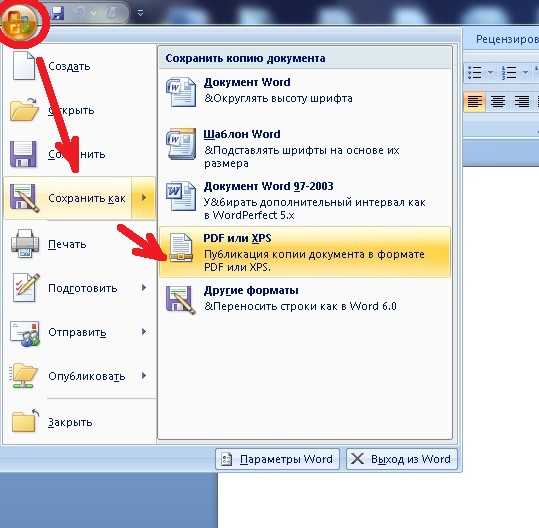
- Найти на компьютере нужный файл, содержащий много картинок;
- Кликнуть по нему правой клавишей мыши и выбрать «Открыть с помощью», далее указать «WinRAR»;
- В открывшемся окне архиватора надо выбрать «word» двойным кликом.
- Далее кликнуть по папке «_media» также двойным нажатием;
- В папке будут находиться все изображения уже в jpg формате. Выделите все объекты в файле, кликнуть по первой картинке, далее зажать кнопку «Shift». Промотать до конца списка и кликнуть по последнему изображению. Отпустить кнопку «Shift». Таким образом, выделятся все рисунки.
- Теперь нажмите по «Извлечь…»;
- В новом окне укажите место для сохранения объектов, это может быть папка, или рабочий стол и нажмите на «Ок»;
- Закройте окно «WinRAR».
- Откройте папку, куда были извлечены картинки и продолжайте работу с ними.
Благодаря вышеперечисленным способам, достать и сохранить рисунки из Ворда не будет занимать много времени.
Как вытащить картинку из ворда?
Нередко возникает ситуация, когда нужно из текстового документа извлечь нужную картинку или изображение, при этом сохранив его в отдельный файл, например с расширением .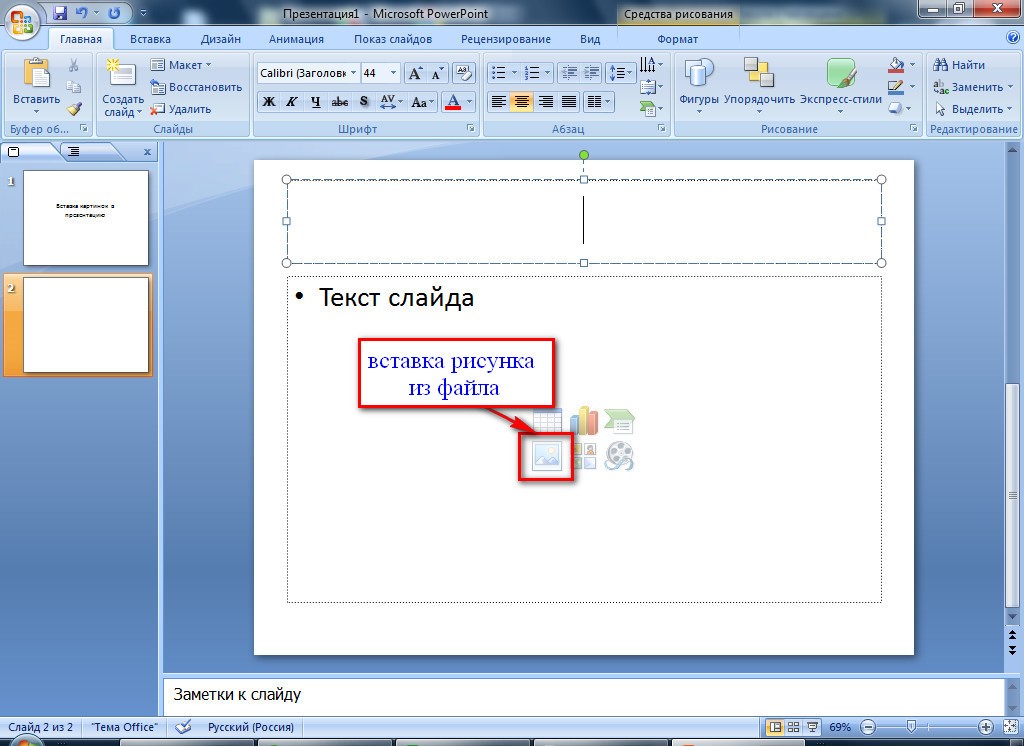 jpg. В этой статье вы узнаете несколько простых способов как из ворда сохранить картинку в jpg файл.
jpg. В этой статье вы узнаете несколько простых способов как из ворда сохранить картинку в jpg файл.
Способ №1 – Средствами MS Word
Данный способ извлечения изображения из ворда работает в его версиях, начиная с 2007.
Для начала нужно открыть документ и найти то изображение, которое вы хотите сохранить в отдельный файл. Далее жмете по нему правой кнопкой мыши и в открывшемся меню выбираете “Сохранить как рисунок”.
Сохранение рисунки из ворда
После этого откроется привычное окно выбора, где нужно указать место для сохранения файла, а также выбрать его формат и имя.
Указание имени и выбор формата файла
Вот и все, картинка из ворда сохранена.
Если по каким – либо причинам данный метод у вас не работает, например из-за старой версии MS Word или документ защищен от редактирования, то переходите к следующим способам.
Способ №2 – Через приложение “Ножницы”
“Ножницы” это стандартное приложение всех версий Windows, начиная с Windows 7. С его помощью можно выдернуть любую картинку откуда угодно и даже обрезать фотографию!
С его помощью можно выдернуть любую картинку откуда угодно и даже обрезать фотографию!
Найти его можно в меню “Пуск”, папка “Стандартные”, или через поиск Windows, набрав в нем слово “Ножницы”.
Ножницы в пуске Windows 7
Ножницы в поиске Windows 10
Открываем вордовский файл с картинкой, которую нам нужно сохранить. Перематываем экран на эту картинку, чтобы она примерно была в центре.
Теперь открываем “Ножницы” и в левом верхнем углу жмем “Создать”.
Создание нового файла
После этого экран станет светлым, а курсор мыши превратится в перекрестие. Вам нужно подвести его к левому верхнему углу картинки в документе Word, нажать левую кнопку мыши и протянуть ее до правого нижнего угла той картинки, которую нужно сохранить.
Далее отпускаете левую кнопку мыши и в окне приложения “Ножницы” видите ваше изображение.
Выделение нужной области в вордовском файле
Теперь нажимаете на значок дискеты, открывается знакомое окно выбора, где указывается место, имя и формат будущего изображения.
Сохранение файла из ворда
Способ №3 – Через скриншот экрана
Данный способ будет работать во всех версиях Windows и Microsoft Word.
Он основан на создании снимка экрана (скриншота), который делается одинаково во всех Windows.
Открываете ваш вордовский документ с картинкой, перематываете экран, чтобы сохраняемое изображение стало примерно по центру.
Нажимаете на клавиатуре кнопку “prt sc” (print screen).
Теперь открываете стандартный редактор “Paint”, который как и “Ножницы” находится в меню “Пуск” -> “Стандартные”. Также для его запуска можно воспользоваться поиском.
Paint в меню пуск Windows 10
Paint в меню пуск Windows 7
После запуска Paint нажимаете на клавиатуре комбинацию клавиш “Ctrl” + “V”, после чего в окно программы вставится снимок всего экрана, куда попало не только требуемое изображение, но и все остальное.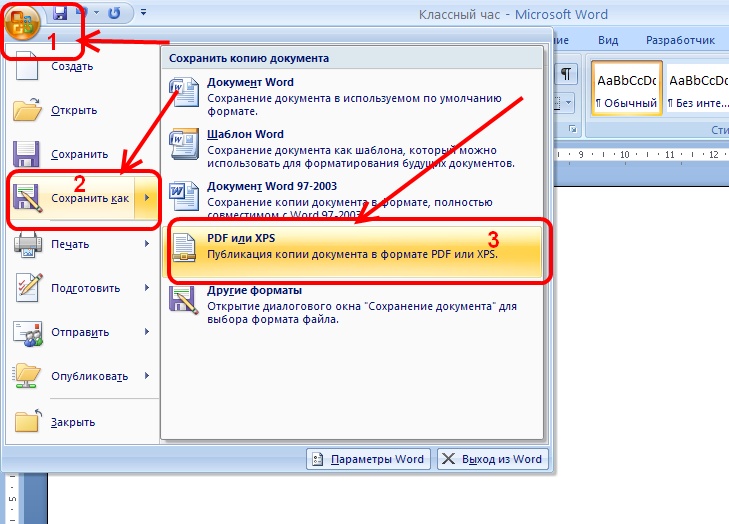 Сейчас все лишнее мы обрежем одним кликом мышкой.
Сейчас все лишнее мы обрежем одним кликом мышкой.
Вставка скриншота экрана в Paint
В Paint выбираем инструмент “Выделить” и как в случае с “Ножницами” зажимаем левую кнопку мыши начинаем выделение нашего рисунка с левого верхнего угла и заканчиваем правым нижним.
После выделения нужно области с нашим изображением на панели инструментов “Paint” выбираем “Обрезать”.
Обрезка лишнего из скриншота
Теперь осталось лишь наше сохраняемое изображение. Нажимаем на значок дискеты (Файл -> Сохранить) и указываем имя файл, его расположение, а также тип.
Как сохранить картинку из Word в JPG
При работе с текстовыми документами не редко возникает необходимость сохранить картинку из Word в JPG формат. Если вы также столкнулись с этой задачей, то эта статья должна вам помочь. Сейчас мы опишем несколько способов сохранения картинок из Ворда.
Способ № 1. Сохраняем картинку через контекстное меню.
Самый простой способ сохранить картинку из Ворда в JPG формат это воспользоваться контекстным меню. Кликните правой кнопкой мышки по картинке и выберите пункт «Сохранить как рисунок».
После этого откроется окно, в котором нужно выбрать папку для сохранения картинки, тип файла JPG и ввести ее название картинки. После этого нужно нажать на кнопку «Сохранить».
В результате в выбранной вами папке появится сохраненная вами картинка в формате JPG.
Способ № 2. Копируем картинку.
Если вам нужно перенести картинку из документа Word в графический редактор, например в Photoshop. То, проще всего просто скопировать картинку и вставить ее в нужной программе. Для этого кликните правой кнопкой мышки по нужной картинке и выберите пункт «Копировать». Также вы можете просто выделить картинку и воспользоваться комбинацией клавиш CTRL-C.
После того как картинка скопирована нужно перейти в графический редактор и вставить ее с помощью команды «Вставить» или комбинации клавиш CTRL-V. После вставки картинки вы сможете сохранить ее в формате JPG или в любом другом формате.
После вставки картинки вы сможете сохранить ее в формате JPG или в любом другом формате.
Способ № 3. Извлекаем картинки из файла DOCX.
Если вам нужно сохранить большое количество картинок из одного файла Word, то предыдущие способы не будут очень удобны, поскольку они требуют большое количество ручной работы. Но, есть и другой вариант. Вы можете сохранить ваш документ в формате DOCX и открыть его как архив. Это возможно благодаря тому, что формат DOCX это ZIP архив в котором текст сохранен как XML, а картинки, как обычные JPG файлы.
Для того чтобы открыть DOCX как архив, вам понадобится архиватор. Например, можно использовать бесплатный архиватор 7zip. После его установки нужно кликнуть правой кнопкой мышки по DOCX файлу и выбрать пункт меню «7-zip — Открыть архив».
Обратите внимание, если у вас нет пункта меню «Открыть архив» или вы не можете установить архиватор, то вы можете изменить расширение файла с DOCX на ZIP и открыть файл вручную. В этом случае файл откроется даже без архиватора, поскольку операционная система Windows умеет открыть ZIP файлы как обычные папки.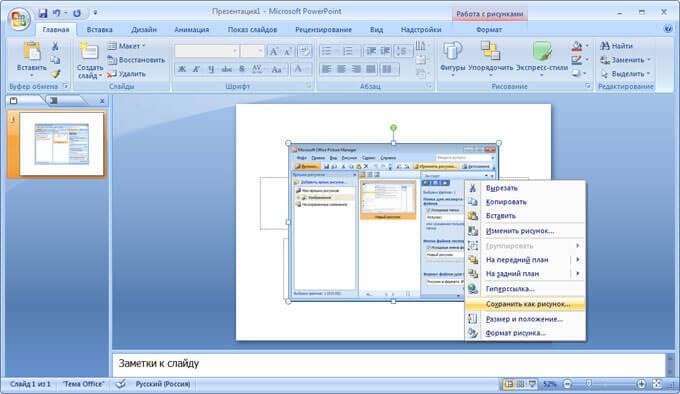
После этого программа 7zip откроет DOCX файл как архив. В этом архиве вам нужно перейти в папку /word/media/ .
В этой папке будут находиться все файлы из вашего документа. При этом они будут сохранены в формате JPG.
Для того чтобы извлечь файлы из архива нужно просто перетащить их из программы 7zip в любую папку. Например, на рабочий стол. Также вы можете воспользоваться функцией «Извлечь». Для этого нужно нажать на кнопку «Извлечь» и указать папку, в которую вы хотите перенести JPG файлы.
После выбора папки и нажатия на кнопку «Ok» нужные вам JPG файлы будут распакованы.
- Как перевернуть страницу в Word
- Как построить график в Excel
- Как перевести PDF в Word
- Как сделать альбомную страницу в Word
- Как сделать вертикальный текст в Word
Создатель сайта comp-security.net, автор более 2000 статей о ремонте компьютеров, работе с программами, настройке операционных систем.
Задайте вопрос в комментариях под статьей или на странице «Задать вопрос» и вы обязательно получите ответ.
У меня почему-то нет пункта «сохранить как картинку»…
Используйте пункт «Копировать», а потом вставьте скопированное изображение в любой графический редактор, например в Paint
Супер, а я то мучилась каждый раз по одной картинке в фотошоп перетаскивая!
Как вытащить картинку из Ворда и сохранить в jpg
В уже готовом документе Microsoft Word могут быть различные изображения, которые могут понадобиться и для других целей. Поэтому и возникает необходимость извлечения подобной информации в отдельные графические файлы.
Вариантов решения задачи несколько.
1. Создание скриншота.
Самый простой способ получить картинку из документа – это сделать из нее скриншот.
Скопировать содержимое экрана можно стандартной клавишей Print Screen (в буфере обмена будет весь экран) или сочетанием Ctrl + C (в буфере обмена будет только изображение). Далее вставить в новый файл программы Paint, в которой есть возможность обрезать лишнее и сделать некоторые графические корректировки.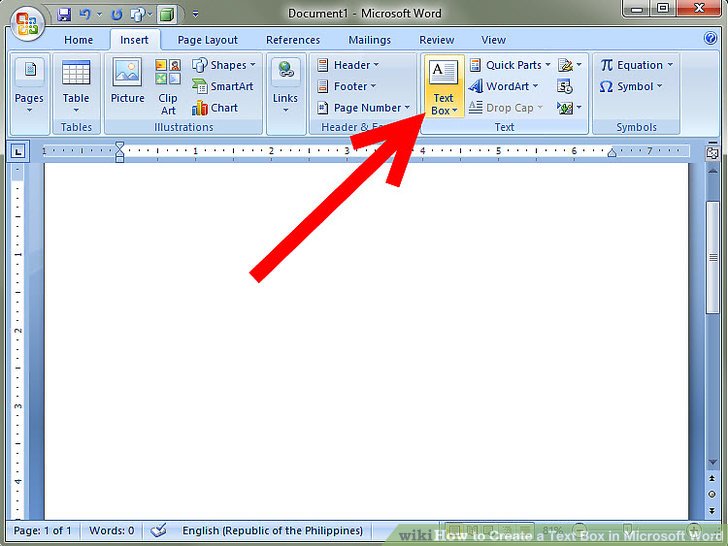 После форматирования снимок сохраняется в *.bmp, *.gif, *.png, *.jpeg.
После форматирования снимок сохраняется в *.bmp, *.gif, *.png, *.jpeg.
В последних версиях Windows есть встроенное приложения для создания скриншотов – Ножницы (Snipping Tool). Эта программа позволяет выбрать режим обведения контура (прямоугольный, произвольный).
При нажатии кнопки «Новый» (New) нужно выделить нужную часть снимка. Приложение имеет простой функционал для редактирования изображения и сохранение в форматы *.png, *.gif, *.jpeg.
Существуют и другие программы для реализации подобных целей. Есть бесплатные сервисы и платные. Из платных вариантов достаточно удобное приложение – FastStone Capture. С помощью этой утилиты можно делать различные варианты захвата экрана с последующим графическим редактированием и сохранением в разные форматы, включая *.pdf.
2. Функционал Word в последних версиях.
В версиях Microsoft Word 2010 и Microsoft Word 2013 предусмотрено штатное сохранение изображений через контекстное меню «Сохранить как рисунок».
При выборе этого пункта открывается стандартное диалоговое окно сохранения файла с выбором формата.
3. Сохранение документа Word как WEB-страницы.
Если документ с изображением сохранить в формат «Веб-страница», то к основному *.htm файлу прилагается каталог, в котором будут сохранены и графические файлы. Одна и та же картинка из документа будет в двух jpg-файлах разного размера.
4. Открытие документа Word с помощью архиватора.
Документ Microsoft Word формата *.docx очень близок к заархивированному файлу по своей структуре. Если его открыть с помощью программ для архивирования (например, WinRAR или 7-Zip), то так же можно получить отдельный графический файл.
Через контекстное меню *.docx распаковывается в указанный каталог, в котором нужные изображения будут в подкаталогах word/media.
5. Открытие документа Word с помощью файлового менеджера.
Такие приложения, как Total Commander или Far, позволяют открывать *. docx, как архив. Выбрав нужный файл, необходимо нажать сочетание клавиш Ctrl + PageDown. После этого будут доступны подкаталоги word/media.
docx, как архив. Выбрав нужный файл, необходимо нажать сочетание клавиш Ctrl + PageDown. После этого будут доступны подкаталоги word/media.
6. Использование диспетчера рисунков.
В последних версиях в пакет Office добавлено еще одно приложение – Picture Manager для работы с изображениями.
Если в документе Word выделить картинку и скопировать ее сочетанием клавиш Ctrl + C, то из буфера обмена ее можно вставить в программу «Диспетчер рисунков» через контекстное меню или сочетание клавиш Ctrl + V.
Для сохранения изображения нужно воспользоваться меню «Экспортировать рисунки». Откроется дополнительное меню для указания формата и имени файла, размера изображения, рабочего каталога.
Как вытащить картинки из Ворда в Paint
Вы можете сохранить картинки из Word, скопировав их по отдельности в стандартный графический редактор Paint, который входит в состав операционной системы Windows.
Для сохранения картинки в графическом редакторе Paint, вам нужно будет кликнуть по рисунку правой кнопкой мыши, а затем выбрать пункт контекстного меню «Копировать», или нажать на клавиши клавиатуры «Ctrl» + «C».
Откройте программу Paint.
Затем кликните в окне программы правой кнопкой мыши. С помощью пункта контекстного мню «Вставить», или при помощи клавиш клавиатуры «Ctrl» + «V», вставьте картинку в окно программы Paint.
Далее, из окна программы Paint, вы можете сохранить изображение в необходимом графическом формате на своем компьютере.
открытие картинки в paint
Сохранение изображений из Ворда в Microsoft Office Picture Manager
Для сохранения изображений из Ворда можно использовать программу Microsoft Office Picture Manager, которая входит в состав пакета Microsoft Office.
Скопируйте картинку в программе Word, а затем вставьте ее в окно программы Microsoft Office Picture Manager.
Далее нажмите на ссылку «Экспортировать рисунки», которая находится в правой части окна программы.
Выберите формат, имя и папку для сохранения рисунка, а затем нажмите на кнопку «ОК».
После этого, картинка будет сохранена в папке на вашем компьютере.
Сохранение рисунка из Word в PowerPoint
Вы можете сохранить рисунок из Word на свой компьютер при помощи программы Microsoft PowerPoint, которая входит в пакет Microsoft Office.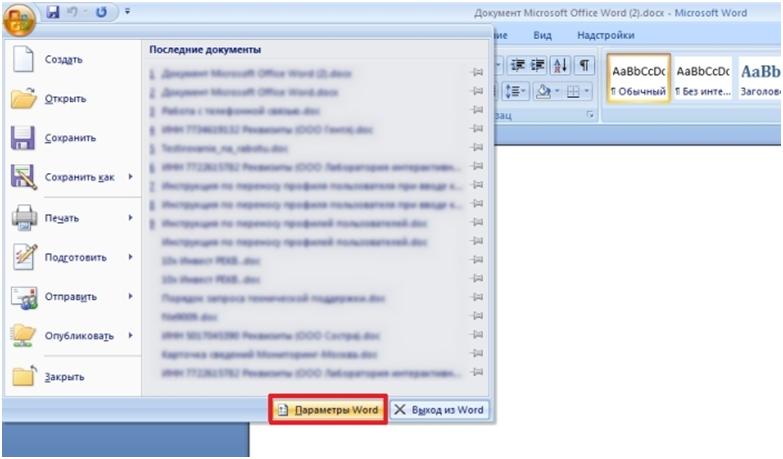
Скопируйте изображение из документа Ворд.
Откройте программу PowerPoint, а затем вставьте картинку в окно программы.
Далее кликните по изображению правой кнопкой мыши, в контекстном меню выберите пункт «Сохранить как рисунок…».
сохранить как рисунок
В модальном окне Проводника выберите место для сохранения картинки на своем компьютере.
Как Извлечь Страницы из Word?
Когда у вас есть большой файл Word, вам трудно с ним справиться. Кроме того, вам могут понадобиться некоторые определенные страницы, которые вы можете извлечь из документа Word, чтобы облегчить вашу работу. Используя метод извлечения страниц, вам не нужно распечатывать весь документ для определенных страниц. Это также необходимо, когда вам нужно отправить несколько страниц из вашего файла Word вашим клиентам. Вы можете извлечь страницы из Word и отправить их другим.
Если вы ищете, как извлечь страницы из Word, вот различные способы, которые могут быть полезны для этой цели.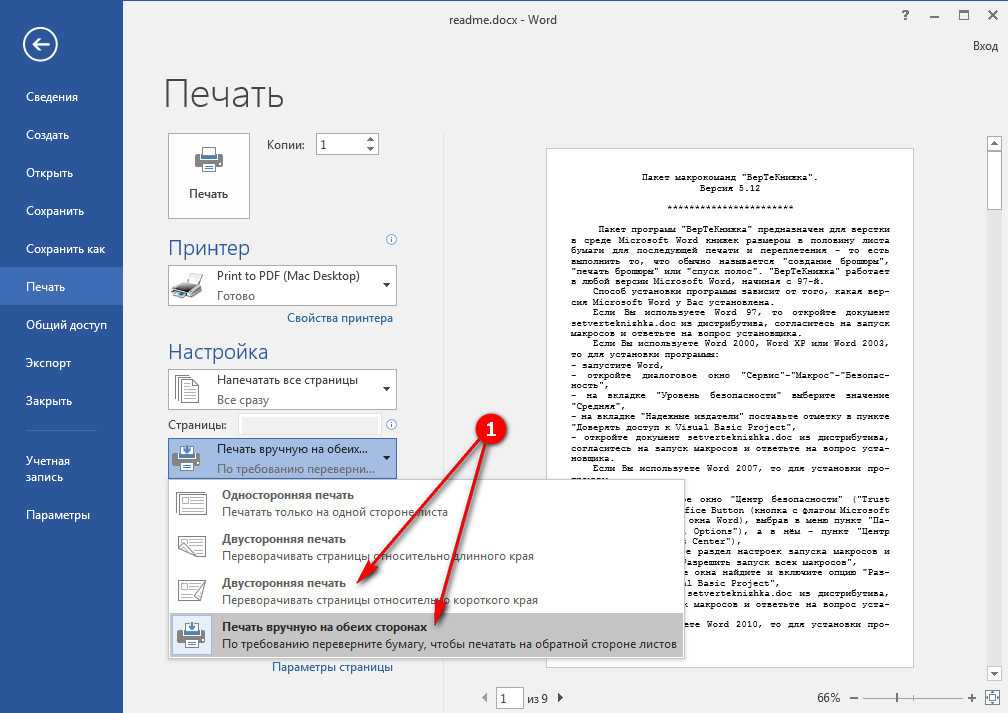
Скачать Бесплатно Скачать Бесплатно КУПИТЬ СЕЙЧАС КУПИТЬ СЕЙЧАС
coдержание
Часть 1. Извлечение Страниц из Документа Word
Часть 2. Извлечение Страниц с Помощью PDFelement
Часть 3. Извлечь Страницы из Word Онлайн
Часть 4. Люди Также Спрашивают
Часть 1. Извлечение Страниц из Документа Word
Microsoft Word — это программное обеспечение, разработанное Microsoft для обработки текстов. Оно имеет множество полезных функций, которые можно использовать для создания профессиональных документов, отчетов, заданий и писем. Кроме того, Microsoft Word также используется для извлечения страниц из документа Word.
В случае, если вы не знаете, как извлечь страницы из Word, вот основные шаги того, как извлечь страницы из документов Word.
Шаг 1 Откройте документ Word, из которого вы хотите извлечь определенные страницы. После открытия файла нажмите «CTRL+P», далее нажмите «Файл», а затем перейдите на вкладку «Печать».
Шаг 2 Когда откроется окно печати, выберите «Microsoft Печать в PDF». Теперь вам нужно распечатать определенные страницы документа, и для этого есть варианты печати всех страниц, печати текущей страницы, пользовательская печать, печать только нечетных страниц или печать только четных страниц. Перейдите в «Настройки», нажмите «Пользовательская печать» и напишите номера страниц.
Шаг 3 Когда вы закончите выбор страниц, вы должны нажать «Печать». Ваш PDF-файл будет распечатан.
Шаг 4 После сохранения файла PDF вы также можете снова преобразовать его в документ Word с помощью любого конвертера PDF.
Часть 2. Извлечение Страниц с Помощью PDFelement
PDFelement — это приложение, которое может быть полезно для управления PDF-документами. Основными функциями PDFelement являются редактирование, преобразование, аннотирование, подпись и совместное использование файла PDF с другими. Вы можете легко использовать его на своем компьютере, мобильном телефоне или в браузере.
В PDFelement инструменты извлечения и преобразования используются для извлечения страниц из файлов Word. Инструмент извлечения позволяет извлекать данные из файлов PDF, включая текст, изображения и страницы. Этот инструмент является безопасным, надежным и быстрым решением для извлечения страниц. Другой инструмент — это конвертер, который может легко конвертировать ваш PDF-файл в другие форматы, такие как Microsoft Office, и обеспечивать результаты хорошего качества.
Шаги, чтобы извлечь страницы из Word, используя PDFelement, предоставлены ниже:
Скачать Бесплатно Скачать Бесплатно КУПИТЬ СЕЙЧАС КУПИТЬ СЕЙЧАС
Шаг 1 Загрузите файл Word в PDFelement
Чтобы загрузить файл Word в PDFelement, вам нужно нажать «Открыть файлы». Поскольку нам нужно импортировать файлы Word, поэтому выберите «Все файлы» вместо «Только PDF». Таким образом, ваш файл Word будет успешно загружен в PDFelement. После загрузки файла Word в PDFelement он автоматически преобразует его в файл PDF.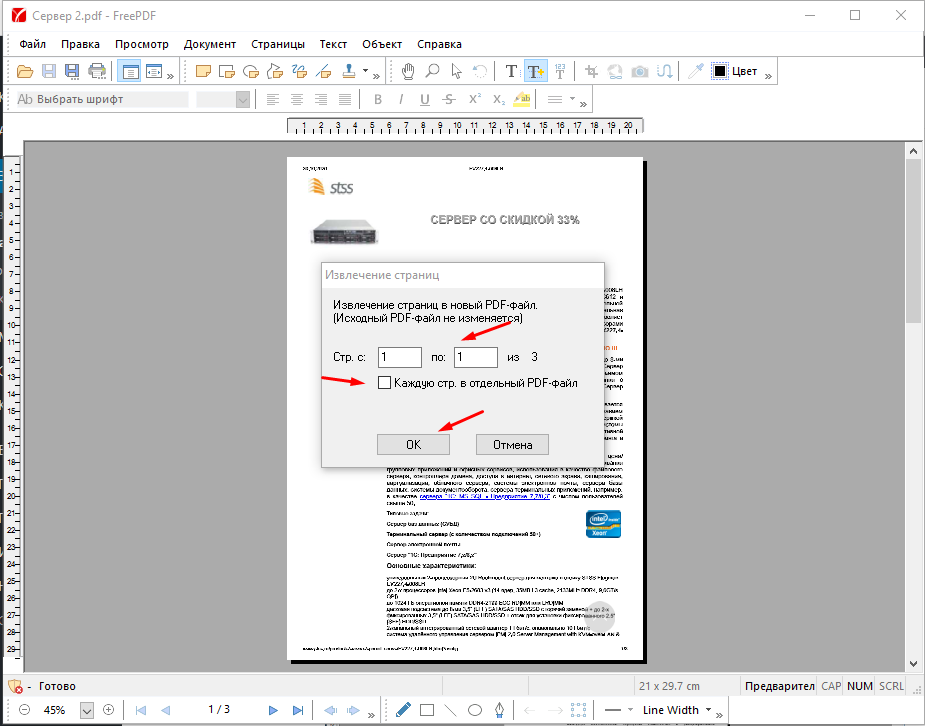
Шаг 2 Извлеките страницы из файла Word
В верхней части панели инструментов нажмите на опцию «Страница». Теперь нажмите кнопку «Извлечь», которая находится под параметром страницы. Когда вы нажимаете «Извлечь», становятся доступны различные параметры, включая текущую страницу, нечетные страницы, четные страницы и настраиваемые диапазоны. Поэтому выберите вариант в соответствии с вашими требованиями к извлечению.
Шаг 3 Конвертер PDF в Word
После завершения извлечения PDF-файла вам необходимо преобразовать PDF-файл в файл Word. Для этого нажмите «Конвертировать» в верхней части панели инструментов и выберите «В Word» из всех вариантов. После выбора появится «Сохранить как», где вы должны выбрать подходящую папку для сохранения файла. Когда вы нажмете «Сохранить», начнется преобразование из файла PDF в файл Word.
Скачайте бесплатно Wondershare PDFelement, чтобы попробовать.
Скачать Бесплатно Скачать Бесплатно КУПИТЬ СЕЙЧАС КУПИТЬ СЕЙЧАС
Часть 3.
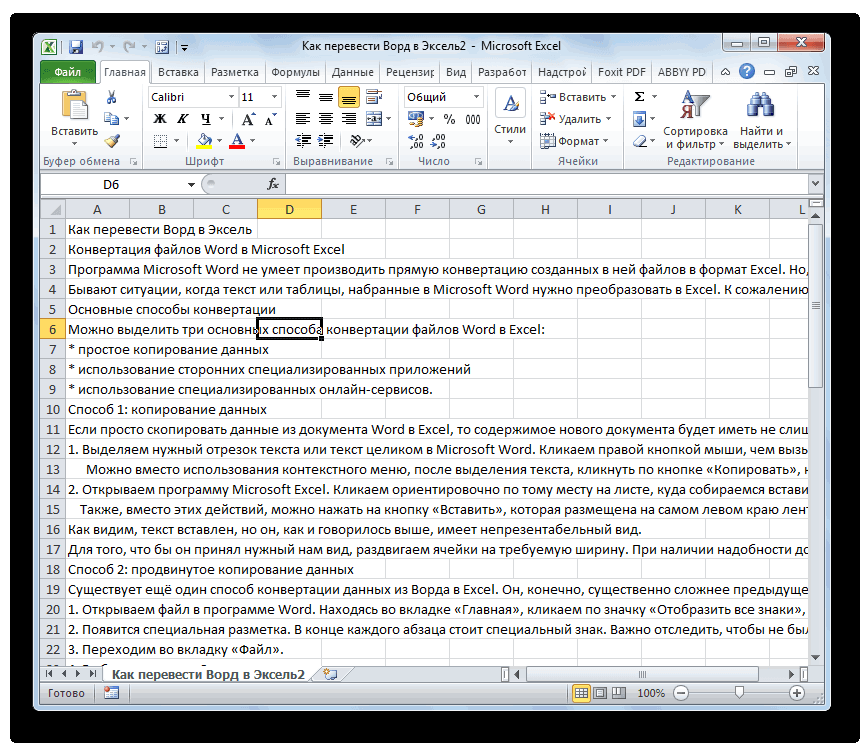 Извлечь Страницы из Word Онлайн
Извлечь Страницы из Word ОнлайнЕсли вы хотите извлечь страницы из Word онлайн, вот несколько лучших инструментов для этой цели.
1.Aspose
Aspose — это онлайн-инструмент, который в основном используется для извлечения страниц из файлов Word. Этот инструмент бесплатный, и вы можете загружать все типы файлов, такие как PDF, Word или Doc и т. д. Aspose предоставляет вам различные функции для извлечения страниц, включая каждую страницу, нечетные и четные страницы, каждое число N и постранично. Кроме того, у него есть еще два дополнительных параметра, в которых вы можете извлечь диапазон страниц в несколько файлов или в один файл.
После выбора вы можете легко загрузить, а также отправить файл по электронной почте. Aspose — безопасный сайт, потому что ваш файл будет удален через 24 часа и никому не будет передан.
2.pdfFiller
pdfFiller — это бесплатный онлайн-инструмент для управления PDF-файлами. В этом инструменте вы можете извлекать страницы из файлов Word в любое время, но вам нужно сначала создать свою учетную запись.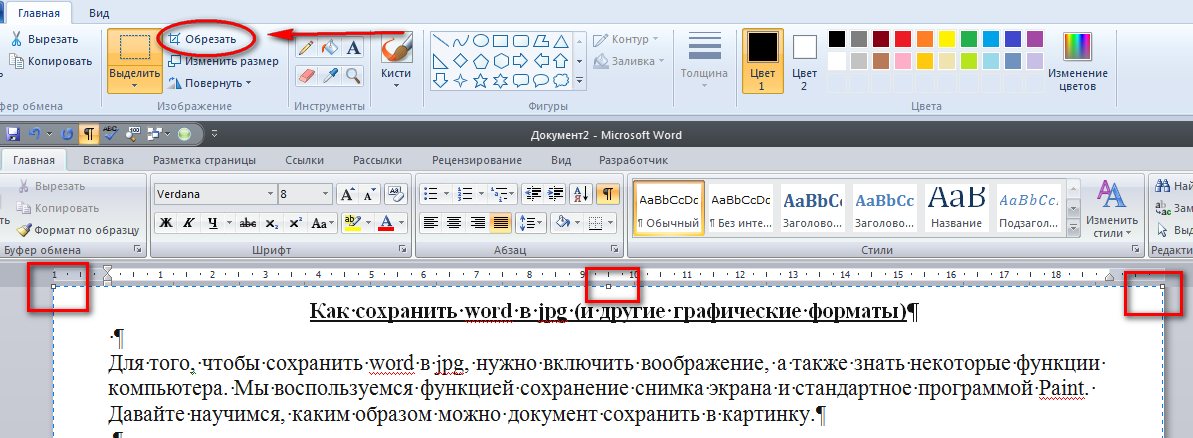 Для извлечения импортируйте файл Word со своего компьютера, извлеките страницы и загрузите файл.
Для извлечения импортируйте файл Word со своего компьютера, извлеките страницы и загрузите файл.
Он также помогает вам импортировать файл Word, используя ссылку, электронную почту, запрос от кого-то, сторонние соединения и даже поиск документов в Интернете. Использование pdfFiller безопасно и надежно, поскольку никто не может получить доступ к вашим данным.
3.Smallpdf
Для онлайн-извлечения страниц Word Smallpdf также является полезным и эффективным инструментом. С помощью этого инструмента вы можете легко извлечь определенные страницы из файла Word, но сначала вам нужно преобразовать документ Word в файл PDF. Smallpdf также позволяет вам выбрать файл с вашего устройства, Dropbox, Google Drive.
Когда вы загружаете файл, вы можете выбрать «Извлечь каждую страницу в PDF» или «Выбрать страницы для извлечения», а затем нажать «Разделить PDF». Когда обработка будет завершена, вы должны скачать файл. Кроме того, вы также можете конвертировать разделенные PDF-файлы обратно в формат Word с помощью инструмента преобразования Smallpdf.
Часть 4. Люди Также Спрашивают
- Что Подразумевается под Извлечением Страниц?
При извлечении страниц одна или несколько страниц могут быть извлечены из документа для создания отдельного нового файла. При этом исходный документ остается прежним. Это выполняется для документов PDF с цифровой подписью и не может использоваться для документов PDF/A.
- Как Разделить Страницу в MS Word?
Для этого нажмите на вкладку «Вид», а затем просто выберите опцию «Разделить». Щелкнув мышью, экран Word разделится на две половины. Для настройки размеров панелей наведите указатель мыши на строку и перетащите ее на подходящее положение.
- Как Создать Несколько Столбцов в MS Word?
Чтобы создать несколько столбцов, перейдите в «Макет», затем щелкните столбцы. В столбцах есть много вариантов, таких как один, два, три, правый и левый. Кроме того, вы можете увидеть параметр «Другие столбцы», где вы можете настроить и создать столбцы в соответствии с вашими требованиями.
- Как Найти Водяной Знак в MS Word?
Откройте документ Word, нажмите «Дизайн», выберите параметр «Водяной знак». Есть несколько уже созданных водяных знаков, которые можно использовать в ваших файлах. Кроме того, вы можете нажать «Настроить водяной знак», что позволит вам использовать водяной знак с изображением или текстовый водяной знак. В текстовом водяном знаке вы можете легко выбрать шрифт, макет, цвет и язык.
- Легко ли Изменить Размер Страницы в MS Word?
Для размера страницы нажмите «Макет», а затем нажмите «Размер». Вы можете настроить размер документа Word с помощью доступных размеров. Если вас не устраивают эти размеры, вам нужно нажать «Больше Размеров Бумаги» и создать свою собственную страницу, изменив ширину и интервал.
- Как Изменить Ориентацию Страницы в MS Word?
Откройте документ Word, перейдите на вкладку «Макет», нажмите «Ориентация».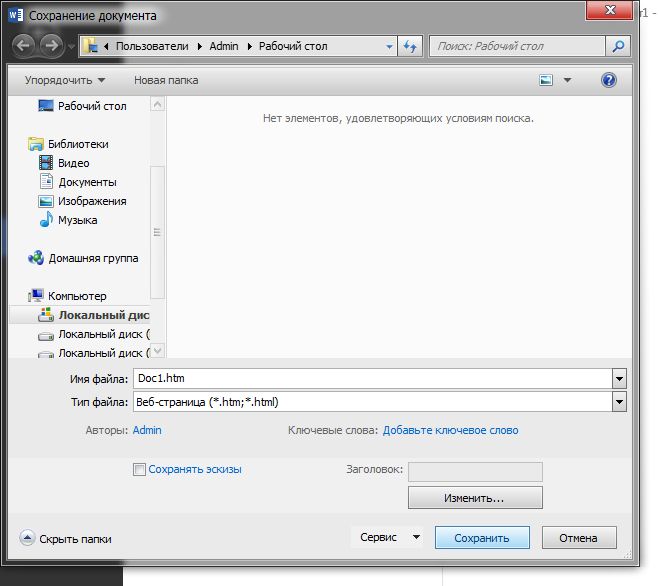 В ориентации доступны два варианта: «Книжная» и «Альбомная», выберите ориентацию страницы вашего документа в MS Word.
В ориентации доступны два варианта: «Книжная» и «Альбомная», выберите ориентацию страницы вашего документа в MS Word.
- Могу ли я Поместить Номера Строк в Документ MS?
Чтобы поместить номера строк, вы должны нажать «Макет» и выбрать параметр «Номера строк». Существуют различные варианты, такие как непрерывный, перезапуск каждой страницы, перезапуск каждого раздела и подавление текущего абзаца. Выберите один вариант или нажмите «Параметры нумерации строк», чтобы настроить и настроить номер строки.
Вывод
Эта статья предоставила четкое руководство о том, как извлечь страницы в Word с помощью нескольких платформ. Доступность этих инструментов гарантирует, что пользователи могут с легкостью выбирать страницы, которые требуются, на разных платформах. Пользователи могут попробовать эти процедуры, упомянутые выше, чтобы лучше понять, как извлекать страницы из Word.
Как извлекать изображения из Pages, Word, Excel и др.

Вы когда-нибудь получали или загружали документ, из которого хотели получить изображение? Это может быть логотип вашей компании в документе Pages, фотография места в Word или изображение с инструкциями в презентации Keynote или PowerPoint.
По большей части извлечение фотографии или изображения из приложений Apple и Microsoft является универсальным, что приятно. Здесь мы покажем вам, как извлечь фотографию или изображение из различных типов документов.
Получить изображение из документа
1) Извлечение изображения из Pages, Numbers и Keynote
1.1) Скопируйте изображение
1.2) Посмотреть содержимое пакета
2) Извлечение изображения из Word, Excel и PowerPoint
2.1) Скопируйте изображение
2. 2)
Сохранить изображение
2)
Сохранить изображение
3) Возьмите фотографию или изображение из любого места со скриншотом
Извлечение изображения из Pages, Numbers и Keynote
Существует несколько способов извлечения изображения из документа Pages, Numbers или Keynote. Используемый вами метод может зависеть от того, что вы собираетесь делать с изображением.
Скопируйте изображение
Если вы просто хотите получить изображение для использования в другом приложении или открыть его в режиме предварительного просмотра, вы можете использовать действие копирования/вставки.
Щелкните правой кнопкой мыши изображение в документе и выберите Копировать или используйте Редактировать > Копировать в строке меню.
Затем выполните одно из следующих действий:
- Откройте целевое приложение , щелкните правой кнопкой мыши или воспользуйтесь меню «Правка» и выберите Вставить .

- Откройте приложение Preview и щелкните Файл > Создать из буфера обмена .
Вы также можете использовать этот метод для получения изображения из документа на iPhone или iPad. Выберите изображение, коснитесь для отображения контекстного меню и выберите Скопировать . Затем Вставьте изображение в нужное вам приложение или используйте универсальный буфер обмена, чтобы вставить его на свой Mac.
Скопируйте изображение из Keynote на iPhone
Просмотр содержимого пакета
Если вы предпочитаете сохранить изображение или открыть его с помощью специального программного обеспечения для редактирования фотографий, вы можете получить доступ к содержимому документа:
1) Откройте документ в Pages, Numbers или Keynote.
2) Выберите Файл > Дополнительно из строки меню.
3) Выберите Изменить тип файла > Пакет .
4) Сохраните документ. Скорее всего, этот документ сохранится в папку iCloud Drive . Если вы хотите изменить это, щелкните Файл в верхней строке меню, а затем нажмите клавишу Option , чтобы отобразить параметр Сохранить как. Щелкните Сохранить как , чтобы выбрать любое желаемое место для сохранения файла.
5) Перейдите в папку или место, где вы сохранили документ, и щелкните его правой кнопкой мыши.
6) Выбрать Показать содержимое пакета .
7) Откройте папку Data , и вы должны увидеть все изображения в документе. Оттуда вы можете открыть или сохранить изображение в другом месте, как и любое другое на вашем компьютере.
Извлечение изображения из Word, Excel и PowerPoint
Как и в документах приложений Apple, вы можете извлечь изображение несколькими способами для Word, Excel и PowerPoint.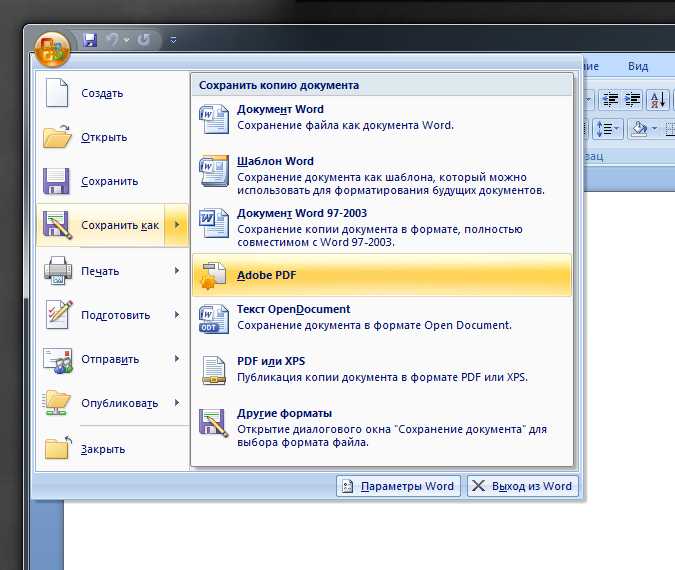 Используемый метод зависит от того, защищен документ или нет.
Используемый метод зависит от того, защищен документ или нет.
Скопируйте изображение
Если автор сделал документ доступным только для чтения, вам нужно будет использовать этот первый метод для копирования/вставки. Это работает точно так же, как с документом Pages, Numbers и Keynote (см. выше).
Щелкните правой кнопкой мыши изображение в документе и выберите Копировать или используйте Редактировать > Копировать в строке меню.
Затем выполните одно из следующих действий:
- Откройте целевое приложение , щелкните правой кнопкой мыши или используйте меню «Правка» и выберите
- Откройте Предварительный просмотр и щелкните Файл > Создать из буфера обмена .
Вы также можете использовать этот метод в документе на iPhone или iPad. Выберите изображение, коснитесь для отображения контекстного меню и выберите «Копировать».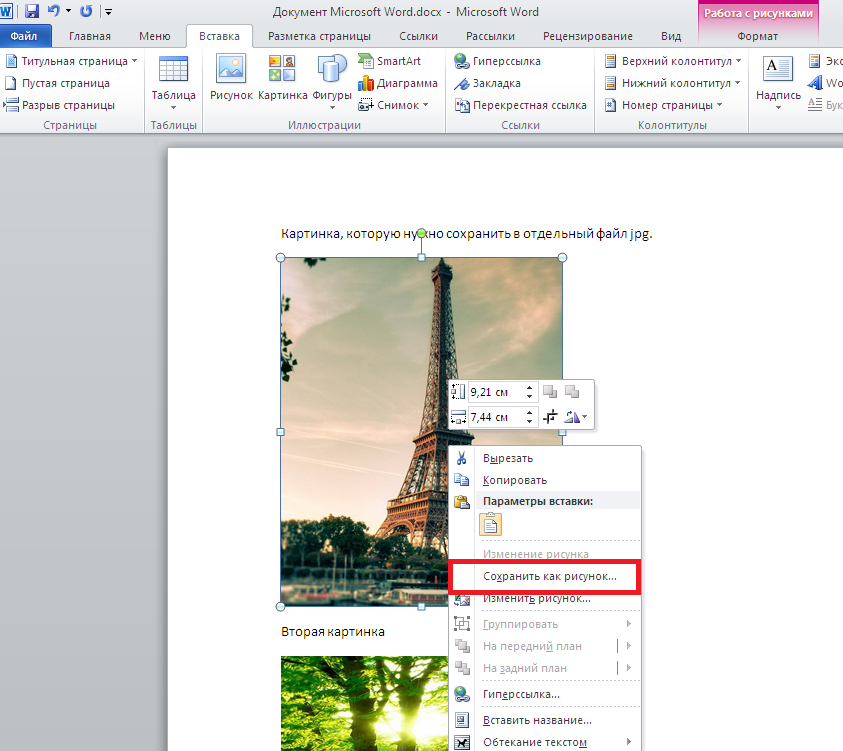 Затем вставьте изображение в другое приложение, используя универсальный буфер обмена, чтобы вставить его куда-нибудь на свой Mac.
Затем вставьте изображение в другое приложение, используя универсальный буфер обмена, чтобы вставить его куда-нибудь на свой Mac.
Скопировать изображение из Excel на iPhone
Сохранить изображение
Если документ не защищен, при щелчке правой кнопкой мыши вы увидите другой доступный параметр, позволяющий сохранить изображение.
1) Щелкните правой кнопкой мыши изображение в документе и выберите Сохранить как изображение .
2) Выберите местоположение, тип файла и переименуйте изображение, если хотите.
3) Щелкните Сохранить .
Это дает вам изображение, как и любое другое на вашем компьютере, чтобы делать то, что вы хотите.
Захват фотографии или изображения из любого места с помощью снимка экрана
Если по какой-то причине вышеуказанные параметры не работают для вашего конкретного документа, всегда есть последнее средство — сделать снимок экрана:
- На Mac вы можете получить доступ к инструменту создания снимков экрана с помощью сочетания клавиш Command + Shift + 5 .
 Затем сделайте снимок в выбранной области, чтобы захватить его и сохранить.
Затем сделайте снимок в выбранной области, чтобы захватить его и сохранить. - На iPhone и iPad используйте кнопки устройства, чтобы сделать снимок экрана, как обычно. Затем используйте инструмент «Разметка», чтобы обрезать или изменить размер изображения по мере необходимости и сохранить его в «Фотографии» или «Файлы».
Хотя это и не идеально, но если у вас нет других вариантов, в вашей ситуации может быть достаточно сделать скриншот изображения.
Извлечение изображений из документа, электронной таблицы или презентации
Извлечение изображений из Pages, Numbers, Word или PowerPoint несложно. Вам просто нужно знать доступные методы, а затем выбрать лучший для вас.
Пробовали ли вы какие-либо из этих методов и обнаружили, что они не работают для вашего документа? Вы нашли решение, которое мы должны добавить в этот урок? Дайте нам знать ниже.
Полезные советы:
- Как экспортировать изображения из Фото для Mac в исходном формате
- Как извлекать изображения из приложений с помощью приложения Preview на Mac
- Как загрузить все изображения с веб-страницы на iPhone и iPad
- Как извлечь текст из фотографий с помощью Live Text на iPhone и iPad
Как извлечь изображение из Google Docs и Word Online
Как извлечь изображение из Google Docs и Word Online
Microsoft Word — важная вещь, если вы студент или писатель, или что-то еще, что помогает вам свободно писать тексты .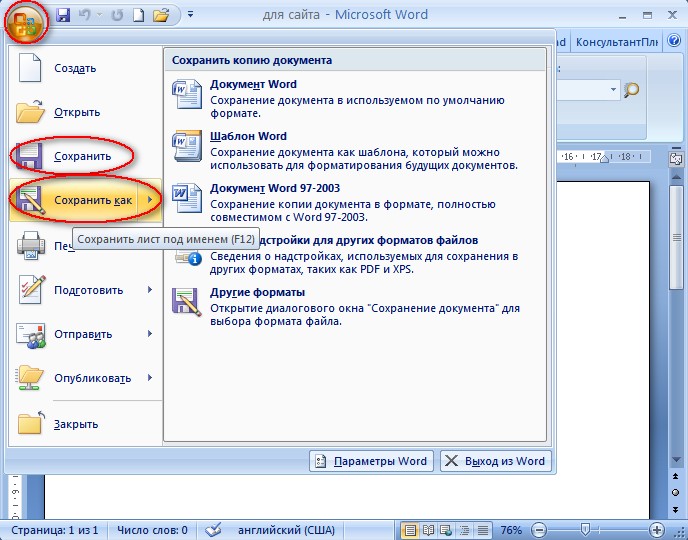 Однако, если у вас нет Microsoft Word, велика вероятность, что вы используете Google Docs или Word Online. Теперь давайте предположим, что вы включили изображение в документ и хотите его извлечь. В такие моменты вы можете воспользоваться помощью Документов Google или Word Online. Оба они могут извлекать изображение из любого документа. После этого вы сможете использовать это изображение в дальнейшем (зависит от лицензии). Если вы это сделаете, вам не нужно загружать какое-либо другое стороннее программное обеспечение, и в этом преимущество использования этих инструментов.
Однако, если у вас нет Microsoft Word, велика вероятность, что вы используете Google Docs или Word Online. Теперь давайте предположим, что вы включили изображение в документ и хотите его извлечь. В такие моменты вы можете воспользоваться помощью Документов Google или Word Online. Оба они могут извлекать изображение из любого документа. После этого вы сможете использовать это изображение в дальнейшем (зависит от лицензии). Если вы это сделаете, вам не нужно загружать какое-либо другое стороннее программное обеспечение, и в этом преимущество использования этих инструментов.
1] Используйте инструмент для захвата экрана
Это самая простая и простая вещь, которую вы можете сделать, когда вам нужно извлечь изображение из документа, загруженного в Google Docs или Word Online. Неважно, какой сервис вы используете; вы, безусловно, можете использовать инструмент для захвата экрана, чтобы добиться цели. На рынке доступны два типа инструментов захвата экрана. Во-первых, вы можете использовать надстройку или расширение для браузера. Во-вторых, вы можете использовать специальный инструмент для захвата экрана.
Во-вторых, вы можете использовать специальный инструмент для захвата экрана.
Инструменты захвата экрана на основе браузера:
В этой категории их много. Например,
Awesome Screenshot: Awesome Screenshot доступен для Google Chrome и Mozilla Firefox, и вы можете использовать его для сохранения изображения на локальном диске прямо из Google Docs или Word Online.
Lightshot: Lightshot аналогичен Awesome Screenshot, и вы можете использовать этот инструмент для захвата снимка экрана, добавления комментариев, обмена с друзьями и сохранения на локальном диске.
Специальные инструменты для захвата экрана:
Snagit: Snagit — лучший инструмент, который вы можете найти в этой категории. Хоть это и платно, но стоит каждой копейки. Неважно, что вы хотите запечатлеть; вы, безусловно, можете сделать это с помощью этого простого, но мощного инструмента.
Использовать опцию Print Screen: Почти совместимая с Windows клавиатура имеет кнопку Print Screen, которая помогает вам захватить весь экран. Вы можете использовать этот инструмент, чтобы сделать снимок экрана и сохранить его с помощью Paint или Photoshop. Возможно, вам придется немного обрезать, чтобы получить точное изображение. Однако, если вы используете компьютер Mac, вы можете использовать традиционную горячую клавишу Command + Shift + 3.
Вы можете использовать этот инструмент, чтобы сделать снимок экрана и сохранить его с помощью Paint или Photoshop. Возможно, вам придется немного обрезать, чтобы получить точное изображение. Однако, если вы используете компьютер Mac, вы можете использовать традиционную горячую клавишу Command + Shift + 3.
2] Публикация в Интернете
Если вы знаете, как опубликовать документ Google Docs или документ Word Online, вам будет очень легко извлечь изображение с помощью этих инструментов. Неважно, сколько изображений у вас в документе; вы, безусловно, можете получить их на своем локальном диске с помощью этого трюка. Это легко, и вам не нужно иметь какой-либо сторонний сервис или инструмент. Хотя по умолчанию документы Google Docs и Word Online являются частными, вы можете публиковать их в Интернете и следить за этим; вы можете сохранить изображение на локальном диске с помощью мыши.
Как опубликовать документ Google Docs?
Это довольно просто и не займет много времени.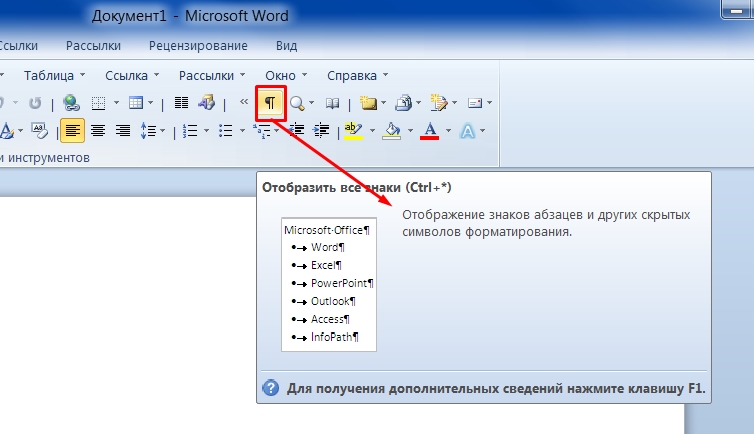 Сначала откройте документ, которым вы хотите поделиться или опубликовать в Интернете. После этого щелкните меню File , отображаемое в верхнем левом углу вашей страницы. В этом списке вы можете найти опцию Опубликовать в Интернете .
Сначала откройте документ, которым вы хотите поделиться или опубликовать в Интернете. После этого щелкните меню File , отображаемое в верхнем левом углу вашей страницы. В этом списке вы можете найти опцию Опубликовать в Интернете .
Нажмите на нее и запишите общую ссылку. Поэтому вставьте ссылку в адресную строку браузера. Вы должны найти документ, опубликованный в Интернете. Поэтому щелкните правой кнопкой мыши по изображению и используйте Сохранить изображение как вариант , чтобы сохранить его на вашем компьютере.
Как опубликовать документ Word Online?
Хотя метод совершенно другой, вы можете в конечном итоге извлечь все изображения, которые есть в вашем документе. Поэтому откройте документ в Word Online и нажмите кнопку Поделиться , видимую в правом верхнем углу. Поэтому выберите параметр Получить ссылку > разрешить создание ссылки > скопировать ссылку > вставить скопированную ссылку в адресную строку браузера.
После этого вы можете использовать инструмент захвата экрана для извлечения изображения.
3] Загрузите и извлеките с помощью Microsoft Word
Неважно, есть ли у вас документ в Word Online или Google Docs, вы можете загрузить документ из них и извлечь все изображения с помощью Microsoft Word. Это очень легко и не требует много времени. С другой стороны, Microsoft Word — очень удобный инструмент в этом случае.
Поэтому для начала загрузите документ, используя эти параметры.
Документы Google: Файл > Загрузить как > Microsoft Word.
Word Online: Файл > Сохранить как > Загрузить копию.
В обоих случаях файл будет загружен в формате .docx. После этого откройте загруженный документ в Microsoft Word. Теперь щелкните правой кнопкой мыши изображение, которое вы хотите извлечь, и выберите параметр Сохранить как изображение .
После этого вы можете выбрать формат изображения (PNG, JPEG, GIF и т. д.) и место сохранения.
д.) и место сохранения.
4] Загрузить как веб-страницу
Поскольку эта функция доступна только на Google Диске, вы можете быть разочарованы. Однако вы всегда можете переместить документ из Word Online на Google Диск. Однако на Google Диске вы можете найти возможность загрузить документ в виде веб-страницы. Если вы это сделаете, вы сможете найти свои изображения отдельно.
Это означает, что не имеет значения, сколько изображений у вас в документе, вам не нужно ничего делать, кроме как загрузить его как веб-страницу.
Для начала откройте документ на Google Диске и выберите Файл > Загрузить как > Веб-страница.
Вы можете найти zip-файл в папке загрузки. После извлечения этой заархивированной папки вы можете найти папку с именем images . Здесь вы получите все свои изображения.
Вот и все! Это одни из лучших методов, которые вы можете использовать для извлечения изображения из Документов Google или Word Online. Неважно, есть ли у вас одно изображение или сто изображений, вы все равно можете выполнить эти шаги, чтобы добиться цели.

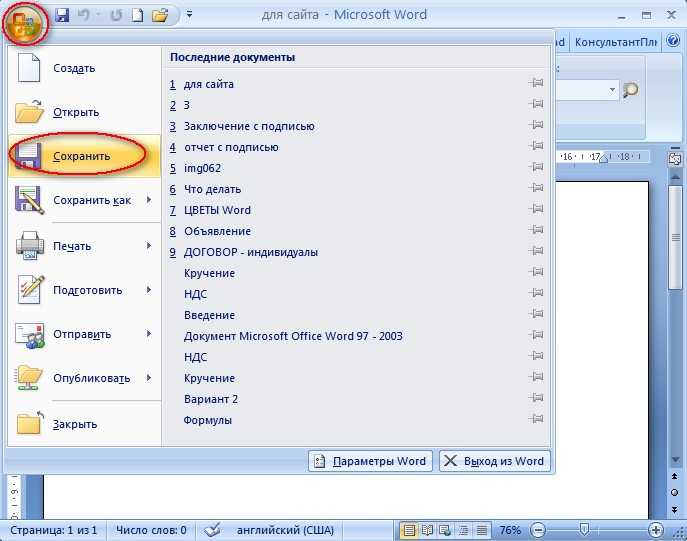
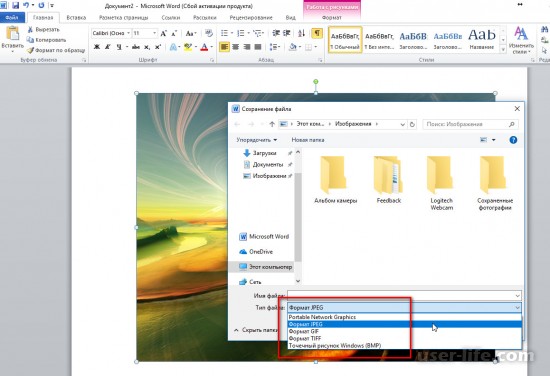 Затем сделайте снимок в выбранной области, чтобы захватить его и сохранить.
Затем сделайте снимок в выбранной области, чтобы захватить его и сохранить.