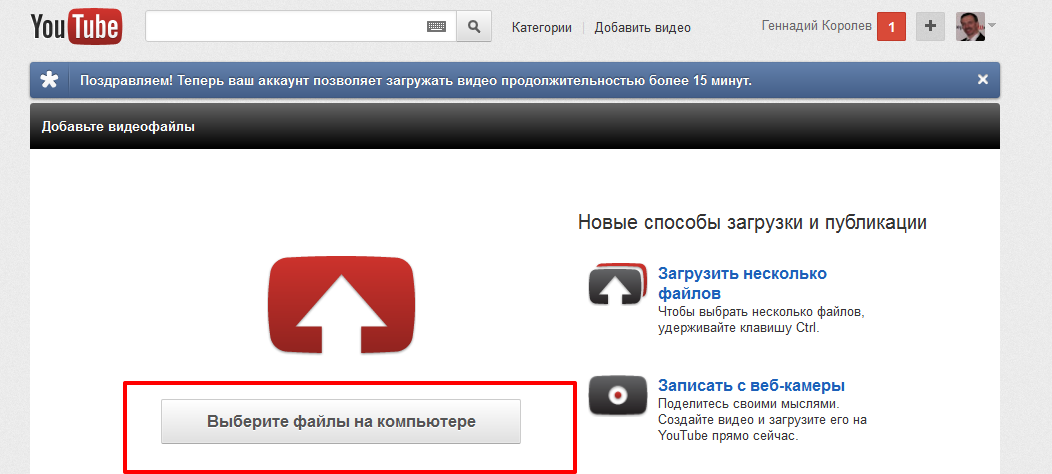Как загрузить видео на YouTube без потери качества с компьютера и телефона
Загрузить видео на YouTube – не такая простая задача, как кажется на первый взгляд. Дело в том, что на этот сайт нельзя выкладывать видеоклипы в ряде популярных форматов, среди которых MKV, MTS и M2TS. Стоит ли говорить о том, что YouTube не поддерживает загрузку PPT-презентаций, музыки и изображений?
И если для загрузки музыки и презентаций в Интернет вам потребуется для начала превратить эти файлы в видеоклипы, то решить проблему несовместимости форматов гораздо проще.
В этой статье мы расскажем, как преобразовать видео в подходящий формат и загрузить его на YouTube с компьютера. Также вы узнаете, как создать свой канал и опубликовать видео на YouTube c телефона.
Как конвертировать видео и загрузить его на YouTube с компьютера
Если YouTube не поддерживает формат роликов, которые вы хотите туда загрузить, воспользуйтесь Movavi Конвертером Видео. Добавьте файлы в программу, и она быстро сделает все необходимое: сконвертирует ваши клипы в подходящий для YouTube формат и установит для них оптимальные настройки аудио и видео. После конвертации вы сможете разместить готовые ролики на «Ютубе» без особых проблем.
После конвертации вы сможете разместить готовые ролики на «Ютубе» без особых проблем.
Эта пошаговая инструкция поможет вам разобраться с тем, как конвертировать файлы в подходящий для YouTube формат и как загрузить видео на «Ютуб» без потери качества.
Шаг 1. Установите Movavi Конвертер Видео
Скачайте и запустите дистрибутив программы для Windows или Mac – русский язык будет выбран по умолчанию. Когда процесс установки завершится, откройте видеоконвертер Movavi.
Скачать бесплатно
Скачать бесплатно
Скачать
Скачать
Шаг 2. Добавьте видео в программу
Нажмите кнопку Добавить файлы, выберите пункт Добавить видео и в открывшемся окне выберите видеофайлы, которые вы хотите залить на YouTube. Вы можете одновременно загрузить столько файлов с компьютера, сколько вам необходимо.
Шаг 3. Выберите профиль для конвертации
Откройте вкладку Видео и выберите категорию Онлайн-видео. Вы увидите несколько вариантов профилей для YouTube, различающихся разрешением изображения (разрешения указаны в названиях профилей). Чтобы качество загружаемого ролика не пострадало, лучше выбрать профиль со значением, наиболее близким к разрешению исходного видео. Например, если вы хотите загрузить 4К-видео, то выберите профиль YouTube 4K. Чтобы посмотреть разрешение вашего видео, кликните по нему правой кнопкой мыши в списке исходных файлов и выберите пункт Свойства файла из контекстного меню. В открывшемся окне вы увидите нужные цифры.
Чтобы качество загружаемого ролика не пострадало, лучше выбрать профиль со значением, наиболее близким к разрешению исходного видео. Например, если вы хотите загрузить 4К-видео, то выберите профиль YouTube 4K. Чтобы посмотреть разрешение вашего видео, кликните по нему правой кнопкой мыши в списке исходных файлов и выберите пункт Свойства файла из контекстного меню. В открывшемся окне вы увидите нужные цифры.
Шаг 4. Приступите к конвертации
Кликните по кнопке Сохранить в и укажите место, в которое программа должна записать получившиеся файлы. Теперь все готово к конвертации. Нажмите кнопку Конвертировать, и процесс будет запущен.
Шаг 5. Загрузите видео на YouTube
Настало время рассказать, как добавить видео на «Ютуб».
Когда конвертация закончится, откройте главную страницу YouTube и войдите в свою учетную запись. Если у вас еще нет канала на YouTube, создайте его. Нажмите на иконку Создать на верхней панели и выберите Добавить видео.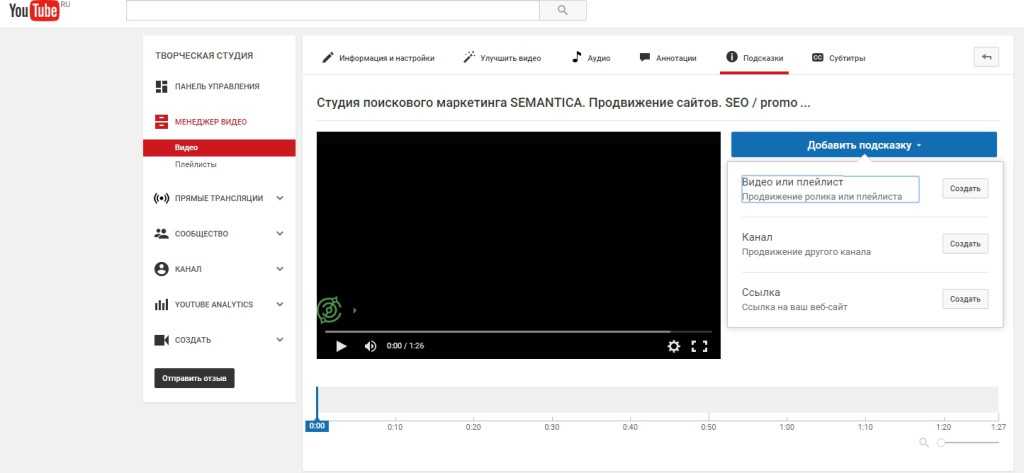 В появившемся окне нажмите Выбрать файлы и найдите видео, которые хотите загрузить, или просто перетащите их в область добавления файлов.
В появившемся окне нажмите Выбрать файлы и найдите видео, которые хотите загрузить, или просто перетащите их в область добавления файлов.
Во время обработки видео вы можете изменить его название, описание, превью, субтитры и подсказки. Также необходимо указать, предназначено ли ваше видео для детей.
После того как пройдет проверка видео, настройте Параметры доступа и выберите один из следующих пунктов:
- Открытый доступ – видео будет доступно для просмотра любым посетителям сайта.
- Доступ по ссылке – видео будет доступно для просмотра только при переходе по определенной ссылке, сгенерированной YouTube. Подходит, если вы хотите показать видео ограниченному кругу людей.
- Ограниченный доступ – видео будет доступно только пользователям, которым вы выслали приглашение по email. Подходит, если вы боитесь, что ссылка на ваше видео попадет не в те руки.
- Отложенная публикация – видео станет доступно вашей аудитории только в указанное время.
 До этого видеть его будут только избранные пользователи, как в случае с ограниченным доступом. Подходит, если вы хотите загрузить видео заранее.
До этого видеть его будут только избранные пользователи, как в случае с ограниченным доступом. Подходит, если вы хотите загрузить видео заранее.
Когда все будет готово, нажмите Сохранить.
Обратите внимание, что для неподтвержденных аккаунтов существует ограничение на длину загружаемых роликов (до 15 минут). Чтобы отключить его на компьютере, следуйте этой инструкции:
- Зайдите на страницу своего канала и слева выберите Настройки.
- Во вкладке Аккаунт найдите раздел Мой канал и нажмите Статус канала и доступные функции.
- Разверните раздел Функции, для доступа к которым нужно подтвердить номер телефона и нажмите Подтвердить номер телефона. После того как вам придет код и вы его введете, вы сможете загружать ролики длиннее 15 минут.
Готово! Вы можете скинуть ссылку друзьям, поделиться записью в социальных сетях или вставить видео на свой сайт.
Теперь вы знаете, как правильно закачать видео на YouTube.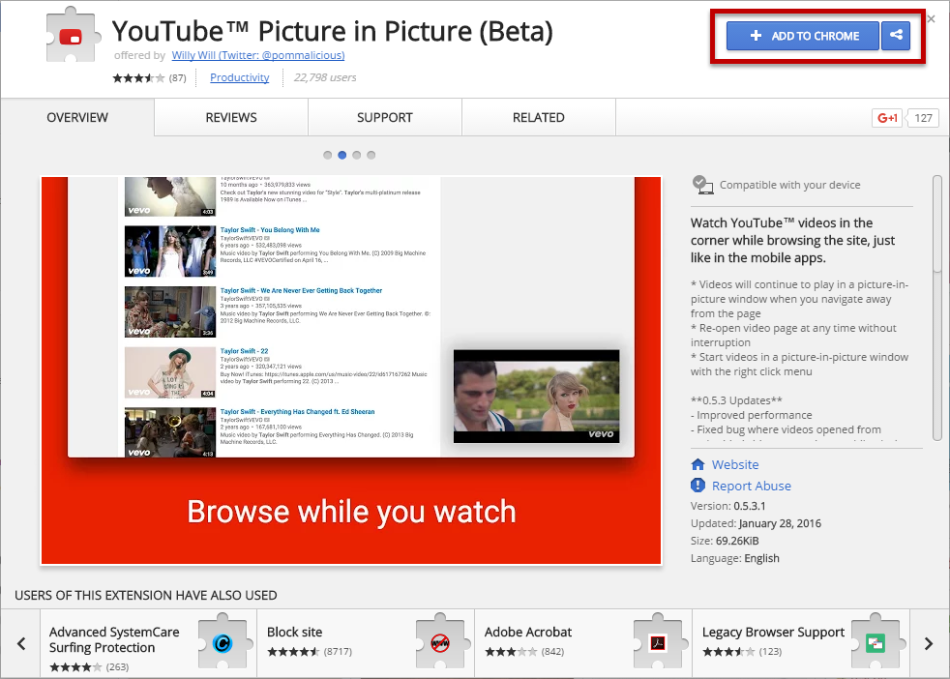 Movavi Конвертер Видео также позволяет сжимать видео без потери качества и сохранять его в популярных форматах для любых целей: готовые клипы можно смотреть на компьютере, закинуть на телефон или даже отправить по электронной почте.
Movavi Конвертер Видео также позволяет сжимать видео без потери качества и сохранять его в популярных форматах для любых целей: готовые клипы можно смотреть на компьютере, закинуть на телефон или даже отправить по электронной почте.
Как выложить видео в YouTube с телефона
В этом разделе вы узнаете, как залить видео на YouTube с телефона. Данная инструкция актуальна для пользователей устройств как на Андроид, так и на iOS. Также мы ответим на несколько вопросов, касающихся публикации видео с телефона.
Шаг 1. Установите приложение YouTube и создайте свой канал
Зачастую производители предустанавливают некоторые популярные приложения, в том числе YouTube. Если у вас нет этого приложения, то вы его можете найти в Play Market (на Андроид) или App Store (на iPhone).
Для загрузки видео с телефона вам сначала потребуется создать аккаунт Google либо войти в существующую учетную запись. Без регистрации вы можете только просматривать ролики в качестве гостя.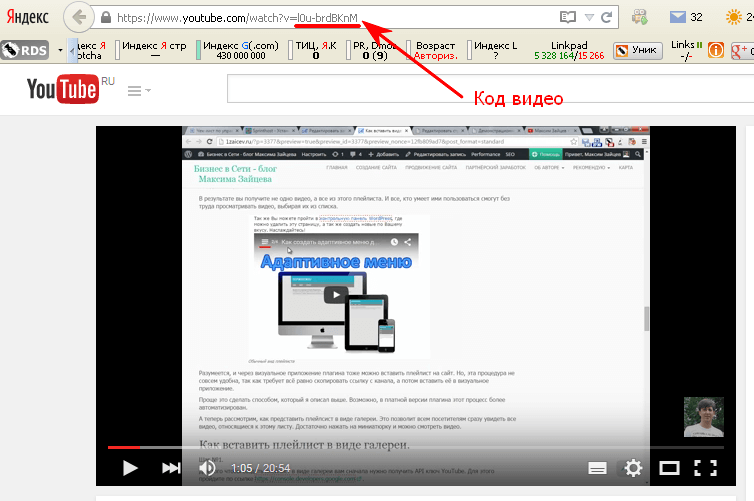
Зарегистрироваться можно из самого приложения YouTube. Для этого на главной странице сайта нажмите на картинку профиля справа вверху и выберите свой профиль Google. Если вы хотите создать новый, нажмите Добавить аккаунт.
Затем создайте свой канал на YouTube. Для этого нажмите на значок профиля и выберите Мой канал. Заполните обязательные поля. При желании вы можете создать несколько каналов, YouTube это позволяет.
Шаг 2. Выложите видео
Нажмите на значок плюса в нижней части экрана. Приложение запросит доступ к файлам, микрофону и камере, если его нет. Нажмите Открыть доступ и Разрешить во всех всплывающих окнах. Далее, вы можете снять новое видео или выбрать существующее из вашей галереи.
Выбрав нужное видео, отредактируйте его: обрежьте или добавьте фильтры. Когда закончите монтировать видео, придумайте ему название и описание, по желанию укажите место съемки ролика. Не забудьте настроить доступ: если вы хотите, чтобы видео было доступно определенному кругу лиц, выберите доступ по ссылке или ограниченный доступ.
После того как вы нажмете Далее, приложение попросит вас указать, предназначено ли видео для детей. Затем нажмите Загрузить видео, и процесс запустится.
Как загрузить вертикальное видео?
Проигрыватель YouTube поддерживает вертикальные видео, поэтому никаких дополнительных действий выполнять не нужно. Однако для комфортного восприятия лучше снимать видео горизонтально.
В чем различие между загрузкой и публикацией?
Когда вы загружаете видео, оно заливается на сервер YouTube. Публикация означает, что видео доступно на канале другим пользователям для просмотра, комментариев и оценок.
Какой длины можно загружать ролики?
Если у вас неподтвержденный аккаунт, то вы можете загружать ролики не длиннее 15 минут. Чтобы убрать это ограничение, пройдите верификацию:
- В приложении YouTube нажмите на значок плюса внизу экрана.
- Выберите ролик длиннее 15 минут и попробуйте его загрузить.
- При попытке загрузки появится окошко с просьбой подтвердить ваш YouTube-аккаунт.
 Нажмите Подтвердить.
Нажмите Подтвердить. - Введите свой номер телефона и высланный на него код.
Теперь вы можете заливать ролики длиной до 12 часов. Однако остается ограничение на размер файла – не более 128 ГБ. Поэтому, если вы собираетесь загружать очень длинные видео в HD, возможно, придется разделить их на части.
Movavi Конвертер Видео
Отличный способ перевести мультимедиа в нужный формат!
Как выложить видео в Ютуб: через компьютер и смартфон
Чтобы загрузить видео в Ютуб с компьютера, пользователю нужно создать канал и перейти в раздел: «Создать». Добавление роликов есть и в мобильной версии, где можно записать материал с помощью камеры.
Оглавление
- Добавить видео в Ютуб: два способа
- Добавить с мобильной версии
- Добавить клип с компьютера
- Требования к формату в YouTube
- Видеоредакторы для видео
- Описание и настройки видеороликов в Ютубе
- Добавить миниатюру и выбрать обложку
- Предупреждения и нарушения: где смотреть
- Загрузить видео из Тик Тока и Инстаграма в YouTube
Добавить видео в Ютуб: два способа
Загрузить видео на Ютуб канал пользователь может через мобильную и компьютерную версии.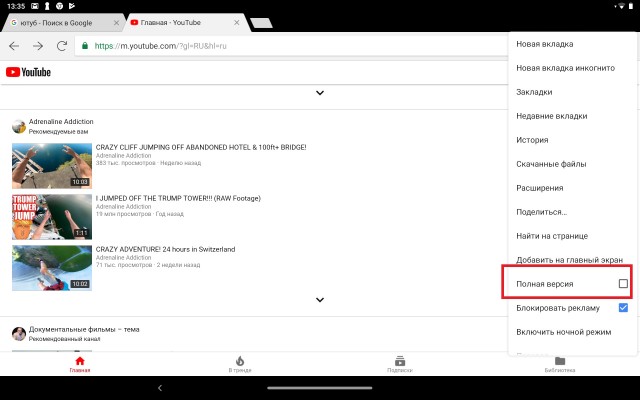 Перед размещение нужно убедиться, что формат и разрешение клипа соответствует тем техническим параметрам, которые указаны в социальной сети. Также, ролик не должен содержать нецензурные выражения, демонстрировать насилие или пропаганду. Такие видео будут удалены, а автор получит предупреждение.
Перед размещение нужно убедиться, что формат и разрешение клипа соответствует тем техническим параметрам, которые указаны в социальной сети. Также, ролик не должен содержать нецензурные выражения, демонстрировать насилие или пропаганду. Такие видео будут удалены, а автор получит предупреждение.
Все способы загрузки:
- загрузить из другой социальной сети. Скопировать видео из Инстаграма или Тик Тока, чтобы опубликовать в YouTube;
- через компьютер. Загрузить и заполнить описание;
- с помощью смартфона. Сделать «Короткое видео» или загрузить полноразмерное.
При загрузке материалов автор должен убедиться, что не использует музыку, защищенную авторским правом или чужие фотографии, видеовставки из фильмов или сериалов. После загрузки клипа, посмотреть уведомления об ограничениях возможно через вкладку «Контент» в «Творческой студии». Там же есть раздел со статистикой, который показывает популярность видеоклипа: количество просмотров, лайков и других действий.
Добавить с мобильной версии
Загрузить видео на Ютуб канал возможно через официальное приложение. При размещении появится два варианта: опубликовать те материалы, которые есть в Галерее или записать с помощью камеры.
Как снять видео через смартфон для YouTube:
- Открыть приложение – авторизоваться.
- Нажать снизу по значку с «+» – разрешить доступ ко внутреннему хранилищу.
- Нажать сверху по значку в виде камеры – подтвердить запись.
- Снять клип для социальной сети.
После записи появится меню с настройками:
- добавить описание и название;
- указать местоположение, где было записано;
- выбрать уровень конфиденциальности: доступно всем, только по ссылке или ограниченный доступ;
Также есть стандартный редактор с обрезкой клипа или выделение той части, которая должна быть опубликована. В случае с записью через смартфон, автор не сможет добавить эффекты или переходы.
Чтобы выложить видео на Ютуб канал из Галереи:
- Зайти в социальную сеть – нажать снизу: «Загрузить».

- Откроется меню с выбором клипа во внутреннем хранилище.
- Указать видео и подождать, пока оно будет отправлено на канал.
В описании к видеозаписи можно использовать хештеги, чтобы другие пользователи смогли его отыскать или видеоклип появился в списке рекомендуемых.
Добавить клип с компьютера
Выложить видео в Ютуб с компьютера также просто, как и на мобильной версии: перейти в раздел загрузки и выбрать запись. В отличие от приложение, в веб-формате есть расширенные параметры:
- подходит ли это видео для детей;
- указать дату и тип лицензии;
- есть ли в клипе прямая реклама;
- встраивание видео: добавление коротких рекламных роликов для монетизации;
- выбрать тип показа комментариев и оценок.
Но эти параметры можно редактировать и после размещения клипа в свободный доступ – через вкладку: «Контент» в «Творческой студии».
Как загрузить свое видео в Ютуб:
- Зайти в социальную сеть – нажать сверху: «Создать».

- Видео – загрузить файл с компьютера.
- Заполнить информацию о клипе.
- Подождать окончания загрузки.
После того, как пользователь отправит видео в социальную сеть, он может отследить показатели статистики, поделиться публикацией со своими друзьями или сделать видео с ограниченным доступом.
Требования к формату в YouTube
Перед размещением видео автор должен убедиться, что клип соответствует требованиям социальной сети. Иначе видео не загрузится или у зрителей возникнут проблемы с просмотром: темный экран или отсутствует звук.
Официальное сообщество рекомендует:
- формат: MPEG-4 и MPEG-2 (для широкоформатных), MP4, 3GP, FLV, AVI, WMV;1
- разрешение: при соотношении сторон 16:9 – 640х480, для видео, которые поддерживают рекламу – 1980х1080. Минимальное: 426х240, Максимальное – 3840х2160;
- максимальный размер: 2 Гб;
- аудиокодек: AAC;
- минимальная продолжительность – 12 секунд, максимальная – 10 часов.

Если пользователь загружает клип размеров более 2 Гб – система порекомендует сжать файл для быстрой передачи данных и обработки видео. После отправки клипа, происходит обработка: система анализирует цветовую палитру, какой звуковой формат и есть ли нарушения.
Помимо технических требований, пользователь должен соблюдать и правила сообщества:
- запрещено демонстрировать огнестрельное оружие;
- использование контента с авторскими правами приводит к ограничениям и блокировке. Изначально нужно получить разрешение на применение чужих материалов;
- сообщество Ютуба против проявления любой формы дискриминации или насилия;
- эротика и материалы порнографического характера будут заблокированы и удалены;
- спам и обман также блокируются.
Чтобы ознакомиться с полным списком запретов – автору нужно перейти в раздел: «Правила использования».
Видеоредакторы для видео
Для того, чтобы разместить видео на Ютубе, пользователю нужно изначально отредактировать материалы. Изменить видеоклип возможно через приложения и программы:
Изменить видеоклип возможно через приложения и программы:
- Movavi. Простой редактор для создания слайд-шоу или виде с музыкой;
- Movie Maker. Добавить изображения, загрузить звуковую дорожку;
- inShot. Мобильное приложение для стандартного редактирования: стикеры, изменение размера;
- VivaVideo. Утилита, с уже встроенными шаблонами для создания коротких клипов.
Как редактировать видео для Ютуба через inShot:
- Зайти в Play Market или AppStore – ввести название.
- Скачать приложение – открыть.
- Проект – выбрать видео из Галереи.
- Отрегулировать громкость – добавить музыкальное сопровождение.
- В каталоге стикеров выбрать подходящее оформление – через вкладку: «Холст» отрегулировать разрешение под YouTube.
- Сохранить видеоклип на смартфон.
Далее – перейти в Ютуб и загрузить видео в социальную сеть. Или же, во время конвертации клипа в inShot, выбрать снизу: «Поделиться в YouTube» и перейти к загрузке клипа на платформу.
Описание и настройки видеороликов в Ютубе
Залив видео на Ютуб, пользователю нужно добавить описание и название. Под публикацией указаны параметры, отвечающие за:
- является ли контент детским. Если да, то он появится при просмотре клипов в безопасном режиме;
- рекомендации, основанные на геолокации;
- комментарии. Будут ли показаны под клипов или автор запретил добавлять отзывы;
- встраивание рекламного контента. Возможности для монетизации.
Описание – это отдельная графа, где автор может вставить ссылки, указать исполнителя музыки или сделать объявление. С компьютерной версии раздел «Теги» выделен отдельно, поэтому все метки можно прописать вне основной текстовой части. С мобильного устройства, указывают в описании.
Что запрещено в Ютубе:
- добавлять ссылки на вредоносные сайты в описании;
- оскорблять или дискриминировать других пользователей социальной сети;
- использовать нецензурную лексику;
- вписывать спам в описание.

На публикацию могут пожаловаться другие пользователи, которые заметили ошибку или нарушение правил сообщества.
Добавить миниатюру и выбрать обложку
После загрузки видео в Ютуб, автор может редактировать значки и конечные заставки. Например, рекомендации других видео на канале. На экране появятся миниатюры других клипов и зритель сможет перейти к ним, нажав по заставке.
Отредактировать клип после размещения:
- Открыть Ютуб – перейти в Творческую студию.
- Контент – выбрать клип, который нужно изменить.
- Опция: «Конечные заставки» – выбрать формат из шаблона.
Значок – это небольшое изображение, которое появится в нижней части экрана. Автор может выбрать время: в начале видео, в середине или конце. С помощью значка можно перейти в профиль и подписаться.
Отдельная опция «Подсказки» необходима, чтобы порекомендовать подписчикам определенное видео. Если автор при съемке ссылался на ранее записанный клип – нужно добавить подсказку и указать время, когда она появится.
Предупреждения и нарушения: где смотреть
После загрузки и проверки модераторами, на видеозапись могут возложить ограничения. Это происходит, если в видеозаписи была использована музыка с авторским правом или вставки из фильмов или сериалов. Если на клип отправили предупреждение – такой ролик теряет возможность монетизации. В YouTube действует правило трех уведомлений: на последнем видеозапись блокируют.
Как посмотреть, есть ли на видео ограничения:
- Зайти в «Творческую студию» – перейти во вкладку: «Контент».
- Раздел сверху: «Ограничения» – посмотреть по видео, где есть.
Если видеозапись не нарушает правила, то рядом с ней стоит: «Нет». Но в случае, когда есть проблема с авторским правом, пользователь увидит отметку и пояснение, почему клип не получит монетизацию.
После второго предупреждения видео станет недоступным для просмотра зрителям или не выйдет в рекомендуемые. Если автор канала систематически нарушает правила, то его страница будет заблокирована. Перейдя в свой профиль, владелец увидит: «Сожалеем, но ваш канал заблокирован».
Перейдя в свой профиль, владелец увидит: «Сожалеем, но ваш канал заблокирован».
Загрузить видео из Тик Тока и Инстаграма в YouTube
Выложить ролик в Ютуб с телефона, ранее опубликованный в Тик Токе или Инстаграме, автор сможет только после скачивания.
Чтобы скачать и отправить из Тик Тока:
- Открыть приложение – выбрать видео.
- Нажать сбоку три точки – Сохранить.
- Перейти в YouTube – загрузить полученный клип.
С Инстаграмом сложнее, потому что функция скачивания клипов отсутствует:
- Открыть instagrabber – в Instagram найти ролик.
- Нажать сверху три точки – Копировать ссылку.
- Вернуться в сервис – вставить URL в строку поиска.
- Получить видео и опубликовать в Ютубе.
Но используя чужие материалы пользователь должен помнить об авторском праве. Также, проблема может возникать, если в видеоролике была использована популярная музыкальная композиция. Поэтому, чтобы загрузить клип в Ютуб и не получить предупреждение – объединить сразу несколько видеоклипов и добавить на свой канал.
Как загрузить видео на Youtube: пошаговое руководство
- Вы можете загрузить видео на YouTube на сайте или с помощью мобильного приложения.
- Чтобы все могли видеть загружаемое вами видео, установите его видимость как общедоступную.
- Убедитесь, что у вас есть права на публикацию видео, иначе YouTube пометит его как нарушение.
Трудно поверить, что до дебюта YouTube в 2005 году не было широко популярных способов обмена видео в Интернете с друзьями, семьей и незнакомцами.
Но, конечно же, сегодня опубликовать видео онлайн можно быстро и просто.
Вот как можно загружать собственные видео на YouTube как на ПК, так и на мобильные устройства.
Как загрузить видео на YouTube с помощью веб-браузера 1. Откройте YouTube в браузере и войдите в свою учетную запись.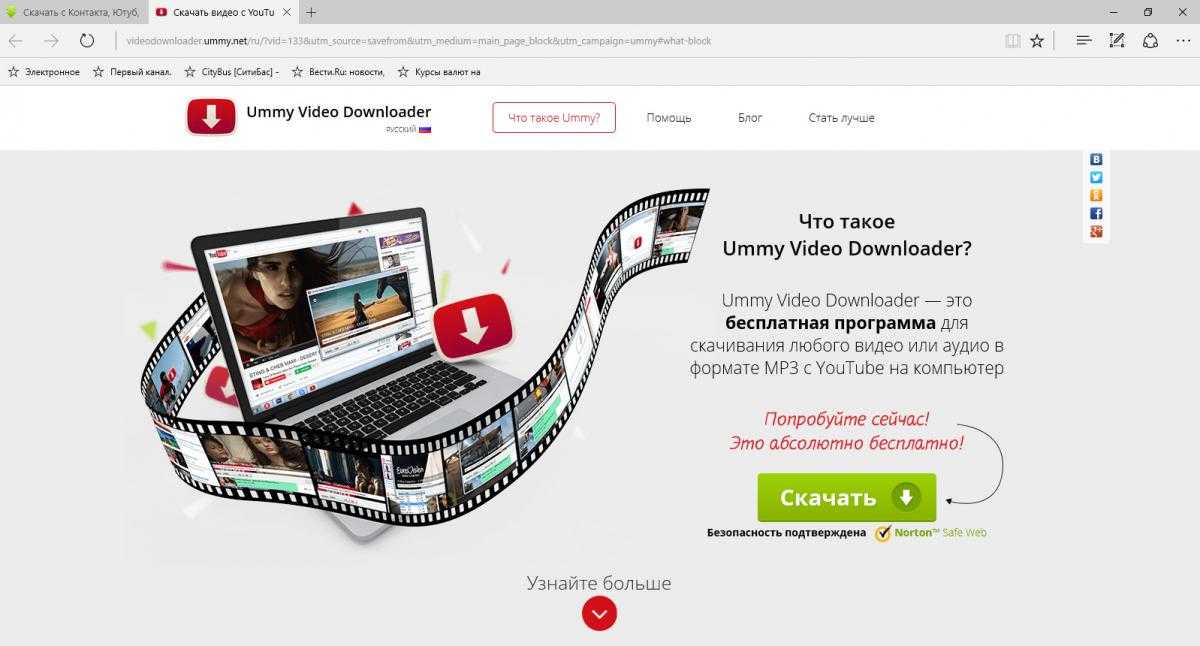 Нажмите
Нажмите
2. Нажмите кнопку Создать в верхней части экрана. Похоже на видеокамеру.
Нажмите кнопку «Создать». Стефан Ионеску3. Нажмите Загрузить видео в раскрывающемся списке.
4. Во всплывающем окне для загрузки видео нажмите Выбрать файлы .
Нажмите «Выбрать файлы». Стефан Ионеску
Стефан ИонескуПодсказка . Вы также можете перетащить видео в это всплывающее окно, прежде чем нажать Загрузить видео , чтобы начать его загрузку.
5. Перейдите к папке, в которой находится видео, и выберите его. Затем YouTube начнет загрузку видео.
6. Во время загрузки видео вы можете ввести такую информацию, как название и описание видео. После того, как вы закончите, нажмите Next .
7. Добавьте элементы видео, такие как файлы субтитров и сопутствующий контент, и нажмите
8. После этого YouTube проверит видео на наличие нарушений авторских прав. Если все хорошо, нажмите Далее .
9. Нажмите круговую кнопку Public , чтобы сделать видео видимым для всех, и нажмите Publish , чтобы завершить процесс. Вы можете опубликовать видео во время его загрузки или дождаться завершения загрузки. В любом случае видео не появится в сети, пока вы не нажмете Опубликовать .
Опубликуйте видео. Стефан Ионеску Быстрый совет : Нажмите Расписание и введите дату и время, когда вы хотите, чтобы YouTube опубликовал видео. Пока запланировано, видимость видео будет установлена на Private (только вы и все, кому вы дадите разрешение, можете иметь доступ). Вы также можете запланировать видео, если не хотите публиковать его сразу.
Стефан Ионеску
Вы также можете запланировать видео, если не хотите публиковать его сразу.
Стефан Ионеску1. Откройте мобильное приложение YouTube
2. Коснитесь значка плюса в нижнем меню.
Коснитесь значка плюса.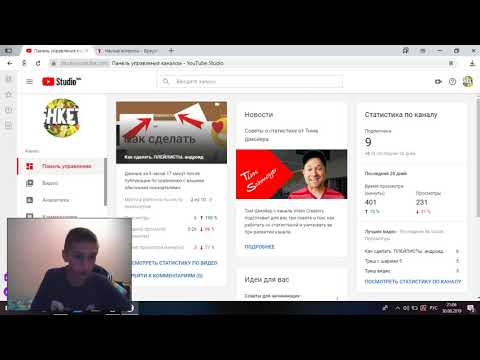 Стефан Ионеску
Стефан Ионеску2. Коснитесь Загрузите видео во всплывающем окне.
Примечание . Если вы впервые используете функцию загрузки, вам может потребоваться предоставить приложению разрешение на доступ к вашей камере и библиотеке фотографий.
3. На следующем экране коснитесь видео, которое хотите загрузить.
4. Нажмите Далее в правом нижнем углу.
Подтвердите, что выбрали правильное видео. Стефан Ионеску 5. Введите информацию, например название видео, выберите уровень конфиденциальности и нажмите
Введите информацию, например название видео, выберите уровень конфиденциальности и нажмите
6. Выберите, предназначено ли видео для детей, и нажмите Загрузить видео внизу, чтобы завершить процесс.
Дэйв Джонсон
Внештатный писатель
Дэйв Джонсон — технический журналист, который пишет о потребительских технологиях и о том, как индустрия трансформирует спекулятивный мир научной фантастики в современную реальную жизнь. Дэйв вырос в Нью-Джерси, прежде чем поступить в ВВС, чтобы управлять спутниками, преподавать космические операции и планировать космические запуски. Затем он провел восемь лет в качестве руководителя отдела контента в группе Windows в Microsoft. Как фотограф Дэйв фотографировал волков в их естественной среде обитания; он также инструктор по подводному плаванию и соведущий нескольких подкастов. Дэйв является автором более двух десятков книг и участвовал во многих сайтах и публикациях, включая CNET, Forbes, PC World, How To Geek и Insider.
Дэйв вырос в Нью-Джерси, прежде чем поступить в ВВС, чтобы управлять спутниками, преподавать космические операции и планировать космические запуски. Затем он провел восемь лет в качестве руководителя отдела контента в группе Windows в Microsoft. Как фотограф Дэйв фотографировал волков в их естественной среде обитания; он также инструктор по подводному плаванию и соведущий нескольких подкастов. Дэйв является автором более двух десятков книг и участвовал во многих сайтах и публикациях, включая CNET, Forbes, PC World, How To Geek и Insider.
ПодробнееПодробнее
Как загрузить видео на YouTube
По Дэниел Аллен
Если кто-то и собирается победить Малышку Акулу, я уверен, что это ты
Если вы проводили время на YouTube, возможно, вы хотя бы раз просматривали популярные видео. Независимо от того, были ли вы засыпаны одним из миллионов видео Minecraft или подвергались горячим дублям «авторитета» с брокколи, выпускающего короткометражку, вы, вероятно, говорили себе: «Я мог бы сделать видео лучше, чем это». Допустим, вы сделали следующий шаг и записали видео (возможно, на свой Samsung Galaxy S22 Ultra). Как вы загружаете его на YouTube?
Независимо от того, были ли вы засыпаны одним из миллионов видео Minecraft или подвергались горячим дублям «авторитета» с брокколи, выпускающего короткометражку, вы, вероятно, говорили себе: «Я мог бы сделать видео лучше, чем это». Допустим, вы сделали следующий шаг и записали видео (возможно, на свой Samsung Galaxy S22 Ultra). Как вы загружаете его на YouTube?
Как загрузить видео на YouTube
К счастью, загрузка намного проще, чем загрузка видео с YouTube. Тем не менее, вам понадобится учетная запись YouTube. Если вы настроили учетную запись Google для своей почты Gmail, у вас есть учетная запись YouTube. И, если у вас есть телефон Android, у вас, вероятно, есть учетная запись Google.
Как загрузить видео на YouTube с вашего Mac или ПК
- Щелкните значок Камера в правом верхнем углу экрана.
- Выберите Загрузите видео из выпадающего меню.
- Либо перетащите видео в новое всплывающее меню, либо нажмите Select Files , чтобы выбрать файл на вашем компьютере.

- Введите название видео в окне Подробности .
- Прокрутите вниз и выберите, предназначено ли ваше видео для детей.
- Щелкните Далее .
- Если вы хотите добавить элементы в свое видео, сделайте это на этом экране, затем нажмите Далее .
- YouTube проверяет наличие авторских прав и проблем с ToS. Если он их находит, он уведомляет вас на этом экране. Нажмите Далее .
- Выберите степень видимости вашего видео для публики, а затем выберите
Как загрузить видео с помощью мобильного приложения YouTube для Android или iOS
- Нажмите на значок + в нижней части экрана.
- Выберите Загрузить видео из всплывающего меню.
2 Изображения
- Коснитесь Разрешить доступ , чтобы разрешить YouTube доступ к файлам на вашем телефоне.

- Коснитесь Разрешить во всплывающем меню.
2 изображения
- Выберите, какой объем доступа к вашему оборудованию вы хотите предоставить YouTube.
- Нажмите, какое видео вы хотите загрузить.
2 Изображения
- Начнется воспроизведение видео для предварительного просмотра. Если вы хотите обрезать его до короткого, вы можете сделать это здесь. Коснитесь Далее .
- Дайте название своему видео, затем нажмите Далее .
2 Изображения
- Выберите, предназначено ли ваше видео для детей, а затем нажмите Загрузить видео .
Как просмотреть свои видео, опубликованные на YouTube
Если вы хотите сразу просмотреть свое видео, перейдите на свой канал. На рабочем столе вы автоматически перенаправляетесь на страницу своего канала после загрузки видео. На мобильных устройствах вы найдете ссылку на свое видео во всплывающем меню после загрузки видео. Однако вы можете перейти на свой канал одним из следующих способов:
На мобильных устройствах вы найдете ссылку на свое видео во всплывающем меню после загрузки видео. Однако вы можете перейти на свой канал одним из следующих способов:
- Коснитесь значка своего профиля, затем выберите Ваш канал .
2 Изображения
- Нажмите Библиотека в правом нижнем углу, а затем выберите Ваши видео .
2 изображения
Опишите свое видео для вашей аудитории
Если ваша цель — выделиться среди моря видео на YouTube, вашему видео нужны заголовок и описание. Заголовок — одна из самых важных частей видео. Он и миниатюра являются основными драйверами просмотров. В основной ленте и ленте подписки все, что вам показывают о видео, — это заголовок и эскиз. Поэтому, если у вас отстойный заголовок и ненужная миниатюра, никто не будет смотреть ваше видео, каким бы качественным оно ни было.
Поле описания — это то место, где вы можете дать волю своему внутреннему SEO-гуру. Что касается социальных сетей, описание помогает YouTube классифицировать ваше видео по алгоритму, помещая его в ленты людей, которые, скорее всего, посмотрят его. Для поисковой системы это то, что помогает людям найти ваше видео, поэтому убедитесь, что вы используете правильные ключевые слова.
Что касается социальных сетей, описание помогает YouTube классифицировать ваше видео по алгоритму, помещая его в ленты людей, которые, скорее всего, посмотрят его. Для поисковой системы это то, что помогает людям найти ваше видео, поэтому убедитесь, что вы используете правильные ключевые слова.
После того, как вы загрузите больше видео, организуйте их в плейлисты. Когда вы загружаете будущие видео, вы можете поместить их в один из своих плейлистов, прежде чем они появятся в сети.
Если ваш контент предназначен для детей, вам необходимо пометить его как таковой. Это ограничивает сбор данных YouTube и возможность показа персонализированной рекламы. Это также ограничивает потенциальный доход от рекламы, если ваш канал станет монетизированным. Если вы хотите углубиться в детали, на YouTube есть страница, которая отвечает на большинство вопросов. При желании вы также можете сделать свое видео видимым только для зрителей старше 18 лет, хотя по умолчанию оно отображается для всех пользователей.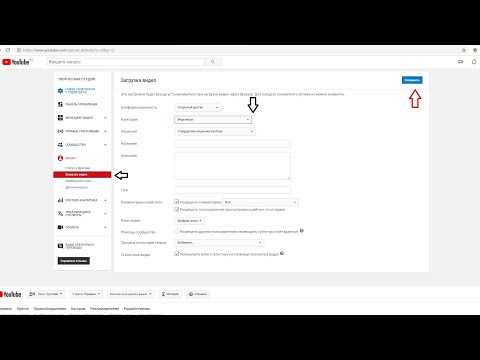
Ниже приведены несколько дополнительных настроек. В основном они не требуют пояснений, но некоторые из них могут помочь вашему видео привлечь больше внимания. Настройка языка помогает YouTube донести его до нужной аудитории. Параметр «Категория» упрощает алгоритму размещение видео в широкой категории, что упрощает доступ к нужным зрителям.
На экране элементов видео можно добавить файл субтитров. YouTube хорошо справляется со своей задачей, но вы можете добавить свои собственные. Если ваше видео длиннее 25 секунд, добавьте к нему конечную заставку, где вы сможете ссылаться на другие каналы, видео или плейлисты. Если вы хотите разместить ссылку на такой контент в середине видео, сделайте это с помощью карточек. В видео может быть до пяти карточек.
Найдите свой путь к славе YouTube
Сделать успешное видео на YouTube сложно. Помимо создания и редактирования видео на вашем телефоне или компьютере, есть еще и надоедливый бизнес по поиску аудитории.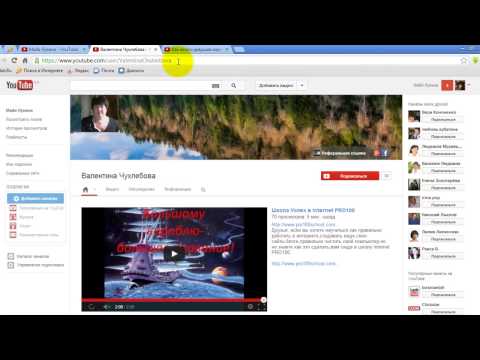

 До этого видеть его будут только избранные пользователи, как в случае с ограниченным доступом. Подходит, если вы хотите загрузить видео заранее.
До этого видеть его будут только избранные пользователи, как в случае с ограниченным доступом. Подходит, если вы хотите загрузить видео заранее. Нажмите Подтвердить.
Нажмите Подтвердить.