Как выровнить цвета в Adobe Photoshop
Опубликовано: Автор: Артём Чёрный
Не всегда получается сделать фотографию, поддерживающую одну цветовую гамму. Особенно это актуально для портретных фото, где на лице могут появляться посторонние цвета из-за неправильного освещения, особенностей камеры, каких-то дефектов кожи. Исправить ситуацию можно с помощью функционала, представленного в программе Adobe Photoshop.
Содержание
- Как сделать выравнивание цветов в Photoshop
- Этап 1: Удаление дефектов
- Этап 2: Устранение остаточных пятен
- Этап 3: Финальное выравнивание
Речь в статье пойдет о фотографиях, не затронутых серьезными дефектами. Ничего страшного, если на фото есть прыщи, неровности, пигментные пятна, ссадины и рубцы. Как раз их мы попытаемся удалить и придать коже лица примерно одинаковую цветовую фактуру.
Для удобства восприятия вся статья поделена на этапы.
Этап 1: Удаление дефектов
В первую очередь нужно удалить видимые дефекты кожи: прыщи, царапинки, мелкие пятна, родинки и т.д.
- Загрузите в рабочую область программы фотографию, которую будете обрабатывать. Сделать это можно путем простого перетаскивания снимка в рабочую область Photoshop. У вас может появиться сообщение о несоответствии цветового профиля. Просто нажмите «Ок».
- Сделайте дубликат основного слоя фотографии, воспользовавшись сочетанием клавиш Ctrl+J.
- На этом слое и будет проходить дальнейшая работа. В левой панели с инструментами выберите «Восстанавливающую кисть». Ее расположение отмечено ниже.
- В верхнем меню появится панель с настройками инструмента. Там нужно указать размер восстанавливающей кисти.
- Теперь зажмите Alt и кликните по ровному участку кожи, взяв образец текстуры.
- Отпустите Alt и кликните по дефекту, заменив его на здоровую текстуру.
- Таким образом постарайтесь удалить все мелкие дефекты.

Для устранения каких-нибудь крупных дефектов на коже, вы можете воспользоваться инструментом «Штамп»:
- Выберите инструмент «Штамп» в левой панели с инструментами.
- Укажите область клонирования. В качестве нее нужно использовать «здоровый» участок кожи. Обратить внимание, что размер кисти должен быть чуть больше размера дефекта, который с ее помощью вы хотите устранить.
- Зажмите Alt и нажмите левой кнопкой мыши по здоровому участку.
- Отпустите Alt, но не отпускайте левую кнопку мыши. Перенесите образец прямо на дефект.
- Отпустите левую кнопку мыши. Фотошоп автоматически замажет дефект и подгонит штамп под текстуру соседней кожи.
После использования описанных инструментов могут оставаться небольшие пятна на месте прыщей и других крупных дефектов.
Этап 2: Устранение остаточных пятен
Если на фотографии проявились пятна на месте прыщей, то их удаление можно выполнить по следующей инструкции:
- Создайте новый пустой слой и поместите его поверх изображения, над которым выполнялась манипуляция.

- Выделите новый слой и включите инструмент «Кисть». В верхней панели настройки инструмента выберите шаблон кисти «Мягкая круглая». В этом же окошке укажите наиболее удобный для вас размер.
- На этой же панели рекомендуется установить значение у параметра «Непрозрачность» примерно в 50%.
- Создайте новый слой, на котором будете работать с кистями и выберите его в панели.
- Теперь возьмите образец цвета «здоровой» кожи. Для этого зажмите клавишу Alt и нажмите по нужному участку кожи правой кнопкой мыши.
- Взяв образец цвета «здоровой» кожи пройдитесь кисточкой по наиболее крупным пятнам. Если цвет выглядит сильно неестественно, то попробуйте изменить значение «Непрозрачность» в настройках кисточки. Дополнительно можно «поиграть» с режимами наложения слоя.
Читайте также:
Создание двойной экспозиции в Adobe Photoshop
Делаем трафарет в Adobe Photoshop
Выполняем затемнение фотографии в Photoshop
Делаем подтяжку лица в Adobe Photoshop
Возможно, что представленная выше инструкция не помогла вам полностью избавиться от пятен на лице и/или места с замазкой выглядят неестественно.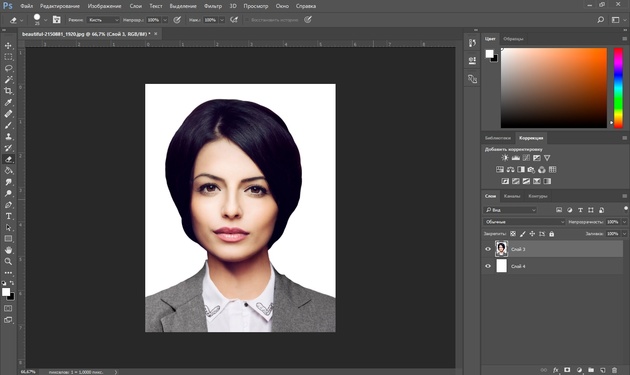 В таком случае дополнительно можете выполнить некоторые манипуляции с «Восстанавливающей кистью».
В таком случае дополнительно можете выполнить некоторые манипуляции с «Восстанавливающей кистью».
- Предварительно придется объединить новой слой с основным изображением. Выберите новый слой и кликните по нему левой кнопкой мыши. Из контекстного меню требуется выбрать «Объединить с предыдущим».
- Выберите соответствующий инструмент в левой панели инструментов. Его расположение показано на скриншоте ниже.
- Пройдитесь этой кистью по проблемным участкам. Предварительно рекомендуется отрегулировать размер кисти таким образом, чтобы она могла захватить область с пятном. Увеличить или уменьшить размер кисти можно с помощью клавиш [ и ] соответственно.
Этап 3: Финальное выравнивание
Даже устранив дефекты и пятна, оставшиеся на их месте, вряд ли получилось полностью выровнять цвета у изображения. Общий тон в любом случае останется неровным. Исправить это можно так:
- Создайте дубликат слоя с основным изображением. Если на предыдущем этапе вы не выполнили объединение со слоем, на котором выполняли закрашивание дефектов, то сделайте это обязательно.

- Выберите продублированный слой. В верхнем меню нажмите по кнопке «Фильтр». Из контекстного меню выберите вариант «Размытие», а затем «Размытие по Гауссу».
- В настройках размытия укажите такой радиус, чтобы все пятна перемащались и вы получили более-менее однотонное лицо. Получив описанный эффект нажмите кнопку «Ок» для применения к слою.
- Для слоя с размытием потребуется создать черную маску, которая его полностью скроет. Это реализуется нажатием по иконке добавления маски в нижней части панели слоев с зажатой клавишей Alt.
- Выберите маску слоя. На ней будет вестись дальнейшая работа.
- В левой панели с инструментами выберите инструмент «Кисть». В качестве основного цвета выберите белый. Аккуратно прокрасьте те участки изображения, где наблюдается неровность в тонах. По возможности не затрагивайте участки, расположенные на границе светлых и темных оттенков, например, на границе кожи и волос.
Таким образом вы должны удалить все дефекты кожи и сделать выравнивание ее тона.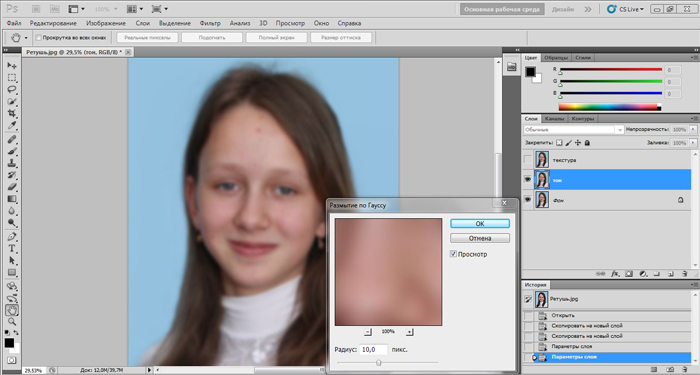 Не забудьте сохранить изображение в JPG-формате для демонстрации и/или в PSD, если планируете его в дальнейшем редактировать.
Не забудьте сохранить изображение в JPG-формате для демонстрации и/или в PSD, если планируете его в дальнейшем редактировать.
Ирина Калмыкова
УРА!!! Невероятно рада представить вам долгожданный набор экшенов для быстрой и качественной ретуши! Теперь вы сможете делать ровный, красивый и сияющий тон лица парой кликов!
Более 10 лет вы успешно пользовались моим классическим набором экшенов, который вам так полюбился. Спасибо вам за такое доверие! Но с опытом у меня появились ещё потрясающие экшены, лучшие из которых я собрала в новый набор «PERFECT FACE» («ИДЕАЛЬНОЕ ЛИЦО»)!
Описание набора
- Подробное видео с инструкцией, где вы найдёте информацию о том, как установить экшены, как использовать каждый из них на разных примерах и другие полезные рекомендации;
- 18 умных экшенов.
Подробное описание каждого экшена:
- Выравнивание.
 Пара взмахов кистью и мелкие неровности сглаживаются!
Пара взмахов кистью и мелкие неровности сглаживаются! - Мягкость. Потрясающе нежный и мягкий тон лица. Экшен АВТОМАТИЧЕСКИ ОПРЕДЕЛЯЕТ ЛИЦА, поэтому не нужно даже создавать маску для тона кожи. Просто кликаем на экшен и всё! Идеальное решение особенно для групповых портретов, где много лиц.
- Яркость. Тон кожи приобретает более свежий и здоровый вид. *Этот экшен тоже автоматически определяет лица.
- Хороший тон. Превращение тусклого и грязного тона лица в более верный и красивый тон. *Этот экшен тоже автоматически определяет лица.
- Свежий тон. Тон лица с эффектом молодильных яблочек. Проверено на десятках довольных клиентов.
- Затемнение. Быстрое и деликатное затемнение излишне светлого лица.
 Затемнение всегда даётся сложно при ретуши, так как оно может привести к грязному тону лица. Поэтому экшен построен с учётом этой особенности. *Этот экшен тоже автоматически определяет лица.
Затемнение всегда даётся сложно при ретуши, так как оно может привести к грязному тону лица. Поэтому экшен построен с учётом этой особенности. *Этот экшен тоже автоматически определяет лица. - Контраст. Классический красивый контраст с учётом особенности телесных тонов.*Этот экшен тоже автоматически определяет лица.
- Устранение бликов. Проверенный способ устранения бликов и засветов на лице.
- Свето-теневой рисунок. Удобная основа для художественной прорисовки объёма.
- Румянец. Любимый приём с идеальным тоном румян, который моментально освежает личико и делает его невероятно милым.
- Ровный цвет. Один из самых популярных экшенов для локальной коррекции. Он ИДЕАЛЬНЫЙ! Суть в том, что он САМ определяет индивидуальный тон кожи человека на каждом снимке и этим тоном легко можно провести кистью и снизить сложные паразитные цвета, например синюшность около глаз, фиолетовый тон подглазников и т.
 д.
д. - Минус красный. Локально устраняет лишний красный тон.
- Минус жёлтый. Локально устраняет лишний жёлтый тон.
- Ресницы и брови. Эффект 3D для бровей и ресниц. Взгляд становится более выразительным. Можно применять этот экшен и для проявки других текстур, которые хочется сделать более эффектными.
- Белки глаз. Автоматически устраняет излишки синевы с белков и бликов. Всего лишь один взмах кистью!
- Помада. Забыли помаду на съёмке? Легко исправим! И предложим множество красивых тонов, от бархатно-тёмных до карамельно-нежных! Остаётся только создать маску для губ.
- Сочность для глаз. Хитрый алгоритм с ограничением, чтобы можно было сделать радужку глаз более сочной и насыщенной, но в рамках естественности. Используется нестандартный интересный приём.
- Белые зубы. Отбеливание зубов с тройным действием, чтобы эффект был более натуральным и красивым.

*Экшены предназначены для английской версии Photoshop.
Преимущества экшенов- Экшены построены на самых деликатных способах коррекции, которые максимально сохранят качество снимков, при этом создавая даже сильные эффекты! *В основе экшенов лежит профессиональная работа с кривыми и каналами. Работа с ними требует отличных знаний и опыт работы, поэтому имея возможность пользоваться ими автоматически в экшенах — это идеальное решение для тех, кто ещё только на пути, чтобы подружиться с ними.
- Экшены подходят под любую стилистику и типы фотографий! Это делает их применение более широким.
- Экшены по ретуши невероятно автоматизированы! Обычно, когда мы работаем локально с лицом, то это требует много тонкой ручной работы, хотя бы для того, чтобы выделить лицо, но здесь во многих экшенах из набора Photoshop сам определяет лица, что сводит ручную работу к минимуму! Это восторг!
- Экшены не обязывают использование других материалов с сайта, в том числе другой набор классических экшенов или новых видеоуроков.
 Но если они у вас есть, то это будет просто бомбическая смесь!!! Все материалы НЕ заменяют друг друга, НЕ требуют друг друга, а просто ИДЕАЛЬНО ДОПОЛНЯЮТ друг друга, выводя ваши работы на другой уровень.
Но если они у вас есть, то это будет просто бомбическая смесь!!! Все материалы НЕ заменяют друг друга, НЕ требуют друг друга, а просто ИДЕАЛЬНО ДОПОЛНЯЮТ друг друга, выводя ваши работы на другой уровень.
ВАЖНО! Технические требования
- Adobe Photoshop, начиная с верcии Photoshop CC (2017г) и все версии выше.
- ВНИМАНИЕ!!! Английский интерфейс. Если у вас русский интерфейс, то его легко можно поменять и всё будет безупречно работать. Как поменять язык.
Рекомендую к новым экшенам
- НАБОР экшенов «Perfect color» 2020г для общей красивой обработки фотографий!
- НОВЫЙ урок «Минимализм. Обработка.»
- НОВЫЙ урок «Минимализм. Съёмка»
Если вы решились на экшены, то вы уже на шаг впереди!
Остались вопросы? Напишите мне через форму обратной связи и я с радостью всё подскажу.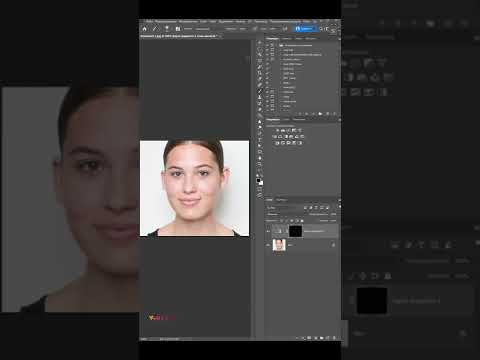
Как исправить красные лица в Photoshop (ВИДЕО)
| ВОЙТИ | ПРИСОЕДИНЯЙТЕСЬ |
Форма поиска
Поиск
Как исправить красные лица в Photoshop (ВИДЕО)
Генри Андерсон | 4 августа 2022 г.
Вот простая, но распространенная проблема цифровой фотографии: перенасыщенные красные лица. Это может произойти из-за проблемы с освещением, проблемы с камерой или из-за того, что у вашего объекта уже несколько покраснела кожа.
Добавьте к этому тот факт, что некоторые цифровые датчики склонны перенасыщать красный канал, и вы получите портрет человека, который выглядит так, будто у него крапивница. Не хорошо!
К счастью, в Photoshop есть несколько относительно простых исправлений для портрета с красным лицом. Во-первых, многие люди знают о настройке ползунков оттенка и насыщенности для уменьшения красных оттенков кожи на изображении. Но это не всегда полностью устраняет проблему.
Во-первых, многие люди знают о настройке ползунков оттенка и насыщенности для уменьшения красных оттенков кожи на изображении. Но это не всегда полностью устраняет проблему.
В приведенном ниже видео от Digital Mastery Бен Уиллмор объясняет лучший способ исправления красных лиц с помощью Photoshop.
«Узнайте, как профессионалы удаляют красноту с лица», — говорит Уиллмор. «Мы выйдем за рамки стандартной техники цветового тона/насыщенности, а также посмотрим, почему многие изображения из Интернета всегда имеют красные лица. В процессе вы узнаете, как изолировать цвета с помощью оттенка/насыщенности, как рисовать цветом и как выполнять основные изменения цвета с помощью кривых. Вы узнаете множество вещей, которые будут применимы, даже если вы никогда не столкнетесь с оттенками кожи, которые нужно исправить».
Уиллмор должен знать об этой проблеме. По его словам, его лицо всегда красное на камеру.
«Оттенок моей кожи всегда красный на камеру», — говорит он. «Неважно, какую камеру вы направите на меня, моя кожа выглядит красной.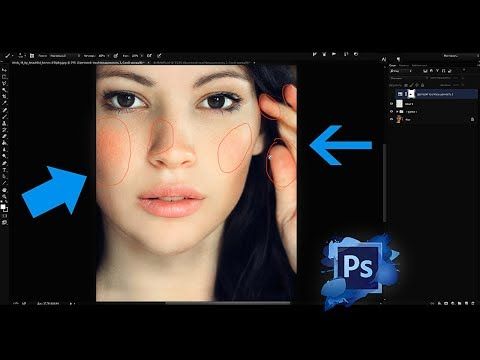 Итак, давайте возьмем версию этой картины. Давай починим мою кожу».
Итак, давайте возьмем версию этой картины. Давай починим мою кожу».
Посмотрите ниже, как Уиллмор расскажет вам о своем профессиональном, но легком для понимания процессе устранения красноты на лицах с помощью Photoshop.
ПОПУЛЯРНОЕ ВИДЕО
Сегодняшнее фото — «Взрыв воздуха», автор Линн Смит с (ВИДЕО)
Выпрямление изображения онлайн — бесплатный инструмент для выпрямления фотографий
Спасите наклоненные и кривые снимки за считанные секунды с помощью бесплатного онлайн-инструмента для выпрямления изображений Pixelied.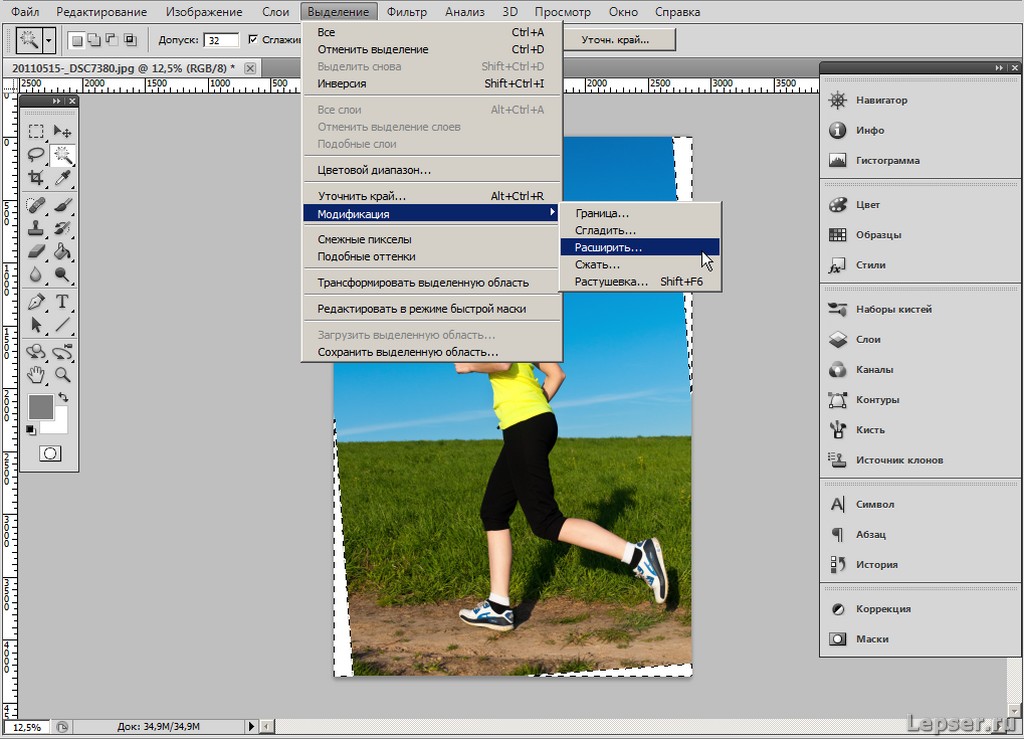
Или перетащите сюда свое изображение
Как выпрямить изображение за 4 шага
Выпрямление изображений очень похоже на глажку формального платья: оно делает его хрустящим и аккуратным. Исправьте перекошенные изображения с помощью нашего удобного инструмента для выпрямления изображений, чтобы устранить кривые края и улучшить ориентацию фотографий.
Шаг 1
Загрузите любое изображение в формате PNG или JPG или перетащите его в редактор.
Шаг 2
Выберите изображение, чтобы поверх него появился круглый указатель.
Шаг 3
Нажмите на круглый указатель и перетащите мышь влево или вправо, чтобы выровнять изображение.
Шаг 4
Нажмите «Загрузить», чтобы сохранить выпрямленное изображение на своем устройстве, когда закончите.
Учебное пособие по выпрямлению
Бесплатный набор инструментов для простых и красивых изображений
Pixelied обновляет традиционную настройку редактирования фотографий с помощью легкого, простого в использовании, полного решения для редактирования фотографий, которое вы можете использовать бесплатно в любом браузере.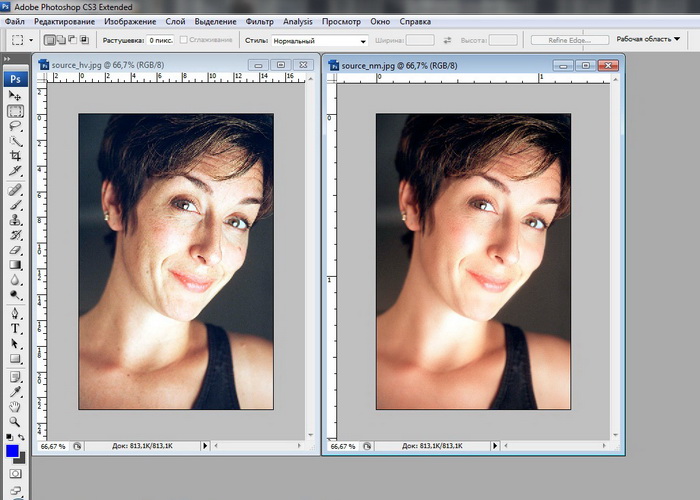 Наш обширный набор инструментов, оснащенный современными и ретро-фильтрами, эффектами и множеством других функций ретуширования изображений, позволяет создавать красивые визуальные эффекты и мгновенно делиться ими в социальных сетях, таких как Facebook и Instagram!
Наш обширный набор инструментов, оснащенный современными и ретро-фильтрами, эффектами и множеством других функций ретуширования изображений, позволяет создавать красивые визуальные эффекты и мгновенно делиться ими в социальных сетях, таких как Facebook и Instagram!
Выпрямление изображения для альбомного или портретного режима
Преобразуйте наклоненные изображения в портреты или пейзажи с помощью инструмента Pixelied для выпрямления изображений. Выпрямите фотографию, чтобы она идеально подошла к рамке.
С легкостью исправляйте перекошенные кадры и делайте их безупречными при выпрямлении изображений с помощью нашего набора инструментов для редактирования фотографий.
Выпрямите изображения, чтобы представить их в новом ракурсе
Исправьте кривые снимки и выровняйте изображения или подумайте нестандартно и наклоните уже прямое изображение, чтобы придать фотографиям новый ракурс с помощью Pixelied.
Привлекайте внимание своими визуальными креативами и заставляйте аудиторию замечать новое значение каждый раз, когда они видят вашу работу в Интернете!
Украсьте свое изображение с помощью фильтров и эффектов
Делайте больше, чем просто выпрямляйте изображение — ретушируйте и украшайте его с помощью нашего полного набора фотофильтров, таких как сепия или техниколор, а также таких эффектов, как виньетка или оттенки серого.
Подчеркните лучшие качества своих снимков и сделайте их красивее, чем когда-либо, используя множество фильтров и эффектов Pixelied.
Экспорт изображения в несколько форматов высокого разрешения
С легкостью выпрямляйте изображения, украшайте их и экспортируйте в высоком разрешении, выбрав один из нескольких популярных форматов файлов изображений, доступных в Pixelied.
Теперь сохраняйте свои креативы непосредственно в JPG, PNG, SVG или любом другом удобном формате, который требуется для публикации на платформах обмена в социальных сетях за считанные секунды!
Выпрямление изображений с дополнительными настройками
Кадрирование
Улучшите композицию фотографии, удалив ненужные части и объекты с помощью инструмента обрезки.
Размытие
Размывайте изображения, чтобы скорректировать их акценты и нюансы в вашем дизайне с помощью инструмента размытия.
Тень
Придайте своему творчеству трехмерный вид, используя тени различной глубины.
Flip
Переворачивайте свои визуальные креативы вверх ногами или боком, чтобы удивить и напугать зрителей с помощью инструмента Flip.
Изменение размера
Измените размеры и разрешение вашего объявления в зависимости от социальной платформы с помощью инструмента изменения размера.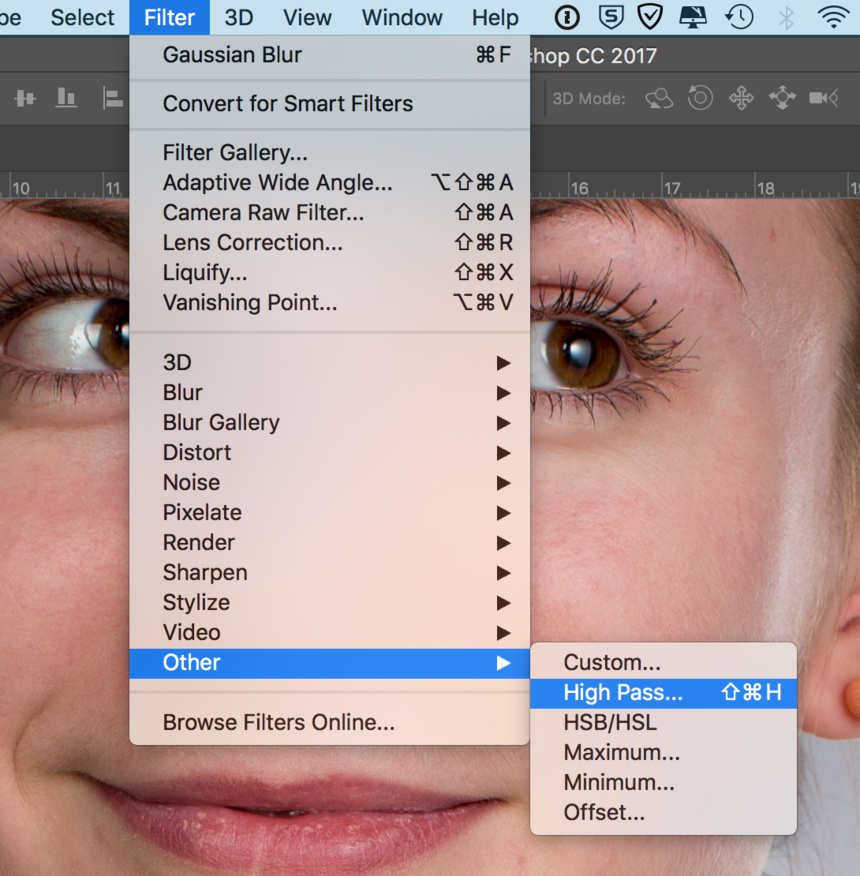
Непрозрачность
Отрегулируйте видимость изображений и элементов дизайна в зависимости от важности с помощью инструмента непрозрачности.
Больше, чем просто инструмент для выпрямления изображений
С Pixelied вы можете делать гораздо больше, чем просто выпрямлять изображения. Мы предлагаем десятки инструментов, функций и эффектов для редактирования и ретуширования изображений, чтобы интернет-маркетологи и специалисты по цифровым технологиям каждый день начинали свое путешествие по созданию визуального контента так же, как вы. Просто выберите один из наших интуитивно понятных шаблонов или начните создавать свой шедевр с нуля с помощью нашего бесплатного онлайн-инструментария!
Другие инструменты:
Что говорят наши пользователи
Pixelied на вес золота.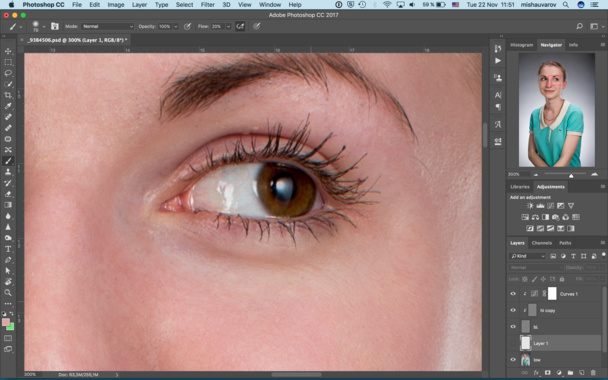 Когда вы найдете такой редкий ресурс, как этот, вы сразу же спросите себя: «Как я жил без него?» Избегать Pixelied означает избегать экономии времени и эффективности. И все это без ущерба для качества дизайна? Рассчитывайте на меня!
Когда вы найдете такой редкий ресурс, как этот, вы сразу же спросите себя: «Как я жил без него?» Избегать Pixelied означает избегать экономии времени и эффективности. И все это без ущерба для качества дизайна? Рассчитывайте на меня!
Кайл Кортрайт
Основатель Logo Wave
Я никогда не думал, что создавать собственные логотипы и дизайны будет так просто. Тот факт, что я могу создавать такие потрясающие дизайны самостоятельно, — это то, что мне очень нравится в Pixelied.
Элла Лусеро
Основатель Quaries
У меня была возможность использовать шаблоны Pixelied для публикаций моей компании в Linkedin и Facebook. Я должен честно сказать, что был впечатлен, а я не из тех, кого легко впечатлить! Расширенные функции редактирования и настройки экономят время, и, что самое приятное, они действительно просты в использовании.
Дэйв Саттон
Генеральный директор TopRight Transformational Marketing
Pixelied на вес золота.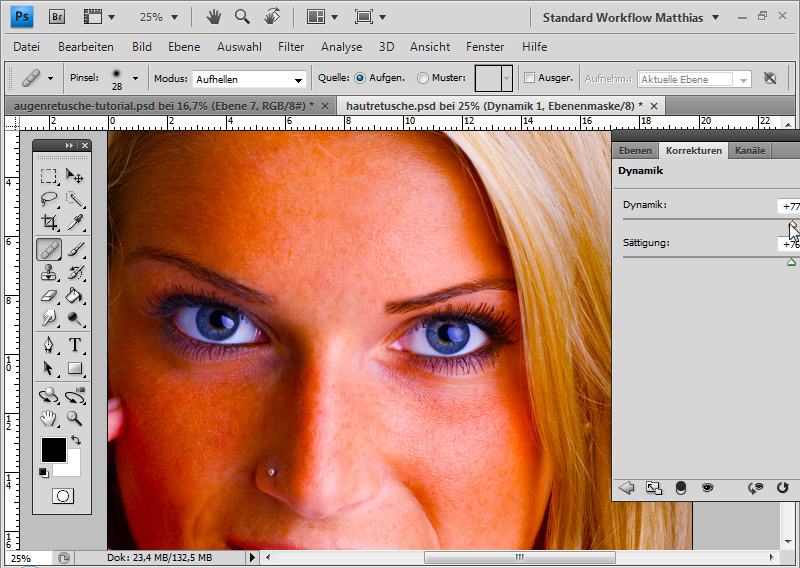 Когда вы найдете такой редкий ресурс, как этот, вы сразу же спросите себя: «Как я жил без него?» Избегать Pixelied означает избегать экономии времени и эффективности. И все это без ущерба для качества дизайна? Рассчитывайте на меня!
Когда вы найдете такой редкий ресурс, как этот, вы сразу же спросите себя: «Как я жил без него?» Избегать Pixelied означает избегать экономии времени и эффективности. И все это без ущерба для качества дизайна? Рассчитывайте на меня!
Кайл Кортрайт
Основатель Logo Wave
Я никогда не думал, что создавать собственные логотипы и дизайны будет так просто. Тот факт, что я могу создавать такие потрясающие дизайны самостоятельно, — это то, что мне очень нравится в Pixelied.
Элла Лусеро
Основатель Quaries
У меня была возможность использовать шаблоны Pixelied для публикаций моей компании в Linkedin и Facebook. Я должен честно сказать, что был впечатлен, а я не из тех, кого легко впечатлить! Расширенные функции редактирования и настройки экономят время, и, что самое приятное, они действительно просты в использовании.
Дэйв Саттон
Генеральный директор TopRight Transformational Marketing
Pixelied на вес золота. Когда вы найдете такой редкий ресурс, как этот, вы сразу же спросите себя: «Как я жил без него?» Избегать Pixelied означает избегать экономии времени и эффективности. И все это без ущерба для качества дизайна? Рассчитывайте на меня!
Когда вы найдете такой редкий ресурс, как этот, вы сразу же спросите себя: «Как я жил без него?» Избегать Pixelied означает избегать экономии времени и эффективности. И все это без ущерба для качества дизайна? Рассчитывайте на меня!
Кайл Кортрайт
Основатель Logo Wave
Часто задаваемые вопросы
Как выровнять изображение?
Чтобы выровнять изображение, загрузите изображение в формате JPG или PNG, нажав на кнопку выше. В верхней части изображения появится круглый указатель. Нажмите на него и перетащите мышь влево или вправо, чтобы настроить ориентацию. После того, как вы закончите, экспортируйте изображение в несколько форматов файлов.
Как выпрямить изображение на 90 градусов?
Сначала загрузите изображение или перетащите его в редактор.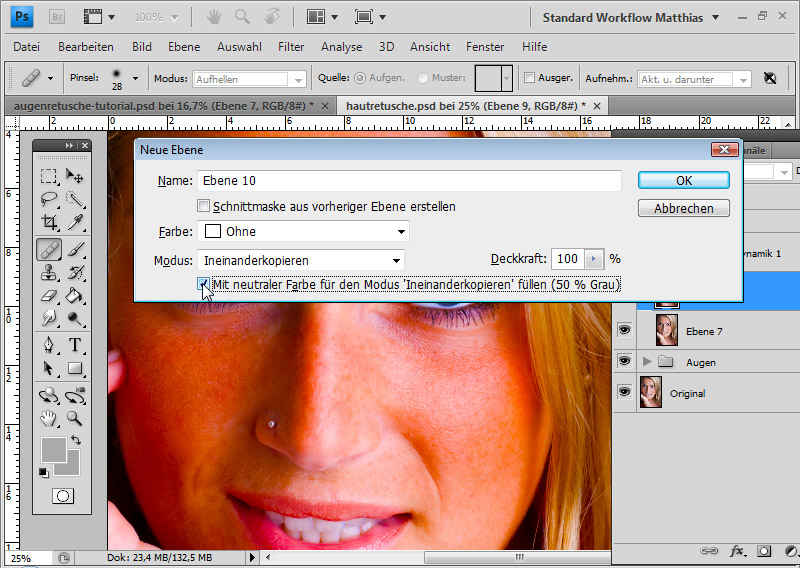

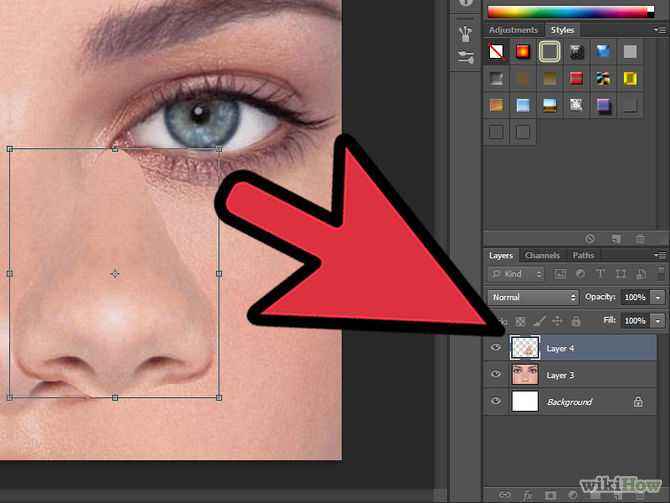
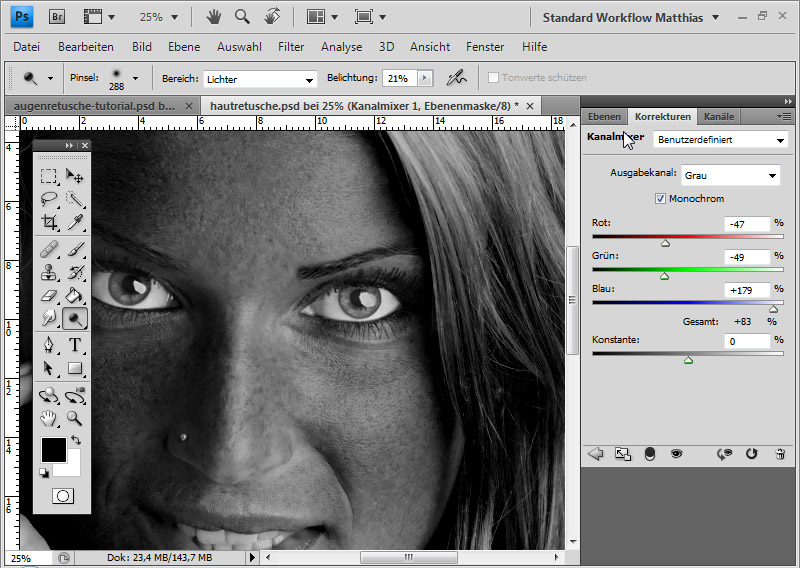

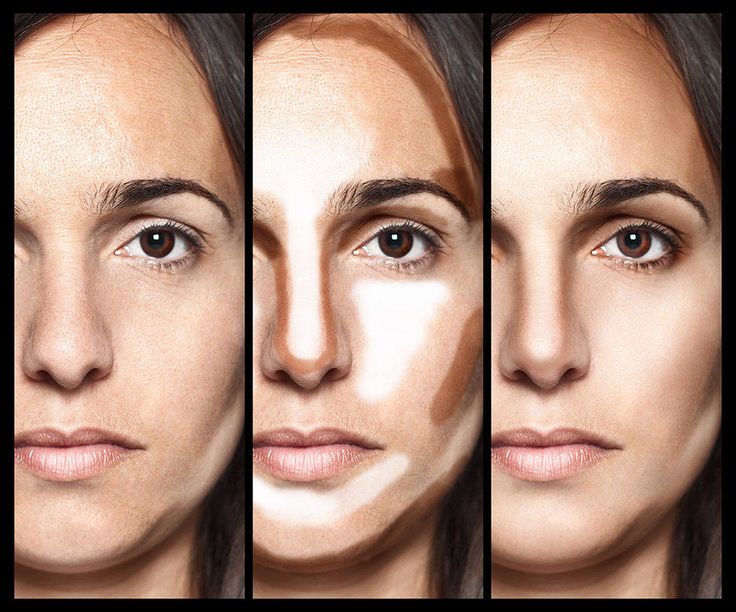 Пара взмахов кистью и мелкие неровности сглаживаются!
Пара взмахов кистью и мелкие неровности сглаживаются!  Затемнение всегда даётся сложно при ретуши, так как оно может привести к грязному тону лица. Поэтому экшен построен с учётом этой особенности. *Этот экшен тоже автоматически определяет лица.
Затемнение всегда даётся сложно при ретуши, так как оно может привести к грязному тону лица. Поэтому экшен построен с учётом этой особенности. *Этот экшен тоже автоматически определяет лица. д.
д. 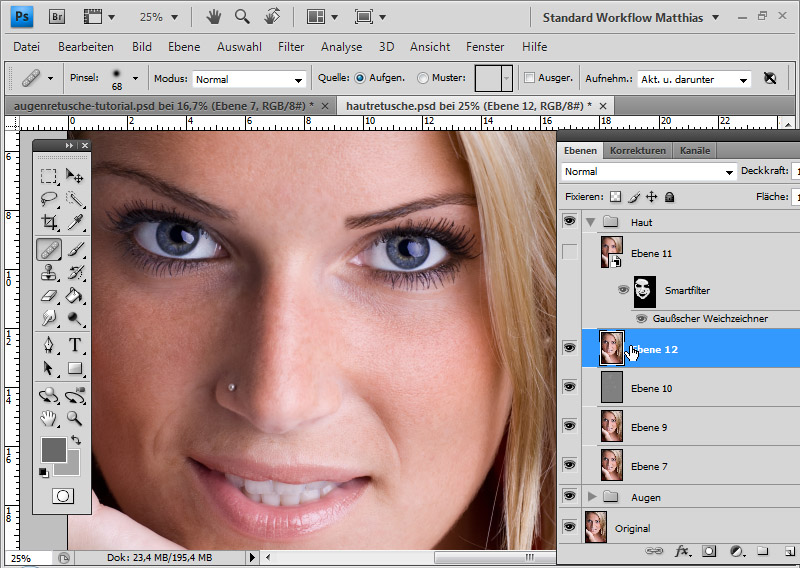
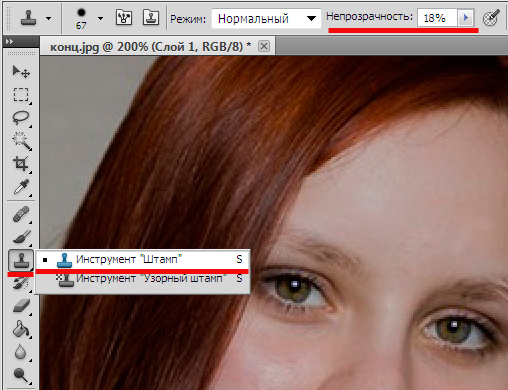 Но если они у вас есть, то это будет просто бомбическая смесь!!! Все материалы НЕ заменяют друг друга, НЕ требуют друг друга, а просто ИДЕАЛЬНО ДОПОЛНЯЮТ друг друга, выводя ваши работы на другой уровень.
Но если они у вас есть, то это будет просто бомбическая смесь!!! Все материалы НЕ заменяют друг друга, НЕ требуют друг друга, а просто ИДЕАЛЬНО ДОПОЛНЯЮТ друг друга, выводя ваши работы на другой уровень.