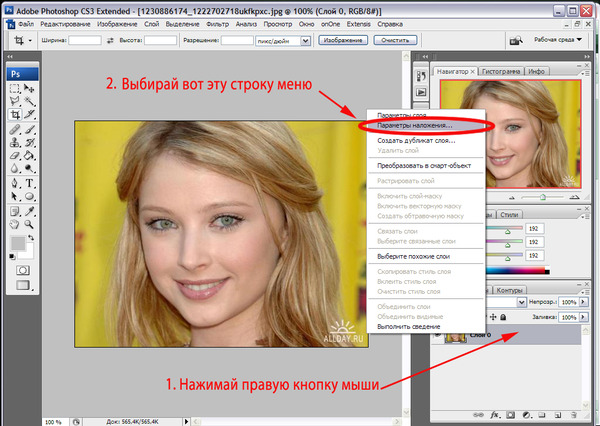Узнайте, как кадрировать и выравнивать фотографии в Photoshop
Руководство пользователя Отмена
Поиск
Последнее обновление Jun 21, 2022 03:26:40 PM GMT
- Руководство пользователя Photoshop
- Введение в Photoshop
- Мечтайте об этом. Сделайте это.
- Новые возможности Photoshop
- Редактирование первой фотографии
- Создание документов
- Photoshop | Часто задаваемые вопросы
- Системные требования Photoshop
- Перенос наборов настроек, операций и настроек
- Знакомство с Photoshop
- Photoshop и другие продукты и услуги Adobe
- Работа с графическим объектом Illustrator в Photoshop
- Работа с файлами Photoshop в InDesign
- Материалы Substance 3D для Photoshop
- Photoshop и Adobe Stock
- Работа со встроенным расширением Capture в Photoshop
- Библиотеки Creative Cloud Libraries
- Библиотеки Creative Cloud в Photoshop
- Работа в Photoshop с использованием Touch Bar
- Сетка и направляющие
- Создание операций
- Отмена и история операций
- Photoshop на iPad
- Photoshop на iPad | Общие вопросы
- Знакомство с рабочей средой
- Системные требования | Photoshop на iPad
- Создание, открытие и экспорт документов
- Добавление фотографий
- Работа со слоями
- Рисование и раскрашивание кистями
- Выделение участков и добавление масок
- Ретуширование композиций
- Работа с корректирующими слоями
- Настройка тональности композиции с помощью слоя «Кривые»
- Применение операций трансформирования
- Обрезка и поворот композиций
- Поворот, панорамирование, масштабирование и восстановление холста
- Работа с текстовыми слоями
- Работа с Photoshop и Lightroom
- Получение отсутствующих шрифтов в Photoshop на iPad
- Японский текст в Photoshop на iPad
- Управление параметрами приложения
- Сенсорные ярлыки и жесты
- Комбинации клавиш
- Изменение размера изображения
- Прямая трансляция творческого процесса в Photoshop на iPad
- Исправление недостатков с помощью восстанавливающей кисти
- Создание кистей в Capture и их использование в Photoshop
- Работа с файлами Camera Raw
- Создание и использование смарт-объектов
- Коррекция экспозиции изображений с помощью инструментов «Осветлитель» и «Затемнитель»
- Бета-версия веб-приложения Photoshop
- Часто задаваемые вопросы | Бета-версия веб-приложения Photoshop
- Общие сведения о рабочей среде
- Системные требования | Бета-версия веб-приложения Photoshop
- Комбинации клавиш | Бета-версия веб-приложения Photoshop
- Поддерживаемые форматы файлов | Бета-вервия веб-приложения Photoshop
- Открытие облачных документов и работа с ними
- Совместная работа с заинтересованными сторонами
- Ограниченные возможности редактирования облачных документов
- Облачные документы
- Облачные документы Photoshop | Часто задаваемые вопросы
- Облачные документы Photoshop | Вопросы о рабочем процессе
- Работа с облачными документами и управление ими в Photoshop
- Обновление облачного хранилища для Photoshop
- Не удается создать или сохранить облачный документ
- Устранение ошибок с облачными документами Photoshop
- Сбор журналов синхронизации облачных документов
- Общий доступ к облачным документам и их редактирование
- Общий доступ к файлам и комментирование в приложении
- Рабочая среда
- Основные сведения о рабочей среде
- Более быстрое обучение благодаря панели «Новые возможности» в Photoshop
- Создание документов
- Работа в Photoshop с использованием Touch Bar
- Галерея инструментов
- Установки производительности
- Использование инструментов
- Сенсорные жесты
- Возможности работы с сенсорными жестами и настраиваемые рабочие среды
- Обзорные версии технологии
- Метаданные и комментарии
- Комбинации клавиш по умолчанию
- Возможности работы с сенсорными жестами и настраиваемые рабочие среды
- Помещение изображений Photoshop в другие приложения
- Установки
- Комбинации клавиш по умолчанию
- Линейки
- Отображение или скрытие непечатных вспомогательных элементов
- Указание колонок для изображения
- Отмена и история операций
- Панели и меню
- Помещение файлов
- Позиционирование элементов с привязкой
- Позиционирование с помощью инструмента «Линейка»
- Наборы настроек
- Настройка комбинаций клавиш
- Сетка и направляющие
- Разработка содержимого для Интернета, экрана и приложений
- Photoshop для дизайна
- Монтажные области
- Просмотр на устройстве
- Копирование CSS из слоев
- Разделение веб-страниц на фрагменты
- Параметры HTML для фрагментов
- Изменение компоновки фрагментов
- Работа с веб-графикой
- Создание веб-фотогалерей
- Основные сведения об изображениях и работе с цветом
- Изменение размера изображений
- Работа с растровыми и векторными изображениями
- Размер и разрешение изображения
- Импорт изображений из камер и сканеров
- Создание, открытие и импорт изображений
- Просмотр изображений
- Ошибка «Недопустимый маркер JPEG» | Открытие изображений
- Просмотр нескольких изображений
- Настройка палитр цветов и образцов цвета
- HDR-изображения
- Подбор цветов на изображении
- Преобразование между цветовыми режимами
- Цветовые режимы
- Стирание фрагментов изображения
- Режимы наложения
- Выбор цветов
- Внесение изменений в таблицы индексированных цветов
- Информация об изображениях
- Фильтры искажения недоступны
- Сведения о цвете
- Цветные и монохромные коррекции с помощью каналов
- Выбор цветов на панелях «Цвет» и «Образцы»
- Образец
- Цветовой режим (или режим изображения)
- Цветовой оттенок
- Добавление изменения цветового режима в операцию
- Добавление образцов из CSS- и SVG-файлов HTML
- Битовая глубина и установки
- Слои
- Основные сведения о слоях
- Обратимое редактирование
- Создание слоев и групп и управление ими
- Выделение, группировка и связывание слоев
- Помещение изображений в кадры
- Непрозрачность и наложение слоев
- Слои-маски
- Применение смарт-фильтров
- Композиции слоев
- Перемещение, упорядочение и блокировка слоев
- Маскирование слоев при помощи векторных масок
- Управление слоями и группами
- Эффекты и стили слоев
- Редактирование слоев-масок
- Извлечение ресурсов
- Отображение слоев с помощью обтравочных масок
- Формирование графических ресурсов из слоев
- Работа со смарт-объектами
- Режимы наложения
- Объединение нескольких фрагментов в одно изображение
- Объединение изображений с помощью функции «Автоналожение слоев»
- Выравнивание и распределение слоев
- Копирование CSS из слоев
- Загрузка выделенных областей на основе границ слоя или слоя-маски
- Просвечивание для отображения содержимого других слоев
- Слой
- Сведение
- Совмещенные изображения
- Фон
- Выделения
- Рабочая среда «Выделение и маска»
- Быстрое выделение областей
- Начало работы с выделениями
- Выделение при помощи группы инструментов «Область»
- Выделение при помощи инструментов группы «Лассо»
- Выбор цветового диапазона в изображении
- Настройка выделения пикселей
- Преобразование между контурами и границами выделенной области
- Основы работы с каналами
- Перемещение, копирование и удаление выделенных пикселей
- Создание временной быстрой маски
- Сохранение выделенных областей и масок альфа-каналов
- Выбор областей фокусировки в изображении
- Дублирование, разделение и объединение каналов
- Вычисление каналов
- Выделение
- Ограничительная рамка
- Коррекции изображений
- Деформация перспективы
- Уменьшение размытия в результате движения камеры
- Примеры использования инструмента «Восстанавливающая кисть»
- Экспорт таблиц поиска цвета
- Корректировка резкости и размытия изображения
- Общие сведения о цветокоррекции
- Применение настройки «Яркость/Контрастность»
- Коррекция деталей в тенях и на светлых участках
- Корректировка «Уровни»
- Коррекция тона и насыщенности
- Коррекция сочности
- Настройка насыщенности цвета в областях изображения
- Быстрая коррекция тона
- Применение специальных цветовых эффектов к изображениям
- Улучшение изображения при помощи корректировки цветового баланса
- HDR-изображения
- Просмотр гистограмм и значений пикселей
- Подбор цветов на изображении
- Кадрирование и выпрямление фотографий
- Преобразование цветного изображения в черно-белое
- Корректирующие слои и слои-заливки
- Корректировка «Кривые»
- Режимы наложения
- Целевая подготовка изображений для печатной машины
- Коррекция цвета и тона с помощью пипеток «Уровни» и «Кривые»
- Коррекция экспозиции и тонирования HDR
- Фильтр
- Размытие
- Осветление или затемнение областей изображения
- Избирательная корректировка цвета
- Замена цветов объекта
- Adobe Camera Raw
- Системные требования Camera Raw
- Новые возможности Camera Raw
- Введение в Camera Raw
- Создание панорам
- Поддерживаемые объективы
- Виньетирование, зернистость и удаление дымки в Camera Raw
- Комбинации клавиш по умолчанию
- Автоматическая коррекция перспективы в Camera Raw
- Обратимое редактирование в Camera Raw
- Инструмент «Радиальный фильтр» в Camera Raw
- Управление настройками Camera Raw
- Обработка, сохранение и открытие изображений в Camera Raw
- Совершенствование изображений с улучшенным инструментом «Удаление точек» в Camera Raw
- Поворот, обрезка и изменение изображений
- Корректировка цветопередачи в Camera Raw
- Краткий обзор функций | Adobe Camera Raw | Выпуски за 2018 г.

- Обзор новых возможностей
- Версии обработки в Camera Raw
- Внесение локальных корректировок в Camera Raw
- Исправление и восстановление изображений
- Удаление объектов с фотографий с помощью функции «Заливка с учетом содержимого»
- Заплатка и перемещение с учетом содержимого
- Ретуширование и исправление фотографий
- Коррекция искажений изображения и шума
- Основные этапы устранения неполадок для решения большинства проблем
- Преобразование изображений
- Трансформирование объектов
- Настройка кадрирования, поворотов и холста
- Кадрирование и выпрямление фотографий
- Создание и редактирование панорамных изображений
- Деформация изображений, фигур и контуров
- Перспектива
- Использование фильтра «Пластика»
- Масштаб с учетом содержимого
- Трансформирование изображений, фигур и контуров
- Деформация
- Трансформирование
- Панорама
- Рисование и живопись
- Рисование симметричных орнаментов
- Варианты рисования прямоугольника и изменения обводки
- Сведения о рисовании
- Рисование и редактирование фигур
- Инструменты рисования красками
- Создание и изменение кистей
- Режимы наложения
- Добавление цвета в контуры
- Редактирование контуров
- Рисование с помощью микс-кисти
- Наборы настроек кистей
- Градиенты
- Градиентная интерполяция
- Заливка и обводка выделенных областей, слоев и контуров
- Рисование с помощью группы инструментов «Перо»
- Создание узоров
- Создание узора с помощью фильтра «Конструктор узоров»
- Управление контурами
- Управление библиотеками узоров и наборами настроек
- Рисование при помощи графического планшета
- Создание текстурированных кистей
- Добавление динамических элементов к кистям
- Градиент
- Рисование стилизованных обводок с помощью архивной художественной кисти
- Рисование с помощью узора
- Синхронизация наборов настроек на нескольких устройствах
- Текст
- Добавление и редактирование текста
- Универсальный текстовый редактор
- Работа со шрифтами OpenType SVG
- Форматирование символов
- Форматирование абзацев
- Создание эффектов текста
- Редактирование текста
- Интерлиньяж и межбуквенные интервалы
- Шрифт для арабского языка и иврита
- Шрифты
- Поиск и устранение неполадок, связанных со шрифтами
- Азиатский текст
- Создание текста
- Ошибка Text Engine при использовании инструмента «Текст» в Photoshop | Windows 8
- Добавление и редактирование текста
- Видео и анимация
- Видеомонтаж в Photoshop
- Редактирование слоев видео и анимации
- Общие сведения о видео и анимации
- Предварительный просмотр видео и анимации
- Рисование кадров в видеослоях
- Импорт видеофайлов и последовательностей изображений
- Создание анимации кадров
- 3D-анимация Creative Cloud (предварительная версия)
- Создание анимаций по временной шкале
- Создание изображений для видео
- Фильтры и эффекты
- Использование фильтра «Пластика»
- Использование эффектов группы «Галерея размытия»
- Основные сведения о фильтрах
- Справочник по эффектам фильтров
- Добавление эффектов освещения
- Использование фильтра «Адаптивный широкий угол»
- Фильтр «Масляная краска»
- Эффекты и стили слоев
- Применение определенных фильтров
- Растушевка областей изображения
- Сохранение и экспорт
- Сохранение файлов в Photoshop
- Экспорт файлов в Photoshop
- Поддерживаемые форматы файлов
- Сохранение файлов в других графических форматах
- Перемещение проектов между Photoshop и Illustrator
- Сохранение и экспорт видео и анимации
- Сохранение файлов PDF
- Защита авторских прав Digimarc
- Сохранение файлов в Photoshop
- Печать
- Печать 3D-объектов
- Печать через Photoshop
- Печать и управление цветом
- Контрольные листы и PDF-презентации
- Печать фотографий в новом макете раскладки изображений
- Печать плашечных цветов
- Дуплексы
- Печать изображений на печатной машине
- Улучшение цветной печати в Photoshop
- Устранение неполадок при печати | Photoshop
- Автоматизация
- Создание операций
- Создание изображений, управляемых данными
- Сценарии
- Обработка пакета файлов
- Воспроизведение операций и управление ими
- Добавление условных операций
- Сведения об операциях и панели «Операции»
- Запись инструментов в операциях
- Добавление изменения цветового режима в операцию
- Набор средств разработки пользовательского интерфейса Photoshop для внешних модулей и сценариев
- Управление цветом
- Основные сведения об управлении цветом
- Обеспечение точной цветопередачи
- Настройки цвета
- Работа с цветовыми профилями
- Управление цветом документов для просмотра в Интернете
- Управление цветом при печати документов
- Управление цветом импортированных изображений
- Выполнение цветопробы
- Подлинность контента
- Подробнее об учетных данных для содержимого
- Идентичность и происхождение токенов NFT
- Подключение учетных записей для творческой атрибуции
- 3D-объекты и технические изображения
- 3D в Photoshop | Распространенные вопросы об упраздненных 3D-функциях
- 3D-анимация Creative Cloud (предварительная версия)
- Печать 3D-объектов
- 3D-рисование
- Усовершенствование панели «3D» | Photoshop
- Основные понятия и инструменты для работы с 3D-графикой
- Рендеринг и сохранение 3D-объектов
- Создание 3D-объектов и анимаций
- Стеки изображений
- Процесс работы с 3D-графикой
- Измерения
- Файлы формата DICOM
- Photoshop и MATLAB
- Подсчет объектов на изображении
- Объединение и преобразование 3D-объектов
- Редактирование 3D-текстур
- Коррекция экспозиции и тонирования HDR
- Настройки панели «3D»
Научитесь обрезать части фотографий для создания интересных композиций
Кадрирование — это отсечение фрагментов фотографии с целью фокусирования или улучшения компоновки. Используйте инструмент «Рамка» для кадрирования и выравнивания фотографий в Photoshop. Инструмент «Рамка» является неразрушающим. После кадрирования можно восстановить часть обрезанного изображения, чтобы подобрать наилучшие границы кадра. Инструмент «Рамка» также предоставляет интуитивные методы выравнивания фотографии при кадрировании.
Используйте инструмент «Рамка» для кадрирования и выравнивания фотографий в Photoshop. Инструмент «Рамка» является неразрушающим. После кадрирования можно восстановить часть обрезанного изображения, чтобы подобрать наилучшие границы кадра. Инструмент «Рамка» также предоставляет интуитивные методы выравнивания фотографии при кадрировании.
Для всех операций визуальные направляющие обеспечивают интерактивный просмотр. При кадрировании или выравнивании фотографии доступен предварительный просмотр в реальном времени.
Выберите инструмент «Рамка» () на панели инструментов. По краям фотографии появятся границы кадра.
Нарисуйте новую область кадрирования или перетащите ручки угла и краев кадра на фотографии.
(Необязательно) Укажите параметры инструмента «Рамка» с помощью панели «Управление».
Параметры инструмента «Рамка» в PhotoshopA. Меню «Пропорции» B. Поменять местами ширину и высоту C.
 Параметры наложения
Параметры наложения Размер и пропорции
Выберите соотношение сторон или размер прямоугольника кадра. Вы можете выбрать готовый набор параметров, задать новые параметры или определить пользовательский набор параметров для последующего использования.
Параметры наложения
Выберите вид направляющих, задающих границы кадра изображения. Доступны следующие виды направляющих: «Правило 1/3», «Сетка» и «Золотое сечение». Чтобы просмотреть все параметры, нажмите «O».
Параметры инструмента «Рамка»
Выберите меню «Настройки» (значок шестеренки), чтобы указать дополнительные параметры инструмента «Рамка».
Использовать классический режим
Включите эту настройку, чтобы инструмент «Рамка» работал как в предыдущих версиях Photoshop (CS5 и более ранних).
Просмотр автоматического центрирования
Включите эту настройку, чтобы поместить просматриваемое изображение в центр холста.

Показать отсеченную область
Включите эту настройку, чтобы отобразить область, удаляемую при кадрировании. Если эта настройка отключена, показывается только результат кадрирования.
Включить экран кадрирования
Используйте экран кадрирования, чтобы наложить оттенок на удаляемые области. В этой настройке можно выбрать цвет и прозрачность экрана. Если включена настройка Автоматическая настройка непрозрачности, прозрачность повышается при редактировании границ кадра.
Удаление обрезанных пикселей
Отключите эту настройку, если необходимо неразрушающее кадрирование, при котором пикселы вне рамки сохраняются. Неразрушающее кадрирование не приводит к удалению из памяти частей изображения. Если после кадрирования щелкнуть изображение, можно увидеть области вне текущей границы кадра.
Включите эту настройку, чтобы удалить пикселы, лежащие за пределами границ кадра.
 Удаленные пикселы будут потеряны и не смогут использоваться при последующей корректировке кадра.
Удаленные пикселы будут потеряны и не смогут использоваться при последующей корректировке кадра.Щелкните прямоугольник кадра правой кнопкой мыши для доступа к контекстному меню параметров кадрирования.
Нажмите клавишу Enter (в Windows) или Return (в Mac OS), чтобы выполнить кадрирование фотографии.
Впервые в версии Photoshop CC 2015.5
В Photoshop теперь используется технология учета содержимого для интеллектуального заполнения пробелов при использовании инструмента «Рамка» для выравнивания или поворота изображения либо расширения холста за пределы исходного изображения.
Выполните следующие действия.
На панели инструментов выберите инструмент «Рамка» (). По краям фотографии появятся границы кадра.
На панели «Параметры» выберите «С учетом содержимого». Прямоугольная рамка по умолчанию расширяется на все изображение.
Выровняйте или поверните изображение с помощью маркеров перетаскивания вдоль рамки.
 Можно также развернуть холст больше первоначального размера изображения.
Можно также развернуть холст больше первоначального размера изображения.После получения желаемого результата нажмите значок с галочкой на панели Параметры, чтобы подтвердить операцию кадрирования. Photoshop интеллектуально заполнит белые области или пробелы на изображении.
Заливка с учетом содержимого изображения при кадрировании не поддерживается в классическом режиме инструмента «Рамка». Чтобы отключить классический режим, выполните следующие действия.
- Выбрав инструмент «Рамка», щелкните значок Задать дополнительные параметры кадрирования на панели инструментов.
- В появившемся меню «Параметры» снимите флажок Использовать классический режим.
В последнем выпуске Photoshop при выравнивании изображений рекомендуется использовать параметр Заливка с учетом содержимого при кадрировании.
Изображение можно выровнять во время кадрирования.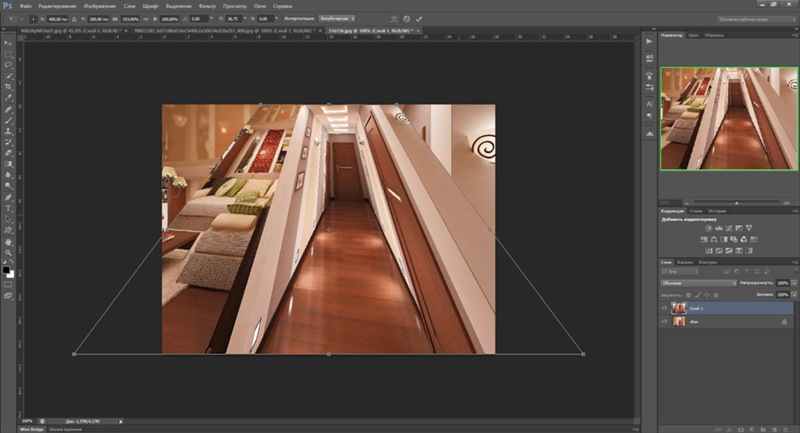 Фотография поворачивается и выравнивается до желаемого результата. После поворота размеры холста автоматически изменяются.
Фотография поворачивается и выравнивается до желаемого результата. После поворота размеры холста автоматически изменяются.
Чтобы выровнять фотографию, выполните одно из следующих действий.
- Поместите указатель поблизости от угловых ручек вне изображения и потяните за него мышью, чтобы повернуть изображение. Изображение вращается под сеткой, которая появляется внутри прямоугольника кадра.
- На панели управления нажмите «Выпрямить», затем с помощью инструмента «Выпрямление» нарисуйте опорную линию, по которой будет выпрямляться фотография. Например, нарисуйте линию вдоль горизонта или края фотографии, чтобы выпрямить изображение относительно него.
- Поместите указатель поблизости от угловых ручек вне изображения и потяните за него мышью, чтобы повернуть изображение. Изображение вращается под сеткой, которая появляется внутри прямоугольника кадра.
Ссылку на видеоруководство по выравниванию изображений с помощью инструмента «Рамка» см. в документе Выравнивание наклоненного изображения.
Инструмент Перспективное кадрирование позволяет преобразовать перспективу изображения во время кадрирования.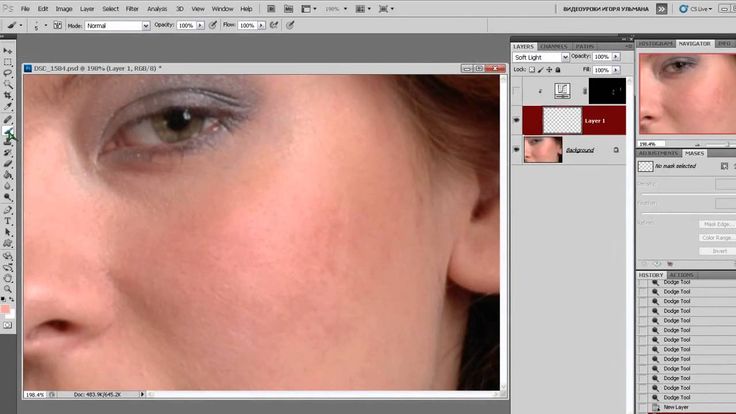 С помощью инструмента «Перспективное кадрирование» можно корректировать изображения, содержащие трапецеидальные искажения. Трапециевидное искажение возникает при фотографировании объекта с углового ракурса. Например, если высокое здание сфотографировать с уровня земли, то верх здания будет казаться более узким, чем его основание.
С помощью инструмента «Перспективное кадрирование» можно корректировать изображения, содержащие трапецеидальные искажения. Трапециевидное искажение возникает при фотографировании объекта с углового ракурса. Например, если высокое здание сфотографировать с уровня земли, то верх здания будет казаться более узким, чем его основание.
A. Исходное изображение B. Совместите область кадрирования с краями объекта C. Получившееся изображение
Чтобы исправить перспективу изображения, удерживайте инструмент «Рамка» и выберите инструмент «Кадрирование перспективы» ().
Нарисуйте контур вокруг искаженного объекта. Совместите края контура с краями прямоугольника изображения.
Нажмите Enter (Windows) или Return (Mac OS), чтобы завершить перспективное кадрирование.
Дополнительные сведения см. в видеоруководстве Коррекция перспективы на фотографии.
При помощи инструмента «Рамка» можно изменять размер холста изображения.
Выделите инструмент «Рамка» на панели инструментов. По краям изображения появятся границы кадра.
Перетащите ручки кадрирования в направлении наружу, чтобы увеличить холст. Используйте клавишу Alt (Option), чтобы увеличение осуществлялось со всех сторон.
Чтобы применить изменения, нажмите клавишу Enter (Windows) или Return (Mac OS).
Чтобы изменить размер холста, также можно воспользоваться меню Изображение > Размер холста. См. также раздел Изменение размера холста.
Похожие темы
- Бесплатный онлайн-инструмент Adobe для кадрирования изображения
Вход в учетную запись
Войти
Управление учетной записью
Как выпрямить перекошенное изображение в Photoshop
Из этой статьи вы узнаете быстрый и простой способ, позволяющий выпрямлять перекошенные фотографии. Давайте смотреть правде в глаза, если не все свои фото вы делаете с камеры, установленной на штатив, некоторые из них будут немного перекошенными. К счастью, в Photoshop мы можем невероятно легко выпрямить их всего за несколько простых шагов!
Давайте смотреть правде в глаза, если не все свои фото вы делаете с камеры, установленной на штатив, некоторые из них будут немного перекошенными. К счастью, в Photoshop мы можем невероятно легко выпрямить их всего за несколько простых шагов!
Вот фото отеля и казино «Нью-Йорк» в Лас-Вегасе:
Исходное изображение
Типичное фото туриста. Оно было сделано с небольшой компактной камеры во время прогулки по городу, и как чуть позже выяснилось, что оно немного перекошено. Статуя Свободы немного наклонена вправо. Но не беспокойтесь. Мы исправим все это очень скоро. Давайте начнем!
- Шаг 1: Выберите инструмент «Измеритель»
- Шаг 2: Кликните мышью и проведите линию вдоль чего-то, что должно быть выпрямлено
- Шаг 3: Выберите команду «Повернуть холст — Произвольно»
- Шаг 4: Нажмите кнопку OK, чтобы повернуть и выровнять изображение
- Шаг 5: Обрежьте изображение с помощью инструмента «Кадрирование»
Лучше всего выпрямлять изображения в Photoshop с помощью инструмента «Измеритель», который выполняет основную часть работы. Как вы увидите уже очень скоро, пока Photoshop может сделать практически всю работу за вас! Инструмент «Измеритель», по умолчанию, располагается в меню инструмента «Пипетка».
Как вы увидите уже очень скоро, пока Photoshop может сделать практически всю работу за вас! Инструмент «Измеритель», по умолчанию, располагается в меню инструмента «Пипетка».
Поэтому, чтобы выбрать его, вам нужно нажать и удерживать кнопку мыши на инструменте «Пипетка», «Измеритель» будет вторым или третьим в списке. Нажмите на инструмент «Измеритель», чтобы выбрать его:
Выберите инструмент «Измеритель» в палитре инструментов
Найдите на фото какой-нибудь элемент, который должен быть выпрямлен, либо горизонтально, либо вертикально. Мы собираемся развернуть его край с помощью инструмента «Измеритель», вместо того, чтобы выяснять, насколько на самом деле перекошено фото. В моем случае, я собираюсь провести горизонтальную линию вдоль крыши здания, расположенного непосредственно за статуей Свободы.
Очевидно, что крыша должна быть строго горизонтальной, но в данный момент это явно не так. Я просто один раз нажимаю на левой части края крыши, затем, удерживая кнопку мыши, перемещаю курсор на правую сторону.![]() После этого будет создана тонкая линия от той точки, где я первый раз кликнул мышью на правой стороне крыши, и точкой, где я закончил перемещать мышку, и отпустил кнопку.
После этого будет создана тонкая линия от той точки, где я первый раз кликнул мышью на правой стороне крыши, и точкой, где я закончил перемещать мышку, и отпустил кнопку.
Photoshop использует угол этой линии, чтобы определить, как сильно должно быть повернуто изображение, чтобы выпрямить его:
При выбранном инструменте «Измеритель» нажмите кнопку мыши и переместите курсор вдоль края какого-либо объекта на фотографии, который должен быть выровнен горизонтально или вертикально
Если вы посмотрите на панель параметров в верхней части экрана, то увидите угол линии, которую вы только что нарисовали (это число, указанное справа от буквы «А»). В моем случае линия расположена под углом 1,9 градусов к горизонтали:
Панель параметров, на которой указан угол линии, проведенной с помощью инструмента «Измеритель»
Photoshop теперь может использовать этот угол для определения, насколько нужно повернуть изображение, чтобы выровнять его.
Перейти в меню «Изображение», выберите «Повернуть холст», а затем «Произвольно»:
Перейдите Изображение> Повернуть холст > Произвольно
Каждый раз, когда я делаю это, я улыбаюсь, потому что слово «произвольно» на самом деле означает «случайно» или «на удачу». Но это противоположно тому, что мы делаем. Мы не вращаем изображение случайно, на удачу.
Но это противоположно тому, что мы делаем. Мы не вращаем изображение случайно, на удачу.
Мы использовали инструмент «Измеритель», чтобы точно узнать, на сколько градусов необходимо повернуть наше изображение, и теперь Photoshop может использовать информацию, которую мы ему предоставили, чтобы выровнять изображение наверняка.
Как я уже говорил раньше, большая часть проблем с изучением Photoshop возникает в связи с терминологией. Как и в этом случае, я не знаю, о чем думал Adobe.
Тем не менее, идем дальше. После того, как вы выберете «произвольно», всплывет диалоговое окно «Повернуть холст», и, как мы видим, все уже сделано за нас. В моем случае, Photoshop уже ввел значение 1,85 градуса, и даже уже знает, что изображение нужно будет повернуть против часовой стрелки, поэтому выбран вариант CCW:
Диалоговое окно «Повернуть холст» с заданными значениями угла и направления поворота
Вы можете быть удивлены, тем Photoshop ввел угол 1,85 градуса, тогда как совсем недавно мы видели в панели параметров значение 1,9. Причина заключается в том, что в верхней панели Photoshop углы округляются до одного знака после запятой, поэтому в панели было значение 1,9 градуса.
Причина заключается в том, что в верхней панели Photoshop углы округляются до одного знака после запятой, поэтому в панели было значение 1,9 градуса.
Хотя на самом деле угол, измеренный с помощью инструмента «Измеритель», равнялся 1,85 градуса. Угол, указанный в диалоговом окне «Повернуть холст», является более правильным.
На данный момент, все, что нам нужно сделать, это нажать «OK» в диалоговом окне «Повернуть холст», чтобы выйти из него, после чего Photoshop повернет и выровняет изображение:
Теперь изображение развернуто и выровнено
Все выглядит отлично, статуя Свободы больше не заваливается вправо. Мы смогли выровнять изображение без каких-либо действий на глаз, благодаря инструменту «Измеритель» и команде «Повернуть холст».
Конечно, есть небольшая проблема. При вращении изображения внутри окна документа, мы добавили на холст некоторые белые области вокруг внешнего края фото. Мы должны завершить обработку, обрезав эти области. А для этого, мы можем использовать инструмент «Кадрирование».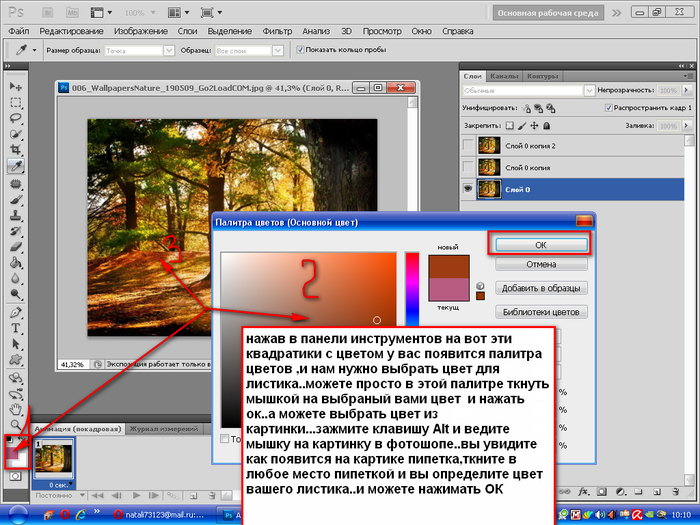 Выберите «Кадрирование» из палитры инструментов, или просто нажмите букву C на клавиатуре:
Выберите «Кадрирование» из палитры инструментов, или просто нажмите букву C на клавиатуре:
Выберите инструмент «Кадрирование»
Затем, при выбранном инструменте «Кадрирование», просто кликните мышью в левом верхнем углу вашего изображения и, удерживая нажатой кнопку мыши, перетащите курсор в нижний правый угол, чтобы создать рамку вокруг области, которую вы хотите сохранить.
Подстройте размеры рамки к области, которую необходимо оставить, с помощью маркеров в углах и на сторонах рамки:
Используйте инструмент «Кадрирование», чтобы выделить область изображения, которую вы хотите сохранить
После того как вы задали расположение рамки, нажмите Enter (Win) / Return (Mac), чтобы обрезать изображение:
Теперь изображение выпрямлено и обрезано
Вот и все! Именно так вы можете легко выравнивать перекошенные изображения!
Сергей Бензенкоавтор-переводчик статьи «How To Straighten Crooked Photos In Photoshop»
Как обрезать и выровнять фотографии в Photoshop
Руководство пользователя Отмена
Поиск
Последнее обновление:
01 июля 2022 г. 14:46:30 по Гринвичу
14:46:30 по Гринвичу
- Руководство пользователя Photoshop
- Знакомство с Photoshop
- Мечтай. Сделай это.
- Что нового в Photoshop
- Отредактируйте свою первую фотографию
- Создание документов
- Фотошоп | Общие вопросы
- Системные требования Photoshop
- Перенос предустановок, действий и настроек
- Знакомство с Photoshop
- Photoshop и другие продукты и услуги Adobe
- Работа с иллюстрациями Illustrator в Photoshop
- Работа с файлами Photoshop в InDesign
- Материалы Substance 3D для Photoshop
- Photoshop и Adobe Stock
- Используйте встроенное расширение Capture в Photoshop
- Библиотеки Creative Cloud
- Библиотеки Creative Cloud в Photoshop
- Используйте сенсорную панель с Photoshop
- Сетка и направляющие
- Создание действий
- Отмена и история
- Photoshop на iPad
- Photoshop на iPad | Общие вопросы
- Знакомство с рабочим пространством
- Системные требования | Фотошоп на iPad
- Создание, открытие и экспорт документов
- Добавить фото
- Работа со слоями
- Рисовать и раскрашивать кистями
- Сделайте выделение и добавьте маски
- Ретушь ваших композитов
- Работа с корректирующими слоями
- Отрегулируйте тональность композиции с помощью Кривых
- Применение операций преобразования
- Обрезка и поворот композитов
- Поворот, панорамирование, масштабирование и сброс холста
- Работа с текстовыми слоями
- Работа с Photoshop и Lightroom
- Получить отсутствующие шрифты в Photoshop на iPad
- Японский текст в Photoshop на iPad
- Управление настройками приложения
- Сенсорные клавиши и жесты
- Сочетания клавиш
- Измените размер изображения
- Прямая трансляция во время создания в Photoshop на iPad
- Исправление недостатков с помощью Восстанавливающей кисти
- Создание кистей в Capture и использование их в Photoshop
- Работа с файлами Camera Raw
- Создание смарт-объектов и работа с ними
- Отрегулируйте экспозицию ваших изображений с помощью Dodge and Burn
- Photoshop в Интернете, бета-версия
- Общие вопросы | Photoshop в Интернете, бета-версия
- Введение в рабочее пространство
- Системные требования | Photoshop в Интернете, бета-версия
- Сочетания клавиш | Photoshop в Интернете, бета-версия
- Поддерживаемые типы файлов | Photoshop в Интернете, бета-версия
- Открытие и работа с облачными документами
- Сотрудничать с заинтересованными сторонами
- Применение ограниченных правок к вашим облачным документам
- Облачные документы
- Облачные документы Photoshop | Общие вопросы
- Облачные документы Photoshop | Вопросы по рабочему процессу
- Управление и работа с облачными документами в Photoshop
- Обновление облачного хранилища для Photoshop
- Невозможно создать или сохранить облачный документ
- Устранение ошибок облачного документа Photoshop
- Сбор журналов синхронизации облачных документов
- Делитесь доступом и редактируйте свои облачные документы
- Делитесь файлами и комментируйте в приложении
- Рабочее пространство
- Основы рабочего пространства
- Настройки
- Учитесь быстрее с помощью панели Photoshop Discover
- Создание документов
- Разместить файлы
- Сочетания клавиш по умолчанию
- Настройка сочетаний клавиш
- Инструментальные галереи
- Параметры производительности
- Использовать инструменты
- Предустановки
- Сетка и направляющие
- Сенсорные жесты
- Используйте сенсорную панель с Photoshop
- Сенсорные возможности и настраиваемые рабочие пространства
- Превью технологий
- Метаданные и примечания
- Сенсорные возможности и настраиваемые рабочие пространства
- Поместите изображения Photoshop в другие приложения
- Правители
- Показать или скрыть непечатаемые дополнения
- Укажите столбцы для изображения
- Отмена и история
- Панели и меню
- Позиционные элементы с привязкой
- Положение с помощью инструмента «Линейка»
- Веб-дизайн, экранный дизайн и дизайн приложений
- Photoshop для дизайна
- Артборды
- Предварительный просмотр устройства
- Копировать CSS из слоев
- Разделение веб-страниц
- Опции HTML для фрагментов
- Изменить расположение фрагментов
- Работа с веб-графикой
- Создание фотогалерей в Интернете
- Основы изображения и цвета
- Как изменить размер изображения
- Работа с растровыми и векторными изображениями
- Размер и разрешение изображения
- Получение изображений с камер и сканеров
- Создание, открытие и импорт изображений
- Просмотр изображений
- Недопустимая ошибка маркера JPEG | Открытие изображений
- Просмотр нескольких изображений
- Настройка палитр цветов и образцов
- Изображения с высоким динамическим диапазоном
- Сопоставьте цвета на изображении
- Преобразование между цветовыми режимами
- Цветовые режимы
- Стереть части изображения
- Режимы наложения
- Выберите цвет
- Настройка индексированных таблиц цветов
- Информация об изображении
- Фильтры искажения недоступны
- О цвете
- Настройка цвета и монохрома с использованием каналов
- Выбор цветов на панелях «Цвет» и «Образцы»
- Образец
- Цветовой режим или режим изображения
- Цветной оттенок
- Добавить условное изменение режима к действию
- Добавить образцы из HTML CSS и SVG
- Битовая глубина и настройки
- Слои
- Основы слоев
- Неразрушающий монтаж
- Создание и управление слоями и группами
- Выбрать, сгруппировать и связать слои
- Поместите изображения в рамки
- Непрозрачность слоя и смешивание
- Слои маски
- Применение смарт-фильтров
- Композиции слоев
- Переместить, сложить и заблокировать слои
- Слои маски с векторными масками
- Управление слоями и группами
- Эффекты слоя и стили
- Редактировать маски слоя
- Извлечение активов
- Показать слои с обтравочными масками
- Создание ресурсов изображения из слоев
- Работа со смарт-объектами
- Режимы наложения
- Объединение нескольких изображений в групповой портрет
- Объединение изображений с помощью Auto-Blend Layers
- Выравнивание и распределение слоев
- Копировать CSS из слоев
- Загрузить выделение из границ слоя или маски слоя
- Knockout для отображения содержимого других слоев
- Слой
- Выпрямление
- Композитный
- Фон
- Выборки
- Рабочая область выбора и маски
- Сделать быстрый выбор
- Начало работы с выборками
- Выберите с помощью инструментов выделения
- Выберите с помощью инструментов лассо
- Выберите диапазон цветов в изображении
- Настройка выбора пикселей
- Преобразование между путями и границами выделения
- Основы канала
- Перемещение, копирование и удаление выбранных пикселей
- Создать временную быструю маску
- Сохранить выделение и маски альфа-канала
- Выберите области изображения в фокусе
- Дублировать, разделять и объединять каналы
- Вычисления каналов
- Выбор
- Ограничительная рамка
- Настройки изображения
- Деформация перспективы
- Уменьшить размытие изображения при дрожании камеры
- Примеры восстанавливающих кистей
- Экспорт таблиц поиска цветов
- Настройка резкости и размытия изображения
- Понимание настроек цвета
- Применение регулировки яркости/контрастности
- Настройка деталей теней и светлых участков
- Регулировка уровней
- Настройка оттенка и насыщенности
- Настройка вибрации
- Настройка насыщенности цвета в областях изображения
- Быстрая настройка тона
- Применение специальных цветовых эффектов к изображениям
- Улучшите изображение с помощью регулировки цветового баланса
- Изображения с высоким динамическим диапазоном
- Просмотр гистограмм и значений пикселей
- Сопоставьте цвета на изображении
- Как обрезать и выпрямить фотографии
- Преобразование цветного изображения в черно-белое
- Корректирующие слои и слои-заливки
- Настройка кривых
- Режимы наложения
- Целевые изображения для прессы
- Настройка цвета и тона с помощью пипеток «Уровни» и «Кривые»
- Настройка экспозиции и тонирования HDR
- Фильтр
- Размытие
- Осветлить или затемнить области изображения
- Выборочная настройка цвета
- Заменить цвета объекта
- Adobe Camera Raw
- Системные требования Camera Raw
- Что нового в Camera Raw
- Введение в Camera Raw
- Создание панорам
- Поддерживаемые объективы
- Эффекты виньетирования, зернистости и удаления дымки в Camera Raw
- Сочетания клавиш по умолчанию
- Автоматическая коррекция перспективы в Camera Raw
- Как сделать неразрушающее редактирование в Camera Raw
- Радиальный фильтр в Camera Raw
- Управление настройками Camera Raw
- Открытие, обработка и сохранение изображений в Camera Raw
- Исправление изображений с помощью инструмента Enhanced Spot Removal Tool в Camera Raw
- Поворот, обрезка и настройка изображений
- Настройка цветопередачи в Camera Raw
- Обзор функций | Adobe Camera Raw | 2018 выпусков
- Обзор новых возможностей
- Версии процесса в Camera Raw
- Внесение локальных корректировок в Camera Raw
- Исправление и восстановление изображений
- Удаление объектов с фотографий с помощью Content-Aware Fill
- Content-Aware Patch and Move
- Ретушь и исправление фотографий
- Исправить искажение изображения и шум
- Основные действия по устранению неполадок для решения большинства проблем
- Преобразование изображений
- Преобразование объектов
- Настройка кадрирования, поворота и размера холста
- Как обрезать и выпрямить фотографии
- Создание и редактирование панорамных изображений
- Деформация изображений, форм и путей
- Точка схода
- Используйте фильтр «Пластика»
- Контентно-зависимое масштабирование
- Преобразование изображений, форм и контуров
- Деформация
- Трансформация
- Панорама
- Рисунок и живопись
- Симметричные узоры красками
- Рисование прямоугольников и изменение параметров обводки
- О чертеже
- Рисование и редактирование фигур
- Малярные инструменты
- Создание и изменение кистей
- Режимы наложения
- Добавить цвет к путям
- Редактировать пути
- Краска с помощью кисти-миксера
- Наборы кистей
- Градиенты
- Градиентная интерполяция
- Выбор заливки и обводки, слоев и контуров
- Рисование с помощью инструментов «Перо»
- Создание шаблонов
- Создание узора с помощью Pattern Maker
- Управление путями
- Управление библиотеками шаблонов и пресетами
- Рисуйте или раскрашивайте на графическом планшете
- Создание текстурированных кистей
- Добавление динамических элементов к кистям
- Градиент
- Нарисуйте стилизованные мазки с помощью Art History Brush
- Краска с рисунком
- Синхронизация пресетов на нескольких устройствах
- Текст
- Добавить и отредактировать текст
- Единый текстовый движок
- Работа со шрифтами OpenType SVG
- Символы формата
- Формат абзацев
- Как создавать текстовые эффекты
- Редактировать текст
- Интервал между строками и символами
- Арабский и еврейский шрифт
- Шрифты
- Устранение неполадок со шрифтами
- Азиатский тип
- Создать тип
- Ошибка Text Engine при использовании инструмента «Текст» в Photoshop | Windows 8
- Добавить и отредактировать текст
- Видео и анимация
- Видеомонтаж в Photoshop
- Редактировать слои видео и анимации
- Обзор видео и анимации
- Предварительный просмотр видео и анимации
- Отрисовка кадров в слоях видео
- Импорт видеофайлов и последовательностей изображений
- Создать анимацию кадра
- Creative Cloud 3D-анимация (предварительная версия)
- Создание анимации временной шкалы
- Создание изображений для видео
- Фильтры и эффекты
- Использование фильтра «Пластика»
- Используйте галерею размытия
- Основы фильтра
- Ссылка на эффекты фильтра
- Добавить световые эффекты
- Используйте адаптивный широкоугольный фильтр
- Используйте фильтр масляной краски
- Эффекты слоя и стили
- Применить определенные фильтры
- Размазать области изображения
- Сохранение и экспорт
- Сохранение файлов в Photoshop
- Экспорт файлов в Photoshop
- Поддерживаемые форматы файлов
- Сохранение файлов в графических форматах
- Перемещение дизайнов между Photoshop и Illustrator
- Сохранение и экспорт видео и анимации
- Сохранение файлов PDF
- Защита авторских прав Digimarc
- Сохранение файлов в Photoshop
- Печать
- Печать 3D-объектов
- Печать из Photoshop
- Печать с управлением цветом
- Контактные листы и презентации в формате PDF
- Печать фотографий в макете пакета изображений
- Плашечные цвета для печати
- Дуотоны
- Печать изображений на коммерческой типографии
- Улучшение цветных отпечатков из Photoshop
- Устранение проблем с печатью | Фотошоп
- Автоматизация
- Создание действий
- Создание графики, управляемой данными
- Сценарии
- Обработка пакета файлов
- Играть и управлять действиями
- Добавить условные действия
- О действиях и панели действий
- Инструменты записи в действиях
- Добавить условное изменение режима к действию
- Набор инструментов пользовательского интерфейса Photoshop для подключаемых модулей и сценариев
- Управление цветом
- Понимание управления цветом
- Поддержание согласованности цветов
- Настройки цвета
- Работа с цветовыми профилями
- Документы с управлением цветом для онлайн-просмотра
- Управление цветом документов при печати
- Импортированные изображения с управлением цветом
- Пробные цвета
- Подлинность контента
- Узнайте об учетных данных контента
- Идентичность и происхождение для NFT
- Подключить учетные записи для атрибуции креативов
- 3D и техническое изображение
- Photoshop 3D | Общие вопросы о снятых с производства 3D-функциях
- Creative Cloud 3D-анимация (предварительная версия)
- Печать 3D-объектов
- 3D живопись
- Усовершенствования 3D-панели | Фотошоп
- Основные концепции и инструменты 3D
- 3D-рендеринг и сохранение
- Создание 3D-объектов и анимации
- Стопки изображений
- Рабочий процесс 3D
- Измерение
- DICOM-файлы
- Photoshop и MATLAB
- Подсчет объектов на изображении
- Объединение и преобразование 3D-объектов
- Редактирование 3D-текстур
- Настройка экспозиции и тонирования HDR
- Настройки панели 3D
Узнайте, как обрезать части фотографий для создания интересных композиций
Обрезка — это процесс удаления частей фотографии для создания фокуса или усиления композиции. Используйте инструмент «Обрезка», чтобы обрезать и выровнять фотографии в Photoshop. Инструмент «Обрезка» не является деструктивным, и вы можете сохранить обрезанные пиксели, чтобы позже оптимизировать границы обрезки. Инструмент «Кадрирование» также предоставляет интуитивно понятные методы выравнивания фотографии при кадрировании.
Используйте инструмент «Обрезка», чтобы обрезать и выровнять фотографии в Photoshop. Инструмент «Обрезка» не является деструктивным, и вы можете сохранить обрезанные пиксели, чтобы позже оптимизировать границы обрезки. Инструмент «Кадрирование» также предоставляет интуитивно понятные методы выравнивания фотографии при кадрировании.
Для всех операций визуальные направляющие обеспечивают интерактивный предварительный просмотр. Когда вы обрезаете или выпрямляете фотографии, обратная связь в режиме реального времени помогает визуализировать конечный результат.
На панели инструментов выберите инструмент кадрирования. Границы обрезки отображаются по краям фотографии.
Нарисуйте новую область обрезки или перетащите угловые и краевые маркеры, чтобы указать границы обрезки на фотографии.
(Необязательно) Укажите параметры обрезки с помощью панели управления.
Параметры инструмента кадрирования в PhotoshopA.
 Меню соотношения сторон B. Поменять местами значения ширины и высоты C. Параметры наложения
Меню соотношения сторон B. Поменять местами значения ширины и высоты C. Параметры наложенияРазмер и пропорции
Выберите соотношение или размер рамки обрезки. Вы также можете выбрать предустановку, ввести собственную или даже определить свои собственные предустановленные значения для последующего использования.
Параметры наложения
Выберите вид для отображения наложенных направляющих при обрезке. Доступны такие руководства, как правило третей, сетка и золотое сечение. Чтобы просмотреть все параметры, нажмите O.
Параметры обрезки
Щелкните меню «Настройки» (шестеренка), чтобы указать дополнительные параметры кадрирования.
Использовать классический режим
Включите этот параметр, если хотите использовать инструмент «Кадрирование», как это было в предыдущих версиях Photoshop (CS5 и более ранних версиях).

Предварительный просмотр автоцентра
Включите этот параметр, чтобы поместить предварительный просмотр в центр холста.
Показать обрезанную область
Включите этот параметр, чтобы отобразить обрезанную область. Если эта опция отключена, предварительно просматривается только конечная область.
Включить защитный экран
Используйте защитную пленку, чтобы наложить оттенок на обрезанные области. Вы можете указать цвет и прозрачность. Если вы включите автоматическую настройку непрозрачности, непрозрачность будет уменьшена при редактировании границ обрезки.
Удалить обрезанные пиксели
Отключите этот параметр, чтобы применить неразрушающую обрезку и сохранить пиксели за пределами обрезки. Неразрушающая обрезка не удаляет пиксели. Позже вы можете щелкнуть изображение, чтобы увидеть области за пределами текущих границ обрезки.

Включите этот параметр, чтобы удалить все пиксели, находящиеся за пределами области обрезки. Эти пиксели теряются и недоступны для будущих корректировок.
Щелкните правой кнопкой мыши поле «Обрезка», чтобы получить доступ к общим параметрам обрезки из контекстного меню.
Нажмите Enter (Windows) или Return (Mac OS), чтобы обрезать фотографию.
Представлено в выпуске Photoshop CC 2015.5
Photoshop теперь использует технологию с учетом содержимого для интеллектуального заполнения пробелов при использовании инструмента «Кадрирование» для выпрямления или поворота изображения или расширения холста за пределы исходного размера изображения.
Выполните следующие действия:
На панели инструментов выберите инструмент кадрирования (). Границы обрезки отображаются по краям фотографии.
На панели параметров выберите Content-Aware. Прямоугольник обрезки по умолчанию расширяется, чтобы включить все изображение.

Используя маркеры вокруг изображения, выпрямите или поверните его. В качестве альтернативы можно расширить холст за пределы исходного размера изображения.
Если вы удовлетворены результатами, нажмите на значок галочки на панели параметров, чтобы подтвердить операцию обрезки. Photoshop интеллектуально заполняет белые участки и пробелы на изображении.
Заливка с учетом содержимого при кадрировании не поддерживается в классическом режиме инструмента «Кадрирование». Чтобы отключить классический режим, выполните следующие действия:
- Выбрав инструмент «Обрезка», щелкните значок «Установить дополнительные параметры обрезки» на панели инструментов.
- В появившемся меню настроек снимите флажок «Использовать классический режим».
Если вы используете последнюю версию Photoshop, вы можете предпочесть использовать Content-Aware Fill on Crop при выпрямлении изображений.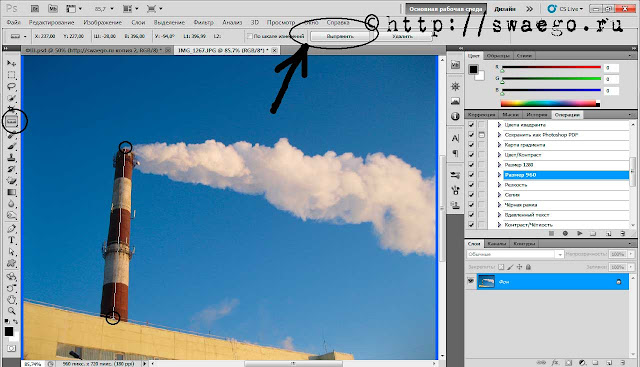
Вы можете выровнять фотографию во время обрезки. Фотография поворачивается и выравнивается, чтобы выпрямить ее. Размер холста автоматически изменяется для размещения повернутых пикселей.
Поверните фотографию с помощью инструмента «Кадрирование», чтобы выпрямить ееЧтобы выровнять фотографию, выполните одно из следующих действий:
- Поместите указатель немного за пределы угловых маркеров и перетащите его, чтобы повернуть изображение. Внутри рамки обрезки отображается сетка, а изображение вращается за ней.
- Нажмите «Выпрямление» на панели управления, а затем с помощью инструмента «Выпрямление» нарисуйте контрольную линию, чтобы выпрямить фотографию. Например, нарисуйте линию вдоль горизонта или край, чтобы выровнять изображение по нему.
- Поместите указатель немного за пределы угловых маркеров и перетащите его, чтобы повернуть изображение. Внутри рамки обрезки отображается сетка, а изображение вращается за ней.
См. Выпрямление кривого изображения, чтобы просмотреть видео, объясняющее выпрямление изображения с помощью инструмента «Кадрирование».
Инструмент «Кадрирование перспективы» позволяет преобразовывать перспективу изображения во время кадрирования. Используйте инструмент Perspective Crop при работе с изображениями, содержащими трапецеидальное искажение . Трапецеидальное искажение возникает, когда объект фотографируется под углом, а не прямо. Например, если вы сфотографируете высокое здание с уровня земли, края здания кажутся ближе друг к другу вверху, чем внизу.
Шаги по преобразованию перспективыA. Исходное изображение B. Настройка выделение рамки для соответствия краям объекта C. Final изображение
Чтобы исправить перспективу изображения, удерживайте инструмент «Кадрирование» и выберите инструмент «Кадрирование перспективы».
Нарисуйте рамку вокруг искаженного объекта. Совместите края выделения с прямоугольными краями объекта.
Нажмите «Ввод» (Windows) или «Return» (Mac OS), чтобы завершить кадрирование в перспективе.

См. видеоролик Настройка перспективы на фотографии для получения дополнительной информации.
Вы можете использовать инструмент «Обрезка», чтобы изменить размер холста изображения.
На панели инструментов выберите инструмент кадрирования . Границы обрезки отображаются по краям изображения.
Перетащите маркеры обрезки наружу, чтобы увеличить холст. Используйте клавишу-модификатор Alt/Option, чтобы увеличить изображение со всех сторон.
Нажмите Enter (Windows) или Return (Mac OS), чтобы подтвердить действие.
Чтобы изменить размер холста, можно также выбрать «Изображение» > «Размер холста». См. Изменение размера холста.
Еще
- Бесплатная онлайн-обрезка изображений Adobe
Купите Adobe Photoshop или запустите бесплатную пробную версию .
Войдите в свою учетную запись
Войти
Управление учетной записью
Простые способы выпрямления изображения в Photoshop
Как и для большинства задач в Photoshop, для выпрямления изображения можно использовать несколько методов.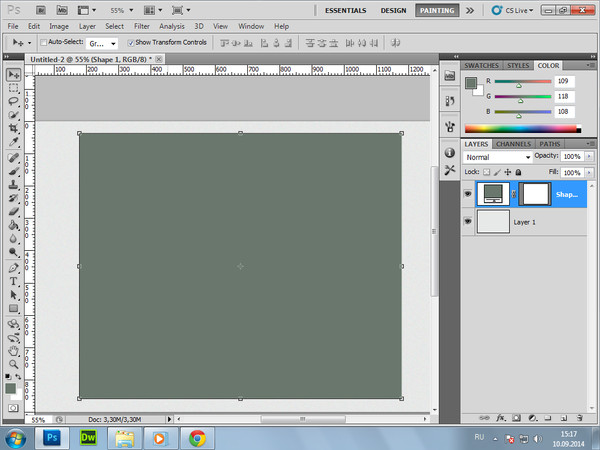 В этом уроке мы рассмотрим три самых простых. Мы рассмотрим использование:
В этом уроке мы рассмотрим три самых простых. Мы рассмотрим использование:
- Линейка Инструмент для рисования и автоматического выравнивания изображения.
- Crop Инструмент для обрезки и автоматического выравнивания изображения.
- RAW Фильтр, который может выпрямить изображение и исправить все виды проблем с перспективой.
Мы рассмотрим каждый из инструментов по очереди, а также рассмотрим их плюсы и минусы при выпрямлении изображения.
Также стоит уделить немного времени разъяснению того, что мы подразумеваем под «выпрямлением изображения». В этом уроке мы говорим об исправлении проблемы неровности горизонта на изображении. Ищете информацию об исправлении более сложных проблем с перспективой, у меня есть другие учебные пособия, которые могут помочь? Если вы хотите использовать Photoshop, посмотрите мой урок по исправлению сходящихся вертикалей. Если вы хотите использовать Lightroom, попробуйте мой учебник по использованию инструмента Transform.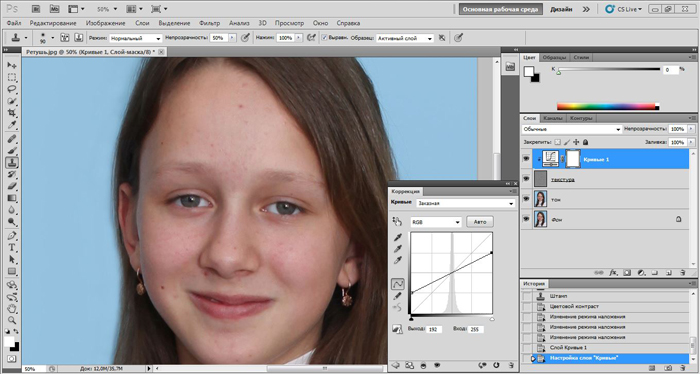
Проверка уровня горизонта
Прежде чем мы углубимся в выпрямление фотографии, как насчет того, чтобы сначала проверить, является ли горизонт горизонтальным или наклонным? Хотя вам не нужно знать, наклонен ли горизонт или нет, чтобы использовать инструменты, которые мы обсуждаем; вы можете обнаружить, что это может помочь. Вот простой способ проверить это с помощью направляющих в Photoshop.
Добавьте новую направляющую в Photoshop, выбрав «Вид | Новое руководство…» в меню. Когда появится диалоговое окно «Новые направляющие», выберите добавление новой горизонтальной направляющей.
После добавления нового руководства выберите инструмент «Перемещение» в палитре инструментов Photoshop. Это тот, который выглядит как крест со стрелой на каждом конце креста. Если вы его не видите, возможно, один из других инструментов в той же группе виден.
Если щелкнуть правой кнопкой мыши группу, содержащую инструмент «Перемещение», вы сможете увидеть инструменты в группе и выбрать ее.
Выбрав инструмент «Перемещение», вы можете щелкнуть новую направляющую и перетащить ее на место. На следующем снимке экрана вы можете увидеть горизонтальную направляющую рядом с горизонтом изображения.
Синее руководство по Photoshop ясно показывает, что горизонт на этом изображении неровный и что изображение нуждается в выравнивании. Давайте посмотрим, как мы можем это сделать.
Использование инструмента «Линейка» для выпрямления изображения
Использование инструмента «Линейка», возможно, является одним из старейших методов выпрямления изображения в Photoshop. Вы найдете инструмент «Линейка» в палитре инструментов Photoshop, где он сгруппирован с несколькими другими инструментами.
Если инструмент «Линейка» не отображается, щелкните его правой кнопкой мыши в видимой группе и выберите инструмент «Линейка».
Выбрав инструмент «Линейка», откройте изображение, которое хотите выпрямить. Затем вам нужно щелкнуть и перетащить линейкой. При перетаскивании вы увидите линию. Попробуйте выровнять это с чем-то на изображении, что вы хотите выровнять, в этом примере это будет горизонт. Вы можете увидеть это на следующем снимке экрана.
При перетаскивании вы увидите линию. Попробуйте выровнять это с чем-то на изображении, что вы хотите выровнять, в этом примере это будет горизонт. Вы можете увидеть это на следующем снимке экрана.
Пока вы рисуете линию с помощью инструмента «Линейка», вам может помочь увеличение изображения.
Когда вы отпустите кнопку мыши, вы увидите нарисованную линию. Если вы не совсем выровняли ее, чтобы она соответствовала области, которую вы хотите выпрямить, вы можете щелкнуть и перетащить линию за любой конец, чтобы изменить ее положение.
Когда вы будете удовлетворены линией выравнивания, нажмите кнопку «Выпрямить слой» на контекстно-зависимой панели инструментов.
Photoshop выровняет нарисованную линию, вращая изображение и выпрямляя его.
Хотя этот подход очень прост в использовании, у него есть и обратная сторона. Вам нужно будет обрезать изображение, чтобы удалить пространство, которое это создает вокруг края кадра.
Использование инструмента кадрирования для выравнивания изображения
Возможно, лучший способ выпрямить изображение — использовать инструмент кадрирования. Несколько версий назад Adobe добавила функцию «Выпрямление» в инструмент обрезки Photoshop, но ее часто упускают из виду. Он прост в использовании и похож на инструмент «Линейка», который мы рассмотрели выше.
Несколько версий назад Adobe добавила функцию «Выпрямление» в инструмент обрезки Photoshop, но ее часто упускают из виду. Он прост в использовании и похож на инструмент «Линейка», который мы рассмотрели выше.
Начните с открытия изображения в Photoshop, а затем выберите инструмент кадрирования в палитре инструментов. Как и в случае со многими инструментами, если вы не видите инструмент обрезки, возможно, виден один из других инструментов в той же группе. Вы можете увидеть расширенную группу ниже.
Выбрав инструмент кадрирования, щелкните изображение, которое хотите выровнять. Это применит исходный контур обрезки. Перед выпрямлением изображения внесите любые изменения в контур обрезки.
Затем выберите параметр «Выпрямление» на контекстно-зависимой панели инструментов. Это видно на скриншоте ниже.
Затем вы можете щелкнуть и провести линию вдоль края, который вы хотите выпрямить. Это работает так же, как инструмент «Линейка», но когда вы отпускаете кнопку мыши, Photoshop автоматически поворачивает изображение. Размер области обрезки также изменяется, чтобы вокруг края кадра изображения не было места, как вы можете видеть на снимке экрана ниже.
Размер области обрезки также изменяется, чтобы вокруг края кадра изображения не было места, как вы можете видеть на снимке экрана ниже.
Если вы удовлетворены результатом, щелкните значок галочки на контекстно-зависимой панели инструментов. Либо снова выберите инструмент «Выпрямление» и нарисуйте новую линию.
Использование параметра «Выпрямление» в инструменте «Кадрирование» выполняется быстро и легко. Это отличный способ убрать вращение изображения, не затрагивая края кадра. Но что, если вам нужен больший контроль, и выравнивание горизонта — не единственная задача. Вот когда наш третий метод может помочь.
Использование фильтра Camera RAW для выпрямления изображения
Этот метод немного сложнее, но гораздо более эффективен, чем другие методы выпрямления изображения. Это включает в себя открытие изображения с использованием фильтра Camera RAW, который является частью Photoshop.
Начните с открытия изображения, которое вы хотите настроить, в Photoshop.
В меню Photoshop выберите «Фильтр | RAW-фильтр камеры…». Это откроет изображение или слой изображения в Camera RAW. Затем вы можете щелкнуть значок инструментов преобразования на панели инструментов вверху. Вы можете увидеть это на скриншоте ниже.
При выборе значка инструментов преобразования вы увидите инструменты, отображаемые в правой части интерфейса. Это дает вам полный контроль над выравниванием изображения, а также исправлением всевозможных искажений. Просто переместите ползунок «Поворот» влево и вправо, чтобы выровнять или выпрямить изображение.
Рассмотрение других параметров выходит за рамки этого руководства, но если вы хотите понять различные параметры, см. мой учебник по преобразованию для Lightroom, где элементы управления такие же.
Резюме
В этом уроке мы рассмотрели три простых способа выпрямления изображения в Photoshop. Первые два подхода с использованием инструментов «Линейка» и «Обрезка» просты и эффективны, но предлагают мало возможностей управления, кроме поворота изображения. Третий вариант с использованием Camera RAW Filter также прост, если вы хотите только повернуть изображение. Однако он намного мощнее и позволяет исправлять всевозможные искажения и проблемы.
Третий вариант с использованием Camera RAW Filter также прост, если вы хотите только повернуть изображение. Однако он намного мощнее и позволяет исправлять всевозможные искажения и проблемы.
Другие уроки по Photoshop
Вы найдете больше высококачественных бесплатных руководств на моей странице учебников по Adobe Photoshop.
Забронировать предложение
Получите БЕСПЛАТНО копию « 6 шагов к съемке великолепных пейзажей «, подписавшись бесплатно на Lenscraft in Focus.
Следуйте советам из этой обманчиво простой книги, чтобы значительно улучшить свои пейзажные фотографии. Это ценное и подробное руководство, состоящее из 6 простых уроков, содержит информацию, которую часто упускают из виду. На самом деле, урок 3 настолько очевиден, что большинство фотографов полностью его игнорируют.
Если вы хотите быстро улучшить свои навыки пейзажной фотографии, следуйте этой книге.


 Параметры наложения
Параметры наложения 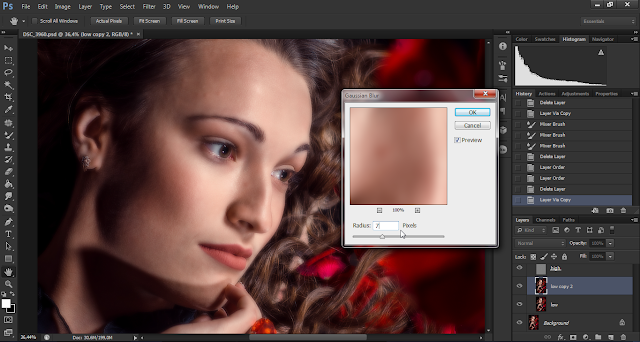
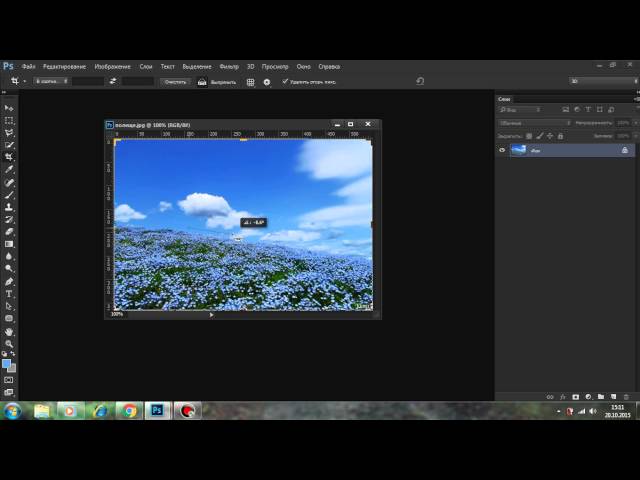 Удаленные пикселы будут потеряны и не смогут использоваться при последующей корректировке кадра.
Удаленные пикселы будут потеряны и не смогут использоваться при последующей корректировке кадра. Меню соотношения сторон B. Поменять местами значения ширины и высоты C. Параметры наложения
Меню соотношения сторон B. Поменять местами значения ширины и высоты C. Параметры наложения