2 способа и топ-13 лучших программ
Возможности современных смартфонов практически безграничны. Сейчас на мобильном устройстве можно не только снимать, но и редактировать видеоролики. Так, если ваш клип оказался слишком длинным, важно разобраться, как обрезать видео на телефоне с операционной системой Андроид. Сделать это можно как встроенными средствами смартфона, так и при помощи специальных приложений. Далее рассмотрим все существующие варианты и предложим подробную инструкцию.
СОДЕРЖАНИЕ СТАТЬИ:
Через Google Фото
Если вы хотите обойтись без программ от сторонних разработчиков, то можете воспользоваться функционалом встроенного приложения Google Фото. Оно устанавливается на телефоны по умолчанию, так как операционной системой Android владеет компания Гугл.
Приложение Google Фото в данном контексте стоит рассматривать как альтернативу «Галерее» от разработчиков смартфона. Для обрезки видеоролика вам понадобится:
- Запустить Google Фото.
 Если это делается впервые, то также придется выдать все необходимые разрешения.
Если это делается впервые, то также придется выдать все необходимые разрешения.
- Выбрать интересующую видеозапись.
- Нажать кнопку редактирования (значок с переключателями).
- Отрегулировать длину видео при помощи сенсорных ползунков, выделив нужный отрезок.
- Нажать кнопку «Сохранить».
На заметку. Функция обрезки также доступна во встроенном приложении «Галерея» от производителя смартфона (не на всех моделях). Принцип выполнения операции будет аналогичен тому, который был описан при рассмотрении Google Фото.
После выполнения пятого шага в вашем распоряжении окажется исходное видео, а также его обрезанная копия. Вы вольны делать с ней все, что угодно. Можно поделиться роликом с друзьями, а можно – отредактировать еще раз, чтобы, например, стабилизировать картинку.
В приложении WhatsApp
Если вы, например, являетесь владельцем смартфона «Хонор» или «Хуавей», где не работают приложения Google, а во встроенной «Галерее» нет функции редактирования видеороликов, то можно пойти очень интересным путем.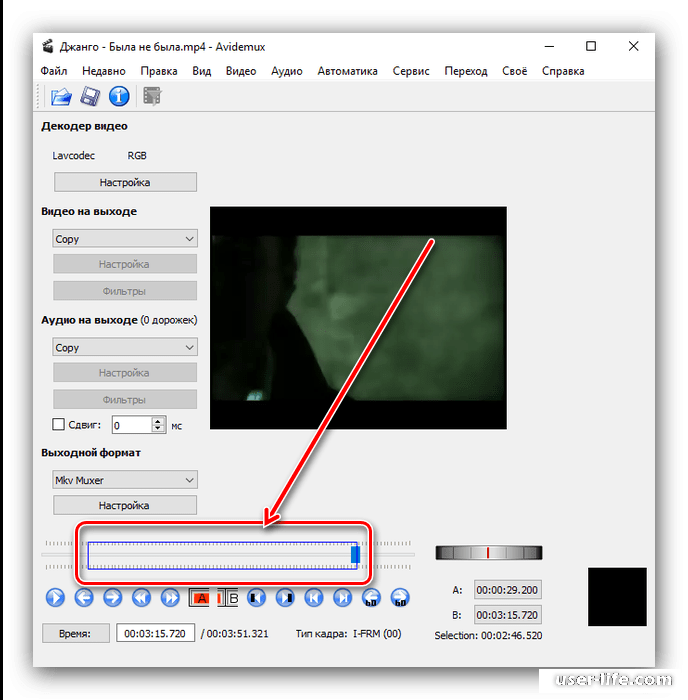 Так, если обрезка видео требуется исключительно для того, чтобы отправить урезанную копию одному из своих контактов, то предлагается воспользоваться функционалом WhatsApp:
Так, если обрезка видео требуется исключительно для того, чтобы отправить урезанную копию одному из своих контактов, то предлагается воспользоваться функционалом WhatsApp:
- Запустите клиент мессенджера.
- Откройте чат с нужным контактом.
- Нажмите кнопку прикрепления медиа.
- Выберите видеоролик.
- При помощи ползунков отрегулируйте его длину.
- Нажмите кнопку «Отправить».
Получатель сможет ознакомиться не со всем роликом целиком, а лишь с его обрезанной копией. Кроме того, видео окажется еще и во внутренней памяти вашего устройства. Таким образом, при помощи WhatsApp клипы обрезаются как для получателя сообщения с прикрепленным медиафайлом, так и для владельца устройства.
Приложения для обрезки видео на Андроид
Как бы то ни было, вариант с WhatsApp не является оптимальным вариантом, поскольку вам так или иначе придется передавать видео другому человеку. Поэтому в отсутствии приложения от Google, а также при желании попробовать что-то еще рекомендуется обратиться к помощи стороннего софта. Точнее – видеоредакторов, которые в изобилии представлены как в Google Play Market, так и в других магазинах приложений.
Поэтому в отсутствии приложения от Google, а также при желании попробовать что-то еще рекомендуется обратиться к помощи стороннего софта. Точнее – видеоредакторов, которые в изобилии представлены как в Google Play Market, так и в других магазинах приложений.
AndroVid
Как вы уже догадались, это приложение позволяет вырезать любой фрагмент из имеющегося видеоролика. Программа является довольно продвинутым видеоредактором с возможностью накладывания музыки, добавления текста и наличием других интересных функций. Впрочем, нас интересует именно обрезка ролика, которая выполняется по следующему сценарию:
- Запустите AndroVid.
- Разрешите приложению доступ к файлам, сохраненным на вашем устройстве.
- Откройте интересующий видеоролик.
- Нажмите кнопку «Обрезать» (иконка с ножницами).
- Ползунками отрегулируйте длину клипа и нажмите галочку.
- Нажмите кнопку «Сохранить».
- Выберите качество видео и подтвердите сохранение.

Далее остается дождаться, когда завершится обработка видеоролика. Аналогичным образом нужно действовать и при использовании других рассмотренных в материале программ. Все они работают по схожему сценарию, а потому не требуют повторного описания алгоритма.
Важно. AndroVid и другие похожие приложения характеризуются наличием встроенной рекламы. Кроме того, при сохранении видео на него накладывается водяной знак. Чтобы избавиться от недостатков, придется оформлять платную подписку.
InShot
Возможно, это самое популярное приложение, которое умеет кадрировать видео. Его скачали уже более 100 миллионов раз, а оценили почти 14 миллионов человек, поставив средний балл 4.9. Причем это оценки только с Google Play, а сколько еще установок InShot приходится на другие платформы и магазины приложений.
Но нас больше интересует не популярность программы, а ее функциональность. С этой точки зрения InShot тоже дает фору конкурентам, позволяя не только обрезать видеоролик, но и объединить несколько видео. Также есть функция наложения музыки и стикеров на саму картинку. Разумеется, после сохранения готового фильма вы столкнетесь с наличием водяного знака, но его можно убрать, совершив хотя бы одну покупку внутри InShot.
Также есть функция наложения музыки и стикеров на саму картинку. Разумеется, после сохранения готового фильма вы столкнетесь с наличием водяного знака, но его можно убрать, совершив хотя бы одну покупку внутри InShot.
KineMaster
Достойный видеоредактор, установленный на более чем 100 миллионах устройств. При этом KineMaster имеет более низку оценку в сравнении с InShot. Но это не должно вас вводить в заблуждение относительно рассматриваемой программы. Она отлично справляется со своими задачами, позволяя применить один из нескольких десятков пресетов (эффектов), а не только вырезать нужный отрезок видеоролика.
Возможно, главным недостатком KineMaster является то, что работает прога только на устройствах с Android 7 и выше. Если ваш смартфон базируется на более старой версии операционной системы, то стоит подыскать альтернативный вариант. Подойдет тот же InShot, главным требованием которого является наличие Android 5 и выше. Но не ограничивайтесь только двумя приложениями и обязательно обратите внимание на другие интересные приложения.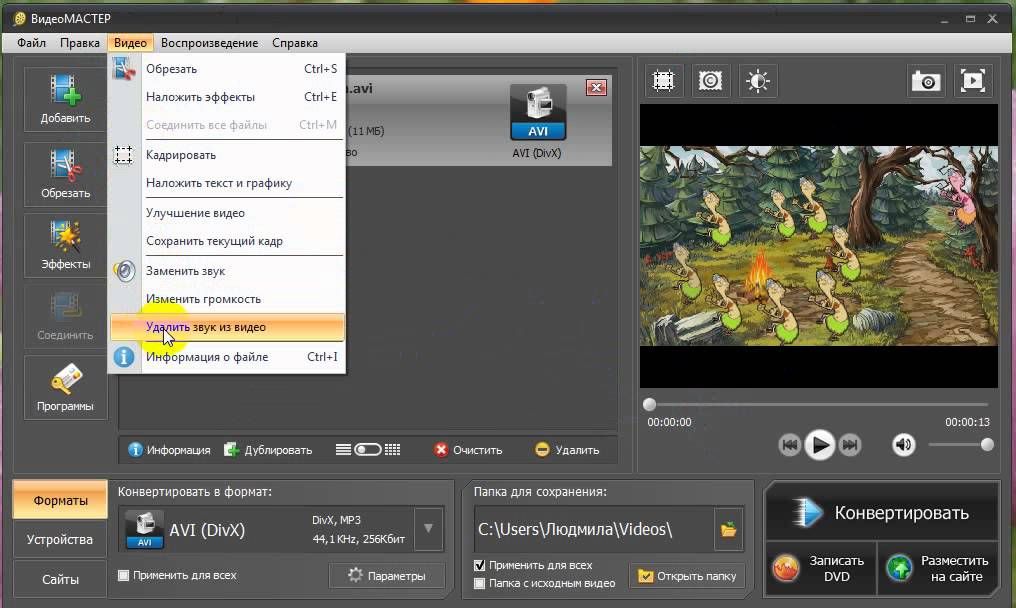
Lomotif
Приложение идеально подходит для редактирования вертикальных видео. Но, если ваш ролик снят в горизонтальном формате, то вы тоже не испытаете никаких трудностей при взаимодействии с Lomotif. Приложение позволяет добавлять музыку, обрезать и редактировать клипы, а также делать обрезку под нужный формат, будь то квадрат или вертикальное кадрирование. При использовании Lomotif будьте крайне внимательны, так как по умолчанию получившееся видео загружается на сервера разработчиков, на что жалуются многие пользователи.
Magisto
Это приложение не зря называют умным видеоредактором, поскольку Magisto умеет превращать заурядные видеоролики в произведение искусства без прямого участия пользователя. Программа обладает искусственным интеллектом, который выполняет всю работу за вас. Но при необходимости, конечно, можно поработать и собственными руками, обрезав нужный фрагмент видео или наложив понравившийся фильтр.
Movavi Clips
Приложение для редактирования клипов от известной студии разработчиков Movavi.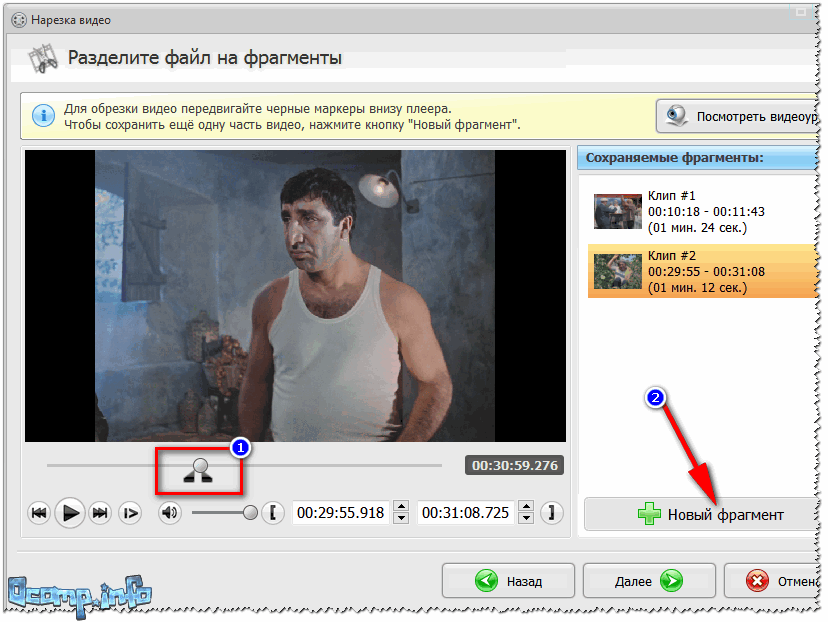 Программа не случайно получила высокую оценку пользователей (4.8 балла), поскольку обладает максимально понятным интерфейсом с полной локализацией. Помимо обрезки Movavi Clips предлагает создание слайд-шоу, добавление стикеров, а также замедление и ускорение видеоклипов.
Программа не случайно получила высокую оценку пользователей (4.8 балла), поскольку обладает максимально понятным интерфейсом с полной локализацией. Помимо обрезки Movavi Clips предлагает создание слайд-шоу, добавление стикеров, а также замедление и ускорение видеоклипов.
Movie Maker
Придумывая название этого приложения, разработчики из студии VIDEO STUDIO явно делали упор на лаконичность. Причем задумку удалось воплотить в жизнь не только с точки зрения названия, но и в плане интерфейса. Однако без серьезных ошибок не обошлось. Так, пользователи программы отмечают наличие огромного количества рекламы, которая показывается отнюдь не только на этапе сохранения видео. Кроме того, внутри скрывается куча рекомендаций других приложений, а потому назвать Movie Maker оптимальным редактором нельзя. Как одну из альтернатив – возможно.
PowerDirector Video Editor
Приложение, чьи разработчики учли ошибки конкурентов и постарались сделать идеальный видеоредактор.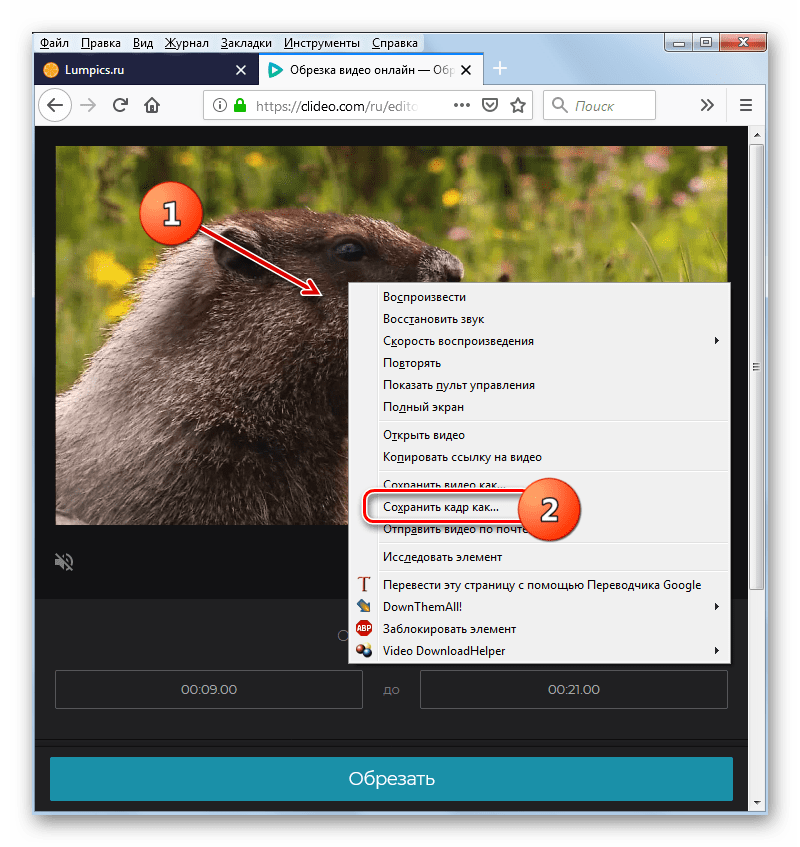 Эксперты высоко оценили PowerDirector Video Editor, сделав его своим выбором в 2021 году. Пользователи тоже отмечают стабильность интерфейса и наличие всех необходимых функций. А главным недостатком программы является навязывание подписки. Причем многие отмечают, что после оформления заявленного пробного периода на 7 дней, с их лицевых счетов все равно списываются деньги. Поэтому пользоваться PowerDirector Video Editor нужно с должным уровнем внимания.
Эксперты высоко оценили PowerDirector Video Editor, сделав его своим выбором в 2021 году. Пользователи тоже отмечают стабильность интерфейса и наличие всех необходимых функций. А главным недостатком программы является навязывание подписки. Причем многие отмечают, что после оформления заявленного пробного периода на 7 дней, с их лицевых счетов все равно списываются деньги. Поэтому пользоваться PowerDirector Video Editor нужно с должным уровнем внимания.
Video Editor
Разработчики программы со столь лаконичным названием сумели интегрировать не только функцию обрезки видеороликов, но и возможность наложения текста и стикеров. Впрочем, все то же самое могут предложить и другие приложения, доступные для бесплатного скачивания. Поэтому Video Editor хоть и является довольно неплохим представителем видеоредакторов, но все-таки не лучшим.
VideoShow
Легкое и практичное приложение, которое пользуется довольно большой популярностью, так как его установили на более чем 100 миллионов устройств.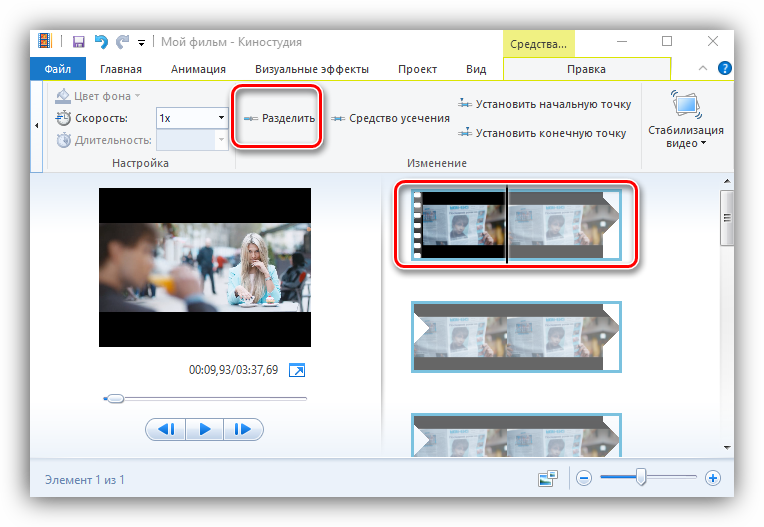 Помимо основных функций обрезки и кадрирования VideoShow позволяет оптимизировать видеоролик, устранив недостатки, связанные с появлением артефактов и проблем со светом. Преимуществом приложения является возможность рендеринга видео в 4K (60 fps), но для работы с роликами в высоком разрешении, конечно же, требуется мощный смартфон.
Помимо основных функций обрезки и кадрирования VideoShow позволяет оптимизировать видеоролик, устранив недостатки, связанные с появлением артефактов и проблем со светом. Преимуществом приложения является возможность рендеринга видео в 4K (60 fps), но для работы с роликами в высоком разрешении, конечно же, требуется мощный смартфон.
VivaVideo
Один из лидеров по числу скачивания в Google Play, делящий первое место с InShot. При этом у VivaVideo не такая высокая оценка пользователей, как в случае с приложением конкурентов. Однако данный факт не означает, что человек, скачавший именно VivaVideo, лишается каких-то возможностей. Все необходимые функции имеются в наличии, поэтому обрезка становится только одним из этапов редактирования видеороликов. А еще важно сказать, что прога работает даже на старых устройствах с Android 5 на борту.
WeVideo
Неплохой видеоредактор, главным преимуществом которого является его простота. Как заявляют разработчики, редактировать видео через WeVideo может даже ребенок. Поэтому обрезка клипа точно не вызовет у вас затруднений. Но учтите, что программа не лишена таких недостатков, как наличие водяного знака и встроенной рекламы. Недостатки устраняются только оформлением платной подписки.
Поэтому обрезка клипа точно не вызовет у вас затруднений. Но учтите, что программа не лишена таких недостатков, как наличие водяного знака и встроенной рекламы. Недостатки устраняются только оформлением платной подписки.
YouCut
Разработкой этого приложения занималась та же студия, что подготовила InShot. YouCut является младшим видеоредактором с урезанным функционалом.
Однако это не минус, а плюс данной программы. Ведь вам не придется долго искать обрезку среди доступных функций, а итоговое видео не будет сопровождаться водяным знаком даже при использовании бесплатной версии приложения. Словом, YouCut является оптимальным инструментом для тех, кому просто требуется обрезать клип.
3 простых способа обрезать видео в Windows 10 без потери качества
Есть много случаев, когда вам нужно обрезать видео в Windows 10. Например, прежде чем публиковать видео в социальных сетях, таких как Facebook, вы должны обрезать его; в противном случае ваше видео может быть искажено или растянуто. Если вы хотите посмотреть видео на мобильном устройстве, вам лучше обрезать и увеличить его. Однако на рынке слишком много видеоредакторов, чтобы выбрать подходящий инструмент. Это как раз тот учебник, который вам нужен.
Например, прежде чем публиковать видео в социальных сетях, таких как Facebook, вы должны обрезать его; в противном случае ваше видео может быть искажено или растянуто. Если вы хотите посмотреть видео на мобильном устройстве, вам лучше обрезать и увеличить его. Однако на рынке слишком много видеоредакторов, чтобы выбрать подходящий инструмент. Это как раз тот учебник, который вам нужен.
Обрезать видео Windows 10
- Часть 1: лучший способ обрезать видео в Windows 10
- Часть 2: Как обрезать видео в Windows 10 бесплатно
- Часть 3: Часто задаваемые вопросы об обрезке видео Windows 10
Часть 1: лучший способ обрезать видео в Windows 10
AnyMP4 Video Converter Ultimate — одно из лучших программ для редактирования видео. Он может удовлетворить все ваши потребности в обрезке и изменении размера видео, даже если вы новичок.
Основные характеристики лучшего программного обеспечения для обрезки видео в Windows 10
- 1.
 Обрежьте видео за две минуты.
Обрежьте видео за две минуты. - 2. Оптимизируйте качество видео, используя передовые технологии.
- 3. Преобразуйте обрезанные видео в другой формат.
- 4. Пакетная обработка нескольких видео одновременно.
Как обрезать видео в Windows 10 без потери качества
Шаг 1. Открыть видео
Запустите лучшее программное обеспечение для обрезки видео после того, как установите его на свой компьютер. Есть еще одна версия для Mac. Щелкните значок Добавить файлы меню в верхнем левом углу и выберите Добавить файлы or Add Folder , чтобы открыть видео, которое вы хотите обрезать, в Windows 10. Затем видео появится на панели библиотеки.
Шаг 2. Обрезать видео
Хит Редактировать под заголовком видео со значком волшебной панели. Видео откроется в окне редактора. Направляйтесь к Повернуть и обрезать Вкладка, и здесь вы можете настроить поле обрезки на панели предварительного просмотра. В Площадь посевов опция позволяет точно обрезать видео. Вы также можете изменить соотношение сторон видео в Соотношение сторон вариант. Нажмите OK кнопку до тех пор, пока вы получите желаемый эффект.
Вы также можете изменить соотношение сторон видео в Соотношение сторон вариант. Нажмите OK кнопку до тех пор, пока вы получите желаемый эффект.
Шаг 3. Сохранить обрезанное видео
Вернитесь в основной интерфейс, перейдите в нижнюю область, нажмите кнопку Папка и выберите конкретную папку, чтобы сохранить результат. Чтобы изменить формат видео, откройте профиль, нажав Конвертировать все в вариант. Наконец, нажмите на OK кнопка для экспорта обрезанного видео в Windows 10.
Связанный:
Как сжать видео на Mac
Как повернуть видео в iMovie
Часть 2: Как обрезать видео в Windows 10 бесплатно
Способ 1: как обрезать видео в Windows 10 с помощью VLC
VLC — это бесплатный видеоплеер, доступный для Windows 10. Он предлагает широкий спектр дополнительных функций, включая обрезку видео. Однако рабочий процесс особенный, и его сложно освоить. Ниже мы расскажем об основных шагах.
Шаг 1. Запустите бесплатное программное обеспечение для обрезки видео, перейдите в Tools
меню и выберите Настройки, Затем выберите Все под Показать настройки во всплывающем диалоговом окне.
Шаг 2. Затем щелкните и разверните Видео сущность слева, разверните Фильтр подобъект и выберите Кроппадд.
Шаг 3. Найдите урожай раздел с правой стороны. Затем установите четыре параметра в разделе в соответствии с вашими потребностями. Если вы не уверены, вы можете просмотреть его с помощью фильтра обрезки. Его можно открыть Эффекты и фильтры вариант в Tools меню.
Шаг 4. Нажмите Фильтры подобъект, но не раскрывать, и установите флажок рядом с Фильтр обрезки видео. Теперь нажмите на Save. для подтверждения.
Шаг 5. Перейдите в Медиа меню и выберите Конвертировать / Сохранить чтобы получить диалог открытого мультимедиа. Щелкните значок Добавить кнопку, чтобы открыть целевое видео.
Шаг 6. Нажмите Конвертировать / Сохранить кнопку, чтобы открыть следующий диалог. Задайте формат и папку назначения. Щелкните значок Изменить выбранный профиль кнопку.
Шаг 7. Перейдите в Видео кодек во всплывающем диалоговом окне и отметьте Фильтр обрезки видео. Нажмите Save. кнопку, а затем нажмите Start кнопку.
кнопку, а затем нажмите Start кнопку.
Примечание: Вы должны внимательно следовать приведенным выше инструкциям; в противном случае кадрирование видео не будет выполнено или ваше видео будет повреждено.
Способ 2: как обрезать видео онлайн в Windows 10
Веб-приложения для обрезки видео — это еще один способ обрезать видео в Windows 10. Это лучший выбор для людей, которым не нравится установка программного обеспечения. Единственное требование — хорошее интернет-соединение. Мы используем кадрирование видео в качестве примера, чтобы показать вам, как это работает.
Шаг 1. Посетите https://crop-video.com/ в браузере, если вам нужно изменить размер видео в Windows 10.
Шаг 2. Нажмите Выберите файл и загрузите исходное видео с жесткого диска.
Шаг 3. Переместите рамку обрезки в нужное положение с помощью курсора и отрегулируйте края, пока не получите желаемый эффект.
Шаг 4. Хит принадлежности значок, если вам нужно преобразовать видео в другие форматы. Щелкните значок урожай кнопку, чтобы начать обрезку онлайн. Это может занять некоторое время, и вы должны набраться терпения.
Это может занять некоторое время, и вы должны набраться терпения.
Шаг 5. Когда обрезка видео будет завершена, загрузите результат в Windows 10.
Часть 3: Часто задаваемые вопросы об обрезке видео Windows 10
Есть ли в Windows 10 редактирование видео?
В Windows 10 есть скрытый видеоредактор, который немного похож на Windows Movie Maker или Apple iMovie. Это часть приложения «Фото», но довольно простая.
Могу ли я обрезать видео в видеоредакторе Windows 10?
Нет, скрытый видеоредактор в Windows 10 слишком прост, чтобы обрезать видео. Он может обрезать и вырезать видеоматериалы, но не имеет функций, связанных с кадрированием видео.
Можно ли обрезать видео без потери качества?
Вообще говоря, редактирование видео снова сжимает видео, и трудно избежать потери качества. Таким образом, видеоредактор практически определяет качество вывода. Вы можете использовать видеоредактор, способный улучшить качество.
Заключение
Теперь вы должны понимать, как кадрировать видео в Windows 10, как профессионалы. VLC — это бесплатный способ сделать это на ПК из-за открытого исходного кода. Вы также можете попробовать онлайн-приложение для обрезки видео, чтобы получить то, что вам нужно. AnyMP4 Video Converter Ultimate — лучший выбор для людей, которым важно качество видео. Больше вопросов? Не стесняйтесь написать сообщение в поле для комментариев под этим сообщением.
VLC — это бесплатный способ сделать это на ПК из-за открытого исходного кода. Вы также можете попробовать онлайн-приложение для обрезки видео, чтобы получить то, что вам нужно. AnyMP4 Video Converter Ultimate — лучший выбор для людей, которым важно качество видео. Больше вопросов? Не стесняйтесь написать сообщение в поле для комментариев под этим сообщением.
Как вырезать большое видео без программного обеспечения для редактирования видео (Windows)
спросил
Изменено 5 лет, 8 месяцев назад
Просмотрено 6к раз
У меня есть большое видео, для которого мне нужна только небольшая часть онлайн, а затем я хочу отредактировать и вырезать некоторые части внутри этой части видео онлайн. Как мне это сделать без какого-либо специального программного обеспечения, кроме, возможно, VLC или ему подобного?
Я опасаюсь загружать AVIdemux и другие «бесплатные» программы из Интернета.
У меня был плохой опыт работы с Softonic, CNet и подобными, и даже с SourceForge, которые раньше были великолепны, но потом начали устанавливать вещи, от которых вы не можете избавиться и которые влияют на вашу систему, такие как изменение страницы поиска и т. д. ( По какой-то причине много раз они не определяются как вредоносное ПО, но в некоторых случаях это даже хуже, потому что онлайн-инструкции говорят вам загрузить программное обеспечение для «удаления», которое обычно как троян просто сеет хаос).
Может есть что на GitHub?
- видеоредактор
Если вам нужно сделать несколько нарезок, а затем соединить их или отредактировать эти нарезки, вам понадобится видеоредактор, чтобы сделать это эффективно. Попробуйте Шоткат.
Я также хотел сказать, что нашел способ с помощью VLC и YouTube вместе: поэтому я отвечаю на свой вопрос. (Но shotcut кажется законным открытым исходным кодом из github, без тех вирусоподобных программ, от которых вы не можете избавиться, так что спасибо @Mulvya).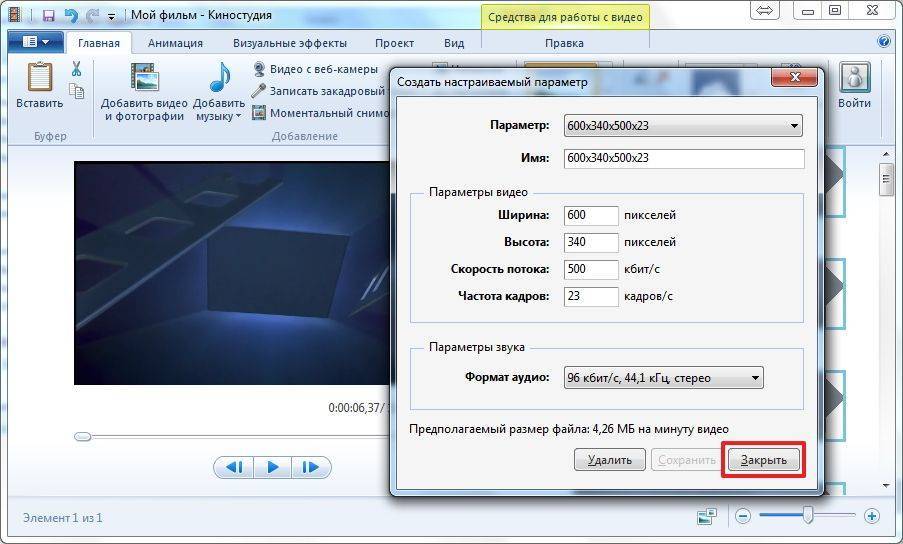 Вот как это сделать, если у вас уже загружен VLC (он также поставляется со своими троянами ):
Вот как это сделать, если у вас уже загружен VLC (он также поставляется со своими троянами ):
Вы установили запись в определенное место (инструменты/настройки: нажмите на ввод/кодеки на левой панели… прокрутите вниз до Файлы, Каталог записи или имя файла и установите этот каталог.
Теперь ждите свой раздел видео — если вам нужно несколько разделов записывайте каждый отдельно.
Перейти к записанным участкам (они должны быть с немного лишними секундами, на ютубе точно обрежете).
Загрузите клипы на YouTube, затем отредактируйте один из них. Используйте обрезку, чтобы вырезать в нескольких местах, затем встаньте на секции, которые вы хотите удалить, и удалите их. Вы можете смешивать другие видео с этим.
Если вам нужно загрузить окончательный вариант фильма, используйте http://www.clipconverter.cc/
Зарегистрируйтесь или войдите в систему
Зарегистрируйтесь с помощью Google Зарегистрироваться через Facebook Зарегистрируйтесь, используя адрес электронной почты и парольОпубликовать как гость
Электронная почтаТребуется, но не отображается
Опубликовать как гость
Электронная почтаТребуется, но не отображается
Нажимая «Опубликовать свой ответ», вы соглашаетесь с нашими условиями обслуживания и подтверждаете, что прочитали и поняли нашу политику конфиденциальности и кодекс поведения.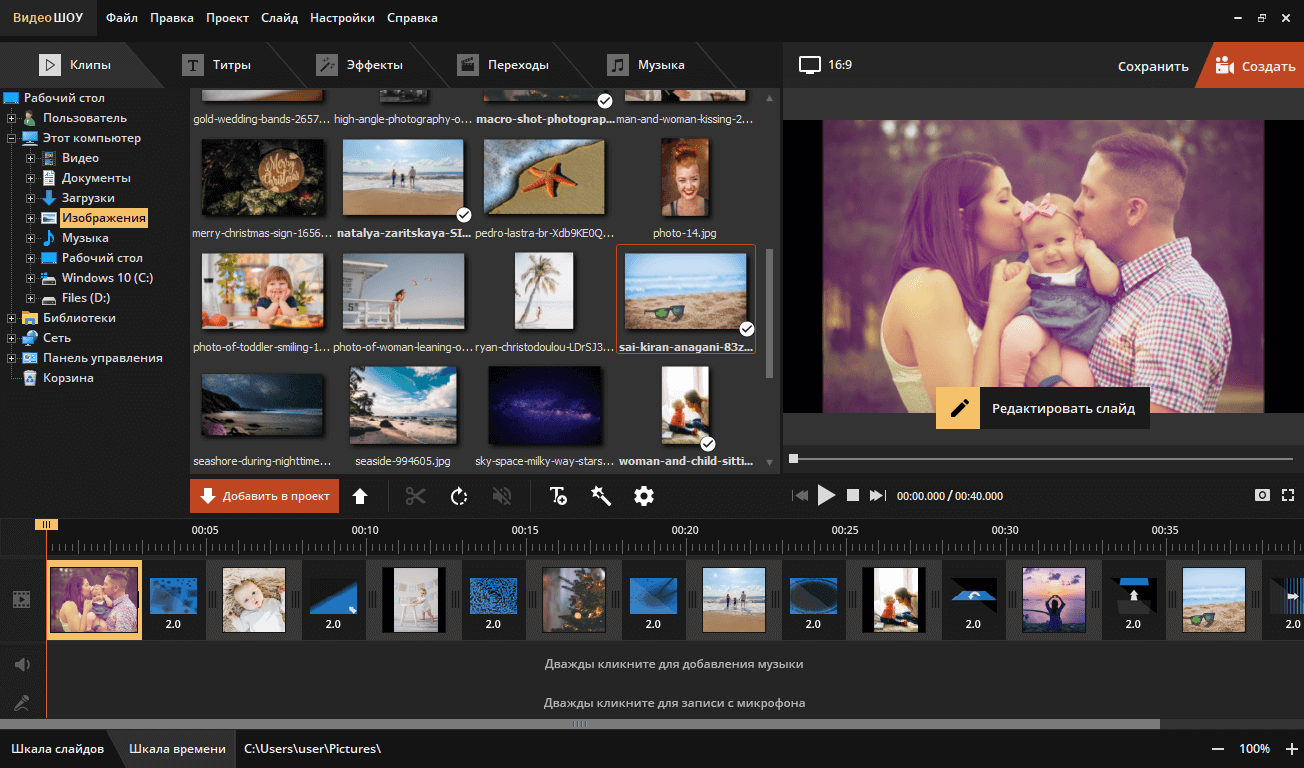
Как обрезать видео без увеличения размера файла?
Как обрезать видео без увеличения размера файла?Как и советы
Редактировать видео и аудио
Вас беспокоит увеличение размера видеофайла после обрезки? Эта статья может объяснить почему и предложить эффективное решение, которое поможет вам обрезать видео без увеличения размера файла (и сделать его меньше).
Загрузите удобный инструмент для обрезки видео и продолжайте читать: https://videoconverterfactory.com/download/hd-video-converter-pro.exe https://videoconverterfactory.com/download/hd-video-converter-pro.exe
Мишель | Обновлено 19 мая 2023 г.Почему обрезка видео увеличивает размер файла?
Как обрезать видео без увеличения размера файла?
Почему обрезка видео увеличивает размер файла?
«У меня есть видеофайл MP4 размером около 1,5 ГБ. Я хочу обрезать его, и у меня нет проблем с использованием инструментов редактирования, чтобы уменьшить его примерно до половины длины, но когда я иду, чтобы сохранить проект, он становится таким же большим или больше. Как я могу просто обрезать его, не увеличивая размер файла?»
Я хочу обрезать его, и у меня нет проблем с использованием инструментов редактирования, чтобы уменьшить его примерно до половины длины, но когда я иду, чтобы сохранить проект, он становится таким же большим или больше. Как я могу просто обрезать его, не увеличивая размер файла?»
Существует общее заблуждение по поводу обрезки видео, что если мы вырезаем какие-то части из видео, то естественно получаем файл меньшего размера. Но вы можете столкнуться с тем, что после обрезки файл становится даже больше, чем исходное видео. Основная причина в том, что видео было перекодировано/перекодировано по-другому. Многие видеоредакторы будут использовать другой метод сжатия (кодировщик) или увеличить скорость передачи видео и т. д., чтобы получить качество выходного видео близко к оригиналу, тем самым увеличивая размер файла. Тем не менее, , чтобы обрезать видео и уменьшить размер, вам следует избегать повторного кодирования или сохранять настройки вывода такими же, как и вход .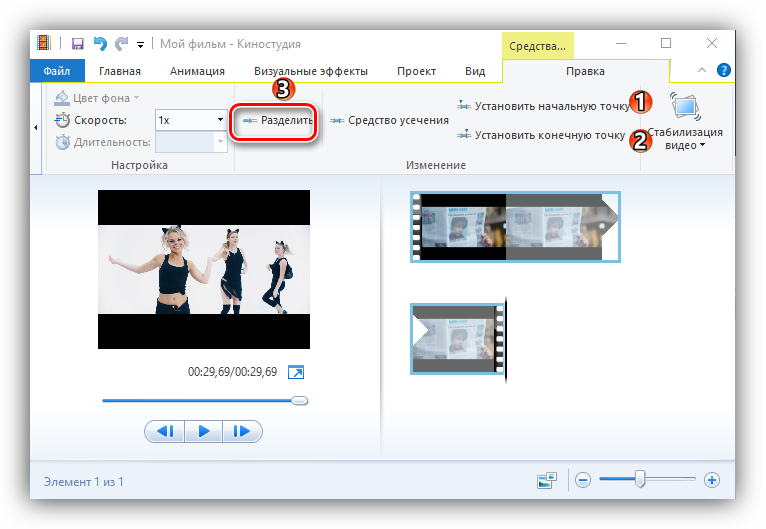
В следующей части мы представляем надежную программу для редактирования видео, которая поможет вам правильно обрезать видео без увеличения размера файла. Просто читайте и следуйте.
Обрезать видео и уменьшить размер
Как обрезать видео без увеличения размера файла? HD Video Converter Factory Pro — это правильный инструмент, который поможет вам быстро вырезать видео, уменьшить размер файла и одновременно сохранить качество. Без ограничений по размеру и без водяных знаков. Попробуйте видеоредактор прямо сейчас!
Скачать бесплатно
Совместимость с Windows 11/10/8.1/7…
100% чистота и безопасность
Скачать бесплатно
Совместимость с Windows 11/10/8.1/7…
100% чистота и безопасность
Как обрезать видео без увеличения размера файла?
WonderFox HD Video Converter Factory Pro — это хорошее программное обеспечение для редактирования видео, которое может обрезать длину видео без увеличения размера файла.
Скачать бесплатно
Совместимость с Windows
100% чистота и безопасность
Скачать бесплатно
Шаг 1. Добавьте видео в программу
Запустите HD Video Converter Factory Pro на своем ПК и откройте «Конвертер». Затем перетащите исходное видео в пустую рабочую область. Вы также можете использовать кнопки добавления для импорта файла в программу.
В нижней части интерфейса вы можете нажать кнопку ▼, чтобы заранее задать выходной путь или оставить его по умолчанию.
Шаг 2. Обрезка видео по вашему желанию
Щелкните значок ножниц под задачей видео, чтобы открыть окно обрезки. Затем перетащите ползунки, чтобы выбрать часть, которую вы хотите сохранить, затем нажмите «Обрезать», чтобы создать «Клип 1». Вы также можете ввести время начала и окончания, чтобы точнее обрезать видео. Повторите этот шаг, и вы можете создать несколько клипов, если хотите. Когда вы закончите обрезку, нажмите «ОК», чтобы сохранить изменения.
Шаг 3. Установите параметры вывода
Теперь перейдите к списку форматов вывода справа и выберите профиль вывода в категории «Видео». Рекомендуется сохранить тот же формат или выбрать формат, который поддерживает исходный кодировщик видео. По умолчанию программное обеспечение автоматически настраивает параметры вывода так же, как и параметры ввода, то есть тот же кодек, разрешение, частоту кадров и т. д. Это поможет вам экспортировать видео без повторного кодирования. Но вы можете зайти в «Настройки параметров» и выбрать более продвинутый кодировщик видео (h365) или понизить битрейт, чтобы сжимать видео до еще меньшего размера.
Шаг 4. Завершить процесс
Наконец, нажмите «Выполнить», чтобы завершить весь процесс. Если аппаратное ускорение включено, это значительно повысит скорость преобразования.
Горячий поиск : Сжатие видео без потери качества | Обрезка видео без потери качества
Больше HD Video Converter
• Преобразование всех основных аудио и видео форматов;
• Загрузка видео в формате HD/4K/8K с YouTube;
• Вырезать и соединять видеофайлы без потери качества;
• Ожидаются новые интересные функции…
Скачать бесплатно
Совместимость с Windows 11/10/8.1/7…
100% чистота и безопасность
Скачать бесплатно
Совместимость с Windows 11/10/8.1/7…
100% чистота и безопасность
Резюме
Мы показали вам, что причиной увеличения размера файла после обрезки является перекодирование видео. И чтобы избавиться от этого раздражения, вы должны избегать повторного кодирования или сохранять те же настройки видео, что и исходные, при рендеринге вашего видео.

 Если это делается впервые, то также придется выдать все необходимые разрешения.
Если это делается впервые, то также придется выдать все необходимые разрешения.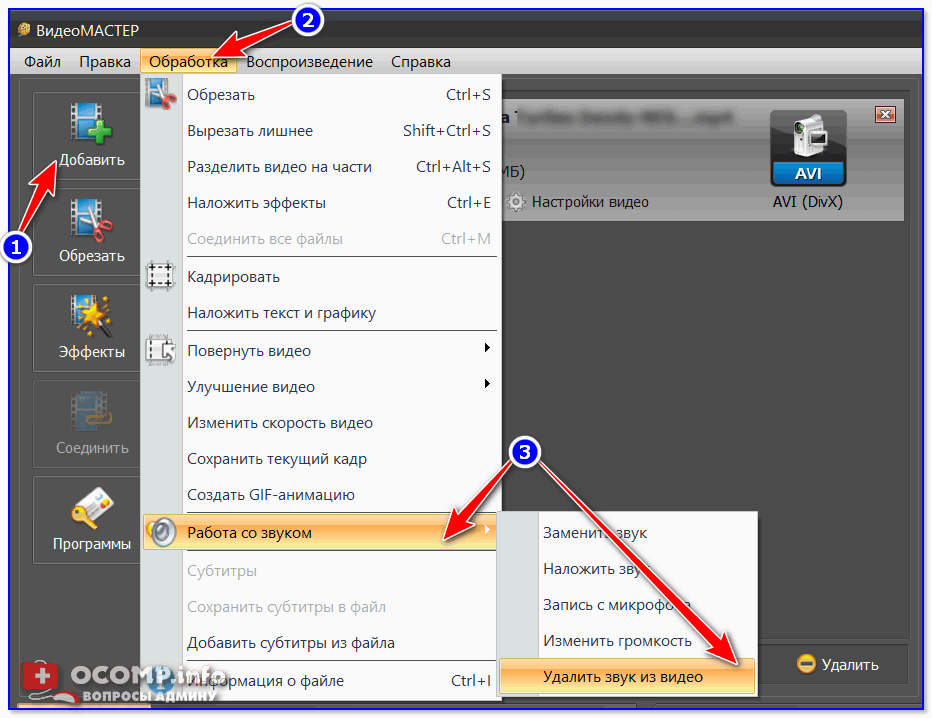
 Обрежьте видео за две минуты.
Обрежьте видео за две минуты.