Как бесплатно вырезать часть видео на YouTube онлайн
1 сентября, 2021
By Адриано Де Лука
Возможно, вы несколько раз находили видео на YouTube, но вы не хотите делиться всем видео целиком, а хотите поделиться только его частью. Может быть, потому что видео длится слишком долго, или потому, что на самом деле интересна только небольшая часть видео.
В любом случае, вам никогда не удавалось понять, как вырезать часть видео на YouTube онлайн без необходимости сначала загружать и сохранять их на своем компьютере, а затем вырезать интересующую вас часть видео с помощью определенной программы. Это слишком долго и утомительно, поэтому вы хотели бы посмотреть, есть ли более простой и быстрый способ сделать это.
Что ж, вы пришли в нужное место, потому что здесь я объясню, как вырезать видео на YouTube и поделиться только той частью, которую вы вырезали, чтобы вы знали, что есть возможность сделать все это более простым способом 
YT Cropper-это онлайн-сервис для бесплатного вырезания видео с YouTube и обмена ими на других платформах, таких как Facebook, Twitter или Instagram.
Итак, чтобы вырезать видео на YouTube и поделиться только частью видео, подключитесь к странице сервиса и введите URL—адрес видео на YouTube, которое вы хотите вырезать. После вставки нажмите на красную кнопку с надписью Crop (Обрезать)! чтобы выбрать время начала и окончания, которое должно быть у обрезанного видео. Для этого будет простая в использовании панель временной шкалы, которую вы можете перетаскивать вперед и назад, чтобы выбрать длину видео. В конце концов, вам будет предоставлена ссылка, которую вы можете использовать, чтобы поделиться клипом видео, где вы хотите и с кем хотите. Тот, кто получит доступ к видео по этой ссылке, которой вы поделились, увидит только ту часть, которую вы хотели, чтобы он увидел.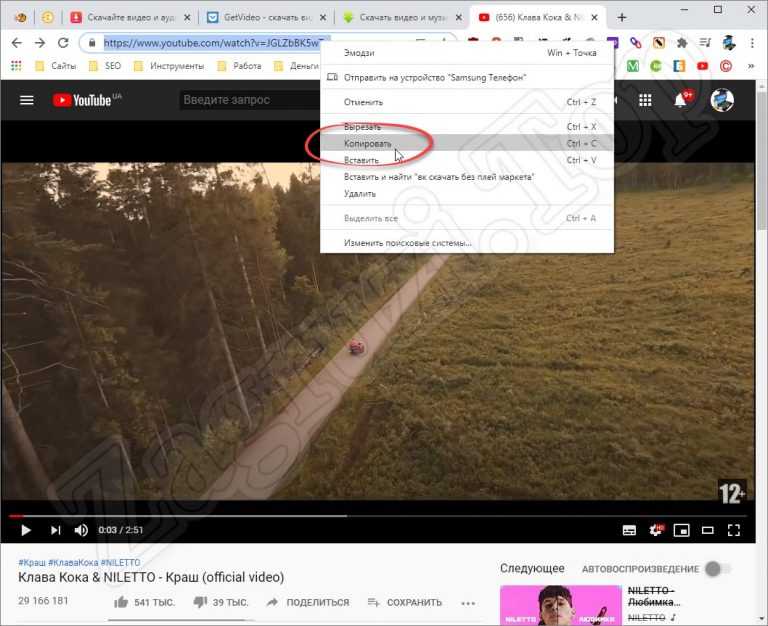
Возможно, вы не знали, но, если у вас есть канал YouTube с как минимум 1000 подписчиками, платформа по умолчанию предоставляет инструмент под названием Clip, который позволяет вырезать видео других пользователей и создавать клипы продолжительностью от 5 секунд до максимум 60 секунд.
Вырезанные видео затем автоматически сохраняются на вашем канале YouTube, хотя просмотры, время просмотра и доход от рекламы по-прежнему будут относиться к исходному видео.
Чтобы вырезать видео других людей на YouTube с помощью функции Клип, вам нужно в первую очередь подключиться к главной странице YouTube и выполнить поиск видео, которое вы хотите вырезать. Как только вы найдете интересующий вас видеоролик, начните воспроизведение, нажав на его обложку или название. В случае, если видео подходит для его вырезания и создания нового клипа, в разделе плеер выберите опцию Клип.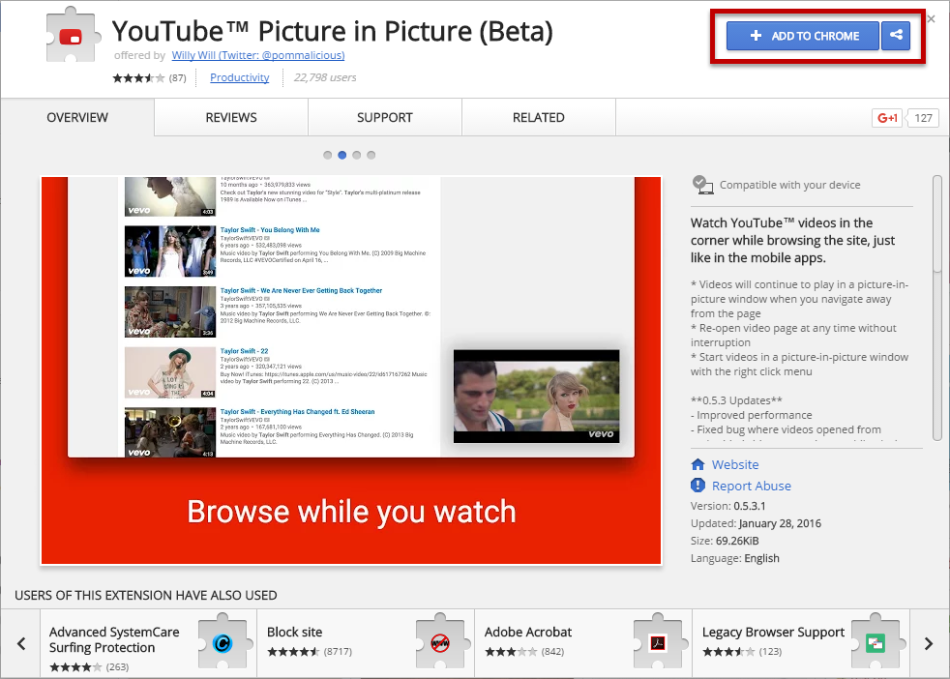 Затем помогите себе с помощью синих индикаторов, которые находятся в поле, которое появится справа, и выберите часть видео, которую вы хотите вырезать.
Затем помогите себе с помощью синих индикаторов, которые находятся в поле, которое появится справа, и выберите часть видео, которую вы хотите вырезать.
Наконец, чтобы закончить все, введите название видео, в котором вам будет предложено, и нажмите кнопку Поделиться клипом, чтобы вырезанное видео было сохранено на вашем канале YouTube.
Понравилось это:
Нравится Загрузка…
Как Редактировать Видео на YouTube с Помощью Видеоредактора YouTube(2021)
Мария Матвеева
Oct 19, 2022• Проверенные решения
Обратите внимание: С 20 сентября 2017 года пользователи больше не смогут использовать бесплатный набор для редактирования. Проверьте лучшие Альтернативы Видеоредактору YouTube из этого полного руководства. Теперь он снова вернулся.
Редактирование видео обычно требует изрядных технических знаний и профессионального программного обеспечения. Но YouTube представил свой новый видеоредактор YouTube. Он невероятно прост по сравнению с традиционными компьютерными программами редактирования.
Он невероятно прост по сравнению с традиционными компьютерными программами редактирования.
Если вы еще не пробовали Редактор YouTube, пора начинать.
Этому легко научиться, и приведенное ниже руководство познакомит вас с редактированием видео на YouTube.
Вам также может понравиться:
Бесплатная Музыка для Видео на YouTube >>
Лучшие Программы Записи Экрана для YouTube >>
Размеры/объем Видео YouTube: Руководство по Настройкам Загрузки >>
Как редактировать видео на YouTube с помощью Filmora
Если вы хотите иметь больше возможностей для редактирования видео на YouTube, здесь мы рекомендуем использовать Filmora.
Вы можете использовать эту программу для обрезки/вырезания/разделения видео на YouTube с помощью удобных инструментов. Она также предлагает более 50 бесплатных музыкальных произведений для использования. Также доступны различные видеофильтры и эффекты, которые сделают ваши видео потрясающими. Самое приятное, что вы можете применять анимированный текст/заголовки к видео как профессионал. После редактирования вы можете напрямую загружать видео на YouTube.
После редактирования вы можете напрямую загружать видео на YouTube.
Загрузите ее сейчас, чтобы попробовать!
Как Использовать Видеоредактор YouTube для Редактирования Видео на YouTube
Шаг 1. Получите доступ к видеоредактору YouTube
Войдите в свой аккаунт YouTube (или Google). Чтобы получить доступ к видеоредактору YouTube, вы можете перейти непосредственно к Студия YouTube (видеоредактор). Или щелкните значок аватара на своем сайте YouTube > YouTube Студия.
Узнать больше о том, как Загрузить MP3 на YouTube
Шаг 2. Добавьте свои видео на временную шкалу
После перехода в редактор появятся все ваши видео на YouTube. Если вы хотите добавить клип из сборника видео в проект, просто перетащите его на шкалу времени или нажмите значок плюса в правом верхнем углу каждого клипа. Вы также можете добавить любые видеоролики YouTube, которые были загружены с лицензией Creative Commons.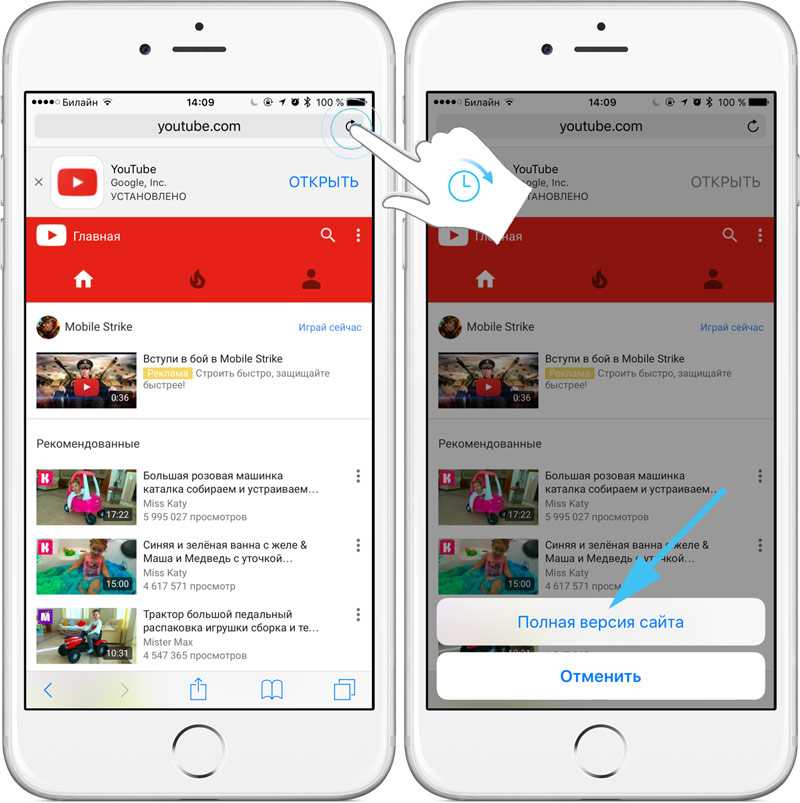
Для этого перейдите на вкладку CC, найдите видео и перетащите его на шкалу времени.
Ищете лучшие альтернативы видеоредактора YouTube? Проверьте это полное руководство здесь >>
Шаг 3. Редактируйте видео, как вам нравится
С помощью видеоредактора YouTube вы можете быстро исправить свои видео, добавить звуковую дорожку к видео, текст, использовать различные фильтры и многое другое. Ниже приведено подробное руководство по использованию Редактора Видео YouTube.
- Обрезать/вырезать/разделить видео
- Изменить настройки видео
- Добавить фильтры
- Добавить текст к видео
- Добавить музыку к видео
- Добавить переходы к видео
#1 Обрезать/вырезать/разделить видео
Чтобы вырезать или разделить видео, наведите указатель мыши на целевой клип и нажмите значок ножниц, чтобы разрезать клип на части. Вы также можете навести курсор на край видео на шкале времени и перетащить маркер, чтобы сократить или обрезать видео.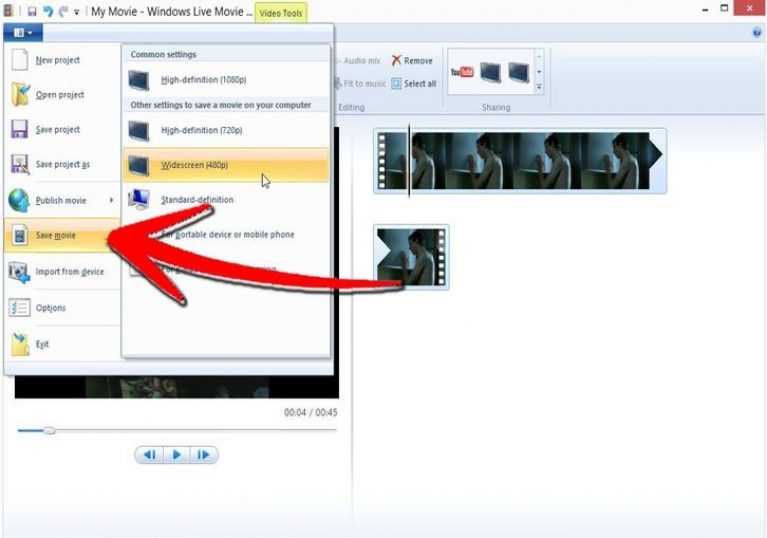
#2 Изменить настройки видео
YouTube Видео Редактор также предоставляет функцию «Быстрые исправления», которая выполняет быстрый анализ видео и автоматически настраивает его цвет, яркость и контрастность.
Вы можете просто дважды щелкнуть видео, чтобы перейти на вкладку «Быстрые исправления» и легко изменить яркость и контраст, добавить эффект замедленного движения и панорамирования, а также стабилизировать, исправить звук или повернуть видео.
#3 Добавить фильтры
Вы также можете добавить потрясающие видео фильтры, предоставляемые этим редактором. Чтобы получить доступ к этой функции, дважды щелкните видео и переключитесь на вкладку «Фильтр».
#4 Добавить текст к видео
Чтобы добавить текст к видео, перейдите на вкладку «Текст», отметьте «Включить текст» и введите текст в текстовый столбец. Затем настройте шрифт, размер, цвет, положение текста по своему усмотрению.
#5 Добавить музыку к видео
YouTube также позволяет заменять аудио одним из своих лицензионных треков.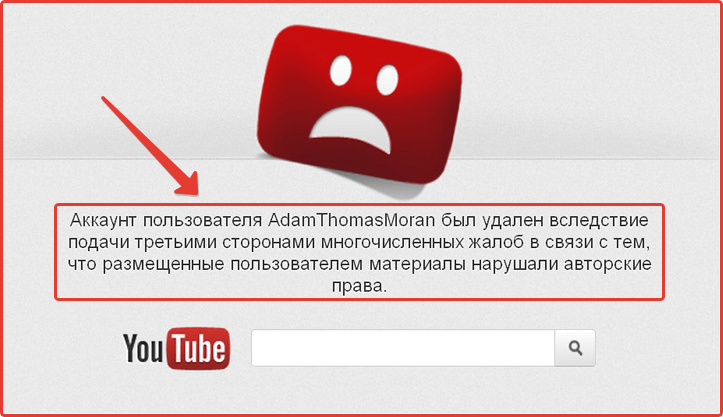 Для этого вернитесь в основной интерфейс редактора и щелкните вкладку Аудио. Затем выберите песню из библиотеки или перетащите ее на шкалу времени саундтрека, либо нажмите знак плюса справа от каждого названия.
Для этого вернитесь в основной интерфейс редактора и щелкните вкладку Аудио. Затем выберите песню из библиотеки или перетащите ее на шкалу времени саундтрека, либо нажмите знак плюса справа от каждого названия.
Обратите внимание: Заметьте, что на некоторые песни распространяются лицензионные соглашения. Это означает, что YouTube автоматически добавит рекламу в видеоклип.
Еще один недостаток — вы совсем не можете редактировать звуковую дорожку. Если песня длиннее вашего видео, вы ничего не можете сделать, кроме как позволить ей воспроизводиться с начала, пока ваше видео не остановится.
#6 Добавить переходы к видео
Если на шкалу времени было добавлено несколько видеоклипов, вам потребуется переход, чтобы сделать весь проект более плавным. Чтобы добавить переход, перейдите на вкладку «Переход» и выберите один из 16 эффектов перехода.
YouTube Видео Редактор действительно прост в использовании, но он предоставляет только некоторые базовые функции редактирования видео и его действительно легко вывести из строя при работе с большими файлами.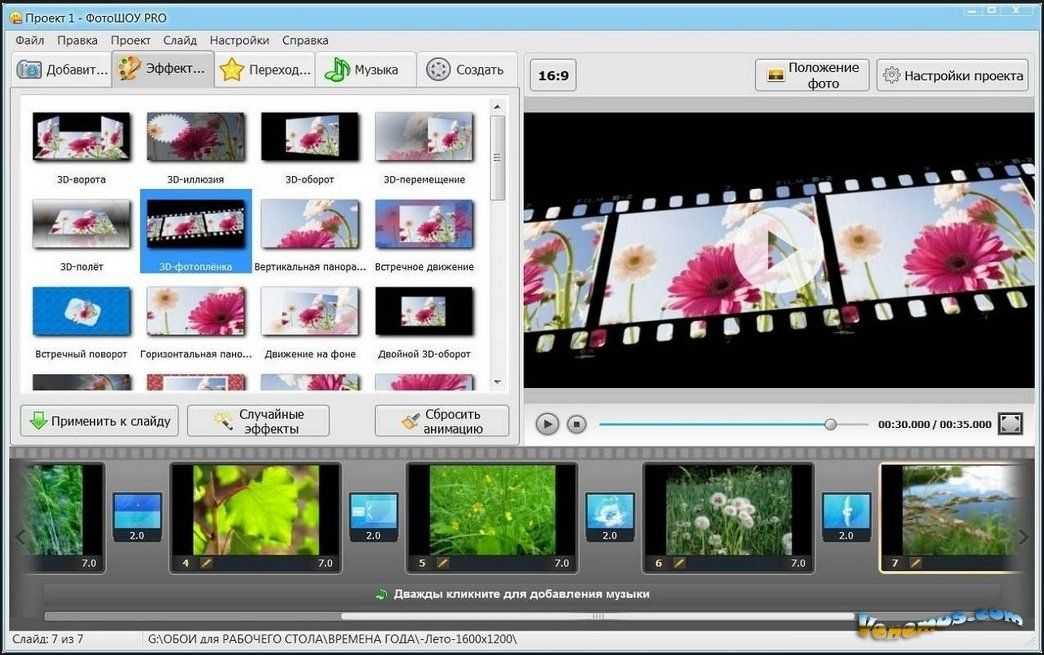 Если вы хотите сделать свое видео более профессиональным, попробуйте Wondershare Filmora.
Если вы хотите сделать свое видео более профессиональным, попробуйте Wondershare Filmora.
Этот настольный инструмент для редактирования видео поможет вам легко выполнять задачи редактирования видео.
Скачайте его сейчас, чтобы попробовать!
Мария Матвеева
Мария Матвеева писатель и любитель все, что связано с видео.
Автор @Мария Матвеева
10 решений для вырезания и загрузки видео с YouTube [обновлено в 2022 г.]
YouTube — самая известная платформа для обмена видео в мире. Если вы YouTuber или профессиональный видеоредактор, то вы должны знать, что YouTube вырезает и загружает видео. Однако YouTube не позволяет загружать видео напрямую на ПК/ноутбук или смартфон. Кроме того, для вырезания или редактирования любого видео на YouTube вам сначала необходимо загрузить его во внутреннюю память. Итак, как скачать и обрезать видео с YouTube в 2022?
- Часть 1.
 10 лучших инструментов для обрезки и загрузки видео с YouTube
10 лучших инструментов для обрезки и загрузки видео с YouTube - Часть 2. Как лучше редактировать загруженные видео с YouTube
Часть 1. 10 лучших программ для обрезки и загрузки видео с YouTube
Что ж, существует множество способов сделать обе вещи, включая нарезку видео с YouTube и загрузку . В этой статье мы подробно расскажем вам о различных инструментах для загрузки видео с YouTube, а также о том, как вырезать видео с YouTube. Кроме того, Людям обычно трудно вырезать те видео, которые не были созданы ими. Мы также расскажем о том, как вырезать видео на YouTube, которое не принадлежит вам.
Попроб.
Безопасная загрузка
Попроб. руководство.
1. YTCUTTER
YT Cutter — это инструмент для обрезки и обрезки, который можно использовать для обрезки и загрузки видео с YouTube. Миллионы людей по всему миру использовали это приложение для нарезки видео на YouTube. Он также предлагает все новейшие функции. Вы можете использовать его, чтобы легко вырезать видео на YouTube. Обрезка проста. Вы просто вставляете URL-адрес (видео YouTube) и нажимаете кнопку «Пуск». Элементы управления пользовательского интерфейса появятся после загрузки видео. Диапазон обрезки можно указать с помощью кнопок «Пуск» и «Конец», а остальная часть видео будет вырезана. Вы можете использовать элементы управления, чтобы увеличить длину обрезанного видео на десятую долю секунды.
Миллионы людей по всему миру использовали это приложение для нарезки видео на YouTube. Он также предлагает все новейшие функции. Вы можете использовать его, чтобы легко вырезать видео на YouTube. Обрезка проста. Вы просто вставляете URL-адрес (видео YouTube) и нажимаете кнопку «Пуск». Элементы управления пользовательского интерфейса появятся после загрузки видео. Диапазон обрезки можно указать с помощью кнопок «Пуск» и «Конец», а остальная часть видео будет вырезана. Вы можете использовать элементы управления, чтобы увеличить длину обрезанного видео на десятую долю секунды.
Pros
- Предлагайте несколько форматов для загрузки видео, таких как формат видео, формат аудио, анимация GIF и снимок экрана.
- Удобный пользовательский интерфейс.
- Предлагает быстрый опыт.
Минусы
- Плохо работает с высоким разрешением.
- Пользователи часто сталкиваются с ошибками ограничения скорости.

2. FLEXCLIP
Flexclip — еще одно первоклассное приложение для обрезки видео на YouTube. Люди без предварительного опыта могут легко использовать это приложение без каких-либо хлопот. Он предлагает первоклассные функции для идеальной обрезки видео на YouTube. Более того, он выполняет всю эту работу в кратчайшие сроки. Все, что вам нужно, это загрузить и установить это прикладное программное обеспечение с официального сайта и начать работу над своим следующим проектом.
Плюсы
- Предлагает расширенные функции, такие как шумоподавление.
- Обрезка видео в нескольких форматах, таких как MP4, MOV и WEBM. Пользовательский интерфейс
- довольно удобен.
Минусы
- Загрузка видео обязательна перед любым типом редактирования.
- Занимает много места.
3. KAPWING
Онлайн-видеорезак Kapwing позволяет нарезать видео нужной длины.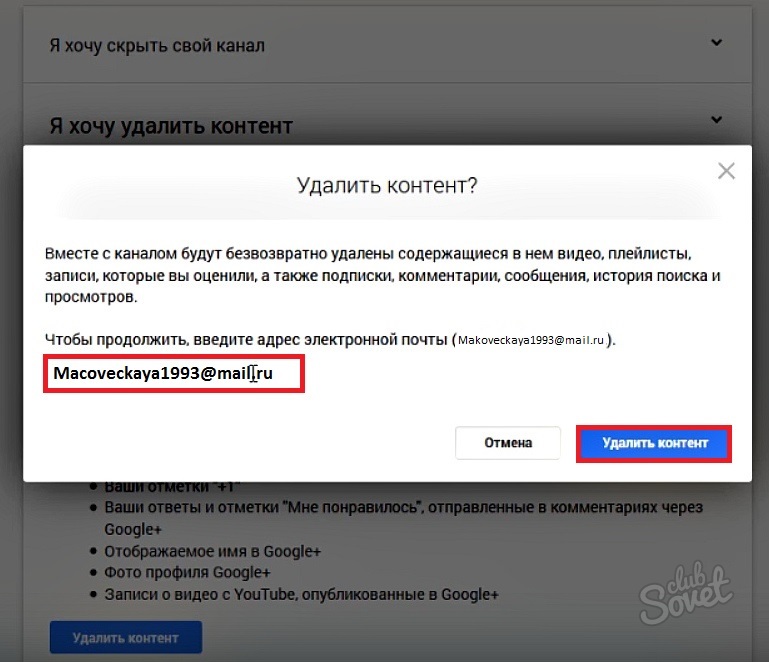 Это онлайн-инструмент, загрузка не требуется. Kapwing можно использовать бесплатно. Вы можете легко использовать его, просто введя URL-адрес. После этого он предложит вам простой в использовании интерфейс, который поможет вам в обрезке видео на YouTube с множеством дополнительных функций. Это держит все просто и по делу.
Это онлайн-инструмент, загрузка не требуется. Kapwing можно использовать бесплатно. Вы можете легко использовать его, просто введя URL-адрес. После этого он предложит вам простой в использовании интерфейс, который поможет вам в обрезке видео на YouTube с множеством дополнительных функций. Это держит все просто и по делу.
Pros
- Лучше всего подходит для простой нарезки видео.
- Для работы не требуется предварительный опыт.
- Предлагает простой в использовании интерфейс.
Минусы
- Сравнительно медленный, чем его конкуренты.
- Иногда тормозит.
4. CLIDEO
Clideo — один из лучших инструментов для вырезания и загрузки видео с YouTube, который даже позволяет конвертировать видео и добавлять эффекты плавного появления и исчезновения. Он довольно известен среди видеоредакторов тем, что предлагает множество эффектов. Кроме того, он также довольно прост в использовании, и даже люди без опыта могут с ним справиться.
Плюсы
- Наличие нескольких форматов видео.
- Высококлассные функции безопасности.
Минусы
- Ограничения размера экспорта видео.
- Сложный интерфейс.
5. TYPITO
Typito — это простая в использовании программа для обрезки видео YouTube, которая с легкостью справится со всеми вашими проектами редактирования. Он позволяет вырезать видео с YouTube и загружать их, чтобы продемонстрировать желаемые моменты. Обе эти функции являются неотъемлемой частью любого инструмента редактирования или обрезки, и это приложение великолепно справляется с обеими задачами.
Pros
- Легко добавлять графику и текст на видео.
- Множество новейших функций
- Удобный интерфейс
- Ограниченная коллекция изображений, аудио- и видеофайлов
- Создает проблемы при интенсивном использовании.

6. Hashcut
Hashcut — это относительно новое приложение, позволяющее легко создавать клипы из ваших любимых видео на YouTube и делиться ими с друзьями. Это позволяет вам обрезать или редактировать видео YouTube в кратчайшие сроки. После этого вы можете поделиться этими видео со своими друзьями на нескольких платформах, таких как Facebook и WhatsApp. Он имеет простой в использовании интерфейс, который помогает завершить любой проект в кратчайшие сроки.
Pros
- Простой и интуитивно понятный интерфейс.
- Довольно быстро работает.
Минусы
- Не предлагает GIF.
7. YOUTUBE TRIMMER
YouTube Trimmer — это один из самых быстрых и простых инструментов для обрезки, обрезки и публикации любимых фрагментов ваших видео на YouTube в Интернете. Наряду с этим, он также позволяет создавать настраиваемые ссылки на ваши кадры YouTube для встраивания на ваш веб-сайт.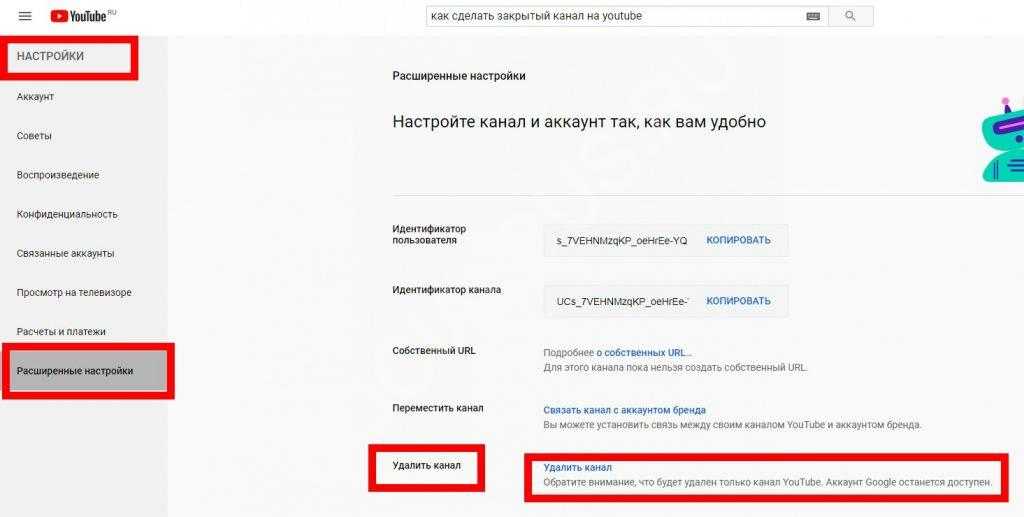 Эти настраиваемые ссылки являются особенностью этого приложения.
Эти настраиваемые ссылки являются особенностью этого приложения.
Pros
- Предлагайте новейшие функции.
- Отличный пользовательский интерфейс.
Минусы
- Довольно часто зависает
8. YT CROPPER
YT Cropper — еще один великолепный инструмент для вырезания и загрузки видео с YouTube. Это позволяет вам делиться своими любимыми видео YouTube в Интернете через несколько платформ, таких как Facebook, Twitter, электронная почта или текстовое сообщение. После копирования URL-адреса вы можете обрезать видео на YTCropper. YT имеет систему маркеров для выбора части видео, которую вы хотите обрезать, поэтому перемещать маркер вперед и назад по видео очень просто. Однако помните, что он не поддерживает доли секунды. В нем включена функция зацикливания, но не загружайте обрезанные видео напрямую. Он предоставляет вам ссылку на встроенное видео, которое воспроизводит только обрезанную часть.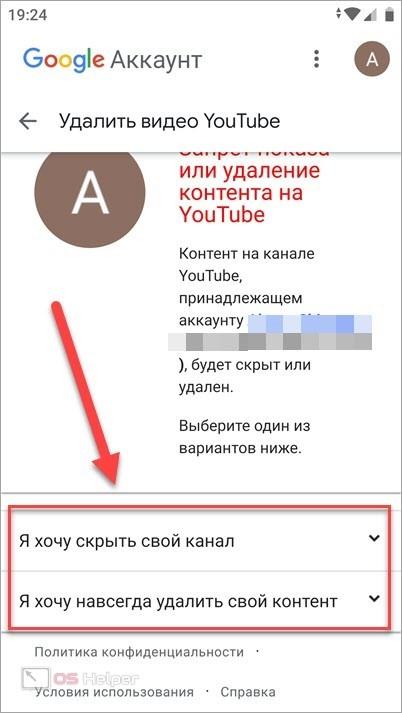
Pros
- Предлагает высококачественные функции редактирования.
- Обеспечивает наилучшие результаты при высоком разрешении.
Минусы
- Используется маркерная система, с которой довольно сложно работать.
- Имеет меньшую точность, поскольку не поддерживает доли секунды.
9. ODOWNLOADER
oDownloder — это известный онлайн-загрузчик видео с YouTube, который позволяет пользователям загружать видео с YouTube в HD-качестве. Наряду с этим пользователи также могут редактировать и конвертировать видео онлайн с помощью oDownloader. Все, что вам нужно, это указать URL-адрес в браузере, и он отлично справится со всей вашей работой по обрезке и редактированию. Это быстро в использовании по сравнению со многими другими редакторами. Вы также можете поделиться отредактированными видео на нескольких платформах.
Pros
- Довольно быстро нарезает видео на YouTube.

- Пользовательский интерфейс довольно удобен.
Минусы
- Занимает много места на диске.
- Создание проблем при интенсивном использовании.
10. VEED
VEED — это простой в использовании онлайн-инструмент для вырезания и загрузки видео с YouTube. Он позволяет загружать видео с YouTube напрямую по URL-ссылке. Эта прямая загрузка упрощает работу редакторов, поскольку им не нужно тратить больше времени на поиск и набор текста. Он предлагает довольно простую навигацию для редактирования
Pros
- Простой в навигации и удобный интерфейс.
- Подходит для начинающих.
- Относительно быстро, чем другие программы.
Минусы
- Нет редактирования 3D-видео.
- Как и ожидалось, бесплатная версия имеет ограниченные возможности.
Часть 2. Как лучше редактировать загруженные видео с YouTube
Вышеупомянутые инструменты выглядят удобными для простой загрузки и вырезания видео с YouTube, но если вы хотите отредактировать загруженное видео дальше, инструменты ограничены.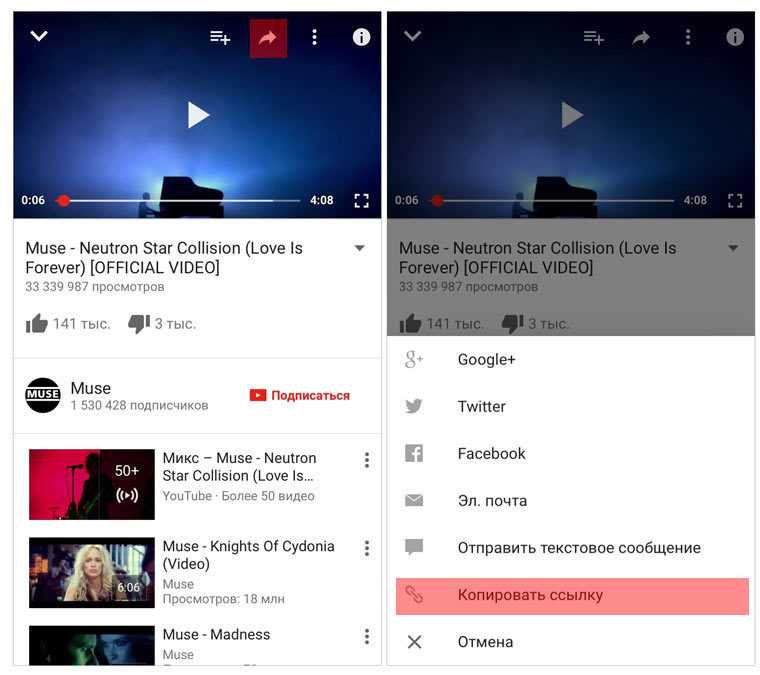 Тогда Wondershare DemoCreator сможет удовлетворить ваши потребности, и вы сможете экспортировать свое видео в высоком качестве. Это позволяет пользователю быстро и легко вырезать и редактировать загруженные видео с YouTube. Мы сообщим вам, как это сделать.
Тогда Wondershare DemoCreator сможет удовлетворить ваши потребности, и вы сможете экспортировать свое видео в высоком качестве. Это позволяет пользователю быстро и легко вырезать и редактировать загруженные видео с YouTube. Мы сообщим вам, как это сделать.
Шаг 1: Загрузите и установите Wondershare DemoCreator
Первое, что вам нужно сделать, это установить программное обеспечение. Вы можете загрузить его с официального веб-сайта, а затем установить на свой компьютер
Лучший YouTube Video Cutter & Downloader
Записывайте настраиваемые экраны со звуком и редактируйте их на разных дорожках.
Снимайте игровые видеоролики, учебные пособия и презентации, а затем редактируйте их с помощью одного инструмента.
Поддерживается экран, записывающий видео с высоким FPS и редактирующий его напрямую.
Встроенные неограниченные шаблоны редактирования, специальные эффекты и другие источники.
Поддерживается экспорт в MP4, MOV, MKV, GIF и другие форматы.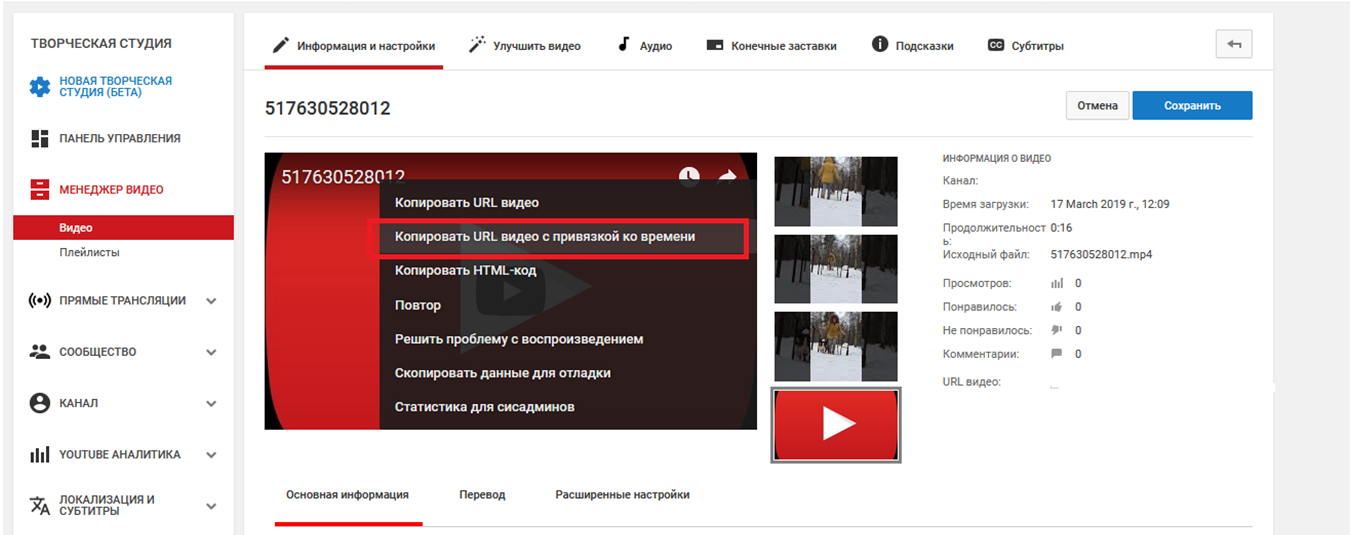
Бесплатная загрузка
Безопасная загрузка
Бесплатная загрузка
Безопасная загрузка
Шаг 2. Перетаскивание видео
график.
Шаг 3: Выбор клипа для обрезки/обрезки
Вы можете легко выбрать клип для обрезки простым наведением мыши на миниатюры видео.
Совет: как вырезать и обрезать видео с YouTube без загрузки?
Если вы считаете, что все вышеперечисленные методы слишком хлопотны, вы хотите быстро вырезать часть видео с YouTube и не хотите тратить время на загрузку видео, тогда представленный новый метод может удовлетворить ваши потребности. Всего за несколько шагов вы можете вырезать нужные видеоклипы, что может значительно сэкономить время.
1.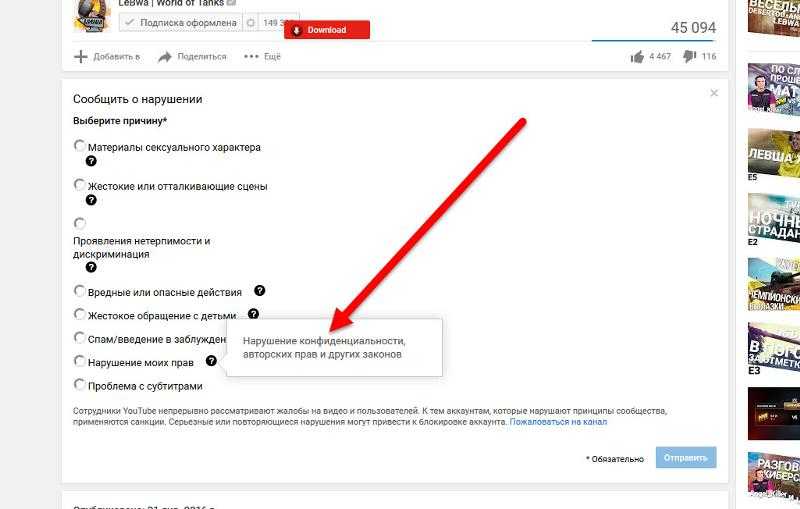 Откройте видео YouTube, которое вы хотите вырезать. Затем запустите Wondershare DemoCreator.
Откройте видео YouTube, которое вы хотите вырезать. Затем запустите Wondershare DemoCreator.
2. Нажмите « Новая запись » и настройте область записи, которую хотите вырезать.
3. Нажмите красную кнопку, чтобы начать запись и воспроизведение видео YouTube, которое вы хотите вырезать.
4. Когда видео, которое вы хотите вырезать, закончится, нажмите F10 , чтобы закончить запись.
5. Через «Настройка» и нажмите «Дополнительно», чтобы сохранить каталог. Затем вы можете найти, где находится записанное видео YouTube.
Дополнительное редактирование вашего обрезанного видео на YouTube
Теперь, после выбора нужной части видео, вы можете выполнить его редактирование с помощью множества функций, таких как добавление титров, аннотаций, наклеек и переходов в виде Что ж. Наряду с этим вы также можете просмотреть свое видео, чтобы лучше понять все.
- Если видео кажется таким обычным, вы можете добавить наклейки, чтобы сделать обрезанное видео на YouTube более ярким.
 А типы стикеров можно добавлять в соответствии со стилем видео.
А типы стикеров можно добавлять в соответствии со стилем видео. - Связь между двумя видео недостаточно связна, возможно, вам помогут эффекты перехода. Найдите «Переходы» на панели инструментов слева и выберите нужный переход, а затем перетащите его, чтобы вставить в вырезанное видео на YouTube.
- Хотите выразить больше информации в видео? Добавьте аннотацию к вашему видео. Самая интересная часть может быть более очевидной.
Изменить длину видео на YouTube
Вы можете легко изменить длину видео на YouTube всего за пару шагов.
- Импортируйте желаемое видео с YouTube в приложение
- Теперь выберите маркер и переместите его в позиции для редактирования длины видео.
- Выберите нужную длину и удалите оставшуюся часть видео.
Редактировать видео с YouTube Аудио
- Импортировать видео с YouTube на временную шкалу.
- Выберите видео и щелкните правой кнопкой мыши.
 Теперь выберите «Редактировать аудио», чтобы выполнить дальнейшее редактирование звука в конкретном видео.
Теперь выберите «Редактировать аудио», чтобы выполнить дальнейшее редактирование звука в конкретном видео. - Перетащите мышь на звук видео, чтобы отрегулировать продолжительность появления и затухания.
- Вы также можете настроить скорость и громкость звука.
Заключение
Первая часть посвящена десяти отличным онлайн-инструментам для вырезания и скачивания видео с YouTube, большинство из которых являются онлайн-инструментами. Если вы хотите вырезать только часть видео на YouTube, эти инструменты могут вам подойти. Но если вы хотите еще отредактировать загруженное видео с YouTube, функции этих инструментов будут ограничены. Wondershare DemoCreator может больше соответствовать вашим требованиям. Вы можете добавить больше элементов в свое видео, но вы можете легко вырезать видео с YouTube, не загружая его. Он оснащен первоклассными функциями, которые выводят ваши навыки редактирования на совершенно новый уровень и позволяют создавать высококачественные материалы за меньшее время.
6 проверенных способов, как вырезать и загружать видео с YouTube
Иногда нам нужно вырезать и загружать клипы с YouTube для совместного использования или индивидуального создания. В этом руководстве перечислены онлайн- и настольные решения, которые помогут вам.
Попробуйте бесплатно Попробуйте бесплатно
Все мы скачиваем видео из Интернета, будь то для развлечения, работы или, может быть, чтобы показать качественный контент нашим друзьям. Иногда единственное, что мешает вам загрузить и поделиться видео, — это дополнительный материал, присутствующий в видео. Вы когда-нибудь смотрели видео и думали, что если бы вы могли скачать определенный фрагмент? Просто небольшой клип? Что, если бы вы могли отбросить ненужные части видео? Если подобная мысль пришла вам в голову, то вы попали по адресу! Мы проведем вас через полный пошаговый процесс о том, как вы можете загружать и вырезать видео с таких сайтов, как YouTube, используя различное интерактивное и устанавливаемое программное обеспечение.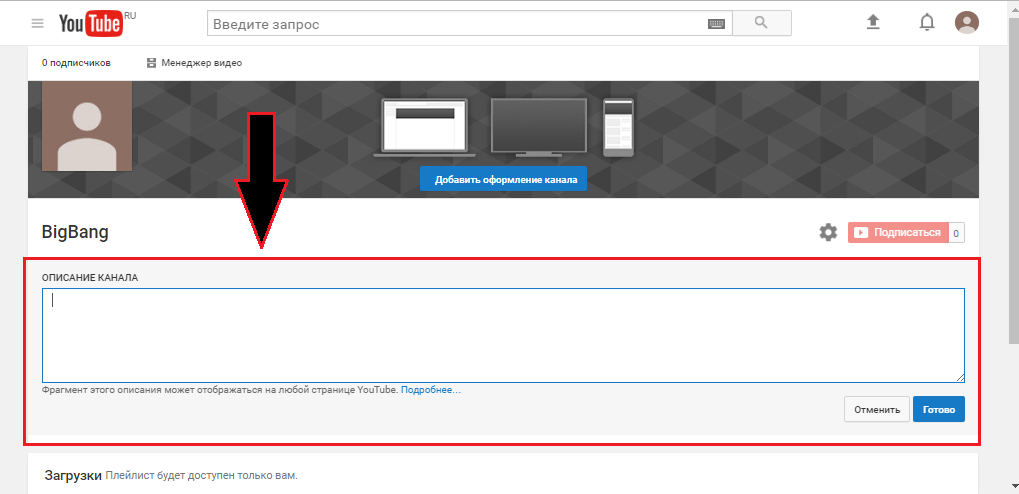 Давайте начнем!
Давайте начнем!
В этой статье. 05 Вырезать и загружать видео с YouTube с помощью Kapwing
06 Вырезать и загружать видео с YouTube с помощью Cut Youtube
07 Загрузка видео с YouTube с помощью Wondershare Uniconverter
Часть 1. Обрезка и редактирование видео с YouTube с помощью Filmora
Filmora — это простой, но профессиональный видеоредактор от Wondershare, который может нарезать и редактировать видео с YouTube. Filmora богата функциями и дает вам полный контроль над вашими правками. Вы можете использовать Filmora не только для нарезки видео, но и в качестве основного видеоредактора. Лучшее в Filmora — это простой и удобный интерфейс. В отличие от сложных видеоредакторов, Filmora на удивление проста в использовании.
Простое в использовании программное обеспечение для редактирования видео, которое воплотит ваше воображение в жизнь! Давайте сейчас создадим вдохновенные видео-рассказы без ограничений.
Попробуйте бесплатно Попробуйте бесплатно Попробуйте бесплатно Узнать больше >
Шаг 1.
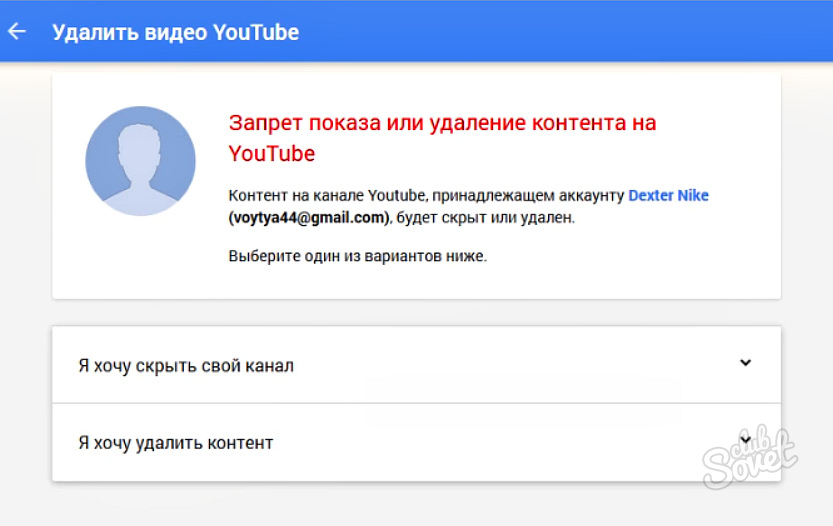 Импортируйте видео и перетащите импортированное видео на временную шкалу Медиа библиотека.
Импортируйте видео и перетащите импортированное видео на временную шкалу Медиа библиотека.Шаг 2. Вырежьте видео и сохраните нужную часть временной шкалы.
Начните воспроизведение видео или просмотрите его и обрежьте там, где вы хотите, чтобы ваше видео начиналось.
Шаг 3. Добавление эффектов к видео.
Filmora предлагает тысячи элементов на выбор для ваших видео. Перейдите на вкладку «Эффекты» вверху, чтобы добавить графические эффекты к вашему видео. Выберите эффект, который вы хотите применить к клипу(ам), и перетащите его на клип(ы).
Шаг 4. Экспорт проекта
Если вы удовлетворены результатом редактирования, нажмите кнопку «Экспорт». В окне экспорта переименуйте файл, выберите нужный формат файла, сохраните его и нажмите «Экспорт».
Часть 2. Вырезка и загрузка видео с YouTube с помощью YTCutter
YTCutter — это простой бесплатный онлайн-инструмент для вырезания и загрузки видео с YouTube. Он не требует никакой регистрации. С помощью YTCutter вы можете скачать видео с YouTube в виде видеофайла, аудиофайла, анимированного GIF или скриншота данного кадра. YTCutter использует формат MP4 для загрузки видео и M4A для загрузки аудио.
С помощью YTCutter вы можете скачать видео с YouTube в виде видеофайла, аудиофайла, анимированного GIF или скриншота данного кадра. YTCutter использует формат MP4 для загрузки видео и M4A для загрузки аудио.
Шаг 1. Импорт видео
Скопируйте ссылку на нужное видео YouTube, посетите https://ytcutter.com/ и вставьте ее в поле «Вставить URL-адрес видео YouTube». После того, как вы вставили ссылку, нажмите «Пуск».
Шаг 2. Установите время начала и окончания
После загрузки видео установите время начала и окончания; это можно сделать, вручную введя время в формате минут и секунд. Другой способ сделать это — воспроизвести видео, и когда оно достигнет точки, в которой вы хотите, чтобы была начальная точка, нажмите кнопку «Пуск». Точно так же проделайте то же самое с кнопкой завершения.
Шаг 3. Загрузка
Если вы удовлетворены вырезом, нажмите кнопку загрузки. Здесь он даст вам несколько вариантов на выбор. Как только вы нажмете один из вариантов, начнется загрузка. Для видео мы будем использовать загрузку видео.
Для видео мы будем использовать загрузку видео.
Часть 3. Обрезка и загрузка видео с YouTube с помощью
FlixierFlixier — полноценный веб-редактор видео. Он имеет все функции профессионального видеоредактора. Поэтому Flixier — отличный выбор для нарезки видео на YouTube. Он также может экспортировать вырезанное видео с YouTube в виде аудио и GIF. Единственным недостатком Flixier является то, что в бесплатном плане он ставит водяной знак на вырезанное видео.
Шаг 1. Импорт видео.
Скопируйте ссылку на желаемое видео. После посещения Flixier Editor выберите YouTube. Здесь вставьте скопированную ссылку, выберите импорт и дождитесь обработки видео.
Шаг 2. Разрезание временной шкалы.
Как только видео появится на временной шкале, с помощью мыши обрежьте его с обоих концов, оставив только нужную часть видео.
Шаг 3. Экспорт файла.
Когда вы будете удовлетворены своей версией, нажмите «Экспорт» в правом верхнем углу, выберите формат файла «видео» и нажмите «Экспорт и загрузка», чтобы начать обработку и загрузку.
Часть 4. Обрезка и загрузка видео с YouTube с помощью
YouTube Video CutterYouTube Video Cutter — это простой и элегантный онлайн-инструмент с понятным пользовательским интерфейсом. Он может вырезать и загружать видео в видео и аудио форматах. Это также дает возможность выбрать разрешение конечного файла из нескольких вариантов. YouTube Video Cutter не может загружать контент YouTube, защищенный авторским правом.
Шаг 1. Импорт видео.
Скопируйте ссылку на видео YouTube и вставьте ее в указанное поле. Как только вы вставите его, он начнет извлекать видео. Видео покажет момент окончания загрузки.
Шаг 2. Вырезание временной шкалы
Фиолетовая временная шкала будет показана под видео. С помощью мыши перетащите и сохраните только ту часть, которую хотите сохранить.
Шаг 3. Выбор желаемого качества и загрузка.
После того, как вы обрежете видео, выберите формат видео и выберите качество видео. После того, как это будет сделано, вы можете нажать «Вырезать!» скачать видео.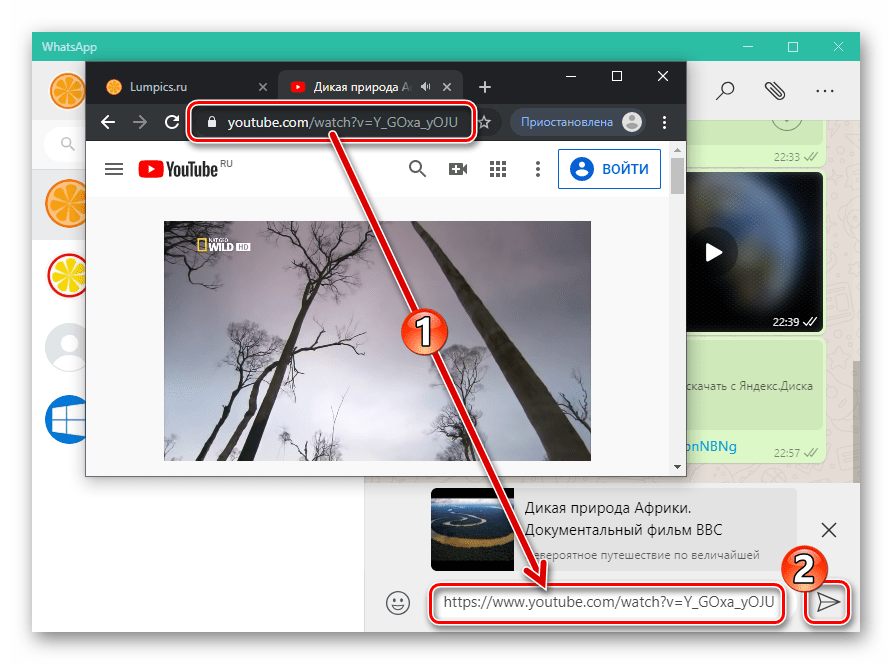 Игнорируйте всплывающие окна, если вы столкнулись с ними.
Игнорируйте всплывающие окна, если вы столкнулись с ними.
Часть 5. Нарезка и загрузка видео с YouTube с помощью
KapwingПодобно Flixier, Kapwing также является полноценным онлайн-редактором видео. Kapwing также может экспортировать видео в аудио и GIF. В отличие от Flixier, Kapwing не ставит водяной знак на видео продолжительностью менее 5 минут, если вы регистрируетесь с бесплатной учетной записью.
Шаг 1. Импорт видео.
Скопируйте ссылку на видео с YouTube и вставьте ее в редактор Kapwing. Как только вы вставите ссылку, она начнет получать детали.
Шаг 2. Разрезание временной шкалы.
Когда ваше видео появится на временной шкале, используйте мышь, чтобы перетащить и сохранить/оставить только ту часть видео, которую вы хотите. После того, как вы вырезали нужную часть, перетащите ее в начальную точку временной шкалы.
Шаг 3. Экспортируйте видео.
Затем щелкните раскрывающийся список «Экспорт видео» и выберите «Экспортировать как MP4».
Шаг 4Загрузить.
После завершения рендеринга видео его можно загрузить с помощью кнопки загрузки.
Часть 6. Вырезка и загрузка видео с YouTube с помощью
Cut YouTubeCut YouTube — это простой, но универсальный онлайн-инструмент для вырезания и загрузки видео. Он поддерживает несколько форматов видео и аудио и поддерживает экспорт видео до 4K. Вы можете вырезать и загружать видео с YouTube напрямую, используя Cut YouTube, поставив ct до YouTube в ссылке на видео. Например; www.youtube.com станет www. ct youtube.com.
Шаг 1 Импорт видео
Скопируйте и вставьте ссылку в данное поле.
Шаг 2. Обрезка и определение качества
В отличие от других инструментов, у нас есть двусторонний ползунок: левый конец показывает начальную точку, а правый — конец видео. Вы можете установить это по своему желанию. После этого выберите качество видео из доступных вариантов. Когда вы будете удовлетворены, нажмите «Получить ссылку для скачивания».
Шаг 3. Загрузка
Когда файл будет готов, появится ссылка на страницу загрузки. Нажмите на ссылку, чтобы просмотреть вырезанное видео и загрузить его. Когда вы перейдете на страницу загрузки, нажмите «Загрузить файл», чтобы загрузить видео.
Wondershare UniConverter — это комплексное решение для загрузки, обрезки, обрезки и преобразования видео. С UniConverter вы можете загружать видео с бесчисленных веб-сайтов в различных форматах файлов и качестве видео. В отличие от любого другого загрузчика, UniConverter также поддерживает загрузку субтитров и пакетную загрузку видео. Наряду с этим, UniConverter предоставляет вам аудио конвертер, видеокомпрессор, слияние, запись DVD, запись экрана, конвертер изображений, запись компакт-дисков, конвертер VR и GIF Maker, все в одном пакете.
Скачивать видео с помощью UniConverter так же просто, как съесть кусок пирога. Давайте проведем вас через процесс шаг за шагом.

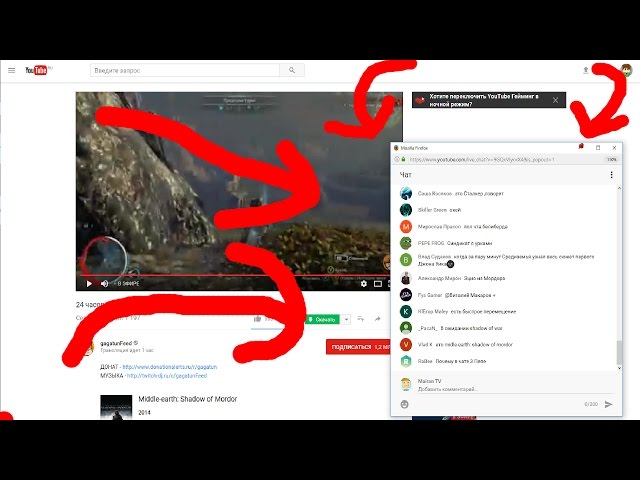 10 лучших инструментов для обрезки и загрузки видео с YouTube
10 лучших инструментов для обрезки и загрузки видео с YouTube


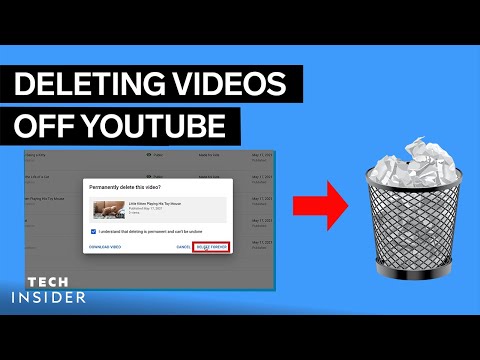 А типы стикеров можно добавлять в соответствии со стилем видео.
А типы стикеров можно добавлять в соответствии со стилем видео.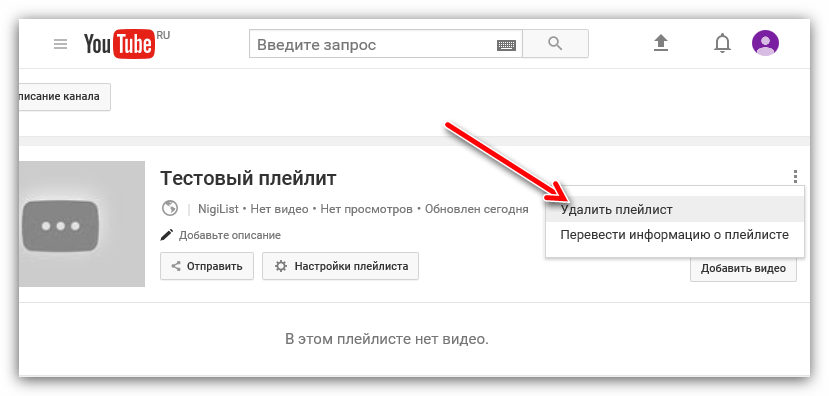 Теперь выберите «Редактировать аудио», чтобы выполнить дальнейшее редактирование звука в конкретном видео.
Теперь выберите «Редактировать аудио», чтобы выполнить дальнейшее редактирование звука в конкретном видео.