Как обрезать видео на Mac [4 способа]
Лаура Гудвин 16 ноября 2020 г. Редактировать видео
По разным причинам у вас может возникнуть необходимость обрезать видео на Mac. Вы знаете, как легко удалить все неиспользуемые части из видео?
На самом деле, довольно легко обрезать видео на Mac. Вы можете положиться на медиаплеер QuickTime по умолчанию, который поможет с легкостью вырезать видео на Mac. Более того, в Интернете можно найти множество бесплатных онлайн-триммеров и профессиональных видеоредакторов. Этот пост покажет вам 4 простых способа обрезать видео на Mac.
- СОДЕРЖАНИЕ СТРАНИЦЫ:
- Часть 1. Как обрезать видео на Mac с помощью QuickTime Player
- Часть 2. Как обрезать видео на Mac (лучший способ)
- Часть 3. Как обрезать видео на Mac с помощью iMovie
- Часть 4. Как бесплатно вырезать видео в Интернете
Часть 1. Как обрезать видео на Mac с помощью QuickTime Player
QuickTime Player является медиаплеером по умолчанию для пользователей Mac. Помимо воспроизведения мультимедийных файлов, он также имеет некоторые основные функции редактирования, включая обрезку. Поэтому, когда вам нужно вырезать видео на Mac, вы можете положиться на это. Это позволяет вам вырезать от начала и до конца видеоклипа в зависимости от ваших потребностей. Следующее руководство покажет вам, как обрезать видео на Mac с помощью QuickTime.
Помимо воспроизведения мультимедийных файлов, он также имеет некоторые основные функции редактирования, включая обрезку. Поэтому, когда вам нужно вырезать видео на Mac, вы можете положиться на это. Это позволяет вам вырезать от начала и до конца видеоклипа в зависимости от ваших потребностей. Следующее руководство покажет вам, как обрезать видео на Mac с помощью QuickTime.
Шаг 1: Во-первых, вам нужно открыть видеоклип, который вы хотите вырезать, с помощью QuickTime Player. В большинстве случаев клип по умолчанию будет открыт на нем. Если нет, вы можете найти видео и щелкнуть его правой кнопкой мыши, чтобы выбрать «Открыть с помощью QuickTime Player».
Шаг 2: Щелкните «Редактировать» в строке меню. Затем выберите опцию Trim из раскрывающегося списка. После этого в окне видео появится шкала времени. С правой стороны этой шкалы времени вы можете найти кнопки «Обрезать» и «Отменить».
Шаг 3: Теперь вы можете воспроизвести видео и решить, какую часть вы хотите вырезать. Вы можете перетащить левый и правый край, чтобы найти точные места, где вы хотите обрезать видео.
Шаг 4: После обрезки видео вы можете предварительно просмотреть его, чтобы убедиться, что выделение готово. Затем нажмите кнопку «Обрезать», чтобы начать обрезку видео на вашем Mac. Назовите обрезанный видеоклип, а затем выберите для него подходящий формат и папку с файлами.
Часть 2. Как обрезать видео на Mac (лучший способ)
Во второй части мы познакомим вас с мощным видеоредактором для вырезания видео на Mac. Рекомендуемый Видео конвертер Vidmore имеет больше возможностей редактирования. Он позволяет обрезать видео, вращать / обрезать видео, объединять видеоклипы, настраивать эффекты изображения / звука и многое другое. Вы можете бесплатно скачать его и выполнить следующие шаги, чтобы обрезать видео на Mac.
Видео конвертер Vidmore
- Повышение разрешения до 4K, H.265 / HEVC и т. Д.
- Удалите видео шум и уменьшите дрожание видео.
- Автоматическая настройка видеоэффектов.
- Улучшение MP4, MOV, MKV, 3GP, FLV, SWF, MTS / M2TS, VOB, DVD и т.
 Д.
Д. - Редактируйте видеоэффекты, такие как поворот, зеркальное отражение, обрезка, вырезание, объединение, водяной знак и т. Д.
Скачать бесплатно Скачать бесплатно
Шаг 1. Загрузите бесплатно Vidmore Video Converter
Дважды щелкните кнопку загрузки выше, чтобы бесплатно загрузить, установить и запустить это программное обеспечение для обрезки видео на вашем Mac. Учитывая, что вы хотите повернуть видео на Mac, убедитесь, что вы загрузили версию для Mac.
Шаг 2. Добавьте видео
Когда вы входите в основной интерфейс, нажмите кнопку «Добавить файл», чтобы загрузить видео, которое вы хотите обрезать, на Mac.
Шаг 3. Обрежьте видео на Mac
После добавления видео, которое вы хотите обрезать, нажмите кнопку «Редактировать», чтобы войти в главное окно редактирования. Здесь вы можете вырезать видео, повернуть видео, обрезать видео, объединить видеоклипы, добавить водяной знак или установить выходные эффекты.
Щелкните вкладку «Клип», чтобы начать обрезку видео. Вы можете настроить синюю полосу обработки, чтобы установить начальную и конечную точку, или вы можете напрямую ввести конкретное время, чтобы выбрать часть обрезки.
Вы можете настроить синюю полосу обработки, чтобы установить начальную и конечную точку, или вы можете напрямую ввести конкретное время, чтобы выбрать часть обрезки.
Встроенный видеоплеер разработан в Vidmore Video Converter, чтобы помочь вам лучше видеть изменения. Когда вы будете удовлетворены результатом обрезки, нажмите «Применить», чтобы подтвердить операцию.
Шаг 4. Сохраните обрезанное видео.
Vidmore Video Converter совместим с любыми популярными видео и аудио форматами. Вам не нужно беспокоиться о неподдерживаемом формате. Более того, он предлагает вам на выбор практически все видео и аудио форматы.
Нажмите «Профиль» и выберите подходящий формат выходного видео из раскрывающегося списка. Затем нажмите кнопку «Конвертировать», чтобы сохранить обрезанное видео на Mac.
Часть 3. Как обрезать видео на Mac с помощью iMovie
iMovie — это программа для редактирования видео по умолчанию для пользователей iPhone и Mac. Он оснащен множеством часто используемых функций редактирования, включая Trim. В этой части вы узнаете, как вырезать видео на Mac с помощью iMovie.
В этой части вы узнаете, как вырезать видео на Mac с помощью iMovie.
Шаг 1. Откройте iMovie на Mac. Когда вы перейдете в главное окно, нажмите кнопку «Создать», а затем выберите вариант «Фильм» из раскрывающегося списка.
Шаг 2. Нажмите «Импортировать медиа», чтобы импортировать видео, которое вы хотите обрезать, а затем нажмите «ОК», чтобы загрузить его в iMovie.
Шаг 3. После загрузки выберите видеоклип на панели «Медиа». Затем нажмите «Изменить» в строке меню. В раскрывающемся списке выберите вариант «Разделить клип».
Шаг 4. Перетащите край клипа, чтобы установить начало или конец клипа на шкале времени.
Шаг 5. После того, как вы закончите обрезку, вы можете нажать кнопку «Поделиться» в правом верхнем углу, а затем нажать «Файл», чтобы экспортировать обрезанное видео. В новом всплывающем окне вы можете назвать видео и выбрать подходящее разрешение, качество и место назначения.
Часть 4. Как бесплатно вырезать видео на Mac онлайн
Для некоторых небольших видеоклипов вы можете положиться на бесплатный онлайн-инструмент для обрезки видео, который сделает работу по нарезке. Здесь мы рекомендуем вам простой в использовании сайт для нарезки видео онлайн, Интернет-резак видео. Мы используем это как пример, чтобы показать вам, как бесплатно вырезать видео онлайн.
Здесь мы рекомендуем вам простой в использовании сайт для нарезки видео онлайн, Интернет-резак видео. Мы используем это как пример, чтобы показать вам, как бесплатно вырезать видео онлайн.
Шаг 1. Перейдите на сайт Online Video Cutter в своем браузере.
Шаг 2. Нажмите кнопку «Выбрать файл», чтобы загрузить видео, которое вы хотите обрезать, на Mac. Или вы можете напрямую перетащить сюда свой видеоклип для загрузки.
Шаг 3. После загрузки под видео появится временная шкала. Вы можете перетащить левую и правую сторону, чтобы установить время начала и окончания. Вы также можете ввести конкретное время, чтобы выбрать часть обрезки. Здесь вы можете повернуть видео и выбрать подходящее качество для обрезанного видео.
Шаг 4. Нажмите кнопку «Сохранить», чтобы подтвердить операцию. Собственно, на этом шаге начнется загрузка видео. Это займет очень много времени, особенно для файлов большого размера.
Шаг 5. Нажмите кнопку «Загрузить», чтобы сохранить обрезанное видео на Mac.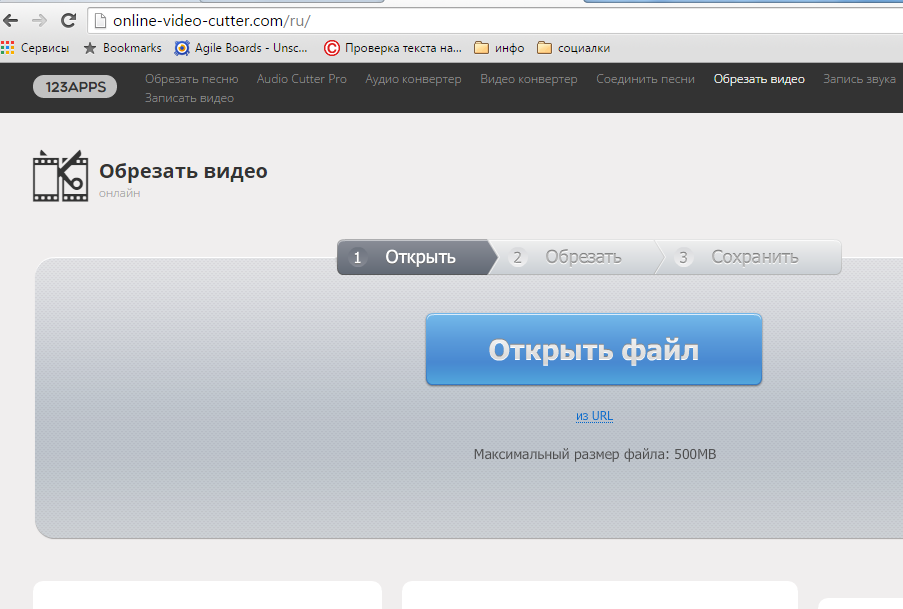
Вывод
В основном мы говорили о как обрезать видео на Mac на этой странице. Мы покажем 4 простых способа, которые помогут вам удалить ненужные части из видео. Мы по-прежнему рекомендуем мощный Видео конвертер Vidmore для вас, чтобы вырезать видео на Mac. Вы можете скачать его бесплатно и попробовать.
Как обрезать видео онлайн: пятерка лучших сервисов
Содержание:
- 1 Online Video Cutter
- 2 Video Toolbox
- 3 YouTube
- 4 Online-Convert
- 5 Clipchamp Crеate
Из всех видов контента видео является наиболее информативным, поэтому нет ничего удивительного в том, что его доля в интернете постоянно растет. Согласитесь, гораздо проще объяснить материал, показав видео, чем объяснять всё на словах. Не все, однако, видеоролики содержат исключительно информацию по существу, в них также может встречаться много лишнего, не имеющего непосредственного отношения к сабжу. Поэтому многие пользователи просто вырезают из видео нужные фрагменты, впрочем, это далеко не единственный пример, когда может понадобиться обрезать ролик.
Разбить видео на части можно с помощью специальных программ, только вот использование громоздких, дорогих и требовательных к ресурсам видеоредакторов не всегда оправдано. Вы можете обрезать видео онлайн без потери качества, воспользовавшись услугами специальных сервисов, которым, кстати, и посвящена эта статья. Итак, представляем вашему вниманию пять лучших сервисов для обрезки видео в браузере.
Online Video Cutter
Первым в нашем списке идет самый известный в Рунете онлайновый сервис для обрезки видео Online Video Cutter. Веб-приложение отличается высокой скоростью, поддерживает работу с видеофайлами большинства популярных форматов видео, умеет конвертировать видео контент в MP4, FLV, AVI, MPG или 3GP, позволяет выбрать подходящее для конкретного случая качество. Максимальный размер файла, который может быть загружен на сервер Online Video Cutter составляет 500 Мб.
Пользоваться инструментом проще простого. Обрезка видео онлайн выполняется в три этапа.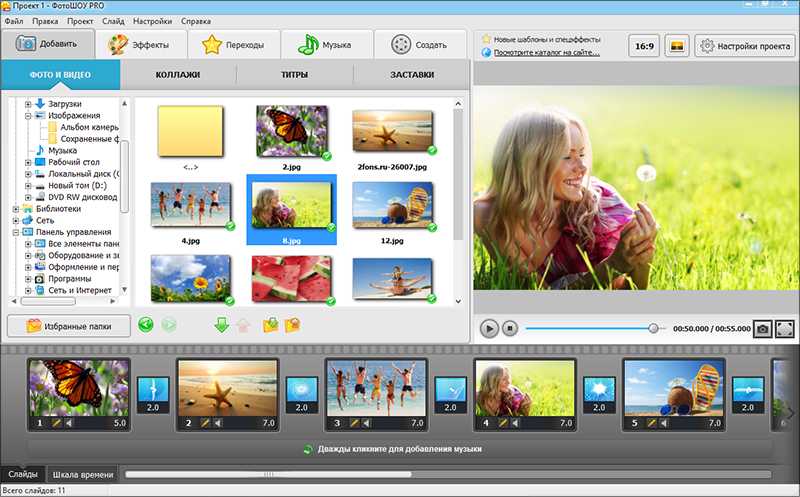 Сначала нужно нажать кнопку «Открыть файл» и выбрать файл на локальном компьютере. Также имеется возможность загрузки файла с облачного хранилища Google Drive и с любого сервера при условии, что ссылка на файл будет прямой.
Сначала нужно нажать кнопку «Открыть файл» и выбрать файл на локальном компьютере. Также имеется возможность загрузки файла с облачного хранилища Google Drive и с любого сервера при условии, что ссылка на файл будет прямой.
После того как ролик загрузится, необходимо выделить его сохраняемый фрагмент путем перетаскивания ползунков и нажать кнопку «Обрезать». На этом этапе можно выбрать выходной формат, качество, произвести кадрирование.
После применения изменений на сервере приложение предложит сохранить обрезанный ролик на компьютер, Google Drive или Dropbox.
Адрес сайта: online-video-cutter.com/ru
Video Toolbox
Если размер вашего ролика превышает 500 Мб, добро пожаловать на Video Toolbox – бесплатный англоязычный сервис, предлагающий базовые услуги по обработке видеофайлов. Обрезка видео онлайн большого размера – конек Video Toolbox. Размер загружаемого на сервер файла может составлять 1500 Мб, что в три раза больше, чем у Video Cutter.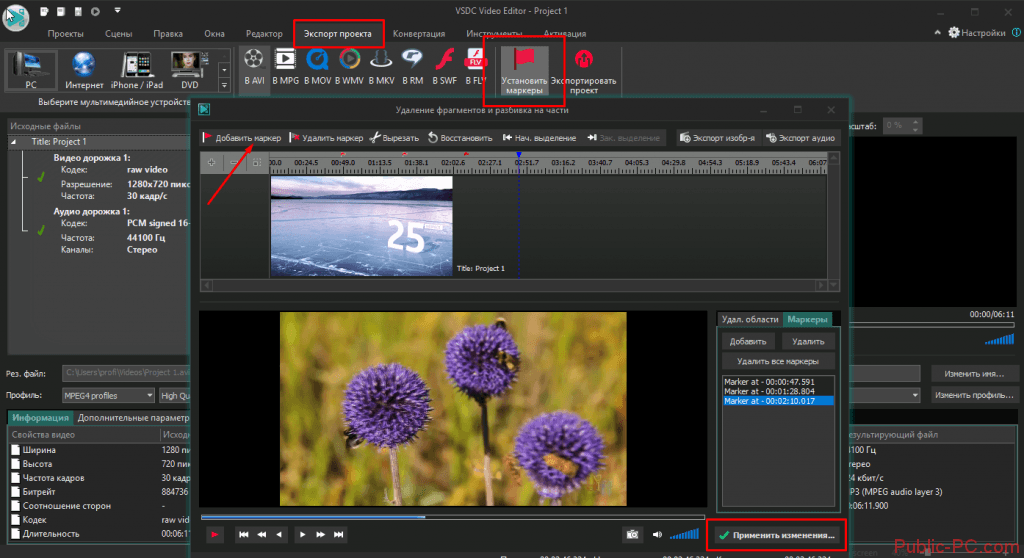 Помимо обрезки Video Toolbox поддерживает конвертирование видео более чем в 10 форматов, запись скринкастов, добавление субтитров, наложение водяного знака и аудиодорожки, слияние видео и генерирование миниатюр.
Помимо обрезки Video Toolbox поддерживает конвертирование видео более чем в 10 форматов, запись скринкастов, добавление субтитров, наложение водяного знака и аудиодорожки, слияние видео и генерирование миниатюр.
Чтобы иметь возможность пользоваться услугами сервиса, необходимо пройти процедуру регистрации. Она бесплатна и не занимает много времени.
Завершив регистрацию и зайдя в свой аккаунт, выберите в блоке «Main Menu» опцию «File Manager».
Воспользовавшись кнопкой обзора, укажите путь к вашему видеоролику на локальном компьютере и загрузите его на сервер, нажав «Upload».
Когда файл загрузится, отметьте его птичкой и выберите в выпадающем списке «Sеlect action» опцию «Cut/Split file».
Следующий шаг – манипуляция с уже знакомыми вам ползунками, вот только ленты таймлайна с предпросмотром кадров в Video Toolbox нет, ориентироваться вам придется исключительно на минуты и секунды. Но не беда, ведь записать временные значения можно, прокрутив видео в любом плеере.
Почти всё готово, жмем «Cut the slice (same format)», если желаем сохранить видео в исходном формате, или «Convert the slice», если видео нужно обрезать либо сконвертировать в отличный от исходного формат. Через несколько минут вы получите ссылку на скачивание обработанного видеоклипа.
Адрес сайта: www.videotoolbox.com
YouTube
Обрезать видео онлайн бесплатно можно с помощью популярного видеохостинга YouTube. Использование Ютуб имеет как свои плюсы, так и минусы, например, сервис позволяет загружать видеоклипы размером до 128 Гб (!), правда, для этого нужно пройти дополнительную верификацию аккаунта. С другой стороны, видеохостинг может не дать вам скачать обработанное видео, если обнаружит факт нарушения авторских прав. К недостаткам также относится не слишком удобный интерфейс и длительное время обработки.
Чтобы обрезать клип, выберите на панели инструментов сервиса «Создать видео» – «Добавить видео».
В поле загрузки выберите параметр «Доступ по ссылке» и перетащите файл на окно браузера.
По завершении загрузки файла нажмите «Готово» и перейдите в менеджер видео, нажав одноименную кнопку в нижней части окна.
В окне менеджера отметьте видео, нажмите «Изменить», переключитесь на вкладку «Улучшить видео» и выберите «Обрезка».
Воспользовавшись маркерами-ползунками, выделите нужный вам фрагмент ролика и примените изменения, нажав «Готово».
Дождитесь завершения обработки и скачайте обрезанное видео, выбрав в меню соответствующую опцию.
Адрес сайта: www.youtube.com
Online-Convert
По правде говоря, предназначается этот сервис для конвертирования файлов, но его также можно использовать для обрезки видео онлайн бесплатно. Online-Convert отличается высокой скоростью загрузки/скачивания, быстро обрабатывает данные, имеет удобный интерфейс, поддерживает работу с разными форматами файлов размером более 1 Гб.
Пользоваться сервисом очень просто. На главной странице выбираем блок «Видео конвертер», нажатием кнопки выбора файла выбираем клип на жестком диске, указываем, если надо, выходной формат.
После того как файл будет загружен, в параметрах обработки находим пункт «Обрезать видео» и выставляем время начала и конца ролика в формате (ЧЧ:ММ:СС), где ЧЧ – часы, ММ – минуты и СС – секунды. Как и в Video Toolbox, в Online-Convert нет таймлайна, нет в нём и ползунков, фрагмент видео выделяется только вводом временных значений.
Чтобы применить настройки, жмем кнопку «Преобразовать файл». По завершении процедуры обработки файл будет автоматически скачан на компьютер.
Адрес сайта: www.online-convert.com/ru
Clipchamp Crеate
Относительно молодой, но весьма перспективный онлайновый видеоредактор Clipchamp Crеate выгодно отличается простотой, удобством и приличной скоростью загрузки/скачивания контента. Сервис позволяет создавать и редактировать клипы, им поддерживается добавление в видео изображений, текста и знаков, наложение аудиодорожки, цветокоррекция, использование фильтров и переходов, поворот, кадрирование, отзеркаливание видео и, конечно же, обрезка.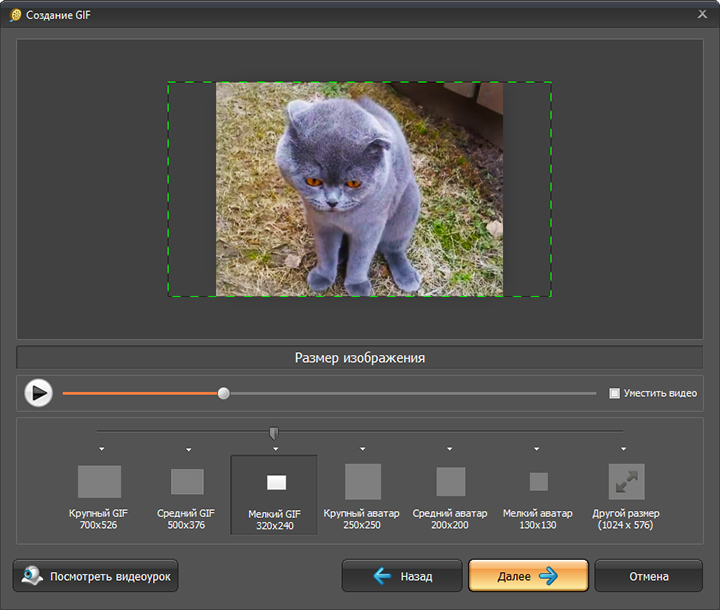
Для работы с Clipchamp Crеate потребуется регистрация, не занимающая, впрочем, много времени (войти в аккаунт можно с помощью учетной записи Google).
Обрезать быстро видео онлайн с его помощью также не составляет большого труда. Чтобы загрузить файл, в правом верхнем углу нужно выбрать опцию «Utilites», нажать на следующей странице «Convert my video» и дождаться загрузки клипа на сервер. На этом этапе нужно будет выбрать подходящее разрешение видео, поскольку по умолчанию разрешение экспорта составляет 480р.
Далее жмем «EDIT VIDEO», выбираем инструмент «Trim», выделяем с помощью ползунков нужный фрагмент ролика и запускаем процедуру обработки нажатием кнопки «Start».
По завершении жмем «Save» и скачиваем обрезанное видео на компьютер.
А теперь о не очень приятном. Свои услуги видеоредактор Clipchamp Crеate предоставляет как на платной, так и на бесплатной основе, при этом редакция Free имеет ряд функциональных ограничений. Так, на все выходные файлы она накладывает небольшой полупрозрачный ватемарк. Если вас это не пугает, Clipchamp Crеate послужит вам отличным помощником, в противном случае придется либо перейти на Pro-версию, либо использовать для работы другие сервисы.
Так, на все выходные файлы она накладывает небольшой полупрозрачный ватемарк. Если вас это не пугает, Clipchamp Crеate послужит вам отличным помощником, в противном случае придется либо перейти на Pro-версию, либо использовать для работы другие сервисы.
Адрес сайта: clipchamp.com/ru/video-editor
Заключение
Как видите, обрезать видео онлайн очень просто. Есть, конечно, у этого способа свои недостатки, о которых вы, наверное, уже получили представление в процессе ознакомления со статьей. Таковыми могут являться ограничение по скорости и размеру файла, наложение водяных знаков и тому подобное. С другой стороны использование онлайновых сервисов для обработки видео не требует специальных знаний, а заодно позволяет экономить аппаратные ресурсы компьютера.
ᐈ Как обрезать видео онлайн? ➠ Сделайте это с HTML5 Video Editor
By Olga Krovyakova — 30 сентября 2021
Если вы не знаете, как нарезать видео онлайн, SolveigMM представляет удобное и довольно простое приложение для онлайн-нарезки видео — HTML5 Видео редактор. После использования этого специального программного обеспечения вам не нужно будет пробовать другие программы. Функциональность видео редактора видео HTML5 может помочь вам создавать классные видеоролики с переходами, наложением текста и умным рендерингом. Более подробная информация о функциях находится здесь.
После использования этого специального программного обеспечения вам не нужно будет пробовать другие программы. Функциональность видео редактора видео HTML5 может помочь вам создавать классные видеоролики с переходами, наложением текста и умным рендерингом. Более подробная информация о функциях находится здесь.
ПОПРОБУЙТЕ БЕСПЛАТНО HTML5 Video Editor
Как вырезать видео онлайн с помощью HTML5 Video Editor?
С помощью видеоредактора HTML5 вы можете:
- вырезать видеофайл онлайн;
- обрезать видео онлайн — удалить ненужные фрагменты можно буквально в несколько кликов;
- раздельное видео онлайн;
- редактировать видео и аудио поток.
Тем не менее, вы не можете обрезать видео онлайн (например, чтобы удалить черные рамки). Редактор не поддерживает эту функцию.
Как пользоваться
1. Чтобы нарезать видео онлайн, вам необходимо получить доступ к программе SolveigMM.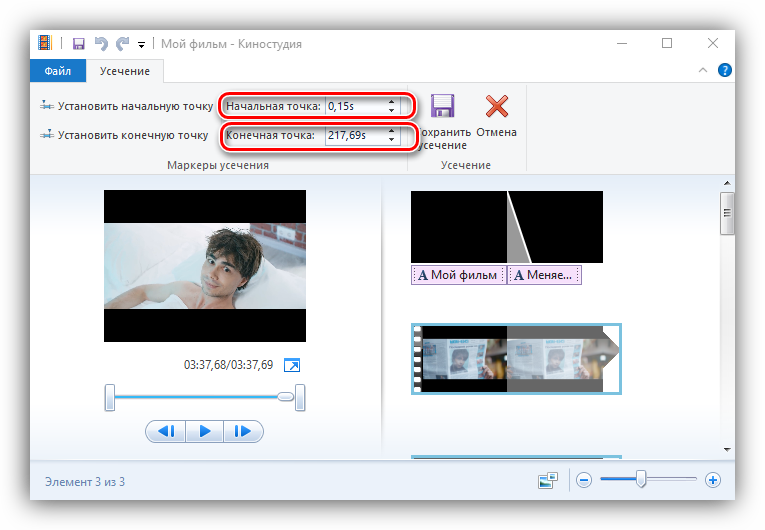
2. Затем вы запускаете приложение, чтобы обрезать видео/обрезать видео/выполнять любое редактирование, зайдя в веб-браузер.
3. Затем перетащите медиафайл или несколько файлов, которые вы хотите отредактировать, из папки с видео в область файлов в разделе «Медиа».
4. Когда файл/файлы загружены, поместите их на временную шкалу, чтобы начать редактирование. Если вы загружаете несколько видеофайлов, вам следует обратить внимание на их порядок — они должны располагаться друг за другом в правильном порядке для выполнения предполагаемых действий (например, добавления видеопереходов).
5. Используйте маркер времени (в онлайн-редакторе он только один) для установки интервалов видео. С его помощью можно разделить исходный файл, размещенный на временной шкале, на части, с помощью кнопки с ножницами подтвердить действие по вырезанию видео. Далее получившиеся части можно либо удалить, либо сохранить, либо добавить переходы между ними.
6.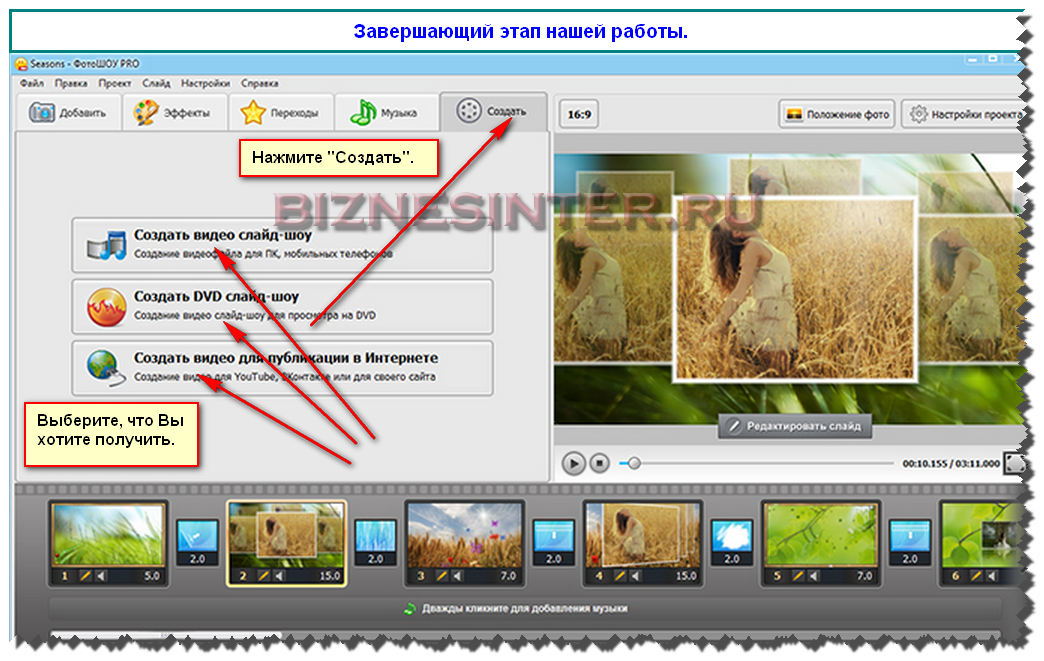 Нажмите кнопку Сохранить, чтобы начать процесс редактирования. По окончании процесса редактор предложит перейти по ссылке с созданным файлом (переход по ссылке откроет отдельную вкладку в браузере) или скачать файл, нажав на кнопку Скачать.
Нажмите кнопку Сохранить, чтобы начать процесс редактирования. По окончании процесса редактор предложит перейти по ссылке с созданным файлом (переход по ссылке откроет отдельную вкладку в браузере) или скачать файл, нажав на кнопку Скачать.
Посмотрите, как вырезать видео онлайн с помощью HTML5 Video Editor
Часто задаваемые вопросы
Как бесплатно обрезать видео онлайн?
Чтобы бесплатно нарезать видео онлайн, воспользуйтесь пробным периодом HTML5 Video Editor от SolveigMM. Используя это приложение, вы получите быстрый, качественный и простой в реализации результат. Кроме того, вы можете использовать наше программное обеспечение не только как приложение для нарезки видео, но и как онлайн-обрезчик видео, онлайн-разделитель видео, а также выполнять с его помощью многие другие процессы редактирования аудио и видео.
Как вырезать аудио из видео онлайн?
Если вам нужно вырезать звук из видео онлайн или заменить звуковую дорожку исходного видео на другую, вам следует рассмотреть возможность использования другой программы.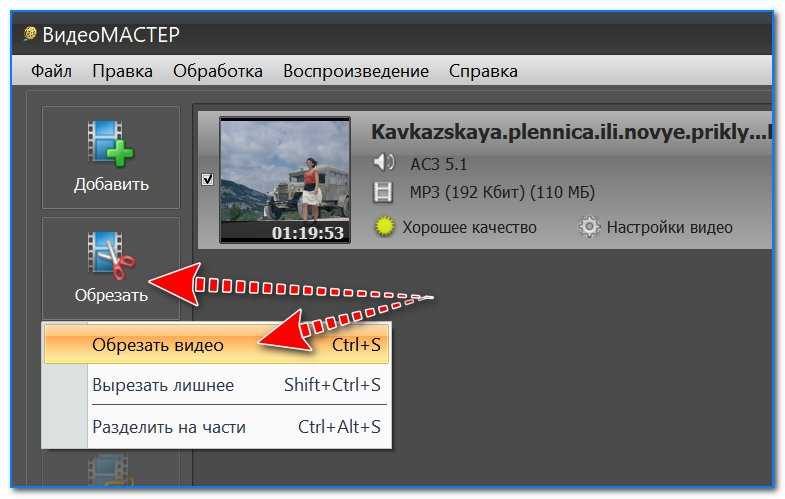 На данный момент вы не можете вырезать только звуковую дорожку или удалить аудио или видео отдельно с помощью нашей программы. Но вы по-прежнему можете отключить исходную звуковую дорожку или добавить дополнительный звук к исходной звуковой дорожке.
На данный момент вы не можете вырезать только звуковую дорожку или удалить аудио или видео отдельно с помощью нашей программы. Но вы по-прежнему можете отключить исходную звуковую дорожку или добавить дополнительный звук к исходной звуковой дорожке.
Хотите быстро, легко и эффективно отредактировать видео онлайн (в том числе вырезать видео онлайн) с помощью облачного хранилища? Получите доступ к пробной версии HTML5 Video Editor. Начав пользоваться нашим редактором, вы поймете, что видеомонтаж онлайн может быть удобным, иметь качественный результат, облегчать работу вам и вашим сотрудникам, повышать эффективность выполнения задуманных вами задач. Запросите доступ к демо-версии Видеоредактора HTML5 от SolveigMM, чтобы прямо сейчас повысить свою продуктивность в создании новых мегакрутых видеокурсов, обзоров, отчетов, программ и т. д.
Try HTML5 Video Editor бесплатно
Связанные темы:
О авторитете
Olga Krovyakova.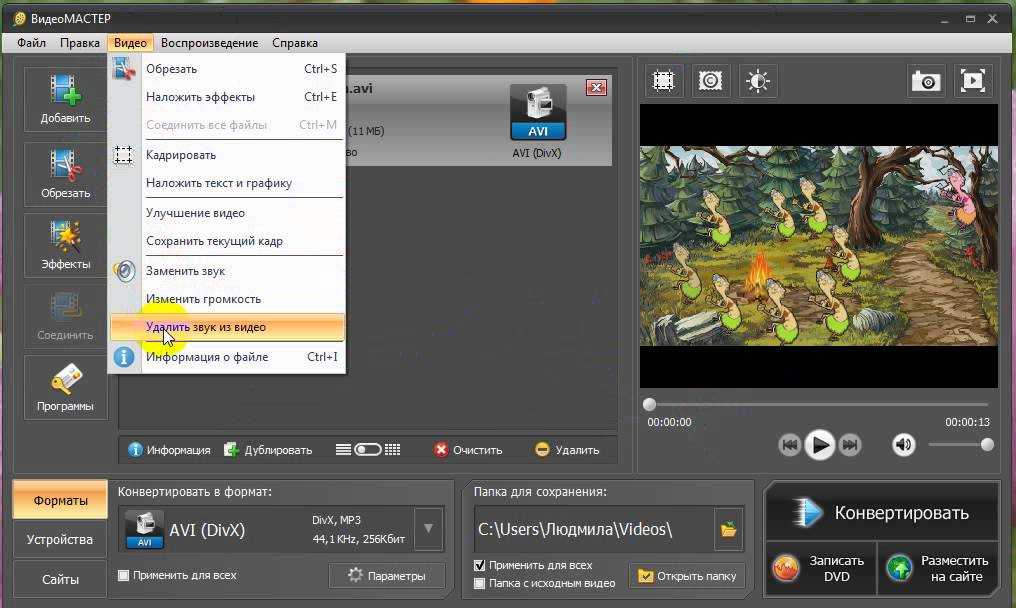 многих текстовых и видео руководств продуктов компании: Video Splitter, HyperCam, WMP Trimmer Plugin, AVI Trimmer+ и TriMP4.
многих текстовых и видео руководств продуктов компании: Video Splitter, HyperCam, WMP Trimmer Plugin, AVI Trimmer+ и TriMP4.
Она работает с программами каждый день и поэтому очень хорошо знает, как они работают. Свяжитесь с Ольгой через [email protected], если у вас есть какие-либо вопросы. Она с радостью поможет вам!
Лучшие видеорезаки для бесплатной резки больших видеофайлов
Лучшие видеорезаки для бесплатной обрезки больших видеофайловПреобразование видео и аудио
Вы можете вырезать из видео ненужные части. Но если видео слишком большое, вам нужно использовать бесплатный видеорезак для больших файлов . В этой статье я поделюсь некоторыми отличными инструментами для обрезки видео, которые помогут вам бесплатно нарезать большие видеофайлы. Охватываются как офлайн, так и онлайн большие видеорезки. Просто прочитайте и узнайте подробности ниже.
Советы . Чтобы обрезать видео без ограничений по размеру, вы можете попробовать лучший бесплатный офлайн-триммер для больших видео, который вообще обрежет ваши видео без ограничений (и без водяных знаков): https://www.videoconverterfactory.com/download/hd-video-converter. .Exe
https://www.videoconverterfactory.com/download/hd-video-converter.exe
Чтобы обрезать видео без ограничений по размеру, вы можете попробовать лучший бесплатный офлайн-триммер для больших видео, который вообще обрежет ваши видео без ограничений (и без водяных знаков): https://www.videoconverterfactory.com/download/hd-video-converter. .Exe
https://www.videoconverterfactory.com/download/hd-video-converter.exe
Мишель | Обновлено 6 февраля 2023 г.
Бесплатный большой видеорезак для ПК без ограничения размера
Два больших видеотриммера для обрезки больших видео онлайн Бесплатно
Подведение итогов
Бесплатная большая программа для резки видео для ПК без ограничений по размеру
Если вы часто редактируете видео на ПК, настольная программа для резки видео будет для вас наиболее полезной. WonderFox Free HD Video Converter Factory — это программа для обрезки видео с самым высоким рейтингом на ПК с ОС Windows, которая может бесплатно обрезать большие видеофайлы .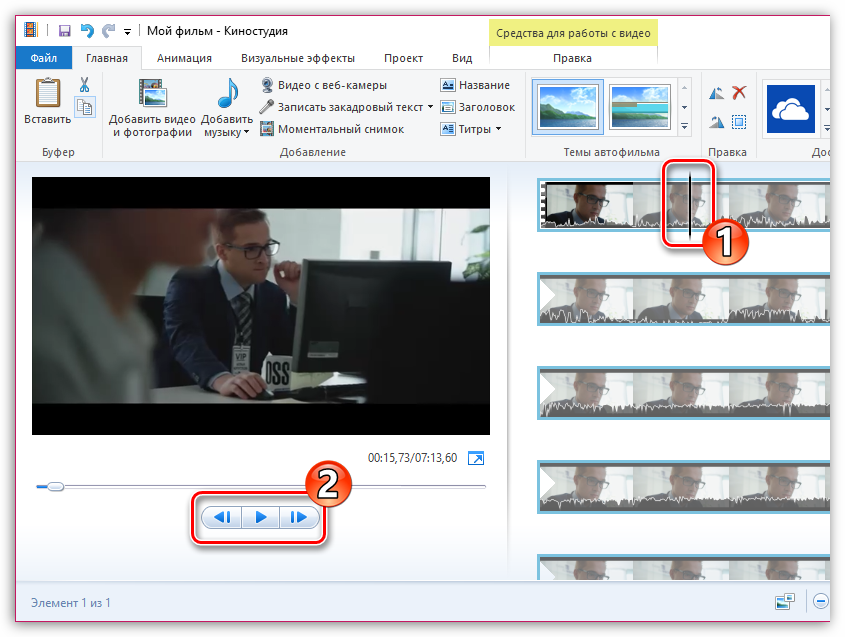 Фактически, у него нет ограничений по размеру или длине, и он поддерживает все видео, включая MP4, MKV, AVI, MOV, HEVC, HD-видео, 4K-видео и другие. Это может помочь вам обрезать видео, чтобы сократить длину, создать несколько частей или разделить видео пополам. Это также бесплатный инструмент для обрезки видео без водяных знаков, и, помимо вырезания видео, он может объединять видео, обрезать фильмы, поворачивать отснятый материал и применять эффекты к видео.
Фактически, у него нет ограничений по размеру или длине, и он поддерживает все видео, включая MP4, MKV, AVI, MOV, HEVC, HD-видео, 4K-видео и другие. Это может помочь вам обрезать видео, чтобы сократить длину, создать несколько частей или разделить видео пополам. Это также бесплатный инструмент для обрезки видео без водяных знаков, и, помимо вырезания видео, он может объединять видео, обрезать фильмы, поворачивать отснятый материал и применять эффекты к видео.
WonderFox Large Video Cutter прост в использовании, он может обрабатывать видео с довольно высокой скоростью и с высоким качеством вывода. Вы можете скачать бесплатно скачать бесплатно программное обеспечение для обрезки видео большого размера с инструкциями ниже.
Скачать бесплатно
Совместимость с Windows
100% чистота и безопасность
Скачать бесплатно
Шаг 1. Откройте Free HD Video Converter и войдите в модуль «Конвертер». Перетащите большой видеофайл в пустой интерфейс.
Шаг 2. Нажмите кнопку в форме ножниц под видео, чтобы открыть окно обрезки. Перетащите два ползунка на временной шкале, чтобы выбрать часть, которую вы хотите сохранить, и нажмите «Обрезать», чтобы создать новый клип. Для более точной резки вы можете ввести время начала и окончания. Повторите этот шаг, и вы сможете создать несколько клипов. Нажмите «ОК», когда закончите нарезку видео.
Шаг 3. Теперь перейдите в правый раздел формата вывода и выберите один формат видео.
Шаг 4. Наконец, нажмите «Выполнить», чтобы завершить весь процесс.
Больше, чем просто большой видеорезак
1. Всеформатный конвертер видео/аудио.
2. Загрузчик видео HD/4K/8K.
3. Большой видеокомпрессор.
4. Быстрое слияние видео.
Скачать бесплатно
Совместимость с Windows 11/10/8.1/7/…
100% чистота и безопасность
Скачать бесплатно
Совместимость с Windows 11/10/8.1/7/…
100% чистота и безопасность
Два больших видеотриммера для обрезки больших видео онлайн бесплатно
Видеорезаки онлайн — идеальный выбор для людей, которые используют телефоны и не хотят устанавливать какое-либо программное обеспечение. Тем не менее, трудно найти квалифицированного онлайн-обрезчика больших видео, поскольку большинство веб-сервисов имеют строгие ограничения по размеру, такие как 100 МБ, 200 МБ и 500 МБ. Тем не менее, я все же обнаружил два видеорезака большого размера, которые могут бесплатно обрезать видео большого размера в Интернете. Проверьте эти два бесплатных онлайн-видеорезака для больших файлов ниже.
Тем не менее, трудно найти квалифицированного онлайн-обрезчика больших видео, поскольку большинство веб-сервисов имеют строгие ограничения по размеру, такие как 100 МБ, 200 МБ и 500 МБ. Тем не менее, я все же обнаружил два видеорезака большого размера, которые могут бесплатно обрезать видео большого размера в Интернете. Проверьте эти два бесплатных онлайн-видеорезака для больших файлов ниже.
1. FreeConvert — бесплатный онлайн-редактор видео для больших файлов (1 ГБ)
FreeConvert — это веб-служба, которая предлагает онлайн-обрезку больших файлов для бесплатной обрезки видеофайлов размером до 1 ГБ. Хотя это не очень большой видеорезак, его достаточно для вырезания большинства видео средней длины. И вы можете использовать его для вырезания всех основных видеофайлов, таких как MP4, MKV, AVI и WebM. Процесс обрезки видео очень упрощен, и вы будете знать, как обрезать большое видео без какого-либо обучения. Наконец, FreeConvert может работать в любом браузере, поэтому вы можете найти его наиболее удобным для использования.
Посетите сайт FreeConvert
2. Online Video Cutter – Обрезка больших видео онлайн бесплатно до 4 ГБ
Если вы хотите обрезать большие видеофайлы размером более 1 ГБ, Online Video Cutter – единственный выбор для вас. Он может обрезать видео большого размера до 4 ГБ и эффективно сокращать длинные видеофайлы. Между тем, он предоставляет другие полезные инструменты редактирования, такие как обрезка, поворот, отражение и т. д., которые вы можете использовать, чтобы еще больше оживить свои видео. Как и FreeConvert, Online Video Cutter может без проблем резать все популярные видео. И это работает в большинстве браузеров. Но имейте в виду, что использование этого инструмента для обрезки больших видеофайлов в Интернете может быть медленным, поскольку служба полностью зависит от сети.
Посетите веб-сайт Video Cutter
Примечание . Шаги по использованию двух онлайн-триммеров для больших видео аналогичны и просты. Все, что вам нужно сделать, это загрузить свое большое видео на веб-сайт, выбрать обрезку для монтажа, начать обрезку и загрузить обрезанный файл.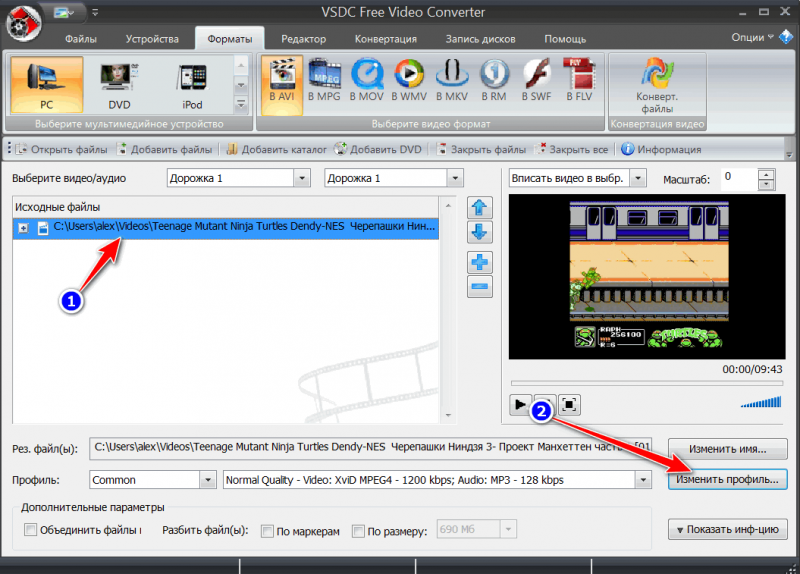
Подведение итогов
Это все бесплатные видеорезаки для больших файлов, которыми я хочу с вами поделиться. Лично я бы предпочел автономную программу крупным онлайн-обрезчикам видео, поскольку она работает более стабильно и быстро, и у нее нет ограничений по размеру или другим параметрам. Это также помогает мне справляться с другими мультимедийными задачами, такими как преобразование видео, сжатие, загрузка и многое другое совершенно бесплатно. [
В любом случае, принимайте решение, исходя из собственных потребностей. Надеюсь, вам понравился этот пост. Спасибо за прочтение. Хорошего дня!
Мощный DVD Ripper для Windows
Скачать бесплатно
Совместимость с Windows
100% чистота и безопасность
Скачать бесплатно
Специализируется на мультимедийных программных решениях.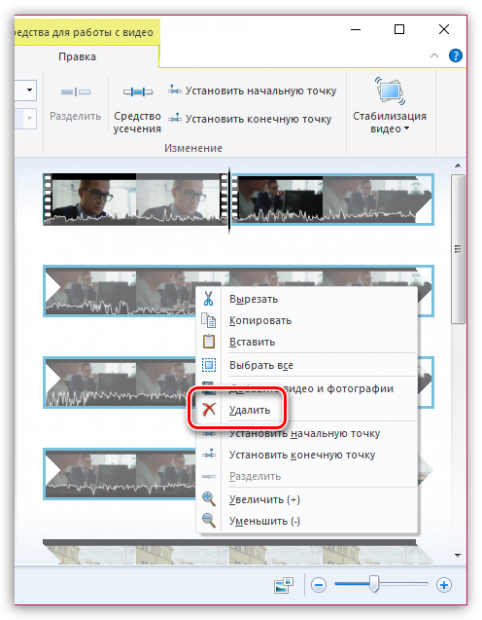

 Д.
Д.