Вырезать звук из любого видео на YouTube бесплатно
Если вам нужно вырезать звук из видео на YouTube, то у вас есть несколько решений. Это можно сделать с помощью онлайн сервисов, с помощью расширений для браузера, а также с помощью различных программ. Однако, многие из них являются платными, либо только позволяют скачать все видео целиком, а потом звук из него приходится вырезать в сторонних программах. К счастью, можно найти и бесплатные программы, которые позволят скачать аудиодорожку напрямую. Таким функциями обладает ClipGlab.
ClipGlab — бесплатная программа, которая позволяет скачивать видео и аудио с различных медиапорталов, в том числе и с YouTube. ClipGrab локализована на множество языков, в том числе и на русский. В отличие от многих других аналогов, программа не имеет платной версии, но вы сами можете сделать добровольное пожертвование на любую сумму в пользу разработчиков.
Установка не должна вызвать никаких затруднений. Стоит обратить внимание, что в процессе инсталляции ClipGrab предложит вам установить дополнительное стороннее ПО. От него лучше отказаться.
От него лучше отказаться.
ClipGrab обладает максимально простым и понятным интерфейсом. Количество вкладок и настроек сведено к минимуму, так что на освоение программы потребуется буквально несколько минут. Ее интерфейс включает в себя всего 4 вкладки: “Поиск”, “Загрузки”, “Установки” и “О программе”.
Если вам нужно скачать аудио или видео с YouTube, с программой ClipGlab вам даже не обязательно пользоваться браузером. Достаточно перейти на вкладку “Поиск”, где по названию или тегам можно найти нужное вам видео. Дополнительно искать в браузере ссылку и копировать уже не надо. ClipGlab предложит вам несколько вариантов, подходящих под ваш запрос в виде небольших иконок с названиями. Надо отметить, что функции просмотра видео до момента окончания загрузки в данной программе нет.
Если вы уже нашли необходимый видеоролик через браузер — скопируйте его ссылку в буфер обмена. Программа автоматически распознает ее и предложит вам сразу начать загрузку файла. Функция поиска в самой программе работает только с видео на YouTube, но распознавать ссылки ClipGlab может и с других ресурсов.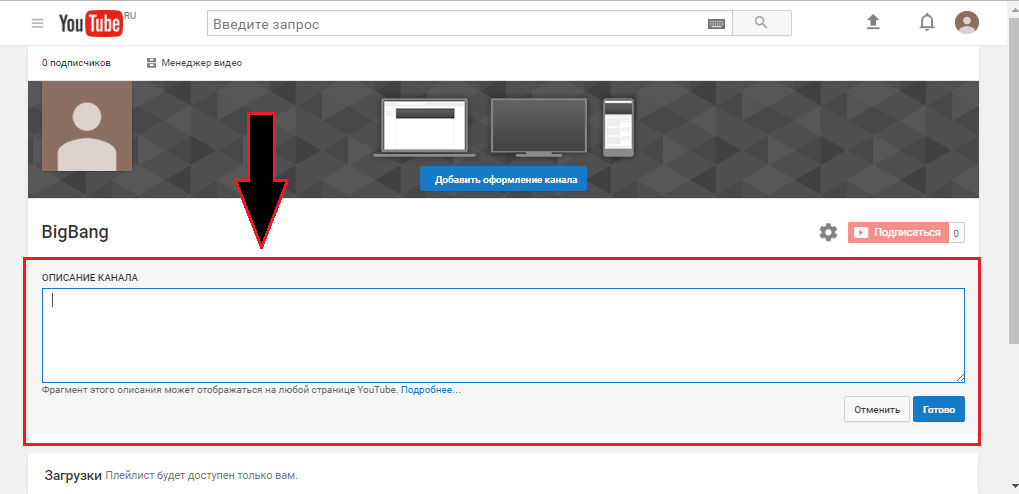
После того как программа распознала нужное вам видео, открывается окно “Загрузки”, где определяется его название и продолжительность. Все что вам остается перед началом загрузки — выбрать нужный формат для скачиваемого файла. Автоматически ClipGrab настроен на скачивание видео. Для скачивания звука, без сопутствующего видеоряда, надо поменять формат. Например скачать либо оригинальную аудиодорожку, либо же конвертировать ее в форматы MP3 или OGG Vorbis. Для начала процесса загрузки нужно нажать на кнопку «Скачать ролик» и дождаться ее завершения.
По окончанию загрузки, файл будет сохранен в ту папку, которая была ему указана в разделе “Установки”.
ClipGrab имеет гибкую систему настроек, которая позволяет регулировать его работу. В разделе “Установки” можно выбрать “Пункт назначения”, т.е. папку, куда будут сохраняться загруженные файлы, установить действие программы при распознавании ссылки в буфере обмена, подключить уведомления, а также настроить работу прокси-сервера и работу с метаданными файлов. При скачивании аудио в формате MP3, в разделе “Метаданные” можно установить, будет ли ClipGrab добавлять ID3 теги к вашим скачанным файлам.
При скачивании аудио в формате MP3, в разделе “Метаданные” можно установить, будет ли ClipGrab добавлять ID3 теги к вашим скачанным файлам.
Подводя итоги, можно сказать, что несмотря на то, что ClipGrab не может похвастаться обширным количеством функций — это удобный менеджер загрузки видео и аудио файлов, который отлично подойдет тем, кому нужно быстро и удобно вырезать звук из видео на YouTube.
Скачать программу ClipGrab — https://clipgrab.org/
Как вытащить текст из видео на YouTube
Статьи › Ютуб › Видео › Как посмотреть текст на Ютубе видео
Через штатную функцию YouTube
Когда справа от плеера появятся субтитры, выберите под ними нужный язык, выделите весь доступный текст и скопируйте его с помощью комбинации Ctrl + C. После этого расшифровку можно будет вставить в любой текстовый редактор.
- Через штатную функцию YouTube можно вытащить текст из видео.
 Нужно выбрать язык субтитров, скопировать текст комбинацией Ctrl + C и вставить в текстовый редактор.
Нужно выбрать язык субтитров, скопировать текст комбинацией Ctrl + C и вставить в текстовый редактор. - Есть 5 способов преобразовать YouTube в текст: автоматическая транскрипция, Google Голосовой, редактирование аудиозаписи, запись и использование онлайн-сервисов.
- Для копирования описания видео с YouTube нужно нажать «Просмотр кода элемента», скопировать html-разметку, создать новый html-файл, избавиться от html-тегов и скопировать текст к своему видео.
- Расширение Invideo for Youtube для Google Chrome позволяет найти фрагмент видео по тексту из автоматической транскрипции или субтитров. Полезно для поиска нужного отрезка лекции или видеокурса.
- Онлайн-сервисы, такие как Speechpad, Dictation, RealSpeaker, Speechlogger, Zapisano.org, Express Scribe, ListNote и Voice to Text, также помогают переводить речь в текст.
- Важно выбирать язык субтитров или транскрипции, чтобы получить нужный текст.
- Копирование текста с YouTube без разрешения автора может нарушать авторские права.

- Перевод текста из видео может содержать ошибки, особенно если использовать автоматические сервисы. Проверка текста на ошибки и неточности рекомендуется.
- Как перевести видео с ютуба в текст
- Как выдернуть текст из видео
- Как скопировать описание видео с ютуба
- Как найти фрагмент видео из YouTube по тексту из субтитров
- Как скопировать текст в YouTube
- Как перевести запись видео в текст
- Как скачать субтитры из видео на YouTube
- Как вырезать слова из видео
- Как из записи сделать текст
- Как посмотреть текст видео на ютубе
- Как скопировать текст с ютуба на айфоне
- Как отправить фрагмент видео из ютуба
- Как найти слова из видео
- Как искать по субтитрам на ютубе
- Как найти субтитры на ютубе
- Что такое Транскрибация
- Как сделать Транскрибацию аудио в текст
- Как перевести субтитры на видео
- Как вырезать текст
- Как конвертировать речь в текст
- Как скопировать текст с видео на айфоне
- Как сделать описание видео на YouTube
- Как правильно скопировать ссылку
- Как скопировать видео с ютуба на андроид
- Как найти фразу
- Где искать вставки для видео
- Где найти субтитры
- Как можно перевести видео с английского на русский
- Как перевести субтитры в приложении YouTube
- Как сделать запланированное видео в ютубе
- Как называется текст по видео
- Как сделать текст в конце видео
- Что значит транскрибировать видео
- Как из аудио сделать текст онлайн
- Как включить текст субтитры на ютубе
- Как перевести субтитры на ютуб
Как перевести видео с ютуба в текст
Есть 5 способов преобразовать YouTube в текст:
Воспользуйтесь сервисом автоматической транскрипции на YouTube.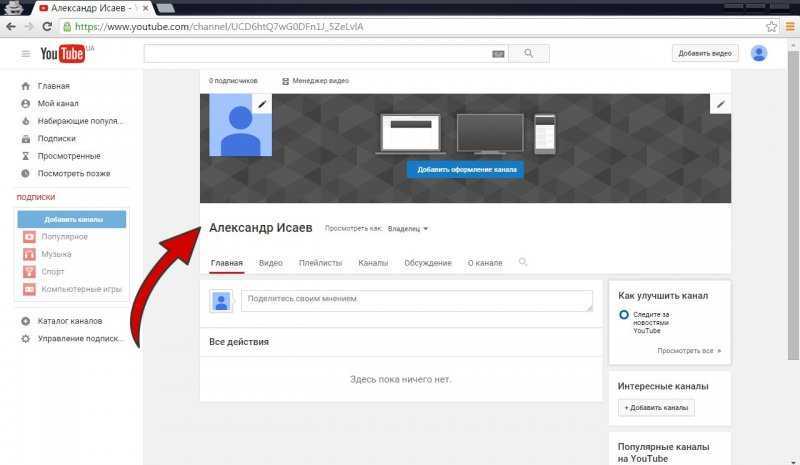 Используйте Google Голосовой Загрузите аудиозапись с YouTube и отредактируйте ее Записать его себе
Используйте Google Голосовой Загрузите аудиозапись с YouTube и отредактируйте ее Записать его себе
Как выдернуть текст из видео
Способы перевода аудиозаписей и видео в текст:
- Speechpad. Онлайн-сервис Speechpad позволяет через браузер Google Chrome переводить речь в текст.
- Dictation. Зарубежный сервис Dictation поддерживает более 100 языков, в том числе русский.
- RealSpeaker.
- Speechlogger.
- Zapisano.org.
- Express Scribe.
- ListNote.
- Voice to Text.
Как скопировать описание видео с ютуба
Скопировать описания YouTube:
- В описании к видео нажимает «Просмотр кода элемента».
- Нажимаем кнопку F2 и далее копируем html-разметку вместе с тегами.
- Создаем новый html-файл, в который сохраняем скопированный код.
- Используя программу HTMLAsText 1.11 избавляемся от всех html-тегов.
- Копируем данный текст к своему видео.

Как найти фрагмент видео из YouTube по тексту из субтитров
Расширение Invideo for Youtube для Google Chrome берет текст из автоматической транскрипции видео от Google или встроенных субтитров и ищет по ним нужный фрагмент. Полезно, например, для поиска нужного отрезка лекции или видеокурса. Расширение выдаёт список отрезков видео с обнаруженным словом.
Как скопировать текст в YouTube
Хитрость заключается в том, чтобы открыть их просмотр. Тогда и появится возможность копировать текст. Для этого после открытия видео YouTube нажмите на кнопку меню в виде трех точек, которая находится под заголовком видео справа, и выберите «Посмотреть расшифровку видео».
Как перевести запись видео в текст
Как транскрибировать видео в текст:
- Выберите файл для загрузки Перетащите видеофайлы в VEED или попробуйте воспользоваться одним из наших макетов для видео.
- Транскрибируйте видео в текст Нажмите «Субтитры», затем «Авто Транскрибация», затем нажмите кнопку «Начать».

- Скачайте текст
Как скачать субтитры из видео на YouTube
Как скачать субтитры с YouTube:
- Запустите 4K Video Downloader.
- Скопируйте из адресной строки браузера ссылку на видео, которое вы хотите скачать.
- Выберите тип субтитров в Настройках, вы можете иметь отдельный файл.
- Нажмите кнопку «Вставить ссылку» в приложении 4K Video Downloader.
Как вырезать слова из видео
Откройте видео в стандартном проигрывателе QuickTime Player. Перейдите в меню «Файл» → «Экспортировать как» и выберите «Только аудио». Задайте имя и место для экспорта файла, а затем нажмите «Сохранить».
Как из записи сделать текст
10 лучших сервисов для расшифровки аудио в текст:
- Google Docs.
- Google Keep.
- Speechpad.
- RealSpeaker.
- Dictation.
- oTranscribe.
- Transcribe.
- Dragon Dictation.
Как посмотреть текст видео на ютубе
Расшифровка ютуб-видео
Откройте нужное видео и найдите на значок с тремя горизонтальными точками. Он расположен снизу справа от видео. Кликните «посмотреть расшифровку видео». На экране справа отобразится расшифрованный текст с таймкодами.
Он расположен снизу справа от видео. Кликните «посмотреть расшифровку видео». На экране справа отобразится расшифрованный текст с таймкодами.
Как скопировать текст с ютуба на айфоне
Сделайте долгий тап (нажмите и удерживайте) по контенту (текст, ссылка, фото), который вы хотите скопировать в буфер обмена. При копировании текста используйте «ползунки» выделения для увеличения или уменьшения количества копируемых слов. Вы можете перетащить указатели влево и вправо, а также вверх и вниз.
Как отправить фрагмент видео из ютуба
Как поделиться видео на YouTube:
- Перейдите на сайт youtube.com и запустите нужное видео.
- Нажмите Поделиться под проигрывателем.
- Появится панель, на которой можно выбрать подходящий вариант: Социальные сети. Чтобы опубликовать видео в какой-либо социальной сети, например в Твиттере или Facebook, нажмите на ее значок.
Как найти слова из видео
Перейдите к видео YouTube, которое вы хотите найти.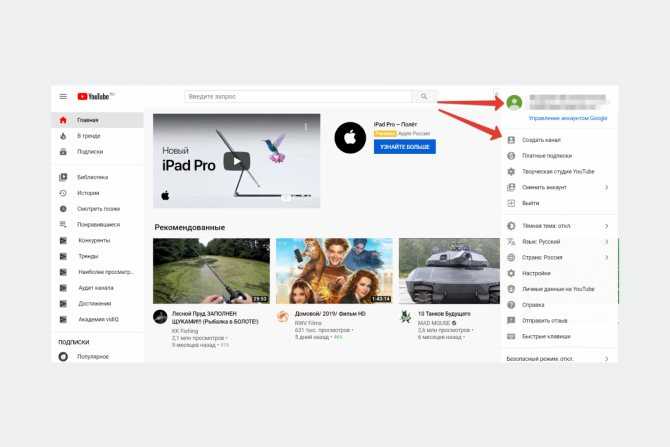 Под видео нажмите Еще значок (три горизонтальные точки). щелчок Открыть стенограмму, Откроется список подписей с метками времени в стороне от видео. Нажмите Ctrl + F чтобы открыть функцию поиска вашего браузера.
Под видео нажмите Еще значок (три горизонтальные точки). щелчок Открыть стенограмму, Откроется список подписей с метками времени в стороне от видео. Нажмите Ctrl + F чтобы открыть функцию поиска вашего браузера.
Как искать по субтитрам на ютубе
Как искать видео с субтитрами:
- Введите ключевые слова в строке поиска YouTube..
- Выберите Фильтры.
- Нажмите Субтитры.
Как найти субтитры на ютубе
Откройте нужное видео. Если для него доступны субтитры, вы увидите их значок в правом нижнем углу проигрывателя. Чтобы включить субтитры, нажмите на значок. Чтобы отключить субтитры, нажмите на значок ещё раз.
Что такое Транскрибация
Что такое транскрибация и зачем нужна расшифровка
Транскрибация — это расшифровка информации из аудио или видео в текстовую форму. Это может быть актуально для слабослышащих пользователей или для тех, кто предпочитает потреблять контент в беззвучном режиме, получая информацию из письменной речи.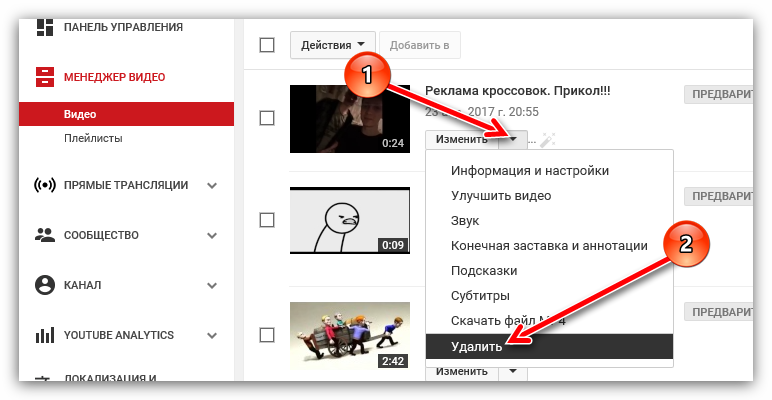
Как сделать Транскрибацию аудио в текст
Google Docs. Пользователь диктует с помощью микрофона, а программа со встроенным инструментом транскрибирует аудио. Вызвать соответствующую панель можно с помощью сочетания клавиш Ctrl+Shift+S. После необходимо указать язык, на котором говорит пользователь, и нажать на микрофон.
Как перевести субтитры на видео
Как включить русские субтитры на YouTube:
- Нажмите значок «Настройки» в правом нижнем углу проигрывателя.
- Выберите пункт «Субтитры».
- В открывшемся окне нажмите «Перевести».
- Выберете в списке русский язык (или любой другой).
- Продолжите просмотр видео. Теперь под изображением вы увидите перевод.
Как вырезать текст
Windows. Ctrl + C (копировать), Ctrl + X (вырезать) и Ctrl + V (вставить). macOS. ⌘ + C (копировать), ⌘ + X (вырезать) и ⌘ + V (вставить).
Как конвертировать речь в текст
Как преобразовать речь в текст:
- Откройте приложение «Google Переводчик» на устройстве Android.

- Нажмите на значок микрофона Речь в текст. Если эта кнопка недоступна, значит выбранный язык не поддерживается.
- Укажите нужную языковую пару. Исходный язык можно выбрать в левом нижнем углу экрана.
Как скопировать текст с видео на айфоне
Копирование текста с фотографии или изображения
Откройте приложение «Фото» и выберите фотографию либо найдите изображение в Интернете. Нажмите и удерживайте слово и переместите точки захвата, чтобы скорректировать выбор. Нажмите «Скопировать». Чтобы выделить весь текст на фотографии, нажмите «Выбрать все».
Как сделать описание видео на YouTube
Рекомендуем добавлять в описание не более 5-10 хэштегов, из самых популярных ключевых слов. Также, можете некоторые слова в тексте описания делать хэштегами.На выходе получаем такой шаблон описания:
- Краткое содержание;
- Ключевые слова;
- Рекламный ссылки;
- Свои проекты;
- Хэштеги.
Как правильно скопировать ссылку
Как скопировать URL страницы:
- Откройте сайт google.
 com на компьютере.
com на компьютере. - Введите поисковый запрос.
- Найдите нужную страницу в результатах и откройте ее.
- Нажмите на адресную строку в верхней части экрана, чтобы выделить весь URL.
- Правой кнопкой мыши нажмите на выделенный URL. Копировать.
Как скопировать видео с ютуба на андроид
Открываем в браузере на смартфоне видео В адресную строку добавляем «SS» перед «youtube.com» Перемещаемся на открывшуюся страницу SaveFromNet. Указываем формат видео в зеленом окошке под видео и жмем «Скачать»
Как найти фразу
В тексте на веб-страницах можно искать определенные слова или фразы:
- Откройте страницу в Chrome. на компьютере.
- В правом верхнем углу окна нажмите на значок с тремя точками Найти.
- Введите поисковый запрос в правом верхнем углу экрана.
- Нажмите Ввод. Совпадения на странице будут выделены желтым.
Где искать вставки для видео
Вот самые популярные:
- Pixabay.
 com.
com. - Vimeo.com.
- Pond5.com.
- Videvo.net.
- Videos.pexels.com.
- Mazwai.com.
- Videezy.com.
- Coverr.co.
Где найти субтитры
Просмотр фильмов с двойными субтитрами — действенный способ поднатореть в иностранном языке без скучной зубрежки и дорогостоящих курсов:
- Subtitle Seeker.
- Subscene.
- OpenSubtitles.
- YIFY Subtitles.
- Movie Subtitles.
- Addic7ed.
- TV-Subs.
- TVsubtitles.
Как можно перевести видео с английского на русский
Как перевести видео с английского на русский
Откройте англоязычный ролик, который вы хотите посмотреть. Если у вас установлена последняя версия Браузера или приложения Яндекс, вы прямо в плеере увидите предложение перевести видео на русский. Чтобы запустить процесс перевода, достаточно нажать на кнопку.
Как перевести субтитры в приложении YouTube
Откройте любое видео и поставьте его воспроизведение на паузу.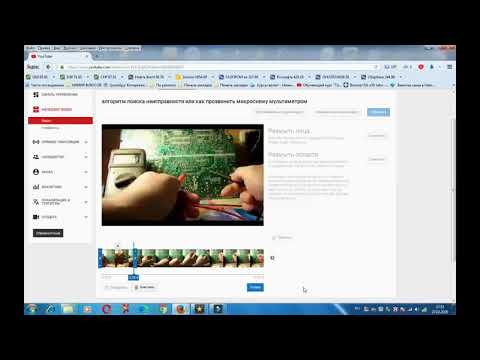 Нажмите на значок субтитров. Выберите язык субтитров.
Нажмите на значок субтитров. Выберите язык субтитров.
Как сделать запланированное видео в ютубе
Отложенная публикация видео:
- Войдите в Творческую студию YouTube.
- Нажмите кнопку Создать в правом верхнем углу страницы Добавить видео.
- Выберите нужный файл и укажите информацию о видео.
- На вкладке «Параметры доступа» выберите Запланировать публикацию.
- Задайте дату, время и часовой пояс.
- Нажмите Запланировать публикацию.
Как называется текст по видео
Субти́тры (от фр. sous-titres — подписи; жарг. — са́бы, от англ. subtitles) — текстовое сопровождение видеоряда на языке оригинала или переводное, дублирующее и иногда дополняющее, например для зрителей с нарушенным слухом, звуковую дорожку кинофильма или телепередачи.
Как сделать текст в конце видео
Для наложения текста на видео вы можете использовать Movavi Видеоредактор:
- Установите редактор видео.
- Добавьте файлы в программу.

- Добавьте и настройте титры и фигуры.
- Сохраните полученное видео.
Что значит транскрибировать видео
Что такое транскрибатор и зачем он нужен
Транскрибация — это процесс прослушивания аудиозаписи и расшифровки услышанного вручную или автоматически. Предположим, вам передали аудио или видеофайл с объяснениями. Нужно прослушать и перевести аудио и видео в текст, сохранив смысл и авторскую подачу.
Как из аудио сделать текст онлайн
10 лучших сервисов для расшифровки аудио в текст:
- Google Docs.
- Google Keep.
- Speechpad.
- RealSpeaker.
- Dictation.
- oTranscribe.
- Transcribe.
- Dragon Dictation.
Как включить текст субтитры на ютубе
Как включить или отключить субтитры для всех видео
Перейдите в раздел Настройки. В меню слева выберите Воспроизведение. Установите или снимите флажок Всегда показывать субтитры. При необходимости установите флажок Показывать автоматически созданные субтитры, если они доступны.
При необходимости установите флажок Показывать автоматически созданные субтитры, если они доступны.
Как перевести субтитры на ютуб
Редактирование субтитров:
- Войдите в аккаунт и откройте Творческую студию YouTube.
- В меню слева нажмите Субтитры.
- Выберите нужное видео.
- Найдите нужный язык и в столбце «Субтитры» нажмите Изменить.
- Для автоматических субтитров выберите Копировать и изменить
- Нажмите на строку с субтитрами и внесите изменения в текст.
- Как быстро вытащить текст из видео
- Как вывести видео в текст
- Как вывести субтитры из видео в текст ютуб
- Как вывести текст на видео
- Как выделить текст в YouTube
- Как вытащить субтитры из видео YouTube
- Как вытащить текст из видео на ютубе
- Как вытащить текст из видео онлайн
- Как найти весь текст видео на ютубе
- Как открыть текст видео ютуб
- Как перевести в текст видео на YouTube
- Как посмотреть текст из видео на ютубе
- Как скопировать текст из видео в YouTube
- Можно ли вытащить текст из видео
Как редактировать видео на YouTube: полное руководство для начинающих
- Вы можете редактировать видео на YouTube с помощью YouTube Studio, если видео не находится в черновом виде.

- Студия YouTube предназначена для более простых правок, таких как обрезка и размытие частей вашего видео.
- Для более сложных изменений, таких как добавление эффектов перехода или зеленого экрана, может помочь стороннее приложение.
Если вы хотите, чтобы ваше видео на YouTube было замечено, вам, вероятно, придется немного отредактировать его. Если вы новичок в создании видео или у вас нет программного обеспечения для редактирования видео, вы можете использовать Студию YouTube, доступную всем создателям на платформе, для внесения некоторых основных изменений.
Вот как выполнять базовое редактирование видео в Студии YouTube, а также варианты более сложных приложений для редактирования и советы, как сделать ваше видео заметным.
Редактирование видео YouTube в YouTube Studio Студия YouTube — это место, где создатели могут редактировать и загружать свои видео, а также просматривать аналитику канала.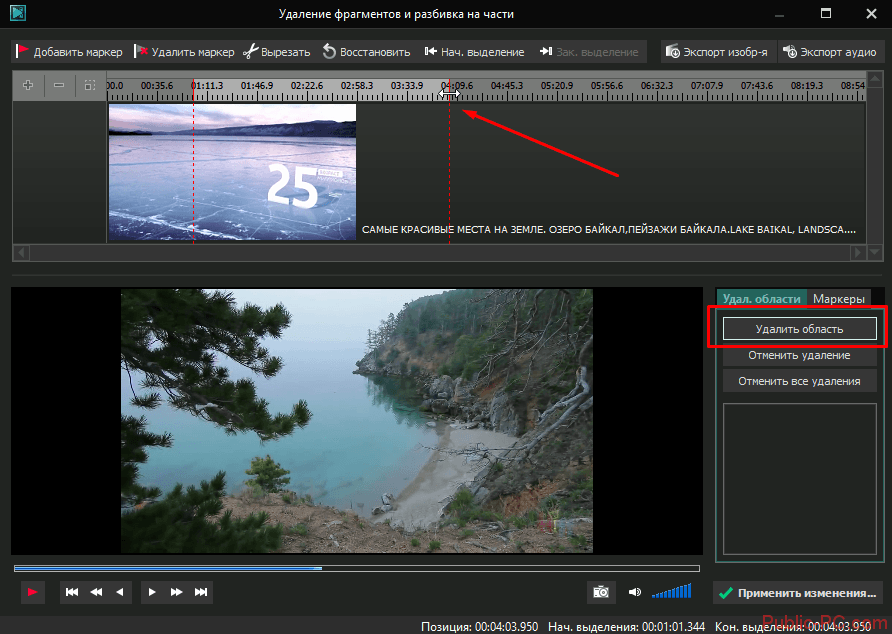 Чтобы получить доступ к Студии, вам просто нужно перейти на studio.youtube.com. Вам может быть предложено войти в свою учетную запись.
Чтобы получить доступ к Студии, вам просто нужно перейти на studio.youtube.com. Вам может быть предложено войти в свою учетную запись.
После того, как вы загрузили видео в Студию, вы можете приступить к редактированию.
Важно: Если ваше видео сохранено как черновик, у вас не будет доступа к видеоредактору. Чтобы люди не видели его до того, как он будет готов, установите видимость на Частный или Закрытый .
Обрезка начала и конца видео1. Выберите Контент на левой боковой панели и нажмите миниатюру видео.
В разделе «Контент» выберите свое видео. Девон Дельфино 2. Нажмите Редактор на левой боковой панели.
Нажмите Редактор на левой боковой панели.
3. Нажмите синюю кнопку Начать .
4. Щелкнуть Обрезать . В начале и в конце видео появится синяя полоса.
Выберите «Обрезать» над временной шкалой видео. Девон Дельфино 5.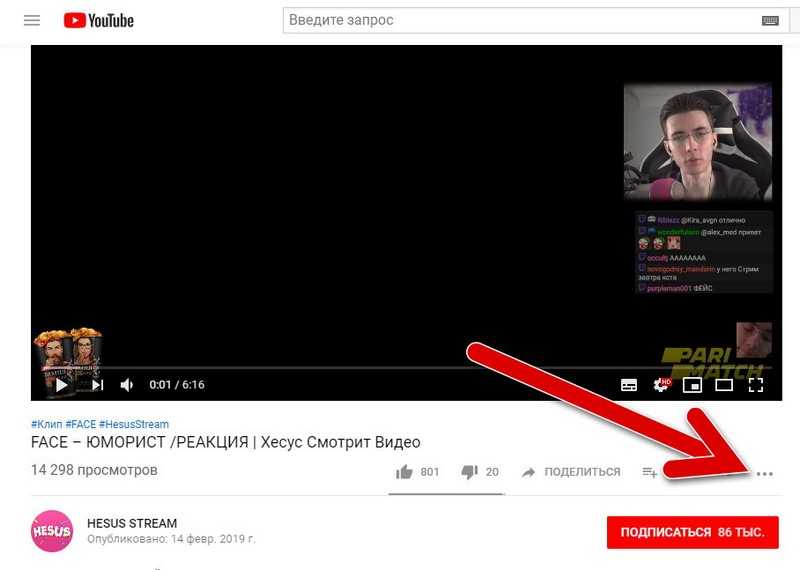 Наведите указатель мыши на синюю полосу в начале или в конце видео, в зависимости от того, что вы хотите обрезать, а затем перетащите синюю полосу в точку, с которой вы хотите начать или закончить видео.
Наведите указатель мыши на синюю полосу в начале или в конце видео, в зависимости от того, что вы хотите обрезать, а затем перетащите синюю полосу в точку, с которой вы хотите начать или закончить видео.
6. Оттуда вы можете нажать Предварительный просмотр во всплывающем окне внизу посередине экрана, чтобы увидеть, как выглядит видео.
7. Нажмите Сохранить дважды после завершения.
Подсказка: Если вас не устраивают ваши изменения, вы можете выбрать Edit Trim , чтобы изменить начало и конец.
Обрезать середину видеоПосле того, как вы вошли в раздел редактирования YouTube Studio, как описано выше, вот как обрезать середину видео:
1. Переместите начальную точку на где вы хотите обрезать видео.
Переместите полосу туда, где вы хотите, чтобы разрез начинался.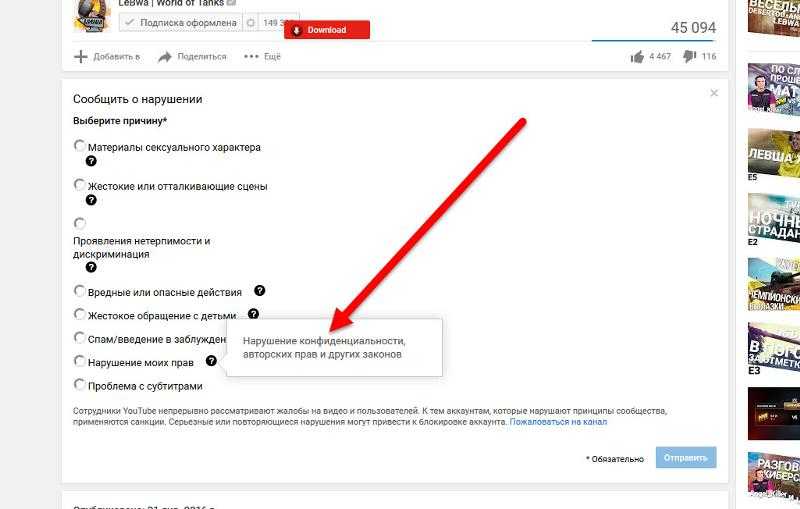 Девон Дельфино
Девон Дельфино2. Нажмите Обрезать .
3. Выберите Разделить во всплывающем окне внизу по центру экрана.
Нажмите «Разделить» внизу. Девон Дельфино 4. Перетащите синюю полосу в конец фрагмента, который вы хотите вырезать из видео.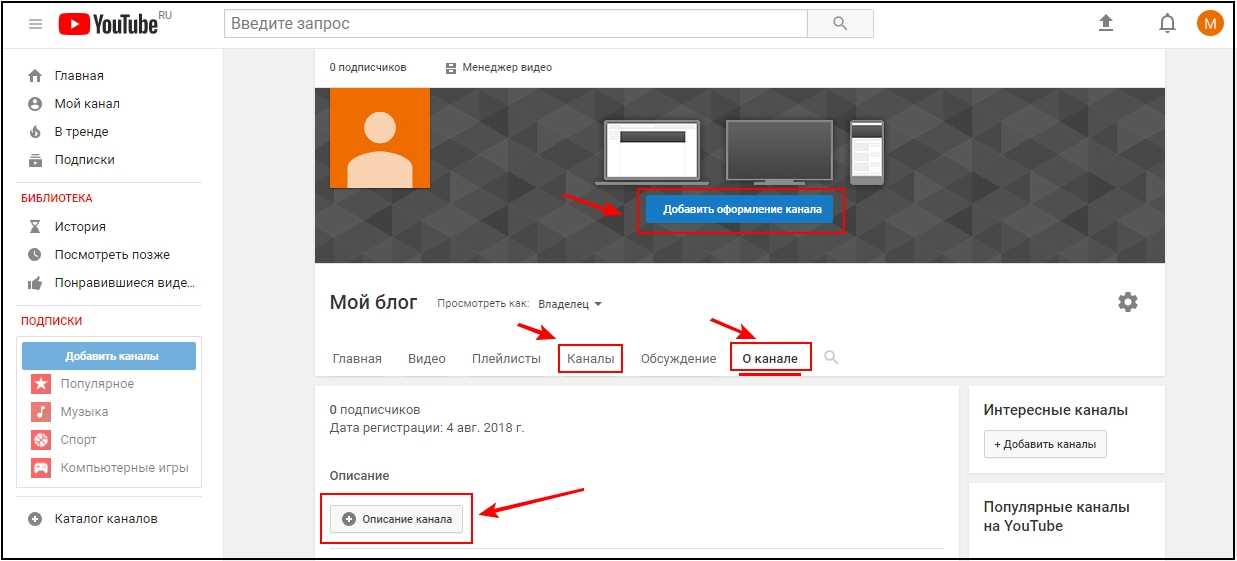
5. Нажмите Предварительный просмотр , чтобы просмотреть внесенные вами изменения.
6. Когда все будет готово, дважды щелкните Сохранить .
Размытие человека или объекта в видео1. В видеоредакторе выберите Размытие частей видео .
Нажмите «Размыть части вашего видео» внизу.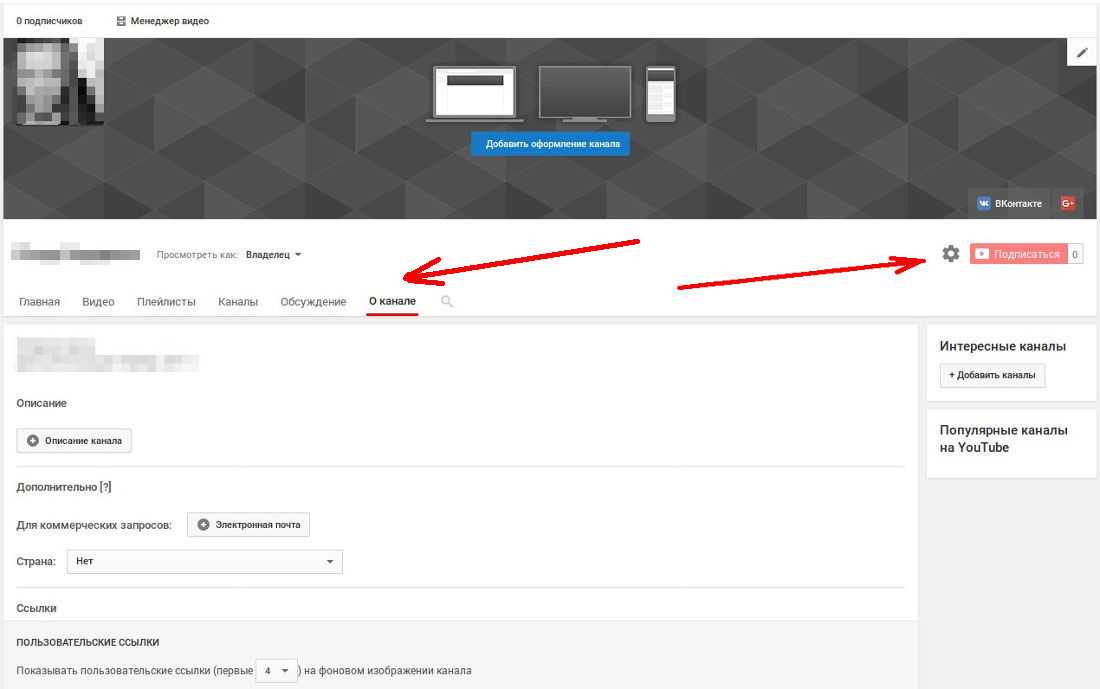 Девон Дельфино
Девон Дельфино2. Выберите Размытие лица или Пользовательское размытие .
Выберите «Размытие лица» или «Пользовательское размытие» во всплывающем окне. Девон Дельфино 3. Для размытия лица Studio найдет лица в вашем видео, и вы сможете выбрать те, которые хотите размыть, а затем нажать Применить .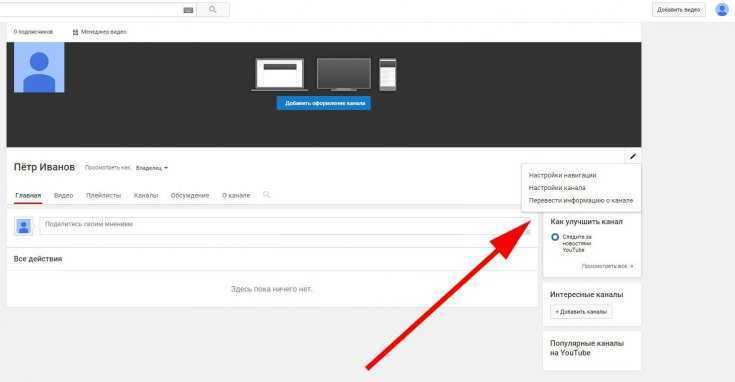 Для пользовательского размытия щелкните и перетащите поле размытия , которое появляется в окне предварительного просмотра, и настройте время, форму и поведение размытия в левой части окна размытия.
Для пользовательского размытия щелкните и перетащите поле размытия , которое появляется в окне предварительного просмотра, и настройте время, форму и поведение размытия в левой части окна размытия.
4. Нажмите Сохранить , когда будете готовы.
Советы по редактированию видео на YouTube- Храните несколько копий видео в разных местах, чтобы свести к минимуму риск потери отснятого материала.

- Попробуйте B-roll , чтобы придать вашим видео ощущение перехода от сцены к сцене или помочь определить, где вы находитесь.
- Используйте сочетания клавиш , чтобы редактировать быстрее.
- Добавить заставку к вашему видео, чтобы придать ему ощущение завершенности.
- Попробуйте снять видео с разных позиций или углов, чтобы обеспечить визуальный интерес.
- Рассмотрите возможность использования внешнего микрофона для улучшения звука.
Вы больше не можете выполнять расширенное редактирование видео в YouTube Studio. Однако вы можете использовать сторонние приложения, например:
- iMovie . Это бесплатное приложение поставляется с компьютерами Mac.
 Вы можете делать такие вещи, как использовать шаблоны тем, добавлять звуковые эффекты, использовать зеленый экран и эффекты разделения экрана.
Вы можете делать такие вещи, как использовать шаблоны тем, добавлять звуковые эффекты, использовать зеленый экран и эффекты разделения экрана. - Adobe Premiere Rush . Это приложение позволяет вам делать такие вещи, как создание индивидуальных переходов, настройка скорости вашего видео и добавление звука.
- InShot . С помощью этого приложения вы можете добавлять эффекты перехода, текст, смайлики и фильтры к своим видео в дополнение к размытию фона.
Девон Дельфино
Девон Дельфино — независимый журналист из Бруклина, специализирующийся на личных финансах, культуре, политике и идентичности. Ее работы были представлены в таких изданиях, как The Los Angeles Times, Teen Vogue, Business Insider и CNBC. Подпишитесь на нее в Твиттере @devondelfino.
Подпишитесь на нее в Твиттере @devondelfino.
ПодробнееПодробнее
Почему я не могу обрезать свои прямые трансляции на YouTube?
Автор Питер Уиггинс Опубликовано: 09Октябрь 2020 г.
Категория: Статьи
Блог Evergreen Время чтения: 03:15
Недавно мы заметили в Интернете вопрос, с которым у нас была точная проблема некоторое время назад. Поиск в Google не дал ответа, но в конце концов мы выяснили, почему опция обрезки недоступна на YouTube.
Прямая трансляция на YouTube — это фантастика. Несколько лет назад трансляция по всему миру стоила бы десятки, если не сотни тысяч долларов. Теперь вы можете сделать это из дома с помощью ноутбука.
Запуск прямых трансляций на YouTube не так прост, как вы думаете. Вам придется подождать, чтобы проверить, все ли работает, и, возможно, опубликовать видео на веб-сайтах и в социальных сетях, чтобы привлечь больше просмотров. Есть два способа обойти этот фальстарт.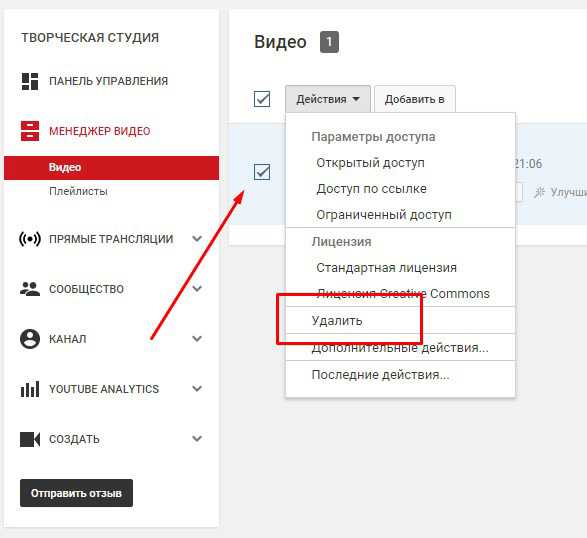
Во-первых, запустить обратный отсчет, что кажется хорошей идеей, но раздражает, так как заставляет людей ждать начала шоу. Второй — начать жить, но запускать тему только после того, как она будет готова и проверена. Оба могут оставить минуты в верхней части видео на YouTube, и это не приведет к очень хорошему опыту просмотра для людей, которые смотрят позже. Они должны быть вовлечены, как только они нажали.
У YouTube есть удобный инструмент обрезки в YouTube Studio. Вы найдете его под заголовком «Редактор» в левой части веб-страницы. Идеально, как вы думаете, обрезать начало и конец концертной записи?
На изображении ниже (щелкните для увеличения) вы можете увидеть наше недавнее живое шоу FCP.co, где мы говорили с Ларри О’Коннором из OWC о Thunderbolt 4. Видео нуждается в обрезке вверху и в конце, но YouTube предлагает только опцию «Сохранить как новую» в правом верхнем углу.
Сохранение как новое приведет к созданию нового идентификатора видео на YouTube и нового списка, чего вы действительно не хотите делать, поскольку видео уже было встроено в веб-сайты, а также много раз ссылалось и ретвитилось в Твиттере.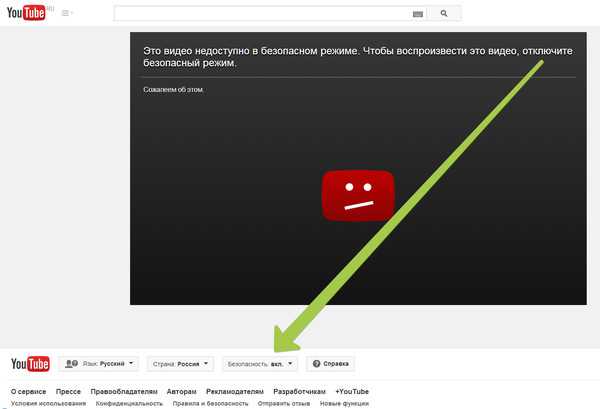
Признак ограничения обрезки здесь — синяя полоса. Проще говоря, YouTube не закончил обработку записи! Иногда мне приходится ждать всю ночь, пока временная шкала не заполнится изображениями.
Когда это произойдет, вы можете обрезать видео, чтобы создать видео с тем же идентификатором видео YouTube. На изображении ниже вы можете видеть, что я сдвинул передний маркер обрезки до точки, где я хочу новое начало видео. Ползунок справа дает вам доступ к увеличению временной шкалы, чтобы увидеть формы сигналов для большей точности. Это позволяет вам начать прямо перед таким словом, как, например, «Привет»…
Но кнопка Сохранить неактивна! Вы должны нажать кнопку «Предварительный просмотр» в нижней части кадра, после чего кнопка «Сохранить» станет активной.
Кнопка «Сохранить» станет синей, и после ее нажатия видео будет обрезано, а также будут вырезаны фрагменты, размыты или отключены звуки, которые вы сделали на временной шкале. Если у вас были какие-либо предупреждения о нарушении авторских прав, вы, вероятно, хорошо знакомы с этим процессом.
Эта обрезка может занять некоторое время, мне пришлось ждать до 24 часов, пока она будет обработана. Хотя в диалоговом окне YouTube говорится, что необрезанное видео по-прежнему будет доступно, у меня были случаи, когда все видео отключалось. Мой совет: делайте обрезку, когда вы ожидаете низкий трафик для видео.
Если вы просмотрите обрезанное и обработанное видео и обнаружите ошибку, вы можете вернуться к исходной длине и начать процесс заново. Опция «Вернуться к исходному состоянию» становится доступной, если щелкнуть три точки справа.
Здесь есть один нюанс. Если вы сделаете обрезку и сохраните, вы потеряете все живые комментарии из исходного потока. Это может быть плохо, но если видео начинается точно в нужном месте, когда кто-то нажимает, это цена, которую стоит заплатить.
Автор Питер Виггинс
Top BloggerThought Leader
Я главный редактор FCP.co и управляю веб-сайтом с момента его создания десять лет назад.
Более 30 лет я также работал редактором телерадиовещания и корпоративным редактором, начиная с однодюймовой ленты, работая со многими форматами, вплоть до современных NLE.
Под именем Idustrial Revolution я писал и продавал плагины для Final Cut Pro в течение 13 лет.
г. Я стал гражданином Личфилда через The Worshipful Company of Smiths (основана в 1601 г.). Хотя я еще не пробовал гнать стадо овец через центр города!
Current Editing
2020 год был занят, в начале года заканчивалась новая серия недвижимости (вырезанная на FCP) для Channel 4 под названием The Great House Giveaway . Я также спроектировал и построил большую часть графики в виде шаблонов Motion. Это был большой успех, и в будние дни в 16:00 шоу привлекли больше зрителей, чем любая предыдущая серия. C4 повторно заказал его для 60 серий, включая версии в прайм-тайм и пять тематических программ. Шоу также были номинированы на премию BAFTA 2021 года.
Хотя оба мероприятия были перенесены на конец года, я снова работал над освещением ITV Тур де Франс и Ла Вуэльта. 2020 год был моим 25-м годом редактирования TdF и 20-м годом в качестве ведущего редактора. Тур был первым широковещательным шоу, в котором FCPX работал для нескольких редакторов в общем хранилище.
2020 год был моим 25-м годом редактирования TdF и 20-м годом в качестве ведущего редактора. Тур был первым широковещательным шоу, в котором FCPX работал для нескольких редакторов в общем хранилище.
Снукер BBC сыграл большую роль в моей жизни, я редактирую освещение турниров с 1997 года. Я горжусь тем, что являюсь частью очень творческой команды, которая стала пионером многих новых идей и рабочих процессов, которые теперь являются отраслевым стандартом в спортивном производстве. В настоящее время это редактирование Adobe Premiere.
Covid отменил некоторые регулярные корпоративные мероприятия, которые я редактирую, такие как выставки и мероприятия. Однако мне посчастливилось редактировать из дома проекты для Amazon Kindle, Amazon Black Friday, Mastercard, и я очень горжусь тем, что помог местному благотворительному фонду Kendall & Wall обеспечить финансирование лотереи.
Что касается программного обеспечения, то я предпочитаю Final Cut Pro и Motion, но я также хорошо разбираюсь в программах Adobe Premiere Pro, MOGRT design и Photoshop.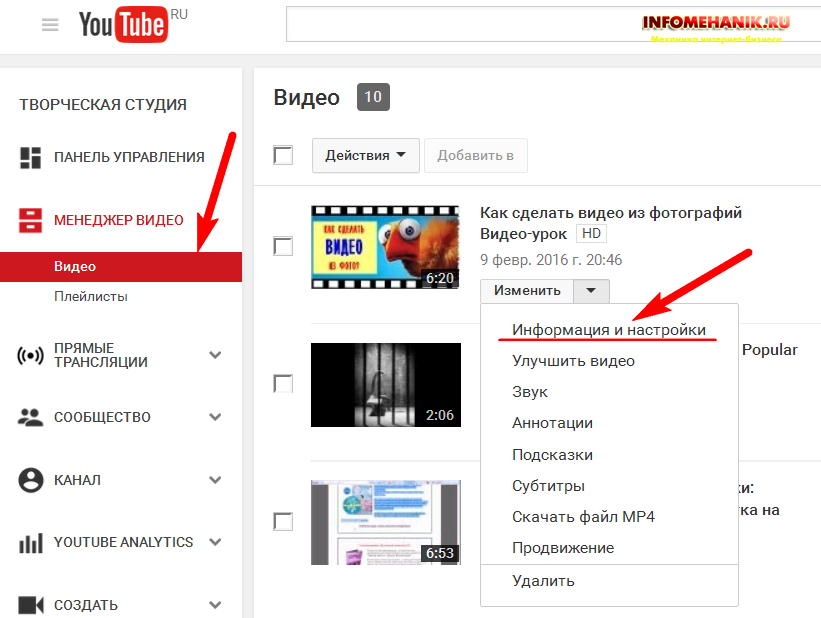
Дизайн и разработка плагинов
Я являюсь творческой силой Idustrial Revolution, одного из старейших разработчиков плагинов для Final Cut Pro. На сайте размещен ряд коммерческих и бесплатных плагинов. Один бесплатный плагин был загружен более тысячи раз в течение 24 часов после выпуска.
Я также берусь за индивидуальную работу, будь то адаптация существующего плагина для специального использования или разработка новых плагинов для клиентов с нуля. Хорошее знание редактирования позволяет мне обеспечить гибкость и, что более важно, удобство использования.
FCP.co
Сейчас, после 10-го года и 4-го редизайна, запуск FCP.co дал мне знания о том, как запускать большую CMS — вы сейчас читаете мою биографию из базы данных! Хотя это звучит банально, я довольно хорошо разбираюсь в тенденциях и методах социальных сетей, особенно в секторе видео. Недавние ограничения Covid позволили проводить прямые онлайн-шоу FCP.co. Это включает в себя управление веб-семинаром Zoom через Restream.

 Нужно выбрать язык субтитров, скопировать текст комбинацией Ctrl + C и вставить в текстовый редактор.
Нужно выбрать язык субтитров, скопировать текст комбинацией Ctrl + C и вставить в текстовый редактор.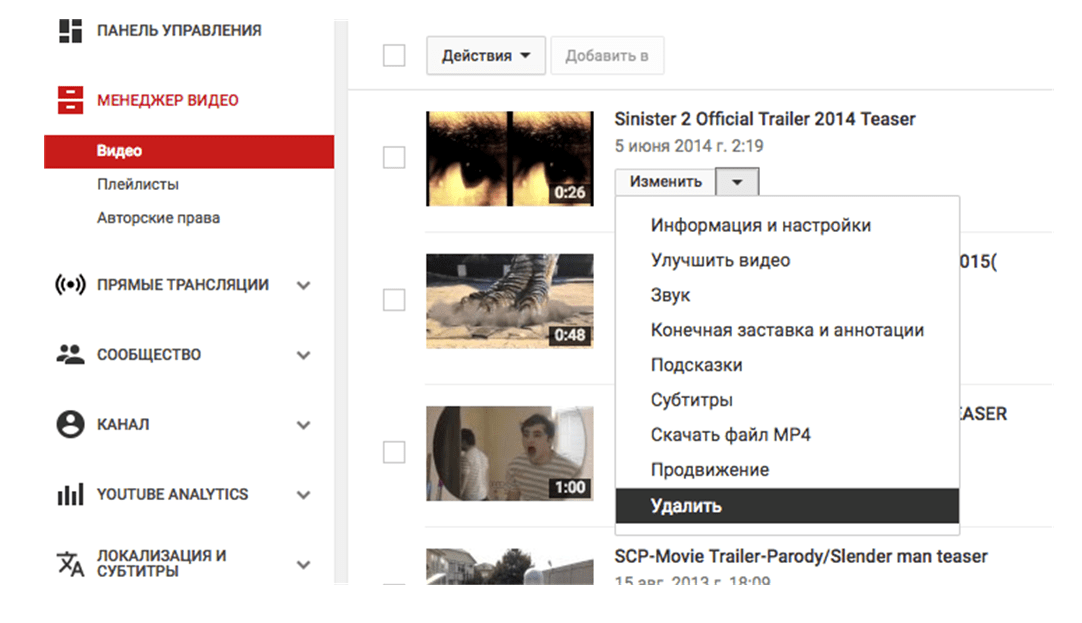

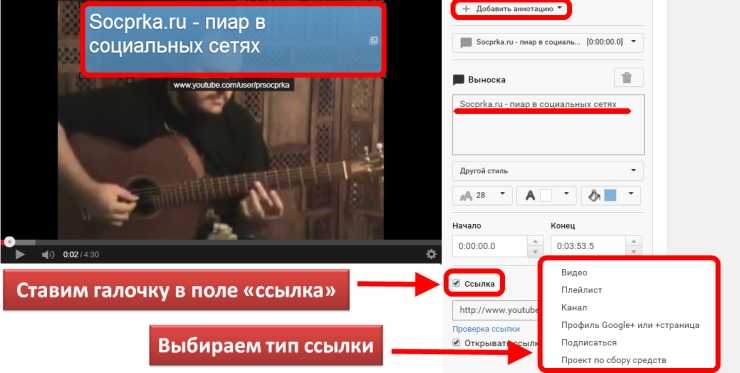

 com на компьютере.
com на компьютере.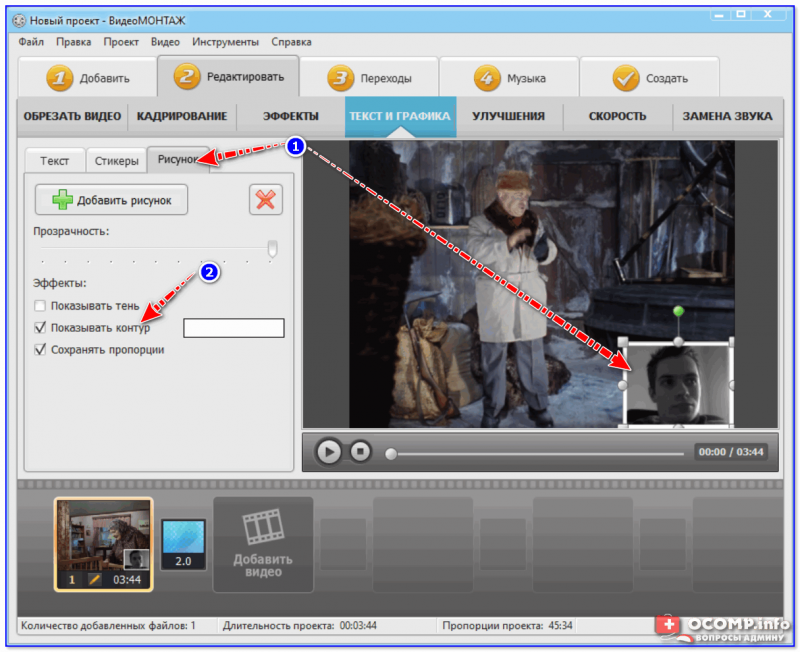 com.
com.
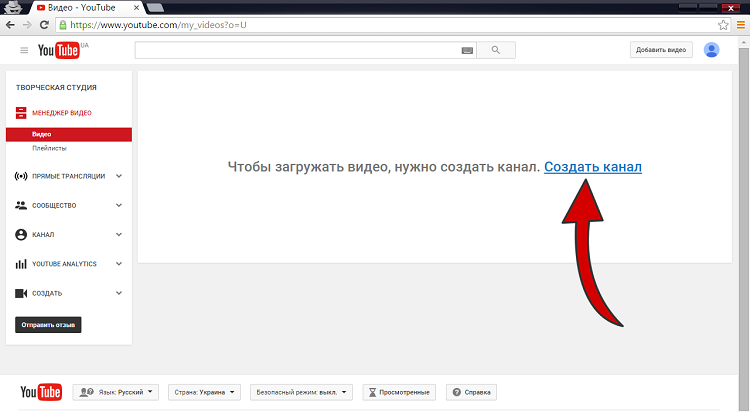
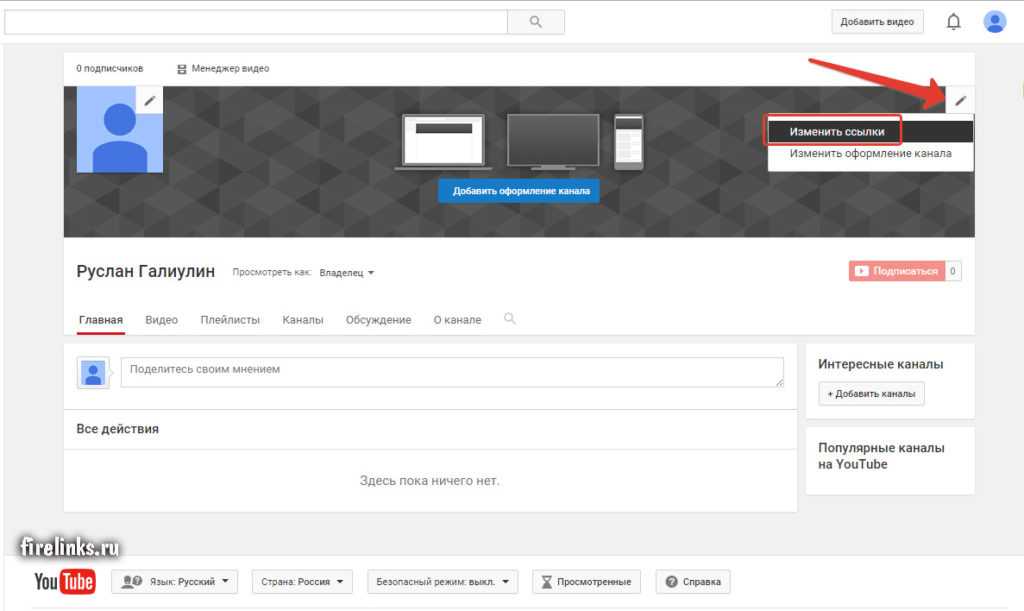
 Вы можете делать такие вещи, как использовать шаблоны тем, добавлять звуковые эффекты, использовать зеленый экран и эффекты разделения экрана.
Вы можете делать такие вещи, как использовать шаблоны тем, добавлять звуковые эффекты, использовать зеленый экран и эффекты разделения экрана.