Как выбрать и вырезать волосы в Photoshop (3 лучших метода)
Когда я впервые попытался вырезать волосы в Photoshop, я помню, насколько это было невозможно. Это потому, что даже если у вас есть четкое представление о различных методах выделения в программе, работа со случайными и сложными краями волос — это совершенно другое дело. К счастью, после многих лет работы в Photoshop есть три инструмента, которые я регулярно использую, и я знаю, что они также дадут вам результаты, которые вы ищете.
Итак, в этом уроке я разберу все три метода и расскажу, как их использовать самостоятельно. Если ни один из этих методов не работает для вас, вы можете попробовать альтернативный метод, который я использую для вырезания волос из сложных фонов позже в этом посте.
Как вырезать волосы в Photoshop
Вариант 1: Каналы
Вы можете выделять сложные объекты на изображениях, используя каналы для включения более мелких деталей. Вот почему каналы — один из лучших методов для вырезания волос для изображений с большим контрастом между вашим объектом и фоном. Например, темные волосы на светлом фоне легко выделить и выстричь этим методом. Вот как это использовать.
Вот почему каналы — один из лучших методов для вырезания волос для изображений с большим контрастом между вашим объектом и фоном. Например, темные волосы на светлом фоне легко выделить и выстричь этим методом. Вот как это использовать.
Откройте панель Channels , расположенную рядом с панелью Layers , , как только ваше изображение окажется в рабочей области.
Если вы не видите панель «Каналы», перейдите в Окно > Каналы.
На этой панели вы увидите все цветовые каналы, составляющие ваше изображение.
Щелкните один канал за другим, чтобы узнать, какой из них имеет наибольшую контрастность. Цветовой канал с наибольшей контрастностью будет варьироваться в зависимости от цветов вашего изображения. В моем примере самым контрастным каналом является синий канал.
Ключевым моментом здесь является сделать фон вашего изображения полностью белым, а объект полностью черным. Как только вы это сделаете, вы можете превратить эти цвета в выделение и удалить фон изображения.
Как только вы это сделаете, вы можете превратить эти цвета в выделение и удалить фон изображения.
Итак, найдя наиболее контрастный канал, продублируйте его, щелкнув слой и перетащив его к значку со знаком плюс в нижней части панели «Каналы» .
Делая выделение с помощью канала, сосредоточьтесь на волосах. Не беспокойтесь об остальной части тела вашего объекта, потому что вы всегда можете исправить это позже.
Поскольку нам нужно увеличить контрастность канала, чтобы у нас остались только 100% черный и 100% белый, нам нужно открыть панель уровней . Для этого выберите копию слоя и нажмите Control + L (Win) или Command + L (Mac).
Эта панель управляет тенями и бликами изображений. Вы можете настроить эти параметры с помощью стрелок под гистограммой панели «Уровни ».
Вам нужно всего лишь переместить две стрелки, чтобы выбрать волосы вашего объекта, черные и белые стрелки. Черная стрелка управляет самыми темными тонами изображения, а белая стрелка управляет светлыми участками.
Черная стрелка управляет самыми темными тонами изображения, а белая стрелка управляет светлыми участками.
Сначала щелкните черную стрелку и перемещайте ее вправо, пока объект не станет максимально темным.
Увеличьте изображение с помощью Control + + (Win) или Command + + (Mac) и обратите внимание на изменения в волосах. Не перемещайте стрелку слишком сильно вправо; в противном случае вы потеряете детали волос, что приведет к неправильному выбору. В моем случае достаточно 58.
Что касается белой стрелки, перемещайте ее влево, пока фон не станет максимально белым. Прекратите перемещать стрелку, когда заметите, что выделение влияет на волосы. В моем случае 213 хватило.
После настройки уровней контрастность изображения станет намного выше, чем раньше.
Как видите, волосы стали намного темнее. Тем не менее, объект еще не достаточно темный. Чтобы закончить создание полностью черного объекта, вам нужно покрасить его в черный цвет вручную.
Для этого перейдите на панель инструментов и убедитесь, что цвет переднего плана черный. Если нет, дважды щелкните образец переднего плана и выберите черный цвет на панели выбора цвета ( #000000) .
Затем включите инструмент кисти, нажав B на клавиатуре или на панели инструментов.
Затем начните рисовать объект.
Все должно быть черным, особенно волосы. Чтобы облегчить себе работу, вы можете время от времени открывать панель уровней , чтобы затемнить некоторые области.
Например, когда я рисовал свой объект, область вокруг краев волос была пропущена. Было бы слишком сложно закрасить эту область кистью.
В таких случаях нужно использовать Инструмент Lasso , который вы можете найти на панели инструментов L .
При активном инструменте Lasso нарисуйте выделение вокруг целевой области.
Затем откройте панель Levels с помощью Control + L (Win) или Command + L (Mac) и затемните тени, как вы узнали ранее. Целевая область мгновенно станет черной.
Целевая область мгновенно станет черной.
Продолжайте закрашивать объект и затемнять области с помощью панели «Уровни», пока он не станет полностью черным.
Нажмите Control + I (Win) или Command + I (Mac), чтобы инвертировать канал, когда закончите. Это необходимо, потому что выделения с каналом работают аналогично маскам слоя, поэтому все белое становится видимым, а все черное скрывается.
Затем превратите копию канала в выделение, удерживая Alt (Win) или Command (Mac) и щелкнув миниатюру канала, чтобы создать выделение.
Затем щелкните канал RGB , чтобы преобразовать изображение обратно в цвет. Не беспокойтесь, ваш выбор останется активным.
Затем вернитесь к панели «Слои» и щелкните значок маски слоя, чтобы применить активное выделение к маске слоя.
Щелчок по маске слоя удалит фон, после чего вы сможете продолжить редактирование или экспорт изображения.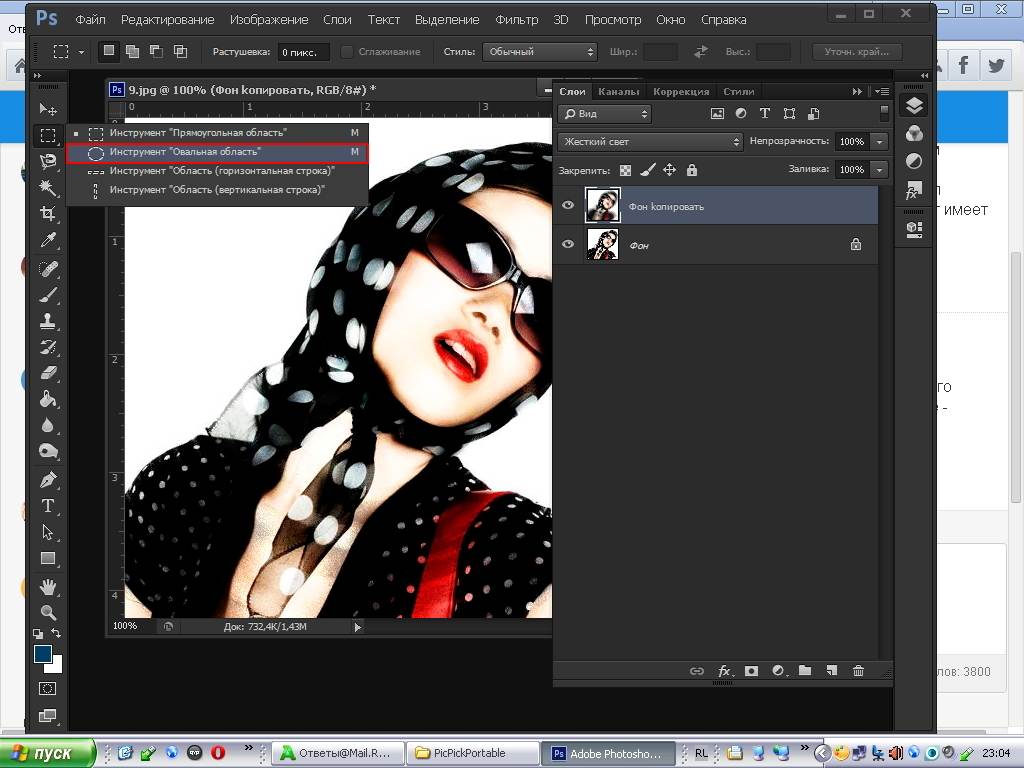
После того, как объект был выбран и вырезан из изображения, вы можете добавить к изображению любой фон, например белый фон. Вы также можете сохранить изображение в формате PNG, чтобы сохранить прозрачность.
BeforeAfterВариант 2: Уточнить волосы
Следующий метод полностью основан на использовании искусственного интеллекта Photoshop для выбора волос. Это удобный метод, но поскольку вы не полностью контролируете процесс, результаты могут быть нежелательными, если тема слишком сложная.
Чтобы использовать этот метод, откройте изображение в Photoshop. Затем перейдите к . Выберите > Тема.
Выбор объекта создаст вокруг него узор марширующих муравьев, указывая на то, что он выбран.
После этого перейдите на панель Layers и щелкните значок Маска слоя , чтобы скрыть фон.
Затем дважды щелкните миниатюру маски слоя, чтобы открыть рабочее пространство «Выделение и маска» . В рабочей области «Выделение и маска» нажмите кнопку «Уточнить волосы» в верхней части рабочей области.
В рабочей области «Выделение и маска» нажмите кнопку «Уточнить волосы» в верхней части рабочей области.
После того, как вы нажмете эту кнопку, подождите, пока Photoshop усовершенствует ваши волосы. Время будет варьироваться в зависимости от скорости вашего компьютера и сложности объекта.
Поскольку это автоматический процесс, результаты не всегда идеальны. Тем не менее, когда инструмент работает, он может выполнить 90% работы по выбору волос. Хотя он не очень хорошо работает на сложном фоне, он хорошо работает, когда волосы четко очерчены.
BeforeAfterВариант 3: Выделение и маска
В отличие от метода «Уточнить волосы», метод «Выделение и маска» предполагает ручной выбор. Этот метод дает вам гораздо больше контроля над вашим выбором.
Чтобы использовать этот метод, сначала откройте изображение в Photoshop. Затем перейдите к Выберите > Выберите и замаскируйте или используйте сочетание клавиш Alt + Control + R (Win) или Option + Command + R (Mac).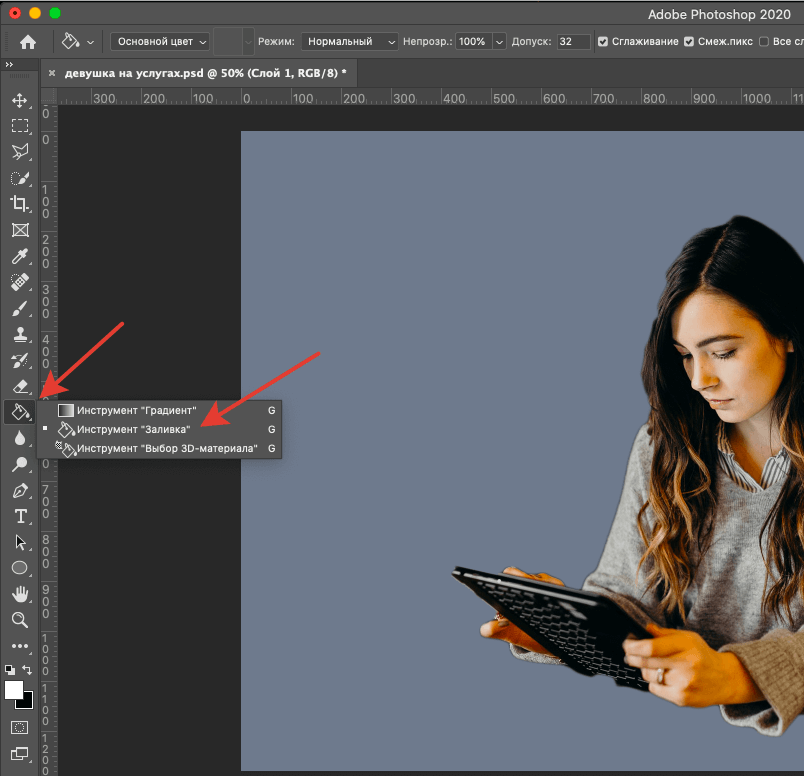
В рабочем пространстве Select and Mask вам необходимо настроить некоторые параметры на панели Properties . Сначала измените View Mode на Overlay .
Вы можете оставить непрозрачность режима просмотра на 50%, чтобы лучше видеть объект и его фон во время выбора.
Затем установите Refine Mode на Object Aware , так как это лучший режим для выбора волос. Однако вы можете поиграть с обоими режимами и посмотреть, какой из них лучше всего подходит для вашего изображения.
Затем установите флажок Smart Radius . Этот параметр помогает вам лучше выбирать, используя искусственный интеллект Photoshop для определения краев вашего изображения.
Теперь перейдите в левую часть рабочей области и возьмите инструмент 9 Кисть (Б).
Затем перейдите на панель параметров , чтобы изменить некоторые настройки кисти. Начните с установки кисти на большой размер, переместив ползунок размера вправо. Затем установите Hardness на 100% и Spacing на 1% .
Начните с установки кисти на большой размер, переместив ползунок размера вправо. Затем установите Hardness на 100% и Spacing на 1% .
Затем закрасьте объект на изображении, начиная с центра.
Закрасьте всю область вокруг объекта и волосы. На этом этапе вам не нужно быть точным.
После этого возьмите инструмент Refine Edge Brush в левой части экрана.
Затем с помощью настроек инструмента «Кисть» установите жесткость в диапазоне от 1% до 10%, в зависимости от толщины прядей волос, которые вы хотите улучшить. Так как я хотел обработать очень тонкие пряди волос, я установил жесткость кисти на 3%.
Если вам нужно уменьшить размер кисти, используйте клавишу левой скобки [ на клавиатуре, и нажмите клавишу правой скобки, если вам нужно ее увеличить ] . Затем проведите кистью по краям волос, чтобы переместить край выделения внутрь.
После выбора и уточнения волос перейдите к Output Settings на панели свойств и выберите New Layer With Layer Mask .
Опция Output To поместит ваш выбор в маску слоя и удалит фон. Затем вы можете добавить белый фон к изображению.
BeforeAfterКак вырезать волосы из сложных фонов в Photoshop
Бывают случаи, когда ни один из вышеперечисленных способов вырезания волос не работает, особенно при попытке вырезать волосы из изображения со сложным фоном.
К счастью, есть несколько альтернативных методов, которые вы можете попробовать, когда вы вручную рисуете задние пряди волос для реалистичного выреза. Не волнуйтесь, этот процесс намного менее трудоемкий, чем кажется.
Сначала сделайте копию изображения и откройте изображение и его копию в Photoshop на разных вкладках.
Затем откройте вкладку исходного изображения и сделайте грубый выбор объекта с помощью инструмента по вашему выбору. В моем случае я использовал инструмент быстрого выбора ( W ), который находится на панели инструментов.
В моем случае я использовал инструмент быстрого выбора ( W ), который находится на панели инструментов.
Ничего страшного, если некоторые пряди волос не будут выделены, потому что вы вернете их обратно с помощью инструмента «Штамп».
Затем перейдите на панель слоев и щелкните значок маски слоя , чтобы скрыть фон.
Тем не менее, на панели Слои создайте новый слой, щелкнув значок плюса в нижней части панели.
Затем перейдите к Окно > Расстановка > 2-Up Vertical.
При такой организации рабочего пространства оно будет разделено на две части, что сделает оба открытых изображения видимыми одновременно.
Теперь выберите копию изображения справа и включите инструмент Clone Stamp Tool , нажав S на клавиатуре.
Затем поместите курсор на область, которую хотите клонировать. Ключевым моментом здесь является использование копии изображения для заполнения недостающих пикселей на исходной фотографии.
Например, пряди волос, выделенные на изображении ниже, отсутствуют в моем исходном изображении, поэтому я нарисую такой контент из копии изображения.
Но перед сэмплированием исходной области необходимо настроить параметры штампа клонирования. Для этого перейдите на панель параметров и установите Режим наложения на Нормальный .
Затем , установите Непрозрачность на 100% .
Что касается Flow , я рекомендую значение около 26% для густых волос и 2% для тонких волос. Установка низкого значения для потока помогает с точностью и смешивает скопированные пиксели с остальной частью вашего изображения.
Затем убедитесь, что установлен флажок Выровненный , и установите для параметра Sample значение All Layers .
После настройки всех параметров наведите курсор на область, в которую хотите скопировать пиксели, и удерживайте Alt (Win) или Option (Mac). Затем перетащите ту же область, чтобы выбрать нужные пиксели.
Затем перетащите ту же область, чтобы выбрать нужные пиксели.
После выборки нужных пикселей оставьте активным инструмент «Штамп» и выберите исходное изображение.
Затем перейдите на панель Layers и выберите созданный пустой слой.
После этого закрасьте целевую область, чтобы вставить скопированные пиксели.
Продолжайте клонировать пряди волос, пока не покроете всю область волос. Закройте вкладку копирования изображения после копирования и вставки всех необходимых пикселей. Затем перейдите на вкладку исходного изображения.
Выберите изображение и пустой слой, который вы создали из Панель слоев , щелкая один слой за другим, удерживая Shift .
Затем щелкните правой кнопкой мыши (Win) или щелкните, удерживая клавишу Control (Mac), на любом из слоев и выберите «Объединить слои».
После этого вы можете сохранить изображение или отредактировать его, например, добавив простой белый фон.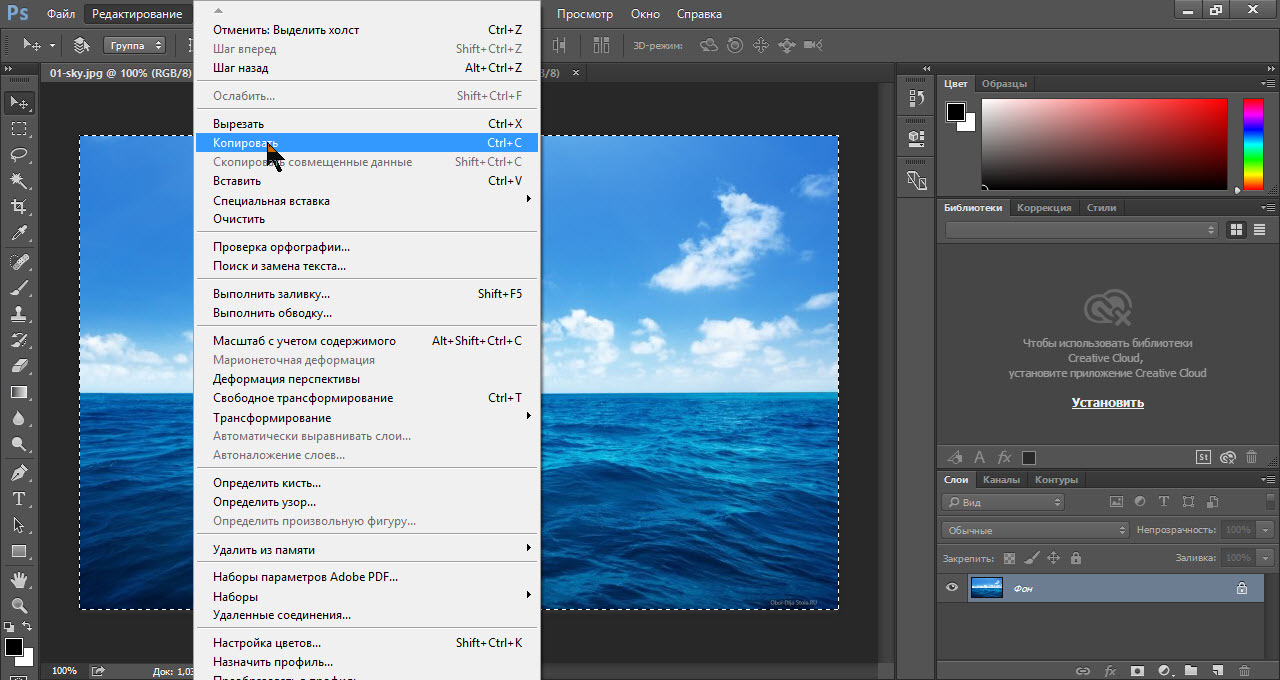 В этом примере я сделал быструю настройку клонирования, чтобы вернуть более крупные пряди волос. Тем не менее, вы можете использовать очень маленькую кисть для клонирования и вручную нарисовать разлетающиеся части обратно на изображение, чтобы получить ультрареалистичный результат.
В этом примере я сделал быструю настройку клонирования, чтобы вернуть более крупные пряди волос. Тем не менее, вы можете использовать очень маленькую кисть для клонирования и вручную нарисовать разлетающиеся части обратно на изображение, чтобы получить ультрареалистичный результат.
Это несколько полезных инструментов для вырезания волос в Photoshop, которые помогут вам сделать более точный выбор. Теперь, чтобы улучшить свои навыки выделения в программе, ознакомьтесь со следующим уроком о лучших способах вырезания людей и объектов в Photoshop.
Удачного редактирования!
Как вырезать одну фигуру из другой с помощью Photoshop?
спросил
Изменено 5 лет, 6 месяцев назад
Просмотрено
283 тыс.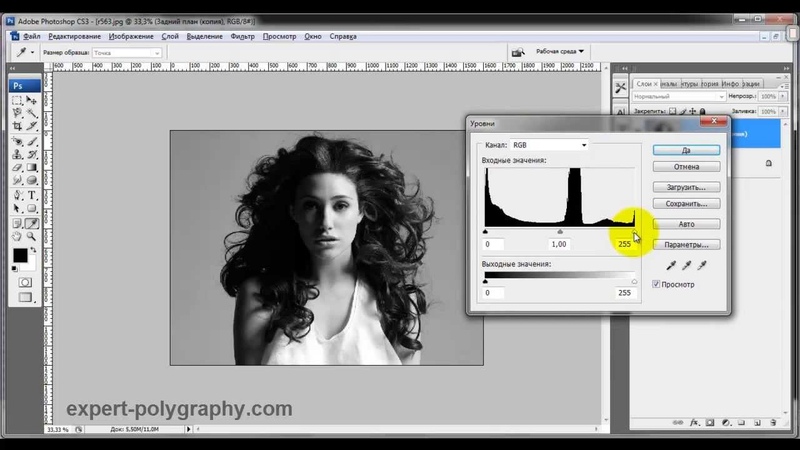 раз
раз
Например, данные имеют две формы. звезда (синяя) и стрелка (без заливки). Стрелка имеет зеленую обводку.
Как сделать часть звезды за стрелкой прозрачной, но сохранить зеленую обводку на стрелке?
- Adobe-Photoshop
- формы
Удерживая нажатой клавишу Command/Ctrl , щелкните миниатюру слоя для стрелки на панели слоев . Это загрузит форму стрелки как выделение.
Выберите
Выберите >Инвертироватьв меню, чтобы инвертировать выделениеВыделите слой «Звезда» на панели « слоев»
Щелкните значок
Новая маскав нижней части панели слоев
Это создает маску, которая скрывает часть звезды под формой стрелки.
Трудно сказать, будет ли маска полностью правильной, потому что эти формы могли быть созданы несколькими способами. Вышеприведенное предполагает, что они являются формами или векторными слоями. Если стрелка , а не слой фигуры/вектора, вам может понадобиться взять кисть и нарисовать черным цветом на маске , которую вы только что создали в центре стрелки, чтобы скрыть эту часть звезды.
Вышеприведенное предполагает, что они являются формами или векторными слоями. Если стрелка , а не слой фигуры/вектора, вам может понадобиться взять кисть и нарисовать черным цветом на маске , которую вы только что создали в центре стрелки, чтобы скрыть эту часть звезды.
Очень просто сделать вычитание фигур с помощью Photoshop:
нарисуйте две фигуры (возьмем приведенный выше пример).
создайте слой в форме стрелки над слоем в форме звезды.
сделайте копию слоя со стрелкой и сделайте его невидимым.
выберите оба слоя — видимую стрелку и звездочку — с помощью (клавиша shift ).
перейдите в верхнее меню: Слой > Объединить фигуры > Вычесть переднюю форму .
Теперь сделайте невидимый слой со стрелкой видимым.
Наслаждайтесь.
Я думаю, что отличным способом построить это было бы использование векторной маски в группе с формой, настроенной на вычитание — если самая нижняя фигура на слое настроена на вычитание, она удалит форму и заполнит до края холст.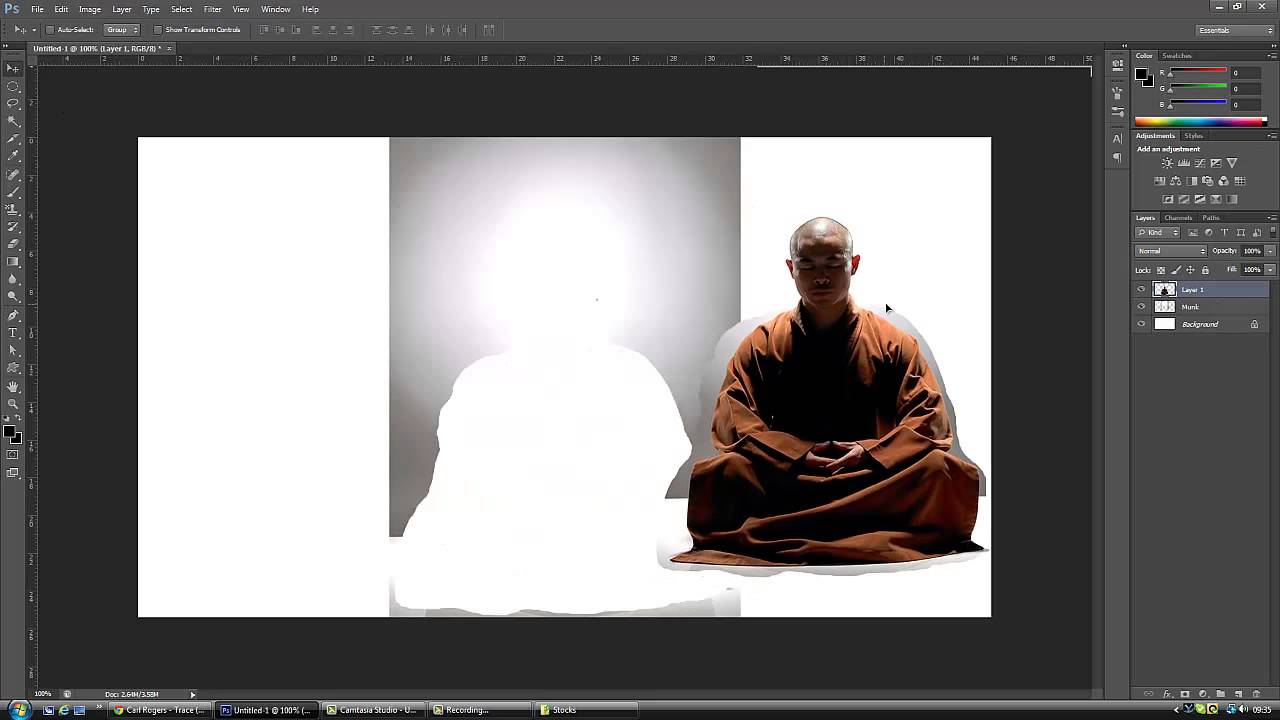
Если вы хотите продолжить расследование, вот PSD:
Vector Mask.psd.zip
1Поскольку вам нужно как вычитание, так и сохранение штриха одного объекта, я могу посоветовать следующее:
1. Выберите путь вашей стрелки с помощью инструмента выбора пути A и скопируйте его. Теперь сделайте этот слой с фигурой невидимым.
2. Перейдите к слою формы звезды , выберите инструмент P или U и выберите операцию контура «Вычесть переднюю форму» (правый раскрывающийся список на моем снимке экрана ниже).
3. Теперь вставьте скопированный путь стрелки на этот слой звезды , используя режим Subtractive. Вы сразу же увидите результат этой операции и сможете перемещать и изменять обе свои фигуры в пределах одного слоя.
4. Сделайте слой формы стрелка видимым!
Пожалуйста, дайте мне знать, было ли это полезно 🙂
Самый простой способ (с использованием любого изображения/слоя поверх другого):
1) Выделите слой, из которого вы хотите использовать фигуру (например, круглую форму сверху другого) на панели «Слои» в правом нижнем углу
2) Перейдите на вкладку «Контуры» в верхней части этой панели (прямо над слоями в правом нижнем углу)
3) Нажмите кнопку «Создать рабочий путь из выделения» (внизу посередине — в форме компаса)
4) Вернитесь назад к вашим слоям и выделите слой, из которого вы хотите извлечь (обратите внимание: вы не можете использовать для этого фоновые слои — просто продублируйте слой и скройте фон, если необходимо)
5) Перейдите на вкладку «Пути» на этом слое
6) Вправо -кликните по рабочему пути и нажмите Make Selection.
