#1 Как вырезать в Photoshop CS5 / Для новичков
Исполнители Музыка Видеоархив Право | Войти Регистрация |
Рейтинг: 0
659 просмотров
Метки: как вырезать photoshop для новичков
Похожие видео
Видеоуроки по работе на компьютере для новичков
| 2015-01-21 Просмотры: 846 Рейтинг: 0 |
Как изменить фон с помощью Photoshop?
| 2015-03-09 Просмотры: 494 Рейтинг: 0 Комментарии: 0 |
Живопись для новичков- основные правила работы акриловыми красками
| 2015-01-24 Просмотры: 548 Рейтинг: 0 Комментарии: 0 |
КАК ВЫРЕЗАТЬ СЛОЖНЫЙ ОБЪЕКТ С ФОТОГРАФИИ В ФОТОШОП?
| 2014-12-26 Просмотры: 419 Рейтинг: 0 Комментарии: 0 |
Видеоуроки Adobe Photoshop CS5 — 5 лучших фишек Photoshop CS5
| 2015-02-02 Просмотры: 539 Рейтинг: 0 Комментарии: 0 |
Уроки ArchiCAD (архикад) для новичков (видеокурс) Урок 1 Часть 1
| 2015-02-05 Просмотры: 1162 Рейтинг: 0 Комментарии: 0 |
1С программирование для новичков. Урок 1-5. Регистр накоплений.
Урок 1-5. Регистр накоплений.
| 2015-02-01 Просмотры: 604 Рейтинг: 0 Комментарии: 0 |
Уроки фотошопа. Ретушь кожи в фотошопе и легкая цветокоррекция для новичков
| 2015-02-27 Просмотры: 671 Рейтинг: 0 Комментарии: 0 |
Как вырезать человека в фотошопе CS6 видео урок.
| 2015-01-08 Просмотры: 835 Рейтинг: 0 Комментарии: 0 |
Как вырезать объект в Photoshop.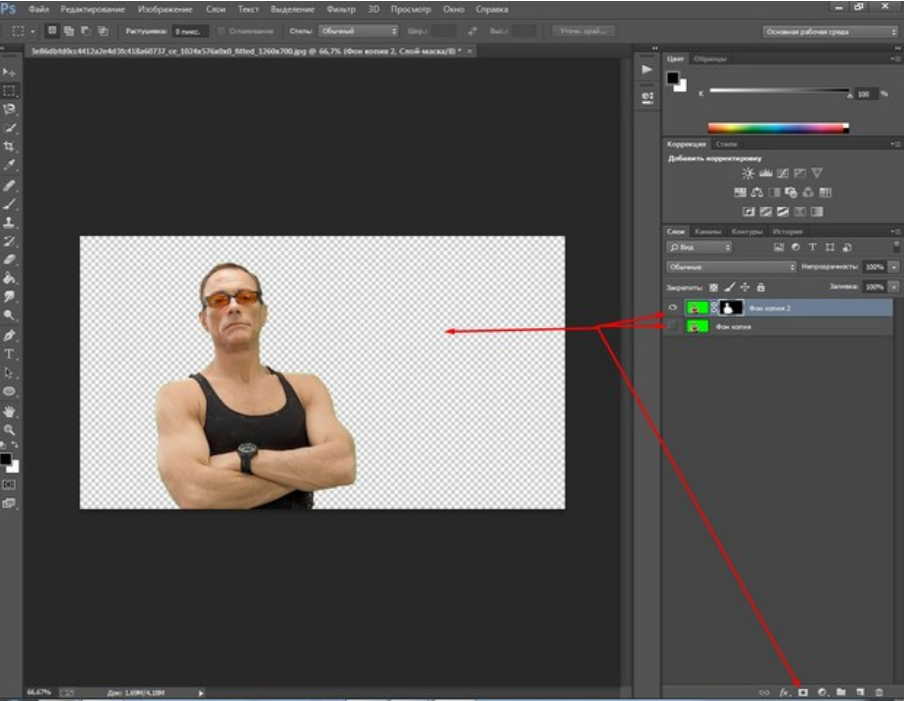
| 2015-02-10 Просмотры: 498 Рейтинг: 0 Комментарии: 0 |
Основные проблемы новичков при создании видео в After Effects
| 2015-01-30 Просмотры: 512 Рейтинг: 0 Комментарии: 0 |
Как вырезать глаза Кашпировскому правильно Урок Photoshop
| 2015-03-18 Просмотры: 803 Рейтинг: 0 Комментарии: 0 |
Как редактировать видео-Вырезать,Копировать,Вставить
| 2015-01-10 Просмотры: 513 Рейтинг: 0 Комментарии: 0 |
Как вышивать бисером? Процесс вышивки ( для новичков )
| 2015-02-08 Рейтинг: 0 Комментарии: 0 |
Как вырезать сложный объект в фотошоп
| 2015-03-05 Просмотры: 513 Рейтинг: 0 Комментарии: 0 |
Как вырезать объект или человека в Photoshop?
| 2015-02-20 Просмотры: 706 Рейтинг: 0 Комментарии: 0 |
Photoshop Tutorial — How to draw cartoons in Adobe Photoshop with tablet
| 2014-12-28 Просмотры: 613 Рейтинг: 0 Комментарии: 0 |
Photoshop CS6 — Как вырезать человека,животное или какой-либо объект [Урок #2]
| 2015-03-11 Просмотры: 583 Рейтинг: 0 Комментарии: 0 |
Как уменьшить нос в фотошопе (Photoshop)
| 2015-01-05 Просмотры: 1088 Рейтинг: 0 Комментарии: 0 |
Видеокурс «AutoCAD для новичков» — Настройка интерфейса Автокад (урок №4)
| 2014-12-20 Просмотры: 922 Рейтинг: 0 Комментарии: 0 |
| 2015-01-28 Просмотры: 435 Рейтинг: 0 Комментарии: 0 |
Повседневный макияж ДЛЯ НОВИЧКОВ | Как рисовать стрелки | Как красить ресницы
| 2015-01-07 Просмотры: 440 Рейтинг: 0 Комментарии: 0 |
Видеоуроки фотошоп — как вырезать объект
| 2015-01-14 Просмотры: 591 Рейтинг: 0 Комментарии: 0 |
Учебник PhotoShop cs3 на русском
| 2014-12-18 Просмотры: 491 Рейтинг: 0 Комментарии: 0 |
Как увеличить грудь в Photoshop
| 2015-01-22 Просмотры: 672 Рейтинг: 0 Комментарии: 0 |
Как пользоваться программой photoshop CS5
| 2015-01-13 Просмотры: 530 Рейтинг: 0 Комментарии: 0 |
Мыловарение для новичков! Мыло с нуля.![]() Холодный способ. Горячий способ
Холодный способ. Горячий способ
| 2015-02-03 Просмотры: 480 Рейтинг: 0 Комментарии: 0 |
Как вырезать объект в фотошопе и вставить в новый фон
| 2015-02-16 Просмотры: 669 Рейтинг: 0 Комментарии: 0 |
Простая анимация в Photoshop
| 2015-02-23 Просмотры: 577 Рейтинг: 0 Комментарии: 0 |
Волосы винкс в Sai для новичков by A.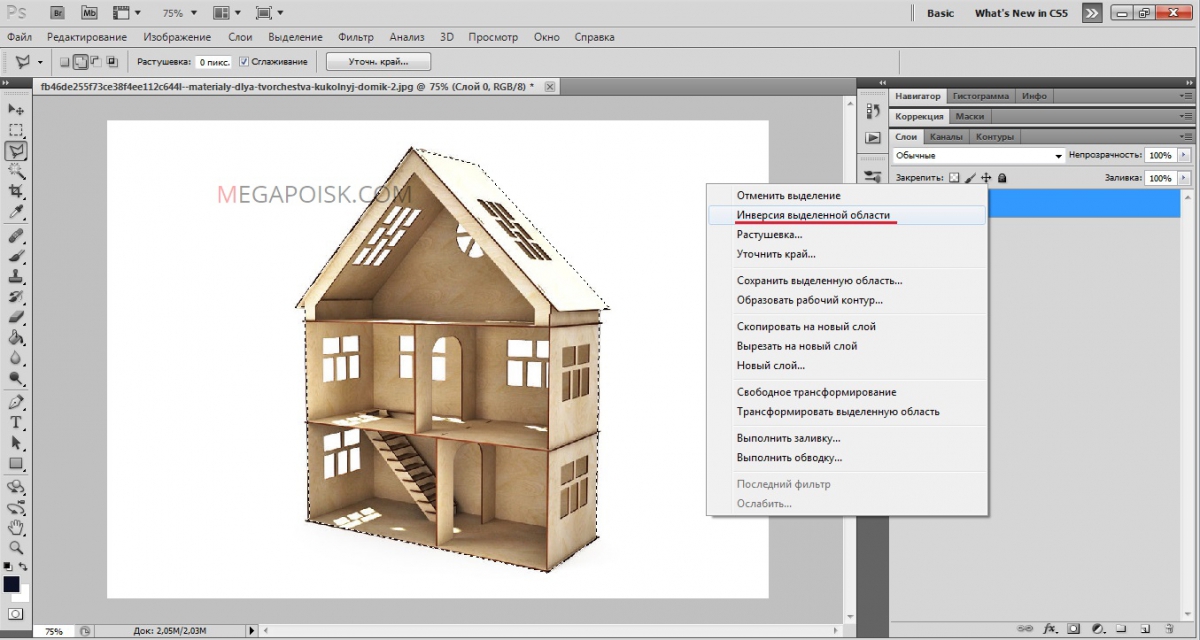 N.
N.
| 2015-03-02 Просмотры: 492 Рейтинг: 0 Комментарии: 0 |
Комментарии
Добавить комментарий
Топ песен недели
| Админ — В Контакте Linux | |
| АдмиН — Песня про ЧиТеРоВ | |
| Щенячий патруль — Заглавная песня | |
| Ветер перемен — Кружит земля как в детстве карусель | |
| Жека Кто-Там и Тбили — Раньше видел красивую фигуру | |
| Band ODESSA & Arnold Richter — Беда-беда! |
2023 © tenmus. ru
ru
Обращение к пользователям
Как вырезать картинки в фотошопе CS5 Rus
1. Открываем фотошоп и переключаем раскладку на английскую.
2. Нажимаем букву P(англ.).
3. В правом верхнем углу экрана, там где Файл Редактирование, под первой буквой слова Редактирования будет значек. Он должен быть нажат. Если на него навести, появится надпись Контуры. Вот этот значек и должен быть нажат.
4. Теперь можно начинать вырезать. Обязательно должен быть выбран инструмент Перо, т.к. без этого вырезать не получится.
5. Вырезание осуществляется методом выставления точек на контуре объекта, который мы собираемся вырезать. Линии между точками изначально прямые, но мы можем их делать какими угодно изогнутыми. Для этого нужно выставлять дополнительные точки между теми, которые мы уже поставили.
6. В зависимости от сложности вырезаемого объекта есть 2 варианта работы с контурами. а) Если объект несложный, то можно сначала обвести весь объект:
а потом уже работать с контурами, выравнивая их до нужной кондиции.
б) Если же объект сложный, то я обычно редактирую контуры сразу. Например, если надо вырезать тело по контуру, то я ставлю точки и сразу делаю нужный изгиб кривых:
Если при сохранении файла выключили свет и компьютер выключился, то файл уже невозможно будет открыть. Это печалит, особенно когда ты работал над файлом часов 10. Поэтому выхода 2: либо купить источник бесперебойного питания (ИБП) либо периодически сохраняться, меняя немного название, например filename 1, filename 2 и т.д.
— Есть активный и неактивные контуры. Активный — это тот, с которым мы на данный момент работаем(редактируем). Чтобы сделать контур активным, нам нужно кликнуть на него с зажатой клавишой Ctrl. То есть зажимаем Ctlr и кликаем мышкой по контуру.
7. Теперь про то, как собственно редактировать контуры. Когда мы делаем контур пером, то контур между точками прямой. И чтобы сделать его кривым, нам нужно выставить дополнительную точку. Далее зажимаем Ctrl, наводим мышкой на точку, нажимаем и, не отпуская, передвигаем. И видим, что у нас получается изменять контур за счет передвижения точки.
И видим, что у нас получается изменять контур за счет передвижения точки.
Ещё можно с зажатым Ctrl двигать направляющие точки (обведены красным).
В общем алгоритм такой. Ещё пару нюансов.
Чтобы удалить точку — просто нажмите на нее без контрола.
Если вы не закрыли контур и выделили что-то другое, то можно опять выделить нужный контур, ткнуть в крайнюю точку и дальше создавать новые точки до закрытия контура.
Теперь о том, как перенести на новый слой то, что вы выделили с помощью контура.
Инструментом Перо внутри области, которую выделили, нажимаете правой кнопкой мыши. Нажимаем Образовать выделенную область. Затем появится меню с параметрами области, которую вы хотите выделить. Радиус растушевки задает радиус размытия внутри контура. Обязательно должна стоять галочка напротив Сглаживания. Жмете ОК и у вас появляется выделение «муравьями».
После этого жмете Ctrl+J и выделенная область появляется на новом слое.
Часто бывает, что нужно сохранить выделенную область на прозрачном фоне. Например, в формате *.png. Для этого отключаем все ненужные слои, кроме того(тех), которые мы хотим, чтоб были видны. После чего инструментом Рамка (С) кадрируем размер изображения. Это делается для того, чтобы не было много пустого лишнего пространства. Например, если мы хотим вырезать голову на групповой фотографии и сохранить только ее, то без кадрирования у нас будет большой файл с кучей пустого места и одной маленькой головой 🙂
Например, в формате *.png. Для этого отключаем все ненужные слои, кроме того(тех), которые мы хотим, чтоб были видны. После чего инструментом Рамка (С) кадрируем размер изображения. Это делается для того, чтобы не было много пустого лишнего пространства. Например, если мы хотим вырезать голову на групповой фотографии и сохранить только ее, то без кадрирования у нас будет большой файл с кучей пустого места и одной маленькой головой 🙂
После того, как у вас осталось то, что нужно в результате кадрирования, можно сохранять файл. Делается это через Файл/Сохранить как и выбираете формат PNG:
Надеюсь, что рассказал более-менее понятно. Буду вопросы — спрашивайте.
Как редактировать видео в Photoshop CS5 Extended
Несмотря на то, что эта функция существует уже некоторое время, мало кто знает о возможностях редактирования видео в Photoshop. Вот как выполнить несколько простых правок в CS5 Extended.
(Источник: Adobe/Film Reel Series, изображение Пэм Рот, бесплатно) Эта функция впервые появилась в Photoshop CS3 Extended, позволяя пользователям импортировать видео и применять некоторые базовые эффекты и редактировать без необходимости использования специализированного программного обеспечения, такого как Premiere или Final Cut. Про.
Про.
Для этого урока мы используем Photoshop CS5 Extended. Photoshop поддерживает следующие форматы видеофайлов:
- MPEG-1 (.mpg или .mpeg)
- MPEG-4 (.mp4 или .m4v)
- МОВ
- АВИ
- MPEG-2 (при условии, что установлен кодировщик MPEG-2)
Импорт видео
Чтобы начать работу, нам нужна временная шкала. На верхней панели инструментов найдите стрелки рядом с кнопками «Основы», «Дизайн» и «Рисование», затем выберите «Движение». Это отобразит временную шкалу в нижней части окна Photoshop и активирует рабочее пространство «Движение».
(Скриншот от CBSi)Затем откройте файл в Photoshop. Вы можете сделать это двумя разными способами, в зависимости от желаемого выходного разрешения вашего видео. Первый и самый простой способ — просто открыть файл или перетащить видео в Photoshop.
Другой способ сделать более точный выбор входных и выходных данных для видео — создать новый документ, выбрать «Фильмы и видео» в раскрывающемся меню предустановок и настроить параметры по мере необходимости. Затем перейдите в «Слой» > «Видеослои» > «Новый видеослой из файла». Выберите местоположение вашего видео и откройте его.
Затем перейдите в «Слой» > «Видеослои» > «Новый видеослой из файла». Выберите местоположение вашего видео и откройте его.
Теперь вы сможете предварительно просмотреть воспроизведение клипа, нажав кнопку воспроизведения на временной шкале. Кроме того, убедитесь, что вы можете предварительно просмотреть звук во время воспроизведения. Если нет, щелкните значок динамика, расположенный в нижней части окна временной шкалы рядом с кнопками воспроизведения.
Вот как должно выглядеть окно Photoshop после импорта видео. (Скриншот от CBSi) Следующий шаг — сделать все кадры в видео редактируемыми, чтобы можно было применять фильтры. Перейдите в меню «Фильтр» > «Преобразовать для смарт-фильтров». Затем вам будет предложено преобразовать выбранный слой в смарт-объект.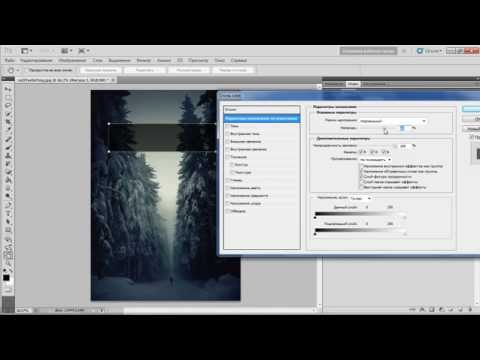 Нажмите ОК.
Нажмите ОК.
Настройки изображения
Теперь вы можете выполнять некоторые базовые действия по редактированию изображения, такие как настройка экспозиции или преобразование в черно-белое. Если меню «Коррекция» еще не отображается, перейдите в «Окно» > «Коррекция». Используя пресеты, вы можете настроить цветовые эффекты и многое другое, а затем выполнить точную настройку с помощью ползунков. Вы также можете применять любые действия, которые обычно используются для фотографий, а также добавлять текст.
В этом примере мы делаем видео черно-белым, используя предустановки меню «Настройки», а затем настраиваем, перемещая ползунки. (Скриншот от CBSi) Другие доступные опции включают коррекцию объектива для компенсации любых искажений. Перейдите в «Фильтры» > «Коррекция объектива» и выберите камеру и модель объектива.
Редактирование клипа
Базовое линейное редактирование можно выполнить с помощью окна временной шкалы. Чтобы обрезать клип, сначала выберите место начала видео, перемещая синюю скользящую стрелку.
Переместите синюю скользящую стрелку по временной шкале. (Скриншот от CBSi)Затем нажмите маленькую кнопку настроек в верхней части окна временной шкалы и выберите «Обрезать начало слоя по текущему времени». Повторите тот же процесс для конца видео, выбрав «Обрезать конец слоя до текущего времени». Просмотрите клип еще раз, чтобы убедиться в правильности редактирования. Вы также захотите перетащить темно-зеленую часть видео (ваше новое редактирование) в начало временной шкалы.
(Скриншот от CBSi) Вы заметите, что если вы добавите текст или какие-либо корректировки, они появятся на временной шкале как отдельные слои. Например, если вы хотите включить какой-либо текст, который отображается только в течение первых пяти секунд клипа (например, заголовок), вы можете сделать это, а затем перетащить ползунок временной шкалы для этого эффекта на желаемую продолжительность. Наведите указатель мыши на конец зеленой полосы этого слоя, чтобы увидеть скользящие стрелки, и при необходимости отрегулируйте.
Например, если вы хотите включить какой-либо текст, который отображается только в течение первых пяти секунд клипа (например, заголовок), вы можете сделать это, а затем перетащить ползунок временной шкалы для этого эффекта на желаемую продолжительность. Наведите указатель мыши на конец зеленой полосы этого слоя, чтобы увидеть скользящие стрелки, и при необходимости отрегулируйте.
Экспорт видео
После редактирования видео пришло время экспортировать его. Для этого перейдите в «Файл»> «Экспорт»> «Визуализация видео».
(Скриншот от CBSi) Здесь у вас есть возможность рендеринга в последовательность изображений или экспорта в файл определенного формата. Обычно вы хотите сохранить соотношение сторон, частоту кадров и исходный размер вашего видео, поэтому убедитесь, что все эти настройки соответствуют оригиналу.
Обычно вы хотите сохранить соотношение сторон, частоту кадров и исходный размер вашего видео, поэтому убедитесь, что все эти настройки соответствуют оригиналу.
При экспорте обязательно выберите тип файла, в котором Photoshop поддерживает звук, иначе у вас будет немое кино. Например, Photoshop не поддерживает экспорт звука в форматы AVI или DV.
Подробнее обо всех параметрах и форматах рендеринга, доступных в CS5 Extended, читайте на странице поддержки Adobe.
Новые методы вырезания волос в Photoshop CS5
17 июня 2010 г. – Loswl1
Вырезание волос в Photoshop CS5. новый инструмент «Уточнить край». Это действительно помогает при вырезании объекта из фона, особенно когда речь идет о человеческих волосах или любом типе меха, который вызывает затруднения и может быть сложным для достижения реалистичного вида. С Photoshop CS5 теперь можно очень легко выполнить эту задачу. Вот несколько техник, которые вы можете использовать на изображениях, особенно с фоновыми тонами, для получения результатов требуется всего несколько щелчков мыши. В этом уроке мы заменим тусклый фон очень крутым закатом, посмотрите!
В этом уроке мы заменим тусклый фон очень крутым закатом, посмотрите!
Окончательное изображение
Ресурс
- солнечные ванны 2 из Stock.xchng
- Закат из Астории, Квинс из Stock.xchng
[sociallocker]
Шаг 1
Откройте sunbathing 2 из Stock.xchng , затем уменьшите его примерно до 24×24 дюймов, удалив большую часть неба.
Шаг 2
Используйте инструмент Quick Selection Tool , чтобы грубо выделить девушку. Установите размер кисти около 37 пикселей в диаметре и жесткость 100%. проведите кистью по изображению девушки, чтобы сделать быстрый выбор.
[sam id=3 кода=’false’]
Шаг 3
Теперь используйте новые инструменты Refine Edge в Photoshop CS5 , чтобы помочь нам. Нажмите кнопку «Уточнить край».
Первое, что вы должны сделать, это решить, с каким « View Mode » вы хотите работать, все это будет зависеть от изображения, над которым вы работаете. На этом конкретном изображении мы хотим увидеть очертания волос, поэтому установите режим просмотра на Black and White 9.0004 , это даст нам хорошую маску. Шаг 4
[sam id=3 кода=’false’]
На этом конкретном изображении мы хотим увидеть очертания волос, поэтому установите режим просмотра на Black and White 9.0004 , это даст нам хорошую маску. Шаг 4
[sam id=3 кода=’false’]
Шаг 5
Измените View Mode на Black , вы заметите, что у модели есть немного голубого от неба в ее волосах и на краях ее кожи.
Шаг 6
Включить Обеззараживание цветов и установите значение 68%
Измените настройки, переключаясь между режимами просмотра. Когда вы будете удовлетворены, установите Output на New Layer With Mask . Затем нажмите ОК.
Вы заметите, что Photoshop автоматически создал новый слой с маской и отключил исходный слой изображения.
Шаг 7
Теперь откройте изображение Sunset from Astoria, Queens из Stock.xchng , скопируйте и вставьте изображение под новый слой-маску (слой с девушкой).
