Как вырезать сложный объект из фона в фотошопе?
?Previous Entry | Next Entry
Автор — Милая_Ирэн. Это цитата этого сообщения
Как вырезать сложный объект из фона в фотошопе?
ПАМЯТКА НАЧИНАЮЩИМ ФОТОШОПЕРАМ
Как вырезать сложный объект из фона в фотошопе?
Например девушку с распущенными или развевающимися на ветру волосами.
Я расскажу об одном способе, который очень хорошо справляется с этой задачей, но при определенных условиях. Объект и фон должны быть контрастными, т.е. если девушка темноволосая, то фон должен быть светлым или наоборот и фон должен быть достаточно однотонным, а не цветным с
тенями и переходами.Такие объекты на цветном фоне лучше вырезать пером (Уроки фотошопа. Отделение объекта от фона.) 1. Открываем в фотошопе выбранную картинку. Вы можете взять свою или потренироваться на моей. 2. Переходим сразу в Каналы на Панели
слоев, выбираем Синий канал, клик правой кнопкой мыши по каналу и в
выпавшем окне выбираем Создать дубликат канала. Итак , У нас активный
слой Синий копия — только на нем стоит глазик.3. Берем на панели инструментов простую круглую кисть размером
примерно 43 пикселя, жесткость 100% и начинаем аккуратно закрашивать
фигуру девушки черным цветом, при этом мелкие волоски вокруг головы не
пытайтесь тоже закрасить, это не получится все равно. Вы захватите с
ними фон.4. Закрасили всю девушку, внимательнее с ее платьем-оно очень светлое, как фон, прорисуйте края платья поточнее.
5. Теперь идем в верхней панели в Слои — Коррекция — Уровни, двигаем
Если вы взяли для
ползунки и выставляем такие значения, ка на скриншоте.
работы свою картинку, то значения к ней нужно подбирать другие, главное
добиться очень контрастного отображения. Не переживайте, если с 1 раза
что-то получится не совсем так, как хотелось, попробуйте выставить
другие значения (вернитесь в работе назад) и выставьте другие значения.5.Зажимаем на клавиатуре клавишу Ctrl и кликаем левой кнопкой мыши по иконке слоя. Появилось выделение.
6. Не снимая выделения, переходим назад в слои и встаем на слой с
картинкой. Он окрашивается из серого цвета в синий, становясь активным.7. Нажимаем на клавиатуре клавишу Delete или идем в Редактирование —
Очистить. Затем в Выделение — Снять выделение. Если у вашей картинки был
большой широкий фон, то нужно зайти в Изображение — Тримминг, фонсократится до размеров девушки. Все. Наша девушка благополучно вырезана
из фона и при этом ее достаточно растрепанные волосы прекрасно
сохранились. Идем Файл — Сохранить как и сохраняем в формате PNG.Удачи
вам в учебе и творчестве!
Источник
Оригинал записи и комментарии на LiveInternet.ru
| October 2019 | ||||||
| S | M | T | W | T | F | S |
|---|---|---|---|---|---|---|
| 1 | 2 | 3 | 4 | 5 | ||
| 6 | 7 | 8 | 9 | 10 | 11 | 12 |
| 13 | 14 | 15 | 16 | 17 | 18 | 19 |
| 20 | 21 | 22 | 23 | 24 | 25 | 26 |
| 27 | 28 | 29 | 30 | 31 | ||
Powered by LiveJournal.com
Как вырезать сложный объект из фона с помощью каналов
26 июня 2014, 16:33 | Татьяна | Уроки Photoshop |
Очень часто бывает необходимо вставить в сцену сложный объект, находящийся на цветном фоне, например, вырезать дерево, поменять фон котятам с собаками, или переместить человека с пышной шевелюрой.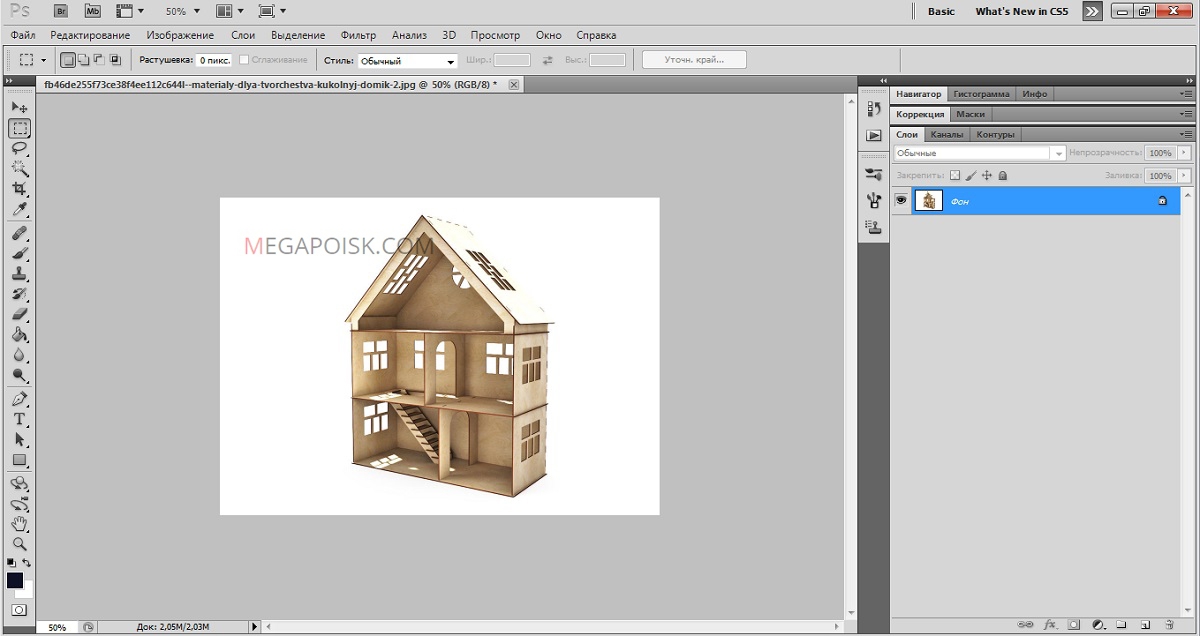 Всегда в этих ситуациях непросто вырезать объект из-за большого количества мелких элементов с одной стороны, с другой стороны- в следствии того, что мелкие элементы приобретают оттенок фона и становятся практически неразличимыми.
Всегда в этих ситуациях непросто вырезать объект из-за большого количества мелких элементов с одной стороны, с другой стороны- в следствии того, что мелкие элементы приобретают оттенок фона и становятся практически неразличимыми.
Как-то мне пришлось вырезать сосну, на ее примере и будем рассматривать урок. Сперва я начала вырезать ее обычными методами, рассчитывая, что случайно удаленные элементы можно будет быстренько дорисовать, но не тут-то было, потратив полчаса времени на обрисовку контура пером и увидев, что до конца еще ой как далеко, поняла, что надо искать другой метод.
2. Выбираем контрастный канал
Переходим на панель «Каналы» (Channels Panel) и выберем канал, в котором изображение будет максимально контрастным, причем, вырезаемый объект- максимально черный.
В рассматриваемом случае — это синий (Blue). Дублируем его.
Дублируем его.
3. Добиваемся наибольшего контраста изображения
Открываем панель кривых Изображение-Коррекция-Кривые (Image-Adjustments-Curves) (CTRL+M) и увеличиваем контрастность (изгибаем кривую так, чтобы темные участки становилист темнее, а светлые- еще светлее), при этом следим, чтобы не «потерять» мелкие элементы картинки.
Еще немного контраста добавим с помощью настройки «Яркость/Контрастность» в Изображение-Коррекция-Яркость/Контрастность. По-прежнему не забываем про детали.
На изображении- светлая часть- это фоновое изображение, которое надо удалить, черное- что должно остаться, поэтому черной твердой кистью закрашиваем ненужные белые участки на объекте. Чтобы не ошибиться, время от времени проверяйте себя включением RGB-канала.
Закрашиваем ненужные участки белым цветом мягкой белой кистью, сменив режим на «Перекрытие» (Overlay).
5. Дорисовываем исчезнувшие элементы
В ходе коррекции контраста какие-то детали могли все-таки пропасть, поэтому, включаем видимость RGB-канала и на дубликате синего канала дорисовываем черной однопиксельной твердой кистью исчезнувшие элементы (при включенном RGB-канале — красное- это элементы черного цвета на дубликате, остальное- это элементы белого цвета на нашем дубликате.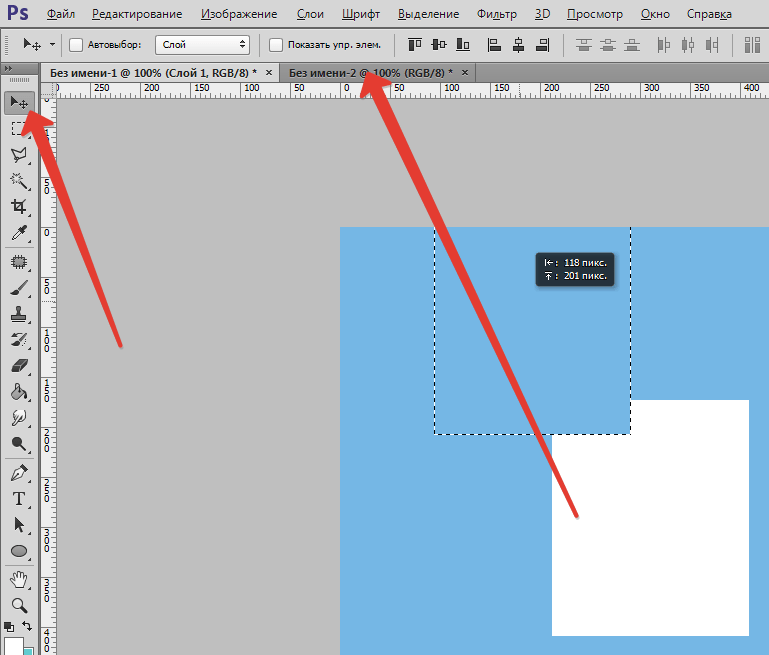
Сразу видно, где чего-то не хватает. От того, насколько тщательно и аккуратно вы проработаете этот шаг, зависит качество обтравки.
6. Выделение фона
Как надоест, кликаем с зажатым Ctrl на иконке дубликата канала, получили выделение области, закрашенной на дубликате канала.
Выбираем канал RGB и переходим на панель «Слои» (Layers Panel). Жмем Delete для удаления фона.
7. Меняем цвет краевых пикселей
От оставшихся на краях пикселей голубого цвета избавляемся с помощью Замены цвета (Изображение-Коррекция-Заменить цвет):
Выделяем пиксель цвета, который надо убрать, и близкие к нему, подбираем нужный нам. Вырезанный объект становится еще лучше).
8. Удаляем ненужное
Твердым ластиком подчищаем, если где-то необходимо, «рваные» края. Объект готов, можно смело помещать его на любой подходящий вам фон.
картинки, вырезание объекта, каналы, фотошоп
Понравилась статья? Поделись с друзьями:
Читайте также
Как нарисовать блик в фотошопе
Как нарисовать блик на предмете в фотошопе —всегда актуальный вопрос.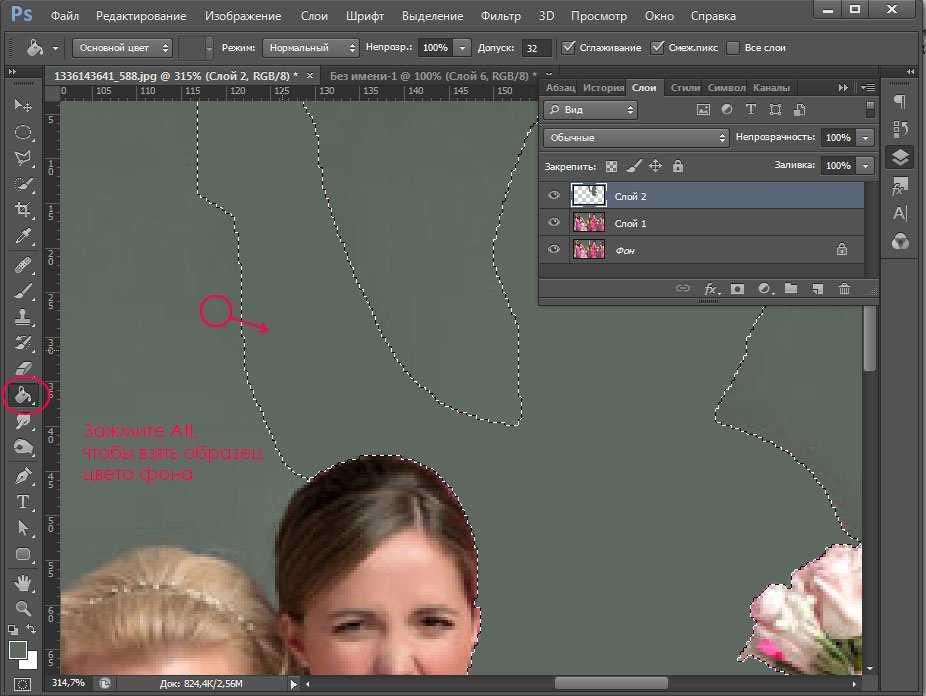 Для того, чтобы правильно нарисовать блик — надо изучать теорию образования светотеней в рисовании, её я поднимать не буду, а урок посвящу технической части…
Для того, чтобы правильно нарисовать блик — надо изучать теорию образования светотеней в рисовании, её я поднимать не буду, а урок посвящу технической части…
Создание бесшовной текстуры бревенчатой кладки
1. Создаем новый документ с размерами 200*200 пикселей. Инструментом «Прямоугольник» (U) рисуем форму с цветом заливки #eedd87 шириной 200 пк и высотой 20 пк. Переименовываем слой и называем его «основа». Это основа нашей будущей текстуры…
Удаление ненужных объектов с фотографии
Каждый из нас, связанный с дизайном, сталкивался с такой ситуацией — фотография идеально подходит для работы, если бы не… фонарный столб, выросший в центре картинки; и т. д. И тогда в ход идут привычные инструменты ретуши, что занимает немало времени, скучно и нудно.
Как вырезать объект из фото. Вырезать фигуру человека из фотографий с помощью Photoshop
Инструкция
Если фон достаточно однородный, удобно использовать Magic Wand Tool («Волшебная палочка»). На панели свойств задайте желаемое значение параметра «Допуск». Чем ниже значение, тем более избирательным является инструмент. Нажмите на изображение — «волшебная палочка» подсветит соседние области фона. Если вам нужно выбрать несколько областей, используйте кнопку Добавить к выделению на панели свойств. Чтобы отменить операцию выделения, нажмите Ctrl + Z.
На панели свойств задайте желаемое значение параметра «Допуск». Чем ниже значение, тем более избирательным является инструмент. Нажмите на изображение — «волшебная палочка» подсветит соседние области фона. Если вам нужно выбрать несколько областей, используйте кнопку Добавить к выделению на панели свойств. Чтобы отменить операцию выделения, нажмите Ctrl + Z.
Если вам нужно выделить объект с размытыми краями — например, пышную прическу или пушистую шерсть — вы можете выбрать Background Eraser Tool («Ластик для фона»). Похоже на оптический прицел: круг с крестиком. Переместите курсор так, чтобы крестик оказался над внешней линией выбранного объекта. Зажмите левую кнопку мыши и, не отпуская, обведите фрагмент.
Инструмент удалит рисунок под крестом. Если фоновое изображение изменится, снова щелкните левой кнопкой мыши, чтобы дать инструменту новый образец цвета, который нужно удалить. Чтобы увеличить рисунок, используйте инструмент Масштаб. Рука используется для перемещения объекта.
Нажмите D, чтобы установить цвета по умолчанию. Переключитесь в режим быстрого редактирования маски. Удобнее всего это сделать, нажав Q. Если вам нужно выделить объект с размытыми границами, выберите мягкую кисть, с четкими — жесткую. Начните закрашивать фрагмент. Вы увидите, что он покрыт прозрачной красной пленкой — защитной маской.
Когда полностью закрасите объект, снова нажмите Q. Вокруг этого элемента изображения появится выделение. Нажмите Ctrl + Shift + I, чтобы инвертировать выделение, и нажмите Удалить или Backspace, чтобы удалить фон.
Если после удаления фона вокруг объекта осталась рамка, в меню Слой в группе Матирование выберите пункт Удалить черную подложку (Remove Black Border) или Удалить белую подложку (Удалить белую рамку). Команда «Убрать кайму» удаляет любую границу указанной ширины.
Часто для редактирования фотографии или создания фотоколлажа автору фотографии может потребоваться перенести изображение человека на новый фон. Однако, когда объект имеет сложный контур, например, если нужно вырезать человеческую фигуру с распущенными волосами, обычные методы вырезания объекта из фона (например, Инструмент «Лассо») могут не подойти. В этом случае можно использовать простой метод вырезания сложного объекта в Photoshop.
В этом случае можно использовать простой метод вырезания сложного объекта в Photoshop.
Начинающие пользователи часто задаются вопросом, как вырезать и вставлять объект в Photoshop.
Выделение и дальнейшее копирование/вырезание элемента – основная задача, которой необходимо владеть для редактирования изображений.
Подробно рассмотреть все возможные способы, которые быстро освоит даже новичок.
Содержимое:
Прежде чем производить какие-либо манипуляции с частями картинки, их необходимо выделить. Только после этого применяется вставка или вырез.
Благодаря функции Выбрать-Вставить Вы можете комбинировать элементы нескольких рисунков, выбирать свой фон и создавать уникальные проекты. Перед началом работы выберите изображение, фон которого вам нравится, и картинку с вырезаемым объектом.
Способ 1. Использование волшебной палочки «Волшебная палочка» или «Волшебная палочка» — один из самых простых инструментов в Photoshop.
Преимущество работы с этим инструментом — скорость. Новичку не придется разбираться с каналами, фонами и слоями. Инструмент доступен.
Алгоритм выбора волшебной палочки автоматически определяет оттенки пикселей, граничащих с другими частями фотографии. Мы рекомендуем использовать палочку, если фото с объектом имеет широкую цветовую палитру. На фотографии с большим количеством однотонных похожих цветов часть может быть выделена неправильно.
Следуйте инструкциям:
- Открыть и создать новый холст или открыть существующий рисунок с объектом с помощью программы;
- В левой части окна расположена панель основных инструментов. Нажмите на четвертый пункт и в выпадающем списке выберите «Волшебная палочка», как показано ниже:
Рис. 2 — «Волшебная палочка»
- Палочка создает границу выделения на основе оттенков объектов изображения. Вам нужно нажать курсором на нужную часть изображения, чтобы создать выделение.
 Мы рекомендуем использовать Magic Wand для больших монохромных объектов, таких как небо, трава, горы и т. д.;
Мы рекомендуем использовать Magic Wand для больших монохромных объектов, таких как небо, трава, горы и т. д.; - Выберите небо на следующем изображении. Для этого в повстанцах нажмите на волшебную палочку и выберите мышкой любой участок неба. Вокруг куска будет создан следующий контур;
Рис.3 — выделение неба
- Часто Волшебная палочка не выделяет всю часть, и пользователи перестают пользоваться инструментом. Этого делать не стоит, ведь можно просто добавить недостающую область к общему выделению.
- Пока большая часть неба обведена, переместите курсор на другую его часть. Удерживая нажатой клавишу Shift, одновременно нажмите на невыделенную область. Это добавит его в нужную часть. Получаем следующий результат:
Рис. 4 — установка границ объекта
Способ 2 — Работа с инструментом «Быстрое выделение» «Быстрое выделение» — еще один базовый инструмент, которым должен научиться пользоваться каждый пользователь Photoshop.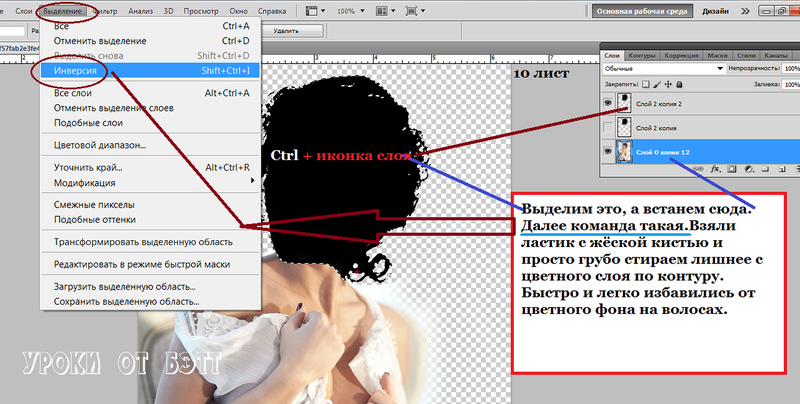
Его можно найти в той же вкладке, что и волшебную палочку (Панель инструментов-Разделение — Быстрое выделение). Функция работает как кисть. С его помощью можно создать точное выделение контрастных бордюров. Вы можете выбрать размер и диаметр кисти:
- Выберите инструмент, как показано на картинке;
Рис.5 — Выбор быстрого выбора
- Теперь выполните выбор. Вам нужно зажать левую кнопку мыши и переместить курсор внутрь области, которую вы хотите выделить. Чтобы нарисовать границы, рисуйте рядом с краями. Таким образом линия контура будет постепенно двигаться к нужному вам краю.
- Чтобы отменить неудавшееся действие, нажмите комбинацию клавиш Ctrl+D и повторите попытку. На рисунке ниже показан пример постепенного выделения области цветка с помощью Quick Selection.
Рис. 6 — зарисовка быстрого выделения
Как видите, границы получившегося объекта не переходят на другую часть картинки. Даже при увеличении и детальном просмотре каждой строки вы не увидите огрехов и лишних пикселей.
Быстрая маска — это быстрая маска. Чем отличается использование маски от описанных выше стандартных инструментов?
Дело в том, что стандартные методы хорошо различают участки изображения, имеющие контраст цветов пикселей, но не могут определить четкие границы объекта, часть которого представляет собой градиентную или размытую область. Также будет сложно установить границу выделения, если цвет детали очень похож на фон.
Суть Quick Mask: пользователь выбирает одну часть фото, а другая автоматически блокируется и с ней невозможно работать. Маска — это сам контур, отделяющий элемент от основного узора. Быстрая маска — это выделение, при котором выделенная часть будет иметь исходный цвет, а остальные области будут покрыты полупрозрачной пленкой.
Рис. 7 — пример маски в Photoshop
Удобство работы с инструментом заключается в том, что вы сами рисуете выделенную область и в любой момент можете исправить недочеты.
Быстрая маска позволит вам выбрать точную часть изображения. Следуйте инструкциям:
- Выберите инструмент «Быстрая маска» на панели инструментов или просто нажмите клавишу Q на клавиатуре при открытом окне Photoshop;
Рис.8 — клавиша выбора Quick Mask
- В появившемся окне выберите тип кисти, ее диаметр и другие параметры в зависимости от области, которую вы будете закрашивать;
- Теперь просто нарисуйте ненужную часть картинки, оставив только объект для вырезания и вставки. Замаскированная область станет красной;
- Вам необходимо применить маску с черным цветом, выбранным на палитре. Чтобы удалить часть замаскированной области, выберите белый цвет.
Рис. 9 — создание маски
С полученной выделенной областью можно делать что угодно. Photoshop не распознает фон, поэтому вы можете очень легко выделить объект. Используйте инструменты, уже описанные выше. «Быстрое выделение» или «Волшебная палочка» или нажмите сочетание клавиш Ctrl-A, выделив все пространство (без маскируемой области).
Рис.10 — выделение области
Если вам необходимо выделить часть картинки, но вы хотите, чтобы границы элемента были не резкими, а градиентными (плавно переходящим в фон новой картинки), вам нужно использовать градиент маски. Принцип создания выделения аналогичен предыдущей инструкции:
- Вход в режим быстрой маски;
- На вкладке «Параметры» выберите «Режим радиального градиента». На цветовой палитре сделайте основной цвет черным, а цвет фона белым;
- Убедитесь, что для параметра направления градиента установлено значение «От переднего плана к фону», то есть от основных цветов к цвету фона;
- Теперь создайте выделение. Установите центр объекта и осторожно наведите курсор от центра к краям.
Рис.11 — выделение центра объекта
После создания границ скопируйте элемент на фон другого изображения. Объект будет иметь полупрозрачный вид и размытые границы. Вы можете настроить эти параметры в окне слоев нового паттерна.
Рис.13 — Наложение магнитного лассо в Photoshop
Особенность этого элемента заключается в его алгоритме работы. Он не анализирует цветность пикселей, а ищет края объекта. Затем создается точка, к которой проводится аркан. Таким образом, постепенно создается точное выделение конкретной области проекта.
Сделайте снимок, на котором сложно выделить объект. Желательно, чтобы он хорошо контрастировал с фоном, чтобы вам было удобнее проставлять границы:
Рис.14 — пример рисунка
Выберите инструмент и увеличьте изображение. Подведите круглый указатель к краю объекта и щелкните, задав начальную точку для создания границы.
Теперь отпустите кнопку мыши и просто переместите курсор по краю элемента так, чтобы его линии не выходили за пределы окружности курсора. Постепенно будет создано выделение:
Рис.15 — пример выделения границ с помощью Магнитного лассо
Чтобы быстро увеличить или уменьшить масштаб, нажмите Ctrl и + или Ctrl и — соответственно.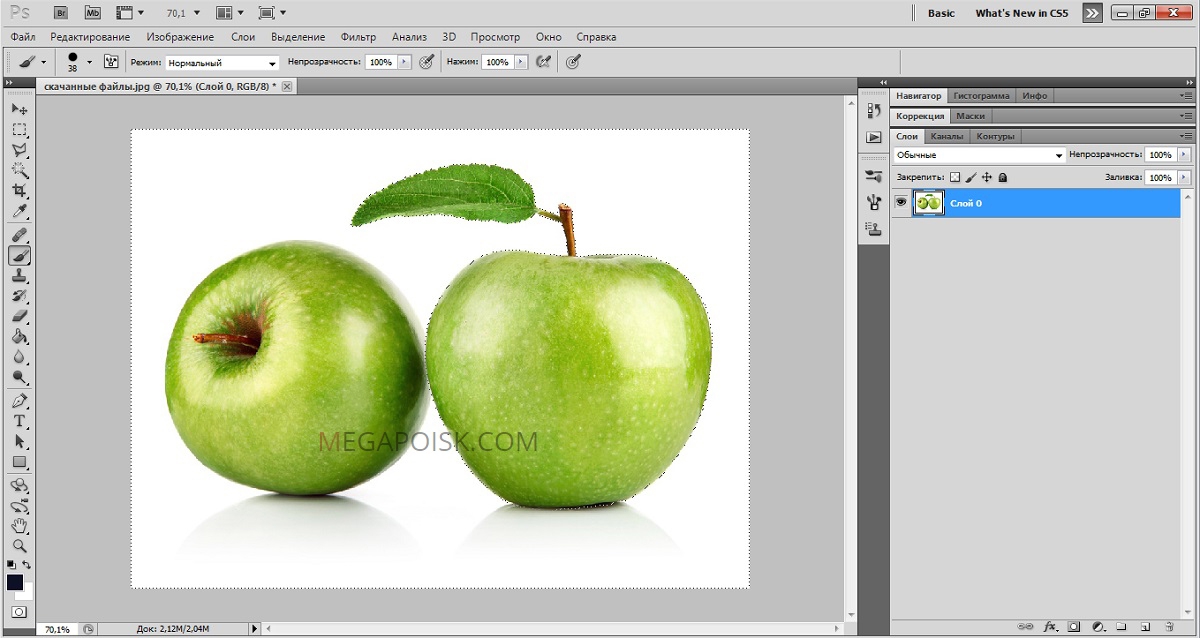 Контур будет автоматически замкнут, когда последняя точка лассо соединится с первой. Затем нажмите на первую точку, чтобы появился общий контур.
Контур будет автоматически замкнут, когда последняя точка лассо соединится с первой. Затем нажмите на первую точку, чтобы появился общий контур.
Если вам нужно удалить часть фона, который может быть внутри объекта, нажмите на кнопку alt и выберите его с помощью магнитного лассо — режим вычитания запустится без отмены предыдущего выделения.
Рис.16 — удаление части фона, приходящей к объекту
Теперь вы можете перемещать, вырезать или вставлять элемент в другой проект. Все крайние линии будут выглядеть очень реалистично, без необходимости убирать огрехи в режиме масштабирования.
Рис.17 — результат перемещения выделенной области
Как вырезать объект из фона в Photoshop? Есть много способов. В предыдущем уроке я рассказывал, как это сделать, а сегодня расскажу, как сделать клипарт, отделив объект от фона. Пробовал разные способы огранки и остановился для себя на одном, который подходит практически для любого объекта, даже сложного, но требующего внимательности и терпения. Сегодня мы будем вырезать объект ручкой. Скажу лишь, что в этом фотошоп уроке я вообще не использовал все реальные возможности инструмента перо. Этот урок для тех, кто впервые взял ручку в руки и хочет знать, как и куда нужно «тыкать». Я просто и наглядно хотел показать, как работает перо. Это самый простой способ работы с этим инструментом, в следующих уроках я покажу, как можно вырезать сложный контур, делая это с гораздо меньшим количеством точек контура, используя другие возможности этого инструмента.
Сегодня мы будем вырезать объект ручкой. Скажу лишь, что в этом фотошоп уроке я вообще не использовал все реальные возможности инструмента перо. Этот урок для тех, кто впервые взял ручку в руки и хочет знать, как и куда нужно «тыкать». Я просто и наглядно хотел показать, как работает перо. Это самый простой способ работы с этим инструментом, в следующих уроках я покажу, как можно вырезать сложный контур, делая это с гораздо меньшим количеством точек контура, используя другие возможности этого инструмента.
В предыдущем уроке я использовал картинку с лебедями с размытыми прозрачными краями для коллажа. Сегодня я покажу вам, как вырезать лебедя из фона, чтобы научить вас использовать вырезанный объект в коллаже в следующем уроке Photoshop. Для вырезания лучше выбрать картинку, где объект имеет четкие границы. Я выберу картинку с лебедем, продолжая тему первого коллажа, для наглядности, чтобы вы поняли разницу между работой с резной картинкой и картинкой с размытыми краями. Вы можете взять любое изображение и вырезать его из фона.
1.Откройте изображение лебедя в Photoshop. Берем инструмент перо (1) на панели инструментов с такими настройками (2) и, начиная с любой удобной для вас точки, кликая левой кнопкой мыши, начинаем рисовать лебедя по контуру.
2. Ставьте точки чаще там, где более сложный контур.
3. Завершаем контур в той же точке, с которой начали, при этом отдельные точки исчезают и формируется контур.
4-5. После этого нажмите в середине контура и во всплывающем окне выберите Создать выделенную область со следующими настройками:
6. По контуру бегали «муравьи».
7-8. Заходим на верхнюю панель Selection-Inversion. По периметру картины тоже бегали муравьи.
10. Муравьи пропали. Но среди белых перьев мы видим небольшой участок синего цвета на нашем фоне. Его также необходимо удалить. Повторите шаги с 1 по 4. Затем нажмите в центре выделенного контура — Создать выделенную область и, не делая Инверсию на этот раз, нажмите Удалить. Наш синий фон полностью исчез.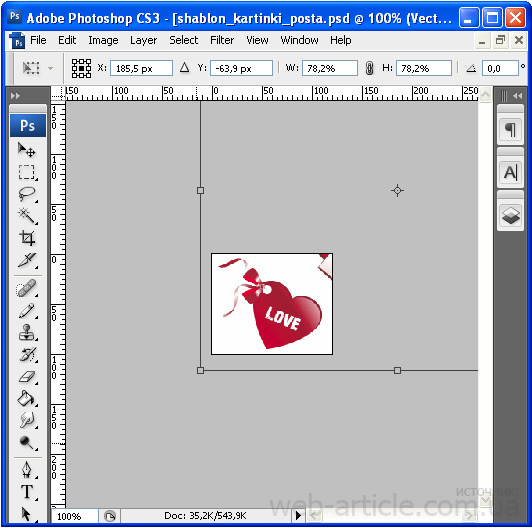 Перейдите на верхнюю панель в Image — Trimming и нажмите OK. Избыточный прозрачный фон удален.
Перейдите на верхнюю панель в Image — Trimming и нажмите OK. Избыточный прозрачный фон удален.
урок фотошопа Я научу вас делать коллаж, работая с этой, вырезанной из фона, картинкой. Но его края слишком резкие, у него нет тени и для того, чтобы он вписался в другой фон, его нужно будет дополнительно обработать. Как это сделать, вы узнаете в процессе работы над коллажем.
Удачного творчества!
Скачать урок фотошопа бесплатно, С Яндекс Диска .
Инструкция
Выберите изображение, из которого нужно вырезать объект, и откройте его в программе Adobe Photoshop с помощью команды Файл — Открыть.
Увеличьте масштаб, если он слишком мал, с помощью увеличительного стекла. Настройте параметры изображения — цветовой баланс, яркость и контрастность. Затем выберите инструмент «Перо».
Теперь поставьте точку на границе между вашим объектом и фоном. Аккуратно начните обрисовывать весь объект. Линия, которая получится, подвижна – зажмите кнопку мыши и перетащите ее, так вам будет легче обводить объект.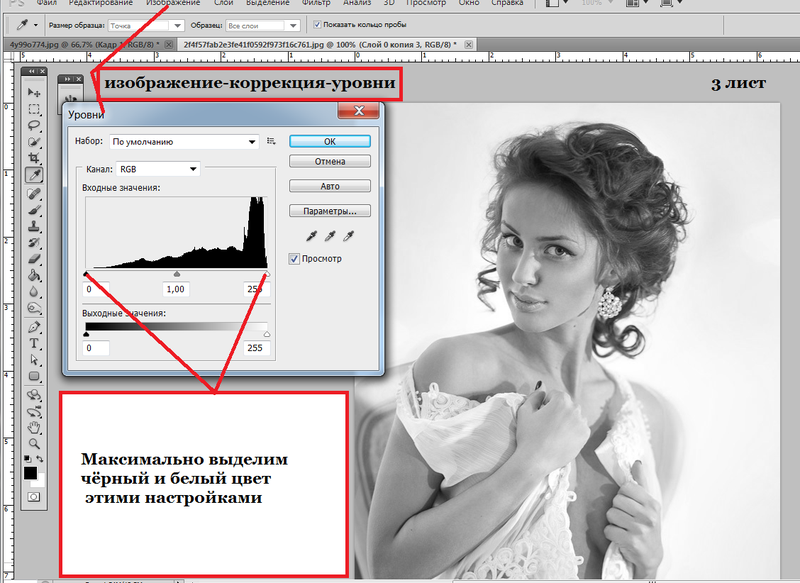 Чтобы изображение выделялось как можно точнее, увеличьте изображение. Старайтесь двигаться точно по границе объекта. Не забудьте обвести внутренние зоны – в данном случае это зоны между лапой левого голубя и туловищем правого, а также фоновый треугольник между их головами. Когда вы обойдете весь объект, поставьте ручку в начальную точку.
Чтобы изображение выделялось как можно точнее, увеличьте изображение. Старайтесь двигаться точно по границе объекта. Не забудьте обвести внутренние зоны – в данном случае это зоны между лапой левого голубя и туловищем правого, а также фоновый треугольник между их головами. Когда вы обойдете весь объект, поставьте ручку в начальную точку.
Вокруг объекта образуется сплошная серая линия. Теперь кликните по изображению правой кнопкой мыши и в выпадающем меню выберите Make selection.
Вокруг изображения появится мерцающая пунктирная рамка. Теперь откройте другое изображение, на которое хотите перенести объект, или создайте новый документ (Файл — Новый…). Затем с помощью мыши перетащите выбранный объект в другой документ.
При необходимости отрегулируйте размер объекта.
При редактировании фотографий в Photoshop часто приходится выделять объекты. С помощью выделения объектов можно изменить цвет, резкость, контрастность конкретного фрагмента или фона и сделать еще много чего интересного.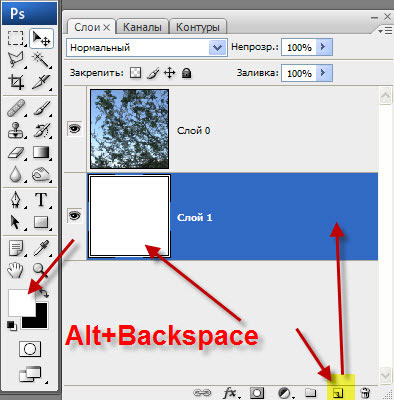
Инструкция
Существует несколько способов выделения объектов, и каждый из них будет актуален в той или иной ситуации, поскольку невозможно найти универсальное средство выделения в виду различных форм объекта, контрастности и однородности фон и т. д.
Вы можете выделить объект с помощью инструмента «Магнитное лассо». Этот инструмент, в отличие от «Лассо» и «Многоугольное лассо», дает возможность перемещаться по контуру объекта и выделять его, не делая лишних щелчков мышью. Но чтобы добиться точности подбора, следует быть максимально внимательным. Любой инструмент из набора «Лассо» не даст вам оторваться от работы, пока вы ее не выполните, что достаточно утомительно. Если вы работаете на ноутбуке, используйте тачпад — это
Мгновенный выбор и удаление объектов
Рабочий стол Photoshop 2023 (версия 24.0.0) удвоил улучшения выделения. К ним относятся мощные инструменты «Удалить и заполнить одним щелчком», а также «Удалить и заполнить» с помощью инструмента «Лассо». Давайте посмотрим в реальном мире на то, что они могут сделать.
Давайте посмотрим в реальном мире на то, что они могут сделать.
Удаление и заливка одним щелчком
Использование инструмента выделения объектов в Photoshop 2023. Наведите указатель мыши на объект, который хотите выделить, или нарисуйте его. Инструмент выбора объекта сделает все остальное.Эта функция делает почти то, что вы думаете. Используя инструмент выбора возражений, вы можете довольно часто делать свой выбор, просто наведя указатель мыши на объект, который хотите выбрать. Это окрасит его в красный цвет. По внешнему виду это похоже на маскирующие выделения Lightroom.
Я смог выбрать фургон Fageol 1953 года, просто нажав на него. Инструменты выбора Adobe стали настолько точными, что теперь они очень хорошо справляются со сложными функциями, такими как волосы. Выбрать большой фургон сравнительно легко.Оттуда вы просто нажимаете Shift + Delete. Это мгновенно снимает выделение. Фотошоп заполняет фон.
Создание гигантского грузовика, занимающего половину изображения, очевидно, нелепо.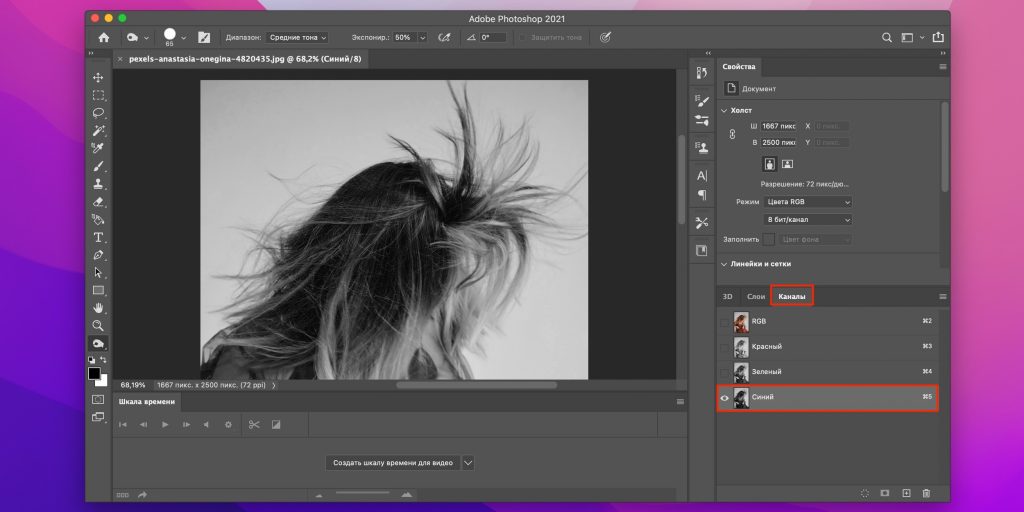 Просто не так много информации для формирования реалистичного фона. Но вы знаете, как это бывает. Всегда интересно подтолкнуть эти вещи, чтобы увидеть, что они делают.
Просто не так много информации для формирования реалистичного фона. Но вы знаете, как это бывает. Всегда интересно подтолкнуть эти вещи, чтобы увидеть, что они делают.
Чем однороднее фон, тем лучше он работает. Но он работает на удивление хорошо и во многих сложных фонах, как мы увидим в нашем следующем примере.
Инструмент «Лассо» и «Удалить и заполнить выделение»
Эта новая функция «Удалить и заполнить выделение» также работает с инструментом «Лассо».
Просто нарисуйте выделение вокруг области, в которой вы хотите исчезнуть. Затем щелкните правой кнопкой мыши. Это создает меню с довольно небольшим выбором. Выберите «Удалить и заполнить выделение». Пуф. Ушел.
На этот раз я выбрал знак, который мы заставим исчезнуть. Щелчок правой кнопкой мыши по объекту вызывает меню, из которого можно сделать дальнейший выбор. Несмотря на довольно сложный фон, убрать выделение знака, выбрав «Удалить и заполнить выделение», было довольно легко. Это увеличено на 400%, и это все еще выглядит хорошо. Немного помассируйте с помощью Healing Brush, Clone Tool или, возможно, Delete and Fill или Content Aware Fill, и это будет выглядеть идеально.
Несмотря на довольно сложный фон, убрать выделение знака, выбрав «Удалить и заполнить выделение», было довольно легко. Это увеличено на 400%, и это все еще выглядит хорошо. Немного помассируйте с помощью Healing Brush, Clone Tool или, возможно, Delete and Fill или Content Aware Fill, и это будет выглядеть идеально.Конечно, вы также можете использовать инструмент выделения объектов вместо инструмента лассо, если хотите. В конце концов, это все еще выбор. В любом случае, вы щелкаете правой кнопкой мыши по выбору, чтобы открыть меню.
Это наша ночная фотография фургона Fageol 1953 года выпуска со снятой табличкой. И это заняло всего один клик и минимальную настройку впоследствии на относительно сложном фоне.«Удалить и заполнить» и «Заполнить с учетом содержимого»
До сих пор «Удалить и заполнить» в некоторых случаях работало лучше, чем «Заливка с учетом содержимого». А в других случаях заливка с учетом содержимого работала лучше. Конечно, «Удалить и заполнить» быстрее, чем использовать рабочую область «Заливка с учетом содержимого» и уточнять выделение.



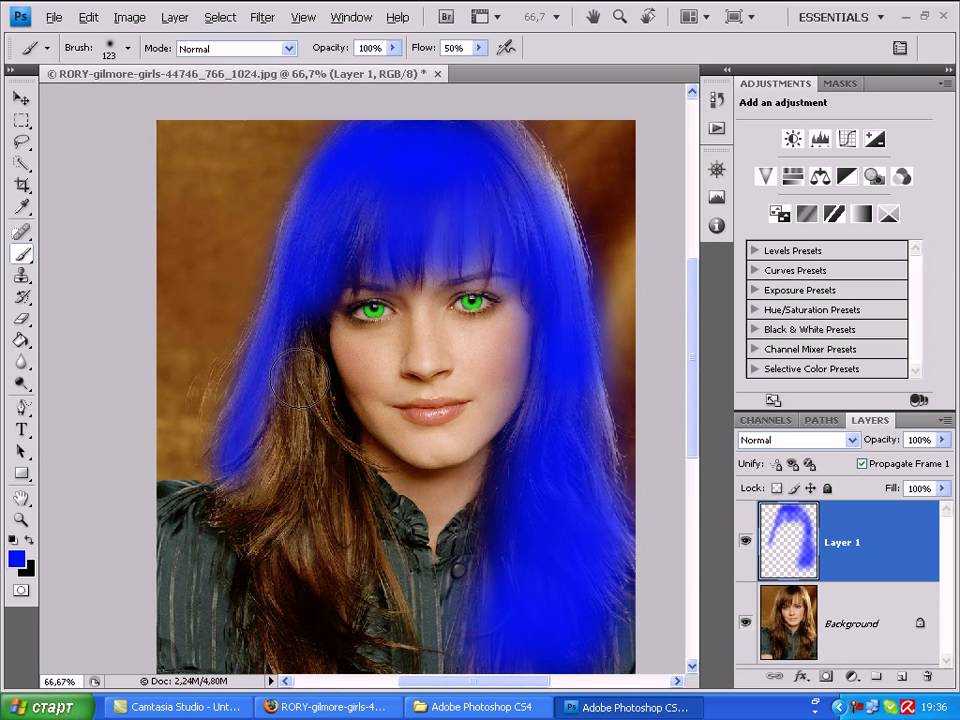 Удачи
Удачи Мы рекомендуем использовать Magic Wand для больших монохромных объектов, таких как небо, трава, горы и т. д.;
Мы рекомендуем использовать Magic Wand для больших монохромных объектов, таких как небо, трава, горы и т. д.;