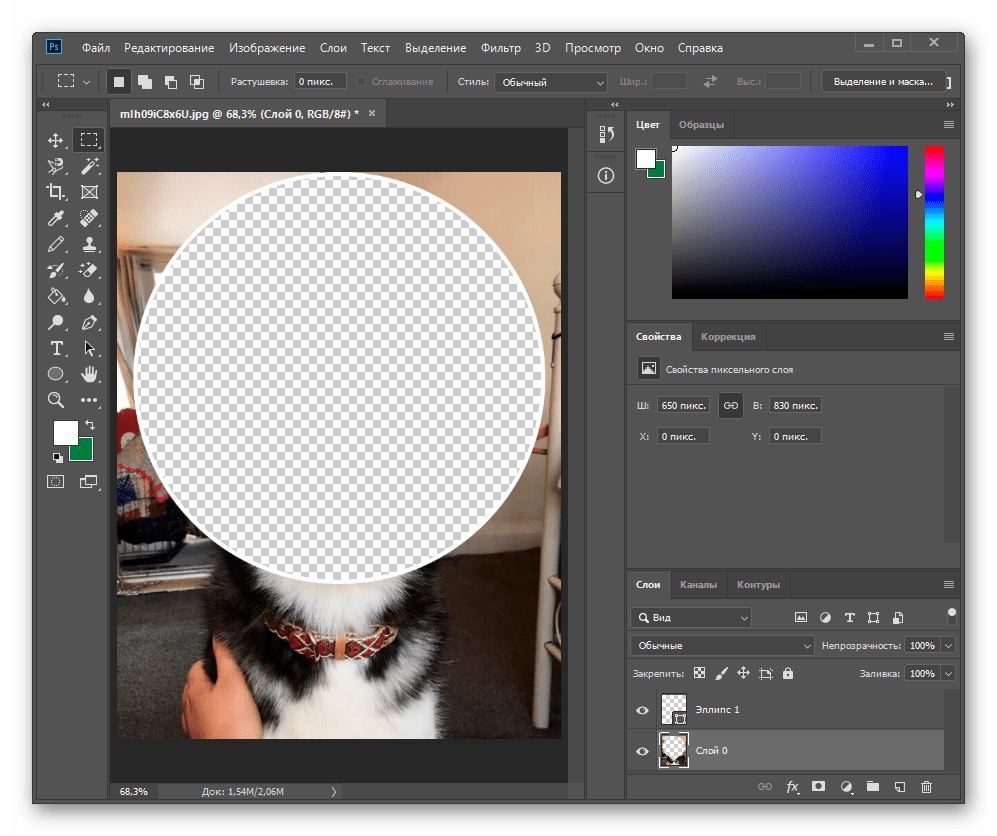Как в фотошопе вырезать картинку: быстро и ровно
Доброго времени суток, уважаемые читатели. Все больше разочаровывает меня интернет. Постигаю фотошоп и периодически сталкиваюсь с разного рода задачами. Хочется работать на уровне специалиста, но статьи, которые удается найти, в основном написаны либо школьниками, либо для школьников, чтобы сделать на… кое-как.
Мне нужно вырезать объект по краю, а результат после этих публикаций кошмарен. Как будто столетними скрипящими ножницами работал. Ужас, который никуда не вставишь. Хочешь круглую фотку, а тебе мануал на 500 страниц предлагают, когда все намного проще.
Жуть как надоели одинаковые и бесполезные публикации далекие от реальной жизни начинающих дизайнеров и разработчиков. Придется брать священную просветительскую миссию на себя.
Откровенно говоря, я уже и сам создавал длинные публикации на многие из этих тем, но время идет. Все меняется и навыки совершенствуются. Эта статья не такая уж большая, зато здесь собраны советы, которые помогут в реальной жизни.
Сегодня поговорим об одной из самых важных и частых задач: как в фотошопе вырезать картинку профессионально, ровно и быстро. Будем рассматривать разные случаи. Где-то я покажу как поковыряться, чтобы результат получился крутым. В каком-то моменте наоборот, опишу ускоренный процесс выполнения задачи.
Картинка по размеру в два клика
Я, конечно, и сам грешен. Недавно писал как работать над рисунком нужного размера и статья получилась не маленькая, но всеобъемлющая. Сейчас буду описывать как все делать быстро, без лишних телодвижений.
Итак, открываем фотошоп, а затем и фото, с которым будете работать.
Чтобы уменьшить картинку понадобится инструмент «Рамка».
Можно дергать за края, чтобы определиться с размером или отрезать что-то лишнее.
Но, как правило, основная задача дизайнера – работа с конкретными размерами. Нужно либо обрезать фото до определенного размера со всех краев, либо подходящую картинку по ширине или высоте. Для всего этого есть соответствующая кнопка.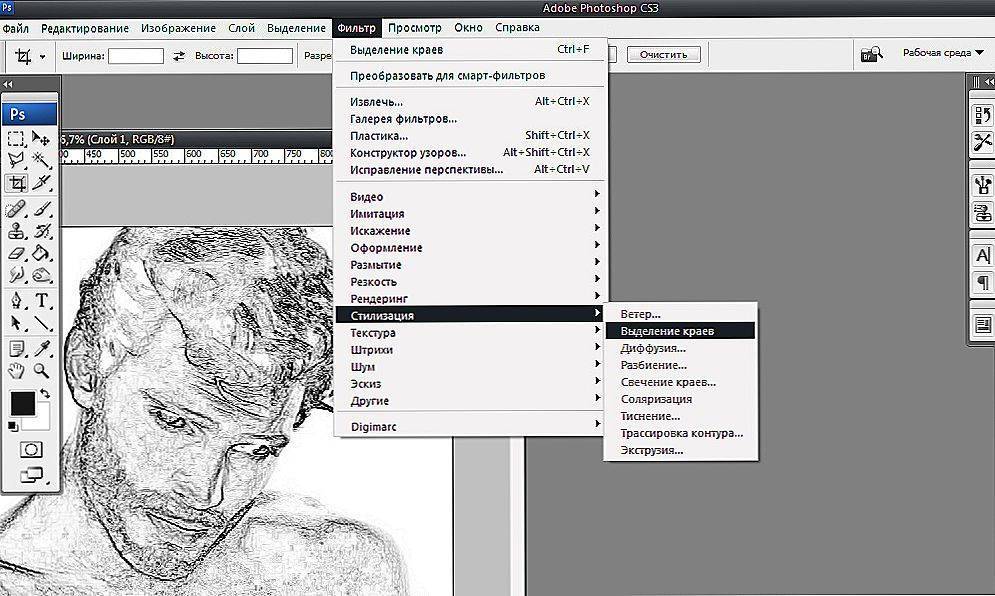
Если интересует соотношение – выбираем верхнюю кнопку и вставляем свои значения.
Если один из показателей, то выбираем Ш х В х Разрешение.
Вставляем свои значения.
Все будет ровно, красиво и в хорошем разрешении. Кстати, над обрезанием я рекомендую работать в онлайн версии программы, особенно если фоток много, а установленная на вашем компьютере притормаживает. Это обычная история для толстопуза Фотошопа, со своими супер-возможностями. Облегченный онлайн сервис работает намного быстрее.
Делаем изображение круглым за две минуты
Есть много способов вырезать фотку по кругу. Сейчас я расскажу о самом простом. Буквально 2-3 минуты и все готово.
Открываем рисунок.
И выбираем инструмент «Овальная область». Если не можете найти, удерживайте левую клавишу мыши на той или иной кнопке панели слева. Возможно, овал «прячется» под прямоугольником.
Чтобы нарисовать ровный круг двигайте мышью и одновременно удерживайте Shift и пропорции сохранятся.
Естественно, что внутри круга должна оставаться только нужная нам область картинки. Перемещайте ее при помощи стрелки и мыши. Больше ничего зажимать не нужно.
Теперь нажмите одновременно Ctrl + C, чтобы скопировать область внутри круга, а затем Ctrl + V, чтобы вставить ее в данную картинку. Затем снимите «глаз» с фона.
Получится вот такой вариант. Без фона, впоследствии он будет прозрачным.
Осталось только сохранить как…
Чтобы прозрачность осталась, а не изменилась на белый цвет, вам необходимо выбрать формат PNG (Как сохранить изображение без фона). Привычный всем JPG не понимает что такое прозрачность.
Можете не сохранять и сразу вставить в другую фотку. Ctrl + V.
Чтобы уменьшить круглую картинку с девушкой, нужно нажать CTRL и T одновременно, а затем двигать за точки по периметру квадрата. Удерживайте Shift для сохранения пропорций.
Этот способ намного быстрее и проще других.
Нормальная профессиональная вырезка объекта
С кругами время сэкономили и нам есть куда его потратить.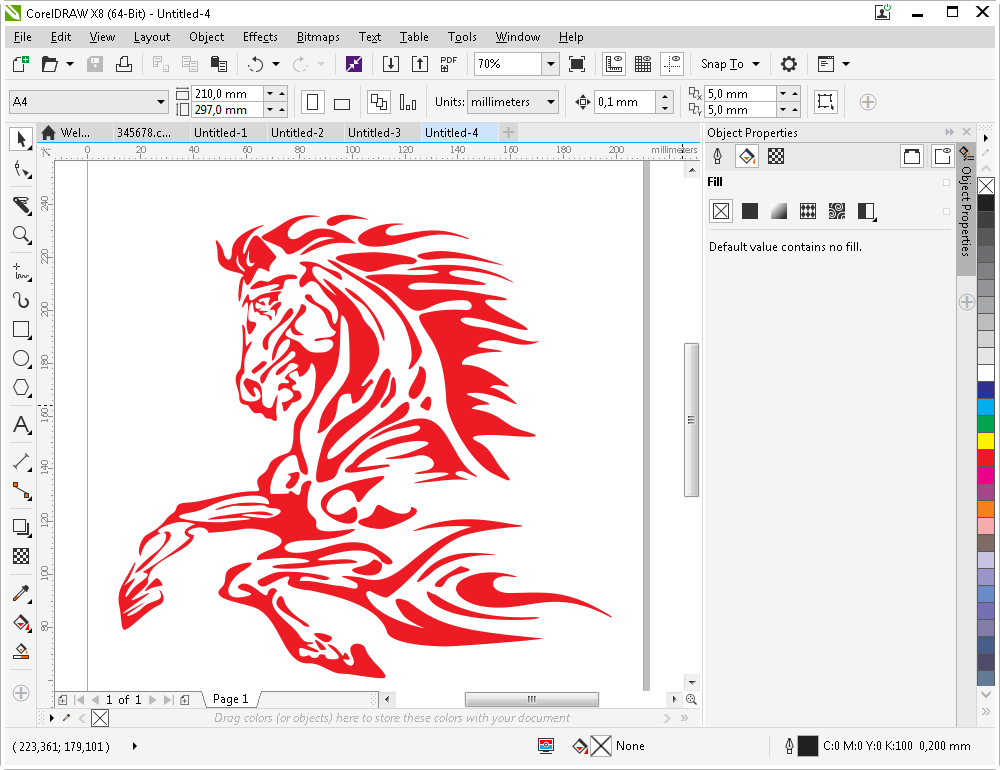 Вырезать объекты по контуру так, чтобы это выглядело отлично – не столько сложный, сколько долгий процесс. Придется постараться и поковыряться.
Вырезать объекты по контуру так, чтобы это выглядело отлично – не столько сложный, сколько долгий процесс. Придется постараться и поковыряться.
Открываем фото.
И первым делом создаем дубликат слоя. Это необходимо, чтобы потом избавиться от фона.
Инструментов для выделения объектов – целая куча. Та функция, о которой я буду рассказывать дальше, подходит и для любого другого варианта. На этой фотке белый фон, а потому я могу выбрать свое любимое «Быстрое выделение».
Если хотите узнать больше информации для новичков о инструментах для вырезания, прочитайте статью на эту тему, она уже есть в моем блоге. Затем возвращайтесь, чтобы усовершенствовать свои навыки и знания.
Если не терпится начать с секретов мастерства, возьмите картинку с однотонным фоном.
Проведите по фону и по краю поползут муравьи.
Теперь давайте перейдем во вкладку «Уточнить край».
Обратите внимание на «вид». Он пригодится вам не раз. Тут много всяких вариантов отображения тех изменений, которые вы будете применять для фотографии.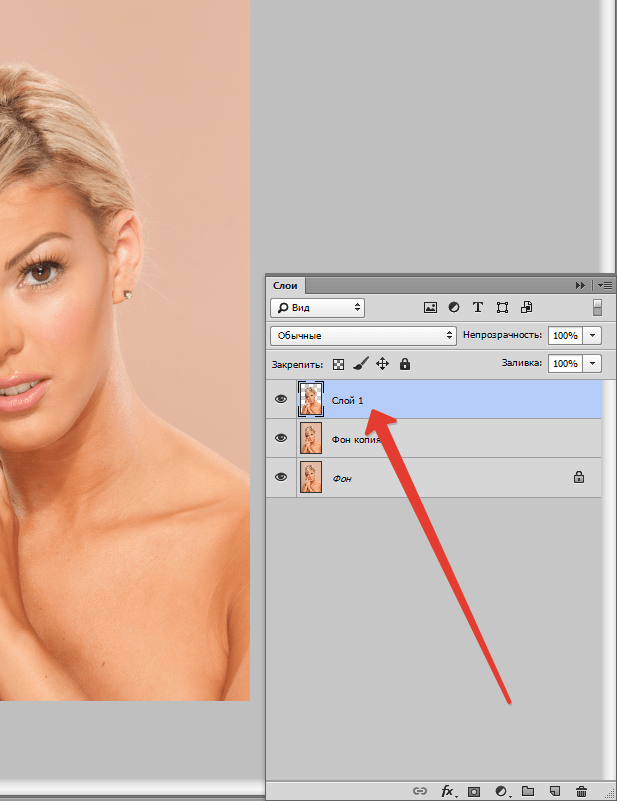 Перемещайтесь от одного к другому, чтобы добиться идеального эффекта и точно рассмотреть как оно будет выглядеть. Каждому понравится свой вариант отображения.
Перемещайтесь от одного к другому, чтобы добиться идеального эффекта и точно рассмотреть как оно будет выглядеть. Каждому понравится свой вариант отображения.
Сразу же ставим галочку на «Умный радиус». Показатели придется менять по своему усмотрению, на глаз. Поверьте, со временем будет получаться намного лучше и быстрее.
Настройка краев. Используйте, пробуйте, экспериментируйте.
Теперь нажимаем «Ок». Как выяснится чуть позже, эти значения следовало бы запомнить, но к этому мы еще вернемся.
Далее на клавиатуре найдите кнопку Del, нажмите и уберите иконку глаза с фона картинки.
Не знаю как вам, а меня эта шашка не очень устраивает. Не видно как все изменилось. Кликните разочек на фон, чтобы этот слой подсветился, а затем создайте новый слой. Это можно сделать через меню сверху «Слой» — «Новый» или нажав на советующую кнопку слева. Ее я отметил стрелкой.
Итак, теперь кликаем по только что созданному слою и применяем к нему заливку.
В идеале, конечно же, ставить сразу тот фон, на котором будет картинка впоследствии. Но, я попробую работать на контрасте. Сразу видно, что вариант не лучший, но, почему бы и нет? Мы же учимся.
Итак, теперь снова переходим в слой копии.
И снова переходим в уточнение краев.
Правый край мне нравится больше. Какой вывод можно сделать? Нужно было запоминать значения, которые мы применяли слева, чтобы обе части выглядели одинаково. Я об этом уже сказал. Я не зря оставил статью как есть и не менял ни слова, хотя мог удалить информацию об этой ошибке.
Посмотрите, как люди набираются опыта, ошибаются и выводят свои правила. Нет ничего страшного в том, чтобы сделать что-то не так. В этом и рождается профессионализм.
Есть много инструментов, которые мы можем применить и сейчас, специалисты так и делают. Они не оставляют картинку просто так. Для начала давайте используем размытие. Чтобы сделать сглаженные края.
Вот так у меня получилось.
Мне не очень нравится. Лучший вариант – изменить фон на втором слое. Согласитесь, так уже не плохо.
Можете скачать мой макет, открыть его в фотошопе и сделать намного лучше. Присылайте свои результаты в комментарии к этой записи.
Скачать макет >>
Если вы думаете, что фотошоп – это сложно, то вы очень сильно ошибаетесь. Это всего лишь набор инструментов, а профессионализм вырабатывается только благодаря опыту, созданию картинок одной за другой.
Представьте, у вас есть гараж и там полным-полно всего: молотки, топоры, станки. Можно ходить вокруг них и думать для чего они предназначены, можно спросить у профессионалов совета, но в любом случае мастером вы от этого не станете.
Если вы хотите поскорее разобраться во всех инструментах фотошопа, я могу порекомендовать вам курс для начинающих от Зинаиды Лукьяновой. Вы быстренько узнаете все методы, способы, инструменты. Поймете, что и зачем нужно, для чего применяется.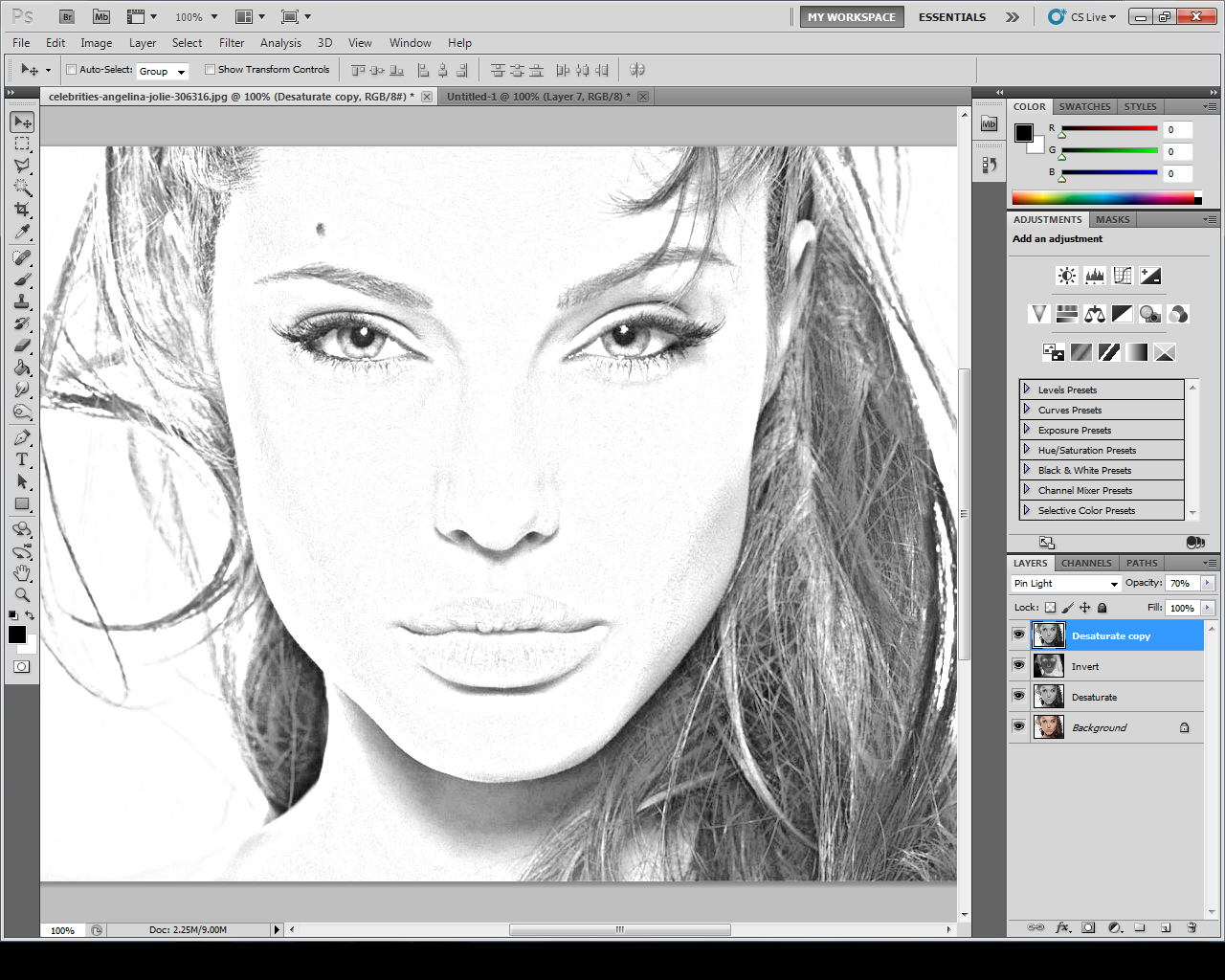 Останется лишь дело за малым – практиковаться, пробовать и применять в том или ином случае. Так и становятся мастерами.
Останется лишь дело за малым – практиковаться, пробовать и применять в том или ином случае. Так и становятся мастерами.
Если же вы собираетесь становиться профессионалом и мечтаете о деньгах, которые можно получить от создания сайтов, то придется изучить еще и [urlspan]основы в школе веб-дизайна[/urlspan]. В течение трех дней вам предоставляется бесплатный доступ ко всем урокам. Откровенно говоря, этого вполне достаточно, чтобы многое понять.
Ну а для тех, кто хочет получать большие деньги и хочет пробиться очень высоко, придется вложиться посерьезнее. Это курс от гуру, невероятно крутых специалистов из таких компаний как Лаборатория Касперского. К сожалению, навряд ли другие названия вам дадут какое-то представление и вызовут ассоциации. Скорее всего вы о них даже не слышали.
Но поверьте, как только вы начнете крутиться в этой сфере и продвигаться к намеченной цели, вы убедитесь, что пропустили очень многое. «Веб-дизайнер: эффективный сайт от идеи до реализации» тут можно реально научиться профессии веб-дизайнера.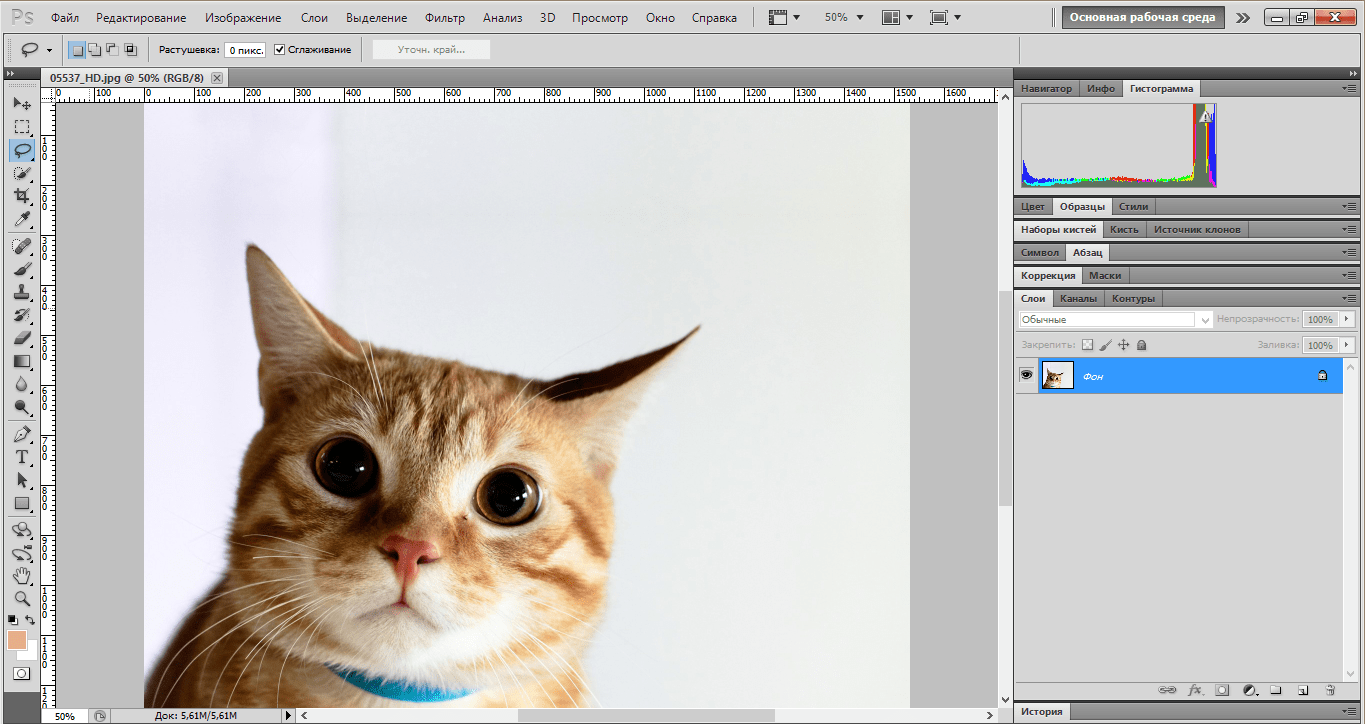 Стоит курс не мало, но по окончанию его вам выдается диплом, благодаря которому можно сразу выбиться в ТОП и получать невероятные суммы!
Стоит курс не мало, но по окончанию его вам выдается диплом, благодаря которому можно сразу выбиться в ТОП и получать невероятные суммы!
Что делать дальше – решать вам. Успехов вам в ваших начинаниях и если эта статья показалась полезной – подписывайтесь на рассылку и узнавайте больше и чаще. До новых встреч.
Как я могу обрезать один слой в Photoshop?
el_pup_le    3979
el_pup_le / 30 декабря 2012
Можно ли обрезать один слой, я могу получить желаемый результат, используя ластик на слое, но наверняка это можно сделать с помощью обрезки?
- фотошоп
- кадрирование
- слои
19 голосов
Jake Dooley / 22 июля 2014
Не могу поверить, что никто еще не предложил это:
Просто используйте прямоугольную область, чтобы выбрать то, что вы хотите обрезать, и скопируйте его в буфер обмена. Затем удалите весь слой и вставьте то, что вы скопировали в новый слой.
Затем удалите весь слой и вставьте то, что вы скопировали в новый слой.
Это особенно полезно, если слой, который вы обрезаете, больше, чем холст, и в этом случае метод обратного выбора грязный.
16 голосов
dpollitt / 30 декабря 2012
Используйте маску слоя. Уроки уже существуют по этой теме, например: http://helpx.adobe.com/photoshop/using/masking-layers.html
Прямо от Adobe:
Вы можете добавить маску к слою и использовать маску, чтобы скрыть части слоя и показать слои ниже. Маскирование слоев является ценным методом комбинирования для объединения нескольких фотографий в одно изображение или для локальной коррекции цвета и тона.
13 голосов
whatsisname / 31 декабря 2012
Вы также можете выбрать область, в которую хотите обрезать инструмент прямоугольного выделения, инвертировать выделение, а затем удалить выделенную область. Это отличается от маски слоя тем, что она полностью удаляет окружающую область, тогда как маска делает окружающую область невидимой.
2 голосов
Kara / 02 января 2013
Скорее всего, вы захотите использовать один из инструментов выделения. Это выберет область в виде обрезки, как в моде, и вы можете затем удалить внутреннюю или внешнюю сторону, щелкнув правой кнопкой мыши и выбрав «выбрать инверсию».
и вот как я обрезаю один слой:)
2 голосов
Guffa / 31 декабря 2012
Нет, вы не можете обрезать один слой.
Самым близким будет скопировать слой на новое изображение, обрезать это изображение и скопировать слой обратно на исходное изображение.
Проще просто стереть или замаскировать ту часть слоя, которая вам не нужна.
0 голосов
PSguest / 08 ноября 2017
Выберите область> заполнить ..> фон
0 голосов
Roman Holtwick / 12 октября 2016
Вы также всегда можете просто применить маску слоя, которую вы сделали, щелкнув правой кнопкой мыши на слое и выбрав «применить маску слоя».
0 голосов
Jef Van Dyck / 24 декабря 2015
Если вы хотите иметь возможность изменять размер или форму вашей обрезки, вы также можете просто создать форму в отдельном слое и обрезать изображение с помощью обтравочной маски на вашей форме.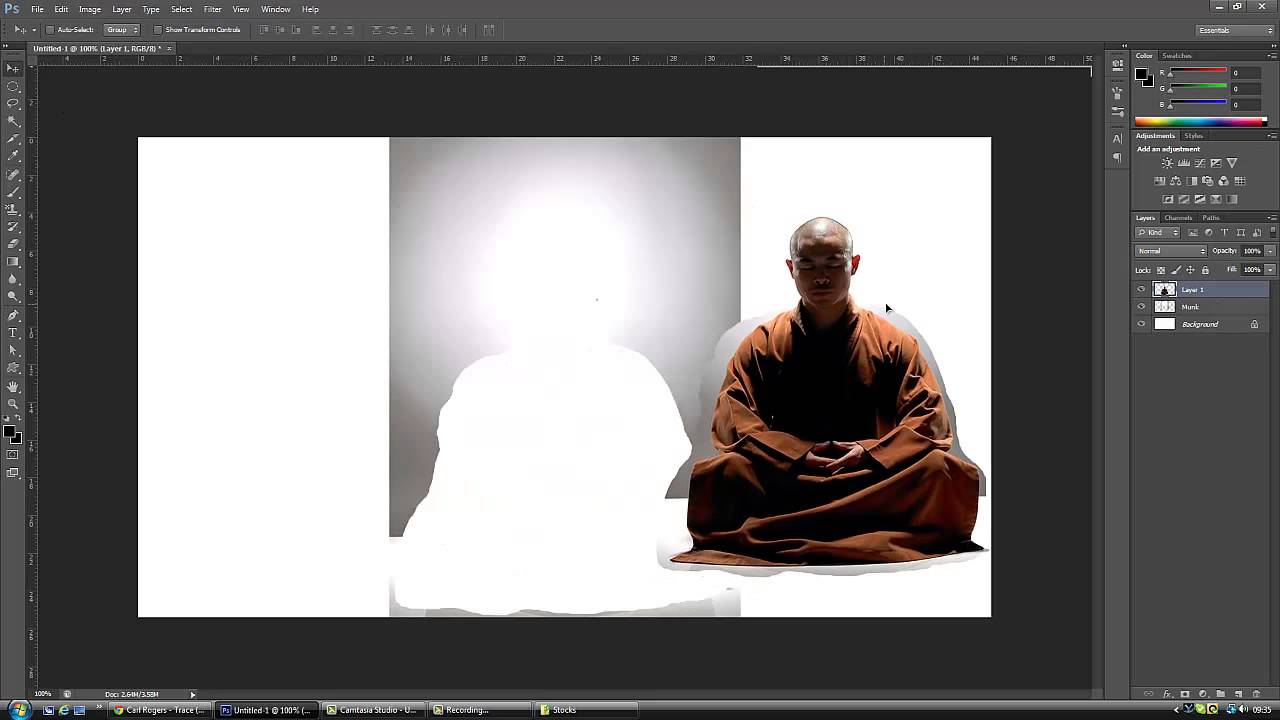 Если вы сгруппируете их после этого, вы можете переместить их как одно. Если вы сделаете это, вы все равно сможете изменить форму своего урожая.
Если вы сгруппируете их после этого, вы можете переместить их как одно. Если вы сделаете это, вы все равно сможете изменить форму своего урожая.
0 голосов
JinSnow / 13 июля 2015
Очень простой трюк: просто обрежьте его на другой вкладке и переместите назад ( скриншот здесь ).
0 голосов
Randell John / 03 января 2013
Просто измените размер слоя, используя инструмент трансформации. Если вы сначала сделаете слой смарт-объектом, тогда у вас будет возможность вернуться к исходному размеру изображения, если вы пожелаете, без потери данных.
Как вырезать изображение в Photoshop (пошаговое руководство)
Как это вырезать? В какой-то момент вашего пути к фотографии вы, вероятно, захотите что-то вырезать из изображения. Если вам нужно реалистично поменять голову на групповом фото или пофантазировать с манипуляциями с изображениями, вам нужно будет достать свои цифровые ножницы и рубить, рубить!
Привет! Меня зовут Кара, и как фотографу-портретисту, мне приходилось много раз вырезать часть изображения или объектов при компоновке изображений в Photoshop. Есть несколько способов сделать это, и позвольте мне сказать вам, что не все они созданы равными. Вы должны знать, какой инструмент выбрать для работы.
Есть несколько способов сделать это, и позвольте мне сказать вам, что не все они созданы равными. Вы должны знать, какой инструмент выбрать для работы.
Так что берите чашку чая и идите со мной, пока я покажу вам несколько способов вырезания изображения в Photoshop и примеры того, когда какой метод использовать.
Начнем!
Примечание: приведенные ниже снимки экрана взяты из версии Adobe Photoshop для Windows. Если вы используете версию для Mac, навигация может немного отличаться.
Содержание
- Вырезать объекты из изображения в Photoshop
- Удалить пиксели
- Дублировать выделение
- Инвертировать и удалить фон
- Инструмент выделения выделения
- Инструмент выделения лассо
- Инструмент быстрого выделения
- Инструмент «Волшебная палочка» 900 25
- Откройте изображение в Photoshop
- Используйте инструмент лассо, чтобы обрезать объект как можно ближе
- Нажмите «Command + J», чтобы продублировать слой.
 (Это создаст новый слой без лишнего фона)
(Это создаст новый слой без лишнего фона) - Теперь у вас должен быть «фоновый» слой и «Слой 1». Не забудьте отключить фоновый слой, чтобы был виден только новый слой.
- Нажмите на свои «каналы» и найдите цвет, обеспечивающий наибольшую контрастность. На мой взгляд, синий канал обычно всегда работает лучше всего!
- Нажмите на «Синий канал» и перетащите его вниз, чтобы создать дубликат.
- Выбрав новую копию синего канала, нажмите «Изображение» -> «Настройки» -> «Уровни». увидеть ваши черные, серые и белые треугольные скользящие вкладки. Начните с одного до упора влево и сдвиньте вкладку, чтобы выделить как можно больше черного цвета, чтобы он контрастировал с белым фоном. Затем вам нужно переместить средний (серый) ползунок и правый (белый) ползунок, чтобы выделить как можно больше белого. Следите за тем, чтобы ваши тени были светлыми, иначе они могут стать слишком мутными, и ваш вырез будет полным отстоем! (Вы можете посмотреть короткое видео, чтобы увидеть, как я использую этот инструмент).

- Нажмите «ОК», чтобы завершить ввод уровней.
- Нажмите на кисть и выберите черный - 100%, чтобы закрасить все места, которые, как вы знаете, должны быть выделены черным цветом.
- Не беспокойтесь - вы можете увидеть некоторые пятна или серые области, которые требуют некоторой обработки, и это именно то, для чего предназначен следующий инструмент.
- Затем вам нужно щелкнуть инструмент уклонения и в левом верхнем углу убедиться, что ваш «Диапазон» установлен на «Средние тона», а «Экспозиция» установлена на 100%. Теперь вы собираетесь закрасить светло-серые области. Это приведет к тому, что серые тона среднего тона станут белыми. Старайтесь избегать черных областей, которые вы так усердно очищали.
— Используя тот же инструмент Dodge Tool, вы измените диапазон на «Highlight» и продолжите закрашивать области, которые должны оставаться белыми.
 Как и раньше, старайтесь избегать черных областей (помните, что это будет ваш вырез, поэтому постарайтесь быть как можно более конкретным). Используя инструмент Dodge для выделения, вы сделаете белые участки действительно белыми, чтобы Photoshop мог выбрать элемент (черный) и избавиться от фона (белого).
Как и раньше, старайтесь избегать черных областей (помните, что это будет ваш вырез, поэтому постарайтесь быть как можно более конкретным). Используя инструмент Dodge для выделения, вы сделаете белые участки действительно белыми, чтобы Photoshop мог выбрать элемент (черный) и избавиться от фона (белого). - Я всегда использую кисть еще раз для очистки, переключаясь между черным и белым, чтобы получить точный вырез.
- Затем вы нажмете на свой инструмент выбора внизу (также известный как марширующие муравьи). На этом этапе вы должны увидеть свой выбор.
- Вы нажмете «RGB» и все 4 канала - RGB, красный, зеленый, синий будут выбраны.
- Нажмите «Слои»
- Shift - Command - I, чтобы инвертировать выделение
- Команда - J для создания копии
- БАМ! Ваш выбор на прозрачном фоне.

Вырезать объекты из изображения в Photoshop
На самом деле, вырезание части изображения в Photoshop требует всего двух шагов.
Шаг 1: Сделайте выделение вокруг объекта, который хотите вырезать
Шаг 2: Сделайте вырез, удалив пиксели, переместив выделение в новое место или инвертировав и удалив фон
Когда вырезание усложняется, это выделение. Photoshop не может читать ваши мысли и автоматически выбирать то, что вы хотите вырезать (ну, иногда). Кроме того, рисовать выделение на экране действительно сложно, особенно если вы хотите вырезать такие детали, как волосы.
Для начала я расскажу о различных способах вырезания изображения. Затем я кратко объясню некоторые методы выбора.
Сначала мне нужно сделать выбор, поэтому для начала я воспользуюсь опцией Автоматический выбор темы . Это действительно самый простой способ сделать выделение в Photoshop, когда вы хотите вырезать часть изображения.
Просто перейдите к Выберите в строке меню и выберите Тема . Photoshop сделает все возможное, чтобы определить, что является предметом изображения, и сделает автоматический выбор.
По очевидным причинам это лучше всего работает, когда объект изолирован и между ним и фоном имеется сильный контраст.
Вот что Photoshop сделал с баклажанами на этом изображении. Не слишком потертый!
Удалить пиксели
Чтобы вырезать их, нажмите Backspace на клавиатуре, чтобы удалить их с изображения. Затем вы увидите это диалоговое окно.
Вы можете удалить пиксели и заполнить пространство перечисленными параметрами, щелкнув стрелку раскрывающегося списка. В этом примере я выберу цвет переднего плана, который я установил на белый. Это то, что я получаю.
Дублировать выделение
Если я хочу дублировать баклажаны или вставить их в другое изображение, я вместо этого скопирую их. Нажмите Control + C или Command + C для копирования. Затем Control + V или Command + V вставить.
Программа вставляет выделение на новый слой точно поверх исходного выделения. Поэтому сначала будет казаться, что ничего не произошло. Нажмите V на клавиатуре, чтобы выбрать инструмент перемещения. Затем нажмите на выделение и перетащите мышью.
Вот мои скопированные баклажаны.
Инвертировать и удалить фон
Другой способ вырезать выделение — инвертировать выделение и создать фон. Начните со всех выбранных баклажанов.
Инвертировать выделение, чтобы было выбрано все , кроме баклажанов. Сделайте это, нажав Control + Смена + I ( Команда + Смена + I 900 79 ). Или перейдите к . Выберите в строке меню и выберите Inverse .
Марширующие муравьи теперь появляются по краям изображения, потому что выбран фиолетовый фон, а не баклажаны.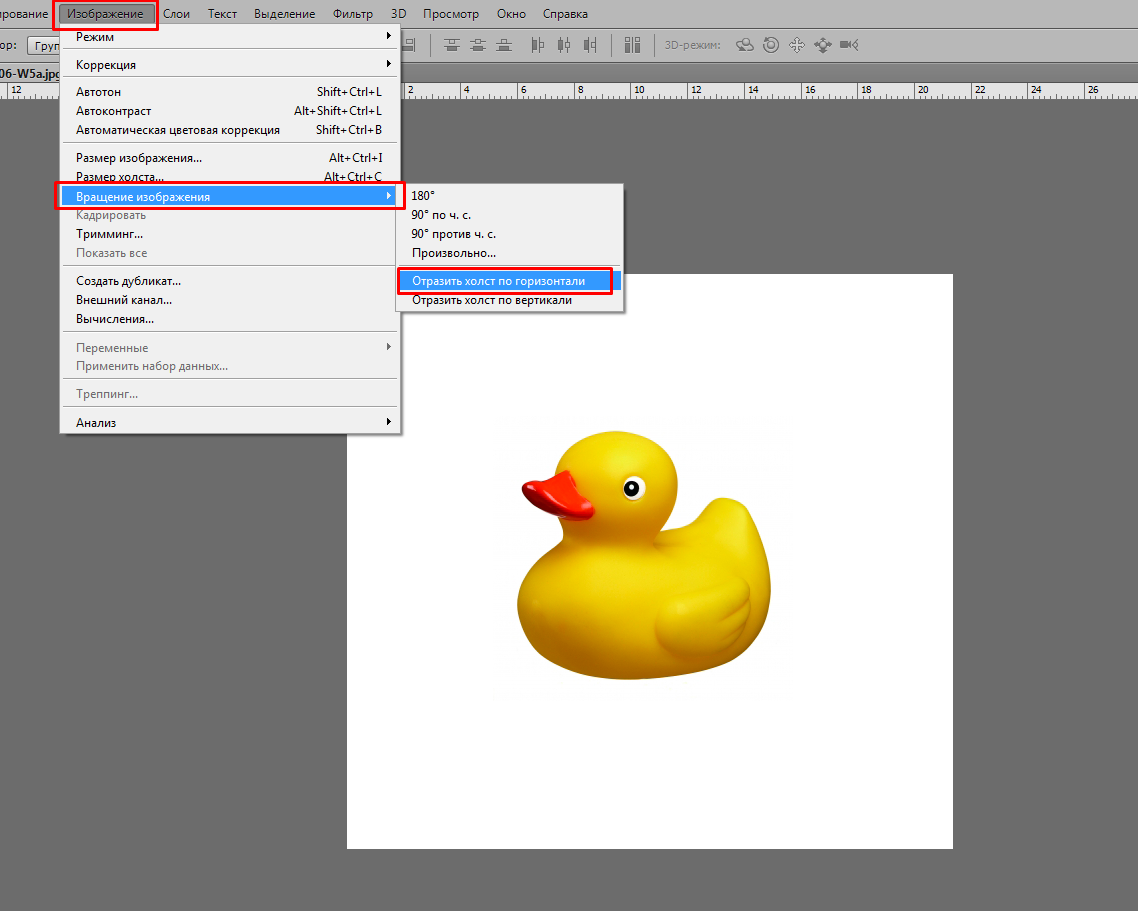
Фоновый слой изображения автоматически блокируется при его открытии. Чтобы удалить пиксели и сделать фон прозрачным, необходимо разблокировать слой. Сделайте это, нажав на маленький значок замка на фоновом слое на панели слоев.
Нажмите клавишу Backspace , чтобы удалить фон. Появится клетчатый узор, который Photoshop использует для обозначения прозрачности.
Это различные способы вырезания частей изображения. Теперь давайте рассмотрим некоторые способы выбора.
Инструмент выделения выделения
Инструмент выделения выделения полезен, когда вы не хотите вырезать конкретный объект. Вместо этого вам может понадобиться круглая, овальная или прямоугольная часть изображения.
Например, я возьму Эллиптический инструмент выделения . Он может быть скрыт под Rectangular Marquee Tool на панели инструментов, в зависимости от того, какой из них вы использовали последним. Вы также можете просто нажать M на клавиатуре.
С помощью этого инструмента вы можете сделать круглое или овальное выделение вокруг объекта.
Совет для профессионалов: после того, как вы нарисовали свою фигуру, щелкните и перетащите внутри выделения, чтобы отрегулировать положение.
Теперь вы можете скопировать и вставить выделение в другое место на изображении или в новый документ.
Это полезно для создания аватаров для социальных сетей или дублирования отдельных объектов на изображении, например.
Инструмент выделения «Лассо»
Если вам нужен инструмент выделения от руки, вам следует обратиться к инструменту выделения «Лассо» . Вы можете просто обвести объект в любой форме, которая вам нужна.
Вы также можете добиться большей точности с помощью инструмента Polygonal Lasso Tool или инструмента Magnetic Lasso Tool . Ознакомьтесь с нашим руководством по использованию всех инструментов Lasso здесь.
Инструмент «Лассо от руки» удобен, когда вам не нужно точное выделение, например, чтобы дублировать эти баклажаны на сплошном фоне.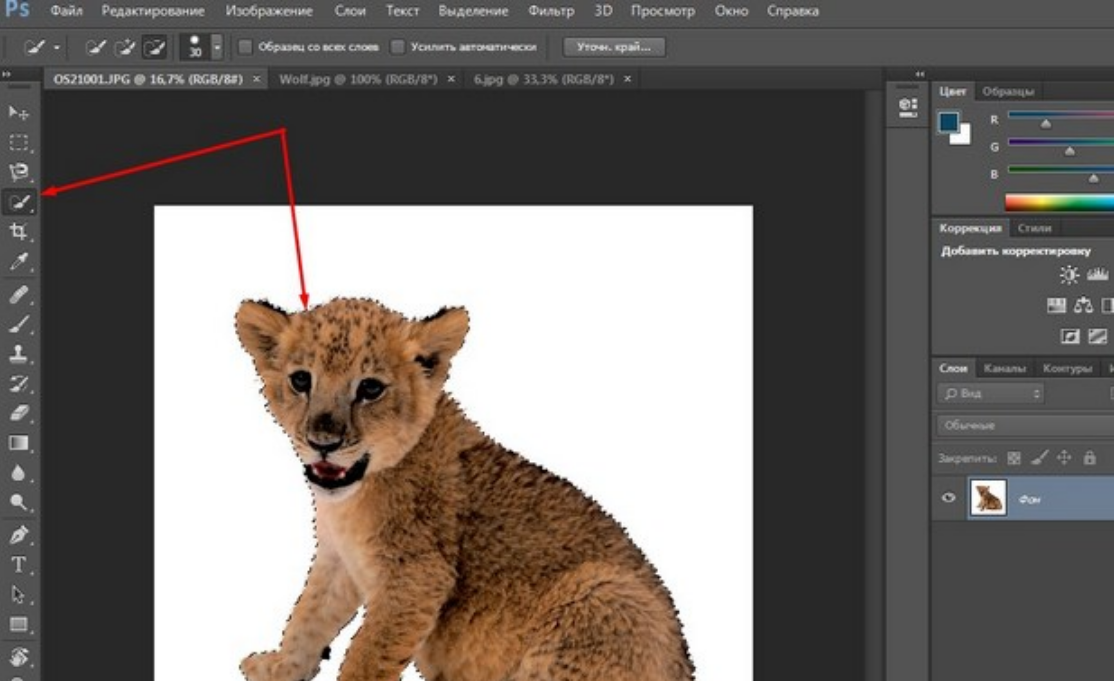
Совет для профессионалов: вы также можете начать процесс выделения с помощью инструмента «Автоматическое выделение», а затем настроить его с помощью инструмента «Лассо» или инструмента «Быстрое выделение», о котором мы поговорим далее.
Инструмент быстрого выбора
Инструмент быстрого выбора — еще один отличный способ выделения частей изображения. Просто нажмите и перетащите области изображения, которые вы хотите выбрать.
Программа сделает все возможное, чтобы найти края и привязаться к ним, поэтому вам не нужно быть сверхточным. Кроме того, вы можете увеличивать масштаб и добавлять или удалять разделы из выделения для точной настройки. Удерживайте Shift и перетащите, когда хотите добавить, и удерживайте Alt и перетащите, когда хотите удалить.
Инструмент «Волшебная палочка»
Инструмент «Волшебная палочка» аналогичен, но работает путем поиска пикселей того же цвета.
Преимущество этого в том, что вы можете щелкнуть один раз по одному из фиолетовых баклажанов, чтобы выбрать их все. Программа будет искать любые пиксели на изображении того же цвета.
Чтобы это работало, вы должны снять флажок смежных и поиграть с допуском. Если для вас это все греческий язык, ознакомьтесь с нашим руководством по использованию инструмента «Волшебная палочка». Обещаю, это изменит вашу жизнь.
Всего за несколько кликов я смог включить остальные баклажаны в выборку.
Ух ты! Это было много информации, но, надеюсь, весьма полезной, поскольку вы углубляете свои знания Photoshop. Вырезание объектов и их перемещение являются важными приемами во многих проектах Photoshop.
Готовы узнать больше? Ознакомьтесь с нашим руководством о том, как использовать инструмент «Заплатка» для удаления и дублирования объектов.
О Каре Кох
Кара увлеклась фотографией примерно в 2014 году и с тех пор исследует все уголки мира изображений.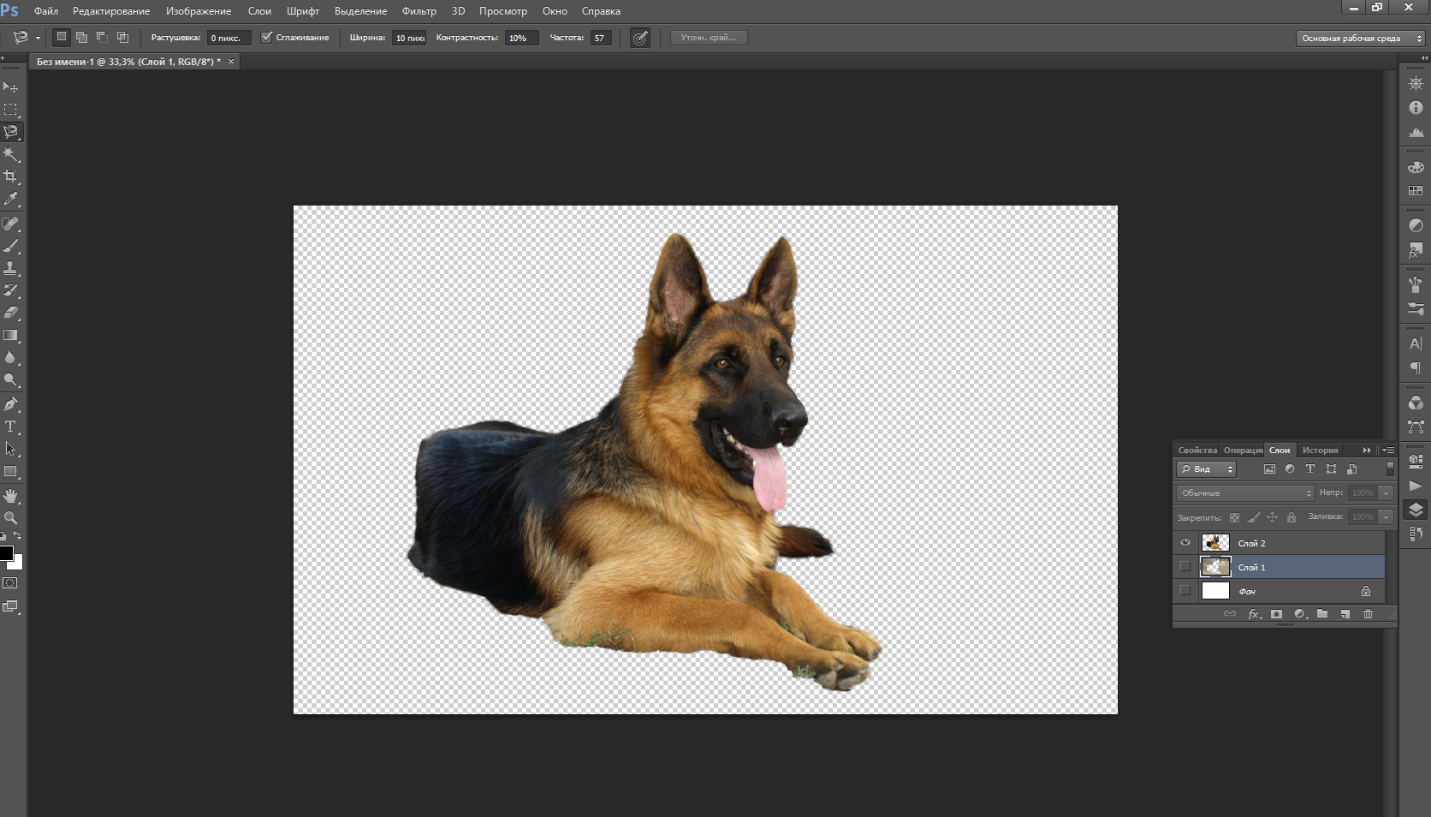 Когда она почувствовала, что Lightroom ограничена, она с головой погрузилась в Photoshop, чтобы научиться создавать изображения, которые она хотела.
Когда она почувствовала, что Lightroom ограничена, она с головой погрузилась в Photoshop, чтобы научиться создавать изображения, которые она хотела.
Photoshop: как вырезать изображение менее чем за 3 минуты — гостиничная и архитектурная фотография
Мы не гуру Photoshop, но в прошлом году мы получили задание, которое заключалось в вырезании более 280 элементов из фона… так что, думаю, можно сказать, что мы кое-чему научились в процессе, и я здесь. поделиться секретом! Вот как мы вырезаем изображения менее чем за 3 минуты.
Для этой работы нас попросили создать Бункер и детализировать кадры на сплошном белом фоне. Мы взяли фотографии на белом фоне, вырезали их в фотошопе и поместили в сплошной белый цвет. Я действительно восхищаюсь инструментом «Перо» и использую его практически для всего, что вырезаю, но для такого масштаба и временной шкалы, как у нас, было бы почти невозможно закончить эти фотографии вовремя. Общее количество вырезок составило примерно 600 окончательных изображений бункера / деталей, и редактирование должно было быть выполнено в течение месяца, а также выполнять другие работы.
Хотя этот метод не работает для всего, он абсолютно спасает жизнь для такой работы и может работать для любых контрастных предметов и фонов. Я обнаружил, что это было примерно на 95% точно, и я потратил немного дополнительного времени только на элементы, которые сливались с фоном, такие как белые цветы на белом фоне.
См. ниже пошаговое руководство или прокрутите вниз, чтобы посмотреть видео о том, как вырезать изображение менее чем за 3 минуты.
Вот пошаговое описание того, как мы вырезаем изображения с помощью RGB-каналов в Photoshop: лучше всего выполнять шаги во время просмотра видео, чтобы лучше понять, как это работает.

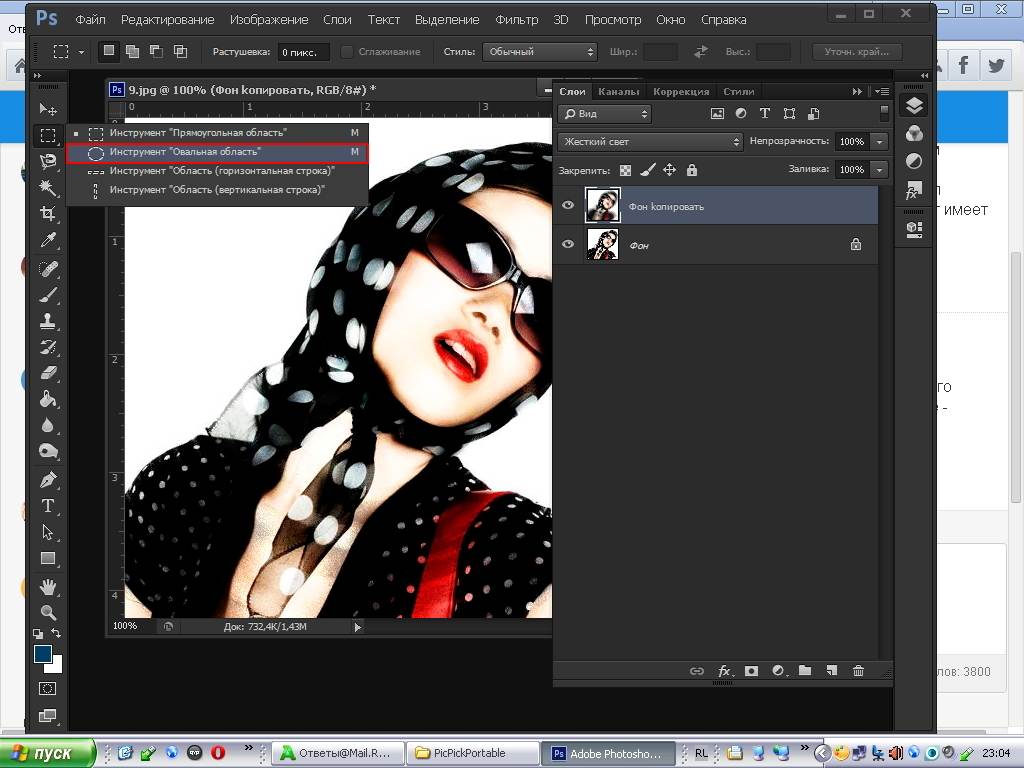 (Это создаст новый слой без лишнего фона)
(Это создаст новый слой без лишнего фона) 
 Как и раньше, старайтесь избегать черных областей (помните, что это будет ваш вырез, поэтому постарайтесь быть как можно более конкретным). Используя инструмент Dodge для выделения, вы сделаете белые участки действительно белыми, чтобы Photoshop мог выбрать элемент (черный) и избавиться от фона (белого).
Как и раньше, старайтесь избегать черных областей (помните, что это будет ваш вырез, поэтому постарайтесь быть как можно более конкретным). Используя инструмент Dodge для выделения, вы сделаете белые участки действительно белыми, чтобы Photoshop мог выбрать элемент (черный) и избавиться от фона (белого).