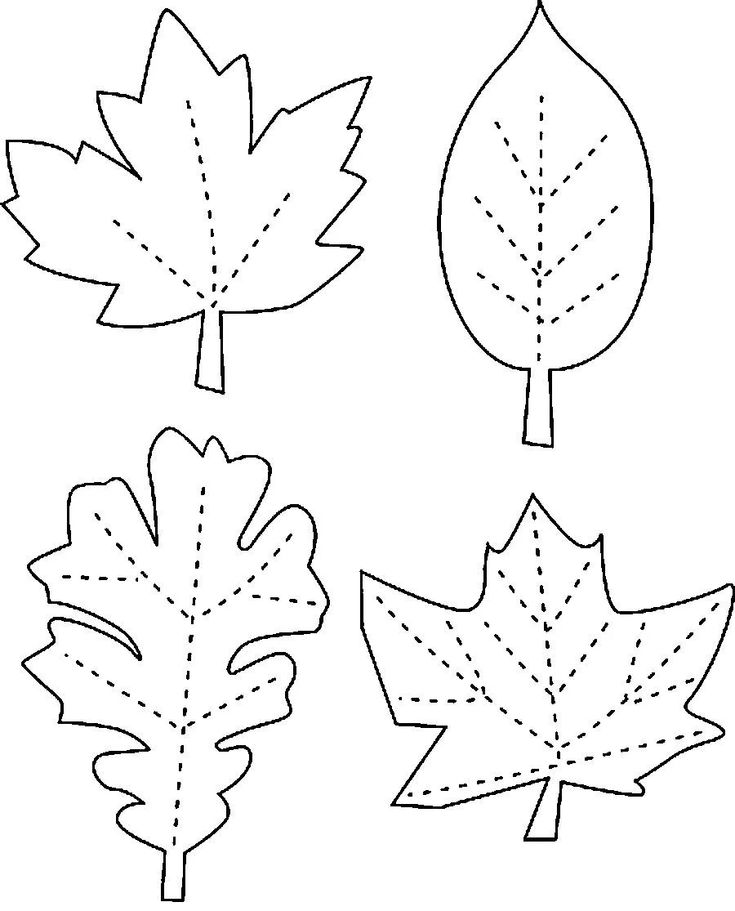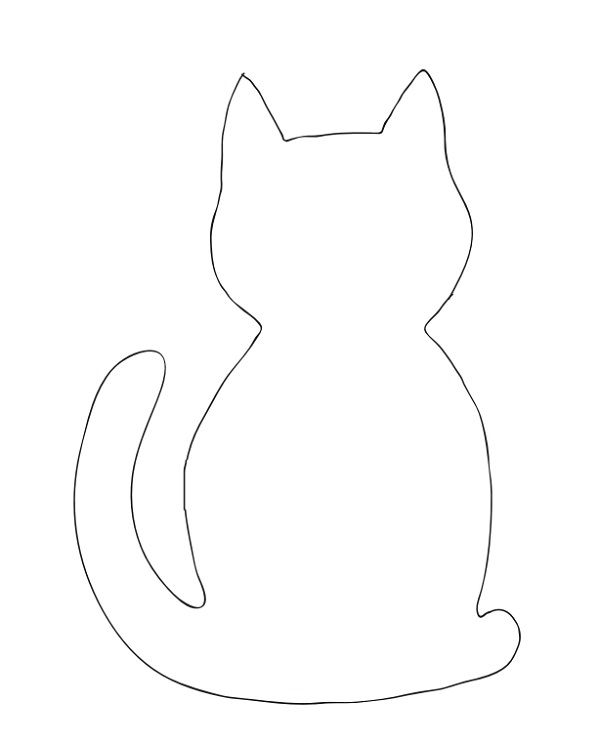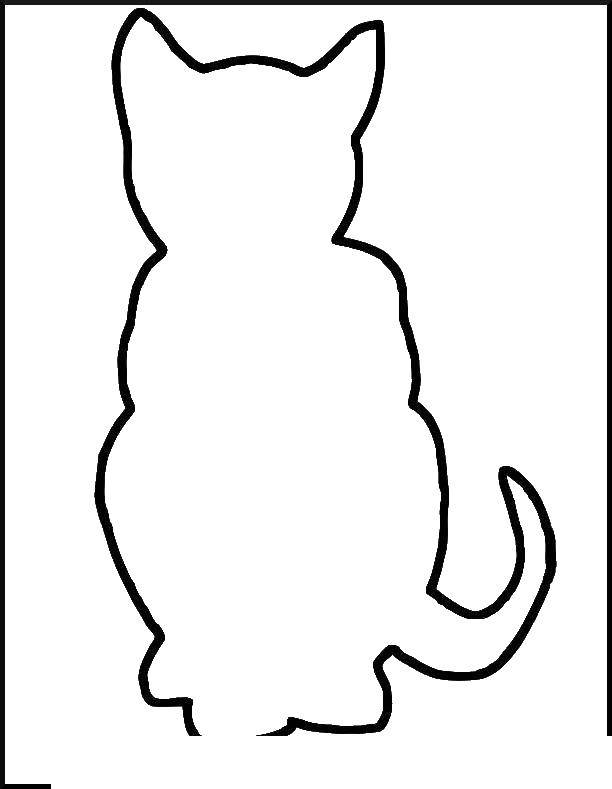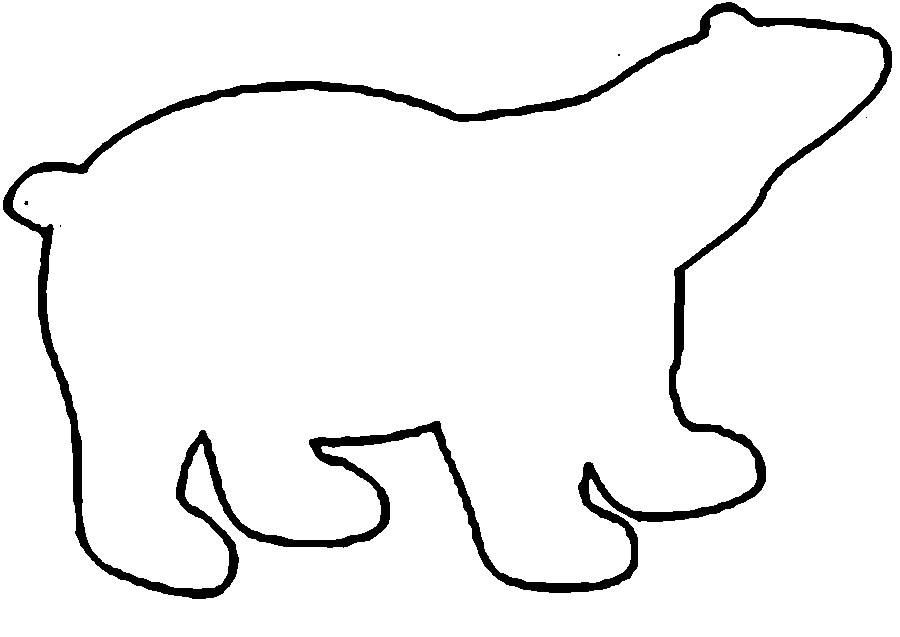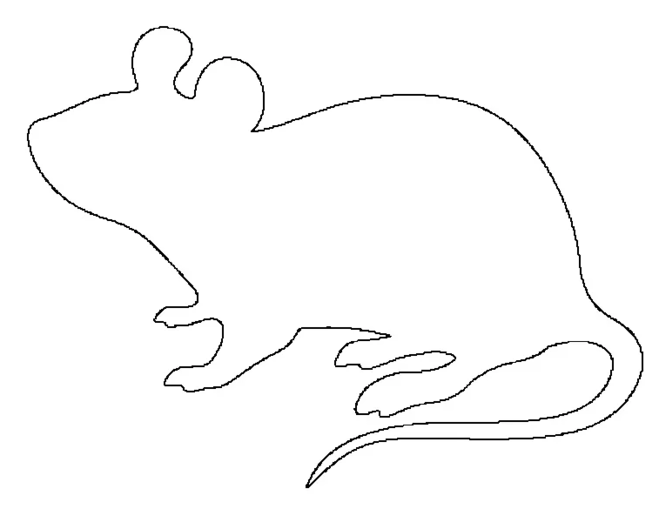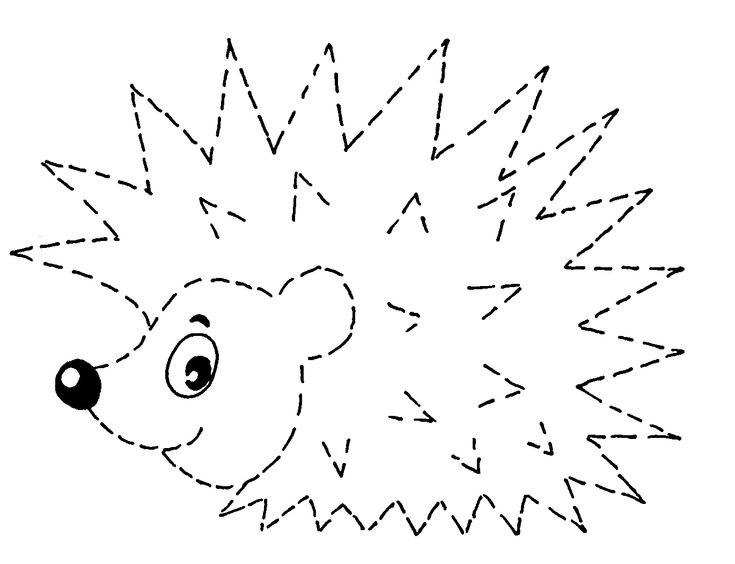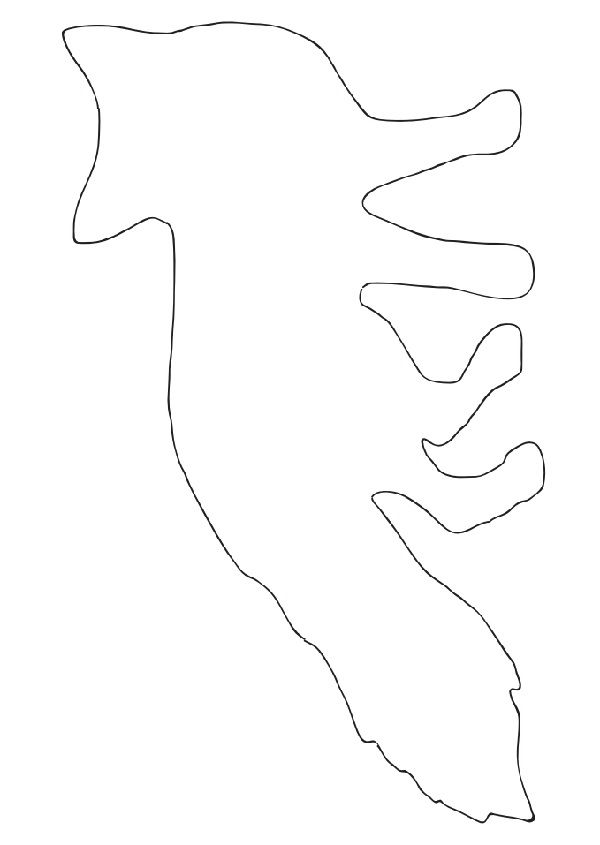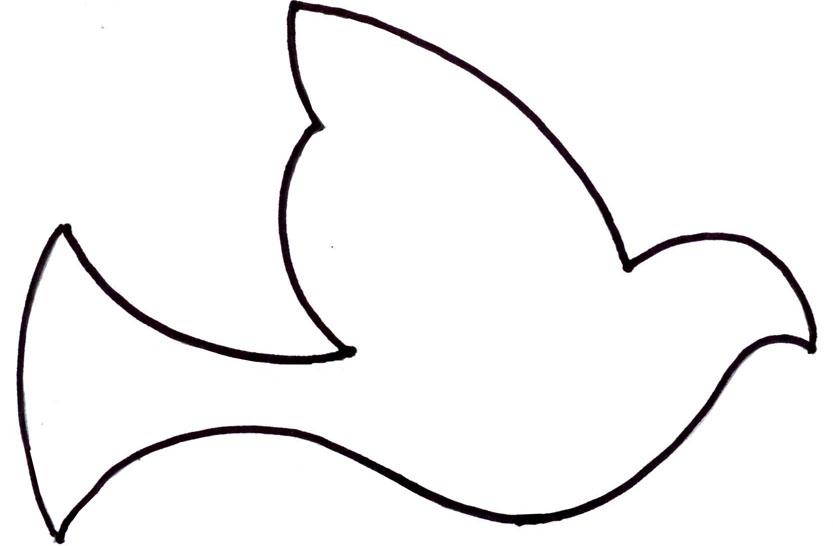Как обрезать фото в Paint, вырезать картинку без фона, по контуру в форме круга или прямоугольника, выделение области в Паинт или Paint.Net
Прикладное ПО Цифровая фотография КомментироватьЗадать вопросНаписать пост
Редко удаётся подготовить фото к публикации без предварительной обработки, обычно изображение приходится обрезать. К обрезке фото прибегают, во-первых, когда в кадр попали ненужные детали – предметы, люди, блики света или брызги воды. Во-вторых, если требуется сфокусировать внимание зрителей на определенном объекте, который не является доминирующим.
Обрезка фото в графическом редакторе Paint
Открытие файла
Перед обрезкой фото нужно открыть файл в Paint. Для этого можно воспользоваться одним из трех способов:
- Двойной клик на значке файла. Этот способ подойдет, если в качестве программы по умолчанию для имеющегося типа файла установлен Paint.

- Через контекстное меню. Клик правой кнопкой мыши на значке файла – Открыть с помощью… — Paint.
- Непосредственно через программу Paint. Файл – Открыть, затем через окно Проводника выбрать файл на компьютере.
Инструменты выделения
Все инструменты для обрезки картинки в Паинт находятся на вкладке Главная, группа кнопок Изображение.
Программа предлагает воспользоваться двумя формами для обрезки фото:
- прямоугольная область;
- произвольная.
Обрезка с помощью прямоугольной области
Прямоугольник используется для обрезки изображения чаще в силу своей простоты и универсальности.
Выбрав инструмент Прямоугольная область, левой кнопкой мыши нужно провести диагональ прямоугольника, после чего часть изображения будет ограничена пунктирной линией.
После этого останется нажать кнопку Обрезать или сочетание клавиш Ctrl+Shift+X на клавиатуре.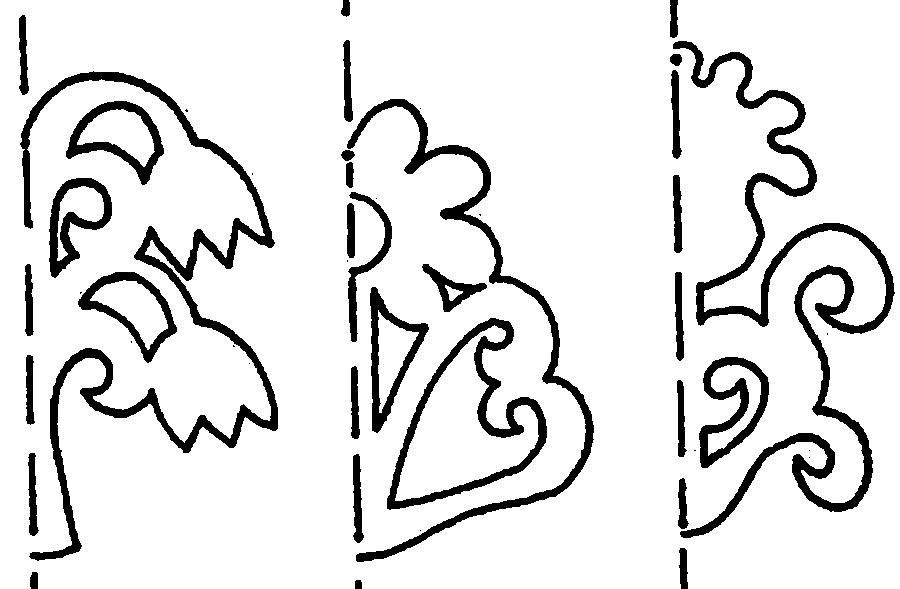
Важно не забыть сохранить изменения в документе.
Обрезка с помощью произвольной области
Инструмент Произвольная область позволит провести выделение максимально близко к границам выбранного объекта.
Указателем мыши с зажатой левой кнопкой нужно обвести контур рисунка и замкнуть линию обводки.
После того, как линия будет замкнута, выделение будет выглядеть как прямоугольник с пунктирной границей.
По нажатию на кнопку Обрезать получится аккуратная обрезанная область по контуру.
Осталось лишь сохранить результат.
Как вырезать объект на картинке из фона
Изначально следует вырезать фото по контуру, как было показано выше. Это способ подойдет для вырезания любого фрагмента, в том числе лица или другого объекта.
Чтобы добавить одну картинку на другую, нужно выбрать изображение, которое будет верхним слоем, и скопировать его. Это делается при помощи кнопок Выделить всё – Копировать.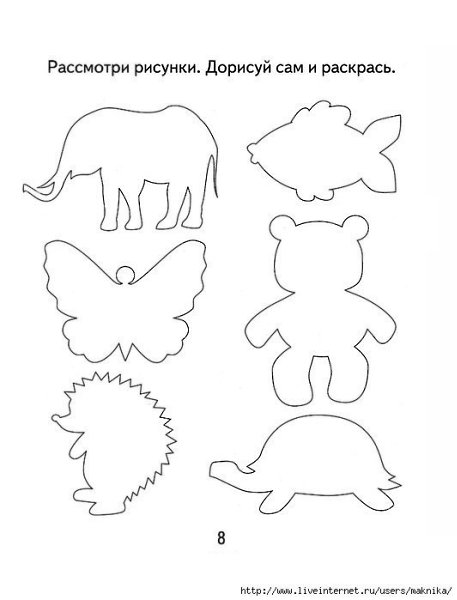
Эти операции можно выполнить с клавиатуры, нажав Ctrl+A и Ctrl+С.
На изображении, которое служит нижним слоем, нажать Вставить или Ctrl+V.
После этого окажется, что белый слой вставляемого фрагмента перекрывает рисунок под ним.
Чтобы этого избежать, перед операцией вставки фрагмента следует поставить галочку «Прозрачное выделение» в параметрах выделения.
После этого выполнить вставку, как описано выше. Теперь фон верхней картинки не перекрывает нижнюю.
Как обрезать фото в Paint.net
Более современный вариант графического редактора Paint.net предоставляет гораздо больше возможностей для обрезки и работы с фоном картинки, чем его «старший брат», классический Paint.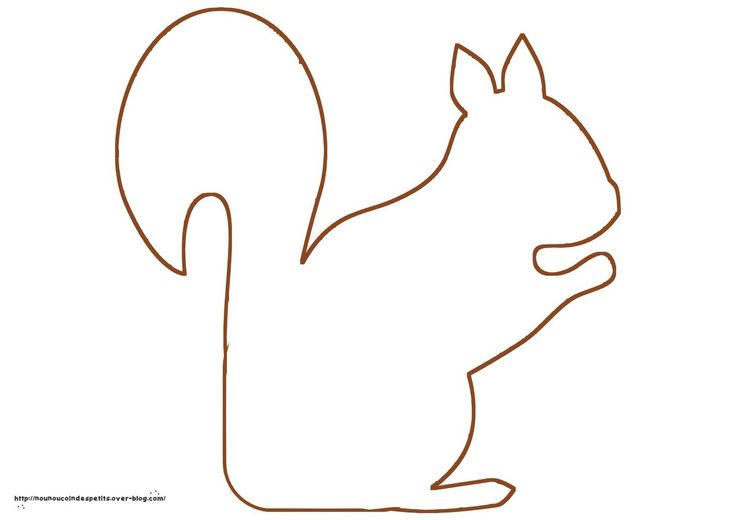
Здесь присутствуют целых четыре инструмента выделения, переход между которыми может осуществляться как с помощью левой кнопки мыши, так и нажатием на клавишу S на клавиатуре:
- прямоугольник;
- лассо;
- овальная область;
- волшебная палочка.
После выбора инструмента в качестве активного, его кнопка становится ярче остальных, а на панели свойств инструмента отображается несколько режимов его работы на выбор.
Для обрезки части изображения следует придерживаться того же алгоритма, что и в Paint: выделить часть картинки и нажать Обрезать по выделению.
Если в качестве выделения нужен правильный круг или квадрат, можно использовать прямоугольную или овальную области с нажатой кнопкой Shift.
Инструмент Лассо позволяет выполнить выделение по кривой, работать с ним нужно аккуратно, не допуская погрешностей.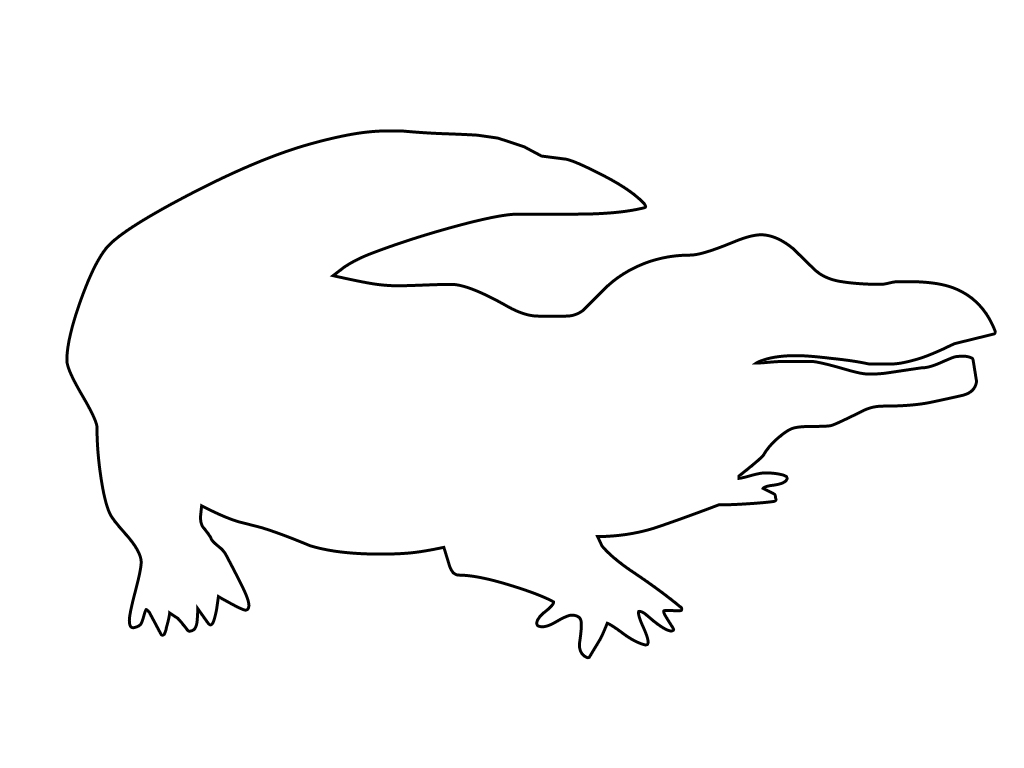
Если ошибки всё же появились, исправить их можно тем же лассо в режиме вычитания.
Быстро очистить фон от пикселей любого цвета поможет «Волшебная палочка». Она работает по принципу удаления одинаково окрашенных областей изображения. В данном случае это белые элементы, поэтому после применения волшебной палочки выделенными оказались несколько объектов не подлежащих удалению.
Погрешность легко исправляется Овальной областью в режиме вычитания.
После устранения недочетов изображение обрезается по нажатию на клавиатуре кнопки
App Store: нарезайте свои фотографии
Описание
Уникальное приложение Вырезать и Вставить фото, которое позволяет вырезать из нескольких фотографий и объединить их вместе в одну.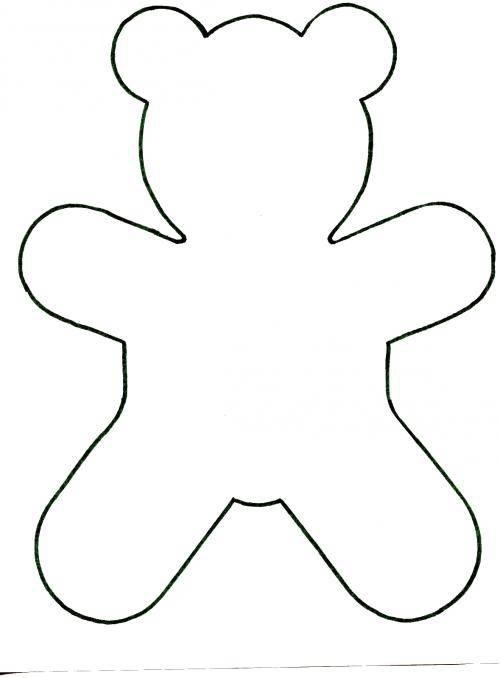
Удивительные особенности включают:
— Переворачивание, масштабирование, отражение, копирование и больше инструментов для редактирования фотографий
— Простота в использовании инструмента для вырезания/кадрирования фото
— Берите фотографии с камеры или Фотографий
— Вырезайте из нескольких фотографий и объедините их в одно фото
— Выберите из наших 40+ готовых фонов
— Сохраняйте измененные фото в Фотографии
— Делитесь фотографиями в Facebook, Instagram, Twitter
— Потрясающая графика
— Универсальное приложение, работает на iPhone, iPod и iPad!
Cut Paste Photos Pro Premium Subscription:
Вы можете получить доступ ко всем функциям приложения, включая все наклейки, emojis, инструменты для резки, неограниченные сокращения, удалить рекламные объявления и многое другое с платной подпиской.
Три платных подписки доступны следующим образом:
-Монед на $ 5.99 или эквивалент
-Коммерчески в $ 11,99 или эквивалент
— Обычно в 34,99 долл.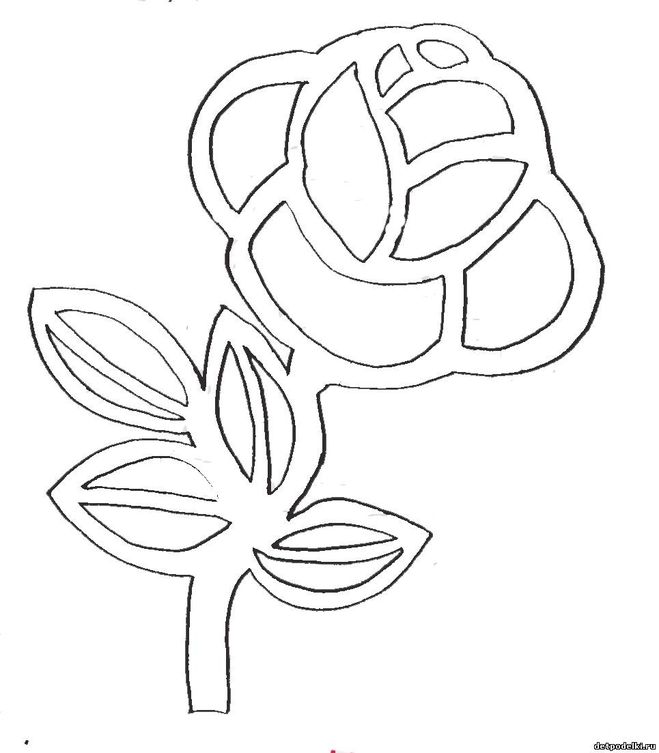 США или эквивалент
США или эквивалент
-Cut Paste Photos Pro предлагает бесплатную пробную версию на 3 дня, чтобы получить доступ к полному содержимому и функциям приложения, включая все наклейки, emojis, инструменты для резки, неограниченное количество разрезов и удаление рекламы. Как только бесплатная пробная версия закончится, она превратится в Квартальный план в 11,99 доллара за 3 месяца. Любая неиспользованная часть бесплатного испытательного периода будет конфискована, если вы приобретете платную подписку до окончания бесплатной пробной версии.
-Вы можете отменить или управлять бесплатной пробной версией или любой платной подпиской из настроек вашей учетной записи iTunes. Автоматическое обновление также можно отключить с помощью настроек учетной записи в iTunes.
— Ваша учетная запись будет взиматься за продление выбранной подписки в течение 24 часов до окончания текущего периода подписки.
-Отмена текущей активной подписки невозможна в течение активного периода подписки.
— Платные подписки автоматически обновляются в течение 24 часов до окончания текущего активного периода подписки.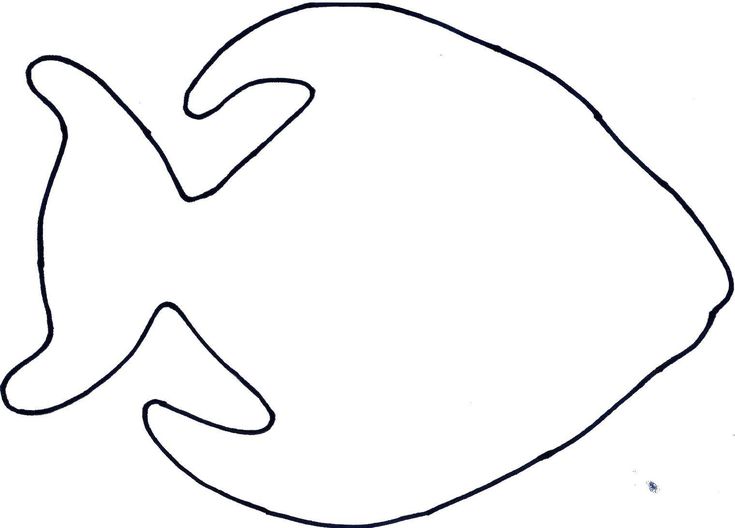
-Примечание, что цены на платные подписки могут различаться в зависимости от страны. Фактическая начисленная сумма будет представлена вам в местной валюте во время первой покупки.
Вы можете ознакомиться с нашей Политикой конфиденциальности и Условиями использования через следующие ссылки:
Политика конфиденциальности:
http://www.mafooly.com/cutpastephotopro/privacy_policy.html
Условия эксплуатации:
http://www.mafooly.com/cutpastephotopro/terms_of_use.html
Если у вас возникли вопросы или комментарии, не стесняйтесь обращаться к нам.
Мы также будем благодарны, если вы оцените приложение.
Наслаждайтесь!
Версия 6.8.1
— Improved image quality on newer devices.
— New User Interface.
— Improved Photo Editor Tools
— New Feature: New Automatic background removal
— New Home screen design
— My saved projects added.
— Tutorials videos are working now.
— Bug and internal fixes.
Please rate/review the app and share it with friends and family!
Оценки и отзывы
Оценок: 180
Хорошее приложение
Все устроило, есть все нужные функции.
развод
в приложении ничего нельзя сделать, не заплатив. хотя оно вроде как бесплатное..
Хорошо
Отличная программа. Обрезал, накинул нужные фильтры, вывел удобным для себя способом. Рекомендую!
Встроенные покупки
Unlock Unlimited Multi Cuts
Unlock multiple image, photo and picture cuts
449,00 ₽
Unlock All Cutting Shapes
Unlock All Cutting & Crop Shapes
549,00 ₽
Разработчик Mesh Soft International LLP указал, что в соответствии с политикой конфиденциальности приложения данные могут обрабатываться так, как описано ниже.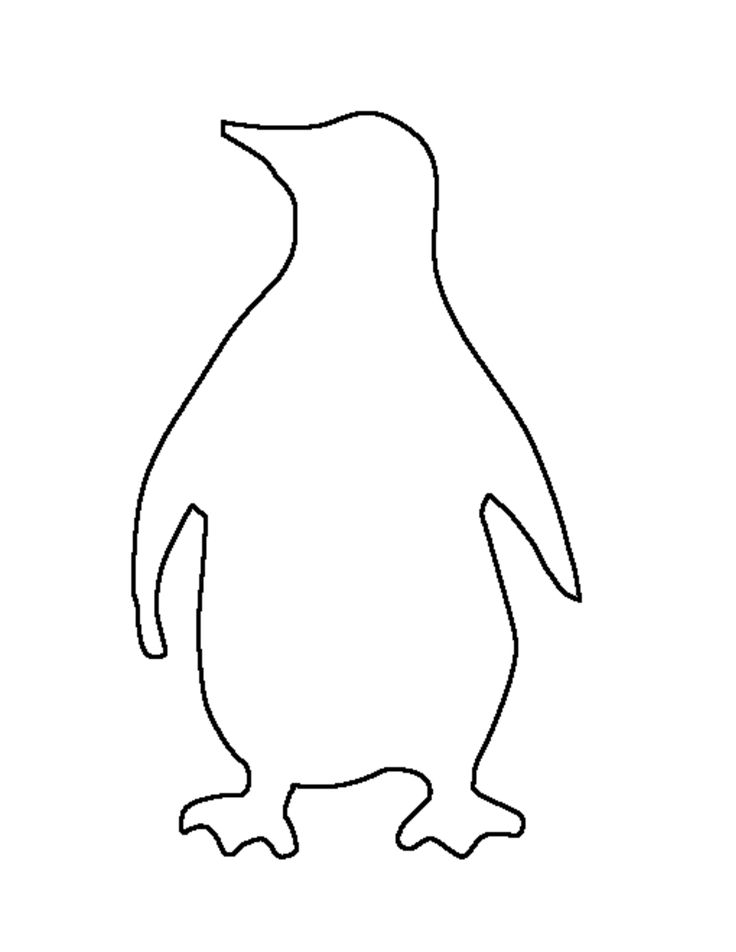 Подробные сведения доступны в политике конфиденциальности разработчика.
Подробные сведения доступны в политике конфиденциальности разработчика.
Данные, используемые для отслеживания информации
Следующие данные могут использоваться для отслеживания информации о пользователе в приложениях и на сайтах, принадлежащих другим компаниям:
Не связанные с пользователем данные
Может вестись сбор следующих данных, которые не связаны с личностью пользователя:
- Пользовательский контент
- Идентификаторы
- Данные об использовании
- Диагностика
Конфиденциальные данные могут использоваться по-разному в зависимости от вашего возраста, задействованных функций или других факторов.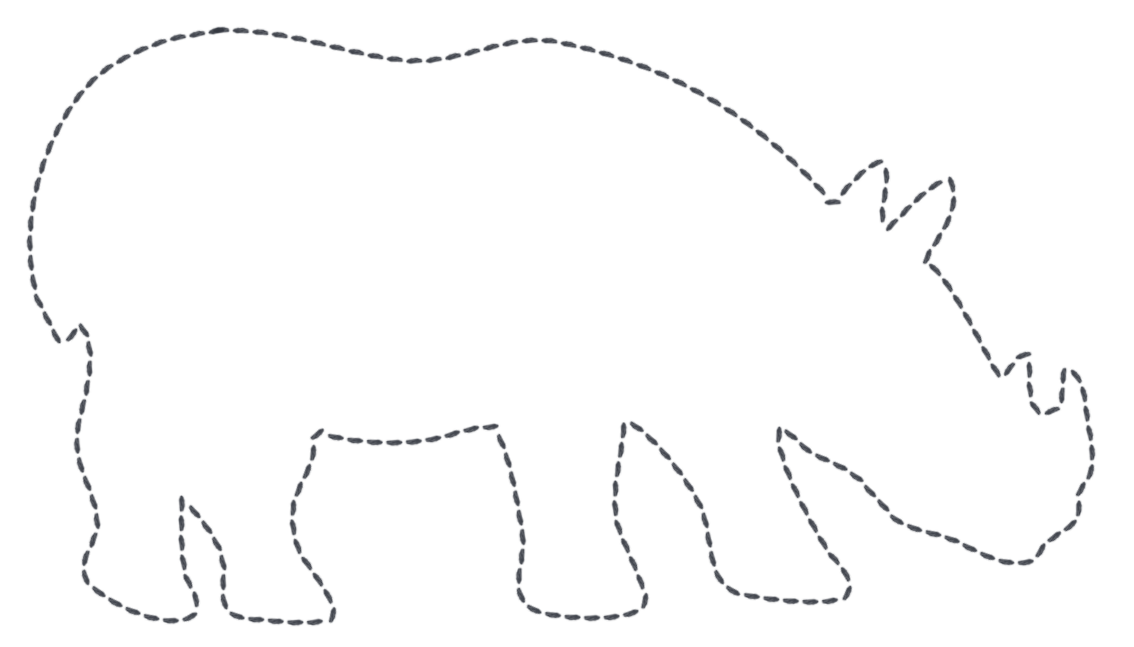
Информация
- Провайдер
- Mesh Soft International LLP
- Размер
- 168,5 МБ
- Категория
- Фото и видео
- Возраст
- 4+
- Copyright
- © Mesh Soft Int. LLP
- Цена
- Бесплатно
- Сайт разработчика
- Поддержка приложения
- Политика конфиденциальности
Другие приложения этого разработчика
Вам может понравиться
Вырезать часть изображения
Для изображения в файле Office вы можете удалить части изображения, которые вы не хотите включать.
Как описано ниже, вы начинаете с автоматического удаления фона. Затем вы вручную указываете области изображения, которые хотите сохранить и удалить.
Для файлов векторной графики, таких как масштабируемая векторная графика (SVG), графика Adobe Illustrator (AI), формат метафайла Windows (WMF) и файл векторного рисунка (DRW), подобное удаление фона невозможно, поэтому в этих случаях параметр «Удалить фон» неактивен.
Исходное изображение
То же изображение после удаления некоторых частей
Выберите изображение, из которого вы хотите удалить фон.
org/ListItem»>Фоновая область по умолчанию будет окрашена в пурпурный цвет, чтобы пометить ее для удаления, в то время как передний план сохранит свой естественный цвет.
Затем на панели инструментов перейдите к Удаление фона и выполните одно или оба из следующих действий:
- org/ListItem»>
Если части изображения, которые вы хотите сохранить, окрашены в пурпурный цвет (помечены для удаления), выберите Отметить области для сохранения , затем с помощью карандаша произвольной формы отметьте области на изображении, которые вы хотите сохранить.
Для частей изображения, которые вы хотите удалить, которые еще не окрашены в пурпурный цвет, выберите Отметить области для удаления , затем используйте карандаш для рисования, чтобы отметить эти области.
Когда вы закончите, выберите Сохранить изменения .
Пурпурные области изображения удаляются, оставляя прозрачный фон.

Если вы хотите сохранить изображение в отдельный файл для последующего использования, щелкните изображение правой кнопкой мыши и выберите Сохранить как изображение , а затем сохраните файл на своем устройстве.
На панели инструментов выберите Формат изображения > Удалить фон или Формат > Удалить фон .
Если вы не видите Удалить фон , убедитесь, что вы выбрали изображение. Возможно, вам придется дважды щелкнуть изображение, чтобы выбрать его и открыть вкладку Формат изображения .
См. также
Закройте часть изображения
Выберите изображение, из которого вы хотите удалить фон.
В разделе Инструменты для работы с рисунками на вкладке Формат в группе Настройка выберите Удалить фон .

Щелкните один из маркеров на выделенных линиях, а затем перетащите линию так, чтобы она содержала ту часть изображения, которую вы хотите сохранить, и исключила большую часть областей, которые вы хотите удалить.
Иногда можно получить желаемый результат без дополнительной работы, поэкспериментировав с положением и размером линий выделения.
Совет: Чтобы отменить отмеченные области, выберите Удалить метку , а затем выберите строку.
Затем на панели инструментов перейдите к Удаление фона и выполните одно или оба из следующих действий:
- org/ListItem»>
Если части изображения, которые вы хотите сохранить, окрашены в пурпурный цвет (помечены для удаления), выберите Отметить области для сохранения , затем используйте карандаш для рисования, чтобы отметить области изображения, которые вы хотите сохранить.
Для частей изображения, которые вы хотите удалить, которые еще не окрашены в пурпурный цвет, выберите Отметить области для удаления , затем используйте карандаш для рисования, чтобы отметить те области, которые нужно удалить.
Когда вы закончите, выберите Сохранить изменения .
Пурпурные области изображения удаляются, оставляя прозрачный фон.

Если вы хотите сохранить изображение в отдельный файл для последующего использования, щелкните изображение правой кнопкой мыши и выберите Сохранить как изображение , затем сохраните файл на своем устройстве.
См. также
Закройте часть изображения
Выберите изображение.
Выберите вкладку Формат изображения на ленте, затем выберите Удалить фон .

Если вы не видите Удалить фон или вкладку Формат изображения , убедитесь, что вы выбрали изображение. Возможно, вам придется дважды щелкнуть изображение, чтобы выбрать его и открыть вкладку Формат изображения .
Фоновая область по умолчанию окрашена в пурпурный цвет, чтобы пометить ее для удаления, в то время как передний план сохраняет свой естественный цвет.
Затем на панели инструментов перейдите к Удаление фона и выполните одно или оба из следующих действий:
Если части изображения, которые вы хотите сохранить, окрашены в пурпурный цвет (помечены для удаления), выберите Отметить области для сохранения , затем используйте карандаш для рисования, чтобы отметить области изображения, которые вы хотите сохранить.

Для частей изображения, которые вы хотите удалить, которые еще не окрашены в пурпурный цвет, выберите Отметить области для удаления , затем с помощью карандаша отметьте эти области для удаления.
Когда вы закончите, выберите Сохранить изменения .
Пурпурные области изображения удаляются, оставляя прозрачный фон.
Если вы хотите сохранить изображение в отдельный файл для последующего использования, щелкните изображение правой кнопкой мыши и выберите Сохранить как изображение , а затем сохраните файл на своем устройстве.

Изготовление вырезки из бумаги «В большом лесу»
Приблизительное время : 4 часа
Уровень : легкий
Художник : Louise Heugel, www.louiseheugel.com
Лес — это богатая графическая вселенная и хороший источник вдохновения для создания художественных работ, вырезанных из бумаги. Множество ветвей, лиан и листвы позволяет создавать плотные переплетающиеся линии с одной стороны страницы на другую. Внимание к деталям и терпение — другие составляющие, необходимые для получения отличного конечного результата.
Материал
- Бумага: Canson ® Colorline ® , черный, 220 г/м², формат A4 Canson Colorline белый, 300 г/м², формат A4 Canson Colorline, цвет по вашему выбору, 300 г/м², формат A4 Лист обычной белой бумаги, формат A4 .
- Карандаш, фломастер, маркер : карандаш 2В, черный фломастер, тонкий белый маркер Posca.

- Принадлежности : X-acto (прецизионный нож), запасные лезвия, сменный аэрозольный клей, клей ПВА, разделочная доска.
Шаг 1 : Выбор шаблона
Чтобы сделать вырезанное произведение, создайте свой собственный предмет, нарисуйте его карандашом на листе белой бумаги и доработайте черным фломастером, как в модели ниже. При желании вы можете использовать эту модель, распечатав ее в формате А4, а можете поискать похожее изображение, т.е. изображение с изображением черных силуэтов на белом фоне. Важно четко отделить черные области от белых и следить за тем, чтобы они всегда были прикреплены к краю рисунка или к другому элементу, прикрепленному к краю, так как все белые части исчезнут.
Совет: Если вы создаете свой узор самостоятельно, вы можете использовать белый маркер Posca, чтобы добавить определенные детали в ваши черные области.
Шаг 2. Приклеивание выкройки
Используя съемный аэрозольный клей, приклейте выкройку к черной бумаге. Аккуратно распылите клей и склейте два листа вместе, край к краю.
Аккуратно распылите клей и склейте два листа вместе, край к краю.
Шаг 3: Вырежьте ваш объект
С помощью X-acto, опираясь на разделочную доску, аккуратно вырежьте белые части вашего рисунка. Сильно нажмите на доску, чтобы убедиться, что вы прорезали оба листа бумаги.
Шаг 4: Удаление всех белых поверхностей
Постепенно удаляйте все белые области из вашего рисунка. Некоторые мелкие детали будет труднее вырезать, не торопитесь и часто меняйте лезвие вашего прецизионного ножа, чтобы обеспечить четкие, четкие разрезы.
Шаг 5: Отделение шаблона
Этот шаг требует большой осторожности. Снимите выкройку с черной бумаги. Если кусочки выкройки остались приклеенными к черной бумаге, не волнуйтесь, вы можете скрыть их на следующем шаге, перевернув вырез.
Шаг 6: Создание фона
Чтобы сделать фон, приклейте одну или несколько полосок рваной бумаги к листу белой бумаги, а затем положите на него вырезанную бумагу. Когда вы довольны результатом, аккуратно закрепите его несколькими каплями клея.