Как загрузить часть видео с YouTube?
YouTube — вторая по популярности социальная платформа, на которой ежедневно работают около 2,3 миллиарда человек.
С помощью простого поиска в Интернете легко найти видео по выбору. Вероятно, сталкивались со способами загрузки видео с YouTube, но что, если хотите загрузить только часть видео, а не все целиком? Что ж, это именно то, о чем мы здесь поговорим.
Здесь, в этой статье, узнаете о самом простом видео-обрезчика YouTube и его использовании. В следующий раз, когда увидите что-то интересное, можете сразу же скачать это!
Часть 1: Как загрузить определенную часть видео с YouTube?
1. Clideo
Clideo не только прост в использовании, но и безопасен. Поможет вам вырезать части видео всего за несколько шагов, и это совершенно бесплатно! Кроме того, он удалит информацию о пользователе в течение 24 часов. Clideo также работает, даже если не входите в систему или не регистрируетесь.
Просто нужно выполнить простые шаги, приведенные ниже, чтобы загрузить часть видео с YouTube.
- Шаг 1
Скопируйте нужную ссылку YouTube и вставьте ее в видео-обрезчике Clideo. Как показано на рисунке ниже, нужно вставить его в нужное место на главной странице. Также можете экспортировать файл на Google Диск и Dropbox. Он также совместим с мобильными устройствами и ПК.
- Шаг 2
Как только вставите ссылку, нужно вырезать часть видео с помощью ползунка. Затем должны соответствующим образом установить время начала и окончания. Также можете выбрать параметров «Появление» или «Исчезновение», чтобы придать видео плавность. Clideo предоставляет несколько расширений для загрузки, но если хотите опубликовать свое видео в социальных сетях, лучше использовать опцию MP4. После завершения нажмите кнопку «Вырезать».
- Шаг 3
Можете просмотреть видео и сохранить его на устройстве в качестве заключительного шага.
3. YT Cutter
Это супер-простой видео-обрезчик, который позволяет быстро загрузить часть любого видео с YouTube. YT Cutter также позволяет загружать и обрезать видео онлайн. Максимальный лимит составляет 1 минуту для пользователей бесплатных аккаунтов, но для премиум-пользователей он составляет 20 минут.
YT Cutter также позволяет загружать и обрезать видео онлайн. Максимальный лимит составляет 1 минуту для пользователей бесплатных аккаунтов, но для премиум-пользователей он составляет 20 минут.
Ниже приведены шаги по загрузке части видео с YouTube с помощью YT Cutter.
- Шаг 1
Нажмите на кнопку «Пуск» после вставки URL-адреса вашего YouTube.
- Шаг 2
Можете просмотреть ту часть видео, которую хотите загрузить, онлайн. После этого добавьте время начала и окончания на панели параметров слева. Тогда тебе можно идти! Ваше видео будет готово к загрузке, как только нажмете кнопку «загрузить».
4. Veed.io
Видео-обрезчик YouTube Veed.io — это еще один гибкий и простой в использовании инструмент. Вставьте URL-адрес YouTube в Veed и легко вырежьте или обрежьте любую часть видео с YouTube.
Ознакомьтесь с простыми шагами по использованию Veed ниже:
youtube.com/embed/a4UrR6wwato» title=»Видеоплеер YouTube» frameborder=»0″ allow=»accelerometer; autoplay; clipboard-write; encrypted-media; gyroscope; picture-in-picture» allowfullscreen=»allowfullscreen» data-mce-fragment=»1″>- Шаг 1
Найдете возможность загрузить файл, записать видео или вставить URL-адрес видео YouTube в Veed.
- Шаг 2
После того как загрузили видео в Veed, можете обрезать или вырезать фрагмент, перетащив или щелкнув по концам видео.
- Шаг 3
Вскоре после завершения вашей работы нажмите кнопку «загрузить», и закончите ее.
5. Hashcut
Hashcut удобен в использовании, так как он не сохраняет ваше видео. Если понравилось видео на YouTube и хотите загрузить часть видео, Hashcut — это то, что вам нужно!
Хотите знать, как это работает? Читайте ниже:
- Шаг 1
Можете найти видео на YouTube, которое хотите вырезать, и вставить URL-адрес в поле Hashcut. Затем нажмите кнопку Начать запись, чтобы добавить время начала, а затем нажмите кнопку Завершить запись, чтобы добавить время окончания.
Затем нажмите кнопку Начать запись, чтобы добавить время начала, а затем нажмите кнопку Завершить запись, чтобы добавить время окончания.
- Шаг 2
Также можете добавить стикеры и тексты по своему выбору перед сохранением части видео с YouTube.
- Шаг 3
Наконец, вы можете скомпилировать несколько клипов в один и нажать «Сохранить hashcut», чтобы завершить работу.
6. VideoCrops
VideoCrops — это еще один замечательный инструмент для загрузки части видео с YouTube, которое хотите. Имеет ограниченные инструменты, так как он бесплатный. Обязательно загрузите видео сразу после завершения работы.
Вот простые шаги, которые нужно выполнить, чтобы использовать VideoCrops.
- Шаг 1
Откройте VideoCrops на устройстве, вставьте URL-адрес видео с YouTube и нажмите кнопку «Воспроизвести».
- Шаг 2
Выберите интервал видео, который хотите обрезать, и нажмите кнопку «Выбор кадрирования» под видео.
- Шаг 3
Нажмите кнопку «Загрузить» ниже и наслаждайтесь своим клипом.
7. Kapwing
Kapwing — еще один классный инструмент, который работает на всех устройствах, таких как Android, Mac и iOS. Облегчает вашу работу с помощью нескольких простых обрезок и разрезов.
Узнайте, как выполнить свою работу с Kapwing здесь!
- Шаг 1
Если вам нужна часть любого видео с YouTube, вставьте ссылку в указанное место и дождитесь отображения видео на экране.
- Шаг 2
Когда появится видео, нужно выбрать ползунок и перетащить его в ту часть видео, которую хотите сделать для окончательной обрезки. Также можете использовать клавишу со стрелкой, если хотите улучшить обрезку. Также можете увеличивать или уменьшать масштаб для достижения лучших результатов и регулировать скорость видео.
- Шаг 3
Когда, наконец, закончите обрезку и редактирование, нажмите кнопку «Экспортировать видео» в правом верхнем углу. Теперь можете поделиться и загрузить сокращенное видео.
Часть 2: Как записывать видео на YouTube с помощью Filmora?
Filmora — это программный редактор, доступный как для Windows, так и для macOS. Это может предоставить множество возможностей для редактирования и записи. Кроме того, он предлагает множество возможностей редактирования, таких как эффекты, подбор цвета, отслеживание движения, прямая загрузка на социальные платформы и многое другое. Нужно выполнить несколько шагов, чтобы записать видео на YouTube с помощью Filmora и легко сохранить части видео.
Нужно выполнить несколько шагов, чтобы записать видео на YouTube с помощью Filmora и легко сохранить части видео.
- Откройте Wondershare Filmora, а затем нажмите кнопку «Экран ПК», чтобы войти в интерфейс записи экрана.

- В инструменте Записи Экрана от Wondershare можете выбрать запись во весь экран или в любое целевое окно. Например, поскольку мы хотим записать часть видео с YouTube, выберите целевое окно, а затем выберите браузер, воспроизводящий видео с YouTube.
Нужно выбрать расположение файла, в котором хотите сохранить свое видео, установить ограничение по времени записи и нажать красную кнопку записи.
- Если хотите сохранить только часть видео с YouTube, можете перетащить заголовок воспроизведения в выбранный вами раздел и обрезать его или использовать ножницы, чтобы вырезать нужную часть в Filmora. Можете отредактировать деталь, добавив заголовки и эффекты. И, наконец, экспортируйте видео для использования.
Можете ознакомиться с этой частью, чтобы узнать более подробную информацию о том, как использовать Filmora для записи экрана.
Заключительные мысли
Вот примерно и все! Это были одни из лучших инструментов для загрузки разделов видео с YouTube по вашему выбору. Шаги практически одинаковы для всех инструментов, упомянутых выше. Больше не нужно обращаться к своим друзьям, чтобы они сделали это за вас. Статья поможет вам в этом, поскольку мы уже упоминали пошаговый процесс для каждого инструмента. Во-первых, необходимо убедиться, что у вас есть стабильное подключение к Интернету.
Шаги практически одинаковы для всех инструментов, упомянутых выше. Больше не нужно обращаться к своим друзьям, чтобы они сделали это за вас. Статья поможет вам в этом, поскольку мы уже упоминали пошаговый процесс для каждого инструмента. Во-первых, необходимо убедиться, что у вас есть стабильное подключение к Интернету.
Загружайте фрагменты видео с YouTube без особых усилий несколькими нажатиями на телефон прямо сейчас!
Мария Матвеева
Мария Матвеева писатель и любитель все, что связано с видео.
Автор @Мария Матвеева
YouTube тестирует функцию по обрезке части видео
- Главная org/ListItem»> Технологии
02 февраля, 2021, 13:45
Поделиться
На YouTube можно будет обрезать часть видео © Pixabay
Пока эта функция доступна ограниченному количеству пользователей.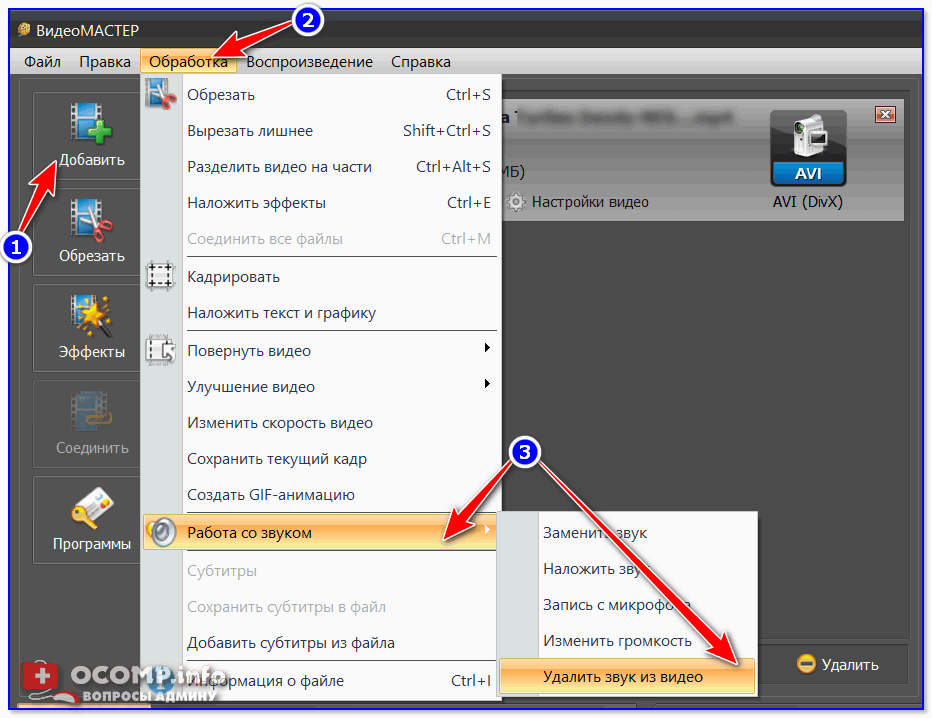
Видеохостинг YouTube тестирует функцию, которая позволит пользователям вырезать небольшую часть видео и стрима. Такие отрывки можно будет сразу же опубликовать отдельно от основного видео, сообщает «Новое время».
Отмечается, что обрезать можно будет часть длиной от пяти до 60 секунд. Функция позволит пользователям делиться самыми интересными моментами из стримов и видеороликов, не заставляя их выискивать в длительном видео.
Пока функция доступна только ограниченному числу пользователей. Вероятно, ее запуск – сигнал о том, что YouTube намерен усилить работу с онлайн-трансляциями.
Подписывайтесь на наш Telegram-канал с новостями технологий и культуры.
ВАС ЗАИНТЕРЕСУЕТ
YouTube продлил блокировку аккаунта Трампа
Ранее компания Google составила ежегодный список видео, которые украинцы смотрели на YouTube чаще всего. В прошлом году жители нашей страны отдавали предпочтение развлекательному и познавательному контенту.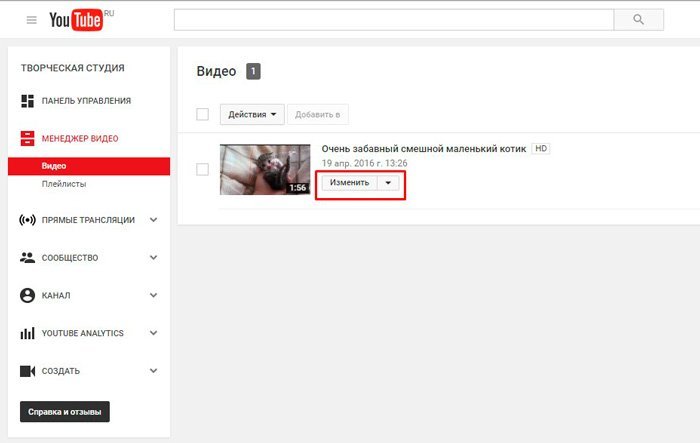
Подготовил/ла Фаина Ваулина
Заметили ошибку?
Пожалуйста, выделите ее мышкой и нажмите Ctrl+Enter или Отправить ошибку
Оставайтесь в курсе последних событий!
Подписывайтесь на наш канал в Telegram
Следить в Телеграмме
Вас заинтересует
Полное руководство по кнопке YouTube Clip
Clipchamp — бесплатный онлайн-редактор видеоПопробуйте бесплатно
Поделитесь этой публикацией
На этой странице
- Что такое опция Clip на YouTube?
- Каковы размеры, размер и продолжительность клипов YouTube?
- Как кнопка «Клип» помогает каналам YouTube?
- Где найти кнопку «Клип» и значок ножниц на YouTube?
- Как создать клип с помощью новой кнопки YouTube
- Часто задаваемые вопросы
- Создавайте клипы YouTube и делитесь ими в несколько кликов
Хотите привлечь новых зрителей к своим существующим видео YouTube и прямым трансляциям? Выделите самые важные моменты продолжительностью от 5 до 60 секунд с помощью кнопки YouTube Clip. Читайте дальше, чтобы узнать, что такое YouTube Clips и как поделиться любимыми моментами из видео YouTube и прямых трансляций с помощью кнопки Clip.
Читайте дальше, чтобы узнать, что такое YouTube Clips и как поделиться любимыми моментами из видео YouTube и прямых трансляций с помощью кнопки Clip.
Что такое опция «Клип» на YouTube?
Кнопка «Клип», также известная как значок ножниц, позволяет любому выбрать и поделиться от 5 до 60 секунд существующего видео на YouTube. Как только клип сгенерирован, он получает общую ссылку. При создании клипа новое видео не публикуется на YouTube. Формат клипа позволяет зрителям быстро делиться своими любимыми видео на YouTube и моментами прямых трансляций. И создатели, и зрители могут привлечь больше трафика на каналы YouTube с помощью кнопки «Клип».
Кнопку «Клип» можно спутать с кнопкой «Создать YouTube», которая используется для публикации короткометражек YouTube.
Каковы размеры, размер и продолжительность клипов YouTube?
Клипы YouTube имеют широкоэкранное соотношение сторон 16:9, разрешение 1920 x 1080 пикселей и максимальную продолжительность 60 секунд. Размер видео не меняется, так как клип представляет собой превью оригинального видео на YouTube.
Размер видео не меняется, так как клип представляет собой превью оригинального видео на YouTube.
Как кнопка «Клип» помогает каналам YouTube?
Клипы YouTube — это удобный способ привлечь новых зрителей к существующему видеоконтенту. Если зрителю нравится ваше видео, он может легко поделиться небольшим фрагментом со своими друзьями с помощью кнопки «Клип». Создатели могут использовать кнопку «Клип», чтобы быстро создавать трейлеры для видео на YouTube и делиться ими напрямую с другими платформами социальных сетей. Клипы YouTube даже влияют на ваши показатели YouTube, такие как время просмотра, просмотры и доход от рекламы в исходном видео.
Где найти кнопку «Клип» и значок ножниц на YouTube?
Кнопка YouTube Clip находится на панели инструментов под видео YouTube как на рабочем столе, так и в приложении YouTube. Просто найдите значок ножниц рядом со словом «Клип».
Где найти сохраненные клипы YouTube?
Все клипы YouTube будут размещены на вкладке Ваши клипы на левой боковой панели YouTube.
Как включить клипы на YouTube
Перейти к YouTube Studio
Выберите Настройки
Щелкните Канал , затем щелкните Расширенные настройки
Установите флажок Разрешить зрителям обрезать мой контент , если он не установлен в разделе Клипы
.
Как отключить кнопку YouTube Clip
Отключите значок ножниц, если вы не хотите, чтобы создатели и зрители могли вырезать фрагмент ваших видео.
Перейти к YouTube Studio
Выберите Настройки
Нажмите Канал , затем нажмите Расширенные настройки 9 0048
Снимите флажок Разрешить зрителям обрезать мой контент в поле Раздел клипов
Как удалить сохраненные клипы YouTube
Вы не можете сделать клипы YouTube частными, но можете удалить ненужные клипы.
Щелкните вкладку Ваши клипы на левой боковой панели.
 Кнопка 8, чтобы удалить клип из библиотеки клипов YouTube.
Кнопка 8, чтобы удалить клип из библиотеки клипов YouTube.
Как создать клип с помощью новой кнопки YouTube
Шаг 1. Выберите видео на YouTube
Перейдите на YouTube и нажмите на видео, частью которого вы хотите поделиться. Нажмите на Закрепите кнопку (или значок ножниц), чтобы начать.
После нажатия кнопки Clip в правой части экрана появится боковая панель Create clip .
Шаг 2. Выберите фрагмент видео
Чтобы выбрать фрагмент видео, введите в текстовое поле конкретную отметку времени или перетащите ползунок влево и вправо. YouTube Clip автоматически будет длиться 15 секунд.
Вы также можете изменить длину клипа на 60 секунд, перетащив правую боковую панель ползунка.
Шаг 3. Добавьте описание к клипу
После того, как вы выбрали раздел видео, добавьте описание видео. В текстовом поле Добавить описание введите до 140 символов, чтобы поделиться со своими зрителями.
Шаг 4.
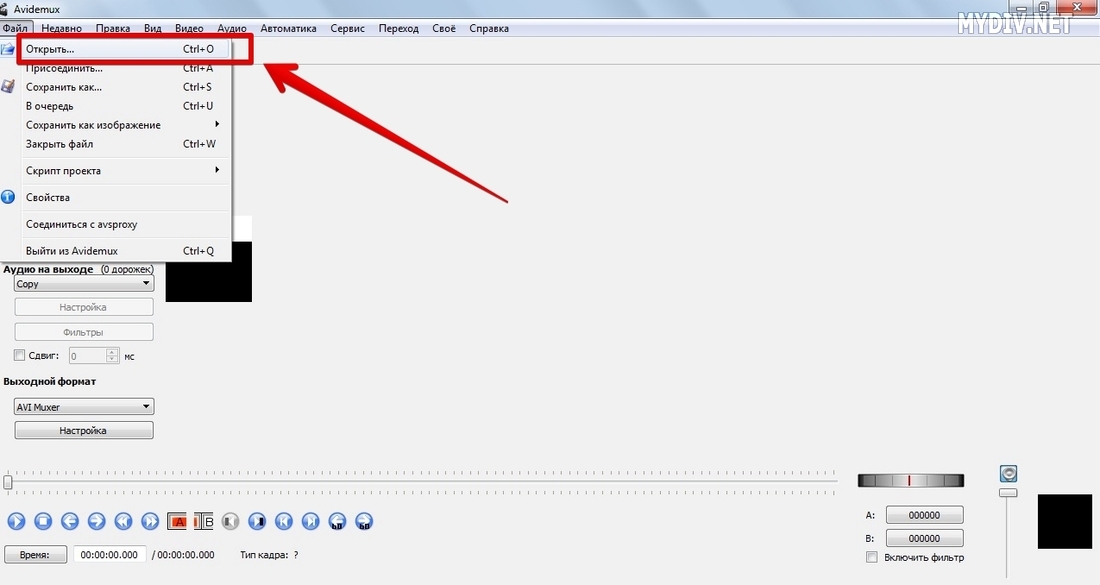 Поделитесь небольшим видеоклипом
Поделитесь небольшим видеоклипом Когда вы будете готовы поделиться, нажмите кнопку Поделиться клипом .
После того, как вы выбрали видеоклип и поделились им, на экране появятся параметры обмена. Либо поделитесь клипом, скопировав ссылку с персонализированной отметкой времени, либо вставьте свое видео, либо поделитесь с помощью интеграции обмена YouTube, например Whatsapp, Facebook и электронной почты.
Используя URL-адрес общего доступа, создатели и зрители могут просмотреть ваш клип в новой вкладке, поделиться видеоклипом или нажать «Просмотреть полное видео», чтобы просмотреть исходное видео.
Часто задаваемые вопросы
Часто задаваемые вопросы
Останутся ли главы YouTube в моем видео, если я нажму кнопку «Клип»?
Да. Главы ваших видео на YouTube не будут удалены или изменены при использовании кнопки «Клип».
Могу ли я сделать YouTube Shorts из клипов YouTube?
Нет.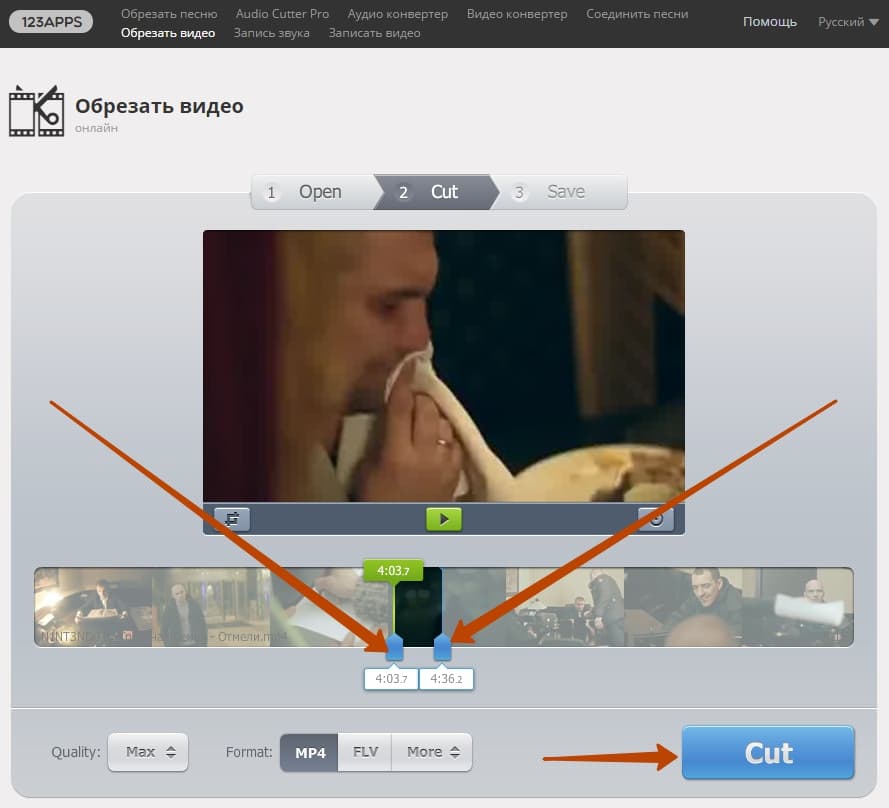 Создатели и зрители не могут создавать короткие ролики YouTube с помощью кнопки «Клипы», поскольку видеоклип не загружается. Вы можете создавать короткометражки из видеороликов YouTube, загрузив видео непосредственно с YouTube или нажав кнопку «Создать».
Создатели и зрители не могут создавать короткие ролики YouTube с помощью кнопки «Клипы», поскольку видеоклип не загружается. Вы можете создавать короткометражки из видеороликов YouTube, загрузив видео непосредственно с YouTube или нажав кнопку «Создать».
Создавайте клипы YouTube и делитесь ими в несколько кликов
Независимо от того, делитесь ли вы трейлерами видео-тизеров в социальных сетях или фиксируете забавные реакции, кнопка «Клип» может мгновенно привлечь зрителей на ваш канал YouTube.
Если вы ищете быстрый и простой способ создания привлекательных видеороликов для YouTube, попробуйте онлайн-редактор видео Clipchamp.
Поделиться этой публикацией
Вернуться в блог Clipchamp
Как вырезать видео на YouTube для публикации
Удобная функция во многих отношениях
Вы когда-нибудь смотрели видео на YouTube и хотели поделиться определенной его частью? Используя удобную функцию «Клип», вы можете выбрать нужную часть видео на YouTube, а затем легко поделиться ею.
Мы покажем вам, как вырезать видео YouTube, чтобы поделиться, а также ограничения этой функции. К счастью, вы можете воспользоваться этой функцией на веб-сайте YouTube вместе с мобильным приложением.
Содержание
Ограничения и подробности для функции YouTube Clip
Функция клипа должна быть включена создателем видео. Если вы видите видео без кнопки «Клип», которое соответствует приведенным ниже требованиям, скорее всего, создатель не разрешает его.
Вы не можете делать клипы из следующего:
- Видео продолжительностью менее двух минут с новостных каналов или для детей.
- Прямые трансляции без DVR или продолжительностью более восьми часов.
- Премьеры в прямом эфире.
Чтобы создать клип, вы должны войти в свою учетную запись YouTube. Как только вы создадите клип, он станет общедоступным. Он может отображаться «на некоторых поверхностях поиска, обнаружения и аналитики». Это означает, что ваш клип может увидеть любой, у кого есть к нему доступ, вместе с исходным видео.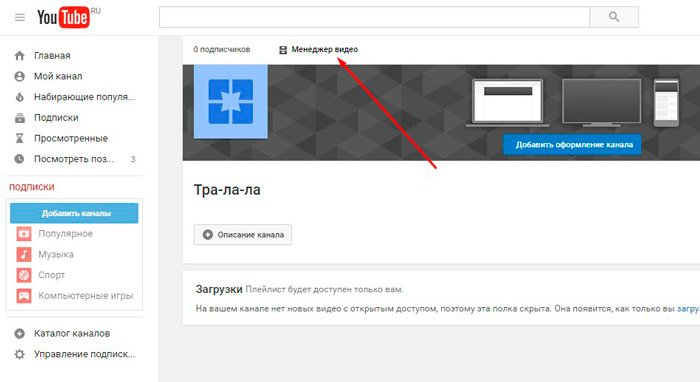 Создатель оригинального видео также может посмотреть клип.
Создатель оригинального видео также может посмотреть клип.
Продолжительность создаваемого клипа должна составлять от 5 до 60 секунд.
Как вырезать видео YouTube в Интернете
Зайдите на YouTube в веб-браузере, войдите в систему и выберите видео для создания клипа. Затем выполните следующие действия, чтобы создать клип.
- Нажмите кнопку «Клип» под видео.
- Откроется область Создать клип с правой стороны. Видео будет продолжать воспроизводиться, поэтому, если вам проще создать клип без воспроизведения, вы можете приостановить видео, пока работаете с клипом.
- Добавьте описание или название клипа до 140 символов.
- Если у вас есть конкретное время начала и окончания, которое вы хотите использовать для клипа, вы можете ввести их в поля ниже. В противном случае используйте ползунок.
- Перетащите левый край синего ползунка в начальную точку клипа, а правый край — в конечную точку.
 Вы увидите красную линию внутри полосы для текущего местоположения видео.
Вы увидите красную линию внутри полосы для текущего местоположения видео.
- Вы также можете перетащить всю синюю часть ползунка влево или вправо или полосу пленки на заднем плане, чтобы захватить другую часть видео, используя то же время начала и окончания.
- Когда вы закончите работу с клипом, выберите «Поделиться клипом».
- Затем вы можете поделиться им в социальных сетях, таких как Facebook или Twitter, отправить по электронной почте, получить код для встраивания на свой веб-сайт или скопировать ссылку и вставить ее в нужное место.
- Когда закончите, нажмите X в правом верхнем углу окна «Общий доступ».
Получите доступ к клипам YouTube в Интернете
Чтобы просмотреть созданные вами клипы, выберите «Библиотека» в меню слева. Прокрутите вниз справа до раздела «Ваши клипы».
Чтобы быстро поделиться клипом или удалить его, выберите три точки справа и выберите действие.
Чтобы посмотреть клип, поделиться им или просмотреть видео целиком, выберите клип.
Как вырезать видео с YouTube в мобильном приложении
Так же легко создать клип в приложении YouTube на Android или iPhone. Откройте приложение и выберите видео.
- Нажмите кнопку «Клип», которая отображается под видео.
- Добавьте описание или название клипа.
- Перетащите левый край ползунка в начальную точку клипа, а правый край — в конечную точку. Вы увидите красную линию внутри полосы для текущего местоположения видео.
- После того, как вы установили время начала и окончания, вы также можете перетащить всю синюю часть ползунка или полосу пленки на заднем плане, чтобы захватить другую часть видео.
- Когда вы закончите работу с клипом, выберите «Поделиться клипом».
- Поделитесь им в социальных сетях, отправьте по электронной почте, поделитесь им в текстовом сообщении или скопируйте ссылку YouTube и вставьте ее в нужное место.

Получите доступ к клипам YouTube в мобильном приложении
Чтобы просмотреть свои видеоклипы в мобильном приложении, перейдите на вкладку «Библиотека» и выберите «Ваши клипы». Коснитесь трех точек рядом с клипом, чтобы поделиться им или удалить его. Или выберите клип, чтобы открыть его, а затем просмотрите, поделитесь или откройте полное видео.
С помощью этого небольшого средства редактирования видео вы можете создать клип из длинного видео, которое понравится вашему другу или члену семьи. Вы также можете использовать эту функцию для видеороликов с инструкциями, музыкой или кулинарным уроком с вашего любимого канала YouTube.
Теперь, когда вы знаете, как обрезать видео на YouTube, чтобы поделиться им, взгляните на наше руководство по настройке рекомендуемых видео, которые вы видите.
‘;document.getElementsByClassName(«post-ad-top»)[0].outerHTML=»;tocEl.outerHTML=tocHTML+newHTML;}}catch(e){console.log(e)}
Сэнди Риттенхаус — писатель-фрилансер, бывший руководитель проекта, отдела и программы.


 Кнопка 8, чтобы удалить клип из библиотеки клипов YouTube.
Кнопка 8, чтобы удалить клип из библиотеки клипов YouTube. Вы увидите красную линию внутри полосы для текущего местоположения видео.
Вы увидите красную линию внутри полосы для текущего местоположения видео.