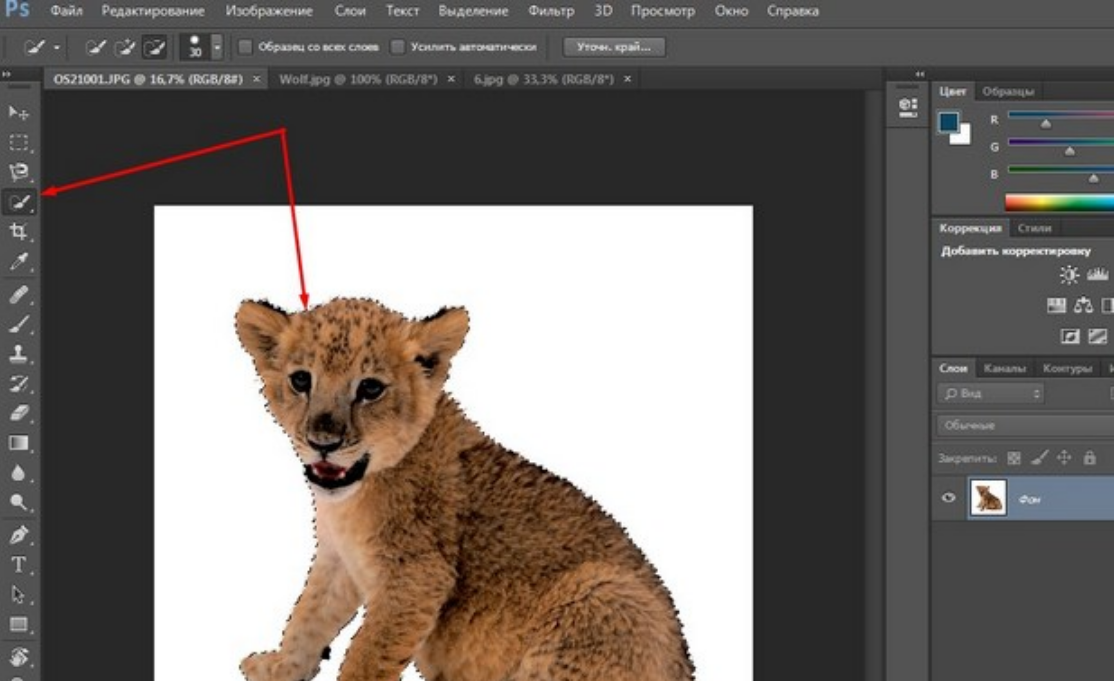Как объединить слои в Photoshop
Автор admin На чтение 4 мин Просмотров 238 Опубликовано
Приветствуем всех на нашем сайте! Те из вас, кто всерьез увлекается графикой, наверняка работают с такой программой как Photoshop. Именно о нем и пойдет речь в нашей сегодняшней статье. Конкретно вы узнаете, как объединить слои в данном графическом редакторе и, для чего это, вообще, нужно. Давайте, не откладывая, приступать к делу.
Содержание
- Что такое слой и зачем он нужен?
- Как объединить слои
- Горячие клавиши
- Контекстное меню
- Видеоинструкция
- В заключение
Что такое слой и зачем он нужен?
Для удобства редактирования изображений в Adobe Photoshop предусмотрена система слоев. Для того чтобы вы могли понять, для чего они нужны и как работают, мы проведем аналогию с рисованием в альбоме. Так вот, каждый лист этого альбома и будет слоем, используемым в Photoshop.
При этом мы можем накладывать один лист на второй, на третьей и так далее. Естественно, есть возможность настройки прозрачности таких объектов. Работа со слоями в Adobe Photoshop ведется в специальной области, которую мы отметили на скриншоте.
Мнение эксперта
Дарья Ступникова
Специалист по WEB-программированию и компьютерным системам. Редактор PHP/HTML/CSS сайта os-helper.ru.
Спросить у ДарьиКроме Photoshop, такие слои существуют и в других более-менее продвинутых графических редакторах.
Как объединить слои
Итак, теперь, когда мы разобрались с тем, что такое слои, давайте рассмотрим, как их объединить. Существует сразу несколько вариантов, позволяющих реализовать такую задачу, поэтому давайте рассматривать их по отдельности.
Горячие клавиши
Проще всего объединить слои в нашем графическом редакторе именно при помощи сочетания горячих клавиш. Так как мы придерживаемся методики, которая предусматривает первоначальное рассмотрение именно простых вариантов, начнем с этого.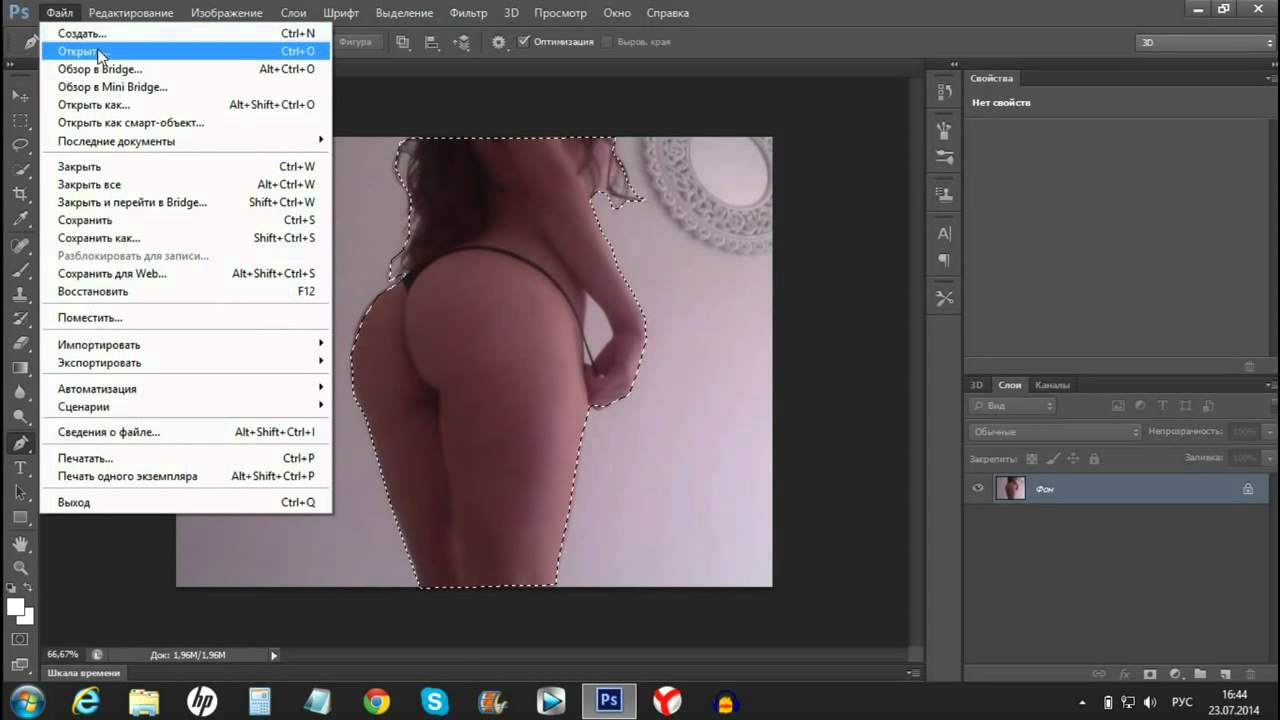
Допустим, у нас есть несколько слоев. Изначальной нужно выделить те из них, которые мы хотим объединить. Делается это так:
- Нажимаем на один из слоев левой кнопкой мыши, зажимаем клавишу [knopka]Shift[/knopka] и кликаем по последнему слою. Если мы хотим выделить лишь некоторые слои, необходимо использовать клавишу [knopka]Ctrl[/knopka].
- После того как слои будут выделены, используем то самое сочетание горячих клавиш, о котором говорили. А именно: [knopka]Ctrl[/knopka]+[knopka]E[/knopka].
В результате слои объединятся.
Существуют и другие комбинации, позволяющие объединить выбранные слои в определенный объект. Например, сочетание [knopka]Ctrl[/knopka]+[knopka]Shift[/knopka]+[knopka]Alt[/knopka]+[knopka]E[/knopka] позволяет группировать все объекты стека с образованием нового единого слоя.
Напротив каждого слоя мы можем видеть иконку с изображением глаза. Сам глаз можно убирать или включать. Так вот, для того чтобы объединить все видимые слои (напротив которых включен глаз) мы можем использовать комбинацию горячих клавиш [knopka]Ctrl[/knopka]+[knopka]Shift[/knopka]+[knopka]E[/knopka].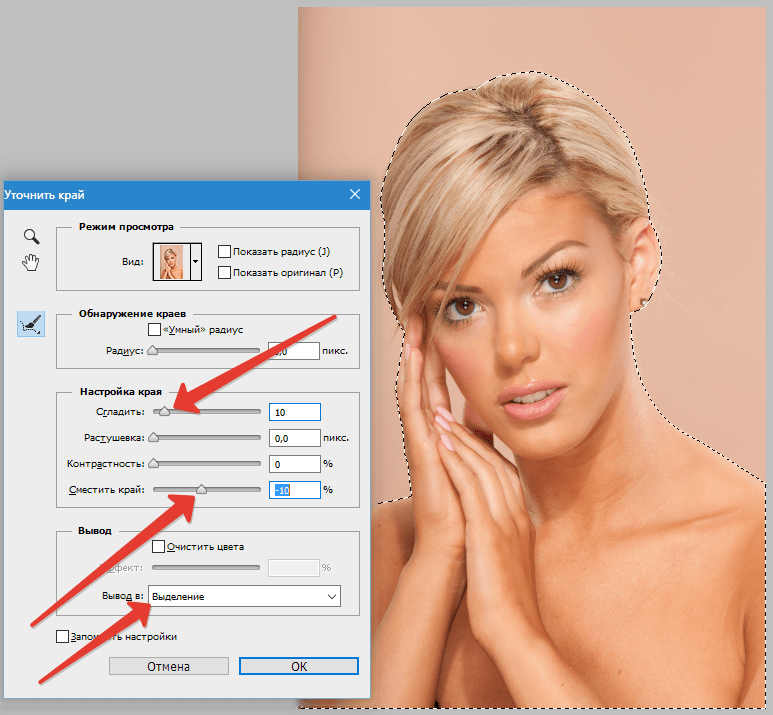
Контекстное меню
Если вы по какой-то причине не хотите работать с горячими клавишами, можете воспользоваться контекстным меню, вызываемым при помощи правого клика мыши на выделенных слоях. Работает это следующим образом:
- Как и в предыдущем случае, выделяем нужные нам слои.
- Делаем правый клик мышью по выделенным объектам и из контекстного меню выбираем пункт, который мы обозначали на скриншоте ниже.
В результате слои, как и в предыдущем случае, объединяться.
Если же мы хотим объединить все выбранные слои в смарт-объект, нам снова придется прибегнуть к помощи контекстного меню. Посмотрите на скриншот, приведенный ниже, и вам сразу станет все понятно.
Обратите внимание: когда мы объединяем несколько слоев в Photoshop, напротив получившегося объекта устанавливается иконка с изображением замка. Так вот, для дальнейшей работы с полученным слоем нам обязательно необходимо отключить ее.
Видеоинструкция
Как известно, в наше время любое обучение основывается на видеоинструкциях.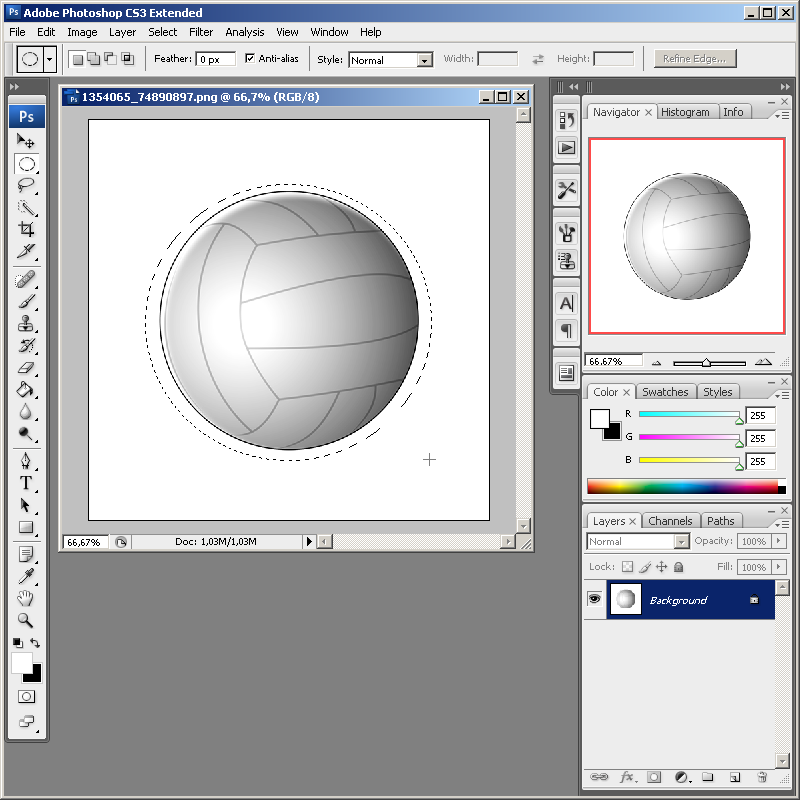 Так и в данном случае, приведенный текстовый мануал – это, конечно, хорошо, однако, рекомендуем также в обязательном порядке просмотреть данный ролик. Именно он положит начало вашего знакомства со слоями Adobe Photoshop.
Так и в данном случае, приведенный текстовый мануал – это, конечно, хорошо, однако, рекомендуем также в обязательном порядке просмотреть данный ролик. Именно он положит начало вашего знакомства со слоями Adobe Photoshop.
В заключение
Отлично, теперь вы знаете, как объединить слои в Photoshop и можете сразу переходить к практике. Если же у вас останутся какие-то вопросы, задавайте их нам при помощи формы комментирования.
Фотошоп для начинающих — Фотошоп (Photoshop)
В категории фотошоп для начинающих собраны бесплатные онлайн видео уроки по основам работы с программой Adobe Photoshop. Это настройка и изучение интерфейса программы, работа с горячими клавишами. Здесь вы получите основные теоретические знания, которые Вам пригодятся при работе в фотошопе на практике.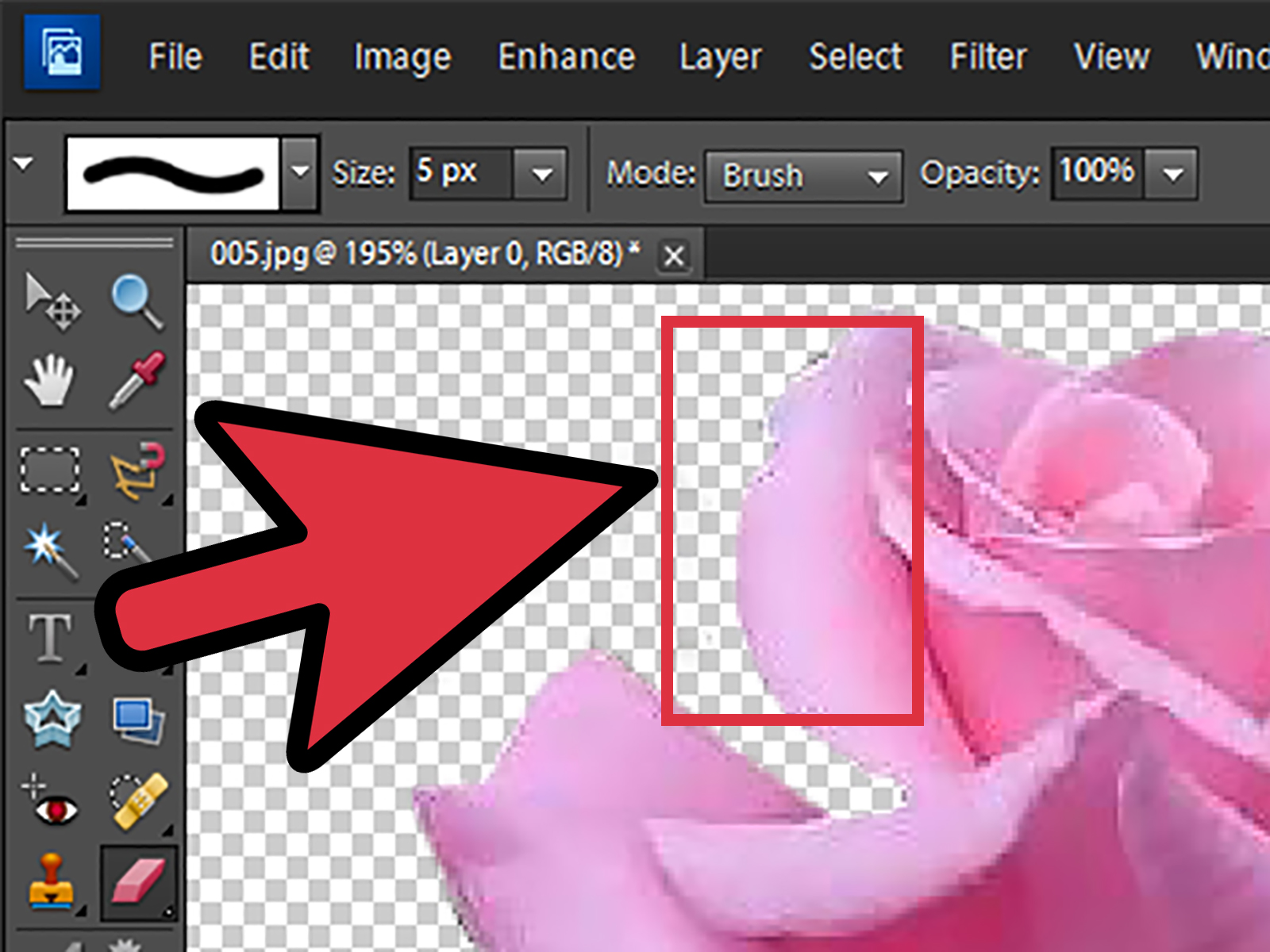 К некоторым видео урокам прилагаются дополнительные материалы, необходимые при обучении, которые можно скачать. Все видеоуроки, представленные в категории фотошоп для начинающих, Вы можете смотреть бесплатно в любое удобное время. Приятного Вам обучения!
К некоторым видео урокам прилагаются дополнительные материалы, необходимые при обучении, которые можно скачать. Все видеоуроки, представленные в категории фотошоп для начинающих, Вы можете смотреть бесплатно в любое удобное время. Приятного Вам обучения!
Новые · Лучшие · Популярные
Смотреть урок онлайн
Как выделить объект на фото с помощью инструмента Перо
Здесь рассказывается о том, как выделить и вырезать объект на фото с помощью инструмента Перо в программе Adobe Photoshop. В ходе урока мы будем вырезать объект и поместим его на другой фон. Откроем фотографии, с которыми будем работать. Переведем фоновый слой в обычный, т.е. снимаем с него замочек. Для этого необходимо двойным щелчком мыши кликнуть по названию слоя и в открывшемся окне нажать на кнопку Ok. Выберем инструмент Перо. В настройках Пера должны стоять «Контуры», «Инструмент Перо»…
Смотреть урок онлайнВекторная и растровая графика
В этом видео уроке рассказывается о том, что такое векторная и растровая графика. На данный момент программа Adobe Photoshop является одним из самых популярных и многофункциональных графических редакторов. Компьютерная графика подразделяется на два типа — растровая и векторная. Это основано на фундаментальном принципе образования изображения. Основу растровой картинки составляет точка, или пиксель. Т.е. растровое изображение состоит из множества точек, каждая из которых имеет свой цвет. Чтобы…
На данный момент программа Adobe Photoshop является одним из самых популярных и многофункциональных графических редакторов. Компьютерная графика подразделяется на два типа — растровая и векторная. Это основано на фундаментальном принципе образования изображения. Основу растровой картинки составляет точка, или пиксель. Т.е. растровое изображение состоит из множества точек, каждая из которых имеет свой цвет. Чтобы…
Цветовые схемы RGB, SMYK
Это видео посвящено вопросу о цветовых схемах фотошопа — режим RGB, SMYK, Градации серого, Дуплекс, Индексированные цвета, Lab. Цветовая схема — это определенный набор базовых цветов. В результате их смешивания можно получить любой другой цвет. Цветовая схема RGB состоит из трех базовых цветов: красный, зеленый и синий. Название произошло по первым трем буквам Red, Green, Blue. Этот режим наиболее часто используется при работе в программе Фотошоп. Посмотрим, как выглядят цвета в RGB. Возьмем…
Разрешение в фотошопе
Онлайн урок «Разрешение в фотошопе» посвящен вопросу о разрешении изображения. Что это такое и для чего нужно знать о нем, при работе с программой Adobe Photoshop или другим графическим редактором. Разрешение — это количество пикселей в одном дюйме, обозначается dpi, т.е. точек в каждом дюйме. 1 дюйм равен 2,54 см. Таким образом, чем больше разрешение, тем больше находится пикселей в одном дюйме и соответственно качественней изображение. В фотошопе разрешение текущего документа можно узнать в…
Смотреть урок онлайнИнтерфейс программы, панель инструментов
В этом онлайн уроке рассказывается об интерфейсе программы Adobe Photoshop. Вы узнаете, где находится панель инструментов, меню, палитры свойств и т.д. На рабочей области фотошопа происходит работа с открытым документом. В верхней части находится главное меню. Слева от рабочей области расположена панель инструментов. Можно изменить её внешний вид, щелкнув по стрелочкам вверху.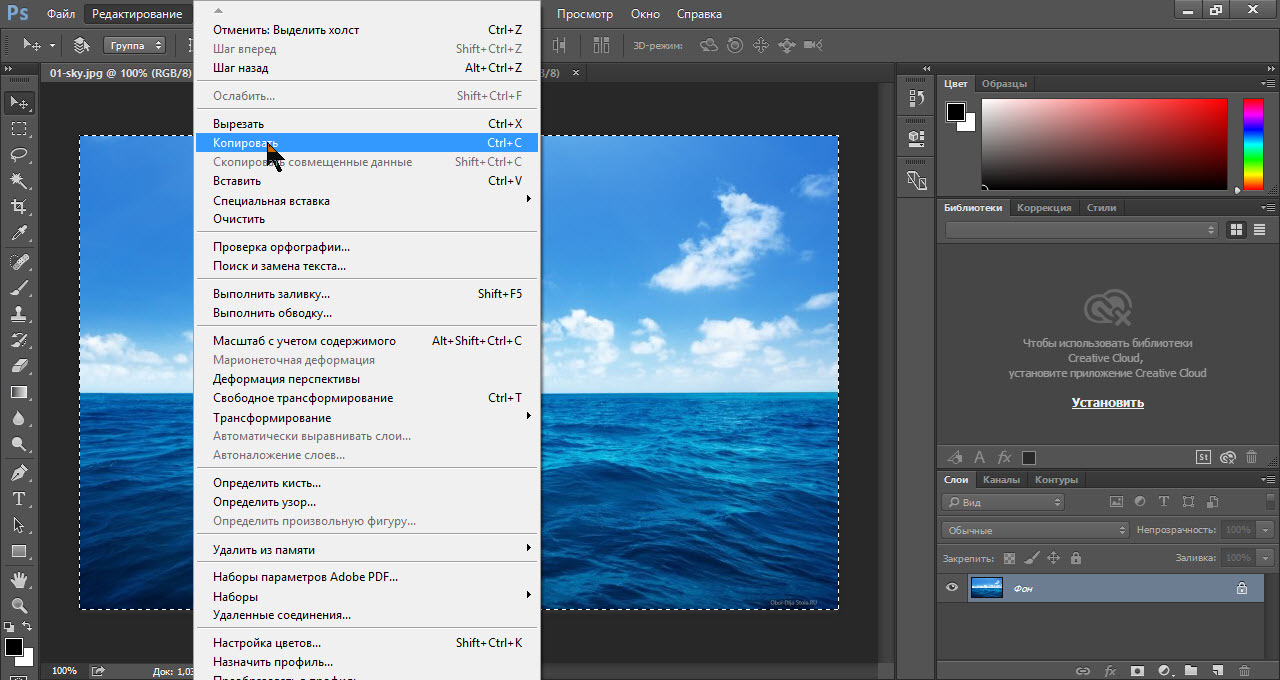
Масштабирование, как изменить (уменьшить, увеличить) масштаб в фотошопе
Видео урок «Масштабирование, как изменить (уменьшить, увеличить) масштаб в фотошопе» посвящен вопросу о том, как работает инструмент Масштаб, горячие клавиши, а также для чего нужна палитра Навигатор. При работе в программе Adobe Photoshop очень часто требуется увеличение отдельного участка изображения, для более точной обработки, чтобы рассмотреть мелкие детали или сделать точное выделение и т.д. Для изменения масштаба есть специальный инструмент Масштаб, который находится в нижней части…
Смотреть урок онлайнУвеличение резкости фотографии после уменьшения её размеров
В этом онлайн уроке рассказывается о том, как увеличить резкость фотографии после уменьшения её размеров. Растровые изображения довольно плохо переносят изменение размеров, особенно при их увеличении.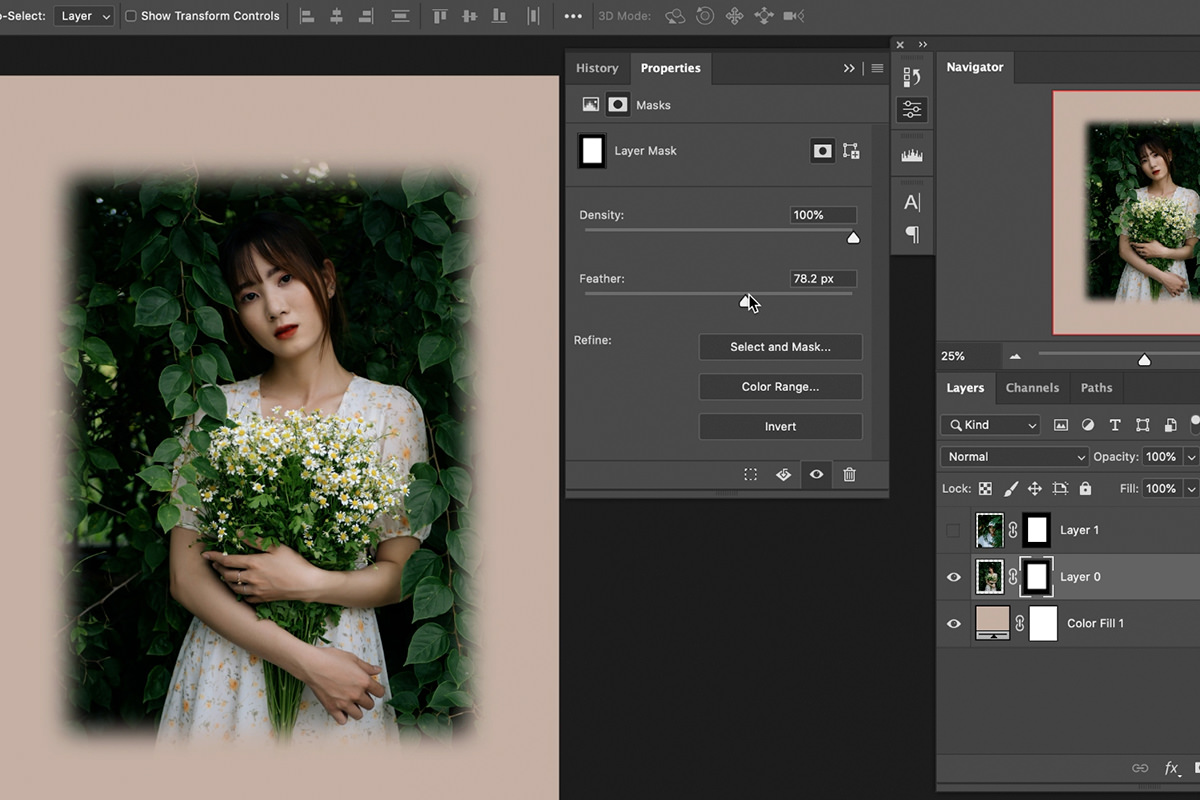
Пакетная обработка фотографий в программе Adobe Photoshop
Урок «Пакетная обработка фотографий в программе Adobe Photoshop» посвящен вопросу о том, как в фотошопе обрабатывать сразу множество файлов, выполняя заранее составленный набор действий. Рассмотрим эту возможность на простом примере по изменению размера фотографий. Например, если у Вас есть много фотографий большого размера и нужно их все уменьшить. Но если это делать как обычно, т.е. по одной фотографии, то процесс займет достаточно много времени и сил. Посмотрим, как можно автоматизировать…
Смотреть урок онлайнОсновные принципы создания цветовых эффектов в Adobe Photoshop
В этом видео уроке рассказывается об основных принципах создания цветовых эффектов в Adobe Photoshop. Это необходимо знать для того, чтобы выполнять тонирование фотографий в различные оттенки, придания изображениям всевозможные цветовые гаммы. Изучать основные принципы тонирования мы будем на нескольких фотографиях. Откроем первое фото с изображением девушки. Для начала нужно подготовить фотографию. Обычно, на темных, контрастных изображениях цветовые эффекты смотрятся не очень хорошо. Поэтому…
Это необходимо знать для того, чтобы выполнять тонирование фотографий в различные оттенки, придания изображениям всевозможные цветовые гаммы. Изучать основные принципы тонирования мы будем на нескольких фотографиях. Откроем первое фото с изображением девушки. Для начала нужно подготовить фотографию. Обычно, на темных, контрастных изображениях цветовые эффекты смотрятся не очень хорошо. Поэтому…
Выравнивание фотографий в программе Фотошоп
Онлайн урок «Выравнивание фотографий в программе Фотошоп» посвящен вопросу о том, как, и с помощью каких инструментов можно выполнять выравнивание фотографий в программе Adobe Photoshop. Здесь мы рассмотрим два инструмента и способа выравнивания изображения. Первый инструмент, который мы рассмотрим, называется Линейка. Откроем фотографию, которую необходимо выпрямить. Теперь инструментом Линейка проведем прямую линию, которая будет параллельна горизонту на фотографии. Для выпрямления нам…
1 2
Если у Вас есть качественные видео уроки, которых нет на нашем сайте, то Вы можете добавить их в нашу коллекцию. Для этого Вам необходимо загрузить их на видеохостинг (например, YouTube) и добавить код видео в форму добавления уроков. Возможность добавлять свои материалы доступна только для зарегистрированных пользователей.
Для этого Вам необходимо загрузить их на видеохостинг (например, YouTube) и добавить код видео в форму добавления уроков. Возможность добавлять свои материалы доступна только для зарегистрированных пользователей.
Как использовать штамп клонирования в Photoshop: удаление объектов
Инструмент штампа клонирования в Photoshop — один из лучших способов удалить ненужные объекты с фотографии. Это может быть непривлекательная травинка на лице вашего объекта или нежелательный человек, который забрел на задний план. Это довольно простой в использовании инструмент, но он может пойти не так, если вы не будете достаточно осторожны.
К счастью, есть ряд вещей, которые вы можете сделать, чтобы улучшить свои навыки с помощью инструмента клонирования Photoshop.
Лично я воздерживаюсь от клонирования вещей на своих фотографиях, за исключением пылинок. Есть несколько фотографий, которые я предоставил клиентам для конкретных проектов, которые требовали обработки клонированием, например, для создания чистого фона для текста журнала.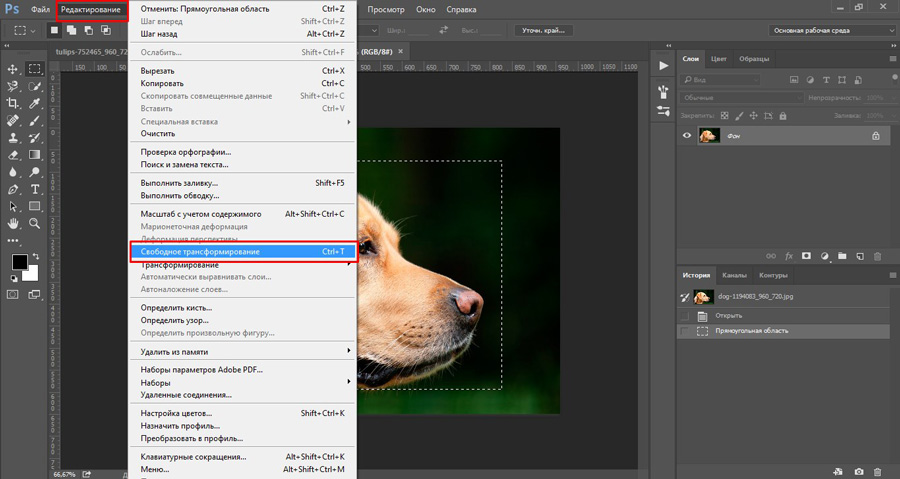
Это связано с тем, что в фотографии природы клонирование рассматривается как изменение сцены из реальности. Вы можете узнать больше о том, как далеко вы должны зайти при редактировании своих фотографий, в другой нашей статье.
В конечном счете, это абсолютно субъективно и зависит от конкретного фотографа.
Мертвое дерево и рыба, которые отвлекают внимание, просят убрать их.Для целей этого упражнения фотография выше будет подвергнута некоторой обработке клонированием. Я хочу убрать мертвое дерево и (тоже мертвую) рыбу в углу. Это изображение молодого орлана-белохвоста было сделано еще в 2012 году.
Как использовать инструмент «Штамп»
На первый взгляд, это очень простой инструмент. Есть всего несколько шагов, чтобы вы могли начать удалять вещи:
- Выберите инструмент штампа клонирования. Вы найдете его на панели инструментов в левой части окна Photoshop. Или вы можете просто нажать «S» на клавиатуре, чтобы выбрать его автоматически.

- Выберите исходную область. Вам нужно выбрать, какой частью фотографии вы собираетесь заменить ненужный объект. Для этого, удерживая нажатой клавишу Alt, выберите область, которая будет хорошо сочетаться.
- Начать клонирование. Теперь, когда клавиша Alt отпущена, вы можете щелкнуть и закрасить область, которую хотите удалить. Когда вы щелкаете и перетаскиваете, исходная область тоже перемещается. Так что будьте осторожны, чтобы не начать делать что-то странное, например, создать лишний глаз у животного!
Но вы можете обнаружить, что у вас есть четкие края в областях, которые вы клонировали, и что становится совершенно очевидным, где вы вмешивались и удаляли вещи.
Этого явно следует избегать — не обманывать, а создавать более совершенный продукт. Следующие приемы помогут вам улучшить результаты с помощью инструмента штампа клонирования.
#1 Работа над новым слоем
Во-первых, вы должны убедиться, что работаете над новым слоем.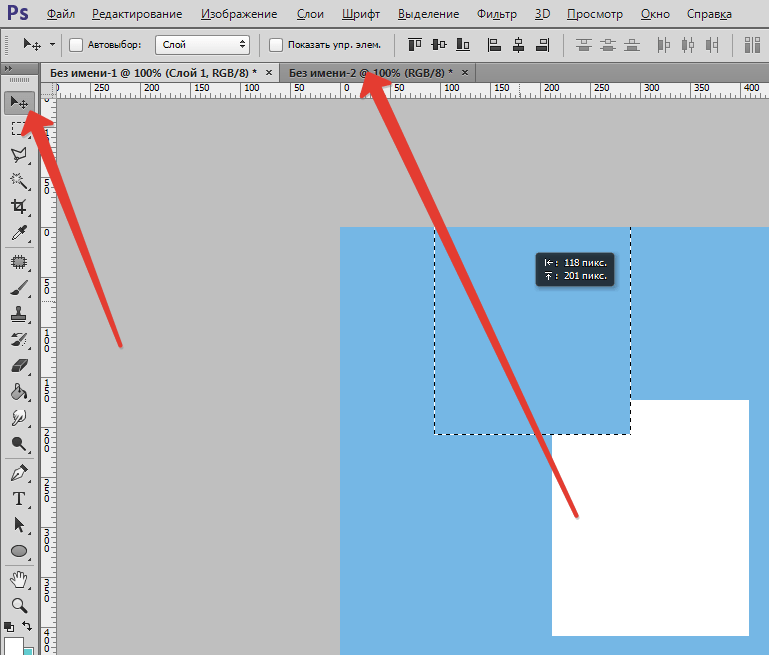 Это следует сказать о любых корректировках, которые вы вносите в фотографию в Photoshop. Это позволяет легко вернуться к исходному состоянию или, возможно, вам придется потерять все изменения, чтобы вернуться к началу.
Это следует сказать о любых корректировках, которые вы вносите в фотографию в Photoshop. Это позволяет легко вернуться к исходному состоянию или, возможно, вам придется потерять все изменения, чтобы вернуться к началу.
Вы можете легко создать новый слой, выбрав фотографию на панели «Слой» и нажав Ctrl + J (Cmd + J на Mac). Это дублирует фотографию, по сути давая вам вторую копию для работы поверх оригинала.
После дублирования убедитесь, что выбран Слой 1, чтобы не вносить коррективы в оригинал. Теперь, если вы обнаружите, что вам не нравятся внесенные вами изменения, вам просто нужно удалить слой, над которым вы работали.
#2 Установите правильную жесткость кисти
Настройка жесткости кисти значительно облегчит жизнь. На 100% вы увидите очень резкие края вносимых вами корректировок.
При значении 0% края становятся намного мягче и сливаются с окружающей средой. Это поможет сделать вашу клонированную область более естественной.
Установите жесткость кисти, чтобы отрегулировать смешивание краев.
Когда кисть выбрана, на панели инструментов в верхней части отображается символ штампа клонирования. Просто посмотрите на скриншот выше, чтобы понять, что я имею в виду.
Красная стрелка указывает на раскрывающееся меню, в котором отображается ползунок жесткости, обведенный кружком. Различия между 0% и 100% показаны в следующем примере:
Сравнение ясно показывает разницу при смешивании краев.
С жесткостью кисти 0% клонирование, которое я сделал, незаметно, за исключением, конечно, плавающего фрагмента дерева вверху.
При значении 100% вы можете видеть круговые узоры кисти в тех местах, где она врезается в фон.
#3 Быстрая настройка размера кисти
Всегда следует использовать кисть соответствующего размера. Нет смысла создавать себе проблемы, удаляя что-то огромное крошечной кистью. Чтобы быстро отрегулировать диаметр кисти, просто используйте клавиши с квадратными скобками на клавиатуре.
- [ сделает кисть меньше
- ] сделает кисть больше
Вы можете более точно настроить размер кисти в раскрывающемся меню кисти, как показано на снимке экрана в разделе 2.
#4 Остерегайтесь нежелательных узоров
Самая большая выгода от использования инструмента штампа клонирования — повторяющиеся узоры. Поскольку вы сэмплируете другие области фотографии, чтобы скрыть нежелательные объекты, вы рискуете повторить шаблоны на фотографии.
Я хочу убрать эту рыбу из угла изображения. Я выбрал область слева от рыбы, потому что область льда, которую я удаляю, находится в фокусе, поэтому я не могу выбрать фон не в фокусе.
Этот анимированный GIF покажет вам, как легко создавать нежелательные узоры:
Я двигаю инструмент клонирования и щелкаю с интервалами, потому что, если я просто щелкну и перетащу, я в конечном итоге клонирую рыбу на себя по мере движения источника.
Щелкая по инструменту с интервалами, источник обновляется, чтобы отразить внесенные мной корректировки, но в этом случае я рискую повторять одну и ту же область снова и снова.
Вместо этого ищите области, в которых нет шаблонов для повторения. Вы также можете продолжать менять источник вашего инструмента штампа клонирования. Просто снова нажмите Alt, выберите новую область и продолжайте удалять рыбу.
Вы также можете продолжать менять источник вашего инструмента штампа клонирования. Просто снова нажмите Alt, выберите новую область и продолжайте удалять рыбу.
#5 Очистка с помощью точечной восстанавливающей кисти
Если у вас есть небольшие повторяющиеся узоры, которые вы хотите удалить, или края, которые не полностью растушевываются, вы можете использовать точечную восстанавливающую кисть, чтобы привести их в порядок. Нажмите « J » на клавиатуре, чтобы выбрать его из меню.
В отличие от инструмента «Штамп» эта кисть автоматически выбирает источник из ближайших пикселей и смешивает их вместе. По сути, он лечит любые раны, которые вы создали, удаляя артефакты.
Вы можете видеть в GIF выше, что я использую инструмент восстановления для удаления контрастных краев между клонированными областями. Я выбираю довольно большую кисть и сглаживаю область, щелкая и перетаскивая ее.
Иногда это бывает случайным, но вы можете легко отменить настройку, чтобы повторить попытку — просто нажмите Ctrl + Z (или Cmd + Z на Mac).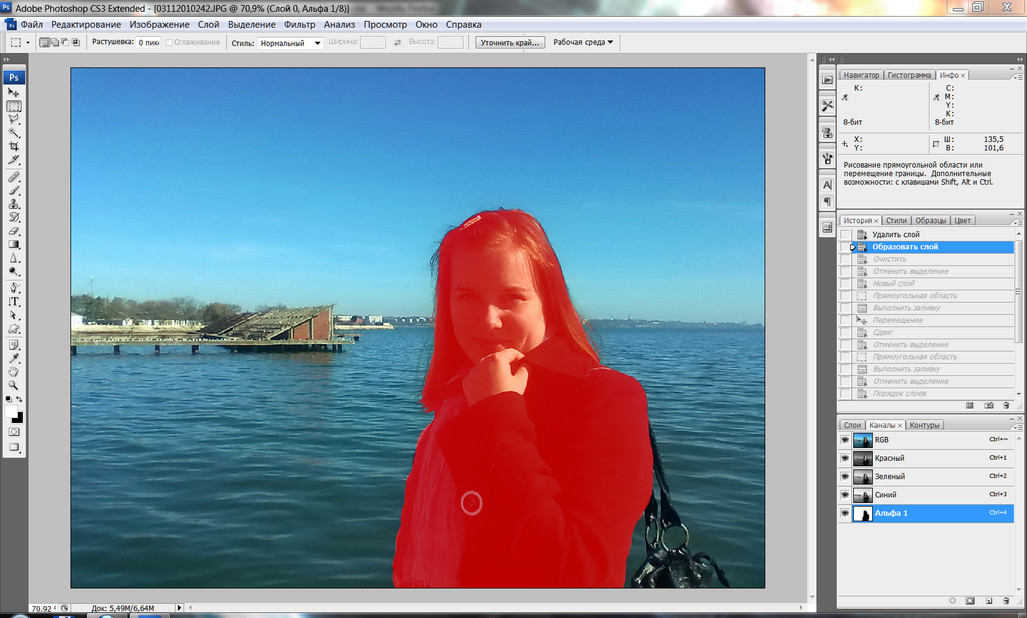
#6 Следуйте линиям
Если в области, которую вы клонируете, есть какие-либо линии или края, убедитесь, что вы продолжаете вдоль них при настройке. Если вы просто пересекаете линию и оставляете ее сломанной, то совершенно очевидно, что вы с ней возились.
Линии могут быть любыми: от ветки дерева до линии коры на дереве. Обратите на них очень пристальное внимание. Посмотрите на это изображение до и после:
Вы можете видеть, что я продолжил клонирование гребней в деталях льда. Это делает гораздо менее очевидным, что рыба была удалена.
Если бы эти гребни были сломаны, что-то определенно выглядело бы не так. Несоблюдение строк будет выглядеть примерно так:
Вы можете ясно видеть, что он был подделан. Не торопитесь, и результаты окупятся.
Заключение
Следуя приведенным выше советам, исходное изображение орла теперь выглядит намного чище. Это не идеально, но это то, что можно сделать относительно быстро с практикой.
Вы, вероятно, обнаружите, что первые несколько раз клонирование занимает некоторое время, так как требуется немного времени, чтобы освоиться с инструментами.
Однако клонирование может быть настоящей проблемой. Гораздо лучше получить право в первую очередь. Это можно сделать, обратив внимание на фон вашей фотографии и изменив свое положение, чтобы удалить раздражающие артефакты.
Не полагайтесь на инструмент штампа клонирования и не забывайте думать о том, что общепринято в фотоиндустрии, когда дело доходит до манипуляций с фотографиями.
Дополнительная литература: «Ошибки постобработки, которые вы не должны совершать» 0019 Время чтения 5 минут Инструмент Object Selection впервые был представлен в Photoshop CC 2020 (ноябрь 2019 г.).). Это упрощает способ выбора объекта или даже части объекта на изображении. В Photoshop уже есть инструмент Выбор объекта , но он предназначен для выбора всех объектов на изображении. Подробнее об использовании других инструментов Photoshop см. в этой статье, в которой рассматриваются наиболее широко используемые инструменты Photoshop. Но сначала давайте кратко рассмотрим инструменты выделения, которые уже существуют в Photoshop CC. Большинство значков инструментов Photoshop отображают короткое видео и описание, когда вы наводите на них курсор, чтобы вы могли убедиться, что используете нужный инструмент. Описание также включает сочетание клавиш. Первый набор инструментов называется инструментами выделения , потому что при их использовании они напоминают бегущую строку фильма. Рядом с каждым инструментом выделения в меню вы можете увидеть фигуру, которую рисует каждый из них. Чаще всего используются инструмент Rectangular Marquee Tool , который рисует прямоугольное выделение на изображении, и Elliptical Marquee Tool , который рисует круглое выделение на изображении. Другой набор инструментов для выделения называется lasso tools. Посмотрите этот урок, чтобы увидеть, как работает инструмент «Многоугольное лассо» в Photoshop. Итак, теперь давайте рассмотрим Инструмент выбора объектов . ПРИМЕЧАНИЕ: Инструмент выбора объекта работает наиболее эффективно, когда объект четко определен и имеет хороший контраст. Подробнее об этом далее в этой статье. Чтобы использовать инструмент Object Selection Tool для выбора объекта на изображении, выполните следующие действия: 1. Выберите Object Selection Tool на панели инструментов Photoshop. 2. Выберите способ выделения объекта. В этом примере мы используем режим «Прямоугольник». Когда вы закончите рисовать прямоугольник, выделенный объект будет выглядеть так: Очень впечатляет! Хотя это и не идеально, это хорошее место для начала. Чтобы исправить это: 1) Щелкните один из вариантов выделения (слева направо): Новое выделение, Добавить к выделению, Вычесть из выделения или Пересечь с выделением в Инструменте выделения объектов параметры: 2) Выберите режим Прямоугольник или Лассо из вариантов: В этом примере выбрано не все ветровое стекло. Теперь нам нужно добавить к исходному выбору! Выберите Добавить к выделению на панели параметров, затем нарисуйте новый прямоугольник или лассо вокруг отсутствующей области. Повторите этот процесс для всех отсутствующих регионов, которые вы хотите добавить к выбору. Результат выглядит следующим образом: В этом примере, к сожалению, была выбрана правая шина вместе с частью ее тени. Выберите параметр Вычесть из выделения и нарисуйте прямоугольник или лассо вокруг затронутой области. Результат выглядит следующим образом: Одним из хороших способов использования Object Subtract также на панели параметров является удаление фоновых областей, которые были выбраны вместе с объектом. Итак, давайте посмотрим на другие примеры того, насколько хорошо может работать инструмент Object Selection Tool . Мы надеемся, что это даст вам представление о том, чего можно ожидать от реальных экземпляров. Во-первых, у нас есть красивое изображение кактуса в горшке. На первый взгляд кажется, что это хорошее применение инструмента Object Selection Tool . Но если немного увеличить масштаб, вы заметите шипы кактуса! Они не были отобраны, как мы надеялись. Как видите, это не лучший выбор Object Selection Tool . Вот еще один пример. Розовый шар, привязанный к белому стулу. В результате получилось очень красивое выделение с помощью инструмента Object Selection Tool . Кресло и воздушный шар имеют высокий контраст с окружающим фоном. Если вы присмотритесь, то увидите, что единственная выделенная область , а не — это тонкая нить, привязанная к воздушному шару. Но в остальном инструмент работает хорошо. Другой пример — бокал для вина. Это немного сложно из-за разных цветов и низкого контраста между бокалом и его фоном. Но и здесь инструмент выделения объектов сияет! При увеличении можно увидеть, насколько хорошо сделан быстрый выбор. Единственная область, выбранная не так, как предполагалось, — это основание бокала. Но это довольно легко исправить, учитывая возможность добавления или удаления областей изображения. Вот еще один пример. Инструмент Object Selection Tool неплохо справился со своей задачей, но светлый цвет стержня карандаша затрудняет легкое выделение на белом фоне. Вот последний совет. Во время подготовки этой статьи Photoshop продолжал падать, когда я пытался использовать Lasso Tool . Решение состоит в том, чтобы отключить графический процессор изображения (также рекомендуется на странице поддержки клиентов Adobe!) 1. Перейдите в меню Edit , выберите Preferences и затем Performance. 2. В диалоговом окне Preferences снимите флажок Use Graphics Processor 3. Выберите OK Теперь все должно быть в порядке! Итак, мы описали некоторые из существующих инструментов выделения в Photoshop, а также новый инструмент выделения объектов. Выбор возражений рассматривается в нашем курсе Photoshop для начинающих.
Выбор возражений рассматривается в нашем курсе Photoshop для начинающих.

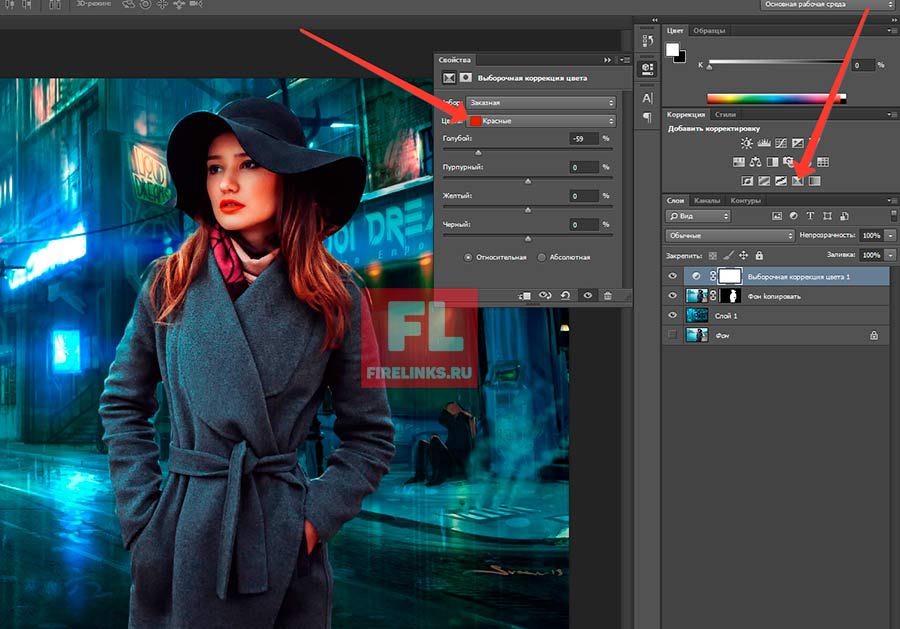 Обратите внимание, что некоторые области были выбраны неправильно, а те, которые должны были быть выбраны, не были выбраны.
Обратите внимание, что некоторые области были выбраны неправильно, а те, которые должны были быть выбраны, не были выбраны.