Как выделить один цвет в Фотошопе определенного объекта
Сегодня дадим ответ на вопрос: «Как выделить определенный цвет на картинке в Фотошопе». Справиться с этой задачей поможет инструмент «Цветовой диапазон».
В этом уроке, прежде всего познакомимся с инструментом «Цветовой диапазон». Так же, на примерах, покажу как изменить цвет любого объекта на фотографии. Перейдем к примерам?
Инструмент выделения «Цветовой диапазон»
Выделить цвет на картинке или фотографии, достаточно легкая задача. Однако, следует понимать какими инструментами нужно пользоваться.
В предыдущей статье, изучали Как выделить объект в Photoshop. Я рассказал про 9 самых востребованных способа выделения любого объекта. Так что если не читали, обязательно ознакомьтесь.
Одним из инструментов, предложенных для выделения цвета, стала «Волшебная палочка». Она действительно способна выделить однотонный цвет. Однако, если этот цвет встречается на картинке часто, придется знатно потрудится.
Поэтому, лучшей альтернативой, является использование инструмента «Цветовой диапазон».
Перейдите во вкладку «Выделение» → «Цветовой диапазон». Откроется одноименное окно.
Считаю описывать весь функционал, смысла нет, поэтому остановлюсь на самом важном.
- Выбрать. Пользователь осуществляет по какому принципу произойдет выбор цвета (по образцу или по цветам).
- Разброс. Явно указывает какой диапазон смежных пикселей.
- Просмотр. Определяет в каком режиме осуществляется просмотр результата.
- Пипетки. Первая пипетка задает основной цвет для выделения. Пипетка с плюсом, прибавляет к выбранному цвету, дополнительные цвета. Соответственно пипетка с минусом, удаляет ошибочно выбранные цвета.
Кроме этого, имеется черный экран просмотра, аналог маски. Возьмите любую картинку и начните кликать по цветам. На черном экране будут появляться белые отпечатки. После нажатия клавиши «Ok», белые области будут выделены.
Пример №1. Выделение по цвету листьев букета в Фотошопе
Нашел отличную фотографию букета, однако решил улучшить ее. На мой взгляд, зеленые листья какие то бледные. Посмотрим что с этим можно сделать.
На мой взгляд, зеленые листья какие то бледные. Посмотрим что с этим можно сделать.
- Перейдите на слой с изображением букета.
- Выберите «Выделение» → «Цветовой диапазон». Так как на рисунке имеется четко выраженный зеленый цвет, предлагаю в пункте «Выбрать» установить «Зеленый».
- Проверьте в окне просмотра, все ли листья оказались под маской. Если да, нажимаем «Ok».
Произошло выделение по зеленому цвету. Чтобы это было наглядней, скопировал выделение и вставил на новый слой.
Результат меня устраивает, поэтому перехожу к изменению цвета листьев.
Выберите «Цветовой тон/Насыщенность» и поиграйте с ползунками до эффектного результата.
Пример №2. Выделить цвет куртки у модели
Передо мной стоит задача изменить цвет куртки модели. Проанализировав фотографию, пришел к выводу, что не получится выбрать один цвет и перекрасить его. Дело в том, что у модели есть браслет желтого цвета и ремень подходит по тону. Эти детали должны остаться не тронутыми.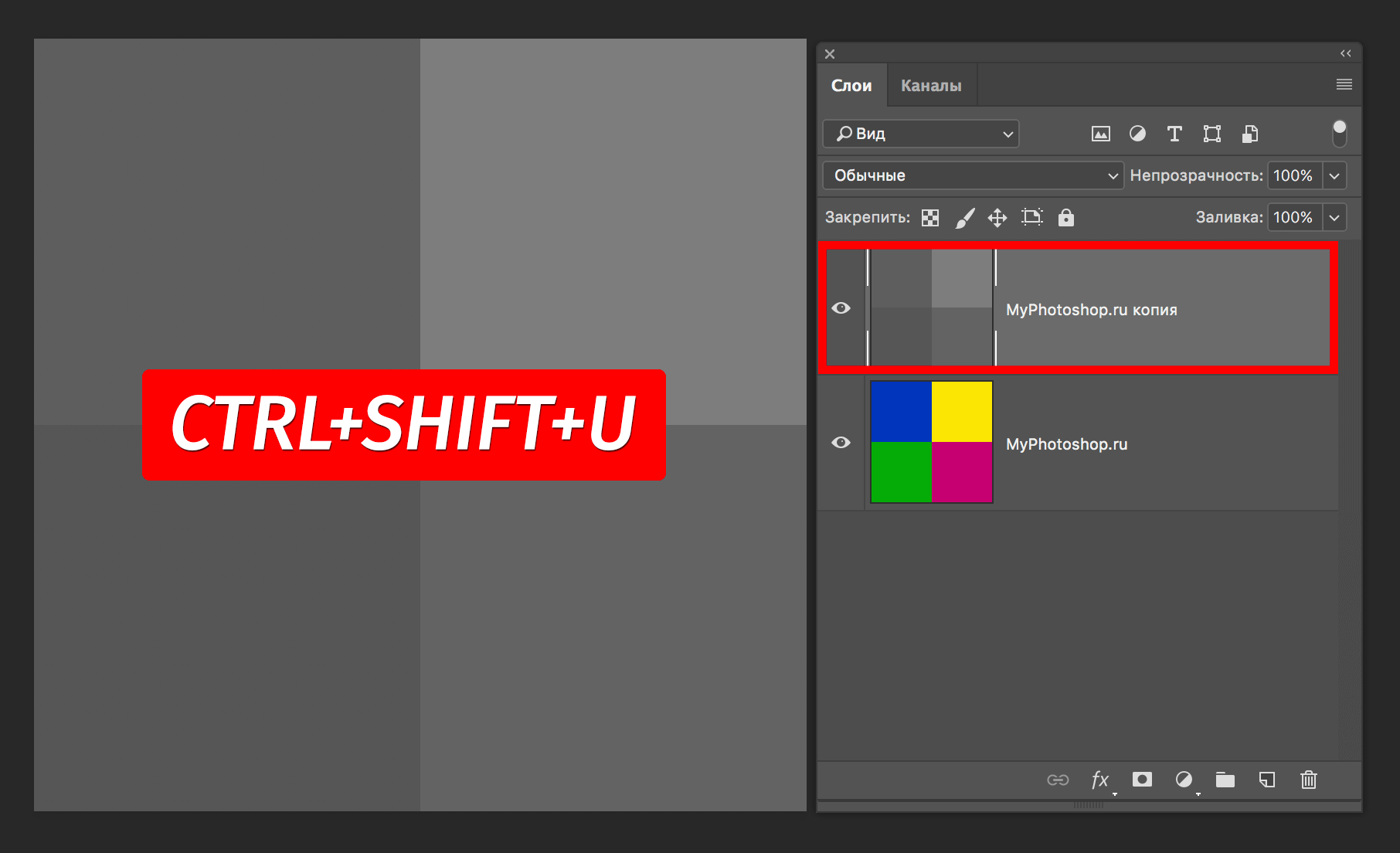
Однако, выделять практически однотонную куртку более сложными способами, только тратить время. Поэтому, мое решение, выделить цвет, а если что то попадется лишнее, вырезать выделение.
- Выберем слой с моделью.
- Перейдем в «Выделение» → «Цветовой диапазон». В пункте «Выбрать» установите «По образцам». При помощи пипетки и пипетки с плюсом, укажите на все оттенки куртки.
В итоге должен получится черный фон и белая куртка. Однако, если кроме куртки, белого цвета и другие детали, не пугайтесь. На следующем этапе лишнее уберем. Нажимаем «Ok».
- Произошло выделение, но нам нужно подкорректировать его. Поэтому, выбираем инструмент «Лассо», зажимаем клавишу Alt и вырезаем лишнее выделение. Должна остаться выделенной только куртка.
Как сами видите, выделение по цвету сэкономило уйму времени. Куртка выделена, а значит осталось добавить «Цветовой тон/Насыщенность» и придать нужный цвет.
Пример №3. Выделить определенный цвет воздушного шара в Фотошопе
В последнем примере, взял взлетевшие в небо воздушные шары. В оригинале, шары желтого цвета, но мне хочется это исправить.
В оригинале, шары желтого цвета, но мне хочется это исправить.
- Выбираем слой с воздушными шарами.
- Переходим в «Выделить» → «Цветовой диапазон». Пипеткой берите основной цвет шара. Если необходимо, при помощи пипетки с плюсом, добавьте тон цвета не вошедший в выделение.
- Нажмите «Ok».
- Используя «Цветовой тон/Насыщенность», измените выделенный цвет на нужный.
Как сами видите, выделить нужный цвет в Фотошопе не составляет труда. Однако, следует точно понимать какие инструменты и в каких случаях стоит использовать
В данном уроке, мы познакомились с инструментом «Цветовой диапазон», но есть и другие способы выделения. О них расскажу в следующих статьях, а пока попрактикуйтесь с изученным материалом.
Остались вопросы? Пишите в комментариях.
Хочу изучить Photoshop!
Заказать курс!
Magic Eraser (Волшебный ластик) в Photoshop
Так уж повелось, но большинство начинает изучение программы с метода научного тыка, и первое, что можно в Photoshop тыкнуть — это инструменты. Первый вопрос, который у многих возникает: как вырезать один объект и поместить его на другой. Затем мы пробуем инструменты Lasso (Лассо), Marquee (Выделение), пробуем что-то похимичить, затем проходимся по инструментам дальше и обнаруживаем Eraser (ластик) — тут все понятно: он стирает. Но вот зачем нужны еще два ластика? Как ими правильно пользоваться? Об этом и поговорим — в частности, о Magic Eraser (Волшебный ластик). Данная статья адресована новичкам.Как вы, вероятно, догадались, данный инструмент предназначен для какого-то автоматизированного стирания. Это действительно так: Magic Eraser (Волшебный ластик) позволяет одним-двумя щелчками мыши удалять одноцветные фоны. Вы не раз могли видеть в интернет клипарты на белом фоне. Именно этим инструментом проще всего производить удаления одноцветного фона. Однако в описании инструмента, которое дает сама Adobe, написано, что он удаляет похожие по цвету пиксели. Так ли это, мы узнаем чуть позже. А пока рассмотрим доступные опции инструмента.
Первый вопрос, который у многих возникает: как вырезать один объект и поместить его на другой. Затем мы пробуем инструменты Lasso (Лассо), Marquee (Выделение), пробуем что-то похимичить, затем проходимся по инструментам дальше и обнаруживаем Eraser (ластик) — тут все понятно: он стирает. Но вот зачем нужны еще два ластика? Как ими правильно пользоваться? Об этом и поговорим — в частности, о Magic Eraser (Волшебный ластик). Данная статья адресована новичкам.Как вы, вероятно, догадались, данный инструмент предназначен для какого-то автоматизированного стирания. Это действительно так: Magic Eraser (Волшебный ластик) позволяет одним-двумя щелчками мыши удалять одноцветные фоны. Вы не раз могли видеть в интернет клипарты на белом фоне. Именно этим инструментом проще всего производить удаления одноцветного фона. Однако в описании инструмента, которое дает сама Adobe, написано, что он удаляет похожие по цвету пиксели. Так ли это, мы узнаем чуть позже. А пока рассмотрим доступные опции инструмента.
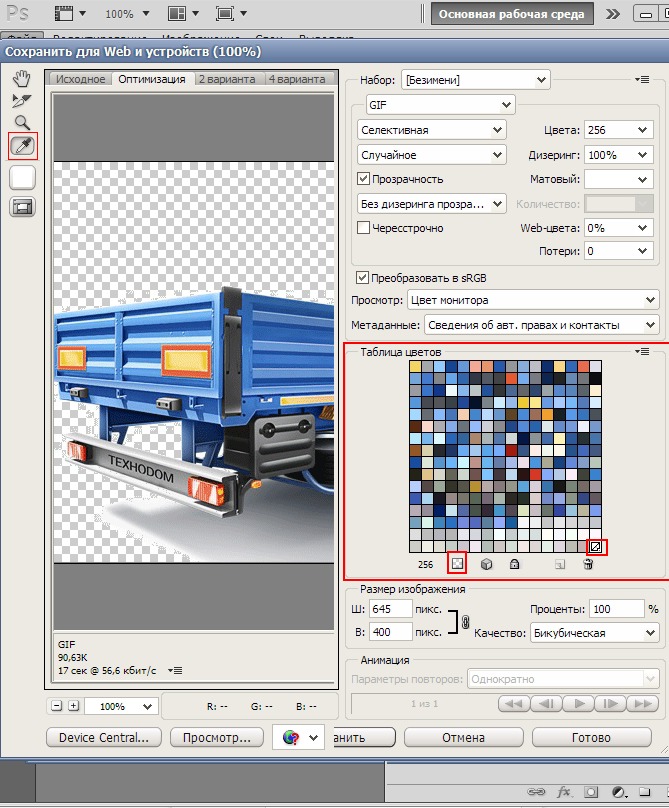 Попробуем увеличить значение и проверить результаты. Нижеследующий скриншот показывает результат при установленном значении Tolerance (Допуск) 52.Качество вырезания увеличилось в разы, но из-за сложности самого фото (тень, падающая от роз) изображение вырезается не полностью. Не думайте, что, установив Tolerance (допуск) равным 100, вы выйдете из положения — к сожалению, все равно останется незахваченная область, а хуже того, могут быть затронуты оттенки самого букета роз. Флажок Anti-aliased (Антиалиайзинг) — установка данного флажка приведет к некоторому смягчению границ стираемой вами области. Флажок Contiguous (Смежные) — активация данной опции укажет инструменту стирать пиксели, стоящие рядом — если флажок не установить, то выборка пикселей будет проводиться по принципу схожести оттенков.
Попробуем увеличить значение и проверить результаты. Нижеследующий скриншот показывает результат при установленном значении Tolerance (Допуск) 52.Качество вырезания увеличилось в разы, но из-за сложности самого фото (тень, падающая от роз) изображение вырезается не полностью. Не думайте, что, установив Tolerance (допуск) равным 100, вы выйдете из положения — к сожалению, все равно останется незахваченная область, а хуже того, могут быть затронуты оттенки самого букета роз. Флажок Anti-aliased (Антиалиайзинг) — установка данного флажка приведет к некоторому смягчению границ стираемой вами области. Флажок Contiguous (Смежные) — активация данной опции укажет инструменту стирать пиксели, стоящие рядом — если флажок не установить, то выборка пикселей будет проводиться по принципу схожести оттенков. У нас есть два изображения: небезызвестный нам теперь небольшой букетик роз и фото шляпы монет и трости на белом фоне. Переместим туда наш букет роз на новый слой. С помощью инструмента Rectangular Marquee (Прямоугольное выделение) создадим небольшое выделение и заполним его белым цветом (как и фон изображения со шляпой). Для этого нажмем D, а затем — Ctrl+Bacspace (для заполнения цветом заднего плана). Теперь устанавливаем наш флажок. Выставляем Tolerance (Допуск) на 32. И щелкаем не по белой области.Как видите, стирается любая область, кроме белой. У нас открылась в правой части белая часть, доступная с нижестоящего слоя. Щелкнем по ней. Вы увидите, что белая часть, нарисованная нами, «чудесным образом» исчезла. Удалим оставшиеся пиксели из тех, что возможно.Последний не рассмотренный нами параметр — это Opacity (Непрозрачность) — он позволяет управлять прозрачностью стираемых пикселей. Ни убавить, ни прибавить. Что ж, испытания со средней сложности фоном инструмент не прошел.
У нас есть два изображения: небезызвестный нам теперь небольшой букетик роз и фото шляпы монет и трости на белом фоне. Переместим туда наш букет роз на новый слой. С помощью инструмента Rectangular Marquee (Прямоугольное выделение) создадим небольшое выделение и заполним его белым цветом (как и фон изображения со шляпой). Для этого нажмем D, а затем — Ctrl+Bacspace (для заполнения цветом заднего плана). Теперь устанавливаем наш флажок. Выставляем Tolerance (Допуск) на 32. И щелкаем не по белой области.Как видите, стирается любая область, кроме белой. У нас открылась в правой части белая часть, доступная с нижестоящего слоя. Щелкнем по ней. Вы увидите, что белая часть, нарисованная нами, «чудесным образом» исчезла. Удалим оставшиеся пиксели из тех, что возможно.Последний не рассмотренный нами параметр — это Opacity (Непрозрачность) — он позволяет управлять прозрачностью стираемых пикселей. Ни убавить, ни прибавить. Что ж, испытания со средней сложности фоном инструмент не прошел. Попробуем вырезать с однородного фона объекты. Возьмем наше фото шляпы и прочих объектов.Как видите, со значениями по умолчанию удалить однородный фон удалось успешно. Таким образом, приходим к выводам, что инструмент великолепен для удаления одноцветного фона в простых случаях, и с ним весьма проблематично что-то вырезать при наличии серьезных различий в оттенках.
Попробуем вырезать с однородного фона объекты. Возьмем наше фото шляпы и прочих объектов.Как видите, со значениями по умолчанию удалить однородный фон удалось успешно. Таким образом, приходим к выводам, что инструмент великолепен для удаления одноцветного фона в простых случаях, и с ним весьма проблематично что-то вырезать при наличии серьезных различий в оттенках.Ну, а на сегодня все. Присылайте вопросы в форум: сайт
Сергей Топорков
Компьютерная газета. Статья была опубликована в номере 05 за 2008 год в рубрике soft
Два способа удаления цветового оттенка с фотографии с помощью Photoshop — SitePoint
Блоги
- DesignPhotoshop
Действительно простое удаление цветовых оттенков
1. Откройте изображение в программе Photoshop. Эта фотография из замечательной группы Flickr Библиотеки Конгресса, сделанная в 1882 году, и вы можете видеть, что она окрашена в сепию.
2. Выберите Image > Adjustments > Auto Color , и вы сразу увидите существенную разницу.
Примечание. В Photoshop CS4 используется команда Image > Auto Color .
И это всего за один клик.
Немного больше шагов, но все еще легко Удаление цветового оттенка
Если у вас есть изображение с сильным цветовым оттенком, этот метод немного более эффективен, чем использование автоматической настройки цвета.
1. Откройте фотографию с сильным цветовым оттенком. Это фотография, которую я сделал, когда баланс белого на камере был сильно нарушен, поэтому она получилась очень синей.
2. Выберите Image > Adjustments > Match Color
Match Color обычно используется, когда у вас есть два изображения, и вы хотите, чтобы они выглядели одинаково, чтобы вы могли сопоставить цвет одного с другим. В этом случае у нас есть только одно изображение, так что это все еще очень просто.
В диалоговом окне Match Color просто установите флажок Neutralize и вуаля! Цветовой оттенок исчезнет.
А вот так выглядит моя картинка. Это был особенно темный, мрачный ирландский день, но интенсивный синий оттенок исчез.
Если вы обнаружите, что функция «Соответствие цветов» слишком сильно убирает цвета с фотографии, перетащите ползунок Fade вправо до тех пор, пока какой-либо цвет не вернется. Чтобы увеличить интенсивность цвета, перетащите Интенсивность цвета ползунок вправо. Когда вы довольны тем, как это выглядит, нажмите «ОК».
Когда вы довольны тем, как это выглядит, нажмите «ОК».
Надеюсь, вы найдете это полезным либо для вашей собственной цифровой фотографии, либо как метод быстрой коррекции клиентских изображений с цветовыми оттенками. Вам также может быть полезно узнать, как удалить фон в изображениях.
Поделиться этой статьей
Дженнифер ФарлиДженнифер Фарли — дизайнер, иллюстратор и преподаватель дизайна из Ирландии. Она пишет о дизайне и иллюстрации в своем блоге Laughing Lion Design.
Цифровая фотографияPhotoshop Tutorials & Articles
Up Next
Как удалить фон в Photoshop: 6 быстрых и простых способовAmber Leigh Turner
Как создать фототекст с помощью PhotoshopAnnarita Tranfici 9000 3
Создать стилизованный, искусный Фотоэффект в PhotoshopAnum Khan
Видеоурок: ретушь фотографий и цветокоррекция, часть 2Peter North
Видеоурок: ретушь фотографий и цветокоррекцияPeter North
3 способа удаления цветовых оттенков в Photoshop » That Tog Spot
Что-то, что я постоянно вижу в группе Facebook, это люди, борющиеся с цветовыми оттенками, обычно зеленого цвета, но с множеством собак, которые не черные, ни белого, ни их смеси, я знал, что мне нужно создать видео, описывающее несколько различных способов удаления цветовых оттенков в Photoshop, при этом оставляя цвет шерсти нетронутым.
Это не так просто, но возможно. Я включу ссылку на пошаговое видео ниже и кратко расскажу о различных методах (пожалуйста, подпишитесь на канал YouTube, если вам нравится контент!):
1. Метод Desat
Этот метод является наиболее широко известным и наименее чувствительным с точки зрения тонов. Метод Desat работает путем удаления всего цвета с определенной области и является быстрой корректировкой для собак с белой или черной шерстью.
Для этого метода:
- Откройте изображение в Photoshop и щелкните активный/самый верхний слой на панели слоев
- Перейдите вниз по значку корректирующего слоя (круг, разрезанный пополам) и найдите Оттенок/Насыщенность во всплывающем окне. меню
- На панели свойств «Цветовой тон/Насыщенность» средний ползунок будет «Насыщенность» — потяните его до упора влево
- На маске слоя для настройки «Цветовой тон/Насыщенность» нажмите cmd+I или cntl+I, чтобы инвертировать маску – изображение вернется в нормальное состояние
- Возьмите большую мягкую кисть белого цвета с непрозрачностью 100 % и закрасьте участки с оттенком через маску слоя
- Уменьшите непрозрачность слоя Hue/Sat, чтобы он соответствовал цветам сцены.
 и прочность литья
и прочность литья - Вот оно!
2. Метод инверсии
Этот метод немного более трудоемкий, чем метод Desat, но, честно говоря, он дает почти идентичные результаты, потому что вы конвертируете все цвета во всех каналах в их прямую противоположность, то есть обесцвечиваете их. Полезно знать о точечной обработке собак с белой или черной шерстью.
- Дублируйте слой изображения на панели слоев, щелкнув его и нажав cmd+J или cntl+J
- Выбрав новый дублированный слой, нажмите cmd+I или cntl+I, чтобы инвертировать сам слой
- Добавьте черную маску, удерживая клавишу Alt/Option и щелкнув значок маски слоя (квадрат с кружком внутри) в нижней части окна панели слоев, или добавьте белую маску и инвертируйте ее
- Закрасьте нужные области для корректировки мягкой белой кистью – это будет выглядеть очень странно
- В верхней части панели слоев перейдите в меню стилей слоя (обычно по умолчанию указано «Обычный») и выберите из списка «Цвет» или «Оттенок» – насколько Я могу сказать, что это действие не имеет никакого отношения к результату
- Уменьшите непрозрачность слоя до менее чем 50% — 50% этого действия черно-белое или полное обесцвечивание
- Вот и все!
3.
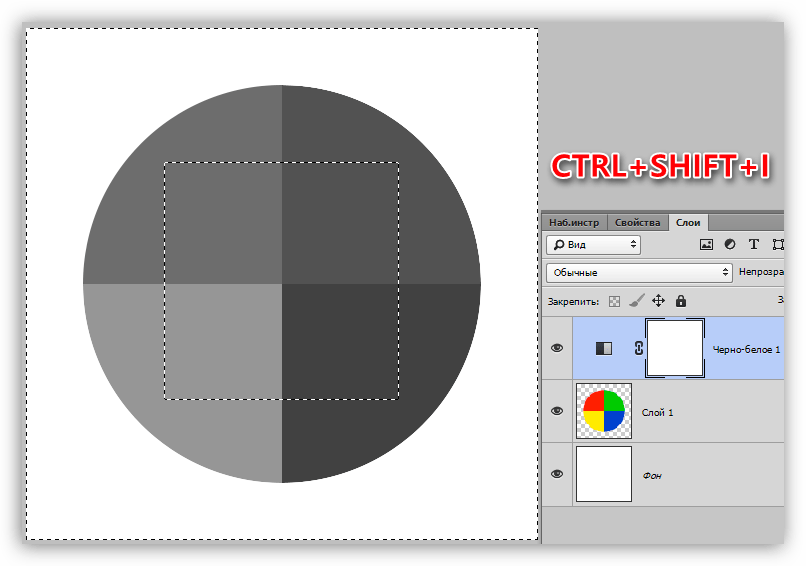

 и прочность литья
и прочность литья