Как вставлять и вырезать объекты в фотошопе
ставка.
Чтоб приступить к вырезке нужно для начала открыть два изображения. В первое будем вставлять, а из второго вырезать. Выглядеть должно примерно так:
Теперь надо включить инструмент Магнитное лассо:
Панель инструментов\Магнитное лоссо Magnetic Lasso Tool(L)
К:a-8
И: 11.3п.к.м. 3л.к.м.
Как им пользоваться: Л.к.м. кликните по контуру объекта. После чего появиться нить которая начнет прилипать к контуру объекта и время от времени оставлять точки сцепления таким образом можно обвести объект. Чтоб закончить обводку нужно магнитное лассо навести на самую первую точку сцепления которая появилась когда вы кликнули, либо сделать двойной клик л.к.м. (2х л.к.м.)
Используемые кнопки для лассо:
л. к.м. — создает первую начальную точку сцепления с которой начинается нить, а также в процессе можно создавать собственные точки сцепления.
к.м. — создает первую начальную точку сцепления с которой начинается нить, а также в процессе можно создавать собственные точки сцепления.
3п.к.м. – Вызывает контекстное меню, с помощью него можно отменить выделение или инвертировать.
Backspace или Delete – позволяют удалить последнюю созданную точку сцепления. Эти клавиши используются когда нить пошла по иному не нужному контуру и создала автоматически неудачную точку сцепления либо вы создали не там где надо.
После того как объект выделен можно его перетащить. Следует поставить инструмент Стрелка:
Панель инструментов Стрелка\Move Tool (V)
К:b-8
И:11.2 л.к.м.
Как им пользоваться: Данный инструмент позволяет перемещать и перетаскивать слои трансформировать и масштабировать слои. Это пожалуй один из основных инструментов в Фотошопе.
Используемые кнопки для Стрелка\Move Tool (V):
л. к.м. – Позволяет перемешать и перетаскивать слои также вертеть, крутить сжимать масштабировать слой, но если включена рамка слоя.
к.м. – Позволяет перемешать и перетаскивать слои также вертеть, крутить сжимать масштабировать слой, но если включена рамка слоя.
п.к.м. – Вызывает контекстное меню, за счет которого можно выделять несколько слоев.
Shift- Позволяет масштабировать слой без сжиманий то есть зажав данную кнопку наведя на угол рамки слоя и зажав л.к.м. можно масштабировать слой так что не выйдет никаких вытянутых лиц толстых людей или еще чего по страшней. Очень хорошая и полезная функция к которой я сам себя приучил. Проще если Вы попробуете.
Ctrl- Позволяет трансформировать изображение делать его под наклоном.
Alt- Зажав данную кнопку можно копировать дублировать выделенный слой.
Backspace или Delete – удаляют без промедлений выделенный слой.
После того как слой перетянут нужно промасштабировать его подогнать к фону рамке костюму. Данные операции выполняются с помощью Стрелка\Move Tool (V) у Вас данный инструмент должен быть правильно настроен, то есть включена рамка слоя. Далее на изображении показано как включить рамку слоя.
Далее на изображении показано как включить рамку слоя.
На изображении ниже видно что слой надо растенуть для этого зажимаем Shift И тянем за один из углов слоя. Как только растяните изображение до нужного размера то следушим действием шелкните вновь по инструменту стрелка на панели инструментов. После этого появиться окно в котором следует нажать кнопку Применить\Apply.
При желании рамку слоя можно выключить к примеру чтоб увидеть как выглябит Ваша работа, полябоваться и оценить свой труды без мешающей рамки.
Так же бывает что слой оказался под фоном или наоборот над рамкой или костюмом вот что в этом случае следует делать:
Для того чтоб вставленный объект оказался видимым или под рамкой в костюме следует отправиться в «Меню слоев».
Меню Слоев\Layers
К:l-21 r-28
И:17
Зажав л.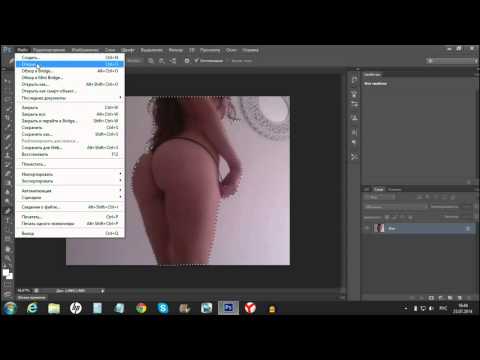 к.м. можно перемешать слои. Если тянуть вверх списка слоев то он станет видим и окажется по верх всех слоев. Естественно если в списке присутствует больше двух трех слоев.
к.м. можно перемешать слои. Если тянуть вверх списка слоев то он станет видим и окажется по верх всех слоев. Естественно если в списке присутствует больше двух трех слоев.
На рисунке показано как слой с портретом можно перетянуть выше рамки так чтоб оно оказалось над рамкой и стало полностью видимо но в на самом деле это не нужно в данном случае.
Частично готовое изображение
Более удачный вариант
После того как слой уместился в нужном ему месте остается только его под корректировать придать художественный стиль вообщем постараться сделать все чтоб вставленный объект слился с фоном.
http://zxy.ucoz.ru/publ/4-1-0-13
Как переместить объект в Photoshop
Постобработка » Уроки Photoshop » Как переместить объект в Photoshop
от Либерти Стембридж
В этой статье мы расскажем, как перемещать объект в Photoshop, используя инструмент перемещения, а также его двоюродного брата — инструмент перемещения с учетом содержимого.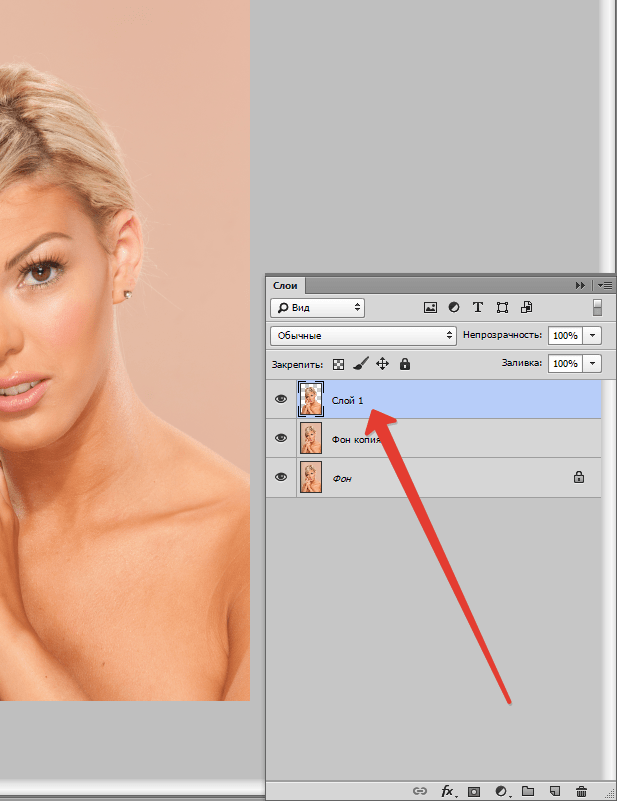 Хотя эти инструменты просты, они составляют основу многих работ, которые вы будете выполнять в Photoshop, поэтому с ними стоит познакомиться.
Хотя эти инструменты просты, они составляют основу многих работ, которые вы будете выполнять в Photoshop, поэтому с ними стоит познакомиться.
Получите 12 бесплатных экшенов Photoshop для фотографов
Использование инструмента «Перемещение» в Photoshop
Инструмент «Перемещение» в PhotoshopИнструмент «Перемещение» — один из самых простых инструментов в наборе инструментов Photoshop. все его особенности. В повседневном использовании инструмент перемещения предназначен просто для выбора и перетаскивания объектов по рабочему пространству. Инструменты перемещения также могут помочь точно выровнять элементы или переместить объекты, не разрушая фон изображения.
Подсказка: Чтобы быстро выбрать инструмент перемещения в фотошопе, используйте сочетание клавиш V .
Перемещение объектов в рабочей области фотошопа очень интуитивно понятно.
Существует два основных способа использования инструмента «Перемещение» :
1.
 Нажмите и перетащите
Нажмите и перетащитеДля большинства объектов вы сможете выбрать объект и просто перетащить его, чтобы переместить в нужное место. Если вы хотите переместить часть слоя, но не весь слой, используйте инструмент выделения, чтобы вырезать выделение, а затем инструмент перемещения, чтобы переместить его.
2. Сдвиг
Для объектов, которые вы хотите переместить на очень небольшое расстояние, например, сдвинуть на место – с помощью стрелок на клавиатуре вы будете перемещать выделенную область пиксель за пикселем, чтобы вы могли получить более точное соответствие.
Быстрый совет: Вы можете легко перемещаться по рабочему пространству Photoshop, не выбирая ручной инструмент и каждый раз перемещая инструмент отдельно. Удерживайте пробел, чтобы автоматически переключиться на ручной инструмент и легко перемещаться по рабочему пространству. Когда вы отпустите клавишу пробела, вы автоматически переключитесь обратно на инструмент перемещения.
+80 Экшены Photoshop for
NATURE PHOTOGRAPHERS
- 8 Бонусные веб-экшены Resize & Sharpening66
4
4 Работает в Photoshop CC (Win/Mac)
До окончания скидки!
Инструмент перемещения с учетом содержимого
Инструмент перемещения с учетом содержимого — одна из замечательных функций Photoshop, которые, кажется, работают по волшебству. С помощью этого инструмента вы можете выбрать любой элемент в слое, переместить его, и Photoshop автоматически «заполнит» оставшуюся дыру, чтобы плавно слиться с фоном.
Отлично подходит для улучшения композиции или просто плавного удаления раздражающего элемента с фотографии.
Чтобы использовать инструмент перемещения с учетом содержимого:
Шаг 1: Дублируйте фоновый слой
Дублируйте исходное изображение на случай, если вы захотите вернуться к нему позже. Скройте оригинал, нажав на символ глаза слева от изображения.
Шаг 2. Выберите инструмент перемещения с учетом содержимого
Инструмент перемещения с учетом содержимого можно найти на левой панели инструментов.
3: Настройте функции инструмента.
Если выбран инструмент перемещения с учетом содержимого, появится ряд параметров для настройки инструмента. Их можно найти на верхней панели над рабочим пространством.
- Режим: выберите режим «перемещение».
- Структура: определяет, насколько точно Photoshop будет копировать существующие шаблоны изображения и копировать фон, значения от 1 до 7. 1 указывает, что Photoshop должен слабо придерживаться существующих шаблонов изображения. 7 указывает, что фотошоп должен строго придерживаться существующих шаблонов изображения.
- Цвет: указание числа от 0 до 10 сообщит фотошопу, насколько хорошо вы хотите, чтобы программа применяла алгоритмическое смешивание цветов к вашему изображению. 0 указывает, что фотошоп не должен использовать смешивание цветов, а 10 указывает, что он должен.
- Sample All Layers: выберите этот параметр, если хотите, чтобы Photoshop использовал информацию из всех слоев для восстановления фона.

- Transform On Drop: если выбран этот параметр, вы можете трансформировать перемещаемый объект после его перемещения в конечную точку, например, уменьшить или повернуть его.
4: Выберите объект, который нужно переместить
В зависимости от объекта можно использовать различные инструменты выделения.
5: Перетаскивание с помощью инструмента перемещения с учетом содержимого
Снова выберите инструмент перемещения с учетом содержимого, щелкните и перетащите выбранный объект, чтобы переместить его. Photoshop автоматически заполнит фон.
Объект выбран и перемещен с помощью инструмента перемещения с учетом содержимого.Нажмите Введите , чтобы завершить перемещение. Photoshop автоматически настроит фон изображения.
Объект перемещен с помощью инструмента перемещения с учетом содержимого в Photoshop.Статьи по теме:
- Как использовать гистограмму в Photoshop
- Как изменить любой цвет в Photoshop
- Как обесцветить в Photoshop CC
- Как инвертировать маску в Photoshop Как изменить размер холста
- в фотошопе CC
Заключительные мысли.
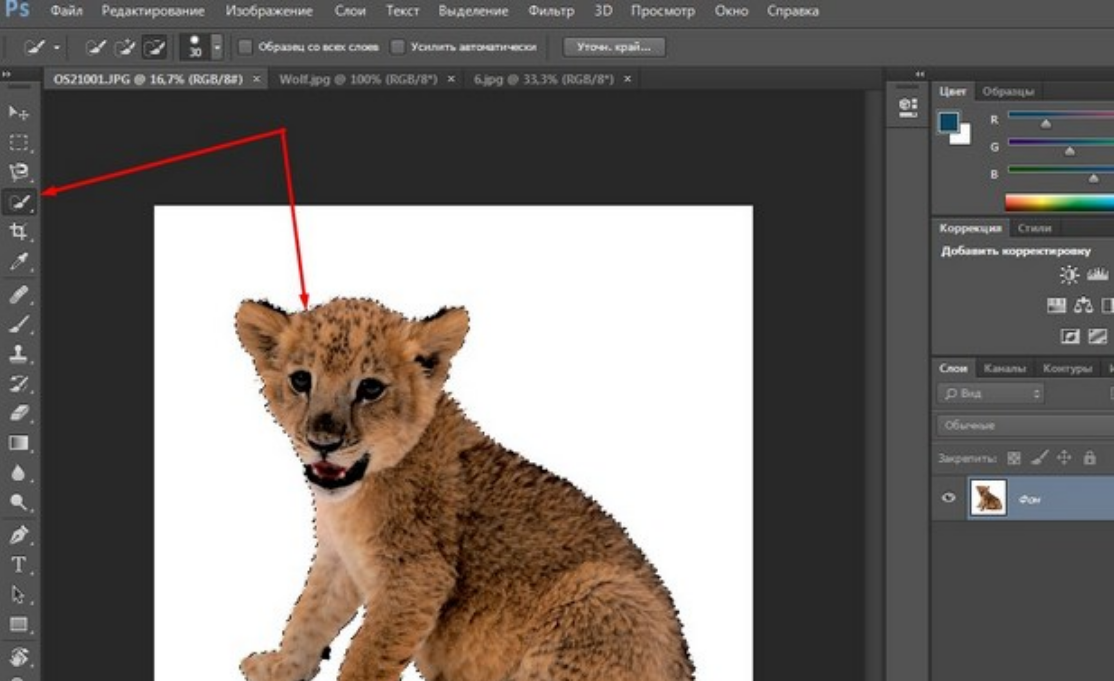
Как инструмент перемещения, так и инструмент перемещения с учетом содержимого являются основными элементами любой творческой работы в Photoshop. Надеюсь, это поможет вам лучше понять и использовать в своей работе инструменты перемещения и перемещения с учетом содержимого.
Либерти Стембридж
Либерти — внештатный писатель, дизайнер и заядлый фотограф, особенно увлекающийся пейзажной и природной фотографией. Когда она не пишет и не редактирует, ее можно найти на улице с камерой или в комиссионном магазине.
Нарезка текста, изображения и многое другое
Возможно, вы не думаете, что ваш набор навыков Photoshop особенно впечатляет, но есть несколько приемов, которые сделают вас настоящим профессионалом. И один из них — научиться нарезать текст в Photoshop.
Эта техника требует небольшой практики, но как только вы ее освоите, вы будете делать ее постоянно (особенно если вы работаете в области брендинга).
Это также полезно для создания потрясающих фонов для плакатов и других дизайнов.
В этом уроке мы покажем вам, как нарезать текст в Photoshop с помощью нескольких быстрых и простых приемов.
Мы также покажем вам, как превратить нарезанный текст в привлекательный фон для вашего следующего проекта.
Этот изящный трюк позволит вам разбивать текст и переупорядочивать его по-разному.
Допустим, у вас есть фрагмент текста в дизайне, которому вы хотите придать уникальный вид.
Разрезать его на части и разделить буквы может быть отличным способом решить эту проблему, а также может быть очень весело.
Итак, давайте углубимся в эту технику, рассмотрев, почему и когда вы должны нарезать текст, а также несколько советов о том, как добиться эффективных результатов.
Нарезанный текст всегда имеет классный эффект, независимо от того, используете ли вы его в качестве фона, плаката или изображения в социальных сетях.
Используйте код: BLOG10 при оформлении заказа, чтобы сэкономить 10% на наших онлайн-курсах Adobe Photoshop
Содержание0051
- Шаг 1.
 Загрузите или создайте фон
Загрузите или создайте фон - Шаг 2. Преобразование в смарт-объект
- Шаг 3. Нарисуйте путь
- Шаг 4. Измените контур по своему вкусу
- Шаг 5. Применение векторной маски
- Шаг 6. Дублируйте замаскированный слой
- Шаг 7. Инвертируйте маску
- Шаг 8. Сохраните изображение
Давайте посмотрим, как нарезать текст в Photoshop, выполнив несколько простых шагов.
Шаг 1: Загрузите или создайте фонЕсли вы хотите научиться нарезать текст в Photoshop, сначала вам нужно загрузить или создать фон по вашему выбору.
Вы можете использовать фотографию, изображение со сплошным цветовым градиентом или даже создать свой собственный фон с помощью инструмента «Ведро с краской».
Когда у вас есть фон, пришло время создать текст! Используйте любой шрифт, размер и цвет, который вам больше нравится.
Просто дважды щелкните текстовый слой и начните писать.
На этом фоне напишем слово Срез.
Я предлагаю вам использовать цвет, который контрастирует с фоном для более «вау» эффекта.
Шаг 2. Преобразование в смарт-объектПо умолчанию слои Photoshop недоступны для редактирования.
Без предварительной растеризации вы не сможете применить к слою какое-либо преобразование, например повернуть или наклонить его.
Вот почему вам нужно конвертировать текстовые слои в смарт-объекты. Смарт-объекты позволяют изменять форму и содержимое слоя на панели «Слои».
Это полезно для работы с векторными файлами в Photoshop, но также пригодится, когда вы учитесь нарезать текст в Photoshop!
Для этого щелкните правой кнопкой мыши слой на панели слоев и выберите Преобразовать в смарт-объект в появившемся меню.
Убедитесь, что Инструмент «Прямоугольник» (U) выбран на левой вертикальной панели инструментов.
Щелкните Путь в раскрывающемся меню, затем щелкните и перетащите курсор, чтобы нарисовать прямоугольник слева направо по изображению.
Таким образом, вы нарисуете путь на половине изображения.
Шаг 4: Измените форму пути по своему вкусуТеперь, когда вы выбрали путь, вы можете изменить его форму.
Используйте инструмент прямого выбора (A) , чтобы щелкнуть верхнюю левую опорную точку и перетащить ее в нужное место (я придал ей вид по диагонали).
Шаг 5. Примените векторную маску половину изображения, вам нужно выбрать Rectangle Tool . Затем щелкните значок Маска на верхней панели инструментов, чтобы превратить этот путь в векторную маску.
Это поможет нам убрать первую половину текста.
Шаг 6: Дублируйте замаскированный слойЕсли вы хотите научиться нарезать текст в Photoshop, продублируйте слой.
Мы можем сделать это, щелкнув правой кнопкой мыши слой, выбрав Дублировать слой, и затем нажав OK .
Можно также нажать сочетание клавиш CMD/CTRL+J.
Когда вы сделаете это, вы заметите, что теперь есть копия вашего слоя в Панель слоев в правой части экрана.
Шаг 7. Инвертируйте маскуТеперь вы всего в одном шаге от того, чтобы научиться нарезать текст в Photoshop.
Все, что вам нужно сделать, это инвертировать маску (что несложно) с помощью опции Subtract Front Shape .
Просто выберите слой, а затем, активировав инструмент «Прямоугольник» , щелкните панель параметров в верхней части экрана, перейдите к пункту 9. 0003 Path Operations
0003 Path Operations
Инструмент «Прямоугольник» -> Параметры -> Операции с контуром -> Вычесть переднюю форму земля этого текста с фона.
Это оставит только ту часть текста, которая не находится перед фоном.
Просто переместите другую половину слова с помощью инструмента Move , и вы получите действительно классный эффект среза.
Шаг 8: Сохраните изображениеГотово! Теперь вы знаете, как нарезать текст в Photoshop и использовать эффект «Нарезка текста».
Осталось только сохранить вашу замечательную работу.
Теперь нажмите Файл->Сохранить как и сохраните изображение в нужном формате.
Нарезка информации
Теперь, когда вы знаете, как нарезать текст в Photoshop, используйте свои новые навыки и создавайте потрясающую графику для своего веб-сайта или блога.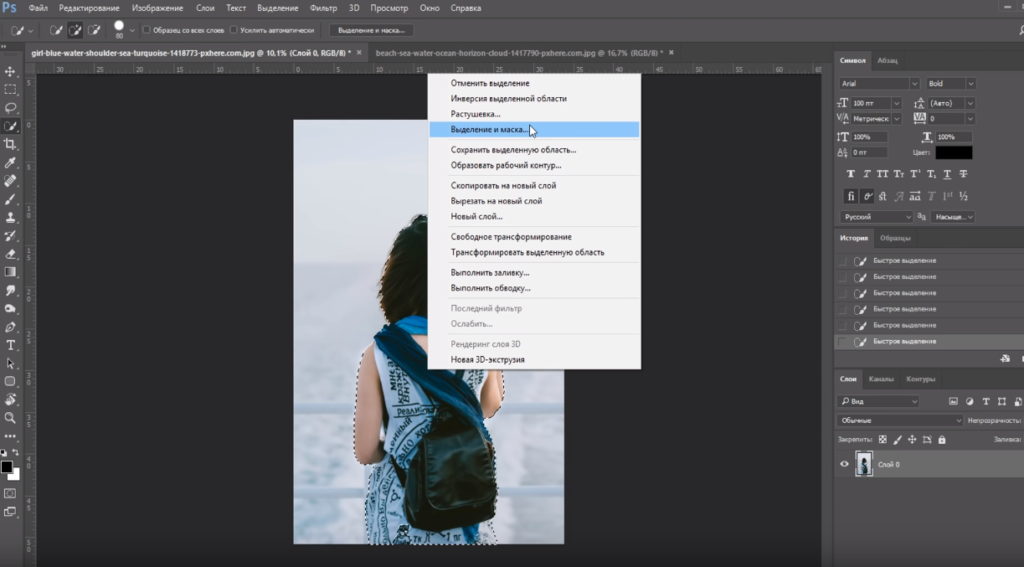

 00
00 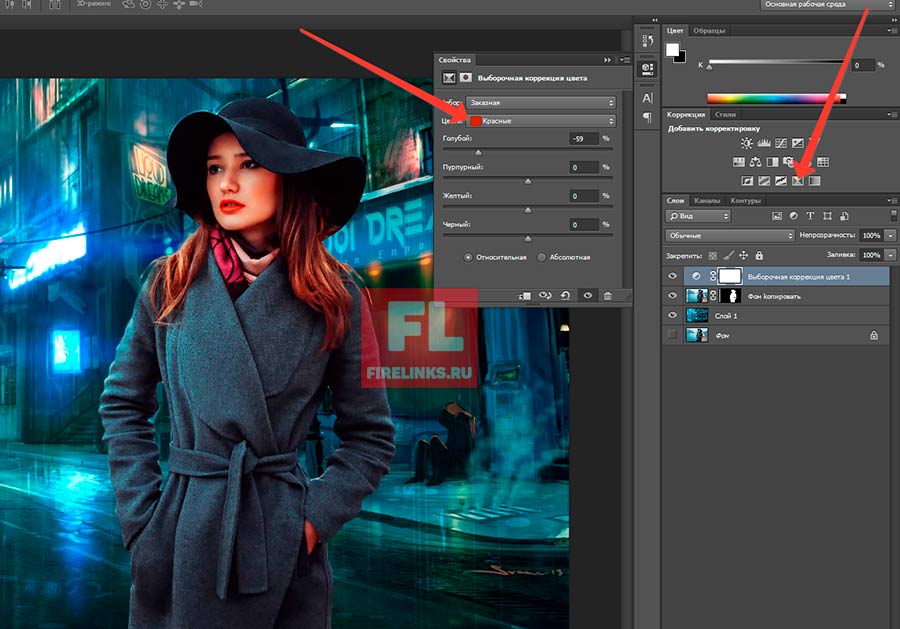
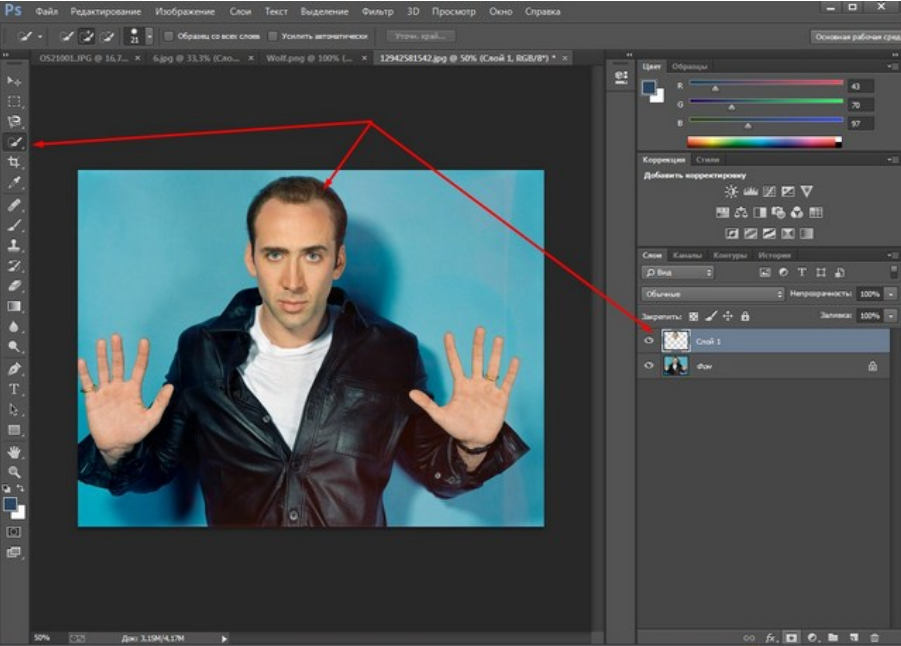 Загрузите или создайте фон
Загрузите или создайте фон