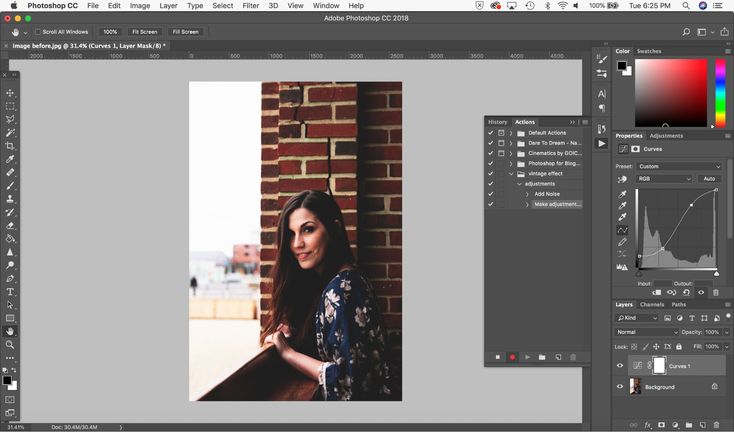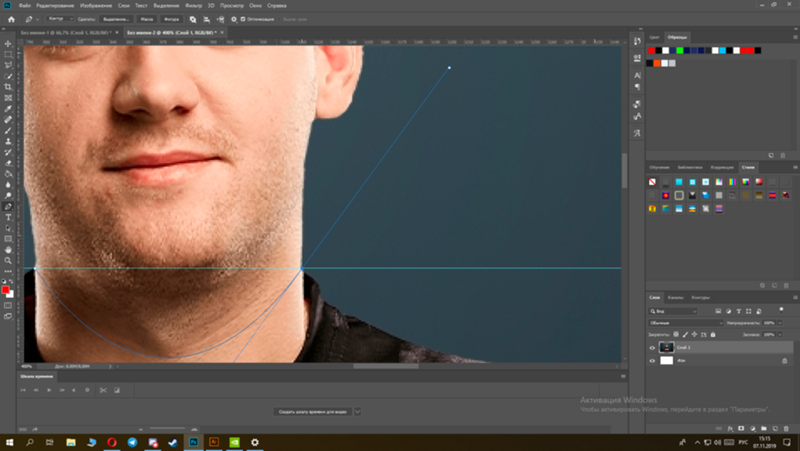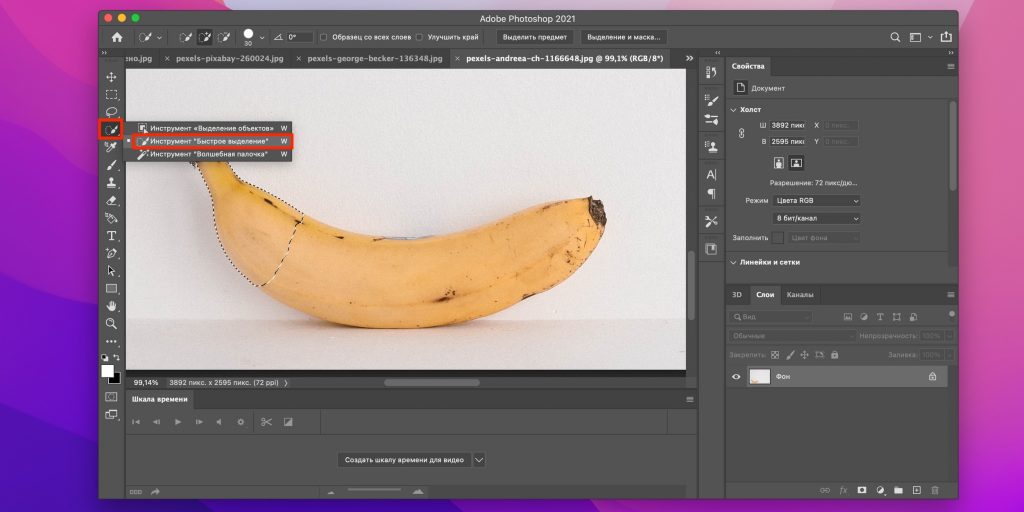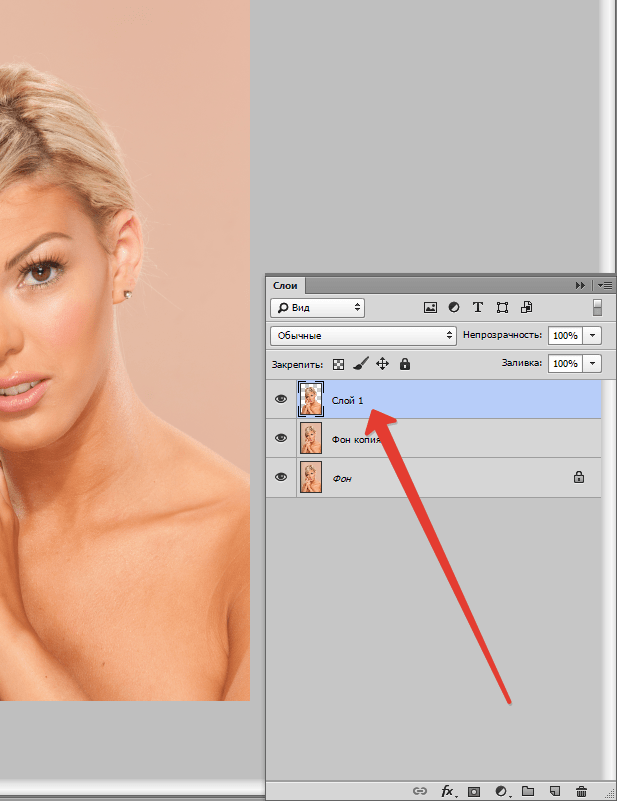Обрезка и поворот в Photoshop на iPad
Руководство пользователя Отмена
Поиск
Последнее обновление Nov 15, 2022 09:21:39 AM GMT
- Руководство пользователя Photoshop
- Введение в Photoshop
- Мечтайте об этом. Сделайте это.
- Новые возможности Photoshop
- Редактирование первой фотографии
- Создание документов
- Photoshop | Часто задаваемые вопросы
- Системные требования Photoshop
- Перенос наборов настроек, операций и настроек
- Знакомство с Photoshop
- Photoshop и другие продукты и услуги Adobe
- Работа с графическим объектом Illustrator в Photoshop
- Работа с файлами Photoshop в InDesign
- Материалы Substance 3D для Photoshop
- Photoshop и Adobe Stock
- Работа со встроенным расширением Capture в Photoshop
- Библиотеки Creative Cloud Libraries
- Библиотеки Creative Cloud в Photoshop
- Работа в Photoshop с использованием Touch Bar
- Сетка и направляющие
- Создание операций
- Отмена и история операций
- Photoshop на iPad
- Photoshop на iPad | Общие вопросы
- Знакомство с рабочей средой
- Системные требования | Photoshop на iPad
- Создание, открытие и экспорт документов
- Добавление фотографий
- Работа со слоями
- Рисование и раскрашивание кистями
- Выделение участков и добавление масок
- Ретуширование композиций
- Работа с корректирующими слоями
- Настройка тональности композиции с помощью слоя «Кривые»
- Применение операций трансформирования
- Обрезка и поворот композиций
- Поворот, панорамирование, масштабирование и восстановление холста
- Работа с текстовыми слоями
- Работа с Photoshop и Lightroom
- Получение отсутствующих шрифтов в Photoshop на iPad
- Японский текст в Photoshop на iPad
- Управление параметрами приложения
- Сенсорные ярлыки и жесты
- Комбинации клавиш
- Изменение размера изображения
- Прямая трансляция творческого процесса в Photoshop на iPad
- Исправление недостатков с помощью восстанавливающей кисти
- Создание кистей в Capture и их использование в Photoshop
- Работа с файлами Camera Raw
- Создание и использование смарт-объектов
- Коррекция экспозиции изображений с помощью инструментов «Осветлитель» и «Затемнитель»
- Бета-версия веб-приложения Photoshop
- Часто задаваемые вопросы | Бета-версия веб-приложения Photoshop
- Общие сведения о рабочей среде
- Системные требования | Бета-версия веб-приложения Photoshop
- Комбинации клавиш | Бета-версия веб-приложения Photoshop
- Поддерживаемые форматы файлов | Бета-вервия веб-приложения Photoshop
- Открытие облачных документов и работа с ними
- Ограниченные возможности редактирования облачных документов
- Совместная работа с заинтересованными сторонами
- Облачные документы
- Облачные документы Photoshop | Часто задаваемые вопросы
- Облачные документы Photoshop | Вопросы о рабочем процессе
- Работа с облачными документами и управление ими в Photoshop
- Обновление облачного хранилища для Photoshop
- Не удается создать или сохранить облачный документ
- Устранение ошибок с облачными документами Photoshop
- Сбор журналов синхронизации облачных документов
- Общий доступ к облачным документам и их редактирование
- Общий доступ к файлам и комментирование в приложении
- Рабочая среда
- Основные сведения о рабочей среде
- Установки
- Более быстрое обучение благодаря панели «Новые возможности» в Photoshop
- Создание документов
- Помещение файлов
- Комбинации клавиш по умолчанию
- Настройка комбинаций клавиш
- Галерея инструментов
- Установки производительности
- Использование инструментов
- Наборы настроек
- Сетка и направляющие
- Сенсорные жесты
- Работа в Photoshop с использованием Touch Bar
- Возможности работы с сенсорными жестами и настраиваемые рабочие среды
- Обзорные версии технологии
- Метаданные и комментарии
- Возможности работы с сенсорными жестами и настраиваемые рабочие среды
- Помещение изображений Photoshop в другие приложения
- Линейки
- Отображение или скрытие непечатных вспомогательных элементов
- Указание колонок для изображения
- Отмена и история операций
- Панели и меню
- Позиционирование элементов с привязкой
- Позиционирование с помощью инструмента «Линейка»
- Разработка содержимого для Интернета, экрана и приложений
- Photoshop для дизайна
- Монтажные области
- Просмотр на устройстве
- Копирование CSS из слоев
- Разделение веб-страниц на фрагменты
- Параметры HTML для фрагментов
- Изменение компоновки фрагментов
- Работа с веб-графикой
- Создание веб-фотогалерей
- Основные сведения об изображениях и работе с цветом
- Изменение размера изображений
- Работа с растровыми и векторными изображениями
- Размер и разрешение изображения
- Импорт изображений из камер и сканеров
- Создание, открытие и импорт изображений
- Просмотр изображений
- Ошибка «Недопустимый маркер JPEG» | Открытие изображений
- Просмотр нескольких изображений
- Настройка палитр цветов и образцов цвета
- HDR-изображения
- Подбор цветов на изображении
- Преобразование между цветовыми режимами
- Цветовые режимы
- Стирание фрагментов изображения
- Режимы наложения
- Выбор цветов
- Внесение изменений в таблицы индексированных цветов
- Информация об изображениях
- Фильтры искажения недоступны
- Сведения о цвете
- Цветные и монохромные коррекции с помощью каналов
- Выбор цветов на панелях «Цвет» и «Образцы»
- Образец
- Цветовой режим (или режим изображения)
- Цветовой оттенок
- Добавление изменения цветового режима в операцию
- Добавление образцов из CSS- и SVG-файлов HTML
- Битовая глубина и установки
- Слои
- Основные сведения о слоях
- Обратимое редактирование
- Создание слоев и групп и управление ими
- Выделение, группировка и связывание слоев
- Помещение изображений в кадры
- Непрозрачность и наложение слоев
- Слои-маски
- Применение смарт-фильтров
- Композиции слоев
- Перемещение, упорядочение и блокировка слоев
- Маскирование слоев при помощи векторных масок
- Управление слоями и группами
- Эффекты и стили слоев
- Редактирование слоев-масок
- Извлечение ресурсов
- Отображение слоев с помощью обтравочных масок
- Формирование графических ресурсов из слоев
- Работа со смарт-объектами
- Режимы наложения
- Объединение нескольких фрагментов в одно изображение
- Объединение изображений с помощью функции «Автоналожение слоев»
- Выравнивание и распределение слоев
- Копирование CSS из слоев
- Загрузка выделенных областей на основе границ слоя или слоя-маски
- Просвечивание для отображения содержимого других слоев
- Выделенные области
- Начало работы с выделенными областями
- Выделение областей в композициях
- Рабочая среда «Выделение и маска»
- Выделение при помощи инструментов группы «Область»
- Выделение при помощи инструментов группы «Лассо»
- Настройка выделения пикселей
- Перемещение, копирование и удаление выделенных пикселей
- Создание временной быстрой маски
- Выбор цветового диапазона в изображении
- Преобразование между контурами и границами выделенной области
- Основы работы с каналами
- Сохранение выделенных областей и масок альфа-каналов
- Выбор областей фокусировки в изображении
- Дублирование, разделение и объединение каналов
- Вычисление каналов
- Начало работы с выделенными областями
- Коррекция изображений
- Замена цветов объекта
- Деформация перспективы
- Уменьшение размытия в результате движения камеры
- Примеры использования инструмента «Восстанавливающая кисть»
- Экспорт таблиц поиска цвета
- Корректировка резкости и размытия изображения
- Общие сведения о цветокоррекции
- Применение настройки «Яркость/Контрастность»
- Коррекция деталей в тенях и на светлых участках
- Корректировка «Уровни»
- Коррекция тона и насыщенности
- Коррекция сочности
- Настройка насыщенности цвета в областях изображения
- Быстрая коррекция тона
- Применение специальных цветовых эффектов к изображениям
- Улучшение изображения при помощи корректировки цветового баланса
- HDR-изображения
- Просмотр гистограмм и значений пикселей
- Подбор цветов на изображении
- Кадрирование и выравнивание фотографий
- Преобразование цветного изображения в черно-белое
- Корректирующие слои и слои-заливки
- Корректировка «Кривые»
- Режимы наложения
- Целевая подготовка изображений для печатной машины
- Коррекция цвета и тона с помощью пипеток «Уровни» и «Кривые»
- Коррекция экспозиции и тонирования HDR
- Осветление или затемнение областей изображения
- Избирательная корректировка цвета
- Adobe Camera Raw
- Системные требования Camera Raw
- Новые возможности Camera Raw
- Введение в Camera Raw
- Создание панорам
- Поддерживаемые объективы
- Виньетирование, зернистость и удаление дымки в Camera Raw
- Комбинации клавиш по умолчанию
- Автоматическая коррекция перспективы в Camera Raw
- Инструмент «Радиальный фильтр» в Camera Raw
- Управление настройками Camera Raw
- Обработка, сохранение и открытие изображений в Camera Raw
- Совершенствование изображений с улучшенным инструментом «Удаление точек» в Camera Raw
- Поворот, обрезка и изменение изображений
- Корректировка цветопередачи в Camera Raw
- Версии обработки в Camera Raw
- Внесение локальных корректировок в Camera Raw
- Исправление и восстановление изображений
- Удаление объектов с фотографий с помощью функции «Заливка с учетом содержимого»
- Заплатка и перемещение с учетом содержимого
- Ретуширование и исправление фотографий
- Коррекция искажений изображения и шума
- Основные этапы устранения неполадок для решения большинства проблем
- Улучшение и преобразование изображения
- Замена неба на изображениях
- Трансформирование объектов
- Настройка кадрирования, поворотов и холста
- Кадрирование и выпрямление фотографий
- Создание и редактирование панорамных изображений
- Деформация изображений, фигур и контуров
- Перспектива
- Масштаб с учетом содержимого
- Трансформирование изображений, фигур и контуров
- Рисование и живопись
- Рисование симметричных орнаментов
- Варианты рисования прямоугольника и изменения обводки
- Сведения о рисовании
- Рисование и редактирование фигур
- Инструменты рисования красками
- Создание и изменение кистей
- Режимы наложения
- Добавление цвета в контуры
- Редактирование контуров
- Рисование с помощью микс-кисти
- Наборы настроек кистей
- Градиенты
- Градиентная интерполяция
- Заливка и обводка выделенных областей, слоев и контуров
- Рисование с помощью группы инструментов «Перо»
- Создание узоров
- Создание узора с помощью фильтра «Конструктор узоров»
- Управление контурами
- Управление библиотеками узоров и наборами настроек
- Рисование при помощи графического планшета
- Создание текстурированных кистей
- Добавление динамических элементов к кистям
- Градиент
- Рисование стилизованных обводок с помощью архивной художественной кисти
- Рисование с помощью узора
- Синхронизация наборов настроек на нескольких устройствах
- Текст
- Добавление и редактирование текста
- Универсальный текстовый редактор
- Работа со шрифтами OpenType SVG
- Форматирование символов
- Форматирование абзацев
- Создание эффектов текста
- Редактирование текста
- Интерлиньяж и межбуквенные интервалы
- Шрифт для арабского языка и иврита
- Шрифты
- Поиск и устранение неполадок, связанных со шрифтами
- Азиатский текст
- Создание текста
- Добавление и редактирование текста
- Фильтры и эффекты
- Использование фильтра «Пластика»
- Использование эффектов группы «Галерея размытия»
- Основные сведения о фильтрах
- Справочник по эффектам фильтров
- Добавление эффектов освещения
- Использование фильтра «Адаптивный широкий угол»
- Фильтр «Масляная краска»
- Использование фильтра «Пластика»
- Эффекты и стили слоев
- Применение определенных фильтров
- Растушевка областей изображения
- Использование фильтра «Пластика»
- Сохранение и экспорт
- Сохранение файлов в Photoshop
- Экспорт файлов в Photoshop
- Поддерживаемые форматы файлов
- Сохранение файлов в других графических форматах
- Перемещение проектов между Photoshop и Illustrator
- Сохранение и экспорт видео и анимации
- Сохранение файлов PDF
- Защита авторских прав Digimarc
- Сохранение файлов в Photoshop
- Управление цветом
- Основные сведения об управлении цветом
- Обеспечение точной цветопередачи
- Настройки цвета
- Дуплексы
- Работа с цветовыми профилями
- Управление цветом документов для просмотра в Интернете
- Управление цветом при печати документов
- Управление цветом импортированных изображений
- Выполнение цветопробы
- Разработка содержимого для Интернета, экрана и приложений
- Photoshop для дизайна
- Монтажные области
- Просмотр на устройстве
- Копирование CSS из слоев
- Разделение веб-страниц на фрагменты
- Параметры HTML для фрагментов
- Изменение компоновки фрагментов
- Работа с веб-графикой
- Создание веб-фотогалерей
- Видео и анимация
- Видеомонтаж в Photoshop
- Редактирование слоев видео и анимации
- Общие сведения о видео и анимации
- Предварительный просмотр видео и анимации
- Рисование кадров в видеослоях
- Импорт видеофайлов и последовательностей изображений
- Создание анимации кадров
- 3D-анимация Creative Cloud (предварительная версия)
- Создание анимаций по временной шкале
- Создание изображений для видео
- Печать
- Печать 3D-объектов
- Печать через Photoshop
- Печать и управление цветом
- Контрольные листы и PDF-презентации
- Печать фотографий в новом макете раскладки изображений
- Печать плашечных цветов
- Печать изображений на печатной машине
- Улучшение цветной печати в Photoshop
- Устранение неполадок при печати | Photoshop
- Автоматизация
- Создание операций
- Создание изображений, управляемых данными
- Сценарии
- Обработка пакета файлов
- Воспроизведение операций и управление ими
- Добавление условных операций
- Сведения об операциях и панели «Операции»
- Запись инструментов в операциях
- Добавление изменения цветового режима в операцию
- Набор средств разработки пользовательского интерфейса Photoshop для внешних модулей и сценариев
- Подлинность контента
- Подробнее об учетных данных для содержимого
- Идентичность и происхождение токенов NFT
- Подключение учетных записей для творческой атрибуции
- Photoshop 3D
- 3D в Photoshop | Распространенные вопросы об упраздненных 3D-функциях
Узнайте, как легко обрезать и повернуть активный слой или содержимое выделенной области в Photoshop на iPad.
В Photoshop на iPad можно легко обрезать изображения. Инструмент «Рамка» позволяет обрезать ненужные края фотографии и помогает улучшить композицию в целом. Можно использовать режим обрезки с ограничениями или произвольный, а также поворачивать область выделения в процессе обрезки.
Как быстро обрезать и повернуть выделенную область
Можно обрезать и повернуть активный слой или содержимое выделенной области. Чтобы сделать слой активным, нажмите его миниатюру на панели задач. Чтобы перейти к обрезке или повороту, выполните следующие действия.
Нажмите на панели инструментов, чтобы выбрать инструмент «Рамка». В режиме Обрезка и поворот появляется ограничительная рамка вокруг активного выделенной области.
Перетащите любую ручку ограничительной рамки и отпустите в нужном месте, чтобы задать размер рамки. Размер рамки отображается в верхней части окна в режиме Обрезка и поворот. По умолчанию инструмент «Рамка» выполняет произвольную обрезку относительно контрольной ручки.
 Альтернативные действия инструмента «Рамка» см. в разделе Сенсорные ярлыки.
Альтернативные действия инструмента «Рамка» см. в разделе Сенсорные ярлыки.Перемещайте круговую шкалу поворота, которая появится под ограничительной рамкой, чтобы поворачивать слой или выделенную область в произвольном режиме. При повороте размер рамки остается неизменным. Альтернативные действия инструмента «Поворот» см. в разделе Сенсорные ярлыки.
Используйте жесты для панорамирования, изменения масштаба или восстановления исходного вида слоя или выделенной области в режиме Обрезка и поворот.
Нажмите значок «Отменить» (), чтобы отменить последнюю операцию. Нажмите значок «Повторить» (), чтобы повторить отмененную операцию.
Нажмите Готово, чтобы применить операции обрезки и поворота. Активный слой или выделенная область масштабируется в соответствии с размером рамки и угла поворота. Нажмите Отмена, чтобы выйти из режима Обрезка и поворот.
Задайте размер рамки и угол поворота в режиме «Обрезка и поворот».
Использование сенсорных ярлыков
Вход в учетную запись
Войти
Управление учетной записью
6 инструментов для вырезания объекта в Фотошоп-е
zavod (zavod)
Здравствуйте, уважаемые жители и гости Ярмарки!
Сегодня я продолжу цикл несложных образовательных уроков по Фотошоп-у (Photoshop).
На повестке дня инструменты для вырезания объектов из изображений.
Для чего они нужны. В первую очередь, для создания коллажа. Вырезая объект по контуру Вы получаете возможность красиво располагать его на выбранном фоне или составлять некую композицию. Применять цветокоррекцию и эффекты только к вырезанному объекту в слое. И т.п.
В этом уроке я рассказываю только об инструментах используемых в процессе выделения объекта.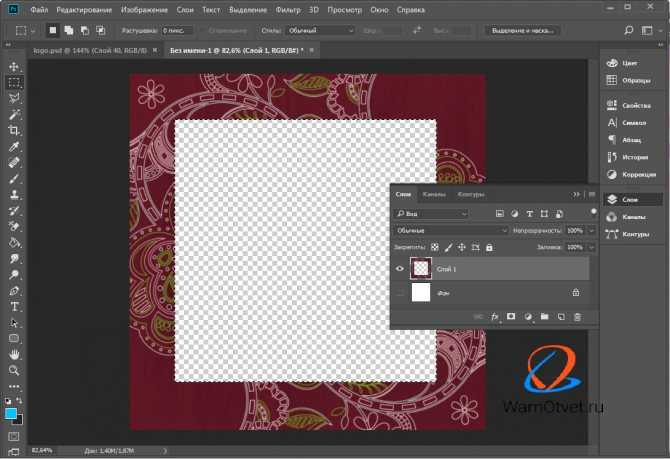
Из-за ограничений по продолжительности роликов на YouTube (max 15 мин. ) урок разбит на 2 части.
Конечно урок не затрагивает всех возможных вариаций применения этих инструментов (этому можно посвящать полный курс обучения), но показывается основа и отличия инструментов выделения объектов.
Что-бы не утомлять зрителей и учеников, методы грамотного выделения и редактирование выделенных объектов с помощью этих инструментов я покажу в следующих уроках.
Приятного просмотра.
Если будут пожелания о том какие уроки Вы бы хотели увидеть, пишите.
Рейтинг
☆
☆
☆
☆
☆
0.0 (0 голосов)
zavod (zavod)
Россия, Москва
Магазин
Блог (14)
Следите за творчеством мастера
Мастер-классы по теме
Ключевые слова
- Ключевые слова
- фотошоп
- урок
- мастер-класс
- photoshop
- вырезать
- select tools
Рубрики мастер-классов
Do It Yourself / Сделай сам
Recycle / Вторая жизнь вещей
Tворим с детьми
Бижутерия своими руками
Валяние
Вышивка
Вязание
Декорирование
Декупаж
Дизайн и декор интерьера
Живопись и рисование
Керамика
Ковроделие
Косметика ручной работы
Кружевоплетение
Кулинария
Куклы и игрушки
Лепка
Материалы для творчества
Мебель своими руками
Миниатюра
Обувь своими руками
Одежда своими руками
Организация пространства
Пирография
Плетение
Прядение
Работа с бисером
Работа с бумагой
Работа с кожей
Работа с металлом
Работа с мехом
Работа со стеклом
Реставрация
Роспись
Свечи своими руками
Скрапбукинг
Столярное дело
Сумки своими руками
Ткачество
Упаковка своими руками
Флористика
Фотография и видео
Художественная резьба
Шитье
Photoshop Slice Tool — GeeksforGeeks
Adobe Photoshop — это программа для редактирования растровых изображений. Он разработан Adobe.Inc и доступен как для операционных систем macOS, так и для Windows. Вы можете использовать Photoshop для создания или редактирования изображений, плакатов, баннеров, логотипов, пригласительных билетов и различных типов графических работ. Он предоставляет различные инструменты для проектирования и редактирования, и инструмент среза и инструмент выбора среза являются одними из них. Инструмент среза и инструмент выбора среза в Photoshop очень тесно связаны друг с другом.
Он разработан Adobe.Inc и доступен как для операционных систем macOS, так и для Windows. Вы можете использовать Photoshop для создания или редактирования изображений, плакатов, баннеров, логотипов, пригласительных билетов и различных типов графических работ. Он предоставляет различные инструменты для проектирования и редактирования, и инструмент среза и инструмент выбора среза являются одними из них. Инструмент среза и инструмент выбора среза в Photoshop очень тесно связаны друг с другом.
Инструмент «Срез»
Инструмент «Срез» разделяет весь документ Photoshop на несколько частей. Это помогает пользователям разрезать большое изображение или иллюстрацию на более мелкие части, которые соединяются вместе, как головоломка (но все они имеют прямые края). Или, другими словами, инструмент «Срез» помогает извлечь фрагмент изображения, не обрезая и не обрезая его. Его можно использовать в нескольких случаях, когда одно большое изображение нужно разрезать на несколько частей. Он может разрезать изображение или диаграмму на квадратные или прямоугольные части.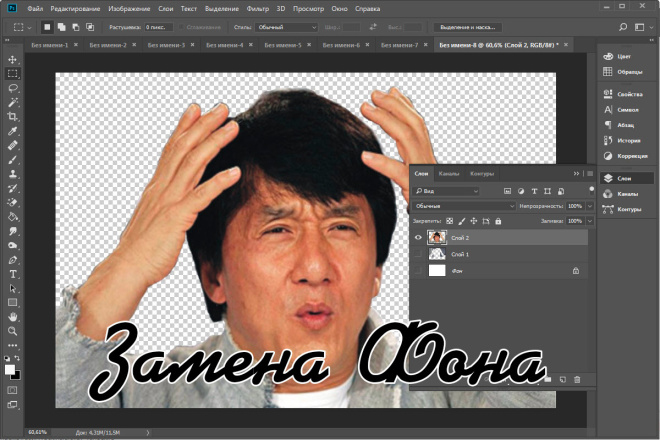 Инструмент выбора фрагмента помогает выбирать фрагменты и перемещать их в любом месте документа.
Инструмент выбора фрагмента помогает выбирать фрагменты и перемещать их в любом месте документа.
Этот инструмент широко используется веб-разработчиками, которым нужно разделить изображение на мелкие части и экспортировать по отдельности. С помощью этого инструмента мы также можем экспортировать небольшую часть изображения в соответствии с нашими потребностями как отдельное изображение из большого изображения. Таким образом, это очень полезно для веб-разработчиков.
Инструмент «Срез» находится в разделе инструмента «Кадрирование» на палитре инструментов в Photoshop. Чтобы выбрать инструмент «Срез», щелкните правой кнопкой мыши инструмент обрезки -> Откроется диалоговое окно с другими инструментами, включая инструмент «Срез» -> Выберите инструмент «Срез». Вот символ инструмента «Срез»:
Как использовать Slice Tool?
Теперь давайте разберемся, как использовать инструмент «Срез» на примере:
Шаг 1: Откройте образец изображения в Photoshop, как показано ниже:
Шаг 2: Теперь выберите инструмент «Срез» из палитра инструментов.
Шаг 3: Теперь создайте фрагмент изображения из того места, где вы хотите. После рисования фрагмента вы увидите, что Photoshop автоматически рисует другие фрагменты в соответствии со всем документом.
Здесь, на диаграмме выше, прямоугольник с оранжевой рамкой — это фрагмент, который мы создали, а другие прямоугольники с синей рамкой создаются программой Photoshop автоматически.
Как сохранить фрагменты в PhotoShop?
Теперь мы научимся сохранять слайсы в Photoshop. Итак, чтобы сохранить фрагменты в Photoshop, выполните следующие шаги:
Шаг 1: После создания фрагментов перейдите в меню «Файл» и выберите параметр «Сохранить для Интернета», как показано на рисунке ниже:
Шаг 2: После выбора опции сохранения для Интернета на экране появится диалоговое окно, в котором с помощью клавиши Shift выберите каждый из созданных фрагментов.
Шаг 3: После выбора фрагментов перейдите к предустановке и выберите нужный формат.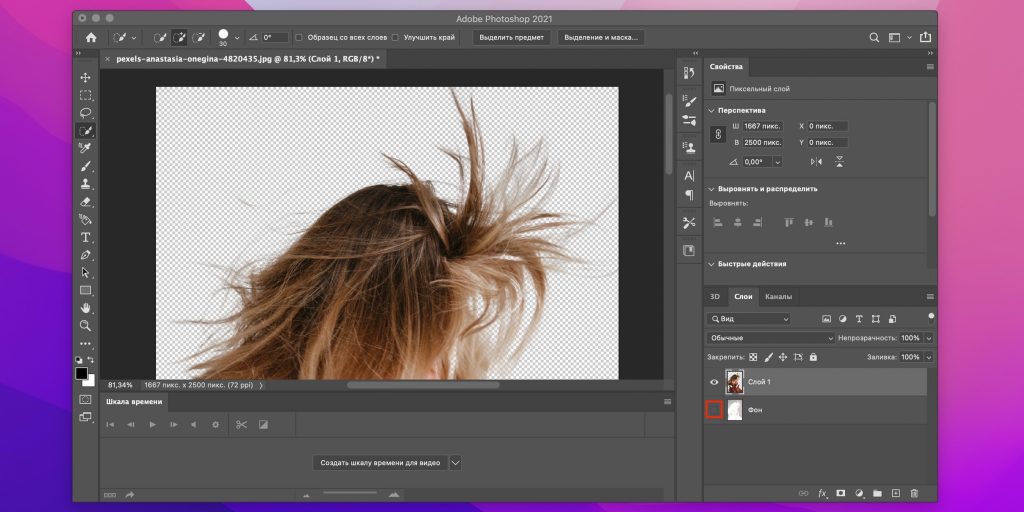 Здесь я выбираю высокий формат JPEG, чтобы сохранить фрагменты, и нажимаю кнопку сохранения.
Здесь я выбираю высокий формат JPEG, чтобы сохранить фрагменты, и нажимаю кнопку сохранения.
Шаг 4: После нажатия кнопки «Сохранить» на экране появится диалоговое окно, в котором вы можете сохранить настройки по умолчанию, а затем нажмите «Сохранить».
И ваш файл сохраняется в указанном месте, как показано на рисунке ниже:
Параметры инструмента «Срез»
Теперь давайте разберемся со свойствами/параметрами инструмента «Срез». При выборе инструмента «Срез» вы увидите панель свойств/параметров под строкой меню, как показано ниже:
Теперь давайте подробно обсудим каждый параметр, один за другим:
1. Стиль
Стиль имеет три варианта — Нормальный, Фиксированное соотношение сторон, фиксированный размер.
- Обычный: Этот параметр выбран по умолчанию. Он делает обычные слайсы, которые могут быть любого размера и соотношения сторон.

- Фиксированное соотношение сторон: В этом варианте выбор осуществляется на основе фиксированного соотношения сторон (т. е. отношения ширины к высоте). Мы можем изменить значение ширины и высоты. Предположим, ширина и высота установлены на 2 и 3. Будет создан срез, имеющий соотношение ширины и высоты, всегда равное 2:3.
- Фиксированный размер: С помощью этой опции мы можем установить высоту и ширину среза в пикселях.
2. Ширина
Этот параметр используется для установки ширины выделения, когда параметр стиля имеет фиксированное соотношение сторон или фиксированный размер.
3. Высота
Этот параметр используется для установки высоты выделения, когда параметр стиля имеет фиксированное соотношение сторон или фиксированный размер.
Примечание: Ширина и высота изначально отключены, поскольку по умолчанию выбран вариант обычного стиля.
4. Срез из направляющих
Мы также можем сделать срезы с помощью направляющих, используя линейки.
Инструмент выбора фрагмента
Инструмент выбора фрагмента, как следует из названия, помогает выбрать конкретный фрагмент в качестве базовой функции. Это очень полезный и мощный инструмент для управления фрагментами и имеет различные функции, такие как перемещение фрагментов, масштабирование и расположение слайдов. Инструмент выбора фрагмента находится под инструментом фрагмента в меню параметров.
Как использовать инструмент выбора фрагмента?
Теперь давайте разберемся, как использовать инструмент выбора фрагмента на примере:
Шаг 1: Откройте изображение в Photoshop.
Шаг 2: Выберите инструмент среза из палитры инструментов и с помощью этого инструмента создайте срез, как показано ниже:
Шаг 3: Теперь выберите инструмент выбора среза из инструмента палитру и выберите созданный фрагмент (выбранный фрагмент будет выделен).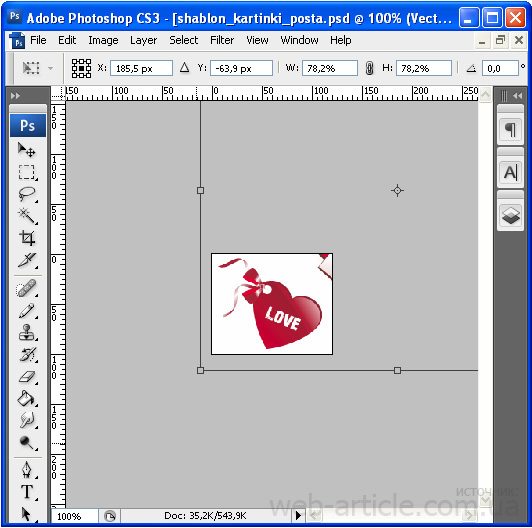 Вы увидите, что опции масштабирования видны. Теперь вы можете масштабировать размер фрагмента, а также перемещать фрагмент. Если вы хотите переместить срез по прямой линии по горизонтали и вертикали, то, удерживая клавишу SHIFT, переместите срез с помощью инструмента выбора слайса.
Вы увидите, что опции масштабирования видны. Теперь вы можете масштабировать размер фрагмента, а также перемещать фрагмент. Если вы хотите переместить срез по прямой линии по горизонтали и вертикали, то, удерживая клавишу SHIFT, переместите срез с помощью инструмента выбора слайса.
Ниже приведены некоторые изображения, на которых мы переместили и масштабировали наш фрагмент, созданный ранее на шаге 2:
(1) Переместили фрагмент вверх:
(2) Увеличили фрагмент в один побольше:
Параметры инструмента выбора фрагмента
Таким образом, мы поняли основные принципы использования инструмента выбора фрагмента. Теперь давайте разберемся со свойствами/параметрами инструмента выбора фрагмента. Когда мы используем инструмент выбора фрагмента, мы видим панель свойств, как показано ниже, под строкой меню:
Теперь давайте обсудим каждую опцию/свойство один за другим:
1. Заказ
Существует четыре варианта заказа определенного фрагмента:
Начиная слева, мы имеем :
- На передний план: Этот параметр используется для перемещения фрагмента наверх.

- Переместить вперед: Эта опция используется для пошагового перемещения среза наверх. Предположим, над текущим фрагментом есть два фрагмента, тогда, когда мы нажмем эту опцию один раз, текущий фрагмент станет номером два, а затем еще один клик переместит фрагмент наверх (т.е. номер один).
- Опустить вниз: Эта опция используется для пошагового опускания среза вниз, как и предыдущая опция, но в обратном порядке.
- Вниз: Эта опция используется для опускания среза вниз.
2. Повышение
Этот параметр преобразует автоматический фрагмент в пользовательский фрагмент.
Теперь может возникнуть вопрос, как отличить автоматический слайс от пользовательского? Ответ заключается в том, что автоматические фрагменты не имеют включенной опции масштабирования, но пользовательский фрагмент можно масштабировать с помощью инструмента выбора фрагмента.
3. Разделить
Разделить
Эта опция делит выбранный фрагмент на несколько небольших фрагментов, как это определено пользователем.
При выборе параметра «Разделить» откроется диалоговое окно, как показано ниже:
Как видите, диалоговое окно состоит из двух разделов: ) делит срез на горизонтальные срезы.
Теперь каждый из двух разделов имеет одинаковые параметры:
- Слайсы вниз, равномерно расположенные: Этот параметр срезает до количества равномерно расположенных срезов, указанных пользователем
- Пикселей на срез: Эта опция сокращает изображение в соответствии с пикселями, указанными пользователем.
4. Выровнять
Существует несколько вариантов выравнивания для двух или более выбранных фрагментов. Теперь может возникнуть вопрос, как выбрать несколько срезов? Ответ заключается в том, что мы можем выбрать несколько слоев с помощью инструмента выбора фрагмента, удерживая клавишу SHIFT.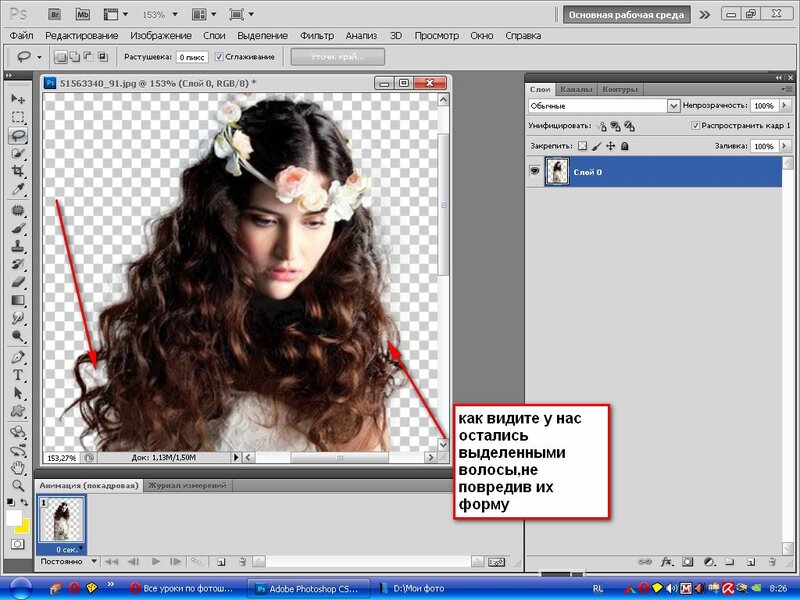
Параметры выравнивания приведены ниже:
Начиная с крайнего левого угла:
- Выравнивание по левому краю: Этот параметр используется для выравнивания левого края выбранного фрагмента.
- Выровнять по центру: Этот параметр используется для выравнивания фрагментов по центру.
- Выровнять правые края: Этот параметр используется для выравнивания правых краев выбранного фрагмента.
- Распределить по вертикали : Этот параметр используется для вертикального распределения выбранных слоев.
- Выровнять верхние края: Этот параметр используется для выравнивания верхних краев выбранных фрагментов.
- Выровнять по центру: Этот параметр используется для выравнивания по центру выбранных фрагментов.
- Выровнять нижние края: Этот параметр используется для выравнивания нижних краев выбранных фрагментов.

- Распределить по горизонтали: Эта опция используется для горизонтального распределения выбранных слоев.
5. Показать/скрыть автоматический фрагмент
Как мы знаем, когда мы создаем фрагмент с помощью инструмента «Фрагмент», Photoshop автоматически создает фрагменты для остальной части документа. Таким образом, используя опцию Show/hide Auto Slice , мы можем показать/скрыть автоматические фрагменты, созданные Photoshop.
Как удалить объект с фотографии в Photoshop
Сделать идеальное фото очень сложно. В большинстве случаев нам нужно удалить ненужные объекты с фотографии. Photoshop — отличный инструмент для удаления объектов с фотографий. В этой статье в основном будут представлены 5 методов удаления объектов на фотографиях с помощью Photoshop. 9Содержание
Заливка с учетом содержимого самый простой и действенный из всех методов. Он заполняет выделение, заполняя содержимое вместо цвета.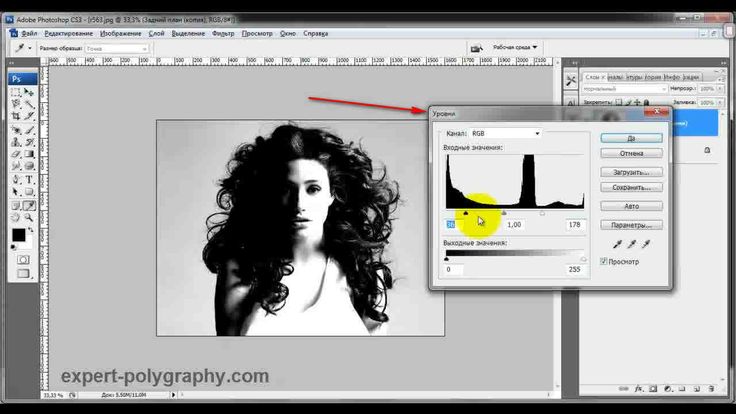 Лучше всего работает на простых фонах.
Лучше всего работает на простых фонах.
1) Перейдите в «Файл» > «Открыть» и «Открыть изображение» и скопируйте
Давайте начнем с «Файл» > «Открыть» и выберите изображение из файла для работы, чтобы открыть его в Photoshop.
При таком подходе мы, как всегда, будем работать неразрушающим образом. Так что сохраняйте исходное изображение.
Мы продублируем его и будем работать над продублированным слоем. Таким образом, если что-то пойдет не так, мы все равно сохраним неотредактированную версию изображения.
Итак, с изображением, открытым в Photoshop, щелкните его правой кнопкой мыши в окне «Слои». Затем выберите «Дублировать слой» из появившегося списка.
Теперь вы должны увидеть две копии слоя в окне «Слои» — оригинал и дубликат.
2) Используйте инструмент лассо, чтобы выбрать объект, который вы хотите удалить
Следующим шагом является выбор объектов для удаления. Это не обязательно должен быть точный выбор. Просто убедитесь, что он содержит всю часть объекта, который вы хотите удалить, пытаясь сохранить как можно больше невыбранного фона.
При грубом выделении воспользуемся инструментом Lasso. Его можно выбрать на панели инструментов в левом нижнем углу экрана, щелкнув значок, показанный ниже. Полезно при грубом и быстром выборе.
Выбрав инструмент, нажмите и удерживайте кнопку мыши. Кроме того, нарисуйте замкнутую петлю вокруг объекта, чтобы обозначить область выделения.
3) Выберите «Редактировать» > «Заливка с учетом содержимого», чтобы создать заливку на основе окружающих пикселей
После завершения выбора вы увидите, что сплошная линия превратилась в линию движущихся точек. перейдите в «Правка» > «Заливка с учетом содержимого».
Кроме того, вы можете нажать Shift + Backspace [Windows] / Shift + Delete [mac], чтобы открыть диалоговое окно «Заливка».0003
Убедитесь, что в раскрывающемся списке выбрано «Content Aware».
Используя оба метода, отметьте опцию «Подгонка цвета».
Инструмент работает как по волшебству. Он автоматически проанализирует окружающие пиксели за считанные секунды и создаст грамотную заливку выбранной области, удалив все отвлекающие факторы, которые вы хотите скрыть.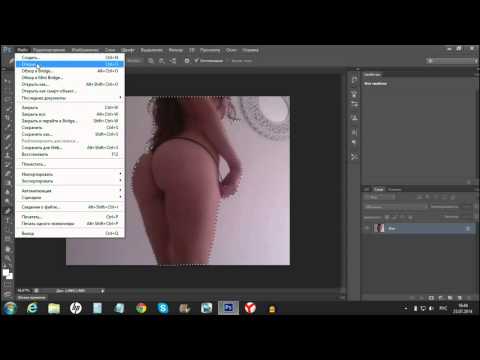 Благодаря мощной функции автоматической идентификации PS значительно повышается вероятность успешного автоматического ремонта.
Благодаря мощной функции автоматической идентификации PS значительно повышается вероятность успешного автоматического ремонта.
Восстанавливающие кисти часто используются для удаления пятен и прыщей при ретушировании портретных фотографий. Если результаты постоянно неудовлетворительны, это может быть связано со сложной окружающей средой, окружающей отремонтированный участок.
Этот инструмент работает аналогично инструменту штампа клонирования. Объект замены пикселя или область в месте выборки. Однако инструмент «Восстанавливающая кисть» смешивает тон и текстуру выбранных пикселей с новой областью, создавая более плавный результат.
Конкретные шаги:
- Нажмите Control + J (Win) или Command + J (Mac), чтобы создать дубликат фонового слоя. Затем выберите инструмент «Восстанавливающая кисть» на панели инструментов ( J ).
- Переместите ползунки на панели кистей, чтобы отрегулировать размер и жесткость кисти.
- Выберите точку выборки рядом с объектом, который вы хотите удалить.

- После выбора пикселей-образцов, проведите кистью по объекту, чтобы удалить его.
3. Инструмент «Точечная восстанавливающая кисть»
В отличие от стандартных восстанавливающих кистей, которые требуют получения пикселей из области, эта кисть проще. Вы просто рисуете на пятне, не приобретая пиксели. Точечная восстанавливающая кисть использует технологию искусственного интеллекта для автоматического выбора похожих пикселей, чтобы выбрать наилучший заменяющий пиксель для области.
Независимо от размера и сложности пятен и недостатков, которые вы хотите удалить, вы можете удалить их с помощью щетки для точечного лечения.
Конкретные шаги:
- Создайте новый слой, нажав «Новый слой» на панели «Слои» или перейдя к «Слои» в верхней строке меню. Выбор «Новый» и выбор «Слой». Переименуйте новый слой.
- Щелкните инструмент масштабирования или нажмите сочетание клавиш Command и +, чтобы увеличить фотографию, пока капли не станут отчетливо видны.

- Выберите «Точечная восстанавливающая кисть» и установите размер и жесткость кисти.
- Выберите тип кисти. Инструмент точечного восстановления в Photoshop имеет три типа кистей: создание текстуры, осведомленность о содержимом и сопоставление близости.
- Установите флажок «Образец всех слоев» и установите «Режим наложения». Инструмент штампа клонирования работает путем выборки одной области фотографии и рисования на другой. То есть скопируйте и вставьте часть, которую вы хотите, в ту часть, которую вы не хотите сохранять, чтобы закрыть и заменить удаленный контент.
Конкретные шаги:
- Удерживайте нажатой клавишу «S», чтобы быстро открыть инструмент «Штамп».
- Удерживая нажатой клавишу «Alt» на клавиатуре, щелкните левой кнопкой мыши где-нибудь рядом с областью вокруг объекта, который вы хотите удалить.
- Используйте кисть, чтобы закрасить объект. Повторно объект заменяется областью рядом с ним.

5. Инструмент «Заплатка»
Другим отличным инструментом для удаления объектов является инструмент «Заплатка». Он работает как лечебная кисть. Разница в том, что инструмент «Восстанавливающая кисть» полностью автоматический, а инструмент «Заплатка» — это ручной выбор эталонных областей. Этот инструмент позволяет найти наиболее похожую часть изображения и создать новую заливку на основе этой части.
1) Откройте изображение, выбрав «Файл» > «Открыть», выберите изображение из файла, затем продублируйте слой.
Как всегда, начнем с открытия картинки. Выберите «Файл» > «Открыть» и просмотрите файл, чтобы найти изображение, с которым вы хотите работать.
Открыв изображение, перейдите в окно «Слои» и щелкните слой правой кнопкой мыши. В появившемся списке выберите «Дублировать слой». Обратите внимание, что это также можно сделать, нажав Ctrl+J [Win] / Cmd+J [Mac].
Дублируя исходное изображение, мы можем гарантировать, что всегда есть неотредактированная версия фотографии для восстановления, что позволяет нам работать без разрушения.

2) Щелкните правой кнопкой мыши «Инструмент точечного восстановления» на левой панели инструментов и выберите инструмент «Заплата» из раскрывающегося списка.
Для этого метода мы будем использовать инструмент «Заплатка», который обычно используется для маскирования больших частей изображения.
Он скрыт под «Инструментом точечного восстановления» под левой панелью инструментов, поэтому его можно выбрать, щелкнув правой кнопкой мыши значок, показанный ниже, и выбрав «Инструмент заплаты» из появившегося списка.
После того, как вы выбрали правильный инструмент, вы должны увидеть панель параметров в верхней части экрана, где вы можете установить свойства инструмента. Убедитесь, что в раскрывающемся списке «Исправление» выбрано «Обычное», а также выбрано «Источник».
3) Нажмите и перетащите мышь, чтобы создать выделение вокруг области, которую вы хотите удалить.
Использование этого инструмента также включает выделение области, которую вы хотите удалить.


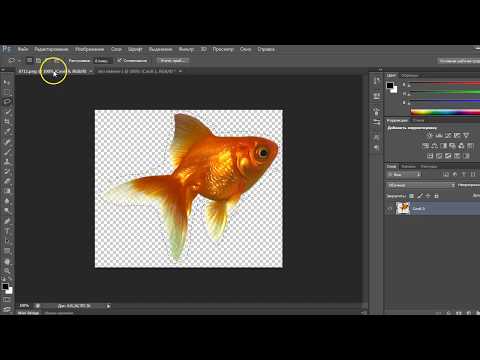 Альтернативные действия инструмента «Рамка» см. в разделе Сенсорные ярлыки.
Альтернативные действия инструмента «Рамка» см. в разделе Сенсорные ярлыки.