❶ Как вырезать изображение 🚩 Компьютеры и ПО 🚩 Другое
Вам понадобится
- — редактор растровой графики Adobe Photoshop.
Инструкция
Откройте файл шаблона в графическом редакторе Adobe Photoshop. Выберите в меню пункты File и Open либо нажмите комбинацию клавиш Ctrl+O. В диалоге, появившемся после этого, перейдите в директорию с файлом, выделите его в списке и нажмите кнопку «Открыть».
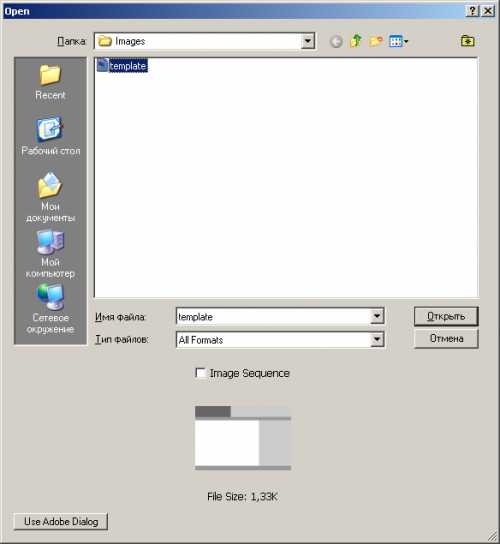
Выберите удобный масштаб просмотра изображения шаблона. Воспользуйтесь инструментом Zoom Tool или пунктами контекстного меню. Следует выбрать масштаб, позволяющий позиционировать курсор с точностью до пикселя. Это необходимо для точной установки опорных линий.
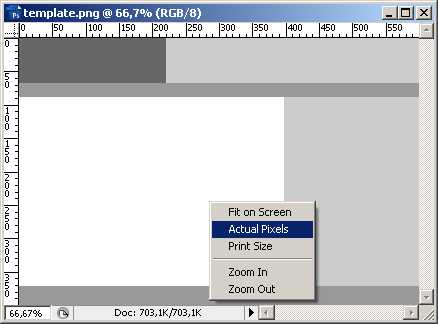
Сформируйте набор опорных линий над изображением шаблона. Включите отображение линеек в окнах документа, если оно еще не включено. Для этого нажмите Ctrl+R либо выберите в меню пункты View и Rulers.
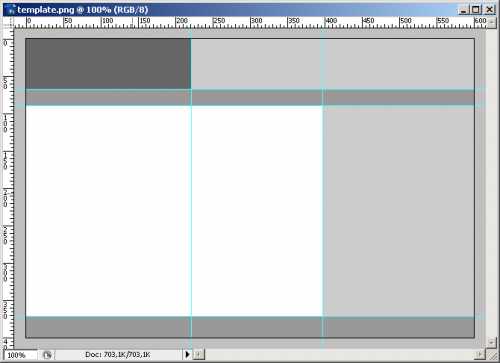
Для добавления горизонтальной опорной линии подведите курсор мыши к верхней линейке. Нажмите и удерживайте левую клавишу. Двигайте курсор мыши вниз, в область изображения. Аналогично, используя правую линейку, можно добавить горизонтальные линии.
Добавьте необходимое количество опорных линий и позиционируйте их по границам разделения областей шаблона. Линии должны проходить через все места, по которым необходимо разрезать шаблон. Они должны ограничивать все изображения и логические области (логотип, шапка сайта, горизонтальные и вертикальные меню, и т.д.), которые будут представлены на web-странице.
Активируйте инструмент Slice Tool. Его кнопка находится на вертикальной инструментальной панели.
Создайте необходимое количество областей разрезания при помощи инструмента Slice Tool. Выберите удобный масштаб отображения шаблона. Мышью задавайте границы областей. Направляющие линии, добавленные на третьем шаге, обеспечат точное позиционирование границ создаваемых объектов. При необходимости скорректируйте уже существующие области при помощи инструмента Slice Select Tool.
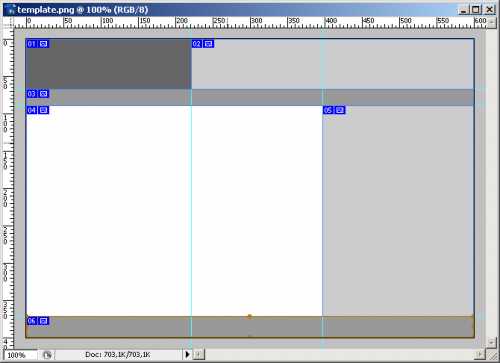
Измените свойства областей разрезания, если это требуется. Активируйте инструмент Slice Select Tool. Кликните правой кнопкой мыши по нужной области. В контекстном меню выберите пункт Edit Slice Options. В появившемся диалоге Slice Options выберите тип области (изображение, пустая область, таблица), режим заполнения фона, укажите, если это надо, имя, целевой URL, содержимое атрибута alt и другие значения. Нажмите кнопку OK.
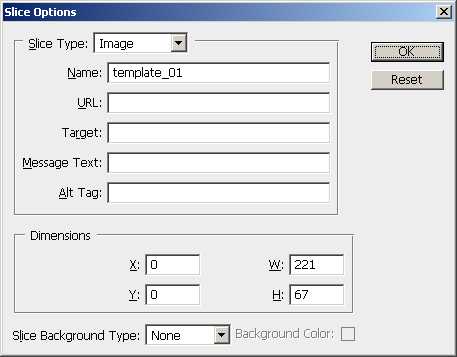
Разрежьте шаблон. Выберите в меню пункты File и Save for Web & Devices, либо нажмите клавиши Shift+Ctrl+Alt+S. В диалоге Save for Web & Devices укажите формат и параметры сжатия изображений, на которые будет разрезан шаблон. Нажмите кнопку Save. Отобразится диалог Save Optimized As.
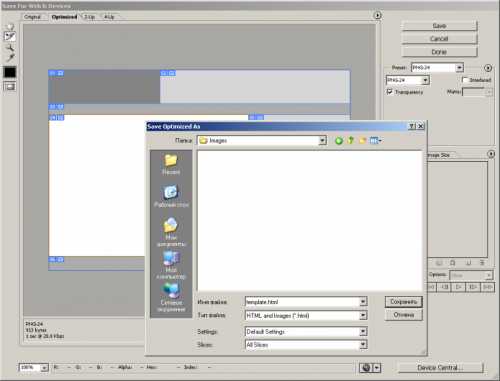
В выпадающем списке «Тип файла» выберите пункт HTML and Images (*.html), в поле «Имя файла» введите имя файла, в который будет помещена HTML-разметка шаблона. В списке Slices выберите пункт All Slices. Укажите директорию для выходных данных и нажмите кнопку «Сохранить».
В целевой каталог будет помещен HTML-файл, представляющий собой, фактически, готовый шаблон web-страницы. В подкаталоге images будет находиться набор изображений, на которые был разрезан исходный шаблон.
www.kakprosto.ru
Как вырезать человека из фотографии в фотошопе
Профессиональные фотографы утверждают, что в процессе съемки любители редко обращают внимание на фон. Однако целостное восприятие снимка создает не только центральный объект съемки, но и то, что его окружает, вплоть до мельчайших деталей. Поэтому у новичков нередко возникает вопрос: как вырезать человека из фотографии в Photoshop (или любом другом графическом редакторе), чтобы потом заменить задний план. В этой статье пойдет речь о «Домашней Фотостудии». Это универсальная программа — редактор фотографий, с помощью которой можно выделить фигуру человека и поместить ее на другой фон.
Шаг 1. Загрузка и установка программы
В самом начале работы над редактированием изображения, вам надо зайти на сайт компании-разработчика AMS Software и скачать программу для обработки фотографий. После загрузки приложения, установите его на свой компьютер, используя «Мастер Установки». Опытные пользователи советуют сразу же добавить значок софта на рабочий стол, чтобы «Домашняя Фотостудия» всегда была под рукой. Далее произведите первый запуск программы и загрузите фотографию, которая нуждается в коррекции.
Шаг 2. Подготовка фото к выделению нужного объекта
Чтобы вырезать фигуру человека на изображении, откройте вкладку «Эффекты» и выберите пункт «Замена фона». Для более удобной работы увеличьте масштаб фото, поскольку вам придется строго соблюдать форму объекта. Контролируйте размер, передвигая белый маркер по полосе прокрутки вправо или влево. Затем приступайте к следующему шагу инструкции, в котором мы расскажем, как вырезать человека из фотографии в фотошопе.
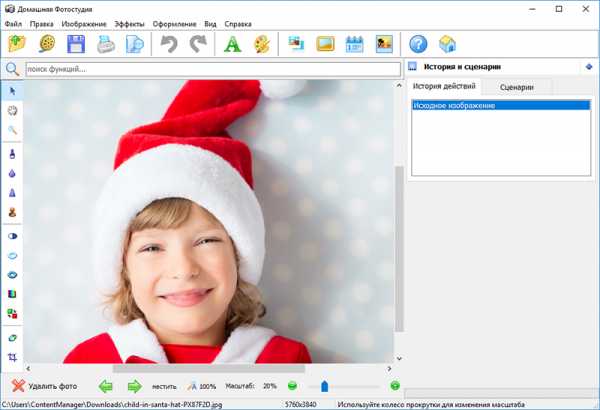
Подготовка фото к работе
Шаг 3. Постройка контура объекта
Вырезать контур человека сложнее, чем любого объекта, поскольку приходится проводить плавные кривые линии, а не четкие, прямые. Поэтому не торопитесь, а приготовьтесь к кропотливой работе, требующей спокойствия и сосредоточенности. Приступите к обозначению границы основного изображения. Для этого щелкните по фото левой кнопкой мыши и двигайте курсор вдоль контура, немного отступая от края, иначе будет проступать фон. Для замыкания границ дважды щелкните мышью в месте исходной точки.
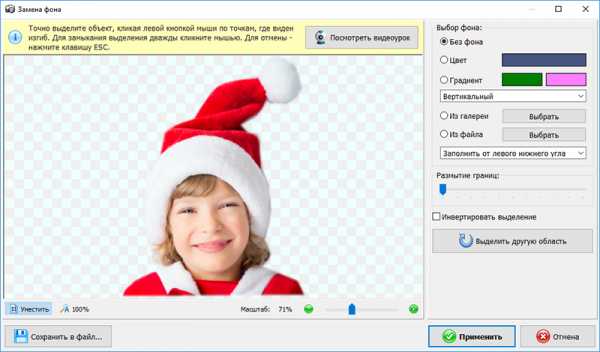
Обведите контур фигуры
Шаг 4. Выберите необходимый фон
После того, как фигура человека будет вырезана из фотографии, вы сможете с легкостью перенести ее на любой фон. Функционал программы предлагает воспользоваться несколькими вариантами на выбор. Простые: без фона (прозрачный), цвет (широкое разнообразие цветовой гаммы). Усложненные: градиент (эффект плавного перехода от одного цвета к другому), из галереи (коллекция изображений программы), из файла (ваши картинки с ПК).
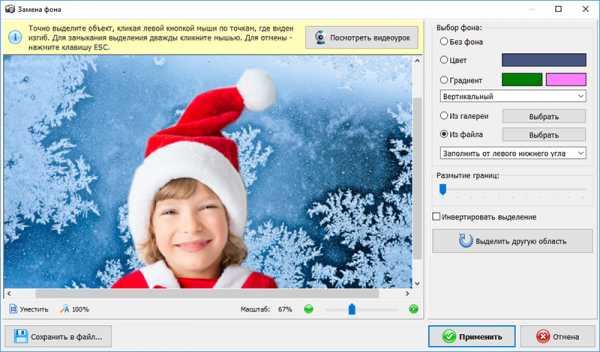
Выберите новый фон
Шаг 5. Исправьте недочеты
Программа «Домашняя Фотостудия» позволяет максимально точно вырезать контур человека, а затем перемещать изображение на другой фон и применять к нему различные действия. Несмотря на это, погрешности в постройке контура все же могут возникнуть, особенно у неопытных пользователей. Но любые недочеты можно исправить при помощи опции «Размытие границ». Четкость контура можно изменять, перемещая маркер влево или вправо. Когда вы найдете оптимальный вариант, нажмите кнопку «Применить».
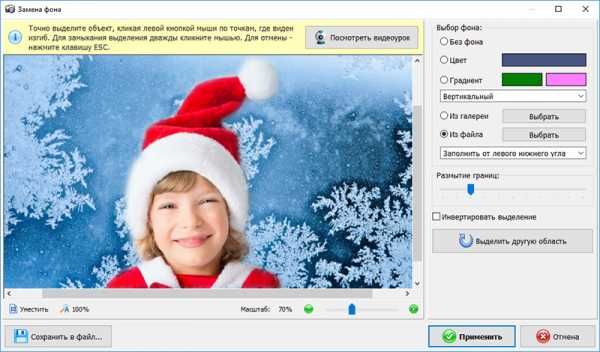
Настраиваем размытие границ
Из данной статьи вы узнали не только как вырезать человека из фотографии в фотошопе, но и как исправить мелкие недочеты при помощи функции размытия границ. Она создает эффект тени на изображении и сглаживает четкость контуров. Как убрать тень на фото? Используйте «Штамп» на панели кистей и добейтесь максимального совершенства.
homestudio.su
Как вырезать в Фотошопе ненужное 🚩 adobe photoshop cs5 выделить овальную область и сделать фон 🚩 Программное обеспечение
Вам понадобится
- — программа Photoshop;
- — изображение.
Инструкция
Откройте картинку с надписью в Photoshop, воспользовавшись опцией Open меню File. Если буквы или цифры, которые нужно убрать с изображения, расположены на одноцветном ровном фоне без шума и фактуры, особенных усилий от вас не потребуется. Применив сочетание Shift+Ctrl+N, добавьте новый слой поверх картинки и, включив инструмент Brush, закрасьте знаки цветом фона.
Чтобы не ошибиться с выбором оттенка, кликните по образцу основного цвета в нижней области палитры инструментов. Наведите указатель курсора на фрагмент изображения, расположенный рядом с надписью, и кликните по нему.
В удалении некрупных надписей с многоцветных фонов может помочь фильтр Median. Создайте копию картинки комбинацией клавиш Ctrl+J и примените Median к полученному слою, открыв настройки при помощи опции Median группы Noise меню Filter. Отрегулируйте радиус фильтра так, чтобы линии, составляющие надпись, исчезли. При этом контуры остального рисунка основательно расплывутся, но в вашем распоряжении остался исходный вариант картинки, это можно исправить.
Применив опцию Hide All группы Layer Mask меню Layer, уберите под маску результаты применения фильтра. Увеличьте масштаб изображения и закрасьте маску в области надписи белым цветом.
Если на картинке найдется подходящий участок, которым можно закрыть надпись или ее фрагмент, примените к слою с копией исходного изображения инструмент Patch Tool. Включив в настройках опцию Source, обведите найденный фрагмент и перетащите его на буквы. Если граница наложенной заплатки пересечется с линиями, образующими надпись, на картинке получится эффект наподобие растекшейся акварели, поскольку заплатка в этой области будет подстраиваться под цвет шрифта.
В Photoshop CS5 можно попытаться убрать надпись при помощи инструмента Spot Healing Brush. Для его применения добавьте в файл прозрачный слой и, если опция Content-Aware отключена в настройках инструмента, включите ее. Задействовав опцию Sample all layers, закрасьте надпись выбранной кистью на новом слое. В более ранних версиях Photoshop инструмент Spot Healing Brush не всегда корректно редактирует большие участки изображения.
Если часть надписи не поддается удалению при помощи других инструментов, включите Clone Stamp Tool, увеличьте масштаб просмотра картинки и закройте надпись пикселями, скопированными с окружающих участков изображения. Clone Stamp разумнее применять не к исходной картинке, а к прозрачному слою, лежащему над ней. Сделать это вам поможет опция Sample all layers, включенная в настройках инструмента.
Найдите область изображения, фрагментом которой можно закрыть прилегающий участок надписи, и щелкните по ней, зажав Alt на клавиатуре. Отпустив кнопку, закрасьте буквы. Для получения качественного результата на сложных фонах работайте кистью небольшого диаметра и чаще заново определяйте источник клонирования.
Сохранить исправленное изображение в файл jpg вам поможет опция Save As меню File.
www.kakprosto.ru
Как вырезать картинку из картинки. Как вырезать картинку в «Фотошопе»
При оформлении документов и интернет-страниц часто востребованы знания о том, как вырезать картинку из картинки в «Фотошопе». В одних случаях нужно просто убрать лишнее на изображении, и тогда достаточно кадрирования, в других необходимо вставить часть одного рисунка в другой, в третьих — создать сложный фотоколлаж. Нескольким способам вырезания части изображения и посвящена эта статья.

Кадрирование
Самый простой способ того, как вырезать картинку в «Фотошопе», заключается в так называемом кадрировании. Выберите инструмент «Рамка» (клавиша С — латинская). Двигайте курсором по изображению в диагональном направлении, чтобы выделить прямоугольник. Когда прямоугольник будет готов, нажмите клавишу Enter. Изображение «кадрируется» — оно будет представлять собой только часть исходного файла. Часто этого бывает вполне достаточно.

Не забудьте перед кадрированием дублировать исходный файл и на всякий случай сохранить копию.
Перенесение прямоугольной или овальной области
Второй способ того, как вырезать картинку, заключается в выделении прямоугольной или овальной области и ее перенесении. Выберите инструмент «Прямоугольная область» или «Овальная область». Клавиша М (латинская) выбирает сам инструмент выделения, одновременное нажатие на нее же и Shift позволит переключаться между разными формами. Двигайте по диагонали курсором, чтобы выделить нужную область.
Переключитесь на инструмент «Перемещение» (V), и выделенную область можно перетаскивать как в рамках исходного изображения, так и в другое изображение.
Этот способ аналогичен тому, как вырезать картинку в Paint, однако «Фотошоп», конечно, предполагает более тонкую настройку инструментов и большие возможности.
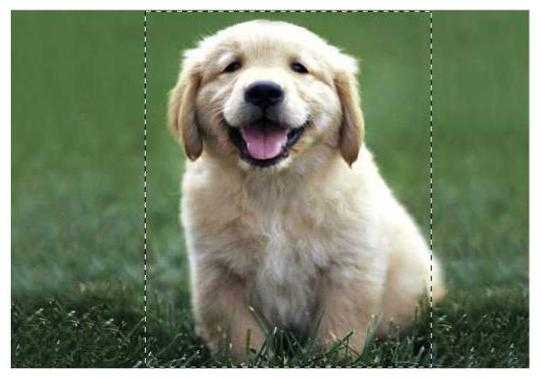
Если при перетаскивании в рамках одного рисунка вам необходимо, чтобы выделенный фрагмент и остался на месте, и был перемещен (т. е. скопирован во время перетаскивания), во время перемещения нажимайте клавишу Alt.
Равносторонний прямоугольник и круг
Очень часто требования к тому, как вырезать картинку из картинки, предполагают выделение квадрата или круга. Конечно же, добиваться этого на глаз, при помощи направляющих или других вспомогательных элементов очень хлопотно и долго.
Для этого при использовании инструмента выделения достаточно нажимать клавишу Shift.
Более того, вы можете построить круг или квадрат с известной серединой. Чтобы построить фигуру с центром в определенной точке, поставьте туда курсор и начинайте движение по диагонали с одновременно нажатой клавишей Alt. Если же будут нажаты и клавиша Alt, и клавиша Shift, то будет построен равносторонний прямоугольник или круг с центром в заданной точке.
Копирование и перенесение
Еще один способ того, как вырезать картинку из картинки в программе «Фтотошоп», заключается в копировании выделенной области и дальнейшем перенесении в другое место этого же документа или в другой документ. Это особенно необходимо тогда, когда копирование должно быть многократным.
Выделите фрагмент нужной вам формы и копируйте его, а затем вставьте. Это можно сделать при помощи мыши и меню: «Редактирование – Копировать/Вставить». Второй способ, более рациональный — при помощи клавиатуры. Нажмите одновременно клавиши Ctrl и C (латинская), чтобы копировать, и клавиши Ctrl и V, чтобы вставить.
Этим способом нередко можно воспользоваться, чтобы вставить вырезанную картинку из «Фотошопа» в другую программу.
Выделение объекта сложной формы
Конечно же, фотошоп позволяет не только копировать и перенести изображения правильной формы, но и вырезать картинку по контуру. Для этого предназначен инструмент «Лассо» (L). Одновременное нажатие клавиши L и Shift позволит переключаться между разными видами лассо.
Обычное лассо необходимо для произвольного выделения. Делать это мышью довольно проблематично, так как нужно фактически обрисовывать сложную форму. Обычное лассо используется или в тех случаях, когда точная форма не важна, или если к компьютеру подключен графический планшет.
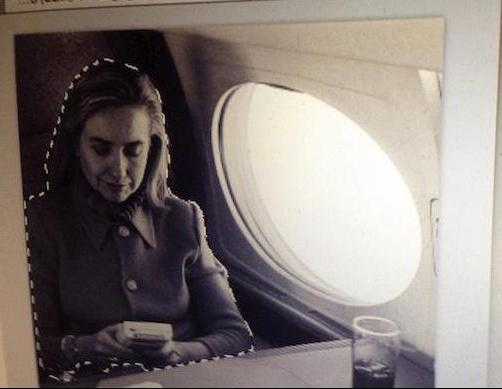
Инструмент «Прямоугольное лассо» предполагает рисование от точки до точки. Выберите этот инструмент и начните обводить нужную фигуру: поставьте первую точку и, не отпуская кнопку мыши, ставьте точки по контуру до тех пор, пока линия выделения не выстроится вокруг фрагмента изображения, который нужно вырезать. Когда эта линия построится, отпустите кнопку мыши.
Наконец, «Фотошоп» предоставляет возможность построить линию выделения по четкой границе между изображениями. Для этого вам понадобится инструмент «Магнитное лассо». Выберите его, поставьте курсор на границу фрагментов изображений, нажмите и отпустите мышь, а далее обводите контур изображения настолько точно, насколько это возможно, задавая направление инструменту — ваши промахи будет корректировать лассо, «примагничиваясь» к контуру. Чем точнее и контрастнее контур, тем лучше ее будет видеть инструмент. Для завершения выделения два раза кликните кнопкой мыши.

Далее с выделенным объектом можно работать так же, как и с фигурами правильной формы.
Волшебная палочка
Наконец, еще один из способов того, как вырезать картинку в «Фотошопе», это использование «Волшебной палочки» (W). Этот инструмент позволяет быстро выделить область одного цвета или тона и очень удобен, когда нужно обрезать фон или вырезать одноцветную фигуру.
Выберите инструмент, нажав клавишу «W», поставьте курсор на область, которую нужно выделить, и кликните мышью. Точность волшебной палочки можно настраивать, проставляя определенное число в поле «Допуск» на панели инструментов. Чем больше эта цифра, тем шире понимает «Волшебная палочка» тот цвет, который ей нужно выделить, и наоборот. Т. е. если нужно выделить фрагмент точного оттенка, следует вписать минимальное значение.

Таким образом, «Фотошоп» предоставляет много возможностей того, как вырезать картинку из картинки. Дальнейшая обработка вырезанных фрагментов при помощи ластика или слоя маски позволит создавать аккуратные фотоколлажи.
fb.ru
Как аккуратно вырезать в фотошопе
Инструкция
Если фон достаточно однородный, удобно использовать Magic Wand Tool («Волшебную палочку»). На панели свойств настройте нужное значение параметра Tolerance («Допуск»). Чем ниже это значение, тем избирательнее действует инструмент. Щелкните мышкой по изображению – «волшебная палочка» выделит смежные области фона. Если предстоит выделить несколько областей, используйте кнопку Add to selection («Добавление выделения») на панели свойств. Чтобы отменить операцию выделения, нажмите Ctrl+Z.
Если предстоит выделить объект с размытыми краями – например, пышную прическу или пушистую шерсть – можно выбрать инструмент Background Eraser Tool («Фоновый ластик»). Он выглядит, как оптический прицел: кружок с крестиком. Наведите курсор так, чтобы крестик оказался над внешней линией выделяемого объекта. Зажмите левую клавишу мыши и, не отпуская, обводите фрагмент.
Инструмент удалит рисунок под крестиком. Если меняется рисунок фона, опять щелкните левой клавишей мыши, чтобы дать инструменту новый образец удаляемого цвета. Чтобы увеличить рисунок, используйте инструмент Zoom («Лупа»). Для перемещения объекта применяется Hand («Рука»).
Нажмите D, чтобы установить цвета по умолчанию. Перейдите в режим редактирования быстрой маски. Удобнее всего для этого нажать Q. Если вам требуется выделить объект с размытыми границами, выберите мягкую кисть, с четкими – твердую. Начинайте закрашивать фрагмент. Вы увидите, что он покрывается прозрачной красной пленкой – защитной маской.
Когда закрасите объект полностью, нажмите Q еще раз. Вокруг этого элемента изображения появится выделение. Нажмите Ctrl+Shift+I, чтобы инвертировать выделение, и нажмите Delete или Backspace для удаления фона.
Если после удаления фона вокруг объекта осталась кайма, в меню Layer («Слой») в группе Matting («Обработка краев») выберите опцию Remove Black Matte («Удалить черную кайму») или Remove White Matte («Удалить белую кайму»). Команда Defringe («Убрать кайму») удаляет любую кайму указанной ширины.
www.kakprosto.ru
Как вырезать в «Фотошопе» объект и изображение :: SYL.ru
Вырезать, отделить или извлечь что-либо в каком бы то ни было графическом редакторе, — все это, по сути, синонимы одной процедуры, которая заканчивается изоляцией выделенного объекта. Поэтому такие задачи, как вырезать объект в «Фотошопе» или отделить предмет от фона, практически сводятся к выделению. Изоляция выделенной области не составит особого труда, если не считать таковой копирование выделения на новый слой (Ctrl+J) или перетаскивание вырезанного фрагмента на другой документ. В последнем случае важно не забыть нажать на кнопку инструмента «Перемещение» в самом верху панели инструментов.
Выделение выполняют либо вручную, когда контур обводят пером, кистью или «набрасывают лассо», либо автоматически, используя «Волшебную палочку» или «Волшебный ластик». Кроме того, для выделения используют цветовые каналы, маски, некоторые фильтры и даже специальные плагины.
Выделение простых объектов
Выбор инструмента зависит от сложности контура выделяемого предмета. Например, проблему с тем, как вырезать лицо в «Фотошопе» (если оно не очень «помято»), можно решить, применив для выделения обычное или прямолинейного (Polygonal) «Лассо», или «Быструю маску», или «Перо» (очень трудоемко).
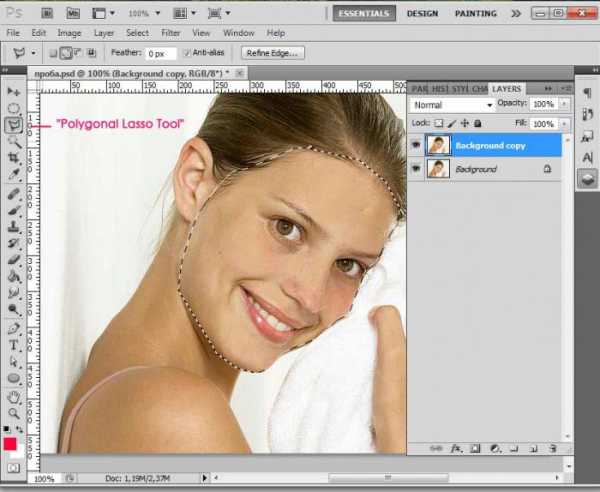
Если с лассо все понятно, то при использовании быстрой маски (Quick selection tool), кнопка вызова которой расположена в самом низу панели инструментов, есть некоторые нюансы.
Быстрая маска
Во-первых, можно полностью закрасить лицо черной кистью, либо, подобрав размер, аккуратно обвести контур, залив его затем черным из ведерка (инструмент «Заливка»). Погрешности поправляются белой кистью.

Нанеся маску, снова щелкаем по кнопке быстрой маски — и выделение готово. Но отмечено не лицо, а все то, что вне маски, поэтому выделение нужно инвертировать (Выделение > Инверсия) и перенести на новый слой (Ctrl+J) или перетащить в другой документ. Можно обойтись и без инверсии, просто удалив выделенный фон, а затем с помощью инструмента «Рамка» (Crop Tool) обрезать изображение до нужных размеров.
Быстрое выделение
Лицо мы вырезали, но если кому-то интересно, как вырезать человека в «Фотошопе» целиком (а это тоже несложная задача), следует знать, что в этом случае оптимальным вариантом для выделения представляется напарник «Волшебной палочки» — инструмент «Быстрое выделение» (Quick Selection).
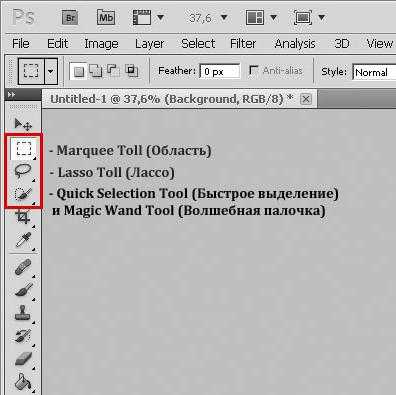
Этот инструмент обладает собственной кистью с настраиваемыми параметрами, которая, анализируя под собой заданный при щелчке мышью цвет, по мере перемещения вдоль контура автоматически выделяет смежные цвета. Чем контрастнее граница между фигурой человека и фоном, тем лучше результат.
Лассо с магнитом
Хорошо справится с фигурой человека и «Магнитное лассо» (Magnetic Lasso), которое распознает линию максимального отличия в контрасте, яркости или цвете, и буквально прилипает к ней, так что справиться с такой простой задачей, как вырезать объект в «Фотошопе», подобному лассо просто, особенно если граница между предметом и фоном достаточно контрастная.
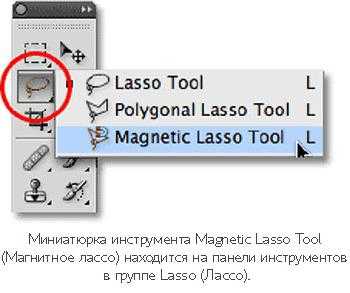
Выделение сложных объектов
Рассмотренные выше средства можно использовать и для объектов со сложными контурами, но для таких случаев чаще применяют инструмент «Перо», цветовые каналы или, что еще лучше, команду «Извлечь» (Extract) в меню «Фильтр» (Filter). Если у кого-то нет такого фильтра, его можно запросто скачать в сети, уложив затем файл в папку Plugins установочного пакета программы.
Как вырезать изображение в «Фотошопе»? Для этого часто используют инструмент «Свободное перо» (Freeform Pen), которым обводят контур, как карандашом, но для сложных объектов лучше использовать простое.
Создав (и обязательно замкнув) контур объекта, по нему щелкают правой кнопкой и выбирают команду «Образовать выделенную область», после чего вам предложат указать радиус растушевки и функцию сглаживания, а если открыть панель контуров (Окно > Контуры), можно будет выбрать «Загрузить контур как выделенную область» без всяких условий, щелкнув по иконке с пунктирным кружочком.
Особое выделение
Некоторые пользователи, в том числе и профессионалы высокого полета, решая вопросы с тем, как вырезать в «Фотошопе» что-либо, независимо от сложности извлекаемого объекта, остаются верными инструменту «Перо» (Pen Tool).
Создав из последовательно проставляемых опорных точек замкнутый контур предмета, по нему щелкают правой кнопкой мыши и выбирают команду «Образовать выделенную область», затем, выставив (если нужно) радиус растушевки, жмут OK.
Самое главное преимущество «Пера» – его высокая точность, поскольку этот инструмент умудряется выбирать часть пикселя, избавляя последующее выделение от зубчатых краев. «Перо» просто делает прозрачной часть пикселя вне выделения.
Указанным инструментом, конечно, можно выделить все, хватило бы терпения и умения, тем более что для точного оконтуривания можно увеличивать изображение по максимуму. Но если вы озабочены тем, как вырезать волосы в «Фотошопе», лучше инструмента, чем фильтр Extract, не найти, хотя многие могут поспорить с этим утверждением.
Извлечение выделений
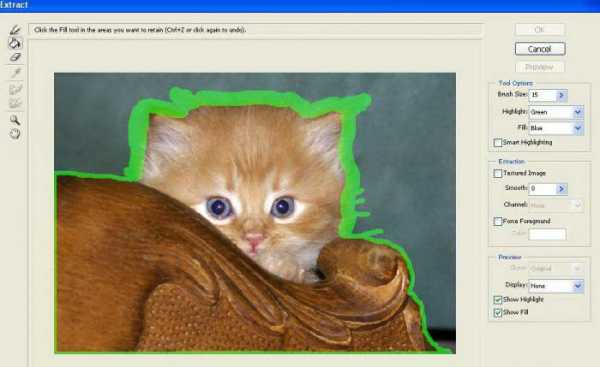
Заходим в меню «Фильтр» и щелкаем по строке Extract. В роскошном диалоговом окне фильтра выбираем слева вверху главный инструмент Edge Highlighter (наподобие фломастера) и обводим объект таким образом, чтобы интересующая нас граница оказалась внутри линии «фломастера», толщина которой (Brush Size) и цвет (Highlight) задаются на панели инструментов справа. Если ошиблись, поможет ластик (Eraser Tool), а также команда отмены действия (Ctrl+Z). Если поставить галочку в чекбоксе Smart Highlighting («Хитроумное выделение»), программа станет точнее определять границу, да и линия будет тоньше. Но если вы задаетесь вопросом о том, как вырезать человека в «Фотошопе», это делать не обязательно.
Выполнив обводку, выбираем слева вверху «Ведерко» (Fill Tool). Щелкнув внутри контура, заливаем его краской, тем самым указывая программе, что именно нужно оставить, удалив остальное. Только после этого кнопка OK «оживет», и можно будет подтвердить завершение процедуры, а затем убедиться в безупречности результата.
Наверняка найдутся особо любознательные пользователи, которые могут задуматься над тем, как вырезать в «Фотошопе» сложный объект, не прибегая к помощи стандартных инструментов, и один из таких неординарных способов связан с цветовыми каналами.
Вырезаем с помощью цветовых каналов
Суть метода заключается в определении наиболее контрастного для выделяемого объекта канала (вкладка «Каналы»/Channels на панели слоев) и последующей обработке изображения с целью проявления мельчайших деталей контура.
Определив подходящий канал (часто это синий), нужный слой дублируют, а затем уже на копии (в зависимости от особенностей конкретного изображения) используют одну из корректирующих яркость функций («Кривые», «Уровни», «Яркость/контраст») для получения максимально контрастной границы выделяемого объекта, предельно затемняя его (вплоть до черного) на усиленно осветляемом фоне. Можно использовать инструменты затемнения/осветления, а также черную и белую кисти для деталей.
Достигнув желаемого результата, щелкаем на слое дубликата канала по миниатюре изображения с клавишей Ctrl, переходим в режим RGB, возвращаемся на вкладку «Слои» к готовому выделению и удаляем фон (Delete). Можно под вырезанный объект подложить темный фон и поработать над контуром, перейдя в «Слои» и выбрав команду «Обработка слоев», где убрать кайму и удалить ореолы (черный или белый).
Вырезаем, уточняя край
Многие пользователи не зря интересуются, как вырезать в «Фотошопе CS6», потому что, начиная с версии CS5, редактор обжился потрясающей функцией «Уточнить край» (Refine Edge), которая доступна в меню «Выделение» при активном выделении объекта. Кроме того, вы увидите такую кнопку крайней справа на панели настроек, если включите любой из инструментов выделения.
Эта функция способна довести до ума любое выделение. Настройки «уточнителя» просты и понятны.
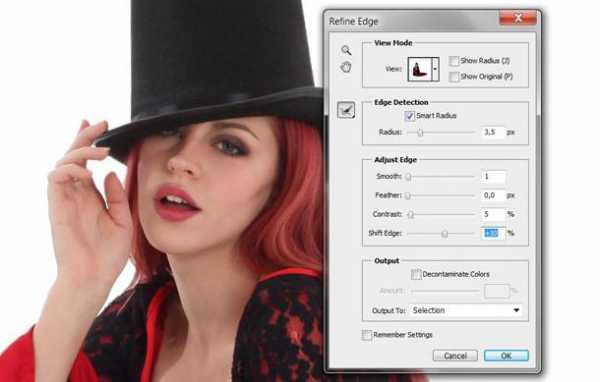
Выбрав на свой вкус вид (View) границы между фоном и объектом, переходим к настройкам ее обнаружения. Если выбрать «Умный радиус» (Smart Radius), программа сама разберется с характером выделения и откорректирует его по своим соображениям. В сложных случаях лучше положиться на интеллект «Умного радиуса», которого вполне хватает, чтобы легко решить вопрос о том, как вырезать изображение в «Фотошопе».
Ползунком настройки «Радиус» (Radius) определяется размер ширины зоны уточнения (в пикселях), которая зависит от разрешения картинки и детальности контура.
В группе настроек края (Adjust Edge) названия функций («Сгладить»/Smooth, «Растушевка»/Feather, «Контрастность»/Contrast и «Сместить край»/Shift Edge) говорят сами за себя.
Уточняющие край инструменты («Уточнить радиус/Refine radius tool и ластик «Стереть уточнение»/Erase Refinements Tool) открываются кнопкой с иконкой кисточки.
Проводим заостренной на нужный лад кисточкой по проблемному участку (недостаточно детализированному), и программа послушно разберется с ним, а если переусердствует, вмешается ластик.
В выпадающем списке «Вывод в» (Output To) нам предлагают выбрать удобный вид представления результата, но нас интересует вариант «Выделение», потому как вырезать в «Фотошопе» объект можно только предварительно его выделив.
Щелкнули OK, удалили фон (вырезали объект), положили на новую основу, а объект «украшен» неприглядной бахромой непонятной расцветки? Выделяем его снова (Ctrl+клик по миниатюре изображения), вызываем окно Refine Edge и выбираем «Очистить цвета» (Decontaminate Color). В ответ «Фотошоп» уберет (во всяком случае, постарается) цветную бахрому, перекрасив столько пикселей, сколько вы ему укажете ползунком «Эффект» (Amount).
Многие юзеры, которым нужно просто обрезать изображение, используют прямоугольное выделение или обтравочную маску, но это не самое рациональное решение, так как вырезать фото в «Фотошопе» можно с помощью инструмента кадрирования «Рамка» (Crop Tool), для чего он, собственно, и придуман.
Обрезаем по рамке
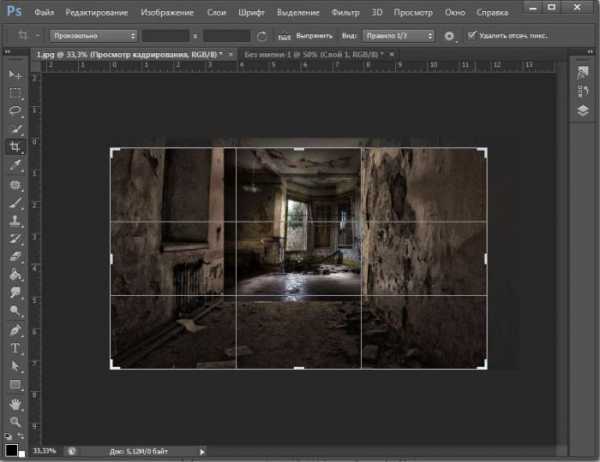
Включив инструмент кадрирования «Рамка» (Crop tool), на изображении растягивают мышкой рамку нужного размера и щелкают по галочке на панели настроек вверху справа (с подсказкой «Выполнить кадрирование») либо нажимают Enter. Рамка будет растягиваться из той точки, в которой вы щелкнете крестиком курсора. Затем ее можно растягивать/сжимать, взявшись мышкой за уголки или бока, но перемещать или наклонять не получится, зато можно двигать и вертеть само изображение.
Картинки для сайта
Одержимый желанием побыстрее создать свой собственный сайт, иногда пользователь не в силах устоять перед попавшимся потрясающим psd-макетом, скачивает его, с нетерпением открывает, и вдруг застывает в недоумении, обнаружив, что не знает, как вырезать в «Фотошопе» элементы дизайна.
Допустим, нам нужно вырезать прямоугольный объект (логотип, шапку, рисунок и т.д.). Если элемент состоит из двух и более слоев, выделяем их одновременно в палитре (с нажатой клавишей Ctrl), объединяем (Ctrl+E), а затем, включив инструмент «Прямоугольная область», аккуратно создаем вокруг объекта точное выделение.
Теперь идем в меню «Редактирование» и выбираем либо «Скопировать» (если один слой), либо «Скопировать совмещенные данные» (если слоев несколько). Далее создаем новый документ (Файл > Создать), переходим в «Редактирование» и щелкаем по строке «Вставить». Осталось выбрать «Сохранить для Web» и продолжить в том же духе.
www.syl.ru
Как вырезать и вставить объект в Фотошопе – 4 лучших способа (2019)
Начинающие пользователи часто задаются вопросом как вырезать и вставить объект в Фотошопе.
Выделение и дальнейшее копирование/вырезание элемента – это основная задача, которой нужно владеть для редактирования изображений.
Рассмотрим детальнее все возможные способы, которые быстро освоит даже новичок.

Прежде чем выполнять любые манипуляции с частями рисунка, их нужно выделить. Только после этого применяется вставка или вырезание.
Благодаря функции «Выделение-Вставка» вы сможете объединять элементы нескольких рисунков, выбирать свой фон и создавать уникальные проекты.
Прежде чем приступать к работе, подберите изображение, фон которого вам понравился, и картинку с объектом, который нужно будет вырезать.
Способ 1 – Использование «Волшебной палочки»
«Волшебная палочка» или «Magic Wand» — это один из простейших инструментов в Фотошопе. С её помощью можно быстро выделить часть и провести с ней ряд манипуляций.
Преимущество работы именно с этим инструментом заключается в быстроте. Новичку не придется разбираться с каналами, фонами и слоями.
Инструмент доступен во всех версиях редактора.
Алгоритм выделение волшебной палочкой автоматически определяет оттенки пикселей, которые граничат с другими частями фото.
Советуем использовать палочку, если фото с объектом имеет широкую палитру цветов. На фото с большим количеством однотонных похожих цветов часть может быть выделена неправильно.
Следуйте инструкции:
- Откройте программу Photoshop и создайте новое полотно или откройте существующий рисунок с объектом с помощью программы;
- В левой части окна находиться панель базовых инструментов. Кликните на четвёртый элемент и в выпадающем списке выберите «Волшебную палочку», как показано ниже:
Рис. 2 – «Волшебная палочка»
- Палочка создает границы выделения, основываясь на оттенках объектов картинки. Вам нужно кликнуть курсором на нужный участок изображения, чтобы создалось выделение. Рекомендуем использовать Magic Wand для больших однотонных объектов, таких как небо, трава, горы и прочее;
- Выделим небо на следующем изображении. Для этого в инсургентах кликните на волшебную палочку и выберите мышкой любой участок неба. Вокруг части создастся следующий контур;
Рис.3 – выделение неба
- Часто Magic Wand не выбирает всю часть, и пользователи прекращают работу с инструментом. Этого делать не следует, ведь можно просто добавить отсутствующую область к общему выбору.
- Пока большая часть неба будет обведена контуром, поднесите курсор к другому его участку. Зажмите клавишу Shift и одновременно кликните на невыделенную область. Это позволит добавить её к нужной части. Получим следующий результат:
Рис.4 – установка границ объекта
Читайте также:
к содержанию ↑Способ 2 – Работа с инструментом «Быстрое выделение»
Быстрое выделение (Quick Selection) – еще один базовый инструмент, пользоваться которым должен научиться каждый пользователь Фотошопа.
Его можно найти в той же вкладке, что и волшебную палочку (Панель инструментов—Выделение—Быстрое выделение). Функция работает как кисть.
С его помощью можно создать точное выделение по контрастным границам. Вы можете самостоятельно выбрать размер и диаметр кисти:
- Выберите инструмент, как показано на рисунке;
Рис.5 – выбор Quick Selection
- Теперь выполните выделение. Вам нужно зажать левую клавишу мышки и водить курсором внутри области, которую необходимо выбрать. Чтобы обозначить границы, рисуйте возле краёв. Таким образом, линия контура будет постепенно подвигаться к нужному вам краю.
- Чтобы отменить неудавшееся действие, нажмите на сочетание клавиш Ctrl+D и повторите попытку. На рисунке ниже указан пример постепенного выбора области цветка с помощью Quick Selection.
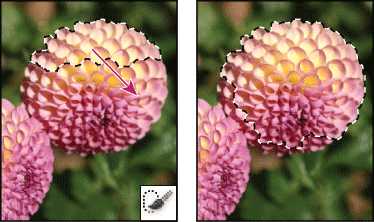
Рис. 6 – зарисовка быстрым выделением
Как видите, границы полученного объекта не выходят на другую часть картинки. Даже при увеличении и детальном просмотре каждой линии вы не увидите огрехов и лишних пикселей.
к содержанию ↑Способ 3 – Быстрая маска
Быстрая маска (Quick Mask) – это режим в Photoshop, с помощью которого можно выделить объект на фото. В чем же разница использования маски и стандартных описанных выше инструментов?
Дело в том, что стандартные способы хорошо выделяют части рисунка, которые имеют контрастность цветов пикселей, но они не могут определить чёткие границы объекта, часть которого является градиентом или размытой областью.
Также, расставить границы выделения будет сложно, если цвет части очень схож с фоном.
Суть Quick Mask: пользователь выделяет одну часть фото, а другая автоматически блокируется и работать с ней нельзя. Маской называют сам контур, который отделяет элемент от основного рисунка.
Быстрая маска – это выделение, в котором выбранная часть будет иметь первоначальный цвет, а остальные области будут закрыты полупрозрачной пленкой.
Рис. 7 – пример маски в Фотошопе
Удобство работы с инструментом заключается в том, что вы сами рисуете выделенную область и в любой момент можете подкорректировать огрехи.
Быстрая маска позволит выполнить точное выделение части картинки. Следуйте инструкции:
- Выберите инструмент Quick Mask на панели инструментов или просто нажмите на клавиатуре клавишу Q пока отрыто окно Фотошопа;
Рис.8 – клавиша для выбора Быстрой Маски
- В появившемся окне выберите тип кисти, её диаметр и другие параметры в зависимости от той области, которую вы будете закрашивать;
- Теперь просто зарисуйте ненужную часть картинки, оставляя только объект для вырезания и вставки. Маскированная область будет окрашиваться в красный цвет;
- Наносить маску нужно с выбранным на палитре чёрным цветом. Для удаления части маскированной области выберите белый цвет.

Рис. 9 – создание маски
С получившейся выделенной областью вы сможете сделать все что угодно. Фотошоп не будет распознавать фон, поэтому можно очень легко выделить объект.
Используйте уже описанные выше инструменты «Быстрое выделение» или «Волшебная палочка» или кликните на сочетание клавиш Ctrl—A, выделяя все пространство (без маскированной области).

Рис.10 – выделение области
Если вам нужно выделить часть рисунка, но вы хотите, чтобы границы элемента получились не чёткими, а градиентными (плавно переходящими в фон новой картинки), нужно использовать градиент маски.
Принцип создания выделения схож с предыдущей инструкцией:
- Зайдите в режим работы с быстрой маской;
- Во вкладке Options (Опции) выберите Режим Радиального Градиента (Radial Gradient). На палитре цветов сделайте основной цвет чёрным, а фоновой – белым;
- Убедитесь, что параметр направления градиента установлен как «Foreground to Background», то есть от основных цветов к окрасу фона;
- Теперь создайте выделение. Задайте центр объекта и аккуратно направляйте курсор от центра к краям.
Рис.11 – выбор центра объекта
После завершения создания границ скопируйте элемент на фон другой картинки. Объект будет иметь полупрозрачный вид и размытые границы.
Регулировать эти параметры вы сможете в окне слоёв нового рисунка.

Рис.12 – вставка с сохранением градиента
Читайте также:
к содержанию ↑Способ 4 – Магнитное лассо
Магнитное лассо относится к группе более сложных инструментов программы. Его нужно применять, если вы вырезаете сложные частики картинки.
К примеру, тело человека, части рук, волосы и другие элементы, которые требуют точности до пикселя.
Рис.13 – отображение Магнитного лассо в Фотошоп
Особенность этого элемента заключается в его алгоритме работы. Он не анализирует цветность пикселей, а ищет края объекта. Затем создается точка, к которой притягивается лассо.
Таким образом, постепенно создается точное выделение определенной области проекта.
Возьмите изображение, которое имеет сложный для выделения объект. Желательно, чтобы он хорошо контрастировал с фоном, чтобы вам было удобнее проставлять границы:

Рис.14 – пример рисунка
Выберите инструмент и увеличьте масштаб картинки. Поднесите круговой указатель к краю объекта и кликните, установив начальную точку создания границы.
Теперь отпустите клавишу мышки и просто перемещайте курсор по краю элемента, так, чтобы его линии не выходили за круг курсора. Постепенно будет создаваться выделение:

Рис.15 – пример выбора границ с помощью Магнитного лассо
Для быстрого приближения или отдаления изображения нажимайте на Ctrl и + или Ctrl и – соответственно.
Контур будет автоматически закрыт, когда последняя точка лассо соединится с первой. Затем кликните на первую точку, чтобы появился общий контур.
Если вам нужно убрать часть фона, который может быть внутри объекта, нажмите на кнопку Alt и выберите его с помощь магнитного лассо – включится режим вычитания без отмены предыдущего выделения.

Рис.16 – удаление части фона, которая заходит на объект
Теперь вы сможете переместить, вырезать или вставить элемент в другой проект.
Все крайние линии будут выглядеть очень реалистично, без необходимости убирать огрехи в режиме увеличенного масштаба.

Рис.17 – результат перемещения выделенной области
к содержанию ↑Вырезание, вставка и перемещение
После того как вы научились выполнять один из понравившихся способов выделения, можно переходить к перемещению, вырезанию или вставке объекта.
Чтобы переместить выделенный элемент на другую часть рисунка, достаточно просто нажать на пробел. Вместо курсора появиться значок «Рука».
Нажав на выделенную область, вы сможете переместить её в любую часть проекта.
Рис.18 — перемещение объекта в пределах одной картинки
Если вы хотите перенести элемент на другую картинку, следует открыть её в новой вкладке программы. Кликните на «Файл» — «Новое полотно». Затем переместите изображение в окно Фотошопа.
Вернитесь к первому проекту и скопируйте выделенный предмет с помощью сочетания клавиш Ctrl—C.Вставьте часть прошлого рисунка на новый, нажав на Ctrl—V.

Рис.19 – перемещение и вставка
Если вам нужно вырезать объект, после его выделения кликните на нём правой клавишей мышки. В контекстном меню выберите пункт «Вырезать» или «Удалить».
Также, вы можете воспользоваться вкладкой «Редактирование». Она содержит все необходимые функции для работы с выбранной частью изображения.
к содержанию ↑Сохранение финального проекта
После редактирования финального изображения нажмите на вкладку «Файл-Сохранить как…». В новом окне выберите нужный формат файла, введите имя и определитесь с финальной папкой, куда будет перемещен проект.
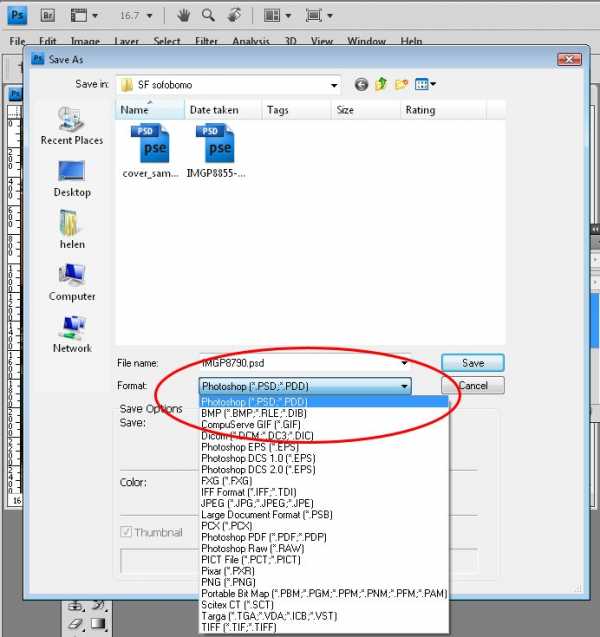
Рис.20 – Сохранение работы в Photoshop
к содержанию ↑Итог
Теперь вы умеете выделять объекты на картинке в Фотошопе и вырезать или перемещать их. Перед выбором способа выделения ориентируйтесь на описанные в статье рекомендации.
Качественный результат зависит от того, насколько правильно вы определились с типом рисунка и подходящим для работы инструментом.
Тематические видеоролики:
Каталог программ
geek-nose.com
