Как вырезать объект в фотошопе
Автор: NON. Дата публикации: . Категория: Обработка фотографий в фотошопе.
В этом уроке по работе с фотошопом будет рассмотрен способ вырезания объекта в фотошопе с помощью палитры «Каналы» и инструмента «Уровни». Отличие этого способа от других заключается в том, что он позволяет вырезать объект с неоднородного фона, при этом вырезаемый объект имеет довольно сложную форму и выделение его с помощью, к примеру, инструмента «Лассо» заняло бы очень значительное время и потребовало бы длительной и кропотливой работы. Кроме того, в этом уроке я покажу способ определения погрешностей, которые получились при вырезании объекта в фотошопе и метод их устранения. Так как вырезать объект в фотошопе?
Подобные публикации:
- урок «Убрать зеленый фон в фотошопе»
- урок «Удаление фона в фотошопе с помощью волшебного ластика»
- урок «Как в фотошопе поменять фон»
- урок «Удивительно простой, но эффективный способ вырезания сложного объекта»
- урок «Вырезаем сложный объект с почти однородного фона»
- урок «Правильно переносим объект на другой фон»
Откроем исходное изображение. Наша задача отделить этот величественный храм от неба.
Наша задача отделить этот величественный храм от неба.
Переходим на вкладку «Каналы». Поочерёдно делаем активным каждый канал и определяем, какой их них является наиболее контрастным, т.е., имеющий наиболее светлое небо и наиболее тёмный вырезаемый объект. У меня таким каналом оказался синий канал. Щёлкаем по нему правой кнопкой мыши и выбираем «Создать дубликат канала».
В палитре «Каналы» образовался новый канал. Мы будем работать с ним.
Нажимаем сочетание клавиш Ctrl+L — вызываем окно инструмента «Уровни». В появившемся окне выбираем белую пипетку (правая из трёх) и несколько раз щёлкаем по небу в нескольких местах. Добиваемся того, чтобы цвет неба стал максимально белым. Потом выбираем чёрную пипетку (левая из трёх) и несколько раз щёлкаем по стенам храма, добиваясь наиболее тёмного цвета вырезаемого объекта.
Вот что у меня получилось после работы инструмента «Уровни».
Удерживая клавишу Ctrl, щёлкам по иконке канала «Синий (копия)».
Загрузится выделение неба. Нам нужно, чтобы был выделен храм, поэтому нажимаем сочетание клавиш Shift+Ctrl+I.
Щёлкаем по композитному каналу RGB, изображение становится цветным.
Переходим в палитру «Слои» и нажимаем сочетание клавиш Ctrl+J (копируем выделение на новый слой). Всё, храм отделён от неба. На этом вроде бы урок можно было бы закончить, но, оказывается, есть ещё очень много недостатков выделения, которые проявятся при переносе объекта на другой фон.
Если сейчас посмотреть на храм при отключенном нижнем слое, то особых недостатков выделения мы не заметим. Чтобы выявить все существующие проблемы создадим новый слой между двумя слоями (нажимаем на вторую справа иконку при активном нижнем слое) и зальём новый слой каким-нибудь ядовитым цветом. Для чего нажмём сочетание клавиш Alt+Delete.
Вот что у нас сейчас получилось.
Увеличиваем масштаб изображения и замечаем, что ядовитый цвет попал на отдельные части храма.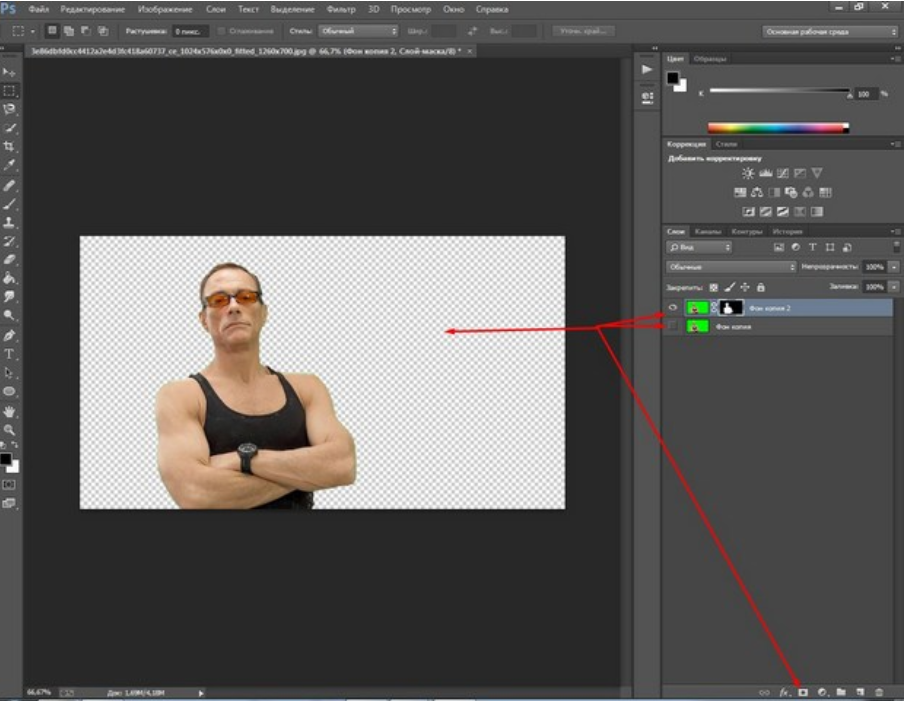
При активном среднем слое, нажимаем на третью слева иконку в палитре «Слои». На слой с ядовитым цветом загрузится маска.
Выбираем инструмент «Кисть» (В) со 100% жёсткостью, цвет переднего плана устанавливаем на чёрный.
Аккуратно закрашиваем выявленные недостатки. Вот что у меня получилось. Теперь, если переносить объект на другой фон, никаких проблем не возникнет. Вот таким несложным способом мы научились вырезать объект в фотошопе.
Сравните изображение храма до, и после обработки фотографии в фотошопе.
Скачать урок (385 Кб) в формате PDF можно здесь.
Если Вы не хотите пропустить интересные уроки по обработке фотографий — подпишитесь на рассылку.
Форма для подписки находится ниже.
Временно закрыто комментирование для гостей, нужна обязательная регистрация, ввиду засилья спамботов.
зарегистрируйтесь на сайте, что бы оставлять комментарии!
Как вырезать объект в фотошопе – 5 способов
Содержание:
|
Отделение объектов от фона сейчас становится все более востребованным: из вырезанных картинок часто составляют различные фотоколлажи, используют при создании клип-арта и дизайна веб-сайтов.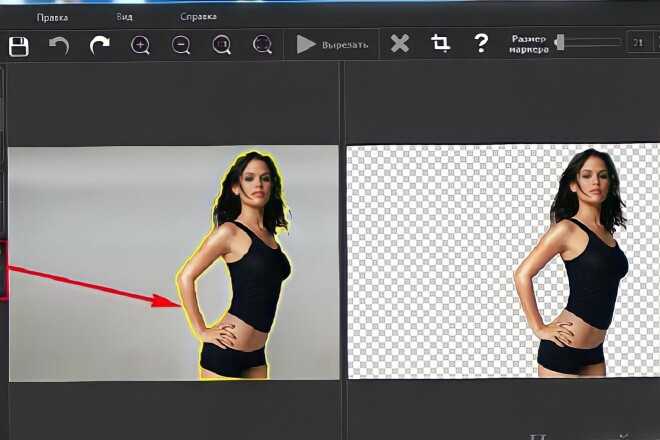
Инструмент «Волшебная палочка»
Первый способ будет самым быстрым и легким, но подойдет он только в том случае, если объект, который вам нужно вырезать, изначально размещен на белом фоне.
Откройте исходную фотографию в фотошопе. Переведите ее в слой, щелкнув по ней два раза на панели слоев и вызвав функцию создания нового слоя.
На панели инструментов слева от рабочего поля в фотошопе выбирайте инструмент «Волшебная палочка». Установите чувствительность кисти – небольшую, около 5. Один раз кликните этим инструментом на белый фон фотографии, и на ней появится выделение. Может случиться так, что фон охватится не полностью – для этого нужно кликнуть на проблемном участке еще раз.
Теперь остается вырезать объект из фона, не снимая выделения, нажав на клавиатуре клавишу «Backspace».
«Лассо» в фотошопе
Следующий способ предполагает использование такого инструмента, как «Лассо». Он тоже лучше подойдет для вырезания объектов на белом либо другом однородном и светлом фоне.
Он тоже лучше подойдет для вырезания объектов на белом либо другом однородном и светлом фоне.
Найдите «Лассо» на панели инструментов и начинайте создавать выделение. Для этого поставьте курсор куда-либо на край вашего объекта и начинайте вести линию по контуру. Вы увидите, как за курсором будет тянуться сплошная линия – продолжайте вести ее, обводя по контуру весь объект целиком. Для геометрических фигур удобнее использовать «Прямолинейное лассо».
Если во время обводки ваша линия свернула не туда, куда требуется, нажмите на клавиатуре клавишу «Backspace» – предыдущий отрезок удалится, и вы сможете повторить обводку этого участка еще раз.
Когда вы обвели весь объект и соединили последний отрезок с первым, на фотографии появится выделение. Теперь инвертируйте выделенную область, щелкнув правой кнопкой мыши по выделению.
Когда выделение инвертировалось, как и ранее, нажмите «Backspace», чтобы вырезать объект.
Как вырезать объект с помощью быстрой маски
Еще один инструмент, который решит вопрос, как вырезать картинку в фотошопе – это быстрая маска. В отличие от «Волшебной палочки», которая может не сработать на фотографии с неоднородным, пестрым или темным фоном, выделение с помощью быстрой маски подойдет и для таких задач, поскольку в этом случае область выделения вы создаете и контролируете сами.
В отличие от «Волшебной палочки», которая может не сработать на фотографии с неоднородным, пестрым или темным фоном, выделение с помощью быстрой маски подойдет и для таких задач, поскольку в этом случае область выделения вы создаете и контролируете сами.
Выберите инструмент «Кисть» и активным цветом установите черный (код цвета – #000000). После этого выбирайте режим «Быстрая маска» — нажмите на соответствующий значок внизу панели. Теперь, как обычной кистью, начинайте закрашивать область интересующего вас объекта.
При закрашивании мелких деталей выбирайте диаметр кисти поменьше, а при заполнении цветом крупных участков можно использовать большую кисть. Жесткость кисти также устанавливайте по желанию, главное, помните: чем жестче кисть, тем четче будут края выделения, а мягкая кисть их сгладит.
Если вы закрасили лишний участок, сделайте активным цветом белый (код цвета – #FFFFFF) – такая кисточка будет действовать на закрашенные быстрой маской области как ластик.
После того, как вы закончили закрашивать выбранную область, снова нажмите на кнопку быстрой маски, и тогда вокруг закрашенной области появится выделение. Чтобы отделить объект от фона, используйте «Backspace».
Удаление фона ластиком
Третий способ заключается в использовании такого инструмента, как «Ластик». По сути, это не создание выделения, а удаление фона. Выберите этот инструмент на панели слева и начинайте стирать с рабочей области все лишнее, что не относится к вашему объекту.
Конечно же, самая главная и ответственная часть – это стирание фона на границе с объектом. Торопиться тут не следует, ведь важно не оставить кусочки нестертого фона или наоборот – не стереть ненароком нужные участки объекта. Установите небольшой размер ластика – так работа будет продвигаться дольше, но аккуратнее; увеличивайте масштаб изображения, что позволит вам внимательнее наблюдать за границами объекта.
Если при работе с ластиком вы стерли что-то важное, воспользуйтесь функцией отмены предыдущего действия: Меню «Правка» – «Отменить действие» или зажмите комбинацию клавиш Ctrl + Z. Эта комбинация работает только для последнего действия, поэтому чтобы последовательно отменить несколько предыдущих действий, нужное количество раз примените комбинацию Alt + Ctrl + Z.
Эта комбинация работает только для последнего действия, поэтому чтобы последовательно отменить несколько предыдущих действий, нужное количество раз примените комбинацию Alt + Ctrl + Z.
Вместо ластика удалять фон в фотошопе можно, используя кисть и маску слоя (не путайте с быстрой маской). На панели «Слои» нажмите на пиктограмму маски слоя и стирайте лишние участки, рисуя по маске кистью черного цвета. И наоборот, чтобы восстановить участок, поменяйте цвет кисти на белый.
Вырезание сложных объектов
Многих особенно интересует вопрос, как вырезать в фотошопе лицо и волосы, пушистое животное или ветвистое дерево – то есть сложные объекты с неоднородными краями, которые интересно смотрятся при создании коллажей из фото. Существует способ быстро это сделать, который можно применить к фотографиям с однотонным светлым фоном.
Дублируйте слой с исходной фотографией (щелчок правой кнопкой по слою – «Создать дубликат слоя») и сделайте его черно-белым (Меню «Изображение» – «Коррекция» – «Обесцветить»).
Примените к дубликату коррекцию «Уровни» из меню «Изображение» – «Коррекция». На появившейся гистограмме потяните ползунки, отвечающие за тени и за свет, таким образом, чтобы создать резкий, максимальный контраст между черным и белым, то есть между волосами девушки и фоном.
Добившись нужного контраста, кистью черного цвета закрашивайте полностью весь силуэт — лицо, блики, чтобы не осталось просветов. Заходите в меню «Выделение» и выбирайте «Цветовой диапазон». В появившемся окне установите чувствительность выделения около 50 и нажмите «ОК».
Правой кнопкой мыши щелкните по выделению и примените к нему «Растушевку» с радиусом в 2 пикселя. На панели слоев снимите видимость с черно-белого слоя. Теперь останется виден только цветной исходник, с созданным сверху выделением. Однако это выделение относится к силуэту девушки и ее волосам, а нам нужно удалить не объект, а фон. Поэтому следует зайти в меню «Выделение» и выбрать пункт «Инверсия».
Чтобы отделить девушку от фона, делаем активным слой с исходным изображением и нажимаем «Backspace».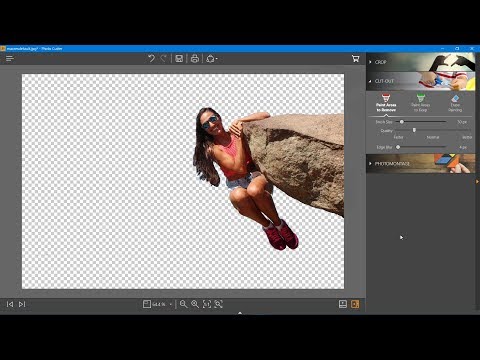 Теперь вы знаете, как вырезать человека в фотошопе из фотографии.
Теперь вы знаете, как вырезать человека в фотошопе из фотографии.
Перечисленные выше способы не универсальны и могут не дать идеального результата, но с ними обработка фото в фотошопе проходит быстрее, поэтому, даже если вы совсем новичок, вырезать объекты для вас не составит особого труда. Вырезанные изображения можно еще использовать при монтаже видео для создания красочных превью-картинок, а также при подготовке стикеров или открыток.
А если вам проще один раз увидеть, чем сто раз прочитать, предлагаем посмотреть следующее видео, в котором показаны различные способы, как вырезать фото в фотошопе:
Новый инструмент вырезания от Apple волшебным образом изолирует объекты и удаляет фон из изображений на вашем iPhone « iOS и iPhone :: Гаджеты
- Автор Дэниел Хипскинд
- Производительность и ярлыки
- iPadOS 16
- Сафари Мобильный
- Фото Apple
- Сообщения Apple
- iOS 16
- Айпад
- Файлы Apple
Одна из самых полезных новых функций Apple, включенных в iOS 16, позволяет мгновенно выделить объект на фотографии, отделив его от фона. После извлечения вы можете вставить, сохранить или поместить вырезку в любое место в качестве нового изображения, и вы даже можете сделать ее наклейкой в приложениях для обмена сообщениями.
Раньше вам приходилось использовать стороннее приложение, такое как Erase.bg или Photoshop Express на вашем iPhone, чтобы автоматически вырезать объект на фотографии. Теперь вы можете легко поднимать и вырезать объекты на картинках без дополнительного приложения.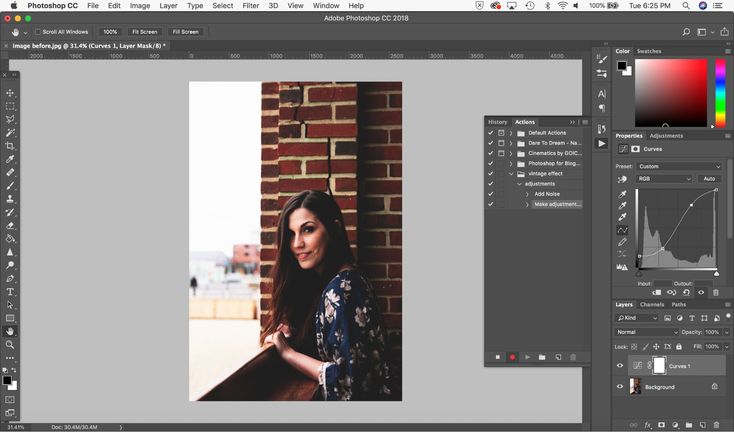
Демонстрация Apple, показанная ниже, показывает, как собаку можно отделить от фона на фотографии, а затем перетащить в приложение «Сообщения».
- Не пропустите: 20 вещей, которые вы можете делать в приложении «Фото» в iOS 16, которые вы не могли делать раньше
Как работает инструмент вырезания изображение вашего питомца и идеально обрезать его ножницами, вы можете разместить вырез в любом месте. Та же концепция в iOS 16. Когда вы вырезаете объект с помощью новой функции Apple, вы стираете фон фотографии, делаете все вокруг выреза прозрачным и сохраняете результат как новое изображение в формате PNG, который поддерживает прозрачные фоны.
Это похоже на волшебство.
На самом деле это продукт продвинутой модели машинного обучения, ускоренной CoreML и Neural Engine для выполнения 40 миллиардов операций всего за миллисекунды. — Робби Уокер, старший директор Siri и языковых технологий в Apple
Вы можете вырезать объект или объект из всех типов файлов изображений, включая скриншоты, JPEG, портреты, Live Photos, файлы RAW, видео и многое другое. Между объектами и фоном должно быть очевидное разделение, иначе оно может не работать независимо от типа файла.
Поддерживаемые устройства
Эта функция работает только на устройствах с процессором A12 Bionic или новее, как показано в списках ниже. Это означает, что эта функция не будет работать на iPhone X, iPhone 8 и iPhone 8 Plus.
Модели iPhone с вырезами
- iPhone 14, 14 Plus, 14 Pro, 14 Pro Max — 2022 г.
- iPhone SE (3-го поколения) — 2022 г.
- iPhone 13, 13 mini, 13 Pro, 13 Pro Макс — 2021
- iPhone 12, 12 mini, 12 Pro, 12 Pro Max — 2020
- iPhone SE (2-го поколения) — 2020 г.

- iPhone 11, 11 Pro, 11 Pro Max — 2019 г.
- iPhone XS, XS Max, XR — 2018 г.
Модели iPad с поддержкой вырезов
- 9000 7 iPad Air (5-го поколения .) — 2022
- iPad (9-го поколения), iPad mini (6-го поколения) — 2021
- iPad Pro 12.9 (5-го поколения), iPad Pro 11 (3-го поколения) — 2021
- iPad (8-го поколения) ), iPad Air (4-го поколения) — 2020
- iPad Pro 12.9 (4-го поколения), iPad Pro 11 (2-го поколения) — 2020
- iPad mini (5-го поколения), iPad Air (3-го поколения) — 2019
- iPad Pro 12.9 (3-го поколения), iPad Pro 11 (1-го поколения) — 2018 г.
Как на самом деле вырезать объекты на фотографиях
объект из фотографии в iOS 16. Метод, который вы будете использовать, зависит от вашего приложения и того, как вы просматриваете фотографию или видео.
Для портретов и любых форматов не движущихся изображений используйте наиболее подходящий способ из приведенных ниже. То же самое касается Live Photos, но может потребоваться несколько попыток, прежде чем все заработает.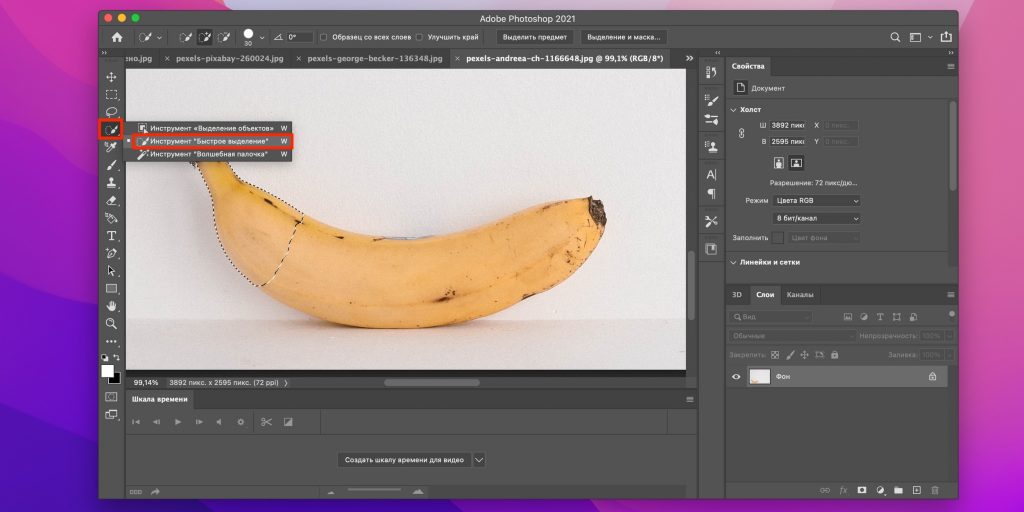 Вы также можете отключить «Живое» для Live Photo, чтобы попробовать функцию вырезания на неподвижной версии изображения. Для видео необходимо поставить видео на паузу и убедиться, что объект чист.
Вы также можете отключить «Живое» для Live Photo, чтобы попробовать функцию вырезания на неподвижной версии изображения. Для видео необходимо поставить видео на паузу и убедиться, что объект чист.
Чем заметнее разделение между объектами и фоном, тем легче будет что-то вырезать. Если изображение или видео размыты, вы не сможете ничего выделить.
Способ 1. Откройте меню «Копировать/Поделиться»
Откройте изображение в программе «Фото», «Сообщения» или другом поддерживаемом приложении. Затем коснитесь и удерживайте объект или объекты, которые хотите вырезать. Отпустите, когда увидите светящуюся линию вокруг объекта или объектов. Когда вы отпустите кнопку, появится меню «Копировать/Поделиться», после чего вы сможете:
- Нажмите «Копировать», чтобы добавить новый файл изображения в буфер обмена. Затем вы можете вставить его куда-нибудь в другое приложение.
- Нажмите «Поделиться», чтобы открыть общий лист, где вы можете скопировать новый файл изображения в буфер обмена, сохранить его в «Фотографии» или «Файлы», сделать его изображением профиля для одного из ваших контактов, отправить его в сообщениях, поделиться им с установленное вами приложение для социальных сетей и многое другое.

Способ 2. Перетащите
Откройте изображение в программе «Фото», «Сообщения» или другом поддерживаемом приложении. Затем коснитесь и удерживайте объект или объекты, которые хотите вырезать. Вы увидите светящуюся линию вокруг объекта или объектов, но пока не отпускайте ее. Вместо этого перетащите объект или объекты из исходного положения, пока вырез не уменьшится.
Удерживая вырез изображения, используйте другой палец, чтобы переключиться на другое приложение и найти место, куда вы хотите поместить файл изображения. Наконец, отпустите новый файл изображения, чтобы поместить его туда, где это необходимо.
Способ 3. Длительное нажатие на файлы
Откройте изображение в «Файлах» или другом поддерживаемом приложении. В «Файлах» перейдите в каталог, в котором находится фотография, но не открывайте изображение. Вместо этого нажмите и удерживайте файл, чтобы открыть его меню быстрых действий. В меню вы должны увидеть параметр «Быстрые действия» — коснитесь его, чтобы увидеть дополнительные параметры.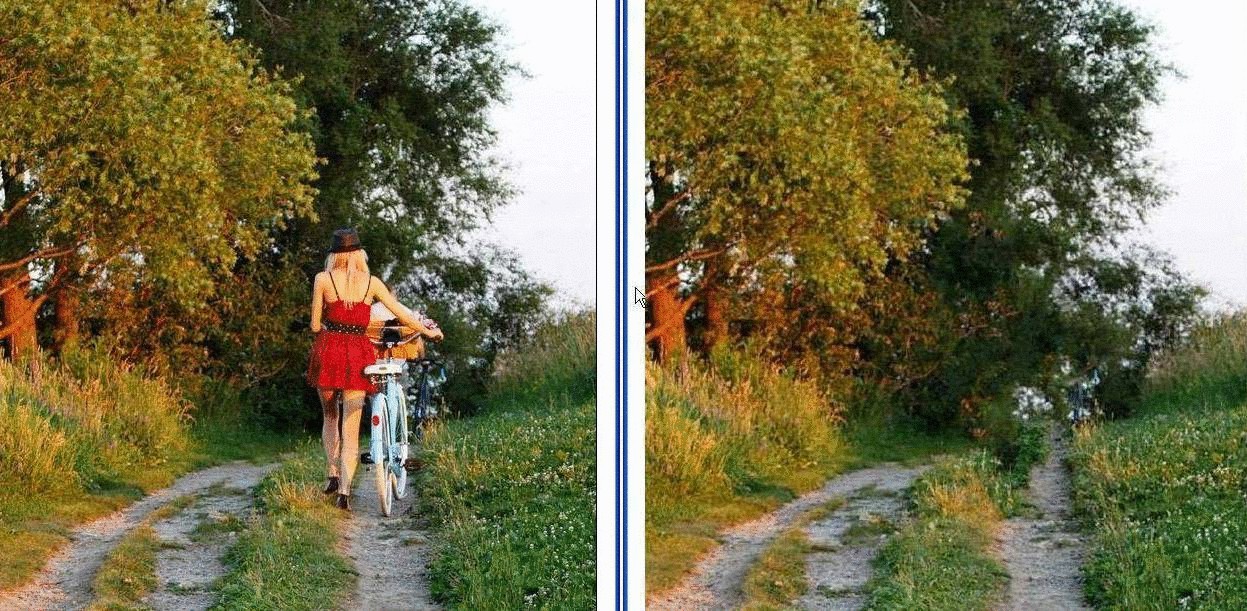 Затем выберите «Удалить фон».
Затем выберите «Удалить фон».
Как только вы нажмете «Удалить фон», извлеченный объект из изображения будет сохранен в виде файла PNG в том же каталоге.
Способ 4. Длительное нажатие на изображения
Откройте изображение в Safari или другом поддерживаемом приложении. В Safari вы можете находиться в статье с несколькими фотографиями, на странице результатов поиска с многочисленными фотографиями, просматривать версию изображения на веб-сайте, просматривать фактический файл изображения и т. д. — вы можете в значительной степени вырезать тему из фото везде, где появляется изображение.
Нажмите и удерживайте изображение, из которого хотите извлечь изображение, чтобы открыть его меню быстрых действий. В меню нажмите «Копировать тему», чтобы скопировать новый файл PNG для изолированного объекта в буфер обмена. Затем перейдите в любое приложение, которое вам нужно, и вставьте его туда, где это необходимо.
Не пропустите: все 350+ новых функций iOS 16 для вашего iPhone
Обеспечьте безопасность подключения без ежемесячного счета .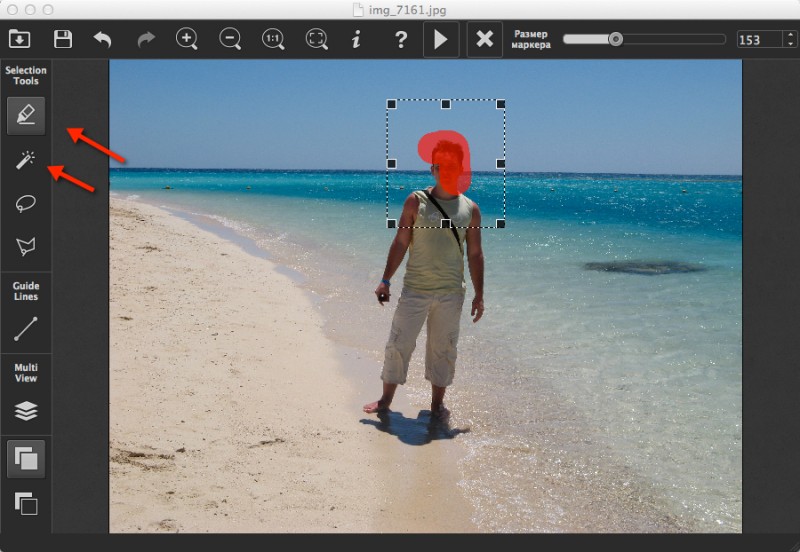 Получите пожизненную подписку на VPN Unlimited для всех своих устройств, совершив разовую покупку в новом магазине гаджетов, и смотрите Hulu или Netflix без региональных ограничений, повышайте безопасность при просмотре в общедоступных сетях и многое другое.
Получите пожизненную подписку на VPN Unlimited для всех своих устройств, совершив разовую покупку в новом магазине гаджетов, и смотрите Hulu или Netflix без региональных ограничений, повышайте безопасность при просмотре в общедоступных сетях и многое другое.
Купить сейчас (скидка 80%) >
Другие выгодные предложения:
- Скидка 41% на домашний анализатор Wi-Fi
- Скидка 98% на набор для обучения кодированию
- бухгалтерский учет bootcamp
- Скидка 59% на редактор фонового видео XSplit VCam
Оставьте первый комментарий
- Горячий
- Последние
Как: iOS 16.
 5 имеет 13 новых обновлений для вашего iPhone, включая большие изменения в Apple TV, Apple News и Siri
5 имеет 13 новых обновлений для вашего iPhone, включая большие изменения в Apple TV, Apple News и SiriКак: На вашем iPhone есть секретная кнопка, которая может запускать сотни, даже тысячи действий, но сначала ее нужно разблокировать
Как: iOS 16.4 имеет 53 новых функции и изменения для iPhone, которые вы не захотите пропустить
Как: Наберите эти секретные коды, чтобы узнать, не перехватывает ли кто-то звонки и текстовые сообщения на вашем iPhone
Предупреждение: Конфиденциальная информация, которую вы затемняете на изображениях, может быть раскрыта с помощью нескольких быстрых правок на вашем iPhone
Как: 20 удивительно практичных применений Apple AirTags
Как: Эти браузеры позволяют добавлять веб-приложения и закладки на главный экран вашего iPhone
Как: 16 заклинаний Гарри Поттера для Siri, которые превращают ваш iPhone в волшебную бузинную палочку
Как: Если «Сообщения» занимают слишком много места в хранилище iPhone или iCloud, пока не удаляйте свои разговоры
Как: Заставьте Siri говорить все, что вы хотите, каждый раз, когда вы подключаете свой iPhone к зарядному устройству
Как: Смотрите пароли для всех сетей Wi-Fi, к которым вы подключили свой iPhone
Как: iOS 16 меняет способ записи и отправки аудиосообщений на вашем iPhone — вот как это работает сейчас
Как: 100+ секретных кодов набора номера для вашего iPhone
Как: Сохраняйте резкость ночного видения с помощью скрытого красного экрана iPhone
Как: Самый простой способ тайно записать чей-то разговор на ваш iPhone
Как: Отключите индикатор всплывающих окон iMessage, чтобы другие не знали, что вы в данный момент активны в чате
Как: 15 скрытых функций iMessage для iPhone, о которых вы, вероятно, не знали
Как: Используйте Live Captions на вашем iPhone для расшифровки любого аудио в режиме реального времени — звонков, видео, подкастов и многого другого
Как: Загрузите Instagram Reels на свой iPhone для использования в автономном режиме, лучшего управления воспроизведением и многого другого
Как: Быстро извлекайте звуковую дорожку из любого видео на вашем iPhone — прямо из листа обмена
Все функции
Как: iOS 16.
 5 имеет 13 новых обновлений для вашего iPhone, включая большие изменения в Apple TV, Apple News и Siri
5 имеет 13 новых обновлений для вашего iPhone, включая большие изменения в Apple TV, Apple News и SiriКак: На вашем iPhone есть секретная кнопка, которая может запускать сотни, даже тысячи действий, но сначала ее нужно разблокировать
Как: iOS 16.4 имеет 53 новых функции и изменения для iPhone, которые вы не захотите пропустить
Как: Наберите эти секретные коды, чтобы узнать, не перехватывает ли кто-то звонки и текстовые сообщения на вашем iPhone
Предупреждение: Конфиденциальная информация, которую вы затемняете на изображениях, может быть раскрыта с помощью нескольких быстрых правок на вашем iPhone
Как: 20 удивительно практичных применений Apple AirTags
Как: Эти браузеры позволяют добавлять веб-приложения и закладки на главный экран вашего iPhone
Как: 16 заклинаний Гарри Поттера для Siri, которые превращают ваш iPhone в волшебную бузинную палочку
Как: Если «Сообщения» занимают слишком много места в хранилище iPhone или iCloud, пока не удаляйте свои разговоры
Как: Заставьте Siri говорить все, что вы хотите, каждый раз, когда вы подключаете свой iPhone к зарядному устройству
Как: Смотрите пароли для всех сетей Wi-Fi, к которым вы подключили свой iPhone
Как: iOS 16 меняет способ записи и отправки аудиосообщений на вашем iPhone — вот как это работает сейчас
Как: 100+ секретных кодов набора номера для вашего iPhone
Как: Сохраняйте резкость ночного видения с помощью скрытого красного экрана iPhone
Как: Самый простой способ тайно записать чей-то разговор на ваш iPhone
Как: Отключите индикатор всплывающих окон iMessage, чтобы другие не знали, что вы в данный момент активны в чате
Как: 15 скрытых функций iMessage для iPhone, о которых вы, вероятно, не знали
Как: Используйте Live Captions на вашем iPhone для расшифровки любого аудио в режиме реального времени — звонков, видео, подкастов и многого другого
Как: Загрузите Instagram Reels на свой iPhone для использования в автономном режиме, лучшего управления воспроизведением и многого другого
Как: Быстро извлекайте звуковую дорожку из любого видео на вашем iPhone — прямо из листа обмена
Все горячие сообщения
Как удалить объекты, текст и людей с изображения
Независимо от того, какой у вас опыт в фотографии, иногда вам нужно выполнить постобработку, чтобы удалить что-то с изображения.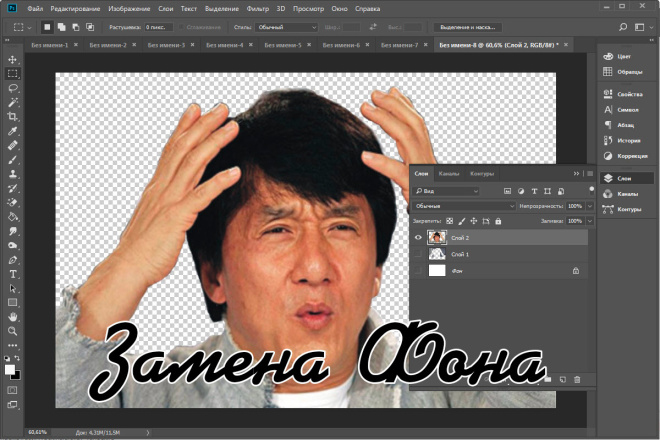 Но как сделать что-то вроде удаления текста с изображений? Будь то удаление человека на заднем плане, ненужного беспорядка, отвлекающего текста на изображениях или объектов, отвлекающих внимание от объекта съемки, — не беспокойтесь. С помощью этого простого руководства вы в кратчайшие сроки овладеете искусством очистки фотографий.
Но как сделать что-то вроде удаления текста с изображений? Будь то удаление человека на заднем плане, ненужного беспорядка, отвлекающего текста на изображениях или объектов, отвлекающих внимание от объекта съемки, — не беспокойтесь. С помощью этого простого руководства вы в кратчайшие сроки овладеете искусством очистки фотографий.
Содержание
Различные способы улучшения фотографийВот некоторые из наиболее распространенных вариантов использования, с которыми сталкиваются фотографы, когда им нужно удалить что-то с фотографии.
- Удаление нежелательных людей с фотографий природы для получения идеального пейзажного снимка
- Удаление ненужных объектов или людей, которые отвлекают от основного объекта или фокуса
- Удаление текста с изображений, который может отвлекать от объекта
- Удаление объектов с неба, таких как самолеты, птицы или линии электропередач
- Минимизация теней, которые могут ослабить воздействие изображения
- Очистка граффити, мусорной корзины или фонового беспорядка, чтобы изображение выглядело аккуратнее
- Удаление водяного знака с изображения
- Удаление всего, что не соответствует цели фотографии
Прежде чем мы углубимся в то, как удалить что-либо с изображения, давайте рассмотрим некоторые рекомендации по удалению объектов при редактировании фотографий.
Выберите подходящее фотоУдалить людей с фотографий проще, если вокруг объекта на исходном изображении есть пустое пространство. Также полезно, если предмет или объект маленькие или не занимают много места на изображении.
M тщательно т гонка объект или человек, которого вы хотите удалить Попробуйте увеличить масштаб и не забудьте использовать ластик, если вы выделяете лишнюю область. Если вы используете приложения для редактирования, такие как Picsart, вы можете использовать инструмент Remove Bg , чтобы мгновенно полностью стереть фон, или инструмент Clone , чтобы заменить часть изображения.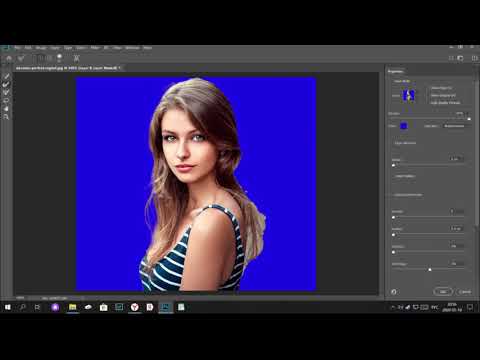
Не удаляйте что-либо, если это привлекает внимание к его удалению. Это может привести к тому, что зрители будут слишком сильно фокусироваться на редактируемой области, и это может разрушить всю цель удаления чего-либо с изображения.
Подумайте об этических последствиях удаления вещей или людей с фотографийСпросите себя, действительно ли пятна портят ваш портрет. Не вызовет ли оскорбление удаление или ретуширование кого-либо на изображении? Изменяет ли удаление текста с изображения контекст и интерпретацию изображения? Помните об этих моральных соображениях при работе с отредактированным изображением.
Спросите второе мнениеВзгляните на изображение свежим взглядом после применения спецэффектов. В идеале они даже не заметят, что с фото что-то убрали.
Как удалить текст с изображений Picsart предлагает самый простой способ удаления текста с изображений.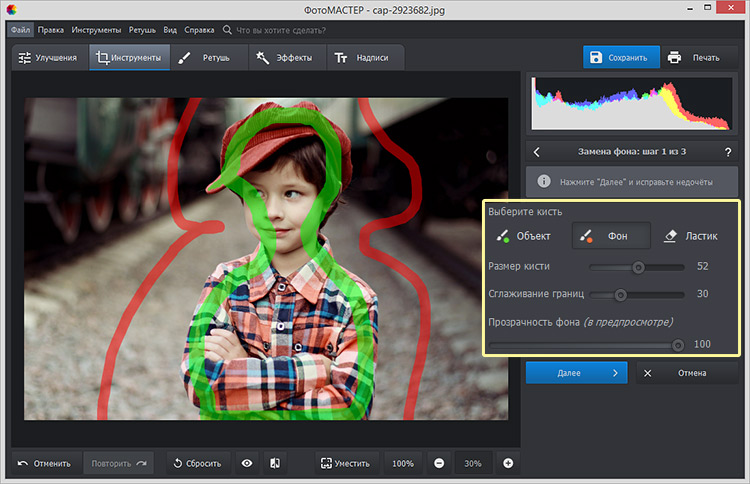 Просто следуйте приведенным ниже инструкциям, и вы сможете удалить текст с изображений всего за несколько кликов.
Просто следуйте приведенным ниже инструкциям, и вы сможете удалить текст с изображений всего за несколько кликов.
1) Откройте редактор Picsart и нажмите Новый проект .
2) Загрузите свое изображение (или потренируйтесь, выбрав одно из наших фотобиблиотек).
3) На панели инструментов выше выберите Remove и с помощью кисти выделите текст, который хотите удалить. Если она слишком тонкая или толстая для размера текста, сдвиньте инструмент Размер , чтобы отрегулировать размер кисти, и нажмите Удалить . Наконец, если вы случайно удалили слишком много текста с изображения, используйте инструмент Восстановить , чтобы вернуть часть исходной фотографии.
Совет для профессионалов: вы также можете использовать инструмент Ластик для удаления текста с изображения, так как он позволяет регулировать непрозрачность того, что удаляется.
Если на фоне много текста, например граффити, проще всего полностью удалить фон.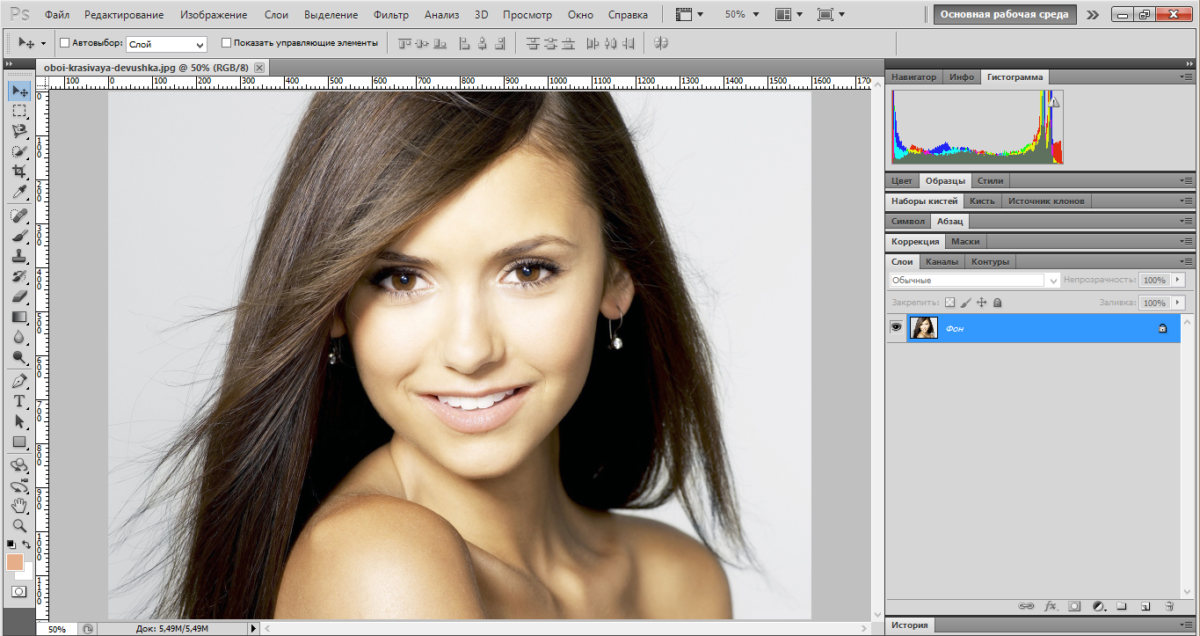 К счастью, в быстрых инструментах есть бесплатный инструмент для удаления фона для изображений.
К счастью, в быстрых инструментах есть бесплатный инструмент для удаления фона для изображений.
Умение удалять людей с фотографий — это удобный инструмент для редактирования фотографий, который должен быть в вашем арсенале. Возможно, вам нужно удалить бывшего — современный вариант физического вырезания кого-то из фотографии. Или, может быть, вы хотите удалить стаи туристов с картинки. Как вы можете сделать это на мобильном телефоне Picsart. Это похоже на то, как мы удалили текст с изображения в уроке выше.
1) Откройте приложение Picsart и нажмите на значок плюса (+), чтобы начать новый проект и загрузить изображение из своей фотогалереи или выбрать одно из наших бесплатных изображений.
2) Нажмите на Инструменты на панели инструментов редактора и выберите Удалить .
3) Теперь с помощью ползунка выберите размер кисти и выделите то, что вы хотите удалить. Если вы выделили слишком много, используйте инструмент Ластик , чтобы восстановить часть области.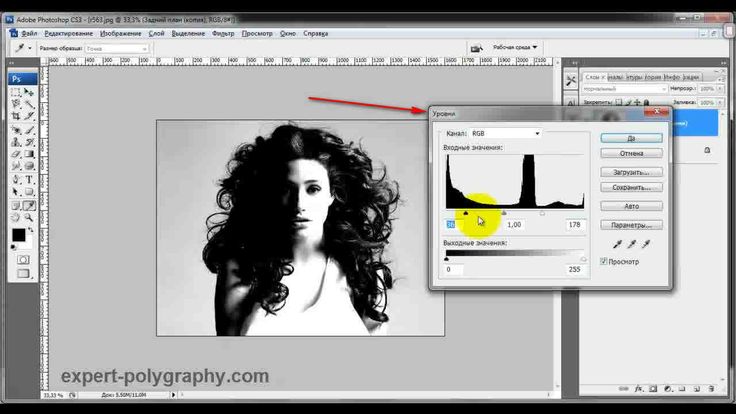 Когда вы закрыли только объект, который хотите удалить, нажмите Удалить и Применить , чтобы сохранить вашу работу.
Когда вы закрыли только объект, который хотите удалить, нажмите Удалить и Применить , чтобы сохранить вашу работу.
4) При необходимости внесите любые другие изменения, затем нажмите Далее от до Сохранить или Опубликовать свое изменение в сообществе Picsart.
Вы можете увидеть все это в действии в этом видеоруководстве по редактированию людей на фотографиях:
Совет для профессионалов: если вокруг человека, которого вы пытаетесь удалить с фотографии, есть пустое пространство, то процесс удаления будет намного проще.
Избавьтесь от ненужного беспорядка за секунды Сколько раз это случалось? Вы возвращаетесь домой после съемочного дня и садитесь редактировать свою почти идеальную фотографию только для того, чтобы понять, что на заднем плане что-то есть.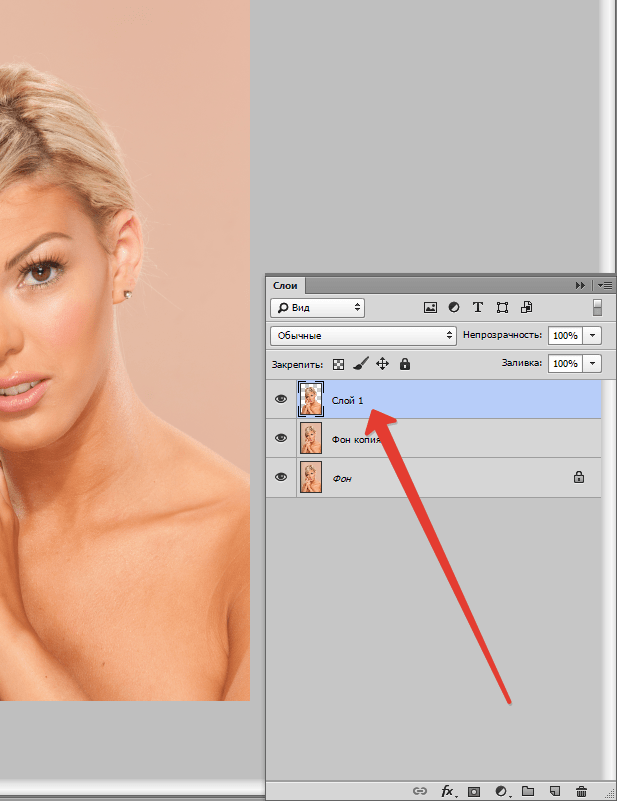 С помощью инструмента Picsart Remove вы можете за считанные секунды избавиться от всего, что стоит на пути вас и вашего безупречного снимка. По сути, это то же самое, что и удаление текста или людей с изображений. Вам просто нужно загрузить изображение (либо в Интернете, либо в приложении) и выделить объект, очистив области вокруг с помощью ластика для гладкой поверхности.
С помощью инструмента Picsart Remove вы можете за считанные секунды избавиться от всего, что стоит на пути вас и вашего безупречного снимка. По сути, это то же самое, что и удаление текста или людей с изображений. Вам просто нужно загрузить изображение (либо в Интернете, либо в приложении) и выделить объект, очистив области вокруг с помощью ластика для гладкой поверхности.
Слишком много всего происходит на заднем плане вашего продукта? Возможно, вам просто не нравится его внешний вид, и вы хотите удалить фон с изображения. Вот где пригодится инструмент для удаления фона. Все, что вам нужно сделать, это загрузить изображение в фоторедактор и позволить технологии искусственного интеллекта автоматически удалить фон. Вы можете оставить все как есть (без фона) или добавить любую наклейку или новый фон (подробнее об этом ниже). Теперь у вас есть совершенно новая фотография, подготовленная и готовая к цифровой публикации.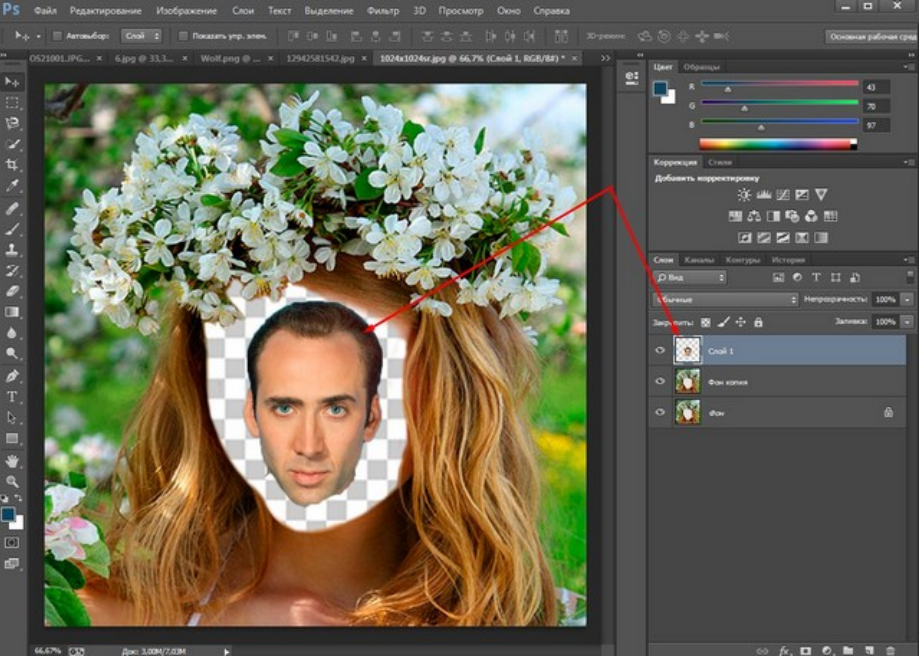
Если вы решите, что на фотографии слишком много беспорядка, и вы хотите полностью изменить фон изображения, инструмент «Изменение фона» идеально подходит для этого. Просто загрузите свое изображение в инструмент «Изменение фона», затем нажмите «Редактировать », чтобы просмотреть новые фоны. Вы можете либо загрузить собственное изображение, чтобы сделать его новым фоном, либо выбрать изображение из одной из наших стандартных библиотек. Количество изображений, которые вы можете попробовать, не ограничено, поэтому поиграйте с фоном, пока не найдете идеальное для себя.
Творите со скоростью культуры Picsart — это полная экосистема бесплатного контента, мощных инструментов и источников вдохновения для авторов. С миллиардом загрузок и более чем 150 миллионами активных авторов в месяц Picsart является крупнейшей в мире творческой платформой. Picsart сотрудничает с крупными артистами и брендами, такими как BLACKPINK, Taylor Swift, the Jonas Brothers, Lizzo, Ariana Grande, Jennifer Lopez, One Direction, Sanrio: Hello Kitty, Warner Bros.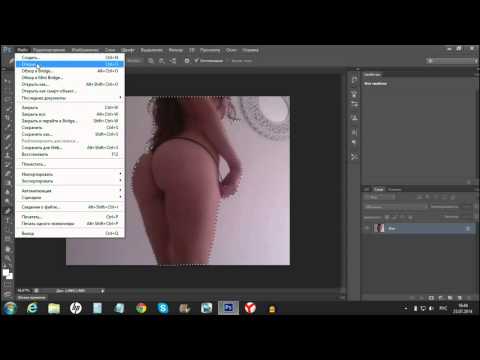

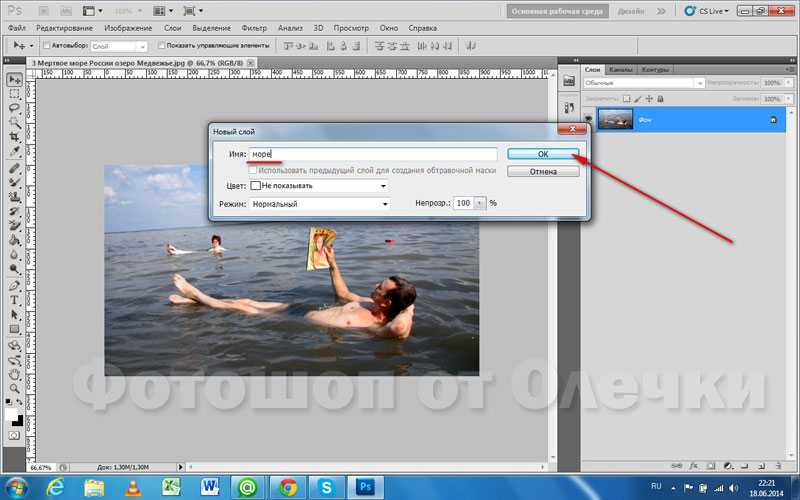


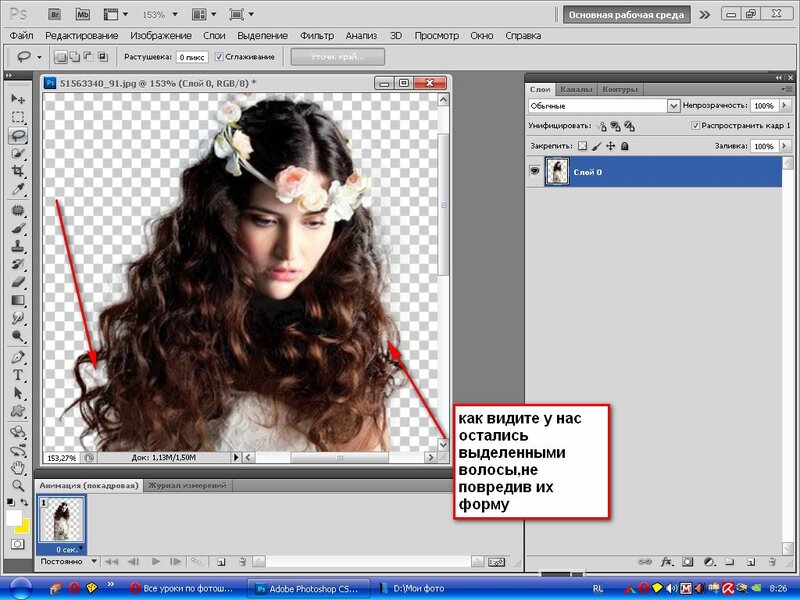 5 имеет 13 новых обновлений для вашего iPhone, включая большие изменения в Apple TV, Apple News и Siri
5 имеет 13 новых обновлений для вашего iPhone, включая большие изменения в Apple TV, Apple News и Siri 5 имеет 13 новых обновлений для вашего iPhone, включая большие изменения в Apple TV, Apple News и Siri
5 имеет 13 новых обновлений для вашего iPhone, включая большие изменения в Apple TV, Apple News и Siri