Вырезать объект на фото и поместить на белый фон • фриланс-работа для специалиста • категория Обработка фото ≡ Заказчик Юра Ткаченко
дата онлайн рейтинг стоимость время выполнения
1 день900 UAH
1 день900 UAH
Здравствуйте, готов выполнить ваш проект, приступлю сегодня.
Качество работы гарантирую.
Портфолио Freelancehunt2 дня1200 UAH
2 дня1200 UAH
Здравствуйте.
Присылайте архив.
Цену скажу после того, как увижу исходники= )
Сделаю за 2 дня1 день200 UAH
1 день200 UAH
Здравствуйте, готов приступить к работе прямо сейчас! Могу сделать тест.
 Цена ваша! Сделаю все качественно и быстро. Детали в лс;)
Цена ваша! Сделаю все качественно и быстро. Детали в лс;) 3 дня1200 UAH
3 дня1200 UAH
Добрый день.
Выполню ваш проект, качественная обтравка, ретушь гарантируется. 1 фото = 20 гривен. Обращайтесь.1 день600 UAH
1 день600 UAH
готов к выполнению, задача ясна, пишите в ЛС, договоримся, буду рад сотрудничать
-
3 дня3705 UAH
3 дня3705 UAH
Юрий, указал стоимость обработки за 65 фото.
 Готов приступить к выполнению сегодня.
Готов приступить к выполнению сегодня. ставка скрыта фрилансером
2 дня500 UAH
2 дня500 UAH
Здраствуйте , меня зовут Дмитрий и я буду рад сотрудничеству с вами
Готов приступить к задаче прямо сейчас.
С моими работами можете ознакомится в портфолио.
Учту все ваши пожелания и правки.
Работаю в этих сферах уже давно:
…
*Создание логотипов*Фирменный стиль
*Создание баннеров
*Дизайн визиток
*Дизайн листовок
*Обработка фотографий
1 день600 UAH
1 день600 UAH
Здравствуйте Юрий.
 Очень часто выполняю подобные проекты.
Очень часто выполняю подобные проекты.
Можно сказать что сен-сей в этом деле))
Сделаю сегодня. К вечеру постараюсь чтоб все изображения уже были у вас.
Можем обсудить?
Все качественно, с тенью, можете посмотреть отзывы о моей работе и портфолио.
Могу примеры Вам скинуть подобных работ.
Могу 1 фото на пробу сделать.866
26 0
2 дня650 UAH
Богдан П.
2 дня650 UAH
Здравствуйте. Готов выполнить. Цена от 10 грн/фото.
Точнее смогу сказать, когда покажете исходники.
Примеры моих работ в портфолио.
Freelancehunt
Срок на 65 фото — максимум два дня.1 день200 UAH
1 день200 UAH
Добрый день, готова приступить прямо сейчас, выполню ваш заказ быстро и качественно по вашему ТЗ, цену обговорим, выполню тест, пишите обсудим детали.

2 дня900 UAH
2 дня900 UAH
Здравствуйте, Юрий.
Могу сегодня приступить к работе.
Есть опыт подготовки фото для интернет-магазинов.
Портфолио https://shtifanich.pb.design/
Пишите в ЛС, обсудим детали работы.
С уважением.2 дня1200 UAH
2 дня1200 UAH
Здравствуйте. Сделаю максимально быстро и качественно! Присылайте еще примеры фото, обсудим цену
-
1 день1200 UAH
1 день1200 UAH
Здравствуйте.

Предлагаю свои услуги.
Готов приступить сейчас. Качество гарантирую. Цена за всю работу 1200 грн.
Сделаю за 1-2 дня 2 дня550 UAH
2 дня550 UAH
Здравствуйте! Могу помочь вам с этой задачей! Выполню все быстро и качественно)
2901
87 1
Пример работы:
3 дня1200 UAH
Юлия Сокуренко
3 дня1200 UAH
Добрый день.
Огромный опыт обработки каталожных фото для Интернет магазинов.
Пример прикрепляю
Ещё добавлю мягкую тень.
Напишите пожалуйста мне в личные сообщения обсудим детали проекта 🍋3 дня1200 UAH
3 дня1200 UAH
Добрый день!
Буду рад сотрудничеству.
Портфолио: Freelancehunt
С уважением, Владимирставка скрыта фрилансером
-
3 дня1200 UAH
3 дня1200 UAH
Здравствуйте, Юрий, заинтересовал ваш проект.
Открыта к диалогу. Готова выполнить тестовое задание и по результатам приступить к работе.
С примерами обтравки можете ознакомиться в моем портфолио.
Буду рада сотрудничать с Вами, обращайтесь! 3 дня1000 UAH
3 дня1000 UAH
Здравствуйте, заинтересовал ваш проект
Я дизайнер с образованием, опыт работы более 6 лет
Примеры моих работ есть в портфолио
Давайте обсудим детали в лс
Могу обработать 1 фото тестово!2 дня3700 UAH
2 дня3700 UAH
Здравствуйте. Пришлите исходники. Точную стоимость смогу озвучить после просмотра материалов, в ставке указана примерная стоимость за 65 фото. Сделаю в срок до 2-х дней.
1 день200 UAH
1 день200 UAH
Добрый день, готов приступить к выполнению, качественно вырежу фон с фотографий и сделаю требуемую ретушь, всё будет готово к вечеру.
 Стоимость за ваш объём указал, пишите!
Стоимость за ваш объём указал, пишите! -
1 день630 UAH
1 день630 UAH
Добрый день, у меня есть большой опыт в подобных проектах, смотрите отзывы в профиле. Сделаю качественно и быстро. После уточнения деталей скажу цену, обращайтесь.
ставка скрыта фрилансером
фрилансер больше не работает на сервисе
ставка скрыта фрилансером
фрилансер больше не работает на сервисе
3 дня600 UAH
3 дня600 UAH
Здравствуйте! Заинтересовал Ваш проект
Выполню все быстро и качественно
📩Пишите в ЛС, обсудим детали, могу выполнить тестовое фото
Буду рада сотрудничеству!2 дня1000 UAH
2 дня1000 UAH
Здравствуйте, Юрий!
Смогу приступить к выполнению вашего проекта уже сегодня.
 Есть опыт подготовки фото для интернет магазинов, хорошо понимаю поставленную задачу. Могу выполнить тестовую фотографию
Есть опыт подготовки фото для интернет магазинов, хорошо понимаю поставленную задачу. Могу выполнить тестовую фотографию
Портфолио: Freelancehunt
С уважением, Дарья2 дня1300 UAH
2 дня1300 UAH
Здравствуйте!
В портфолио подобные примеры!
Готов обсудить проект.
Сделаю тест!
Пишите в личку.3 дня1200 UAH
3 дня1200 UAH
Добрый день Юрий!
Сделаю качественно, давайте обсудим в Л.С
Смотрите портфолио
🙂🙂2 дня600 UAH
2 дня600 UAH
Добрий день! Хочу виконати ваше завдання.
 Роблю обтравку, ретуш. Враховую усі побажання, роблю, при необхідності, правки.
Роблю обтравку, ретуш. Враховую усі побажання, роблю, при необхідності, правки.
Готова виконати 2-3 шт тестові.
Усі деталі можна обговорити в ОП.1 день700 UAH
1 день700 UAH
Добрый день.
Вырежу объекты, размещу на белом фоне, сделаю ретушь.
Готов начать сейчас.1 день600 UAH
1 день600 UAH
Здравствуйте, Юрий. Если приступлю сейчас — то к утру выполню обтравку. Цена — 10 грн/фото. Обращайтесь.
ставка скрыта фрилансером
ставка скрыта фрилансером
Вырезать объект фоторедактор | Приложение RetouchMe
- Как удалить фон на фото онлайн
- Как сделать белый фон на фото без фотошопа
- Как сделать белый фон на фото
- Как сделать белый фон на фото онлайн?
- Как сделать белый фон на фото на телефоне
Как удалить фон на фото онлайн
Неважно, являетесь ли вы начинающим дизайнером или стажером, использование современного программного обеспечения для бизнеса требует специальных инструментов. Чтобы создать уникальный дизайн поработайте с обтравочным контуром.
Чтобы создать уникальный дизайн поработайте с обтравочным контуром.
Этот атрибут показывает и скрывает все, что нужно показать внутри контура, и все, что нужно скрыть за пределами контура изображения.
Как сделать белый фон на фото без фотошопа
Обычно многие специалисты сталкиваются с ситуациями, когда при наложении обложки или флаера приходится размещать мелкие объекты, например, логотипы. Общим рабочим моментом является то, что ни у кого нет этих логотипов в векторном формате. А иногда у них даже нет хорошего растра который нужен. Чаще всего логотип есть в интернете в ужасном качестве. В этом случае Clipping Path становится единственным способом волшебным образом создать быстрый предварительный просмотр. Логотип должен быть аккуратно обведен, чтобы избежать искажений.
Это векторная маска растра в Illustrator которая поможет удалить задний фон на фото. При печати вектор растрируется иначе, чем растровые изображения. Если растровые изображения имеют очень специфические параметры разрешения, с точки зрения количества пикселей на дюйм, то у вектора разрешения его нет вообще. Он может быть растрирован редактором в любом разрешении, необходимом для печати.
Он может быть растрирован редактором в любом разрешении, необходимом для печати.
Как сделать белый фон на фото
Очевидно, что такую творческую задачу должен выполнять только специалист по фотографии или кто-то еще, у кого есть профессиональное приложение для обработки фото. США – лидер среди стран, которые используют сервис clipping path для облегчения своей работы в производстве брендовых материалов. Именно поэтому качественная работа осуществляется с помощью специализированного программного обеспечения, созданного для небольшого приложения. Программа Retouchme для устройств Android и Apple предназначена для быстрого и удобного выделения контура и для удаления ненужного поля изображения. Чтобы пользователи не ждали больше пяти минут и не тратили слишком много денег на свое дело. Онлайн-приложение содержит простые элементы, которые позволяют использовать его на любом цифровом устройстве и клиентам с разной компьютерной грамотностью.
Как сделать белый фон на фото онлайн?
Начните с удобного виртуального помощника, чтобы улучшить существующую фотогалерею и создать новые изображения.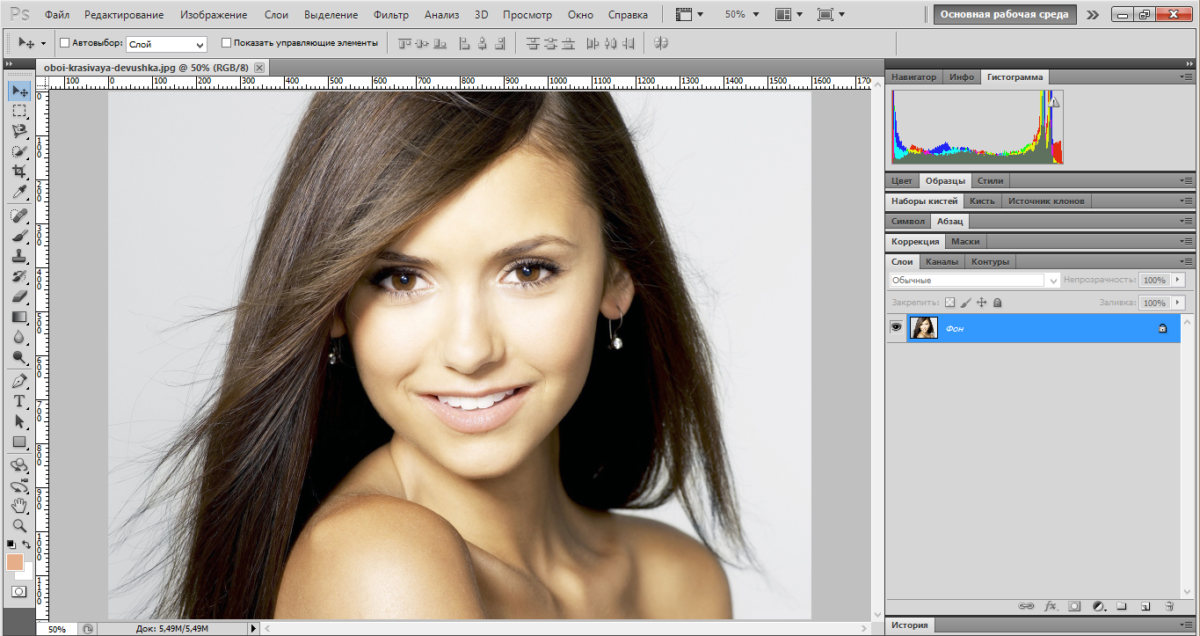
Перейдите в магазин приложений и найдите сайт Retouchme, чтобы загрузить программное обеспечение в Интернете.
Быстро установите его на свое цифровое устройство со встроенной камерой.
Откройте галерею изображений с объектами, которые нужно вырезать.
Найдите вариант для применения и отправьте его нашим дизайнерам с помощью правой верхней кнопки.
Подождите пять минут, и результат вас не заставит ждать.
Выберите простой режим для работы и оттачивайте навыки. Создание важных логотипов для известных брендов — неотъемлемая часть жизни каждого художника. Используйте только качественные программы для достижения наилучших результатов за несколько минут всего за девяносто девять центов на оплату каждого заказа. После того как вы попробуете обработку в нашем приложении, у вас пропадут вопросы по типу как удалить фон на фото на айфоне? Кроме того, услуга доступна за онлайн-кредиты, которые можно легко заработать в социальных сетях и играх. Получите профессиональные векторы бесплатно только с помощью программы Retouchme.
Получите профессиональные векторы бесплатно только с помощью программы Retouchme.
Как сделать белый фон на фото на телефоне
Создавайте собственные модели для популярных брендов и рекламы для существующих компаний. Обтравочный контур от retouchme — единственное приложение, которое включает в себя большое количество опций для применения к каждому типу фотографии любого размера и качества. Никаких лишних запросов к свету или типу камеры, потому что для начала работы достаточно обычной встроенной камеры смартфона. Начните свою деловую карьеру с этой программой, чтобы понять уровень знаний. Невозможно найти разницу между профессиональным программным обеспечением для дизайна и работой, выполняемой приложением Retouchme. Квалифицированная и опытная команда может выполнить работу самой высокой сложности буквально за 5 минут. Это позволяет нам гарантировать самый высокий процент удовлетворенности наших пользователей. Попробуйте прямо сейчас и продолжайте развивать свой стартап вместе.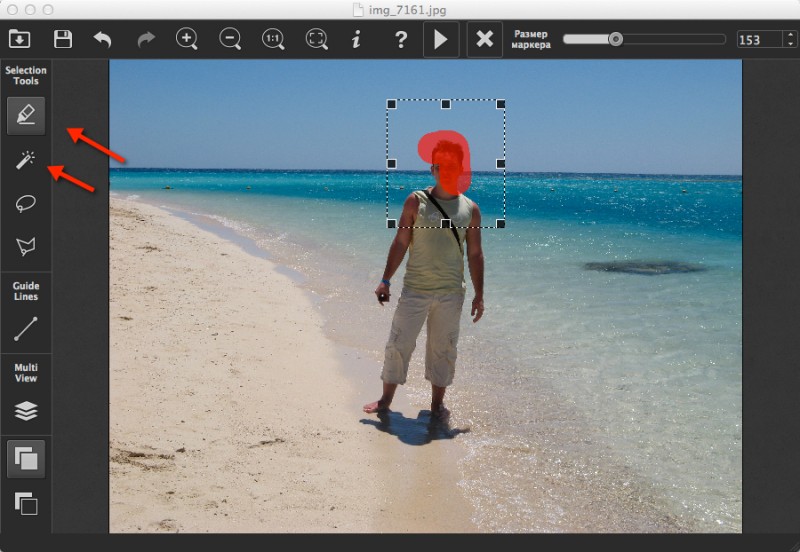 Мы работаем для того чтобы приносить радость всем клиентам которые к нам обращаются по любым просьбам.
Мы работаем для того чтобы приносить радость всем клиентам которые к нам обращаются по любым просьбам.
Published: 19.09.2018
Updated: 19.11.2022
Как удалить объекты, текст и людей с изображения
Независимо от того, какой у вас опыт в фотографии, иногда вам нужно выполнить постобработку, чтобы удалить что-то с изображения. Но как сделать что-то вроде удаления текста с изображений? Будь то удаление человека на заднем плане, ненужного беспорядка, отвлекающего текста на изображениях или объектов, отвлекающих внимание от объекта съемки, — не беспокойтесь. С помощью этого простого руководства вы в кратчайшие сроки овладеете искусством очистки фотографий.
Содержание
Различные способы улучшения снимковВот некоторые из наиболее распространенных вариантов использования, с которыми сталкиваются фотографы, когда им нужно удалить что-либо с изображения.
- Удаление нежелательных людей с фотографий природы для получения идеального пейзажного снимка
- Удаление ненужных объектов или людей, которые отвлекают от основного объекта или фокуса
- Удаление текста с изображений, который может отвлекать от объекта
- Удаление объектов с неба, таких как самолеты, птицы или линии электропередач
- Минимизация теней, которые могут ослабить воздействие изображения
- Очистка граффити, мусорной корзины или фонового беспорядка, чтобы изображение выглядело аккуратнее
- Удаление водяного знака с изображения
- Удаление всего, что не соответствует цели фотографии
Прежде чем мы углубимся в то, как удалить что-то с изображения, давайте рассмотрим некоторые рекомендации по удалению объектов при редактировании фотографий.
Выберите подходящее фотоУдалить людей с фотографий проще, если вокруг объекта на исходном изображении есть пустое пространство. Также полезно, если предмет или объект маленькие или не занимают много места на изображении.
M тщательно т гонка объект или человек, которого вы хотите удалить Попробуйте увеличить масштаб и не забудьте использовать ластик, если вы выделяете лишнюю область. Если вы используете приложения для редактирования, такие как Picsart, вы можете использовать инструмент Remove Bg , чтобы мгновенно полностью стереть фон, или инструмент Clone , чтобы заменить часть изображения.
Не удаляйте что-либо, если это привлекает внимание к его удалению. Это может привести к тому, что зрители будут слишком сильно фокусироваться на редактируемой области, и это может разрушить всю цель удаления чего-либо с изображения.
Подумайте об этических последствиях удаления вещей или людей с фотографийСпросите себя, действительно ли пятна портят ваш портрет. Не вызовет ли оскорбление удаление или ретуширование кого-либо на изображении? Изменяет ли удаление текста с изображения контекст и интерпретацию изображения? Помните об этих моральных соображениях при работе с отредактированным изображением.
Спросите второе мнениеВзгляните на изображение свежим взглядом после применения спецэффектов. В идеале они даже не заметят, что с фото что-то убрали.
Как удалить текст с изображений Picsart предлагает самый простой способ удаления текста с изображений. Просто следуйте приведенным ниже инструкциям, и вы сможете удалить текст с изображений всего за несколько кликов.
Просто следуйте приведенным ниже инструкциям, и вы сможете удалить текст с изображений всего за несколько кликов.
1) Откройте редактор Picsart и щелкните Новый проект .
2) Загрузите свое изображение (или потренируйтесь, выбрав одно из наших фотобиблиотек).
3) На панели инструментов выше выберите Remove и с помощью кисти выделите текст, который хотите удалить. Если она слишком тонкая или толстая для размера текста, сдвиньте инструмент Размер , чтобы отрегулировать размер кисти, и нажмите Удалить . Наконец, если вы случайно удалили слишком много текста с изображения, используйте инструмент Восстановить , чтобы вернуть часть исходной фотографии.
Совет для профессионалов: вы также можете использовать инструмент Ластик для удаления текста с изображения, так как он позволяет регулировать непрозрачность того, что удаляется.
Если на фоне много текста, например граффити, проще всего полностью удалить фон.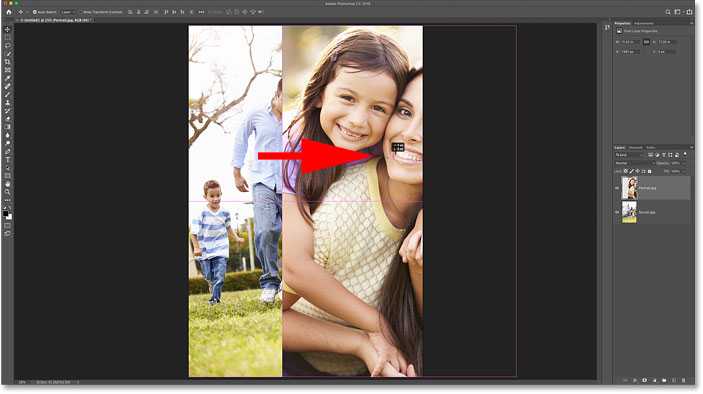 К счастью, в быстрых инструментах есть бесплатный инструмент для удаления фона для изображений.
К счастью, в быстрых инструментах есть бесплатный инструмент для удаления фона для изображений.
Умение удалять людей с фотографий — это удобный инструмент для редактирования фотографий, который должен быть в вашем арсенале. Возможно, вам нужно удалить бывшего — современный вариант физического вырезания кого-то из фотографии. Или, может быть, вы хотите удалить стаи туристов с картинки. Как вы можете сделать это на мобильном телефоне Picsart. Это похоже на то, как мы удалили текст с изображения в уроке выше.
1) Откройте приложение Picsart и нажмите на значок плюса (+), чтобы начать новый проект и загрузить изображение из своей фотогалереи или выбрать одно из наших бесплатных изображений.
2) Нажмите на Инструменты на панели инструментов редактора и выберите Удалить .
3) Теперь с помощью ползунка выберите размер кисти и выделите то, что вы хотите удалить. Если вы выделили слишком много, используйте инструмент Eraser , чтобы восстановить часть области. Когда вы закрыли только объект, который хотите удалить, нажмите Удалить и Применить , чтобы сохранить вашу работу.
Когда вы закрыли только объект, который хотите удалить, нажмите Удалить и Применить , чтобы сохранить вашу работу.
4) При необходимости внесите другие изменения, затем нажмите Далее до Сохранить или Опубликовать свое изменение в сообществе Picsart.
Вы можете увидеть все это в действии в этом видеоруководстве по редактированию людей на фотографиях:
Совет для профессионалов: если вокруг человека, которого вы пытаетесь удалить с фотографии, есть пустое пространство, то процесс удаления будет намного проще.
Избавьтесь от ненужного беспорядка за секунды Сколько раз это случалось? Вы возвращаетесь домой после съемочного дня и садитесь редактировать свою почти идеальную фотографию только для того, чтобы понять, что на заднем плане что-то есть.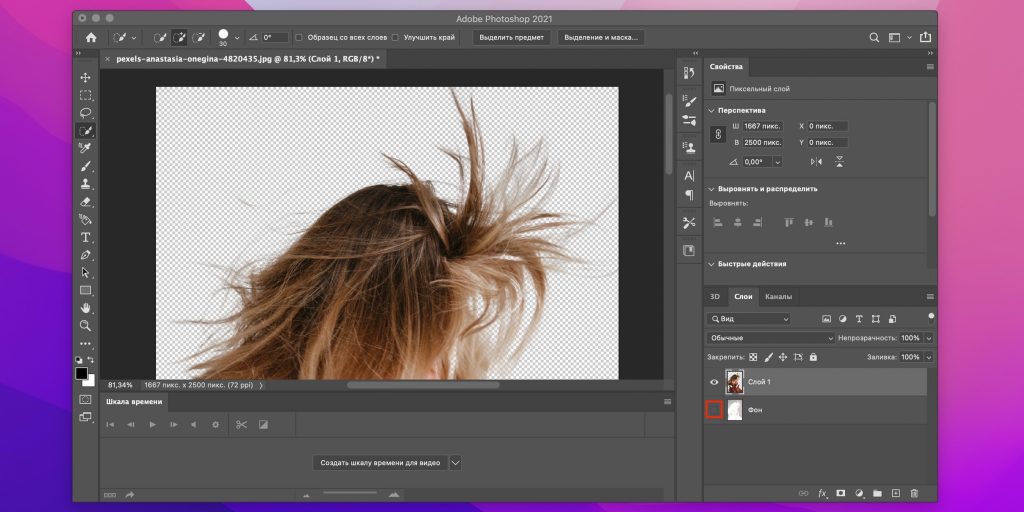 С помощью инструмента Picsart Remove вы можете за считанные секунды избавиться от всего, что стоит на пути вас и вашего безупречного снимка. По сути, это то же самое, что и удаление текста или людей с изображений. Вам просто нужно загрузить изображение (либо в Интернете, либо в приложении) и выделить объект, очистив области вокруг с помощью ластика для гладкой поверхности.
С помощью инструмента Picsart Remove вы можете за считанные секунды избавиться от всего, что стоит на пути вас и вашего безупречного снимка. По сути, это то же самое, что и удаление текста или людей с изображений. Вам просто нужно загрузить изображение (либо в Интернете, либо в приложении) и выделить объект, очистив области вокруг с помощью ластика для гладкой поверхности.
Слишком много всего происходит на заднем плане вашего продукта? Возможно, вам просто не нравится его внешний вид, и вы хотите удалить фон с изображения. Вот где пригодится инструмент для удаления фона. Все, что вам нужно сделать, это загрузить изображение в фоторедактор и позволить технологии искусственного интеллекта автоматически удалить фон. Вы можете оставить все как есть (без фона) или добавить любую наклейку или новый фон (подробнее об этом ниже). Теперь у вас есть совершенно новая фотография, подготовленная и готовая к цифровой публикации.
Если вы решите, что на фотографии слишком много беспорядка, и вы хотите полностью изменить фон изображения, инструмент «Изменение фона» идеально подходит для этого. Просто загрузите свое изображение в инструмент «Изменение фона», затем нажмите «Редактировать », чтобы просмотреть новые фоны. Вы можете либо загрузить собственное изображение, чтобы сделать его новым фоном, либо выбрать изображение из одной из наших стандартных библиотек. Количество изображений, которые вы можете попробовать, не ограничено, поэтому поиграйте с фоном, пока не найдете идеальное для себя.
Творите со скоростью культуры Picsart — это полная экосистема бесплатного контента, мощных инструментов и источников вдохновения. С миллиардом загрузок и более чем 150 миллионами активных авторов в месяц Picsart является крупнейшей в мире творческой платформой. Picsart сотрудничает с крупными артистами и брендами, такими как BLACKPINK, Taylor Swift, the Jonas Brothers, Lizzo, Ariana Grande, Jennifer Lopez, One Direction, Sanrio: Hello Kitty, Warner Bros. Entertainment, iHeartMedia, Condé Nast и другими. Загрузите приложение или начните редактировать в Интернете сегодня, чтобы улучшить свои фотографии и видео с помощью тысяч быстрых и простых инструментов редактирования, модных фильтров, забавных наклеек и ярких фонов. Дайте волю своему творчеству и обновите до Золотого для премиальных привилегий!
Entertainment, iHeartMedia, Condé Nast и другими. Загрузите приложение или начните редактировать в Интернете сегодня, чтобы улучшить свои фотографии и видео с помощью тысяч быстрых и простых инструментов редактирования, модных фильтров, забавных наклеек и ярких фонов. Дайте волю своему творчеству и обновите до Золотого для премиальных привилегий!
Вырезание фигуры из изображения с помощью Inkscape
Одним из наиболее распространенных способов использования Inkscape пользователями является использование его как средства подгонки изображения к форме. Это довольно простой процесс, который можно выполнить с помощью обтравочных контуров, и благодаря неразрушающему характеру работы с обтравочными контурами этот эффект полностью обратим. Сегодняшний урок проведет вас через все это, пока мы исследуем, как вырезать фигуру из изображения с помощью Inkscape.
Чтобы вырезать фигуру из изображения с помощью Inkscape, нужно просто поместить фигуру поверх изображения, а затем создать обтравочный контур, используя фигуру и изображение. Однако следует помнить несколько советов, которые помогут сделать этот процесс более плавным. Давайте углубимся.
Однако следует помнить несколько советов, которые помогут сделать этот процесс более плавным. Давайте углубимся.
Вырежьте фигуру из изображения с помощью Inkscape
| Чтобы вырезать фигуру из изображения с помощью Inkscape, поместите фигуру поверх изображений, выберите и фигуру, и изображение одновременно, затем создайте из него обтравочный контур, перейдя к Объект , Зажим , Набор . |
В следующем видеоруководстве показан весь процесс использования Inkscape для вырезания фигуры из растрового изображения. Если вы хотите вырезать дыру в изображении с помощью формы, ознакомьтесь с уроком, который я сделал для этого здесь.
Содержание
|
Шаг 1: Импортируйте изображение в Inkscape
Чтобы вырезать фигуру из изображения с помощью Inkscape, нам сначала нужно изображение для работы.
Чтобы импортировать изображение в Inkscape, перетащите файл изображения на холст или перейдите к:
Файл > Импорт
Когда вас спросят, хотите ли вы связать или встроить изображение, выберите встроить и оставьте остальные настройки по умолчанию.
Для этой демонстрации я буду использовать следующее изображение: Импортируйте изображение, которое вы хотите вырезать, перетащив его на холст или нажав Control + I , чтобы импортировать его.
Хотя этот пример изображения был создан как векторная иллюстрация, это действительно растровое изображение, то есть оно состоит из пикселей и имеет формат PNG или JPG.
Шаг 2: Поместите фигуру поверх изображения
Теперь мы создадим фигуру, которую вы хотите использовать для вырезания изображения.
Для этой демонстрации я буду использовать силуэтную версию логотипа Inkscape. Хотя вы можете использовать любую форму, какую захотите. На самом деле, вы даже можете использовать текст, если хотите!
Поместите фигуру поверх изображения. Чтобы упростить процесс:
- Цвет фигуры контрастирует с изображением . Так вам будет легче отличить свою фигуру от изображения.
- Уменьшить непрозрачность изображения . Это сделает так, чтобы вы могли видеть область вашего изображения, которая будет вырезана с фигурой поверх нее. В противном случае вы должны угадать, где они выстраиваются в линию.
Вы можете уменьшить непрозрачность вашего объекта, используя поле ввода O: в нижнем левом углу экрана: Настройка непрозрачности находится в нижнем левом углу экрана.
Для этого изображения я установил непрозрачность на 59 , но значение, которое вы должны использовать, будет полностью зависеть от композиции вашего изображения.
Цель состоит в том, чтобы сделать так, чтобы вы могли видеть сквозь форму достаточно хорошо, чтобы знать, где она выравнивается с вашим изображением, но при этом сохранять ее достаточно непрозрачной, чтобы вы все еще могли видеть ее на фоне вашего изображения.
Шаг 3: Настройте размер и положение фигуры относительно изображения
Теперь пришло время настроить форму так, чтобы мы вырезали только ту часть изображения, которую хотим обрезать.
Используя инструмент Select Tool , увеличьте или уменьшите фигуру в соответствии с вашим изображением и переместите ее поверх области изображения, которую вы хотите вырезать.
Для моего примера изображения я хотел включить силуэт оленя, горы, солнце, небо и одну из птиц, поэтому я соответствующим образом масштабировал и располагал свою фигуру: Нажмите, чтобы увеличить.
Шаг 4: Выберите оба объекта и создайте из них обтравочный контур
На этом последнем этапе происходит волшебство. Мы будем использовать удобную функцию обтравочного контура, чтобы вырезать фигуру из изображения с помощью Inkscape.
Мы будем использовать удобную функцию обтравочного контура, чтобы вырезать фигуру из изображения с помощью Inkscape.
Для этого сначала убедитесь, что у вас выделены сразу оба объекта — фигура и изображение. Вы можете выбрать оба объекта одновременно, удерживая Shift и щелкнув по ним, или щелкнув и перетащив выделение на них обоих с помощью Select Tool .
Выбрав оба объекта, перейдите к:
Object > Clip > Set
Это позволит эффективно вырезать ваше изображение в соответствии с вашей формой: Как показано, мы смогли использовать функцию обтравочного контура, чтобы вырезать фигуру с изображения.
И это так просто!
Удалить изображение из фигуры
Одним из преимуществ работы с обтравочными контурами является то, что он полностью обратим.
Если в какой-то момент вы захотите удалить изображение из фигуры, вы можете сделать это, выбрав его и перейдя к:
Объекты > Вырезать > Освободить
туда, где вы остановились в шаге 4.

 Цена ваша! Сделаю все качественно и быстро. Детали в лс;)
Цена ваша! Сделаю все качественно и быстро. Детали в лс;)  Готов приступить к выполнению сегодня.
Готов приступить к выполнению сегодня. 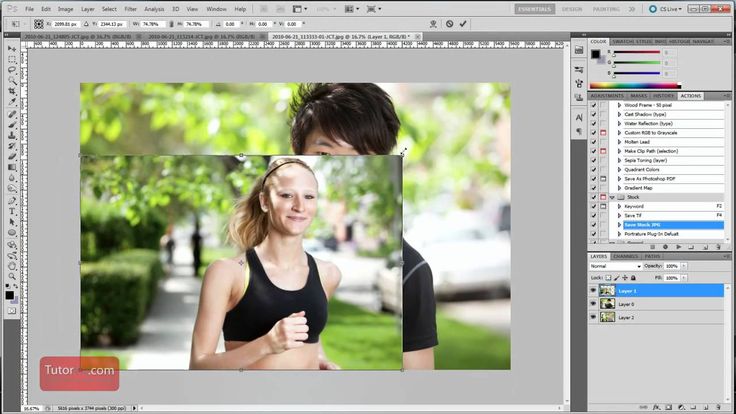 Очень часто выполняю подобные проекты.
Очень часто выполняю подобные проекты. 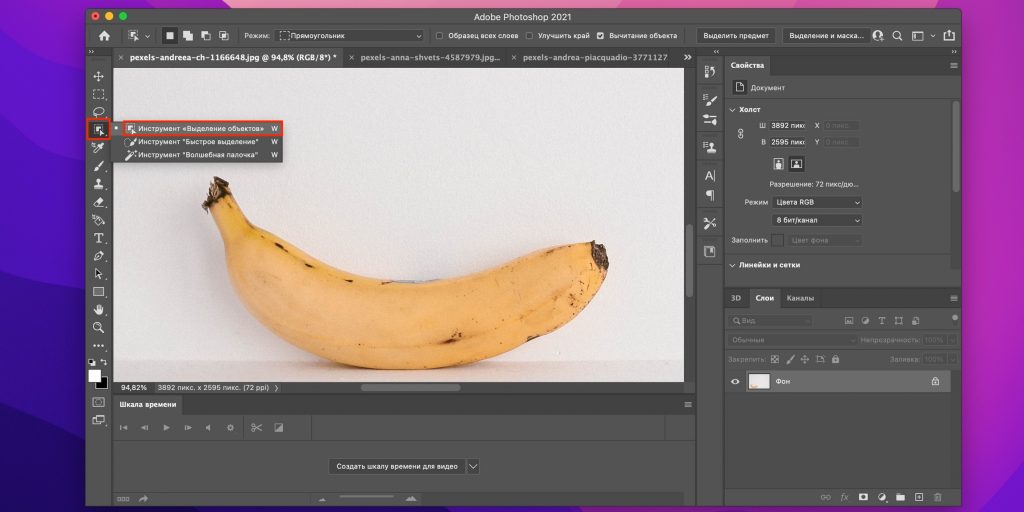



 Стоимость за ваш объём указал, пишите!
Стоимость за ваш объём указал, пишите!  Есть опыт подготовки фото для интернет магазинов, хорошо понимаю поставленную задачу. Могу выполнить тестовую фотографию
Есть опыт подготовки фото для интернет магазинов, хорошо понимаю поставленную задачу. Могу выполнить тестовую фотографию 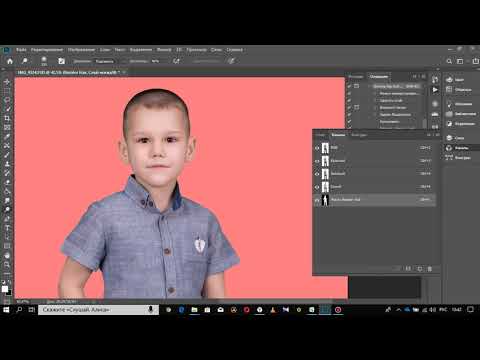 Роблю обтравку, ретуш. Враховую усі побажання, роблю, при необхідності, правки.
Роблю обтравку, ретуш. Враховую усі побажання, роблю, при необхідності, правки.  Выберите оба объекта и создайте обтравочный контур с ними
Выберите оба объекта и создайте обтравочный контур с ними