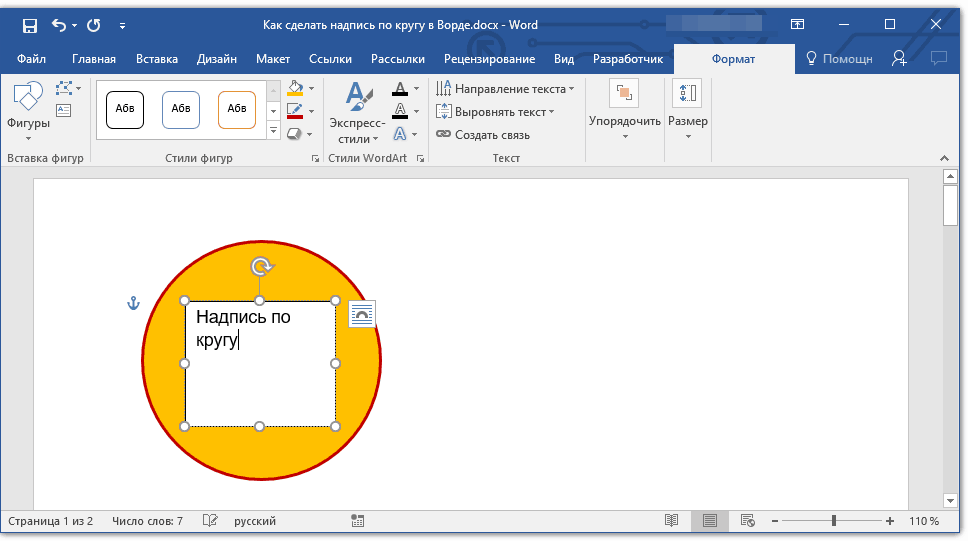Как в Фотошопе убрать надпись с картинки / Фотообработка в Photoshop / Уроки фотографии
Дата публикации: 05.12.2017
Надписи и лишний текст способны очень сильно испортить впечатление от снимка. Довольно часто бывает нужно убрать надпись в Фотошопе с картинки, с рекламных щитов или с одежды, чтобы она не отвлекала внимание зрителя.
Тут стоит сделать небольшую оговорку — не надо удалять водяные знаки и строки копирайтов с чужих фотографий. Этим вы нарушаете закон об авторских правах. Если очень хочется использовать чужой снимок, ищите фотографии по лицензии CC0 или свяжитесь с автором и спросите разрешения.
Давайте сначала разберёмся, как вырезать надпись в Фотошопе. Такой способ подходит, если надпись находится на достаточно однородном фоне без ярко выраженных деталей, границ объектов и переходов цвета.
Рассмотрим пример, как в Фотошопе стереть надпись, не повредив фон (её мы добавили специально).
Выбираем инструмент Lasso Tool/«Инструмент “Лассо”» и мышкой обводим надпись.
Вокруг слова появляется линия из чередующихся белых и чёрных полосок, которую иногда называют «бегущие муравьи».
После этого кликаем правой клавишей мыши по выделенной области и выбираем пункт меню Fill/«Выполнить заливку».
В появившемся диалоговом окне в параметре Contents надо задать значение Content-Aware/«С учётом содержимого». Такая настройка даёт программе указание автоматически заполнить выделенную область, основываясь на том, что изображено на фотографии рядом. В случае однородных поверхностей или каких-то текстур результат получается качественным.
После этого нажимаем в диалоговом окне на кнопку Ok и видим, что наш текст пропал, а Фотошоп «дорисовал» область максимально похоже на окружение.
Этот простой и быстрый способ позволяет убрать текст в Фотошопе с картинки, когда он написан на однородных поверхностях.
Для более сложных ситуаций подойдёт способ, основанный на использовании Clone Stamp Tool/«Инструмент “Восстанавливающая кисть”».
Давайте рассмотрим, как на картинке убрать надпись в Фотошопе на примере фотографии ниже.
Если воспользоваться предыдущим методом, то не удастся аккуратно восстановить структуру веток дерева. Можно, конечно, выделять по одной букве, но и тут не факт, что получится достойный результат.
Поэтому выбираем инструмент Spot Healing Brush Tool/«Инструмент “Точечная восстанавливающая кисть”».
В верхней панели инструментов задаём размер инструмента и обязательно уточняем, что параметр Type установлен в значение Content Aware/«С учётом содержимого». Смысл этого параметра аналогичен описываемому в предыдущем способе — Фотошоп будет пытаться восстанавливать область воздействия с учётом структуры изображения.
Размер надо выбирать в зависимости от величины надписи, её шрифта и толщины букв, а также размера самого изображения. Оптимального результата можно добиться, если подобрать толщину инструмента примерно равной толщине линии шрифта.
После того как определились с размером инструмента, проводим им по контуру букв, нажав левую клавишу мыши. Область воздействия будет подсвечиваться серым. Как только вы отпустите кнопку мыши, Photoshop будет заменять надпись на элементы фона и изображения. Это позволяет производить ретушь небольшими шажками. Например, можно удалять по одной букве и контролировать результат.
Продолжаем «обводить» буквы, пока вся надпись не будет удалена с фотографии.
Эти два способа, основанные на принципах заполнения с учётом фона позволяют очень аккуратно, без следов убрать надпись на картинке в Фотошопе. Выбор конкретного способа и параметров рабочего инструмента зависит от исходного изображения и размера надписи.
Как вырезать надпись из картинки
Необходимость удалить какую-либо текстовую информацию с изображения возникает у пользователей весьма часто. Обычно кандидатами на устранение являются автоматически проставленные даты съемки либо надписи, идентифицирующие первоисточник фотографии — водяные знаки.
Наиболее корректно это можно сделать с помощью Adobe Photoshop или его бесплатного аналога — Gimp. Однако, как вариант, нужные операции можно провести и с помощью соответствующих веб-сервисов. Это даже проще, чем вы думаете.
Как убрать надпись с фотографии онлайн
Если вы знакомы с особенностями работы в графических редакторах, разобраться с представленными в статье веб-ресурсами точно не составит труда. Дело в том, что сервисы, описанные ниже, следуют всем основным концепциям аналогичных десктопных программ и предлагают те же инструменты.
Способ 1: Photopea
Онлайн-сервис, максимально точно копирующий как внешний вид, так и функциональную часть всем известного решения от Adobe. Аналогично упомянутым выше графическим редакторам, здесь нет единственно правильного «волшебного» инструмента для удаления надписей с изображений. Все зависит от того, насколько важным или однородным/неоднородным является содержимое фотографии непосредственно под текстом.
- Первым делом, конечно же, нужно импортировать изображение на сайт.
 Сделать это можно несколькими способами, а именно: щелкнуть по ссылке «Открыть с компьютера» в приветственном окне; использовать комбинацию клавиш «CTRL + O» или выбрать пункт «Открыть» в меню «Файл».
Сделать это можно несколькими способами, а именно: щелкнуть по ссылке «Открыть с компьютера» в приветственном окне; использовать комбинацию клавиш «CTRL + O» или выбрать пункт «Открыть» в меню «Файл». - К примеру, у вас есть красивая пейзажная фотография, но с небольшим дефектом — на ней отмечена дата съемки. В данном случае наиболее простым решением будет воспользоваться одним из группы восстанавливающих инструментов: «Точечная восстанавливающая кисть», «Восстанавливающая кисть» или «Заплатка».
Так как содержимое под надписью имеет довольно однородный характер, в качестве источника для клонирования можно выбрать любой близлежащий участок травы.

Если же фон весьма разношерстный, вместо «Восстанавливающей кисти»
Закончив работу с фотографией, экспортировать ее вы можете с помощью меню «Файл» — «Export as», где и выберите итоговый формат графического документа.
Во всплывающем окне установите желаемые параметры для готовой фотографии и нажмите на кнопку «Сохранить». Изображение сразу же будет загружено в память вашего компьютера.
Таким образом, потратив немного времени, вы можете избавиться практически от любого нежелательного элемента на вашей фотографии.
Способ 2: Pixlr Editor
Популярный онлайн-фоторедактор с широким набором функций и своими особенностями. В отличие от предыдущего ресурса, Pixlr основан на технологии Adobe Flash, поэтому для его работы необходимо наличие на компьютере соответствующего ПО.
- Как и в Photopea, регистрация на сайте не обязательна.
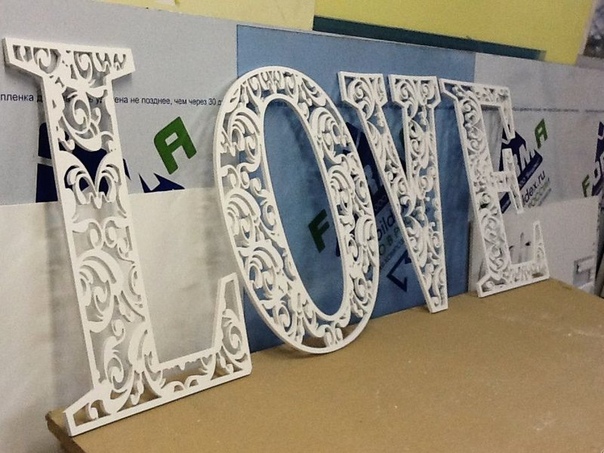 Просто импортируйте фотографию и начните работу с ней. Чтобы загрузить изображение в веб-приложение, воспользуйтесь соответствующим пунктом в приветственном окне.
Просто импортируйте фотографию и начните работу с ней. Чтобы загрузить изображение в веб-приложение, воспользуйтесь соответствующим пунктом в приветственном окне.Ну а уже в процессе работы с Pixlr новую фотографию можно импортировать с помощью меню «Файл» — «Открыть изображение».
Во всплывающем окне укажите параметры сохраняемого изображения и щелкните по кнопке «Да».
Вот и все. Здесь вы делаете практически все те же манипуляции, что и в аналогичном веб-сервисе — Photopea.
Как видите, удалить надпись с фотографии можно и без специального софта. При этом алгоритм действий максимально схож с тем, как если бы вы работали в одном из десктопных графических редакторов.
При этом алгоритм действий максимально схож с тем, как если бы вы работали в одном из десктопных графических редакторов.
Отблагодарите автора, поделитесь статьей в социальных сетях.
Ситуация, когда нужно избавиться от какой-либо надписи, присутствующей на картинке, возникает достаточно часто. К примеру, может потребоваться удалить с рекламного объявления логотип компании либо даже просто дату со сделанного самостоятельно фото. Стереть ненужную деталь можно средствами практически любого из существующих на сегодняшний день графических редакторов. Итак, как убрать надписи с картинки?
Графический редактор Paint
В том случае, если надпись расположена на однотонном фоне, удалить ее можно, воспользовавшись средствами редактора Paint. Эта программа имеется на любом домашнем компьютере с ОС Windows. Для того чтобы ее открыть, нужно нажать кнопку «Пуск» — «Все программы», а затем перейти в пункт «Стандартные».
Как убрать надпись с картинки в Paint?
Итак, вы нашли приложение и открыли его. Что же дальше? А дальше открываем нашу картинку, перейдя в основное меню и нажав на пункт «Открыть». Выбираем нужное изображение в той папке, в которой оно находится.
Что же дальше? А дальше открываем нашу картинку, перейдя в основное меню и нажав на пункт «Открыть». Выбираем нужное изображение в той папке, в которой оно находится.
Удалить надпись в Paint можно, просто скопировав часть фона и поставив на нее заплатку. Для этого нажимаем на треугольничек под пунктом «Выделить». В показавшемся меню выбираем инструмент «Прямоугольная область». Далее помещаем преобразовавшийся в крестик курсор на ту часть рисунка, где имеется свободный от изображения фон. Затем зажимаем кнопку мыши (левую) и выделяем небольшую прямоугольную область. Помещаем курсор в образовавшийся прямоугольник, нажимаем кнопку мышки (правую) и в появившемся меню выбираем пункт «Копировать».
Теперь щелкаем в любом месте картинки и опять нажимаем на правую кнопку. В окошке выбираем строчку «Вставить». Теперь посмотрим, как убрать надписи с картинки. Для этого получившуюся заплатку перетаскиваем на текст, щелкнув по ней и удерживая кнопку мыши (левую). Скорее всего, полностью надпись она не перекроет. Поэтому ее нужно будет растянуть. Для этого следует поместить курсор в угол заплатки. В результате он преобразуется в диагонально направленную стрелочку. Удерживаем кнопку мыши (левую) и тянем заплатку в сторону, вниз или вверх до тех пор, пока она не увеличится до требуемого размера. Корректируем ее положение таким образом, чтобы надпись была закрыта полностью.
Поэтому ее нужно будет растянуть. Для этого следует поместить курсор в угол заплатки. В результате он преобразуется в диагонально направленную стрелочку. Удерживаем кнопку мыши (левую) и тянем заплатку в сторону, вниз или вверх до тех пор, пока она не увеличится до требуемого размера. Корректируем ее положение таким образом, чтобы надпись была закрыта полностью.
Редактор «Фотошоп»
Графический редактор «Фотошоп» на сегодняшний день является самым популярным из всех предназначенных для работы с изображениями приложений. Широчайшие возможности этой программы используют как профессионалы (художники, фотографы и т. д.), так и любители. Редактор это не бесплатный. Однако работать с ним гораздо удобнее, чем с большинством подобных программ. С его помощью можно удалить ненужный текст не только с однотонного, но и с неоднородного по текстуре фона.
Графический редактор Photoshop® CS5
Для начала давайте рассмотрим, как убрать надпись с картинки в «Фотошопе CS5». Способ избавления от ненужных частей рисунка в этой версии немного отличается от того, который используется в более ранних версиях программы. Он несколько легче и занимает меньше времени. О том, как избавится от надписи в более ранних версиях, расскажем чуть ниже.
Способ избавления от ненужных частей рисунка в этой версии немного отличается от того, который используется в более ранних версиях программы. Он несколько легче и занимает меньше времени. О том, как избавится от надписи в более ранних версиях, расскажем чуть ниже.
Как убрать надпись в Photoshop® CS5?
Открываем приобретенную программу и нажимаем на кнопки «Файл» — «Открыть». Выбираем требующую корректировки фотографию. Для того чтобы работать с надписью было удобнее, стоит ее увеличить. Это можно выполнить, воспользовавшись инструментом «Лупа».
Теперь посмотрим, как убрать надписи с картинки. Для этого в навигаторе берем инструмент «Лассо» или «Прямоугольное выделение» и выделяем текст. Далее на панели управления переходим во вкладку «Редактирование» и в появившемся меню выбираем строчку «Выполнить заливку». После этого на экране высветится диалоговое окно «Заполнить». Здесь в области «Использовать» выбираем пункт «С учетом содержимого». В области «Наложение» применяем следующие установки: непрозрачность – 100%, режим — нормальный. Теперь жмем на кнопку OK. В результате всех этих манипуляций выделенная область заполнится фоном.
Теперь жмем на кнопку OK. В результате всех этих манипуляций выделенная область заполнится фоном.
Убираем надписи в редакторе Photoshop® CS6
Рассмотрим, как убрать надпись с картинки в «Фотошопе CS 6». Делается это точно так же, как и в Photoshop® CS5. Также открываем нашу картинку, пройдя по пунктам «Файл» — «Открыть». Затем опять копируем слой Background и увеличиваем ненужную надпись. После этого переходим в раздел «Редактирование» — «Выполнить заливку» и выполняем необходимые настройки в появившемся диалоговом окне.
Как убрать надписи в других версиях редактора «Фотошоп» с помощью инструмента «Штамп»
В ранних версиях программы убрать ненужные детали с картинки можно с помощью инструмента «Штамп». Работа эта очень несложная, однако требует известной доли аккуратности. Слой Background в этом случае также нужно скопировать.
Итак, как убрать надписи с картинки инструментом «Штамп»? Для начала увеличиваем ее инструментом «Лупа». Берем «Штамп» и помещаем курсор-кружок на свободную область фона где-нибудь поблизости от нее.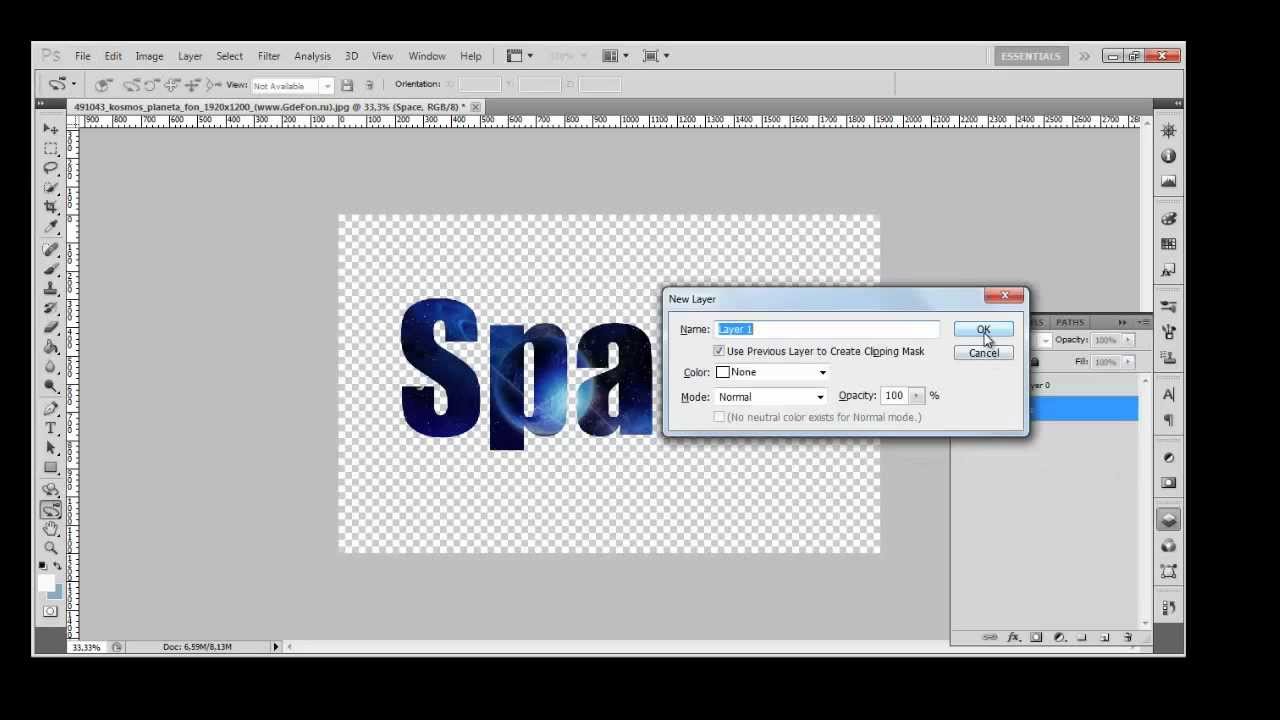 Зажимаем клавишу Alt и кликаем по выбранному участку. При этом кружок-курсор уменьшится в размерах, а внутри него появится крестик. Далее перемещаем его на надпись. Отпустив клавишу Alt, щелкаем по ней. В результате часть фона скопируется поверх надписи. Шаг за шагом заполняем всю требующую корректировки область. Возможно, щелкать по фону с зажатой клавишей Alt придется не один раз. В этом случае конечный результат будет смотреться гораздо аккуратнее.
Зажимаем клавишу Alt и кликаем по выбранному участку. При этом кружок-курсор уменьшится в размерах, а внутри него появится крестик. Далее перемещаем его на надпись. Отпустив клавишу Alt, щелкаем по ней. В результате часть фона скопируется поверх надписи. Шаг за шагом заполняем всю требующую корректировки область. Возможно, щелкать по фону с зажатой клавишей Alt придется не один раз. В этом случае конечный результат будет смотреться гораздо аккуратнее.
Как убрать надпись в программе «Фотошоп» методом клонирования?
Метод клонирования в редакторе «Фотошоп» похож на тот способ, который мы рассматривали в самом начале для программы Paint. Надпись убирают, воспользовавшись инструментом «Лассо» или «Прямоугольная область». Все, что требуется, – выделить тот участок фона, который будет служить заплаткой. Инструментом «Прямоугольная область» просто растягивают квадрат на нужном участке. При помощи «Лассо» можно сделать более сложные выделения. Получившуюся заплатку необходимо скопировать на новый слой. Для этого нужно, также используя инструменты «Лассо» или «Прямоугольная область», щелкнуть по выделенному участку кнопкой мыши (правой) и в выскочившем окошке выбрать строчку «Скопировать на новый слой». В окне слоев появится новый с заплаткой. В рабочем поле выделена она не будет.
Для этого нужно, также используя инструменты «Лассо» или «Прямоугольная область», щелкнуть по выделенному участку кнопкой мыши (правой) и в выскочившем окошке выбрать строчку «Скопировать на новый слой». В окне слоев появится новый с заплаткой. В рабочем поле выделена она не будет.
На самом последнем этапе нужно будет слить все слои в один. Для этого следует кликнуть кнопкой мыши (правой) в любом месте рисунка и в высветившемся меню выбрать пункт «Объединить слои». В результате останется один Background с уже удаленной надписью.
Итак, вам, скорее всего, теперь понятно, как убрать надпись с картинки. «Фотошоп» и другие графические программы позволяют выполнить данную операцию буквально за несколько кликов. В Paint это можно сделать, выделив заплатку, скопировав и закрыв ею текст. Этот же прием, наряду со способом закрашивания инструментом «Штамп», может быть использован и в редакторе «Фотошоп» ранних версий. В Photoshop, начиная с версии CS5, удаление выполняется еще проще – автоматически, с применением средства «Заливка с учетом содержимого».
Привет пикабушники и пикабушницы! Так как мне нечего делать, я покажу вам как сделать текст из картинки в Photoshop CS/CC.
Вот так вот выглядит готовая работа:
1. Создать новый файл в Photoshop’е. (Файл — Создать, File — Create)
Разрешение и название может быть любым.
2. Закидываем картинку, из которой мы будем делать наш текст (У меня например, космос) и маштабируем с зажатой кнопкой «SHIFT» под наш разрешение созданного файла.
3. Выбираем инструмент «Горизонтальный текст» (можно воспользоваться английской буквой «T») и пишем что хотим.
4. Выбираем инструмент «Перемещение» (можно воспользоваться английской кнопкой «V»), нажимаем комбинацию «CTRL+T» и зажимая «SHIFT» маштабируем текст если надо.
6. Меняем слои местами (слой фона ставите поверх текста). Что бы поменять их местами надо ПКМ зажать слой и перенести ниже или выше.
7. Зажимая «ALT» ставите курсор на линию между слоями и нажимаете ПКМ.
Вот что у нас получилось. Можем добавить фон и наша работа будет готова.
8. Можно добавить фон на ваш вкус. У меня тут будет белый.
9. Сохраняем и выйебываемся перед теми кто ничего не смыслит в фотошопе.
Это был мой первый урок по Photoshop’у так что не судите строго. И извините за присутвующие ошибки.
Название шрифта «Uni sans»
Найдены дубликаты
Ребят а чего вы выебываетесь? Нормальный урок для новичков. Им тоже нужно на чем то учиться. В данном уроке допустим раскрыта полезная фишка быстрой маски Alt+ клик между слоями.
Здесь так принято) Все дохуя мастера, родились сразу с навыками)).
Помню был один пост на тему, как защититься от шифровальщиков вирусов, путем запрета запуска .js файлов через групповые политики безопасности. Очень штучка мне помогла в работе, за что автору спасибо большое. Но знаешь какой был топовый комментарий? Пикча «засунь все это себе в задницу». А на вопросы, типа «а вы не допускаете, что это может пригодиться начинающим сисадминам?», был ответ какого-то хлыща, типа «нормальный сисадмин это и так знает, а кто не знает тот лох»))
Я иногда ахуеваю с хомячков. ) ОНИ решили что ЭТО должны ВСЕ знать, и поэтому пост — говно).
) ОНИ решили что ЭТО должны ВСЕ знать, и поэтому пост — говно).
Использование функции «Разметка» на iPhone, iPad или iPod touch
С помощью функции «Разметка» можно редактировать снимки экрана и фотографии, регулировать уровень прозрачности и толщину текста, а также подписывать документы в формате PDF.
Программы и функции, в которых используется функция «Разметка»
Ниже перечислены некоторые программы, в которых используется функция «Разметка», и инструкции по началу работы с ней.
Почта
- Откройте программу «Почта» и нажмите кнопку создания сообщения , чтобы написать новое сообщение, или ответьте на любое другое.

- Нажмите в любой части сообщения и коснитесь значка или нажмите «Ввод», чтобы открыть панель форматирования. Вы можете также нажать в любой части сообщения, коснуться курсора и выбрать «Вставить фото/видео» или «Добавить документ». Может потребоваться нажать кнопку в виде стрелки , чтобы прокрутить доступные варианты.
- Нажмите кнопку камеры или документа , а затем выберите фотографию или файл PDF, которые нужно вложить или разметить.
- Коснитесь вложения, а затем нажмите . Нажмите «Разметка» , чтобы добавить разметку. Нажмите кнопку плюса , чтобы добавить подпись, текст и т. д.
- Нажмите «Готово» и отправьте сообщение.
Рисуйте с помощью функции «Разметка»
Выбрав инструмент «Разметка», например ручку , маркер или карандаш , можно выбрать цвет и начать рисовать. Чтобы изменить прозрачность цвета, выберите тот же инструмент, а чтобы изменить толщину линий — другой. Можно также нажать кнопку цвета , чтобы изменить оттенок цвета.
Чтобы изменить прозрачность цвета, выберите тот же инструмент, а чтобы изменить толщину линий — другой. Можно также нажать кнопку цвета , чтобы изменить оттенок цвета.
Перемещайте рисунок
Нарисовав что-либо, вы можете переместить рисунок. Нажмите «Лассо» (), обведите рисунок, который нужно переместить, в круг и перетащите его в нужное место.
Стирайте и редактируйте рисунки
Чтобы изменить рисунок, нажмите кнопку ластика и потрите пальцем область, которую необходимо стереть. Можно также отменить любое действие разметки с помощью кнопки отмены . Если вы случайно отменили разметку, можно встряхнуть устройство и нажать кнопку «Повторить».
Добавляйте текст, подписи, лупы и фигуры
Нажмите кнопку плюса , чтобы выбрать другие инструменты разметки.
Нажмите кружок, чтобы выбрать цвет текста, затем нажмите значок , чтобы выбрать шрифт, размер и расположение текста.
Быстро добавляйте или создавайте подписи в документах.
Перетяните лупу на нужное место и измените ее размер с помощью синей точки, а затем передвигайте зеленую точку, чтобы увеличить или уменьшить степень увеличения.
Нажмите фигуру, чтобы добавить ее в снимок экрана, на фотографию или файл PDF. Затем перетащите фигуру в нужное место и с помощью синих точек измените ее размер и форму. Чтобы изменить изгиб стрелки и вид текстового облачка, перемещайте зеленые точки.
Дополнительные возможности функции «Разметка»
Дата публикации:
Использование Photoshop Express на мобильных устройствах с ОС iOS, Android и Windows
Для улучшения фотографии можно использовать следующие параметры корректировки.
Экспозиция. Количество света при съемке фотографии. Ползунок позволяет сделать фотографию темнее или светлее.
Контрастность. Разница между яркостью темных и светлых областей фотографии. Высокое значение ползунка делает фотографию более интенсивной за счет изменения баланса светлого и темного.
Подсветка. Наиболее яркие части фотографии. С помощью ползунка можно управлять параметрами подсветки. Более
низкое значение ползунка повышает детализацию подсвеченных участков.
Тени. Наиболее темные участки фотографии. Ползунок позволяет управлять детализацией теней. Более
высокое значение ползунка повышает детализацию затененных участков.
Белые. Контролирует наиболее яркие участки фотографии и имеет более широкий тональный диапазон, чем инструмент «Подсветка». Ползунок позволяет изменить общую яркость фотографии, включая области белого.
Черные. Этот параметр контролирует наиболее темные области фотографии и имеет более широкий диапазон тональных значений и более значительный результат применения, чем инструмент «Тени».
Температура. Придает фотографии теплый (солнечный) или холодный (зимний) вид.
Оттенок. Придает фотографиям зеленый или пурпурный оттенок.
Сочность. Заменяет приглушенные, менее насыщенные цвета на более насыщенные. Ползунок позволяет сделать цвета на фотографии более яркими, при этом они не будут выглядеть кричащими.
Насыщенность. Ползунок позволяет сделать все цвета на фотографии равномерно насыщенными и повысить их выразительность.
Четкость. Ползунок позволяет увеличить глубину изображения, повысив локальную контрастность. С его помощью можно подчеркнуть детали и текстуры на фотографии.
Убрать дымку. Убирает атмосферную дымку с фотографий. Ползунок позволяет убрать или усилить нечеткость очертаний на фотографии.
Усиление резкости. Повышение контраста между отдельными пикселями. Ползунок позволяет сделать фотографию четкой.
Уменьшение яркостного шума. Яркостный шум снижает яркость цветных пикселей. С помощью ползунка можно настроить уровень этого шума.
Уменьшение цветового шума. Цветовой шум появляется, когда разноцветные пиксели отображаются как одноцветные. Ползунок позволяет исправить этот тип шума.
Ползунок позволяет исправить этот тип шума.
Обрезка рисунка в Office — Служба поддержки Office
Обрезка полей рисунка
-
С помощью > рисунка можно добавить изображение в файл Office (например, документ Word, PowerPoint презентацию или Excel книгу).
-
Щелкните его правой кнопкой мыши. Появится всплывающее меню с двумя кнопками непосредственно над меню или под ним. Обрезка — одна из кнопок.
-
Выберите кнопку обрезка.
На краях и в углах рисунка появятся черные маркеры обрезки.
-
Обрежьте рисунок, выполнив одно из приведенных ниже действий.
Описание
Действие
Обрезка одной стороны
Перетащите маркер обрезки на этой стороне к центру рисунка
Обрезка двух смежных сторон одновременно
Перетащите угловой маркер обрезки между этими сторонами к центру рисунка
Одинаковая обрезка двух параллельных сторон одновременно
Перетащите маркер обрезки на одной из этих сторон к центру рисунка, удерживая нажатой клавишу CTRL
Вы также можете увеличить область вырезки, т.
 е. добавить вокруг рисунка поля. Для этого перетащите маркеры обрезки по направлению от центра рисунка, а не внутрь.
е. добавить вокруг рисунка поля. Для этого перетащите маркеры обрезки по направлению от центра рисунка, а не внутрь. -
Необязательно: чтобы переместить область обрезки, измените ее, перетащив края или углы прямоугольника обрезки, либо переместите рисунок.
-
Когда все будет готово, нажмите клавишу ESC или щелкните за пределами рисунка.
Примечание: инструменты обрезки недоступны для фигур, но в Office 2010 и более поздних версиях можно изменить размер фигуры и воспользоваться командой Начать изменение узлов, чтобы получить похожий результат или изменить фигуру. Дополнительные сведения см. в статьи Изменение точек для изменения или обрезки фигуры.
Обрезка до фигуры, например круга
См. обрезка рисунка по фигуре.
обрезка рисунка по фигуре.
Другие виды обрезки
Щелкните заголовок раздела ниже, чтобы открыть подробные инструкции.
Изображения можно обрезать до стандартных размеров фотографий или пропорций, что облегчает их размещение в рамке. Кроме того, с помощью этого способа можно выяснить, как будет выглядеть рисунок с теми или иными пропорциями.
-
Чтобы добавить рисунок в файл Office (например, документ Word, презентацию PowerPoint или книгу Excel), на вкладке Вставка нажмите кнопку Рисунки.
-
Щелкните рисунок.
-
В разделе Работа с рисунками на вкладке Формат в группе Размер щелкните стрелку под кнопкой Обрезать.

-
В появившемся меню щелкните Пропорции и выберите требуемое соотношение сторон.
Появится прямоугольник обрезки, показывающий, как будет выглядеть изображение при выбранных пропорциях.
-
При необходимости измените область обрезки с помощью маркеров, как описано в разделе Обрезка рисунка.
-
Когда все будет готово, нажмите клавишу ESC или щелкните за пределами рисунка.
По умолчанию после обрезать рисунка обрезанные области остаются частью файла, скрытые от просмотра. Однако вы можете уменьшить размер файла, удалив из него обрезанные области. Это рекомендуется сделать также для того, чтобы скрыть удаленные фрагменты рисунка от просмотра другими пользователями.
Однако вы можете уменьшить размер файла, удалив из него обрезанные области. Это рекомендуется сделать также для того, чтобы скрыть удаленные фрагменты рисунка от просмотра другими пользователями.
Важно: Если вы удалите обрезанные области, а затем передумаете, нажмите кнопку Отменить , чтобы восстановить их. Удаление можно отменить, пока файл не будет сохранен.
Чтобы удалить обрезанные области из файла рисунка:
-
Выберите один или несколько рисунков, из которых вы хотите удалить обрезанные области.
-
В разделе Работа с рисунками на вкладке Формат в группе Изменение нажмите кнопку Сжать рисунки. Откроется диалоговое окно с параметрами сжатия.

Если вкладки Работа с рисунками и Формат не отображаются, убедитесь в том, что вы выбрали рисунок. Чтобы выбрать его и открыть вкладку Формат, вам, возможно, нужно будет дважды щелкнуть рисунок. Если размер экрана маленький, может отображаться только значок Сжать рисунки.
-
В разделе Параметры сжатия установите флажок Удалить обрезанные области рисунков.
Чтобы удалить обрезанные области только в выбранных, а не во всех рисунках в файле, установите флажок Применить только к этому рисунку.
При необходимости выберите разрешение.
-
Нажмите кнопку ОК.
См.
 также
также
Вырезание или обложка части рисунка
Вставка рисунков
Добавление рисунка в документ Word
Уменьшение размера файла рисунка
Перемещение рисунков с помощью параметров разметки в Word
Обтекание рисунков текстом в Word
Обрезка полей рисунка
-
С помощью > Рисунки можно добавить изображение в файл Office (например, документ Word, PowerPoint презентацию или Excel книгу).
-
Щелкните рисунок и перейдите на вкладку Формат рисунка на ленте.

-
На вкладке Формат рисунка выберите обрезка.
На краях и в углах рисунка появятся черные маркеры обрезки.
-
Обрезка изображения путем перетаскиванием любого из них внутрь. При перетаскивания одного из угловых хладок он обрегает сразу две смежные стороны.
-
Чтобы увидеть обрезанное изображение, щелкните область вне рисунка.
Примечание: После обрезки рисунка обрезанные фрагменты скрыты, но остаются частью файла рисунка. Чтобы окончательно удалить обрезанную часть и уменьшить размер рисунка, см. раздел Удаление обрезанных областей рисунка далеена этой странице.
Обрезка до указанной фигуры
См. обрезка рисунка по фигуре.
обрезка рисунка по фигуре.
Удаление обрезанных областей рисунка
По умолчанию даже после обрезать рисунка обрезанные фрагменты остаются в файле рисунка. Однако вы можете уменьшить размер файла, удалив из него обрезанные области. Это рекомендуется сделать также для того, чтобы скрыть удаленные фрагменты рисунка от просмотра другими пользователями.
Важно: Удаление обрезанных областей рисунка невозможно отменить. По этой причине предварительно следует убедиться, что все обрезка выполнена правильно и все внесенные изменения верны.
Чтобы удалить обрезанные области файла рисунка:
-
Выберите один или несколько рисунков, из которых вы хотите удалить обрезанные области.
-
На вкладке Формат рисунка нажмите кнопку Сжать рисунки .

(Если вкладка Формат рисунка не отображается, убедитесь, что вы выбрали рисунок).
-
Установите флажок Удалить обрезанные области рисунков.
Чтобы удалить обрезанные области только в выбранных, а не во всех рисунках в файле, установите переключатель выделенным рисункам.
См. также
Вставка рисунков в Office для Mac
Перемещение, поворот и группирование рисунка, текстового поля и других объектов в Office для Mac
Изменение размера рисунка, фигуры, текстового поля или объекта WordArt
Настройка обтекания текста вокруг объектов в Word для Mac
В Word в Интернете и PowerPoint в Интернете можно обрезать рисунки, обрезая ненужные поля. Однако только классические приложения могут удалять обрезанные области из изображения.
Однако только классические приложения могут удалять обрезанные области из изображения.
Обрезка рисунка
-
Выберите рисунок, который вы хотите обрезать.
-
На ленте выберите вкладку Рисунок.
-
Выберите стрелку вниз рядом с параметром Обрезка и выберите Обрезать.
По краям рисунка появятся черные обрезные черемухи.
-
Наводя указатель мыши на его обрезку, щелкните и перетащите указатель внутрь, чтобы обрезать поля изображения.
-
Завершив обрезку полей, щелкните за пределами изображения, чтобы сохранить изменения.
Важно: Обрезанные части рисунка не удаляются из файла и могут быть видны другим людям; в том числе поисковые системы, если обрезанное изображение опубликовано в Интернете. Удалить обрезанные области из файла изображения можно только в классических приложениях Office.
Удалить обрезанные области из файла изображения можно только в классических приложениях Office.
Обрезка рисунка по фигуре
Подробные сведения см. в том, как вписать рисунок в фигуру.
Вырезать текст из фото
Главное нужно указать изображение с текстом на вашем компьютере или телефоне, обязательно выбрать основной язык текста и нажать кнопку OK внизу страницы. Остальные настройки уже выставлены по умолчанию.
Пример сфотографированного текста из книги и скриншот распознанного текста на этой фотографии:
В зависимости от размера исходного изображения и количества текста обработка может продлиться около 1 минуты.
Для достижения лучшего результата распознания текста желательно обратить внимание на подсказки возле настроек. Перед обработкой изображение нужно повернуть на нормальный угол, чтобы текст шёл в правильном направлении и небыл перевёрнут вверх ногами, а также желательно обрезать лишние однотонные края без текста, если они есть.
Обе OCR-программы для распознования текста отличаются друг от друга и могут давать разные результаты, что позволяет выбрать наиболее приемлемый вариант из двух.
Исходное изображение никак не изменяется, вам будет предоставлен распознанный текст в обычном текстовом документе в формате .txt с кодировкой utf-8 и после обработки его можно будет открыть прямо в окне браузера или же после скачивания – в любом текстовом редакторе.
который поможет получить напечатанный текст из PDF документов и фотографий
Принцип работы ресурса
Отсканируйте или сфотографируйте текст для распознавания
Загрузите файл
Выберите язык содержимого текста в файле
После обработки файла, получите результат * длительность обработки файла может составлять до 60 секунд
- Форматы файлов
- Изображения: jpg, jpeg, png
- Мульти-страничные документы: pdf
- Сохранение результатов
- Чистый текст (txt)
- Adobe Acrobat (pdf)
- Microsoft Word (docx)
- OpenOffice (odf)
Наши преимущества
- Легкий и удобный интерфейс
- Мультиязычность
Сайт переведен на 9 языков - Быстрое распознавание текста
- Неограниченное количество запросов
- Отсутствие регистрации
- Защита данных.
 Данные между серверами передаются по SSL + автоматически будут удалены
Данные между серверами передаются по SSL + автоматически будут удалены - Поддержка 35+ языков распознавания текста
- Использование движка Tesseract OCR
- Распознавание области изображения (в разработке)
- Обработано более чем 5.1M+ запросов
Основные возможности
Распознавание отсканированных файлов и фотографий, которые содержат текст
Форматирование бумажных и PDF-документов в редактируемые форматы
Сегодня (3.08.2018) мы обновили наш сайт.
Обновления коснулись интерфейса и добавления нового функционала:
• загрузка файлов перетаскиванием;
• в результатах возможность экспорта документа в Doc, Google Docs, pdf;
• перевод текста;
• проверка орфографии;
Сайт стал лучше и удобнее для пользователей. Но ещё много функций и дополнений мы запланировали реализовать в будущем.
0.5.2 (26.11.2018): Добавлен функционал для удаления запросов из истории
Если Вы нашли какие-то баги, пожалуйста, сообщите нам, отправив письмо на email: web(собака)img2txt.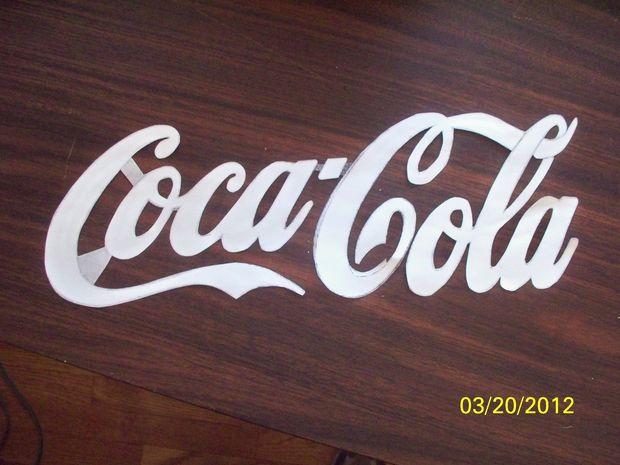 com
com
Спасибо.
Поддерживаемые языки:
Русский, Українська, English, Arabic, Azerbaijani, Azerbaijani – Cyrillic, Belarusian, Bengali, Tibetan, Bosnian, Bulgarian, Catalan; Valencian, Cebuano, Czech, Chinese – Simplified, Chinese – Traditional, Cherokee, Welsh, Danish, Deutsch, Greek, Esperanto, Estonian, Basque, Persian, Finnish, French, German Fraktur, Irish, Gujarati, Haitian; Haitian Creole, Hebrew, Croatian, Hungarian, Indonesian, Icelandic, Italiano, Javanese, Japanese, Georgian, Georgian – Old, Kazakh, Kirghiz; Kyrgyz, Korean, Latin, Latvian, Lithuanian, Dutch; Flemish, Norwegian, Polish Język polski, Portuguese, Romanian; Moldavian, Slovakian, Slovenian, Spanish; Castilian, Spanish; Castilian – Old, Serbian, Swedish, Syriac, Tajik, Thai, Turkish, Uzbek, Uzbek – Cyrillic, Vietnamese
© 2014-2019 img2txt Сервис распознавания изображений / v.0.6.4.1
Работая с различными графическими файлами, нам может понадобиться извлечь текст из нужного нам изображения.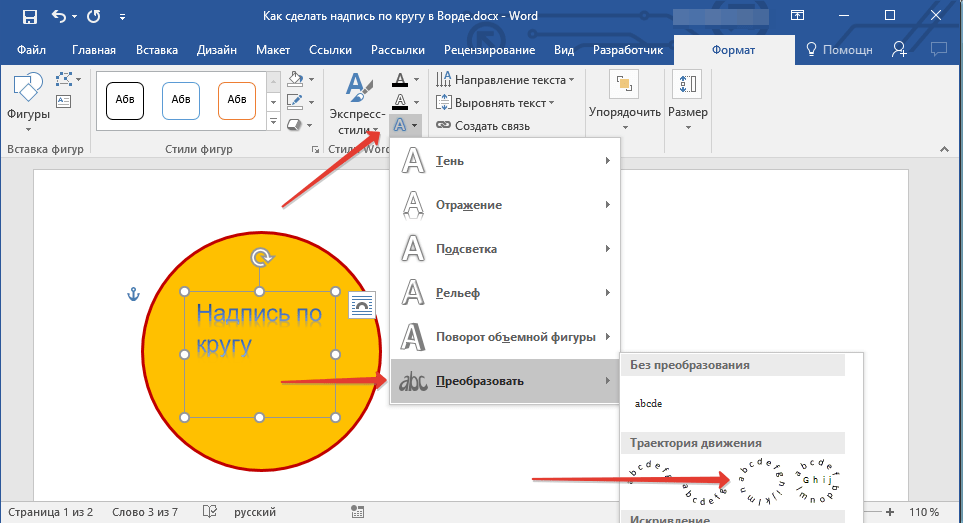 Разумеется, это можно сделать вручную, просто набрав в каком-либо текстовом редакторе текст с имеющейся картинки. Но если объём такого текста огромен, тогда сам процесс набора может затянуться на неопределённое время. Предлагаем читателю существенно упростить процедуру, и использовать для копирования текста специальные сервисы. Ниже разберём, каким образом можно скопировать текст с любой картинки в режиме онлайн. А также какие инструменты нам в этом помогут.
Разумеется, это можно сделать вручную, просто набрав в каком-либо текстовом редакторе текст с имеющейся картинки. Но если объём такого текста огромен, тогда сам процесс набора может затянуться на неопределённое время. Предлагаем читателю существенно упростить процедуру, и использовать для копирования текста специальные сервисы. Ниже разберём, каким образом можно скопировать текст с любой картинки в режиме онлайн. А также какие инструменты нам в этом помогут.
Как при помощи онлайн-сервисом можно скопировать текст с изображения
Технология, которая поможет нам перекопировать надпись с картинки, носит название «OCR» («Optical Character Recognition – оптическое распознавание символов) . Первый патент на оптическое распознавание текста был выдан в Германии ещё в далёком 1929 году. С тех пор наука шагнула далеко вперёд, и качество распознавания текстов существенно выросло. К примеру, в случае латинских символов качество распознавания может достигать 99% всего текста. В случае же кириллицы этот процент несколько меньше, что поясняется «латинским» акцентом большинства современных сервисов и программ.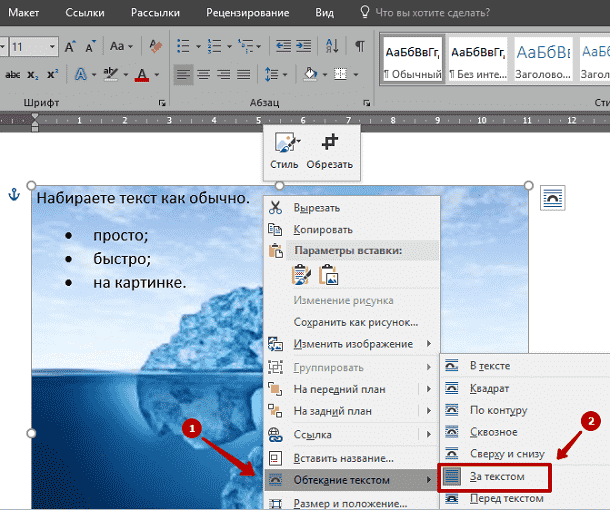
Эффективное распознавание текста возможно при наличии чёткого изображения, где все буквы визуально отделены одна от другой. В случае «замыленного» изображения, в котором буквы связаны друг с другом, имеют витиеватый характер, распознавание будет некачественным. В некоторых случаях вы и вовсе получите отсутствие какого-либо результата.
Работа с такими сервисами проста:
- Вы переходите на такой ресурс, и загружаете на него изображение с текстом.
- Указываете язык, на котором написан имеющийся на изображении текст.
- При наличии на ресурсе возможности, выбираете ту часть изображения, на которой расположен нужный текст.
- Затем запускаете процедуру распознавания онлайн, и обычно через пару секунд получаете результат.
Давайте разберём сервисы, позволяющие выделить текст с графического изображения online.
Американский ресурс jinapdf.com от «Convert Daily LLC» – это один из наиболее эффективных ресурсов для распознавания текста онлайн. Его предназначение – быстрая и эффективная конвертация файлов из одного формата в другой. При этом ресурс умеет распознавать текст с изображения, хорошо распознаёт латиницу и кириллицу, поддерживает русскоязычный интерфейс, бесплатен и быстр. Для копирования текста с изображения online этот ресурс станет хорошим выбором.
Его предназначение – быстрая и эффективная конвертация файлов из одного формата в другой. При этом ресурс умеет распознавать текст с изображения, хорошо распознаёт латиницу и кириллицу, поддерживает русскоязычный интерфейс, бесплатен и быстр. Для копирования текста с изображения online этот ресурс станет хорошим выбором.
- Перейдите на jinapdf.com;
- Кликните на «Выберите язык», и укажите язык, на котором написан текст на картинке;
- Нажмите на «Выберите файл», и загрузите файл с изображением на ресурс;
Нажмите на «Выберите файл» для загрузки изображения на ресурс
Другой качественный ресурс, о котором мы хотим рассказать – это newocr.com. Его возможности позволяют распознать текст с 106 языков, он бесплатен и не требует регистрации. Количество загрузок пользовательских фотографий на ресурс неограниченно, сервис хорошо распознаёт изображение с несколькими слоями. Полученный результат можно скачать на ПК, отредактировать в Гугл Докс, перевести через Google или Bing Переводчик.
Полученный результат можно скачать на ПК, отредактировать в Гугл Докс, перевести через Google или Bing Переводчик.
Для работы с сервисом выполните следующее:
- Запустите newocr.com;
- В графе «Recognition language» (языки распознавания) выберите языки, на которых написан текст в изображении;
- Нажмите на «Обзор», и укажите сервису путь к нужному изображению;
- Для загрузки картинки на ресурс и её распознавания кликните на кнопку «Upload+OCR»;
Нажмите на «Upload + OCR» для загрузки и распознавания текста
Для сохранения результата нажмите на «Download»
I2OCR – это бесплатный OCR-сервис, позволяющий выполнить идентификацию текста с изображения online. Его возможности позволяют извлечь текст с изображения онлайн для его последующего редактирования, форматирования, индексирования, поиска или перевода.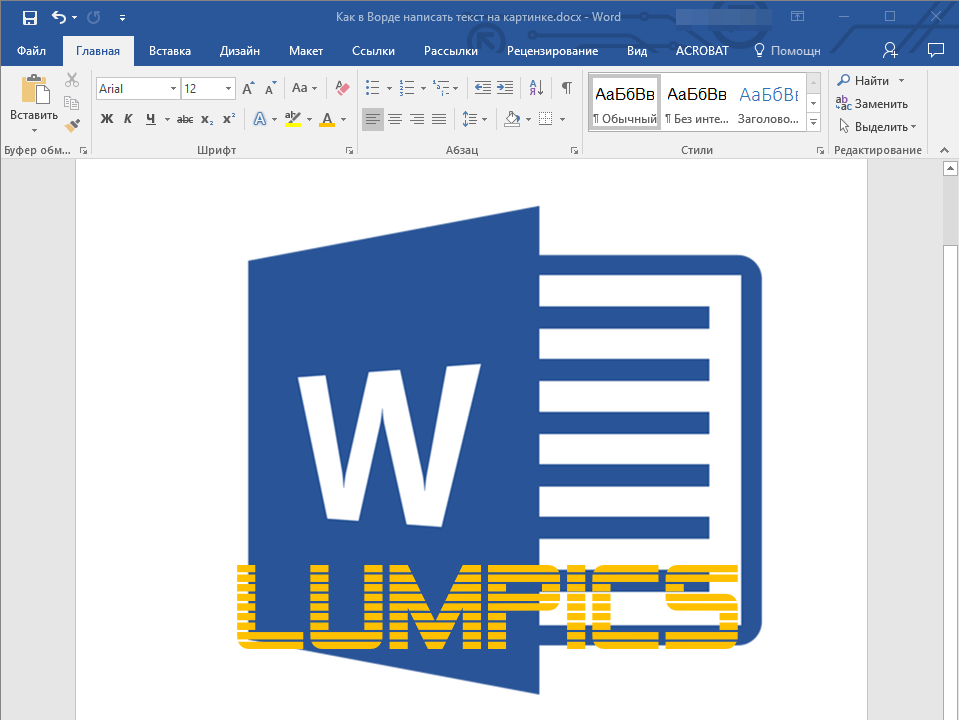 Сервис распознаёт более 60 языков, поддерживает распознавание нескольких языков на одном изображении, многоколонный анализ документов, бесплатную загрузку неограниченного количества изображений.
Сервис распознаёт более 60 языков, поддерживает распознавание нескольких языков на одном изображении, многоколонный анализ документов, бесплатную загрузку неограниченного количества изображений.
Для работы с сервисом выполните следующее:
- Выполните вход на i2ocr.com;
- В графе «Select language» выберите язык распознавания;
- Нажмите на кнопку «Select image» в центре, и загрузите изображение на ресурс;
- Поставьте галочку рядом с надписью «Я не робот»;
- Нажмите на «Extract Text» для получения результата (будет отображён внизу).
Convertio.co – ресурс для копирования надписей с изображений
Ресурс convertio.co – это популярный онлайн-конвертер, имеющий интернациональный характер. С его помощью можно провести конвертацию шрифтов, видео и аудио, презентации и архивы, изображений, документов. Доступна здесь и функция OCR, которой мы и воспользуемся. Бесплатно можно распознать 10 страниц (изображений), за большее количество придётся доплачивать.
- Запустите convertio.co;
- Нажмите на «С компьютера» для загрузки изображения на ресурс;
- Чуть ниже выберите язык для распознавания (при необходимости активируйте дополнительные языки). Также выберите тип документа, в который будет трансформирован распознаваемый текст;
- Нажмите внизу на «Распознать»;
Настройки распознавания на convertio.co
И последний сервис, о котором я хочу рассказать – это img2txt.com . Сервис был запущен в 2014 году, прошёл несколько стадий улучшения своего функционала, и ныне обладает довольно неплохим качеством распознавания. Здесь имеется русскоязычный интерфейс, что придётся по вкусу отечественному пользователю.
- Перейдите на img2txt.com;
- Кликните на «Выберите файл с изображением» и загрузите изображение с текстом на ресурс;
- Выберите язык текста для распознавания;
- Поставьте галочку рядом с надписью «Я не робот» (капча), и нажмите на «Загрузить»;
Загрузите файл на ресурс

Удаление фона рисунка
-
Выберите рисунок, фон на который вы хотите удалить.
-
Выберите «Формат рисунка> удалить фон или> «Удалить фон».
Если вы не видите «Удалить фон»,убедитесь, что выбрали рисунок. Возможно, понадобится дважды щелкнуть изображение, чтобы выбрать и открыть его на вкладка Формат.
-
По умолчанию область фона будет закрашена пурпурным (что показывает, что ее можно удалить), а изображение на переднем плане сохранит естественные цвета.
-
Если область по умолчанию неправиляция, перейдите в > «Средства для работы с рисунками» и сделайте следующее:
-
Если фрагменты рисунка, который вы хотите сохранить, являются пурпурными (помечены для удаления), выберите «Пометить области для сохраняемого» и карандашом в виде пометить области на рисунке, которые нужно сохранить.

-
Чтобы удалить дополнительные части рисунка, выберите «Пометить области для удаления» и пометить их с помощью карандаша.
-
-
Когда все будет готово, выберите «Сохранить изменения» или «Отменить все изменения».
Чтобы сохранить изображение в отдельном файле для использования в дальнейшем, щелкните его правой кнопкой мыши и выберите «Сохранить как рисунок».
К рисунку, оставшемуся после удаления фона, можно применить художественный эффект или добавить к рисунку эффекты.
-
Выберите рисунок, фон на который вы хотите удалить.
-
В группе «Средства работы с рисунками» на вкладке «Формат» в группе «Настройка» выберите «Удалить фон».

-
Щелкните один из маркеров линий области выделения, а затем перетащите линию таким образом, чтобы область содержала часть рисунка, которую необходимо сохранить, и не содержала большую часть областей, которые нужно удалить.
Иногда вы можете получить нужный результат, не поэкспериментируйте с положением линий области и размером области.
Совет: Чтобы отменить пометки областей, выберите «Удалить пометку», а затем выберите линию.
-
Если область по умолчанию неправиляция, перейдите в > «Средства для работы с рисунками» и сделайте следующее:
-
Выберите «Пометить области для сохраняемой области» карандашом, чтобы пометить области на рисунке, которые нужно сохранить.

-
Выберите «Пометить области для удаления» и карандашом , чтобы пометить их.
-
-
Когда все будет готово, выберите «Сохранить изменения» или «Отменить все изменения».
Чтобы сохранить изображение в отдельном файле для использования в дальнейшем, щелкните его правой кнопкой мыши и выберите «Сохранить как рисунок».
К рисунку, оставшемуся после удаления фона, можно применить художественный эффект или добавить к рисунку эффекты.
Как подготовить изображения для лазерной гравировки
Начало работы с лазерной гравировкой
На этой странице ответил:
- Как мне подготовить изображения для лазерной гравировки?
- Как убедиться, что мое изображение хорошо гравируется на нержавеющей стали?
- Какое программное обеспечение следует использовать для подготовки фотографии / изображения к лазерной гравировке?
- Как добиться наилучшего качества лазерной гравировки фотографии?
Если вы никогда раньше не работали с лазерным гравировальным станком, вы можете быть удивлены тем, что возможно, когда вы наконец попадете в мастерскую и начнете процесс самостоятельно.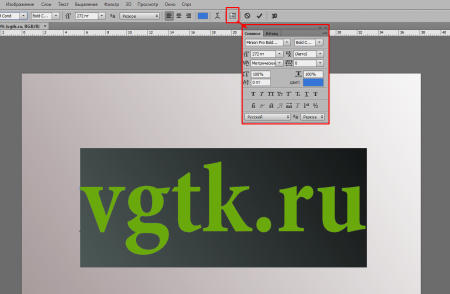 Лазерная гравировка — это разнообразное применение: ее можно использовать для маркировки медицинских устройств или запасных частей автомобилей, которые выдерживают самые суровые условия, или для празднования дня рождения или особого события, отметив дату на памятном предмете.
Лазерная гравировка — это разнообразное применение: ее можно использовать для маркировки медицинских устройств или запасных частей автомобилей, которые выдерживают самые суровые условия, или для празднования дня рождения или особого события, отметив дату на памятном предмете.
Одно из самых крутых приложений, которые мы видели для лазерных граверов, — это работа с фотографиями и изображениями, похожими на настоящие. Наши лазерные системы гальванометров настолько точны, что, помимо гравировки слов и фраз, вы действительно сможете гравировать фотореалистичные изображения на нержавеющей стали.Вам придется довольствоваться оттенками серого, но этот невероятный процесс дает отличные результаты, если вы правильно настроите изображение.
Основываясь на собственном процессе проб и ошибок, мы разработали идеальный пошаговый процесс подготовки выбранного изображения для лазерной гравировки. Поскольку доступно так много различных типов лазерных граверов и множество программных опций для подготовки изображений, трудно обобщить метод, который можно было бы применять постоянно, но мы сделали все возможное, чтобы это руководство было доступно для всех.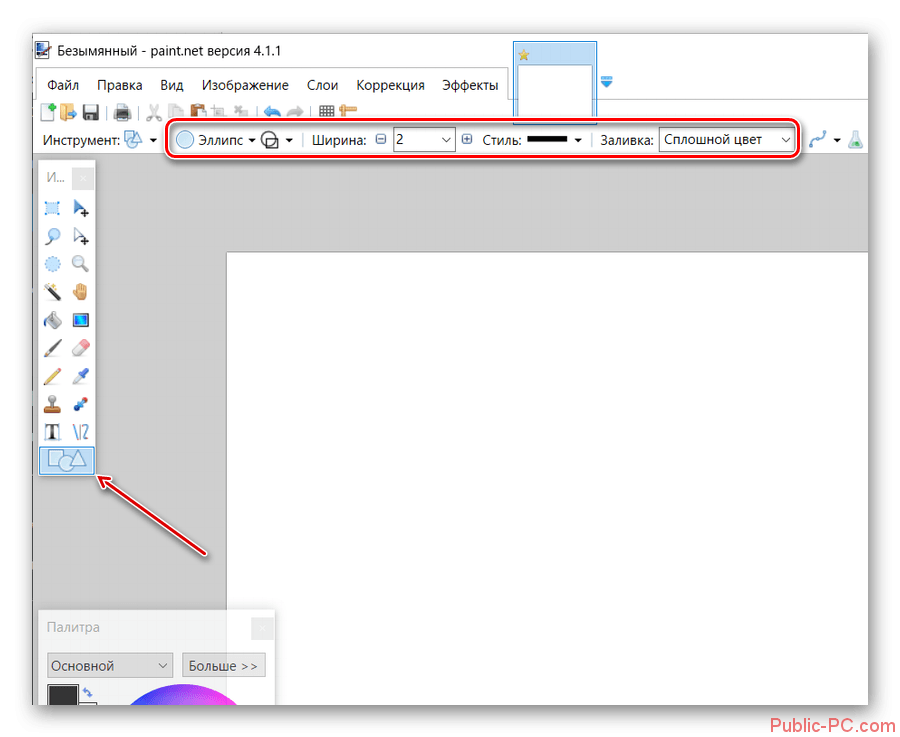 Независимо от того, являетесь ли вы опытным дизайнером, работающим в Corel DRAW, или пользуетесь бесплатным онлайн-инструментом GIMP, выполните следующие действия, чтобы подготовить изображение для гравировки.
Независимо от того, являетесь ли вы опытным дизайнером, работающим в Corel DRAW, или пользуетесь бесплатным онлайн-инструментом GIMP, выполните следующие действия, чтобы подготовить изображение для гравировки.
При выборе изображения для лазерной гравировки важно начинать с высококачественного изображения с высоким разрешением. Изображение на почтовой марке, которое вы отсканировали из старого фотоальбома, не сохранит своей четкости из-за преобразований, которые должны произойти до того, как изображение будет готово к гравировке, и вы не сможете «раздувать» или «раздувать» Картинка как в телешоу CSI.Убедитесь, что вы делаете снимок с высоким разрешением хорошей камерой, чтобы получить наилучшие результаты.
Шаг второй — кадрирование до совершенства Преимущество начала с высококачественной фотографии состоит в том, что вы сможете эффективно кадрировать ее, придавая ей ужасный вид. Вырежьте части изображения, которые вам не нужны, и измените размер оставшихся до тех размеров, которые вы хотите, чтобы они отображались на нержавеющей стали или другом материале, который вы используете.
Вырежьте части изображения, которые вам не нужны, и измените размер оставшихся до тех размеров, которые вы хотите, чтобы они отображались на нержавеющей стали или другом материале, который вы используете.
Этот шаг важен и может потребовать использования режущего инструмента в вашем программном обеспечении для обработки изображений или некоторых полезных навыков Photoshop.Если не удалить фон, во время гравировки изображение может потеряться на заднем плане. Делая фон изображения просто белым, лазерная установка гравирует только фокусный объект, и вы избегаете затемнения объекта несущественными деталями фона, которые вам не нужны.
Шаг четвертый — преобразование изображения в оттенки серого Лазерная гравировка создает естественные изображения в оттенках серого, вырезая разные линии на разной глубине за разное количество проходов.Создание изображения в оттенках серого дает вам хорошее представление о том, как оно будет выглядеть после гравировки на выбранном материале — ваше изображение почти готово! Рассмотрение изображения в оттенках серого должно помочь вам в следующих шагах, где вам нужно будет немного отредактировать изображение для получения оптимальных результатов.
Теперь, когда мы смотрим на что-то похожее на то, что будет производить лазерный гравер, мы можем приступить к созданию любых редакций, которые важны для достижения желаемого результата .Редактирование фотографий — очень субъективный процесс, но мы дадим несколько советов. Их можно применять к фотографиям людей, мест или объектов.
- Вы хотите попробовать максимизировать контраст в ключевых областях фотографии. Обычно это означает, что белые участки становятся белее, а темные — темнее.
- Области, которые в реальной жизни кажутся белыми, например глаза или ногти, должны быть выделены на изображении путем уменьшения теней, которые там появляются. Установите черный цвет на 3-6%, чтобы эти области лучше выделялись.
- Удалите тени на всех лицах изображения, потому что темнота слишком сильно контрастирует с волосами, которые обычно намного темнее. Установите черный цвет на 10-15% для получения оптимальных результатов.

- Для темных прядей волос сделайте их еще темнее. Светлые пряди можно сделать немного светлее.
Если вы не собираетесь редактировать свою фотографию, есть вариант, который вы можете выбрать, чтобы помочь максимизировать контраст без необходимости вносить какие-либо сложные изменения самостоятельно — этот инструмент это цветовая индексация.Если вы планируете использовать цветовую индексацию, вы можете сделать это перед изменением изображения на оттенки серого.
Цветовая индексация — это инструмент, который есть в некоторых программах обработки изображений, который может перерисовывать вашу фотографию с фиксированным количеством цветов для максимального контраста. По сути, он просматривает все цвета на изображении, группирует их в столько групп, сколько вы выберете, и заменяет каждую группу цветов одним цветом. Все, что вам нужно сделать, это выбрать, сколько цветов вы хотите для изображения, а все остальное сделает процессор изображений.
Повышение резкости просто делает линии более смелыми, и это простой инструмент, который присутствует практически во всех программах для редактирования фотографий. Для фотографий людей заострите такие области, как ресницы, губы, волосы вокруг лица и другие места, которые вы хотели бы выделить на окончательном выгравированном изображении. Если вы сфотографировали объект или здание, сосредоточьтесь на наиболее важных линиях, которые добавляют текстуру изображению и делают его трехмерным.
Шаг седьмой — преобразование и экспорт Теперь ваше изображение должно выглядеть именно так, как вы хотите, чтобы оно было выгравировано на нержавеющей стали, фанере или другом материале. Следующим шагом является преобразование этого изображения в растровое изображение соответствующего разрешения и обработка его в программе лазерного САПР, чтобы его можно было гравировать. При экспорте в растровое изображение рекомендуемое разрешение составляет около 200 пикселей на сантиметр. Это гарантирует, что ваше изображение появится с высоким разрешением на выбранном вами материале.
Это гарантирует, что ваше изображение появится с высоким разрешением на выбранном вами материале.
Последний и самый увлекательный шаг — это всегда настраивать параметры на лазерном резаке и, наконец, нажимать «go» после того, как вы выполнили всю тяжелую работу. Гравировка отличается от лазерного травления тем, что она делает более глубокие надрезы в материале, и обычно лучше запрограммировать лазер на несколько проходов по материалу, чем пытаться взорвать большие куски стали или дерева за один проход. В наших гальванометрических лазерах используется система колеблющихся зеркал для резки с очень высокой скоростью, поэтому ваш проект будет выполнен за считанные минуты.
Заключение Вы будете поражены качеством изображений, которые можно воспроизвести на куске нержавеющей стали, березы или ламината, просто выполнив эти простые шаги. Вам также не обязательно быть мастером графики — на самом деле, не имеет значения, какую программу вы используете, если она может выполнять основные функции, описанные выше. Что бы вы ни выбрали, помните, что самое важное — начать с четкого изображения с высоким разрешением. Великолепное изображение — отличная отправная точка для создания чего-то фантастического с помощью наших лазерных гравировальных машин.
Что бы вы ни выбрали, помните, что самое важное — начать с четкого изображения с высоким разрешением. Великолепное изображение — отличная отправная точка для создания чего-то фантастического с помощью наших лазерных гравировальных машин.
10-Как гравировать фотографию
Изменения для наших клиентов
+86 181 0304 3363 Электронная почта отдела продаж: [email protected]
Электронная почта службы технической поддержки: tech @ thunderlaser.com
Время выпуска : 2016. 05.27 Видео-Как использовать программное обеспечение для лазера Время просмотра : 16654
05.27 Видео-Как использовать программное обеспечение для лазера Время просмотра : 16654
Программное обеспечение для лазерной резки RDworks v8 tutorial 10 Как гравировать фотографию
Всем привет, это кен из Thunderlaser.В этом уроке мы научимся гравировать фотографию. Давайте сначала загрузим фото. Нажмите кнопку импорта и выберите фотографию. Затем нажмите «Открыть». Теперь мы можем установить размер фотографии и нажать кнопку «BMP».
Затем отметьте «установить выходное разрешение» и введите разрешение как 1000. Предлагается установить разрешение от 1000 до 1500. Затем нажмите «Dither», выберите «Net graphic» и установите частоту как 30. Затем нажмите «Apply to». просмотр »и увеличьте фотографию, чтобы рассмотреть детали.Мы видим, что размер точки слишком велик. Теперь мы можем изменить частоту на 50. Теперь качество намного лучше. Обычно рекомендуется устанавливать частоту от 50 до 70. Если нам нужно гравировать прозрачные материалы, такие как акрил, мы должны отметить «инвертировать цвет».
Теперь мы можем изменить частоту на 50. Теперь качество намного лучше. Обычно рекомендуется устанавливать частоту от 50 до 70. Если нам нужно гравировать прозрачные материалы, такие как акрил, мы должны отметить «инвертировать цвет».
Популярные страницы
]]>Практические инструкции по лазерной гравировке с помощью EngraveLab PhotoLaser Plus
С PhotoLaser Plus вы можете запечатлеть самые подробные воспоминания ваших клиентов о фотографиях — даже те, которые сложно воспроизвести с помощью лазера, например пейзажи, недоэкспонированные или переэкспонированные изображения.PhotoLaser Plus избавит вас от лишних догадок в ваших проектах по гравировке фотографий. После обработки фотографии просто распечатайте ее на лазере, используя предлагаемые нами настройки материала.
Давайте посмотрим, как работает этот процесс.
Подготовить фото
Начните с импорта фотографии в PhotoLaser Plus.
 Выберите опцию Импорт.
Выберите опцию Импорт.Затем выберите фотографию.
Теперь нажмите на рабочую область, чтобы разместить фотографию.
Затем измените размер изображения, чтобы оно соответствовало гравюре. В этом примере размер гравюры составляет 6 x 4 дюйма.
Изменив размер фотографии в соответствии с размером обрабатываемой детали, измените разрешение DPI до того же разрешения, которое вы будете использовать на лазере. В этом примере мы выгравируем эту фотографию с разрешением 600 точек на дюйм.Выберите параметр «Размер изображения» в меню «Изображение» в верхней части экрана.
Введите 600 для горизонтального и вертикального разрешения и нажмите «Применить».
Все, что осталось, это применить к фотографии предустановленные фильтры материалов и отправить фотографию на лазер.
Применить фильтры
Чтобы применить фильтры к вашему материалу, выберите «Photo Laser»> «Interactive» в меню Transform на верхнем экране.

При открытой панели «Фотолазер» вы можете увидеть исходную фотографию слева и образец постобработки фотографии с низким разрешением справа.
В правом нижнем углу панели убедитесь, что установлен флажок «Исключить белый», а также «Сохранить оригинал». Это упростит обработку исходной фотографии для другого материала позже.
Затем щелкните значок «Открыть папку» и выберите из акрила, анодированного, гравируемого пластика, стекла, кожи, мрамора или дерева.
Обратите внимание на две настройки дерева в вариантах — «Большой» и «Маленький». Параметр small следует использовать для изображений размером менее 3 x 3 дюйма.
В этом примере выберите большой вариант, а затем кнопку «Открыть».
После того, как PhotoLaser завершит применение фильтров и обновит окно предварительного просмотра, нажмите кнопку «ОК», чтобы завершить процесс.
Печать на лазере
Теперь просто распечатайте фотографию из PhotoLaser Plus или экспортируйте фотографию с помощью функции «Экспорт изображения» и перенесите фотографию в свою любимую программу редактирования графики для некоторых окончательных дополнений.

В этом примере мы собираемся распечатать фотографию из PhotoLaser Plus, а затем показать вам одну из замечательных новых функций Fusion Pro — систему позиционирования камеры IRIS ™.
Выберите «Печать» в меню «Файл», затем выберите «Epilog Engraver» в параметрах принтера и нажмите «ОК».
С новым Fusion Pro и Dashboard просто перетащите иллюстрацию на кусок, который был помещен в систему. Настройте параметры материала и нажмите кнопку «Печать», чтобы отправить задание на лазер.
На лазере просто нажмите кнопку «Go», чтобы начать гравировку.
Еще никогда не было так просто воспроизвести любимые фотографии ваших клиентов с потрясающей детализацией. PhotoLaser Plus сокращает время, которое вы тратите на подготовку рисунков для лазера, и позволяет легко получать предсказуемые высококачественные результаты. С помощью лазерной системы Epilog и PhotoLaser Plus вы можете воспроизводить фотографии на дереве, мраморе, металлах с покрытием, акриле, стекле и многом другом.

Заинтересованы в аппарате Epilog Laser? Заполните форму на этой странице, чтобы получить полную брошюру о линейке продуктов с гравированными и вырезанными образцами, или позвоните по указанному ниже номеру для получения дополнительной информации.
Телефон: +1 303-277-1188
изображений для лазерной гравировки из Интернета
Редактирование изображений, которые вы загружаете из Интернета, обычно раздражает и требует много времени, не говоря уже о том, чтобы довести его до приемлемого уровня для гравировки с помощью лазера.
Что ж, это была моя цель сегодня.
Программное обеспечение JobControl X, которое поставляется вместе с лазером Trotec, обладает удивительными возможностями и является чрезвычайно продвинутым по сравнению с другими пакетами программного обеспечения, предлагаемыми другими брендами.Я бы знал, я их почти все использовал!
Сегодня я решил изучить процесс перехода от загруженного изображения к конечному продукту, выгравированному на нержавеющей стали.
Когда я ищу изображение для гравировки, я использую несколько фундаментальных концепций, чтобы мысленно фильтровать изображения, чтобы увидеть, что будет хорошо гравироваться с помощью лазера. Их:
- Изображение должно иметь высокую контрастность (лучше всего работают черно-белые изображения, но также очень хорошо работают высококонтрастные оттенки серого)
- Изображение должно иметь высокое разрешение, чтобы при уменьшении до размера, необходимого для гравировки, мы не теряли четкости или четкости.
- С фоном изображения должно быть легко работать, чистый белый или прозрачный фон — просто находка!
- Изображение предпочтительно снимать спереди; перекос изображения трудно устранить, а время — деньги!
Итак, сегодня я нашел изображение персонажа Южного парка, Кенни, созданное Pez-Artwork. У Пеза есть удивительные произведения искусства, которые нарисованы вручную!
Если вы хотите заглянуть в Instagram Пеза, это @pezartwork
.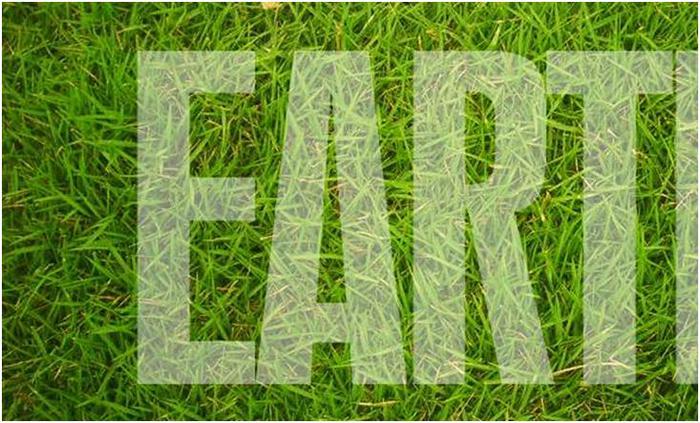
Выбранное мной изображение показано ниже.
http://www.pez-artwork.com/Как видите, на этом изображении отмечены все флажки, у него высокий контраст, относительно высокое разрешение, фон белый и сделан спереди.
Процесс, который я использовал для преобразования загруженного изображения в гравируемое, был довольно простым и быстрым. Я не приложил много усилий для редактирования исходного изображения, так как хотел увидеть, как быстро я могу перейти от исходного изображения к выгравированному. Я приложил минимум усилий, чтобы довести его до состояния, пригодного для гравировки (имейте это в виду!)
Я просто поигрался с уровнями, контрастом и яркостью изображения, чтобы довести его до очень простой «полуфабрикатной» версии.Позже я увеличил масштаб и отредактировал изображение, удалив часть виньетирования и теней. Это было сделано с помощью инструмента «Кисть» и выбран белый цвет.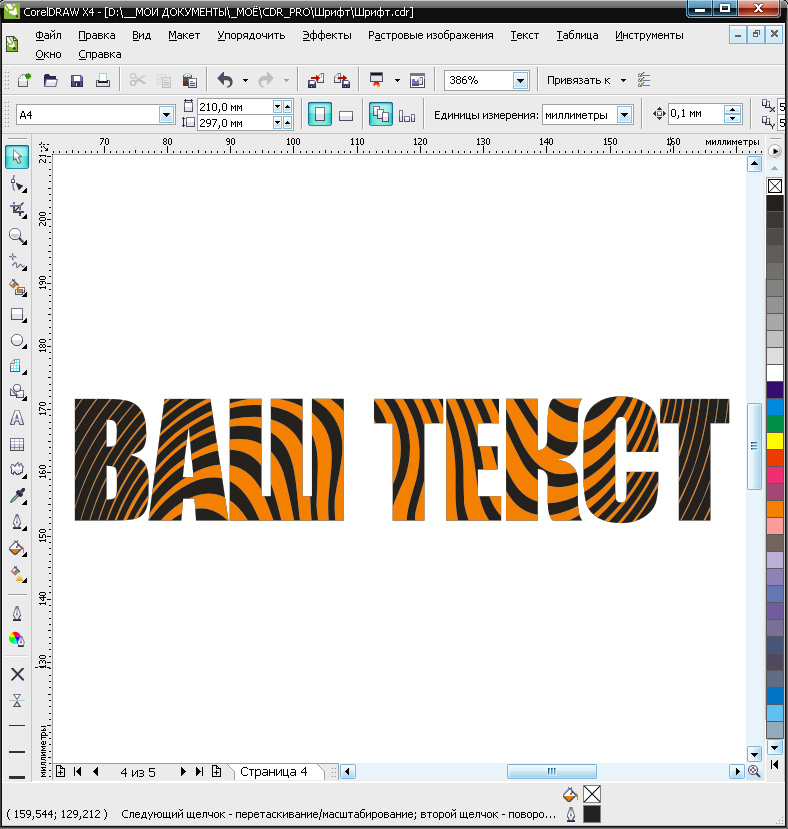
Я сохранил это изображение с наилучшими возможными настройками для будущего редактирования.
Редактирование изображения в CorelDrawПоследний этап процесса — перенос изображения в CorelDraw X7. Этот шаг не является обязательным, лазер Trotec можно использовать с любой программой, которая может печатать с использованием цветовой палитры RGB или CMYK, а это означает, что я мог бы печатать прямо из Photoshop, если бы захотел.
Я использую CorelDraw X7, чтобы изменить размер изображения до нужного мне размера. Это полезно, потому что если ваше изображение было создано в формате A4, а затем вы захотели изменить размер изображения, вы потеряете детали и разрешение в процессе изменения размера. Передискретизация изображения сохранит то же разрешение при изменении размера изображения.
После того, как изображение было передискретизировано и изменено размер, я использовал драйвер JobControl X, чтобы оптимизировать процесс гравировки изображения… это было так просто.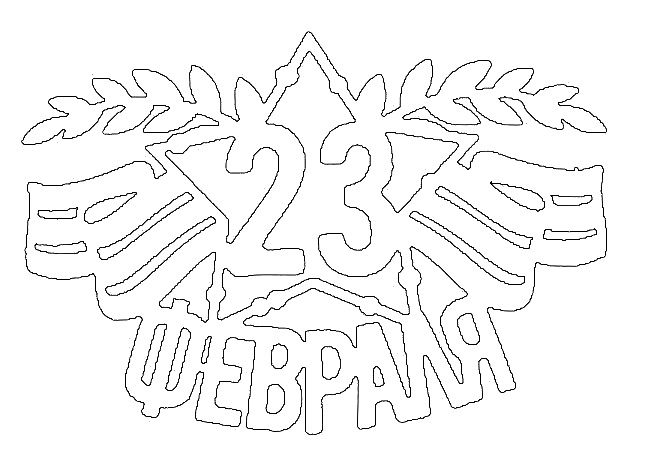 В драйвере Trotec есть раскрывающееся меню, которое позволит вам выбрать, какой тип режима процесса вы хотите использовать; выбор Photo-Optimized хорошо подходит для этого вида гравировки.
В драйвере Trotec есть раскрывающееся меню, которое позволит вам выбрать, какой тип режима процесса вы хотите использовать; выбор Photo-Optimized хорошо подходит для этого вида гравировки.
После того, как изображение было напечатано в программе JobControl X, я разместил его на материале и нажал GO!
Изделие с окончательной гравировкойФотография не передаёт должного гравюры. При личной встрече она выглядит очень привлекательно. Тем не менее, изображение в фотошопе требует некоторой доработки. Вы можете видеть, где я вручную подправил края изображения.
Прежде всего, меня впечатлил оптимизированный для фотографий режим, который JobControl X использует для обработки изображения. Эта гравировка была сделана на Trotec Speedy 300 flexx.
Я использовал волоконный лазер для прямой маркировки поверхности материала, никаких добавок химикатов или покрытий не потребовалось для получения этой отделки. Используемые мной настройки перечислены ниже:
- Мощность 100 (оптоволокно 20 Вт)
- 10 скорость
- 20000 Гц
- 1000 точек на дюйм
Мой следующий шаг — поработать с файлом Photoshop, чтобы попытаться удалить весь нежелательный фоновый цвет, так что эффект дедовщины вокруг изображения исчезнет.
Поймай тебя в следующий раз!
Сообщение навигации
Tagged 100, 300, 360, 400, 500, co2, corel, coreldraw, гравировка, волокно, flexx, изображения, интернет, введение, JobControl, лазер, маркировка, изображения, печать, быстро, быстро 300, trotec, учебник, учебные пособия
Гравировка | искусство | Britannica
Гравюра , техника изготовления отпечатков с металлических пластин, на которых вырезан рисунок с помощью режущего инструмента, называемого резцом.Современные образцы почти всегда изготавливаются из медных пластин, и, следовательно, этот процесс также называют гравировкой на медных пластинах. Другой термин для этого процесса — линейная гравировка — происходит от того факта, что этот метод воспроизводит только линейные метки. Однако тон и штриховку можно предложить, проведя параллельные линии или штриховку.
«Мадонна с младенцем», гравюра Андреа Мантенья
Предоставлено Национальной галереей искусств, Вашингтон, округ Колумбия, коллекция РозенвальдаПодробнее по этой теме
эстамп: гравюра
В гравюре рисунок вырезается по металлу резцом или резцом.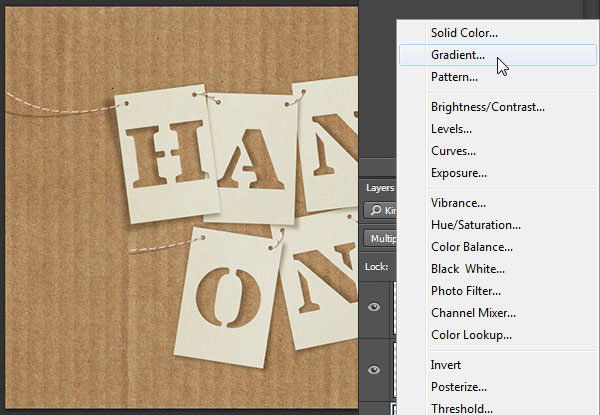 Резец представляет собой стальной стержень квадратного или ромбовидного сечения и …
Резец представляет собой стальной стержень квадратного или ромбовидного сечения и …
Гравюра возникла независимо в долине Рейна в Германии и на севере Италии примерно в середине 15 века. Похоже, что он был впервые разработан немецкими ювелирами, теперь известными только по своим инициалам или псевдонимам, наиболее известным из которых является мастер Е.С. и Мастер игральных карт. Мартин Шонгауэр — первый известный гравер, который был не только ювелиром, но и художником.Его «Искушение святого Антония» ( c. 1470) беспрецедентно в своем изощренном использовании материала для достижения ощущения формы и текстуры поверхности.
Мастер игральных карт: Поэт, читающийПоэт, читающий , гравюра на бумаге Мастера игральных карт, 1430-е годы.
Национальная художественная галерея, Вашингтон, округ Колумбия; Дар Ладислава и Беатрикс фон Хоффманн, 1999.26.1 В Италии гравюра выросла как из искусства ювелиров, так и из чернью, одного из видов декоративных изделий из металла.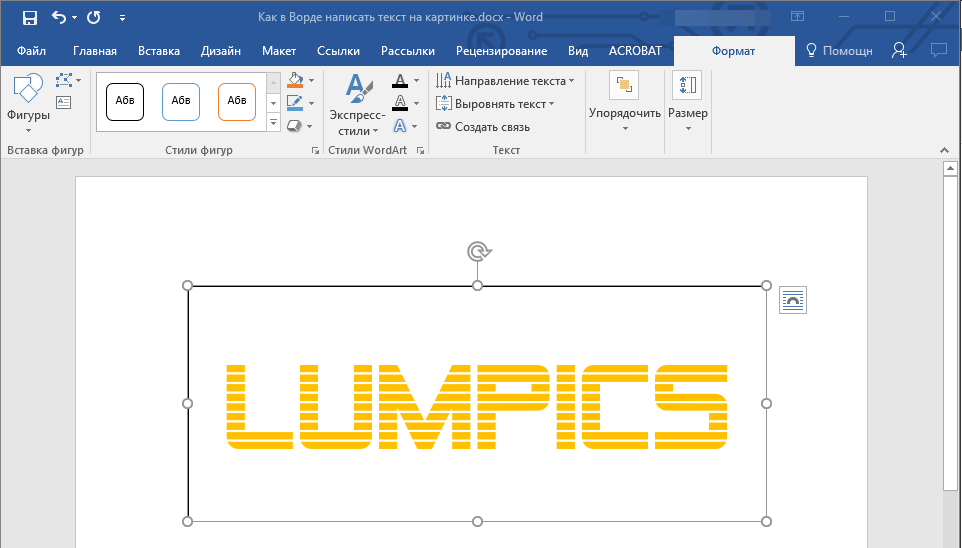 Одним из первых ее практиковал флорентийский ювелир и неллист Мазо Финигерра (1426–1464). Крупные итальянские художники с гораздо большим энтузиазмом приняли гравюру, чем их немецкие коллеги. До конца XV века важные гравюры были выполнены двумя великими итальянскими художниками: Андреа Мантенья и Антонио Поллайуоло. Хотя его быстрая ассоциация с живописью в Италии привела к появлению таких потрясающих гравюр, как «Битва обнаженных» Поллайуоло ( c. 1465), это также помешало независимому развитию гравюры, которая вскоре стала использоваться в основном для воспроизведения картин.К XVI веку репродуктивная роль гравюры настолько утвердилась, что величайший мастер техники гравюры Италии Маркантонио Раймонди в основном известен своими копиями картин Рафаэля.
Одним из первых ее практиковал флорентийский ювелир и неллист Мазо Финигерра (1426–1464). Крупные итальянские художники с гораздо большим энтузиазмом приняли гравюру, чем их немецкие коллеги. До конца XV века важные гравюры были выполнены двумя великими итальянскими художниками: Андреа Мантенья и Антонио Поллайуоло. Хотя его быстрая ассоциация с живописью в Италии привела к появлению таких потрясающих гравюр, как «Битва обнаженных» Поллайуоло ( c. 1465), это также помешало независимому развитию гравюры, которая вскоре стала использоваться в основном для воспроизведения картин.К XVI веку репродуктивная роль гравюры настолько утвердилась, что величайший мастер техники гравюры Италии Маркантонио Раймонди в основном известен своими копиями картин Рафаэля.
Однако в Северной Европе гравюра шла своим чередом, и два величайших мастера 16-го века, Альбрехт Дюрер и Лукас ван Лейден, создали одни из своих лучших оригинальных работ в этой технике.
Получите подписку Britannica Premium и получите доступ к эксклюзивному контенту. Подпишитесь сейчас
Подпишитесь сейчасУзнайте о четырех состояниях гравированного портрета Уильяма Шекспира Мартина Дрэшаута, впервые опубликованного в Первом фолио пьес Шекспира 1623 года.
Взгляните на все четыре состояния гравированного портрета Мартина Дрэшаута Уильяма Шекспира, впервые опубликованного с 1623 г. Первый фолио пьес Шекспира.
Предоставлено библиотекой Фолджера Шекспира; CC-BY-SA 4.0 (Партнер издательства Britannica) Посмотреть все видео к этой статье В течение остальной части 16 века граверы, такие как Хендрик Гольциус (1558–1617), продолжали развивать все более блестящие техники.Одновременно, однако, гравюра все больше ограничивалась воспроизведением картин. Эта тенденция, продолжавшаяся на протяжении всего 17 века, способствовала популяризации техник, способных создавать градации тона. Точечная обработка пластины короткими ударами резца, распространенная с конца 15 века, эволюционировала в конце 17-го и 18-го веков в техники точечной гравировки и мелкой техники (также называемой мелковой или пастельной гравюрой) . Эти методы наносили на пластинку бесчисленные точки и зазубрины, сделанные резцом или специальными инструментами, называемыми рокерами и рулетками.С меццо-тинтом, родственной техникой, изобретенной в 17 веке Людвигом фон Зигеном, они почти полностью заменили линейную гравировку в 18 веке. Его возродили в 20 веке французский художник Жак Вийон и английские художники Эрик Гилл и Стэнли Уильям Хейтер. Последний продемонстрировал, что линейная гравировка является подходящим средством для большей части современного искусства, в том числе для абстракции. Гравюры также создавали американские граверы Маурисио Ласански и Габор Петерди.
Эти методы наносили на пластинку бесчисленные точки и зазубрины, сделанные резцом или специальными инструментами, называемыми рокерами и рулетками.С меццо-тинтом, родственной техникой, изобретенной в 17 веке Людвигом фон Зигеном, они почти полностью заменили линейную гравировку в 18 веке. Его возродили в 20 веке французский художник Жак Вийон и английские художники Эрик Гилл и Стэнли Уильям Хейтер. Последний продемонстрировал, что линейная гравировка является подходящим средством для большей части современного искусства, в том числе для абстракции. Гравюры также создавали американские граверы Маурисио Ласански и Габор Петерди.
Как гравировать фотографии на дереве с помощью лазерного гравировального станка — Станок для лазерной резки | Лазерный гравировальный станок
Если вы хотите выгравировать красивую фотографию на дереве, вам необходимо выполнить три шага: выбрать фотографию, обработать фотографию и установить параметры работы лазера.Только выполняя эти три пункта, вы можете добиться наилучших результатов.
лазерный гравировальный станок по дереву
Материал для гравировки фотографий — белая фанера с некоторой текстурой на поверхности. Чтобы улучшить контраст и резкость эффекта гравировки, изображение необходимо преобразовать в эскиз перед гравировкой, и можно ли судить о том, подходит ли изображение для лазерной гравировки, на основе эффекта изображения эскиза. Мы используем следующие две картинки в качестве примеров.
ЛАЗЕР-фотогравюра
Сначала определите изображение и программное обеспечение обработки
1. Откройте программу обработки изображений и импортируйте в нее изображение
2. Отрегулируйте контрастность изображения
3. Нажмите кнопку «Искусство», чтобы превратить изображение в эскиз.
4. Отрегулируйте резкость, улучшите контуры линий и сохраните.
Рисунок 1 Окончательный эскиз
После использования другого изображения эффект меняется на:
Мы можем сравнить разницу между рисунком 1 и рисунком 2.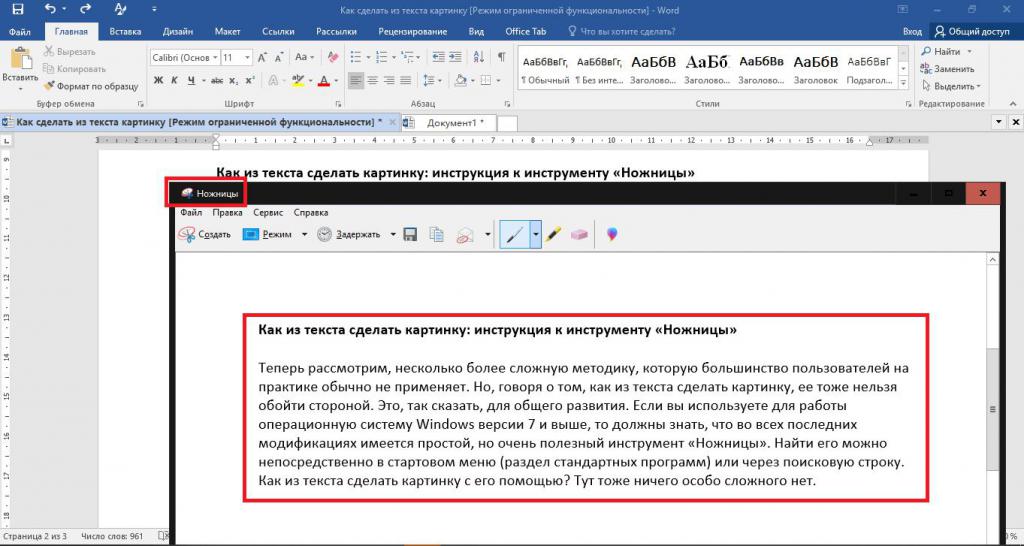 Контур изображения 1 четкий, а контраст между объектом и цветом фона высокий, что соответствует требованиям лазерной гравировки. Однако контур рисунка 2 размыт, а контраст между объектом и цветом фона недостаточен, что не соответствует лазерной гравировке.
Контур изображения 1 четкий, а контраст между объектом и цветом фона высокий, что соответствует требованиям лазерной гравировки. Однако контур рисунка 2 размыт, а контраст между объектом и цветом фона недостаточен, что не соответствует лазерной гравировке.
Во-вторых, установите рабочие параметры лазера
Примечание: следующий параметр в основном используется для стандартных параметров машин мощностью 80 Вт. Если вы используете другие мощные лазеры, параметры мощности и скорости необходимо отрегулировать в соответствии с фактической мощностью лазерной трубки.А при использовании стандартной головки лазера AMOR фокусное расстояние должно быть выровнено на 6 мм.
После выбора изображения мы можем установить параметры гравировки.
Первый: мощность установлена на 8%
Секунда: скорость установлена на 500 мм / с
Третий: выберите удар, чтобы лучше защитить объектив
Четвертое: поскольку фанера является грубым материалом, интервал гравировки можно установить на 0,08 мм.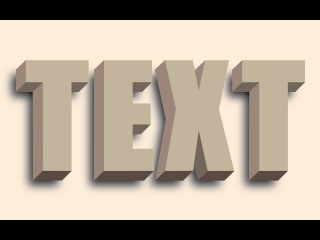
Пятое: нажмите BMP, разрешение установлено на 1500, частота установлена на 70 , Настроить BMP
Это изображение вырезано после вышеупомянутой обработки, мы видим, что эффект очень хороший.
лазерный гравировальный станок по дереву 01
А теперь подведем итоги лазерной гравировки фанеры:
Первый: для выбора изображения с высоким разрешением и высоким контрастом между объектом и цветом фона;
Второй: В программном обеспечении для работы с изображением эффекта эскиза
Третий: Задайте такие параметры, как скорость и мощность работы лазера.
Как прочитать лазерную надпись GIA на вашем бриллианте
Что такое лазерная надпись GIA?
Бриллианты, сопровождаемые GIA Diamond Dossiers®, обычно имеют микролазерную надпись, нанесенную на край алмаза.Номер отчета GIA выгравирован под микроскопом на внешнем поясе алмаза. Лазерная надпись дает покупателям уникальный способ связать свой отчет GIA с самим бриллиантом. Введите этот номер на веб-сайт GIA — и привет — у вас есть электронная копия отчета об оценке бриллиантов.
Введите этот номер на веб-сайт GIA — и привет — у вас есть электронная копия отчета об оценке бриллиантов.
Где найти пояс бриллианта
Пояс вашего алмаза проходит по внешнему краю между верхними гранями короны и нижними гранями павильона. Это тонкий внешний край, отделяющий верхнюю часть алмаза от нижней части.На полированном, граненом или брутто (матовом) рундисте указан номер, нанесенный микроскопически.
Лазерная надпись GIA дает покупателю большую уверенность при покупке бриллианта. Розничным торговцам следует использовать это как дополнительный аргумент в пользу продажи, поскольку не все лаборатории делают лазерную маркировку алмазов таким способом. GIA записывает камень под этим номером в своем онлайн-архиве.
Надпись GIA невидима невооруженным глазом и ее трудно увидеть при 10-кратном увеличении неопытным глазом.Покупатели, совершившие покупку без консультации, скорее всего, не подозревают о наличии надписи.
СОВЕРШЕННО НОВАЯ УСЛУГА !! Теперь мы предлагаем возможность нанести на пояс вашего бриллианта индивидуальную формулировку, нанесенную лазером. Пожалуйста, запрашивайте дополнительную информацию об этой индивидуальной услуге. Обратите внимание, что эта услуга доступна только для бриллиантов, полученных через Serendipity Diamonds.
Пожалуйста, запрашивайте дополнительную информацию об этой индивидуальной услуге. Обратите внимание, что эта услуга доступна только для бриллиантов, полученных через Serendipity Diamonds.
Прежде чем выбрать дизайн кольца, мы можем предоставить любой сертифицированный GIA бриллиант, заключенный в зажим для кольца и представленный так же, как обручальное кольцо.
Чем полезна лазерная надпись GIA?
Торговцы бриллиантами, розничные продавцы ювелирных изделий и производители обрабатывают большие объемы сертифицированных бриллиантов весом менее 1 карата.
Розничные торговцы часто выбирают похожие бриллианты для демонстрации перед продажей. Эти бриллианты часто отличаются настолько незначительно, что неискушенному глазу кажутся идентичными. Подобные алмазы могут быть запутаны, поэтому чрезвычайно важно иметь систему для проверки алмазов обратно в их посылки.
Пример. Когда розничный торговец показывает три алмаза — все 0,50 карата — чистоты цвета D VS1, чистоты цвета E VVS2 и чистоты цвета D VVS1, надпись GIA позволяет точно идентифицировать каждый алмаз.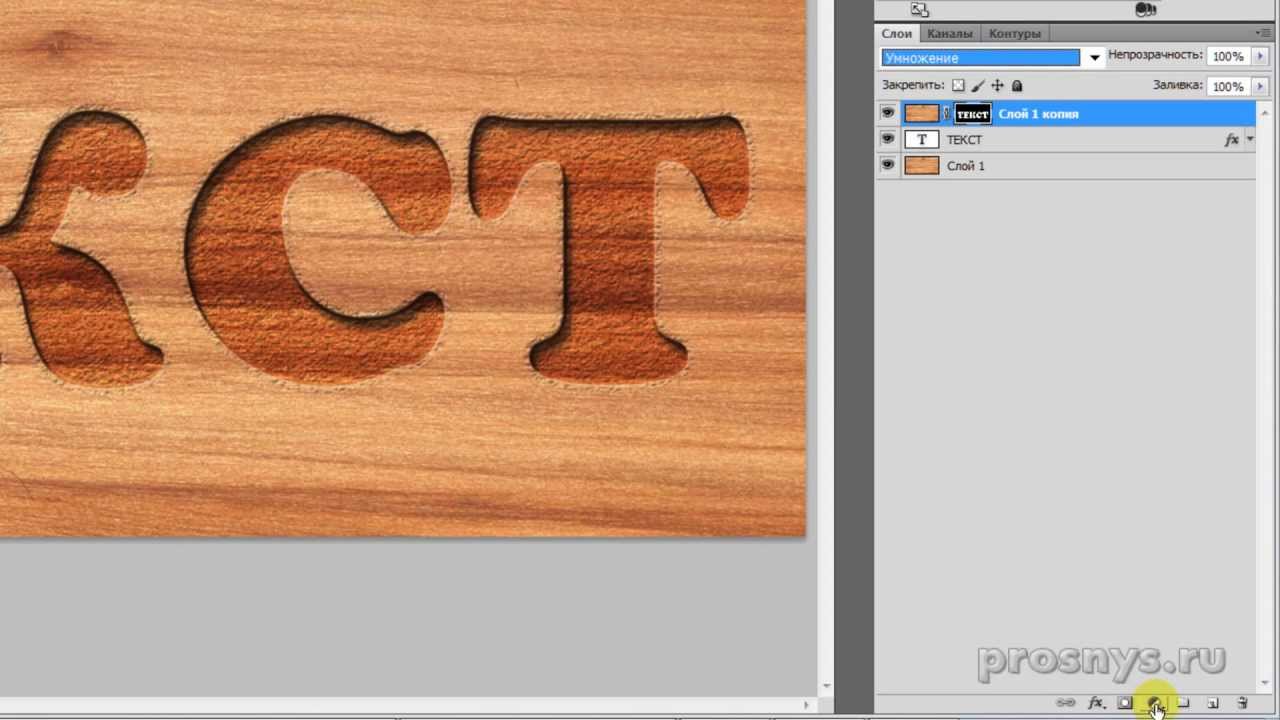 Почти одинаковые бриллианты с меньшей вероятностью будут перепутаны или перепутаны.
Почти одинаковые бриллианты с меньшей вероятностью будут перепутаны или перепутаны.
Проблема с лазерными надписями GIA
О микроскопических размерах лазерной надписи мы уже говорили. Крошечные числа представляют собой проблему для многих людей, у которых нет сноровки или натренированного глаза при использовании 10-кратной лупы.Производители, розничные торговцы и потребители должны иметь возможность видеть свою надпись, но размер делает это сложной задачей. Размер надписи должен быть микроскопическим, чтобы незаметно прилегать к рундисту и гарантировать неизменную красоту алмаза.
Какое увеличение лучше всего для просмотра алмазной надписи?
В зависимости от увеличения зрителя, который мы продаем (см. Ниже), увеличение составляет 20x. Настройка всегда занимает немного времени, чтобы увидеть надпись, но если число не слишком бледное, оно должно быть видно при таком увеличении.Для большинства людей стандартная алмазная лупа (10x) не сможет обеспечить достаточное увеличение, чтобы прочитать полное число.
Полезные инструменты для просмотра лазерной надписи GIA
Приобрести лазерную программу просмотра надписей GIA в нашем магазине
Недавний обзор считывателя надписей GIA, отправленный нам по электронной почте от нашего клиента из США
Если вы хотите сделать просмотр более управляемым, мы рекомендуем программу просмотра надписей Laser.Это удобное и хорошо сконструированное устройство работает с бриллиантом, помещенным в кольцо или зажим для кольца. Регулируемое увеличительное стекло находится на конце рычага, который легко скользит по внешнему краю алмаза, позволяя пользователю сканировать надпись GIA. После обнаружения отрегулируйте объектив так, чтобы было видно номер GIA. Пользователю потребуется немного времени, чтобы познакомиться со зрителем, но при использовании этого инструмента надпись будет читабельной.
В качестве бонуса средство просмотра включает в себя средство просмотра сердец и стрелок для незакрепленных бриллиантов, спрятанных в корпусе прицела. (Показано здесь рядом со средством просмотра надписей.)
(Показано здесь рядом со средством просмотра надписей.)
Микроскопы цифровые для чтения надписей GIA
Геммологические микроскопы обычно дороги. Кроме того, в этой ситуации их будет слишком много, если вы не профессиональный ювелир. Мы огляделись, чтобы увидеть, есть ли какие-нибудь новые устройства стоимостью около 20–30 фунтов стерлингов, которые могут подойти. Следующее устройство показалось мне очень хорошим по цене и удобным, поскольку оно подключается к смартфону.
Этот доступный микроскоп подключается к смартфону и может обеспечить способ захвата изображения надписи.
Совет по покупке с лазерной надписью GIA
Если вы покупаете сертифицированный GIA алмаз с лазерной гравировкой, примите во внимание следующую информацию.
1. В магазине — убедитесь, что у вашего продавца есть средство для просмотра, чтобы вы могли увидеть эту важную особенность алмаза. Многим покупателям такой уровень детализации не требуется, но некоторые клиенты получают уверенность, видя свою надпись.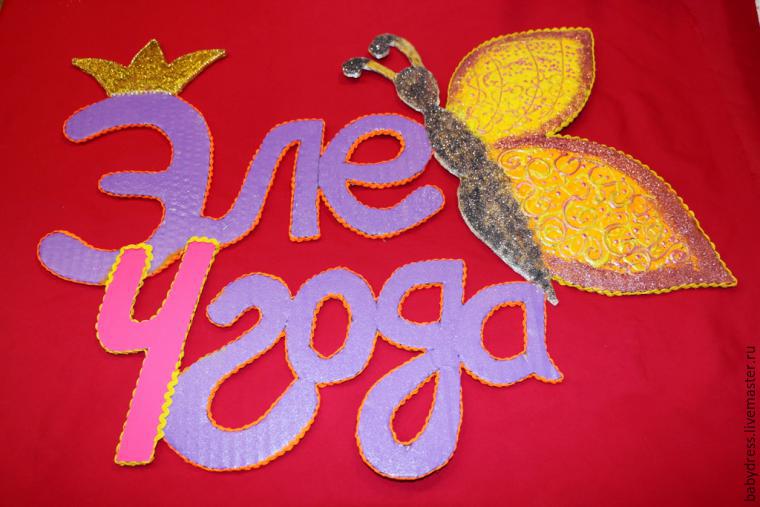
2. Если вы решите приобрести обручальное кольцо с бриллиантом, сертифицированным GIA, с лазерной надписью, поговорите со своим ювелиром о расположении бриллианта так, чтобы номер оставался видимым, когда бриллиант входит в кольцо.
В заключение, если вы ищете конкретный бриллиант, сертифицированный GIA, мы размещаем на нашем веб-сайте обширный каталог сертифицированных GIA бриллиантов в рамках нашей услуги по рассыпным бриллиантам. Некоторые даже имеют прослеживаемость до рудника происхождения. (См. Наш ассортимент GIA CanadaMark или свяжитесь с нами по поводу отслеживаемых алмазов или для получения помощи в поиске идеального камня.)
Серийные номера других типов, встречающиеся на сертифицированных алмазах
НадписиGIA — не единственное число на алмазе.Дополнительные серийные номера сопровождают различные типы бриллиантов. В Serendipity мы специализируемся на поставках алмазов, которые можно проследить до самой шахты, откуда они возникли.
Просмотрите доступные алмазы и получите копии отчетов GIA и видео всего за два клика.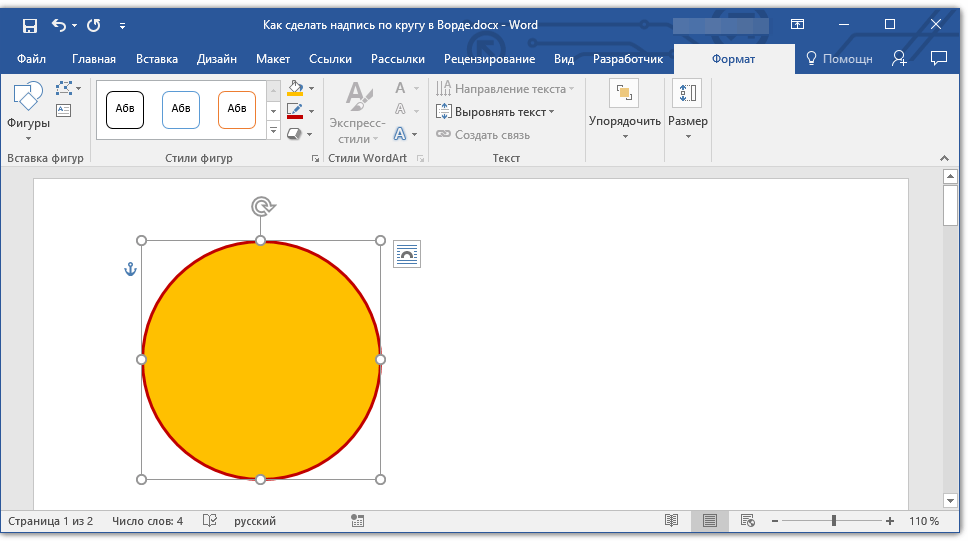 Свяжитесь с нами и сообщите нам, какой камень вы хотите приобрести.
Свяжитесь с нами и сообщите нам, какой камень вы хотите приобрести.
CanadaMark Надписи на бриллиантах
На следующем изображении показан серийный номер «Canadamark», который сопровождает алмаз от необработанного до полированного камня.Присмотритесь, и вы также можете увидеть число GIA, отраженное от противоположного пояса. Свяжитесь с нами, если вы хотите, чтобы мы доставили алмаз с возможностью отслеживания его происхождения до рудника. Обратите внимание, что все наши бриллианты CanadaMark имеют нанесенный лазером номер GIA и номер CanadaMark.
Спросите нас о полностью отслеживаемых бриллиантах CanadaMark, доступных в Serendipity Diamonds.
Надписи на выращенных в лаборатории бриллиантах
Выращенные в лаборатории и натуральные алмазы выглядят одинаково даже для натренированного глаза.По этой причине на алмазах, созданных руками человека, на камне нанесена лазерная надпись. При просмотре через наш считыватель надписей на краю камня появляется номер сертификата бриллианта и ссылка на выращенный в лаборатории.

 Сделать это можно несколькими способами, а именно: щелкнуть по ссылке «Открыть с компьютера» в приветственном окне; использовать комбинацию клавиш «CTRL + O» или выбрать пункт «Открыть» в меню «Файл».
Сделать это можно несколькими способами, а именно: щелкнуть по ссылке «Открыть с компьютера» в приветственном окне; использовать комбинацию клавиш «CTRL + O» или выбрать пункт «Открыть» в меню «Файл». 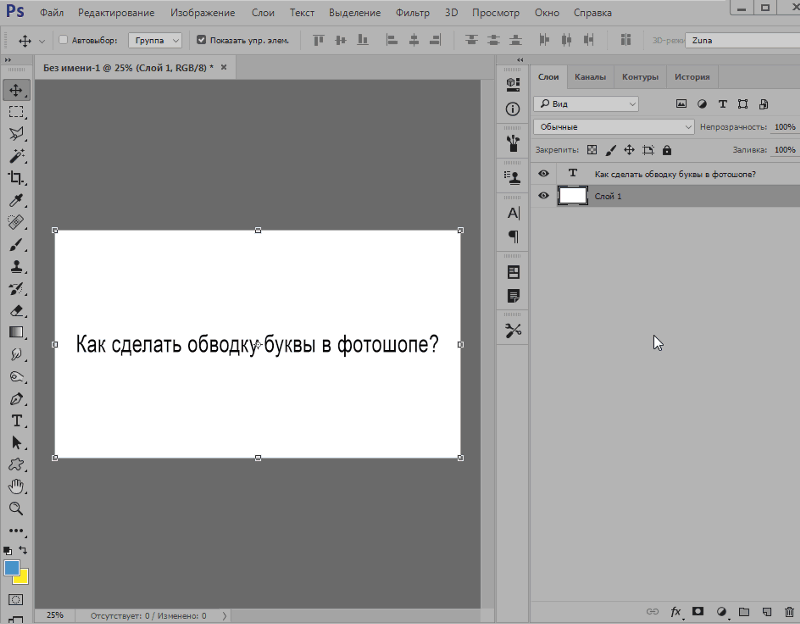
 е. добавить вокруг рисунка поля. Для этого перетащите маркеры обрезки по направлению от центра рисунка, а не внутрь.
е. добавить вокруг рисунка поля. Для этого перетащите маркеры обрезки по направлению от центра рисунка, а не внутрь.



 Данные между серверами передаются по SSL + автоматически будут удалены
Данные между серверами передаются по SSL + автоматически будут удалены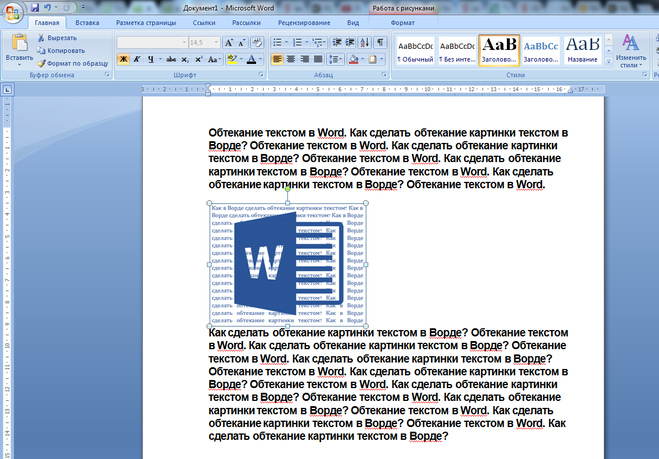



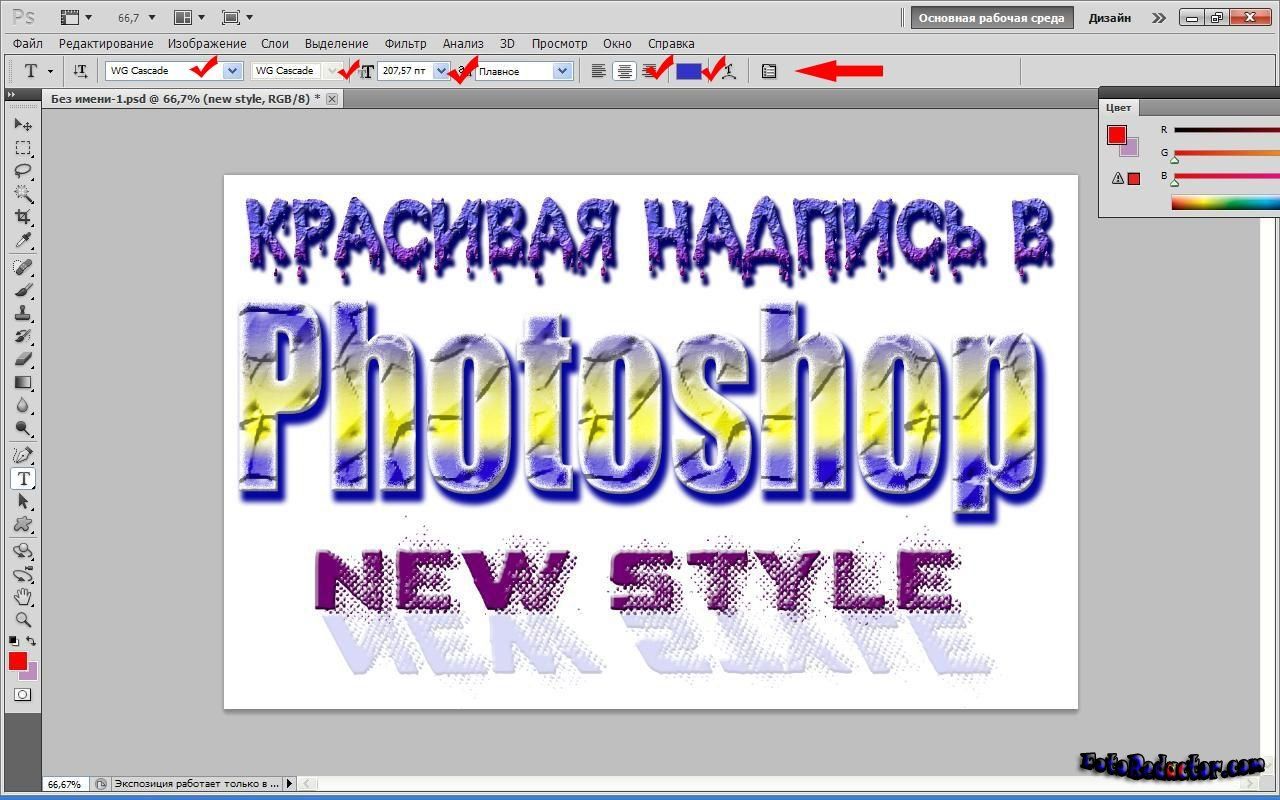 Выберите опцию Импорт.
Выберите опцию Импорт.