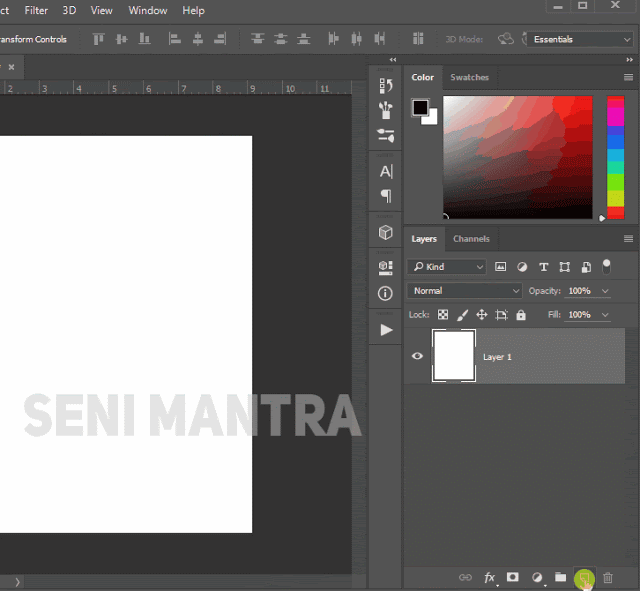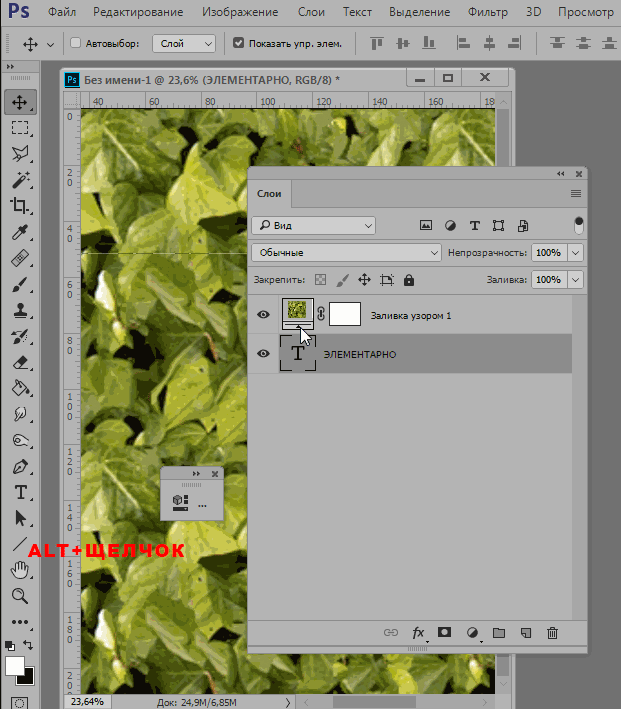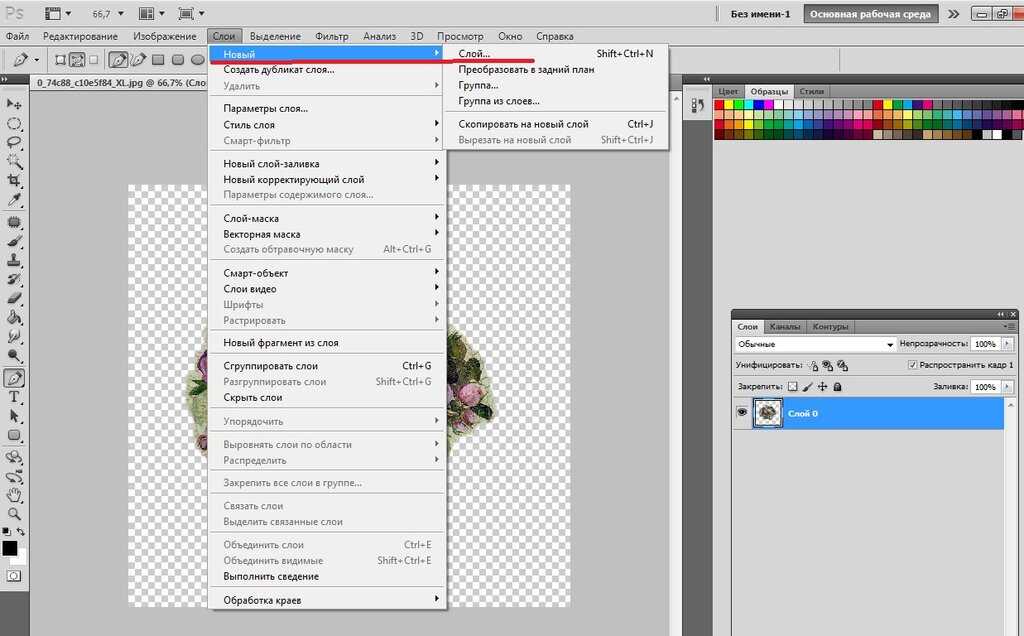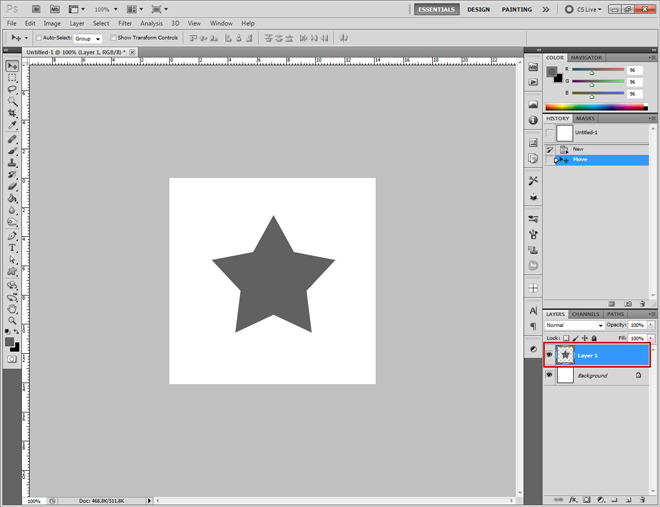Выделение сложного объекта в фотошопе
Под «сложным» объектом имеется в виду объект со сложными краями, которые не возможно выделить с помощью инструмента «Лассо». Способов вырезания сложных объектов достаточно много, вы можете ознакомиться еще с двумя другими способами по этой ссылке: Как вырезать сложный объект в фотошоп с помощью параметров наложения и с помощью цветовых каналов.
В данном уроке я покажу как можно в программе фотошоп выделить сложный объект с помощью «Маски».
Данным способом можно выделить и вырезать, к примеру, человека с фотографии или другой сложный объект. В качестве примера я взял фото бегущей лошади, которую мы в процессе урока «вырежем» с заднего фона.
1) заходим в программу Photoshop, открываем картинку (фото) лошади, выбрав в верхнем меню «Файл» — «Открыть»;
2) в окошке «Слои», при стандартных настройках Photoshop оно расположено в правом нижнем углу, Вы увидите, что появился новый слой с миниатюрой открытой картинки. Данный слой должен быть выделен, как на рисунке, если он не выделен, кликните по нему 1 раз левой кнопкой мыши.
Данный слой должен быть выделен, как на рисунке, если он не выделен, кликните по нему 1 раз левой кнопкой мыши.
3) далее в левом боковом меню, снизу, нажимаем правой кнопкой мыши на значок «Быстрая маска»
4) после этого берем кисть любой, удобной формы, настраиваем ее «непрозрачность» и «нажим» на 100% и обводим лошадь. При этом цвет кисти после нажатия на «Быструю маску» будет черным, таким образом обводя объект мы получим его выделение полупрозрачным красным слоем. Если где-то залезли за поля кистью, ее можно просто подтереть ластиком. Регулируйте (увеличивайте, уменьшайте) размеры кисти, чтобы более точно обвести все детали объекта. Такие вещи, как волосы, полупрозрачная пленка, крылья мухи и т.п. нужно обводить кистью с настройками нажима около 50%.
5) итак, у нас имеется объект, выделенный «Быстрой маской», это видно по полупрозрачному красному фону, теперь нажимаем правой кнопкой мыши на значок «Быстрой маски», как в п.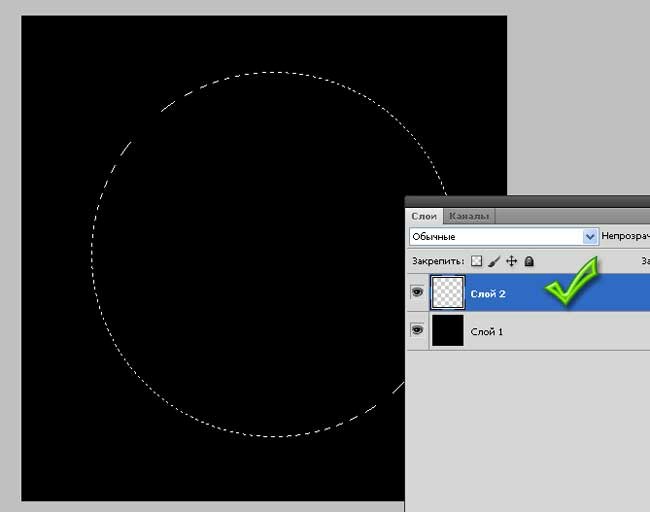 3. После нажатия мы увидим, что у нас выделилось все вокруг объекта, т.е. все, что мы обводили кистью осталось не выделенным, а все вокруг выделилось — это видно на картинке по пунктирным линиям, охватывающим поля фото.
3. После нажатия мы увидим, что у нас выделилось все вокруг объекта, т.е. все, что мы обводили кистью осталось не выделенным, а все вокруг выделилось — это видно на картинке по пунктирным линиям, охватывающим поля фото.
6) Теперь необходимо необходимо выделить сам объект, нужно перейти в режим выделения, для этого нажимаем правой кнопкой мыши на значок «Выделение», в левом меню сверху.
7) теперь наводим курсор на наш объект, нажимаем правую кнопку мыши и в появившемся меню выбираем «Инверсия выделенной области» и получаем выделенный нужный нам объект!
теперь объект, который мы обводили в режиме «Быстрой маски» выделен и мы его можем перетащить или вырезать на другой слой. Для того, чтобы вырезать объект на новый слой нужно как в п.7 навести курсор на объект, нажать правую кнопку мыши и в меню выбрать «Вырезать на новый слой».
Если же необходимо перетащить объект, тогда выбираем в левом меню, вверху инструмент «Перемещение» и удерживая левую кнопку мыши берем наш выделенный объект и перетаскиваем его.
СОВЕТ: при выделении объекта можно использовать различные виды кистей. К примеру, если Вы прорисовываете гриву (волосы), то следует использовать «мягкую» кисть, а для обрисовки туловища — «жесткую». Для того, чтобы выделить полупрозрачный объект, к примеру крылья мухи, необходимо отрегулировать нажим кисти (уменьшить нажим).
Помогла ли вам статья?
Как вырезать и вставлять в Photoshop
WidsMob ImageConvert
WidsMob ImageConvert — это мощный конвертер изображений, позволяющий легко выполнять пакетное преобразование фотографий. Он поддерживает импорт различных форматов изображений, включая JPG, JPEG, PNG, BMP, TIFF и известный формат RAW от Nikon, Canon, Sony и т. д.
Win СкачатьMac Скачать
Часть 1: Как вырезать и вставить деталь в Photoshop
Если вы когда-либо использовали Photoshop, вы должны знать, что в меню есть несколько вариантов вставки. Редактировать меню. Таким образом, вы должны сначала понять значения этих опций.
Редактировать меню. Таким образом, вы должны сначала понять значения этих опций.
макаронные изделия: вставить выделенную область в новый слой.
Вставить на место: вставка пикселей из буфера обмена в место на новом изображении.
Вставить в или вставить снаружи: вставить выделенную область как маску слоя.
Поняв разницу между вырезанием и вставкой в Photoshop, мы можем приступить к выполнению задачи вырезания и вставки.
Шаг 1: выберите область для вырезания и вставки в Photoshop. Вы можете использовать Шатер инструмента или Лассо. Расположен в Редактировать меню и выберите Порез. Или вы можете использовать горячую клавишу Ctrl + X в Windows или Ctrl + X в Mac OS.
Шаг 2: Нажми на макаронные изделия вариант в Редактировать меню. Выделенная область будет вставлена в новый слой. Вы можете нажать другой в Windows или Опция на Mac OS.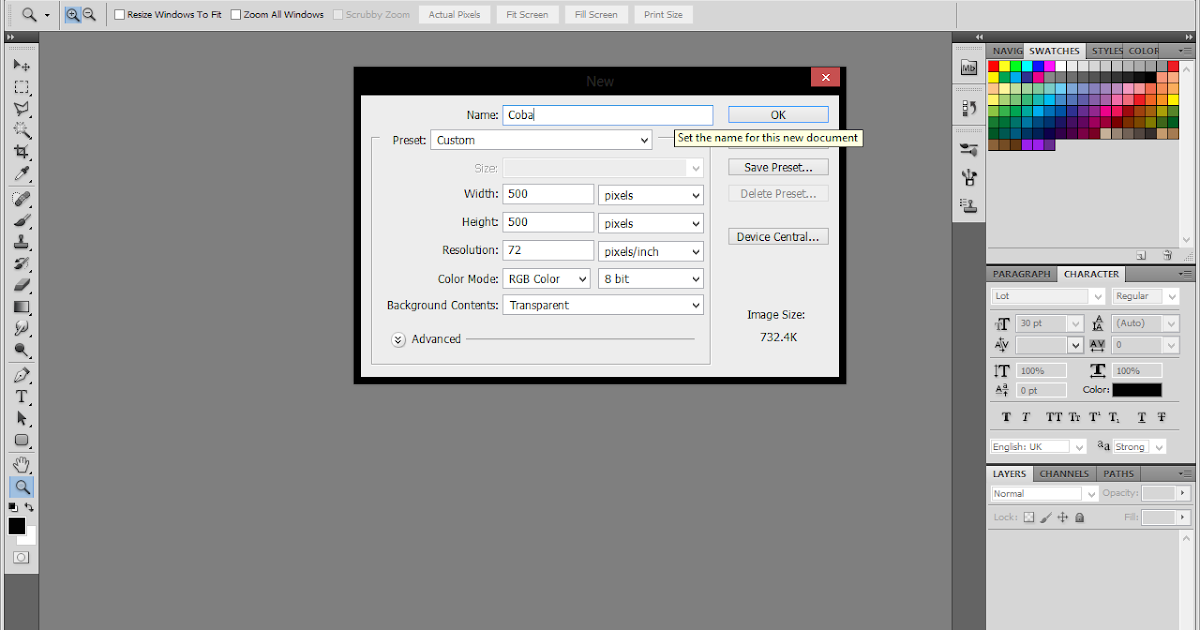 И перетащите выделенную область на другое изображение или слой.
И перетащите выделенную область на другое изображение или слой.
Шаг 3: Если вы вырезаете и вставляете выделение в другое изображение, вы можете настроить разрешение и изменить размер выбранной темы. И если вы ничего не выберете перед вырезанием и вставкой, описанные выше шаги будут вырезать и вставлять в Photoshop весь активный слой.
Часть 2: Как вырезать и вставлять несколько выделенных фрагментов одновременно
Иногда вам нужно вырезать несколько предметов из активного слоя и вставить их на новый слой или другое изображение. Будет пустой тратой времени выбирать, вырезать и вставлять их в Photoshop по одному. С другой стороны, функция вырезания и вставки нескольких объектов в пакете может помочь вам сохранить объекты в относительных местах. Когда дело доходит до деталей, вы можете выполнить следующие шаги.
Шаг 1: Используйте инструмент «Выделение», «Лассо» или «Волшебная палочка», чтобы выбрать один объект в активном слое. После этого можно удерживать Shift для выбора других объектов один за другим.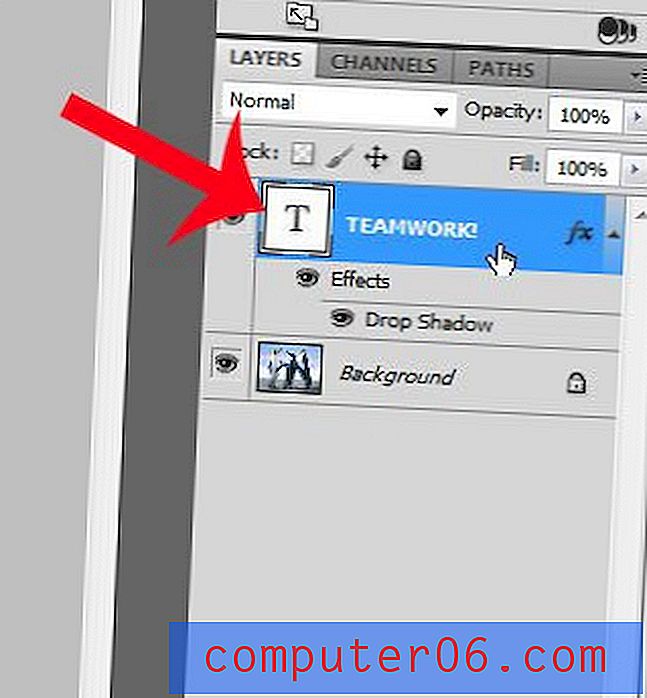
Шаг 2: После выбора перейдите на ленту и откройте Редактировать , чтобы выбрать Порез или используйте горячую клавишу, чтобы сохранить выбранные объекты в буфер обмена.
Шаг 3: Если вы нажмете на макаронные изделия напрямую, выбранные области будут вырезаны и вставлены в новый слой. Или вы можете открыть другое изображение и нажать на макаронные изделия для перемещения выбранных предметов туда.
Шаг 4: Вы обнаружите, что эти предметы вставлены в новое место и сохраняют относительное расположение друг к другу.
Шаг 5: Наконец, вы можете изменить размер вставленных предметов в Photoshop. Это не изменит их относительного местоположения.
Часть 3: Как вырезать и вставлять в Photoshop или за его пределами
Photoshop использует слой для сохранения всех действий, включая вырезание и вставку в Photoshop. Кажется, это усложняет процесс. Слой фотографий полезен, когда мы редактируем фотографии и изображения в Photoshop.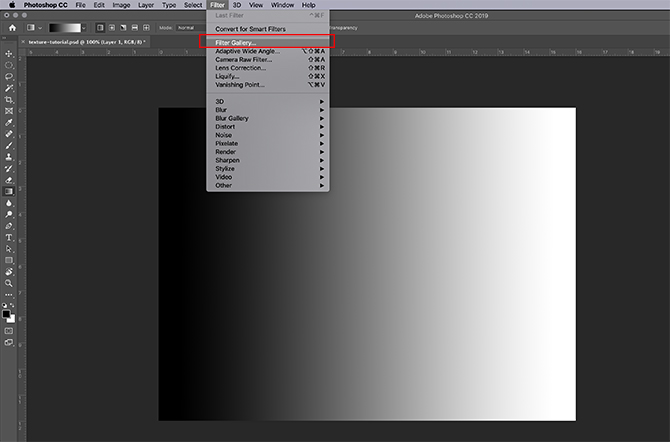 Теперь мы рассмотрим еще одну функцию вырезания и вставки, вставки внутрь и вставки снаружи. Два варианта добавят к изображению новый слой и маску слоя. Он содержит миниатюру слоя выбранной области. Новый фотослой и маска слоя независимы. Таким образом, вы можете свободно перемещать каждый из них.
Теперь мы рассмотрим еще одну функцию вырезания и вставки, вставки внутрь и вставки снаружи. Два варианта добавят к изображению новый слой и маску слоя. Он содержит миниатюру слоя выбранной области. Новый фотослой и маска слоя независимы. Таким образом, вы можете свободно перемещать каждый из них.
Шаг 1: откройте исходное изображение и целевое изображение в Photoshop. Выберите область или несколько частей, которые вы хотите вырезать и вставить в исходное изображение.
Шаг 2: Нажмите на Порез в Редактировать меню или используйте горячую клавишу, чтобы сохранить выбранную область в буфере обмена.
Шаг 3: находится в верхней строке меню и открывает Редактировать , чтобы выбрать Специальная вставка вариант, а затем Вставить в or Вставить снаружи. Параметр «Вставить в» создаст маску слоя с областью выделения. Команда «Вставить снаружи» создаст маску слоя, показывающую остальную часть области выделения.
Шаг 4:Выбирать Переместите инструмент на панели инструментов и перетащите маску на целевое изображение. Вы можете перемещать фотомаску, пока не получите удовлетворительный результат.
Вы можете перемещать фотомаску, пока не получите удовлетворительный результат.
Шаг 5: Благо маска редактируется. Вы можете использовать инструмент для рисования и черный или белый цвет для редактирования фотошаблона.
Заключение
Основываясь на приведенном выше анализе, вы должны уже понимать вырезание и вставку в Photoshop. Как профессиональная программа для редактирования фотографий, вы можете выполнить любую задачу редактирования в Photoshop. Большинство людей используют простую команду вырезания и вставки. Но на самом деле Photoshop предоставляет больше возможностей, связанных с вырезанием и вставкой. Вы можете вырезать и вставить одну область из исходного изображения в целевое изображение или новый слой.
И Photoshop также может помочь вам вырезать и вставлять несколько объектов в пакете. Другая мощная функция вырезания и вставки — «Вставить внутрь» и «Вставить снаружи». Вы можете использовать маску на других изображениях и слоях и редактировать фотомаску с помощью инструментов рисования.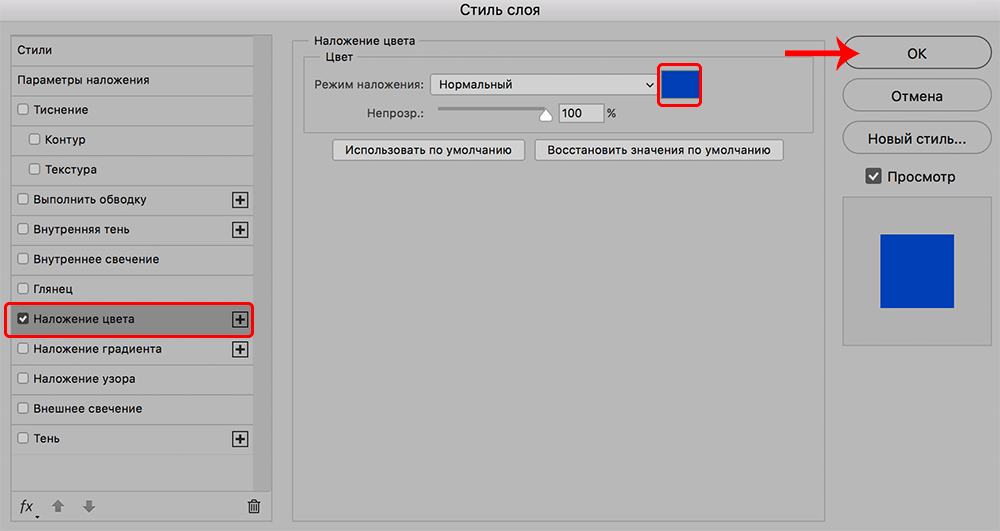 Как видите, Photoshop обладает мощными возможностями вырезания и вставки. Если у вас есть другие вопросы о вырезании и вставке в Photoshop, вы можете оставить комментарий в статье.
Как видите, Photoshop обладает мощными возможностями вырезания и вставки. Если у вас есть другие вопросы о вырезании и вставке в Photoshop, вы можете оставить комментарий в статье.
Win СкачатьMac Скачать
Вы можете быть заинтересованы
- Как преобразовать старую фотографию в цифровой формат
- Canon Digital Photo Professional 4.5 Введение
- Обзор цифровой фоторамки в 2022 году
Создание и управление слоями и группами в Adobe Photoshop
Руководство пользователя Отмена
Поиск
Последнее обновление: 16 ноября 2022 г. 04:57:23 GMT
- Руководство пользователя Photoshop
- Знакомство с Photoshop
- Мечтай. Сделай это.
- Что нового в Photoshop
- Отредактируйте свою первую фотографию
- Создание документов
- Фотошоп | Общие вопросы
- Системные требования Photoshop
- Перенос предустановок, действий и настроек
- Знакомство с Photoshop
- Photoshop и другие продукты и услуги Adobe
- Работа с иллюстрациями Illustrator в Photoshop
- Работа с файлами Photoshop в InDesign
- Материалы Substance 3D для Photoshop
- Photoshop и Adobe Stock
- Используйте встроенное расширение Capture в Photoshop
- Библиотеки Creative Cloud
- Библиотеки Creative Cloud в Photoshop
- Используйте сенсорную панель с Photoshop
- Сетка и направляющие
- Создание действий
- Отмена и история
- Photoshop на iPad
- Photoshop на iPad | Общие вопросы
- Знакомство с рабочим пространством
- Системные требования | Фотошоп на iPad
- Создание, открытие и экспорт документов
- Добавить фото
- Работа со слоями
- Рисовать и раскрашивать кистями
- Сделайте выделение и добавьте маски
- Ретушь ваших композитов
- Работа с корректирующими слоями
- Отрегулируйте тональность композиции с помощью Кривых
- Применение операций преобразования
- Обрезка и поворот композитов
- Поворот, панорамирование, масштабирование и сброс холста
- Работа с текстовыми слоями
- Работа с Photoshop и Lightroom
- Получить отсутствующие шрифты в Photoshop на iPad
- Японский текст в Photoshop на iPad
- Управление настройками приложения
- Сенсорные клавиши и жесты
- Сочетания клавиш
- Измените размер изображения
- Прямая трансляция во время создания в Photoshop на iPad
- Исправление недостатков с помощью Восстанавливающей кисти
- Создание кистей в Capture и использование их в Photoshop
- Работа с файлами Camera Raw
- Создание смарт-объектов и работа с ними
- Отрегулируйте экспозицию ваших изображений с помощью Dodge and Burn
- Photoshop в Интернете, бета-версия
- Общие вопросы | Photoshop в Интернете, бета-версия
- Введение в рабочее пространство
- Системные требования | Photoshop в Интернете, бета-версия
- Сочетания клавиш | Photoshop в Интернете, бета-версия
- Поддерживаемые типы файлов | Photoshop в Интернете, бета-версия
- Открытие и работа с облачными документами
- Сотрудничать с заинтересованными сторонами
- Применение ограниченных правок к вашим облачным документам
- Облачные документы
- Облачные документы Photoshop | Общие вопросы
- Облачные документы Photoshop | Вопросы по рабочему процессу
- Управление и работа с облачными документами в Photoshop
- Обновление облачного хранилища для Photoshop
- Невозможно создать или сохранить облачный документ
- Устранение ошибок облачного документа Photoshop
- Сбор журналов синхронизации облачных документов
- Делитесь доступом и редактируйте свои облачные документы
- Делитесь файлами и комментируйте в приложении
- Рабочее пространство
- Основы рабочего пространства
- Настройки
- Учитесь быстрее с помощью панели Photoshop Discover
- Создание документов
- Разместить файлы
- Сочетания клавиш по умолчанию
- Настройка сочетаний клавиш
- Инструментальные галереи
- Параметры производительности
- Использовать инструменты
- Предустановки
- Сетка и направляющие
- Сенсорные жесты
- Используйте сенсорную панель с Photoshop
- Сенсорные возможности и настраиваемые рабочие области
- Превью технологий
- Метаданные и примечания
- Сенсорные возможности и настраиваемые рабочие области
- Поместите изображения Photoshop в другие приложения
- Правители
- Показать или скрыть непечатаемые дополнения
- Укажите столбцы для изображения
- Отмена и история
- Панели и меню
- Позиционные элементы с привязкой
- Положение с помощью инструмента «Линейка»
- Веб-дизайн, экранный дизайн и дизайн приложений
- Photoshop для дизайна
- Артборды
- Предварительный просмотр устройства
- Копировать CSS из слоев
- Разделение веб-страниц
- Опции HTML для фрагментов
- Изменить расположение фрагментов
- Работа с веб-графикой
- Создание фотогалерей в Интернете
- Основы изображения и цвета
- Как изменить размер изображения
- Работа с растровыми и векторными изображениями
- Размер и разрешение изображения
- Получение изображений с камер и сканеров
- Создание, открытие и импорт изображений
- Просмотр изображений
- Недопустимая ошибка маркера JPEG | Открытие изображений
- Просмотр нескольких изображений
- Настройка палитр цветов и образцов
- Изображения с высоким динамическим диапазоном
- Сопоставьте цвета на изображении
- Преобразование между цветовыми режимами
- Цветовые режимы
- Стереть части изображения
- Режимы наложения
- Выберите цвет
- Настройка индексированных таблиц цветов
- Информация об изображении
- Фильтры искажения недоступны
- О цвете
- Настройка цвета и монохрома с использованием каналов
- Выбор цветов на панелях «Цвет» и «Образцы»
- Образец
- Цветовой режим или режим изображения
- Цветной оттенок
- Добавить условное изменение режима к действию
- Добавить образцы из HTML CSS и SVG
- Битовая глубина и настройки
- Слои
- Основы слоев
- Неразрушающий монтаж
- Создание и управление слоями и группами
- Выбрать, сгруппировать и связать слои
- Поместите изображения в рамки
- Непрозрачность слоя и смешивание
- Слои маски
- Применение смарт-фильтров
- Композиции слоев
- Переместить, сложить и заблокировать слои
- Слои маски с векторными масками
- Управление слоями и группами
- Эффекты слоя и стили
- Редактировать маски слоя
- Извлечение активов
- Показать слои с обтравочными масками
- Создание ресурсов изображения из слоев
- Работа со смарт-объектами
- Режимы наложения
- Объединение нескольких изображений в групповой портрет
- Объединение изображений с помощью Auto-Blend Layers
- Выравнивание и распределение слоев
- Копировать CSS из слоев
- Загрузить выделение из границ слоя или маски слоя
- Knockout для отображения содержимого других слоев
- Слой
- Выпрямление
- Композитный
- Фон
- Выборки
- Рабочая область выбора и маски
- Сделать быстрый выбор
- Начало работы с выборками
- Выберите с помощью инструментов выделения
- Выберите с помощью инструментов лассо
- Выберите диапазон цветов в изображении
- Настройка выбора пикселей
- Преобразование между путями и границами выделения
- Основы канала
- Перемещение, копирование и удаление выбранных пикселей
- Создать временную быструю маску
- Сохранить выделение и маски альфа-канала
- Выберите области изображения в фокусе
- Дублировать, разделять и объединять каналы
- Вычисления каналов
- Выбор
- Ограничительная рамка
- Настройки изображения
- Деформация перспективы
- Уменьшить размытие изображения при дрожании камеры
- Примеры восстанавливающих кистей
- Экспорт таблиц поиска цветов
- Настройка резкости и размытия изображения
- Понимание настроек цвета
- Применение регулировки яркости/контрастности
- Настройка деталей теней и светлых участков
- Регулировка уровней
- Настройка оттенка и насыщенности
- Настройка вибрации
- Настройка насыщенности цвета в областях изображения
- Быстрая настройка тона
- Применение специальных цветовых эффектов к изображениям
- Улучшите изображение с помощью регулировки цветового баланса
- Изображения с высоким динамическим диапазоном
- Просмотр гистограмм и значений пикселей
- Сопоставьте цвета на изображении
- Как обрезать и выпрямить фотографии
- Преобразование цветного изображения в черно-белое
- Корректирующие слои и слои-заливки
- Настройка кривых
- Режимы наложения
- Целевые изображения для прессы
- Настройка цвета и тона с помощью пипеток «Уровни» и «Кривые»
- Настройка экспозиции и тонирования HDR
- Фильтр
- Размытие
- Осветлить или затемнить области изображения
- Выборочная настройка цвета
- Заменить цвета объекта
- Adobe Camera Raw
- Системные требования Camera Raw
- Что нового в Camera Raw
- Введение в Camera Raw
- Создание панорам
- Поддерживаемые объективы
- Эффекты виньетирования, зернистости и удаления дымки в Camera Raw
- Сочетания клавиш по умолчанию
- Автоматическая коррекция перспективы в Camera Raw
- Как сделать неразрушающее редактирование в Camera Raw
- Радиальный фильтр в Camera Raw
- Управление настройками Camera Raw
- Открытие, обработка и сохранение изображений в Camera Raw
- Исправление изображений с помощью инструмента Enhanced Spot Removal Tool в Camera Raw
- Поворот, обрезка и настройка изображений
- Настройка цветопередачи в Camera Raw
- Обзор функций | Adobe Camera Raw | 2018 выпусков
- Обзор новых функций
- Версии процесса в Camera Raw
- Внесение локальных корректировок в Camera Raw
- Исправление и восстановление изображений
- Удаление объектов с фотографий с помощью Content-Aware Fill
- Content-Aware Patch and Move
- Ретушь и исправление фотографий
- Исправить искажение изображения и шум
- Основные действия по устранению неполадок для решения большинства проблем
- Преобразование изображений
- Преобразование объектов
- Настройка кадрирования, поворота и размера холста
- Как обрезать и выпрямить фотографии
- Создание и редактирование панорамных изображений
- Деформация изображений, форм и путей
- Точка схода
- Используйте фильтр «Пластика»
- Контентно-зависимое масштабирование
- Преобразование изображений, форм и контуров
- Деформация
- Трансформация
- Панорама
- Рисунок и живопись
- Симметричные узоры красками
- Рисование прямоугольников и изменение параметров обводки
- О чертеже
- Рисование и редактирование фигур
- Малярные инструменты
- Создание и изменение кистей
- Режимы наложения
- Добавить цвет к путям
- Редактировать пути
- Краска с помощью кисти-миксера
- Наборы кистей
- Градиенты
- Градиентная интерполяция
- Выбор заливки и обводки, слоев и контуров
- Рисование с помощью инструментов «Перо»
- Создание шаблонов
- Создание узора с помощью Pattern Maker
- Управление путями
- Управление библиотеками шаблонов и пресетами
- Рисуйте или раскрашивайте на графическом планшете
- Создание текстурированных кистей
- Добавление динамических элементов к кистям
- Градиент
- Нарисуйте стилизованные мазки с помощью Art History Brush
- Краска с рисунком
- Синхронизация пресетов на нескольких устройствах
- Текст
- Добавить и отредактировать текст
- Единый текстовый движок
- Работа со шрифтами OpenType SVG
- Символы формата
- Формат абзацев
- Как создавать текстовые эффекты
- Редактировать текст
- Интервал между строками и символами
- Арабский и еврейский шрифт
- Шрифты
- Устранение неполадок со шрифтами
- Азиатский тип
- Создать тип
- Ошибка Text Engine при использовании инструмента «Текст» в Photoshop | Windows 8
- Добавить и отредактировать текст
- Видео и анимация
- Видеомонтаж в Photoshop
- Редактировать слои видео и анимации
- Обзор видео и анимации
- Предварительный просмотр видео и анимации
- Отрисовка кадров в слоях видео
- Импорт видеофайлов и последовательностей изображений
- Создать анимацию кадра
- Creative Cloud 3D-анимация (предварительная версия)
- Создание анимации временной шкалы
- Создание изображений для видео
- Фильтры и эффекты
- Использование фильтра «Пластика»
- Используйте галерею размытия
- Основы фильтра
- Ссылка на эффекты фильтра
- Добавить световые эффекты
- Используйте адаптивный широкоугольный фильтр
- Используйте фильтр масляной краски
- Эффекты слоя и стили
- Применить определенные фильтры
- Размазать области изображения
- Сохранение и экспорт
- Сохранение файлов в Photoshop
- Экспорт файлов в Photoshop
- Поддерживаемые форматы файлов
- Сохранение файлов в графических форматах
- Перемещение дизайнов между Photoshop и Illustrator
- Сохранение и экспорт видео и анимации
- Сохранение файлов PDF
- Защита авторских прав Digimarc
- Сохранение файлов в Photoshop
- Печать
- Печать 3D-объектов
- Печать из Photoshop
- Печать с управлением цветом
- Контактные листы и презентации в формате PDF
- Печать фотографий в макете пакета изображений
- Плашечные цвета для печати
- Дуотоны
- Печать изображений на коммерческой типографии
- Улучшение цветных отпечатков из Photoshop
- Устранение проблем с печатью | Фотошоп
- Автоматизация
- Создание действий
- Создание графики, управляемой данными
- Сценарии
- Обработка пакета файлов
- Играть и управлять действиями
- Добавить условные действия
- О действиях и панели действий
- Инструменты записи в действиях
- Добавить условное изменение режима к действию
- Набор инструментов пользовательского интерфейса Photoshop для подключаемых модулей и сценариев
- Управление цветом
- Понимание управления цветом
- Поддержание согласованности цветов
- Настройки цвета
- Работа с цветовыми профилями
- Документы с управлением цветом для онлайн-просмотра
- Управление цветом документов при печати
- Импортированные изображения с управлением цветом
- Пробные цвета
- Подлинность контента
- Узнайте об учетных данных контента
- Идентичность и происхождение для NFT
- Подключить учетные записи для атрибуции креативов
- 3D и техническое изображение
- Photoshop 3D | Общие вопросы о снятых с производства 3D-функциях
- Creative Cloud 3D-анимация (предварительная версия)
- Печать 3D-объектов
- 3D живопись
- Усовершенствования 3D-панели | Фотошоп
- Основные концепции и инструменты 3D
- 3D-рендеринг и сохранение
- Создание 3D-объектов и анимации
- Стопки изображений
- Рабочий процесс 3D
- Измерение
- DICOM-файлы
- Photoshop и MATLAB
- Подсчет объектов на изображении
- Объединение и преобразование 3D-объектов
- Редактирование 3D-текстур
- Настройка экспозиции и тонирования HDR
- Настройки панели 3D
Узнайте, как создать новый слой и группу слоев в композиции Photoshop
Новый слой
появляется либо над выбранным слоем, либо внутри выбранной группы в
панель «Слои».
Создать новый слой или группу
Делать один из следующих:
Чтобы создать новый слой или группу с параметрами по умолчанию, нажмите кнопку «Создать новый слой» или кнопку «Новая группа» на панели «Слои».
Выберите «Слой» > «Создать» > «Слой» или выберите «Слой» > «Создать» > «Группа».
Выберите «Новый слой» или «Новая группа» в меню панели «Слои».
Удерживая нажатой клавишу «Alt» (Windows) или «Option» (Mac OS), нажмите кнопку «Создать новый слой» или кнопку «Новая группа» на панели «Слои», чтобы отобразить диалоговое окно «Новый слой» и задать параметры слоя.
Удерживая нажатой клавишу Ctrl (Windows) или Command (Mac OS), нажмите кнопку «Создать новый слой» или кнопку «Новая группа» на панели «Слои», чтобы добавить слой ниже текущего выбранного слоя.
Задайте параметры слоя и нажмите «ОК»:
Имя
Указывает имя слоя или группы.

Используйте предыдущий слой для создания обтравочной маски
Этот параметр недоступен для групп. (См. Маска слои с обтравочными масками.)
Цвет
Назначает цвет слою или группе на панели «Слои».
Режим
Задает режим наложения для слоя или группы. (См. Режимы наложения.)
Непрозрачность
Задает уровень непрозрачности для слоя или группы.
Заполнить режимом нейтрального цвета
Заполняет слой предустановленным нейтральным цветом.
Чтобы добавить выбранные слои в новую группу, выберите «Слой» > «Сгруппировать слои» или нажмите кнопку «Новая группа», удерживая нажатой клавишу «Shift», в нижней части панели «Слои».
Создать слой из существующего файла
Перетащите значок файла из Windows или Mac OS на открытое изображение в фотошопе.

Переместите, масштабируйте или поверните импортированное изображение. (См. Место файл в Photoshop.)
Нажмите Enter или Return.
По умолчанию Photoshop создает слой смарт-объекта. Чтобы создать стандартные слои из перетаскиваемых файлов, снимите флажок «Поместить или перетащить растровые изображения в качестве смарт-объектов» в разделе «Общие». предпочтения.
Если размещаемый файл является многослойным изображение, на новом слое появится сглаженная версия. Вместо этого скопируйте отдельные слои, продублируйте их в другом изображении. (См. Дублировать слоев.)
Создать слой с эффектами из другого слоя
Выберите существующий слой на панели «Слои».
Перетащите слой на кнопку «Создать новый слой» в нижней части панели «Слои». Вновь созданный слой содержит все эффекты существующего.
Преобразование выделения в новый слой
Сделать выбор.

Выполните одно из следующих действий:
Чтобы активировать эти команды, необходимо растрировать смарт-объекты или слои формы.
Делать Чтобы открыть группу, выполните одно из следующих действий:
Щелкните треугольник слева от папки. значок .
Щелкните правой кнопкой мыши (Windows) или щелкните, удерживая клавишу Control (Mac OS) треугольник слева от значка папки и выберите «Открыть это». Группа.
Удерживая нажатой клавишу «Alt» (Windows) или «Option» (Mac OS) треугольник, чтобы открыть или закрыть группу и группы, вложенные в нее Это.
Отображение или скрытие слоев, групп или стилей позволяет изолировать или просматривать только определенные части изображения для удобства редактирования.
Делать один из следующих на панели «Слои»:
Нажмите значок глаза рядом к слою, группе или эффекту слоя, чтобы скрыть его содержимое в документе окно.
 Нажмите в столбце еще раз, чтобы повторно отобразить содержимое. Смотреть
значок глаза для стилей и эффектов, нажмите «Показать эффекты в
значок панели .
Нажмите в столбце еще раз, чтобы повторно отобразить содержимое. Смотреть
значок глаза для стилей и эффектов, нажмите «Показать эффекты в
значок панели .Выберите «Показать слои» или «Скрыть слои» в списке «Слои». меню.
Удерживая нажатой клавишу «Alt» (Windows) или «Option» (Mac OS) значок глаза, чтобы отображать только содержимое этого слоя или группы. фотошоп помнит состояния видимости всех слоев перед их скрытием. Если вы не изменить видимость любого другого слоя, нажав Alt (Windows) или удерживая клавишу Option (Mac OS), восстанавливается тот же значок глаза исходные настройки видимости.
Перетащите через колонку глаз, чтобы изменить видимость нескольких элементов на панели «Слои».
Печатаются только видимые слои.
Теперь вы можете копировать и вставлять слои в Photoshop — внутри документа и между документами. В зависимости от ваших настроек управления цветом и цветового профиля, связанного с файлом (или импортированными данными), Photoshop может запросить у вас инструкции по обработке информации о цвете в импортированных данных.
Любое изменение, которое вы вносите в скопированный слой смарт-объекта, не обновляет исходный слой смарт-объекта, и наоборот. Это известное ограничение. В качестве обходного пути создайте связанные смарт-объекты.
Команды копирования-вставки
Копировать
(Правка > Копировать или Cmd/Ctrl+C ) Копирует выбранные слои
Вставить
(Правка > Вставить или Cmd/Ctrl+V ) Вставляет скопированные слои в выбранный документ в центре этого документа. Вставка создает дубликат слоя, включая все растровые и векторные маски, а также эффекты слоя.
Вставить на место
(Правка > Специальная вставка > Вставить на место или Cmd/Ctrl+Shift+V ) Вставляет скопированные слои в целевой документ в положении относительно его положения в исходном документе. Например, слой, содержащий содержимое правого нижнего угла большого документа, вставляется в новый документ в правом нижнем углу.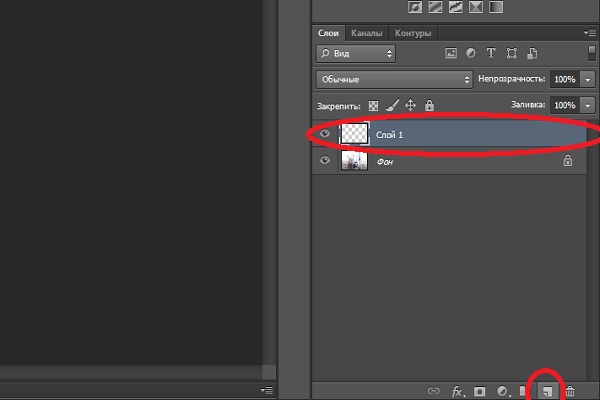 Во всех случаях Photoshop пытается оставить хотя бы часть вставленных слоев видимой в целевом документе, чтобы вы могли изменить ее положение по своему усмотрению.
Во всех случаях Photoshop пытается оставить хотя бы часть вставленных слоев видимой в целевом документе, чтобы вы могли изменить ее положение по своему усмотрению.
Примечание:
Если вы копируете слой, а затем создаете новый документ, вы можете использовать параметр «Буфер обмена» в диалоговом окне «Новый документ». При выборе этого параметра создается новый документ размером со скопированными слоями. Затем вы можете легко вставить скопированные слои в новый документ.
Вырезать отображается серым цветом, если выбран слой или слои. Удаляйте слои прямо на панели «Слои».
Рекомендации по копированию/вставке слоев, содержащих пути
Копирование поведения
- Если вы копируете слой, содержащий пути, т.е. слой Shape — но контуры не выбраны, тогда слой копируется в буфер обмена. Вставка создает дубликат слоя формы, включая все растровые и векторные маски, а также эффекты слоя.
- Если вы скопируете слой, содержащий пути, т.
 е. слой Shape — и контуры выбираются на холсте, затем контур копируется в буфер обмена.
е. слой Shape — и контуры выбираются на холсте, затем контур копируется в буфер обмена. - Если вы копируете слой с векторной маской, но векторная маска не выбрана, то все данные слоя копируются в буфер обмена. Вставка создает дубликат слоя, включая все растровые и векторные маски, а также эффекты слоя.
- Если вы копируете слой с векторной маской и выбираете векторную маску, данные пути копируются в буфер обмена. Вставка зависит от контекста.
Режимы вставки
- Если вы вставляете слой между документами с разным разрешением, вставленный слой сохраняет свои размеры в пикселях. Такое поведение может привести к тому, что вставленная часть будет выглядеть непропорционально новому изображению. Используйте команду «Размер изображения», чтобы сделать исходное и целевое изображения одинакового разрешения перед копированием и вставкой, или используйте команду «Свободное преобразование», чтобы изменить размер вставляемого содержимого.
- Если вы выберете слой, который не содержит путей (например, растровый слой), вставка данных пути создает новую векторную маску.

- Если вы выберете слой, содержащий контуры (например, слой Shape), но контуры не выбраны, вставка заменяет текущую форму в слое.
- Если выбрать слой Shape и выбрать путь, то при вставке данные пути вставляются в существующий слой Shape, объединяя его с существующим путем.
- Если выбрать слой с векторной маской, но векторная маска не выбрана, то вставка данных пути заменит путь векторной маски.
- Если выбрать слой с векторной маской и выбрать векторную маску, то при вставке данные пути вставляются в векторную маску, объединяя ее с существующим путем.
Копировать объединенные
Эта команда создает объединенную копию всех видимых слоев в выбранной области.
Больше похоже на это
- Основы слоев
Войдите в свою учетную запись
Войти
Управление учетной записью
Создание слоев в Photoshop Elements
Руководство пользователя Отмена
Поиск
- Руководство пользователя Photoshop Elements
- Введение в Photoshop Elements
- Что нового в Photoshop Elements
- Системные требования | Элементы Фотошопа
- Основы рабочего пространства
- Ведомый режим
- Создание фотопроектов
- Рабочее пространство и окружающая среда
- Знакомство с главным экраном
- Основы рабочего пространства
- Инструменты
- Панели и ящики
- Открыть файлы
- Линейки, сетки и направляющие
- Расширенный быстрый режим
- Информация о файле
- Пресеты и библиотеки
- Поддержка мультитач
- Скретч-диски, плагины и обновления приложений
- Отмена, повтор и отмена действий
- Просмотр изображений
- Исправление и улучшение фотографий
- Изменение размера изображений
- Обрезка
- Обработка необработанных файлов изображений камеры
- Добавить размытие, заменить цвета и клонировать области изображения
- Настройка теней и света
- Ретушь и корректировка фотографий
- Повышение резкости фотографий
- Трансформация
- Автоматический интеллектуальный тон
- Перекомпоновка
- Использование действий для обработки фотографий
- Photomerge Compose
- Создать панораму
- Перемещение наложений
- Подвижные элементы
- Добавление фигур и текста
- Добавление текста
- Редактировать текст
- Создание фигур
- Редактирование фигур
- Обзор окраски
- Малярные инструменты
- Настройка кистей
- Узоры
- Заливки и штрихи
- Градиенты
- Работа с азиатским типом
- Управляемое редактирование, эффекты и фильтры
- Управляемый режим
- Фильтры
- Управляемый режим редактирования Photomerge
- Управляемый режим Основные правки
- Регулировочные фильтры
- Эффекты
- Управляемый режим Забавные правки
- Управляемый режим Специальные правки
- Художественные фильтры
- Управляемый режим Редактирование цвета
- Управляемый режим черно-белого редактирования
- Фильтры размытия
- Фильтры для мазка кистью
- Фильтры искажения
- Прочие фильтры
- Помехоподавляющие фильтры
- Фильтры визуализации
- Эскизные фильтры
- Стилизовать фильтры
- Текстурные фильтры
- Работа с цветами
- Понимание цвета
- Настройка управления цветом
- Основы коррекции цвета и тона
- Выберите цвет
- Настройка цвета, насыщенности и оттенка
- Исправить цветовые оттенки
- Использование режимов изображения и таблиц цветов
- Цвет и камера RAW
- Работа с выделением
- Выделение в Photoshop Elements
- Сохранение выбора
- Изменение выбора
- Перемещение и копирование выделенного
- Редактировать и уточнить выборки
- Сглаживание краев выделения со сглаживанием и растушевкой
- Работа со слоями
- Создание слоев
- Редактировать слои
- Скопируйте и расположите слои
- Корректирующие слои и слои-заливки
- Обтравочные маски
- Маски слоя
- Стили слоя
- Непрозрачность и режимы наложения
- Создание фотопроектов
- Основы проекта
- Создание фотопроектов
- Редактирование фотопроектов
- Сохранение, печать и обмен фотографиями
- Сохранение изображений
- Печать фотографий
- Делитесь фотографиями онлайн
- Оптимизация изображений
- Оптимизация изображений для формата JPEG
- Дизеринг веб-изображений
- Управляемое редактирование — панель «Поделиться»
- Предварительный просмотр веб-изображений
- Использовать прозрачность и матовость
- Оптимизация изображений для формата GIF или PNG-8
- Оптимизация изображений для формата PNG-24
- Сочетания клавиш
- Клавиши для выбора инструментов
- Клавиши для выбора и перемещения объектов
- Клавиши для панели «Слои»
- Клавиши для отображения или скрытия панелей (экспертный режим)
- Ключи для рисования и кисти
- Клавиши для использования текста
- Ключи для фильтра Liquify
- Ключи для трансформации выделений
- Клавиши для панели «Образцы цвета»
- Клавиши для диалогового окна Camera Raw
- Ключи для галереи фильтров
- Клавиши для использования режимов наложения
- Клавиши для просмотра изображений (экспертный режим)
Слои
полезны, потому что позволяют добавлять компоненты к изображению и работать
на них по одному, без постоянного изменения исходного
изображение. Для каждого слоя можно настроить цвет и яркость, применить
специальные эффекты, изменение положения содержимого слоя, указание непрозрачности и смешивания
значения и так далее. Вы также можете изменить порядок укладки, ссылка
слои для одновременной работы с ними и создания веб-анимации
со слоями.
Для каждого слоя можно настроить цвет и яркость, применить
специальные эффекты, изменение положения содержимого слоя, указание непрозрачности и смешивания
значения и так далее. Вы также можете изменить порядок укладки, ссылка
слои для одновременной работы с ними и создания веб-анимации
со слоями.
Слои похожи на сложенные друг на друга прозрачные листы стекла, на которых можно рисовать изображения. Вы можете видеть сквозь прозрачные области слоя слои ниже. Вы можете работать над каждым слоем независимо, экспериментируя, чтобы создать желаемый эффект. Каждый слой остается независимым до тех пор, пока вы комбинируете (объединяете) слои. Самый нижний слой в Layers панель фонового слоя всегда заблокирована (защищена), т.е. вы не можете изменить его порядок наложения, режим наложения или непрозрачность (если вы не конвертируете его в обычный слой).
Прозрачные области на слое позволяют видеть сквозь слои ниже. Слои организованы на панели «Слои». Держите эту панель видимой, когда вы работаете в Adobe Photoshop Elements. Одним взглядом можно увидеть активный слой (выбранный слой, который вы редактируете). Вы можете связать слои, чтобы они перемещались как единое целое, что упрощает управление слоями. Поскольку несколько слоев в изображении увеличивают размер файла, вы можете уменьшить размер файла, объединив уже отредактированные слои. Панель «Слои» является важным источником информации при редактировании фотографий. Вы также можете использовать меню «Слой» для работы со слоями.
Одним взглядом можно увидеть активный слой (выбранный слой, который вы редактируете). Вы можете связать слои, чтобы они перемещались как единое целое, что упрощает управление слоями. Поскольку несколько слоев в изображении увеличивают размер файла, вы можете уменьшить размер файла, объединив уже отредактированные слои. Панель «Слои» является важным источником информации при редактировании фотографий. Вы также можете использовать меню «Слой» для работы со слоями.
Обычные слои — это слои на основе пикселей (изображения). Есть несколько других типов слоев, которые можно использовать для создания специальных эффектов:
Слои заливки
Содержат цветовой градиент, сплошной цвет или узор.
Корректирующие слои
Позволяет точно настроить цвет, яркость и насыщенность без внесение постоянных изменений в изображение (пока вы не сгладите или не свернете корректирующий слой).
Слои типов и слои форм
Позволяет создавать векторный текст и фигуры.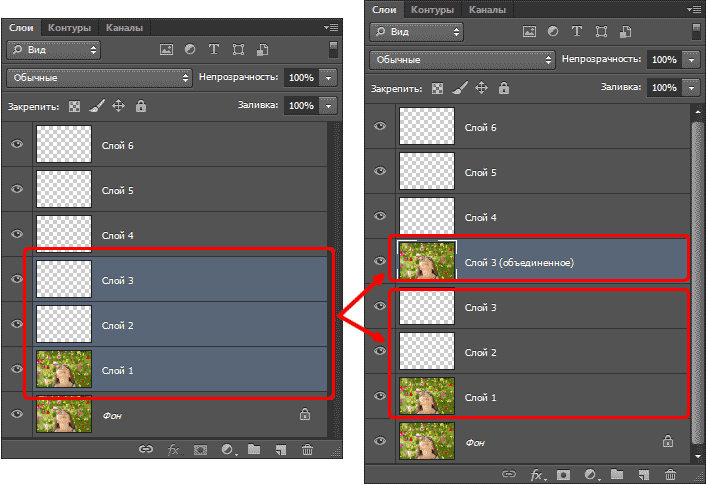
Вы не можете рисуйте на корректирующем слое, хотя вы можете рисовать на его маске. Чтобы рисовать на слоях заливки или текста, вы должны сначала преобразовать их в обычные слои изображений.
На панели «Слои» («Окно» > «Слои») перечислены все слои изображения, от верхнего слоя до фонового слоя внизу. В режиме «Эксперт», если вы работаете в пользовательской рабочей области, вы можете перетащить панель «Слои» и сделать ее вкладкой с другими панелями.
Активный слой или слой, над которым вы работаете, выделяется для облегчения идентификации. Работая с изображением, проверьте, какой слой активен, чтобы убедиться, что корректировки и правки, которые вы выполняете, влияют на правильный слой. Например, если вы выбираете команду и кажется, что ничего не происходит, убедитесь, что вы смотрите на активный слой.
С помощью значков на панели можно выполнять множество задач, например создавать, скрывать, связывать, блокировать и удалять слои. За некоторыми исключениями ваши изменения влияют только на выбранный или активный слой, который выделен.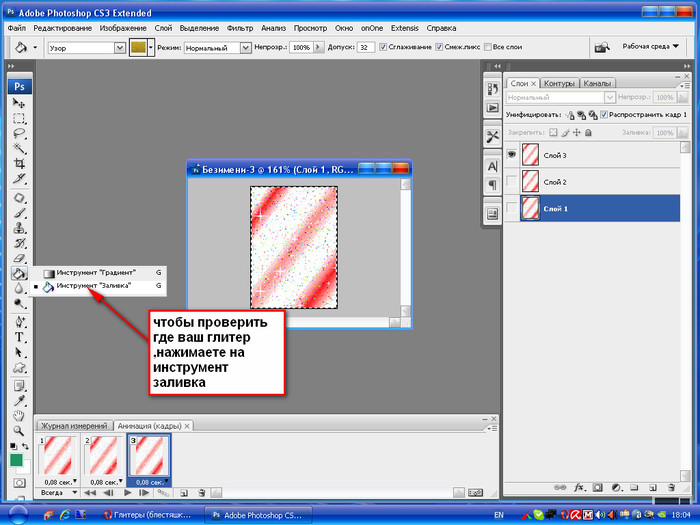
A. Меню режима наложения B. Показать/скрыть слой C. Слой связан с другим слой D. Предварительный просмотр слоя E. Выделено слой активен слой F. заблокирован слой G. К слою применен стиль
В списке слоев панель показывает миниатюру, заголовок и один или несколько значков, дающих информацию о каждом слое:
Слой виден. Щелкните глаз, чтобы показать или скрыть слой. Когда слой скрыт, отображается значок . Скрытые слои не печатаются.
Слой связан с активным слоем.
Слой заблокирован.
Изображение содержит группы слоев и было импортировано из Adobe Photoshop . Photoshop Elements не поддерживает группы слоев и отображает их в свернутом состоянии. Вы должны упростить их, чтобы создать редактируемое изображение.
Вы используете кнопки на панели для выполнения действий:
Создать новый слой.
Создать новую группу.
Создайте новый слой-заливку или корректирующий слой.
Удалить слой.
Блокировка прозрачных пикселей.
Также в верхней части панели находится меню «Режим наложения» («Обычный», «Растворение», «Затемнение» и т. д.), текстовое поле «Непрозрачность» и кнопка «Дополнительно», отображающая меню команд слоя и параметров панели.
Новый добавленные слои отображаются над выбранным слоем на панели «Слои». Вы можете добавить слои к изображению, используя любой из следующих методов:
Создайте новые пустые слои или превратите выделенные области в слои.
Преобразование фона в обычный слой или наоборот.
Вставьте выделенные области в изображение.
Используйте инструмент «Текст» или инструмент «Форма».
Дублировать существующий слой.
Можно создать до 8000 слои в изображении, каждый со своим режимом наложения и непрозрачностью. Однако ограничения памяти могут снизить этот предел.

Выполните одно из следующих действий в программе Photoshop. Элементы:
Чтобы создать слой с именем по умолчанию и настройки, нажмите кнопку «Новый слой» на панели «Слои». Результирующий Слой использует обычный режим со 100% непрозрачностью и называется в соответствии с к порядку его создания. (Чтобы переименовать новый слой, дважды щелкните его и введите новое имя.)
Чтобы создать слой и указать имя и параметры, выберите «Слой» > «Создать» > «Слой» или выберите «Создать». Слой из меню панели «Слои». Укажите имя и другие параметры, а затем нажмите кнопку ОК.
Новый слой выбирается автоматически и появляется на панели над последним выбранным слоем.
Вы можете переместить часть изображения из один слой на вновь созданный, оставляя оригинал нетронутым.
Выберите существующий слой и сделайте выделение.
Выберите один из следующих вариантов:
Выбранная область появится в новом слое в том же положение относительно границ изображения.

Фоновый слой является нижним слой в изображении. Другие слои располагаются поверх фонового слоя. который обычно (но не всегда) содержит фактические данные изображения фото. Для защиты изображения фоновый слой всегда заблокирован. Если вы хотите изменить его порядок наложения, режим наложения или непрозрачность, вы должны сначала преобразовать его в обычный слой.
Делать один из следующих:
Дважды щелкните фоновый слой на панели «Слои».
Выберите «Слой» > «Создать» > «Слой из фона».
Выберите фоновый слой и выберите «Дублировать слой» во всплывающем меню панели «Слои», чтобы оставить фоновый слой нетронутым и создать его копию как новый слой.
Вы можете создать дубликат преобразованного фонового слоя независимо от способа преобразования слоя; просто выберите преобразованный фоновый слой и выберите «Дублировать слой» в меню «Слой».

Назовите новый слой.
Если перетащить инструмент «Ластик фона» на фоновый слой, он автоматически преобразуется в обычный слой, а стертые области становятся прозрачными.
Вы не можете преобразовать слой в Фон слой, если у изображения уже есть фоновый слой. В таком случае, вы должны сначала преобразовать существующий фоновый слой в обычный слой.
Выберите слой на панели «Слои».
Выберите «Слой» > «Создать» > «Фон». Из слоя.
Все прозрачные области в исходном слое заполнены с фоновым цветом.
Создать новую группу
Вы можете создать новую группу, чтобы избежать беспорядка и организовать слои. Выполните одно из следующих действий:
- Чтобы создать новую группу с настройками по умолчанию, создайте Щелкните значок «Новая группа» на панели «Слои» в режиме «Эксперт».
- Чтобы создать новую группу с индивидуальными настройками, выполните следующие действия:
- Выберите «Слой» > «Создать» > «Группа».

- Выберите «Слой» > «Создать» > «Группа».

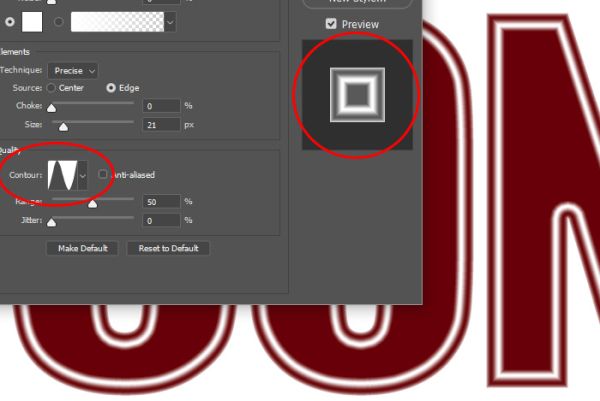
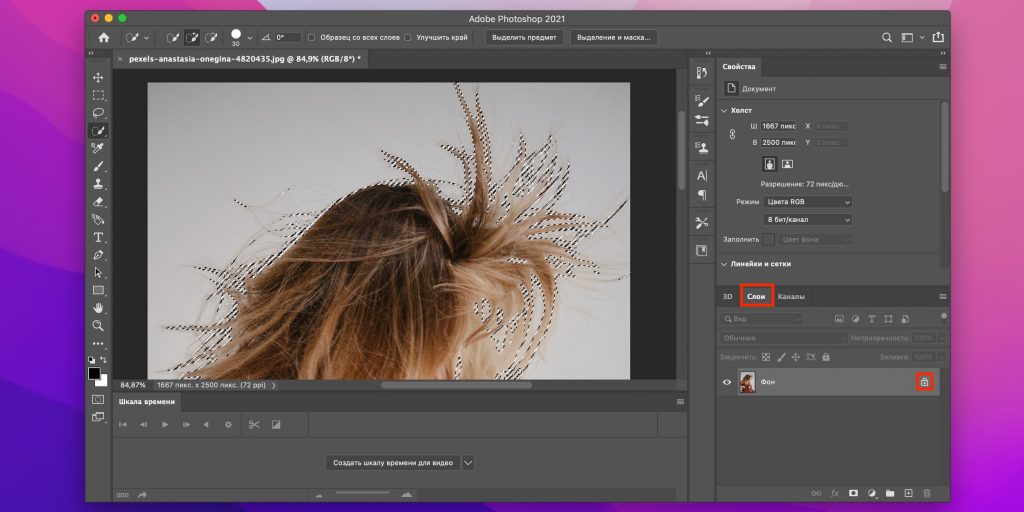
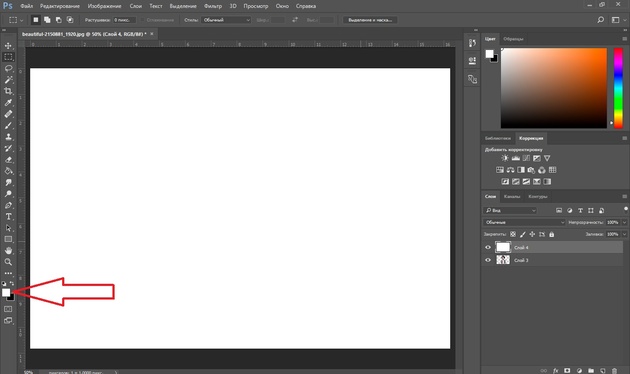
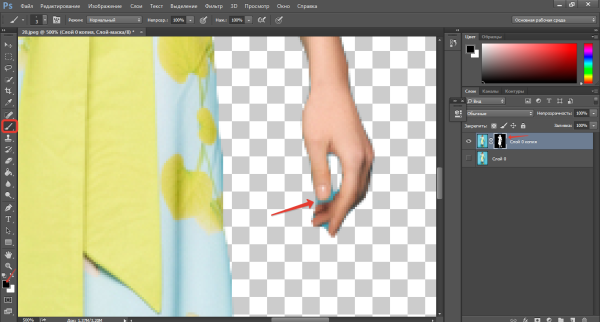 Нажмите в столбце еще раз, чтобы повторно отобразить содержимое. Смотреть
значок глаза для стилей и эффектов, нажмите «Показать эффекты в
значок панели .
Нажмите в столбце еще раз, чтобы повторно отобразить содержимое. Смотреть
значок глаза для стилей и эффектов, нажмите «Показать эффекты в
значок панели .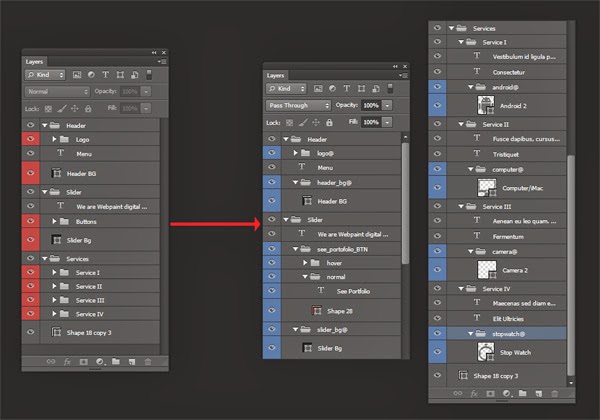 е. слой Shape — и контуры выбираются на холсте, затем контур копируется в буфер обмена.
е. слой Shape — и контуры выбираются на холсте, затем контур копируется в буфер обмена.