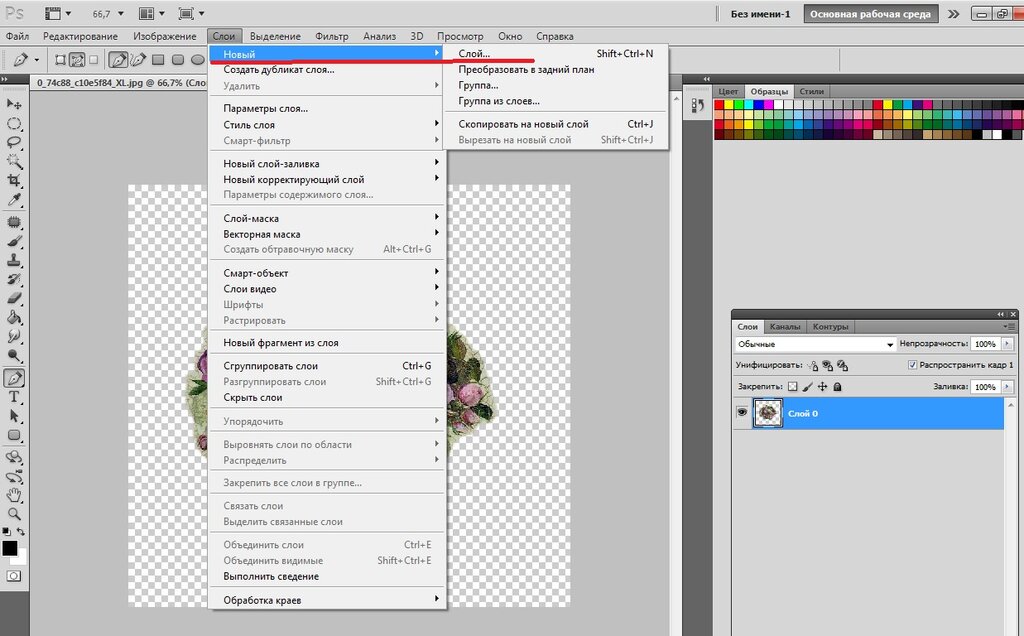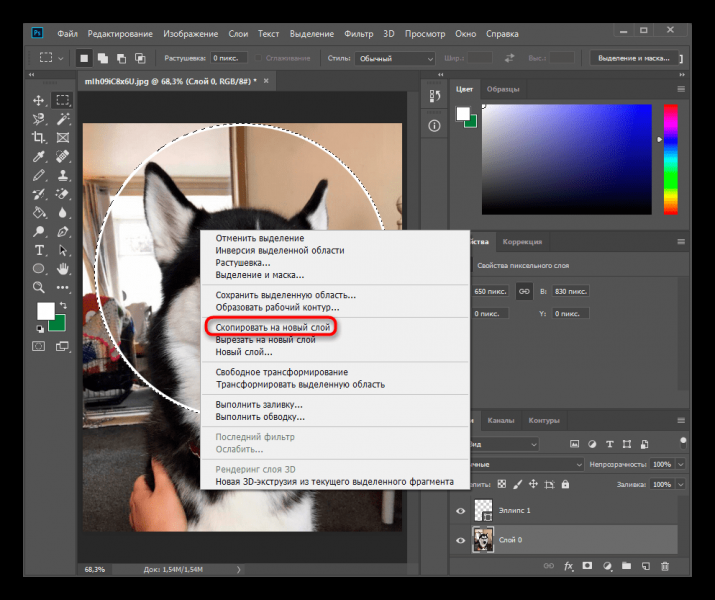Как удалить фон в Photoshop. Удаляем фон с изображения в Photoshop
Содержание
- Основы работы c фоном в Photoshop
- Использование корректирующего слоя
- Функция убрать фон в Photoshop
- Простые способы вырезать фон или объект
- Удаление фона
- Удаляем фон с изображения ластиком
- Удаляем фон при помощи маски и кисти
- Удаляем небо
- Размытие заднего фона
- Как убрать фон с помощью выделения
- Доработка выделения
- Обнаружение краев и глобальное уточнение в Выделение и маска
- Добавляем другой фон
- Изменение фона
Основы работы c фоном в Photoshop
Photoshop по праву считается самым мощным средством для работы с растровыми изображениями. Порой кажется, что уже все знаешь о возможностях этого графического редактора. Но затем снова и снова натыкаешься на что-то новенькое:
Самой востребованной областью применения Photoshop среди обычных пользователей является изменение и редактирование фоновой части изображения. Как будто предугадывая это, программа уже на первых этапах создания нового графического файла спрашивает, каким сделать его фоновый слой:
Как будто предугадывая это, программа уже на первых этапах создания нового графического файла спрашивает, каким сделать его фоновый слой:
Создание нового графического файла в графическом редакторе осуществляется через меню «Файл» — «Новый». В появившемся диалоговом окне можно задать размеры и основные параметры будущего изображения. Установка значения поля «Содержимое фона» на «Прозрачный» является основным способом того, как можно удалить фон еще на стадии создания рисунка.
Возможность редактирования изображений в Photoshop построена на использовании слоев. Каждый из них является отдельным независимым объектом. Изменение любого из слоев никак не отразится на содержимом остальных. Слоевая структура изображения отображается на панели «Слои»:
Но все это теория, которую можно быстро познать на практике. Поэтому приступим к творчеству, сила выражения которого будет усилена Photoshop.
Использование корректирующего слоя
Разберем на примере, как в фотошопе можно поменять фон с помощью корректирующего слоя. На старте у нас имеется такое изображение:
На старте у нас имеется такое изображение:
Положительной стороной использования корректирующего слоя является экономия времени путем настраиваемого воздействия на всю цветовую гамму рисунка. Создать его можно, нажав на черно-белый круг внизу панели «Слои». В появившемся меню выбираем пункт «Кривые»:
Перемещением точки на кривой и настройкой цветового канала можно добиться различных вариантов изменения всей фотографии. При умелом подходе дальнейшего редактирование может и не понадобиться. Наверное, это самый быстрый способ того, как изменить фон фотографии:
С помощью корректирующего слоя можно легко изменить время дня во всем городе.
Функция убрать фон в Photoshop
Начиная с СС Photoshop 2020, у программы появилась функция Удалить фон. Разработчики внедрили нейросеть Adobe Sensei, которая сама вычисляет, где объект, а где фон, и удаляет только задний план.
- Открываете файл.
- Снимаете со слоя замок, кликнув по нему. Он блокирует возможность стирать пиксели со слоя, что противоречит нашей цели.

- Открываете палитру Свойства. Если её нет в вашем рабочем пространстве, найдите её в верхней командной строке во вкладке Окно.
- Нажмите на кнопку Удалить фон.
Некоторое время программа будет выполнять команду — этот процесс не молниеносный даже на мощных компьютерах, так что придется немного подождать.
В результате вы получите слой, где фон скрыт под чёрной маской. Маску программа добавляет автоматически, чтобы в случае ошибки вы вручную могли доработать результат и сделать его более аккуратным.
Чем сильнее объект отличаются от фона цветом и яркостью, тем аккуратнее получится выделение. Если модель и объект сливаются с фоном, то программа неизбежно пропустит кусок фона, либо зацепит сам объект, как в данном случае. Такой результат необходимо дорабатывать.
Если у вас более старая программа, то внедрить эту функцию никак не получится — придется переходить на новые версии Photoshop.
Простые способы вырезать фон или объект
Если вы только знакомитесь с возможностями Photoshop, то хочу поделиться с вами материалом, который будет полезен.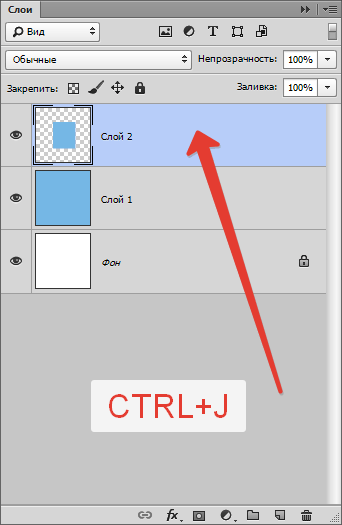
Если вы только знакомитесь с возможностями Photoshop, то хочу поделиться с вами материалом, который будет полезен. В этом видео я покажу 4 простых способа выделения объекта и отделения его от фона.
- Палитра «Свойства» — «Удалить фон»
- Палитра «Свойства» — «Выделить предмет»
- Инструмент «Выделение объектов» — «Выделить предмет»
- «Выделение» — «Небо»
Каждый из этих приемов имеет свои плюсы. Давайте рассмотрим каждый из них.
Удаление фона
Для того чтобы произвести полное удаление фона через Фотошоп, придется воспользоваться инструментами выделения, будь то «Волшебная палочка» или «Перо», в зависимости от сложности изображения, и «Масками». Обратите внимание, что описанная процедура осуществляется одинаково в любых случаях, но при обработке снимков с неоднородными фонами требует куда больше опыта.
- Воспользуйтесь инструментами выделения, рассмотренными в другой нашей инструкции, чтобы изолировать нужные объекты от фона.
 Мы рекомендуем использовать «Волшебную палочку» в режиме «Быстрого выделения», так как это позволяет экономить массу времени.
Мы рекомендуем использовать «Волшебную палочку» в режиме «Быстрого выделения», так как это позволяет экономить массу времени. - Сложные объекты, особенно сливающиеся с фоном из-за цветовой палитры, лучше всего подвергнуть дополнительной обработке. Выберите нужный слой и создайте точную копию с помощью сочетания клавиш «CTRL+J».
- Через главное меню программы разверните «Изображение» и в списке «Коррекция» воспользуйтесь эффектом «Обесцветить». В результате фотография станет черно-белой.
- С помощью инструмента «Уровни», доступного из того же меню «Коррекция» или при нажатии «CTRL+L», отредактируйте файл таким образом, чтобы увеличить разницу между фоном и нужным объектом. После этого снова используйте выделение.
- Разобравшись с выделением основного объекта, фон вокруг которого необходимо удалить, выберите основной слой и на нижней панели воспользуйтесь кнопкой «Добавить маску».
- Если вы все сделали правильно, после этого фон исчезнет, но, к сожалению, некоторые неровности все же останутся.
 Чтобы устранить данную проблему, выберите слой-маску и с помощью обычной кисти белого и черного цвета избавьтесь от неровностей.
Чтобы устранить данную проблему, выберите слой-маску и с помощью обычной кисти белого и черного цвета избавьтесь от неровностей. - Дополнительно можете прибегнуть к ползунку «Растушевка» в разделе «Свойства», чтобы сгладить границы маски. В итоге фон будет удален.
Нами был рассмотрен достаточно простой пример, однако самих по себе инструментов должно быть достаточно практически для любого фона.
Удаляем фон с изображения ластиком
В конце концов, самый простой способ удалить фон на фотографии — просто стереть его при помощи ластика. Но мы не рекомендуем делать этого, ведь ровное удаление контура объекта при помощи этого инструмента практически невозможно — здесь нужна ювелирная точность при работе с мышкой.
Но некоторые снимки позволяют легко справиться с этой задачей. Если же фотография сложная и вы хотите получить на выходе качественную картинку, рекомендуем вам воспользоваться одним из двух других предложенных нами способов.
Удаляем фон при помощи маски и кисти
Этот способ довольно прост – закрываем нужную нам часть изображения и стираем весь фон. Для этого сначала выбираем инструмент «Быстрое выделение» (Quick Selection Tool) и обводим им наш объект. Этот инструмент позволяет легко выделить объект с неровными контурами — делается это при помощи кисти со знаком плюс. Будьте осторожны: иногда программа случайно выделяет и другие части изображения. Но здесь поможет кисть со знаком минус, которая уменьшает выделяемую область.
Для этого сначала выбираем инструмент «Быстрое выделение» (Quick Selection Tool) и обводим им наш объект. Этот инструмент позволяет легко выделить объект с неровными контурами — делается это при помощи кисти со знаком плюс. Будьте осторожны: иногда программа случайно выделяет и другие части изображения. Но здесь поможет кисть со знаком минус, которая уменьшает выделяемую область.
Ничего страшного, если наш выделенный объект будет немного захватывать фон — мы избавимся от лишнего на последнем этапе обработки. Наша задача — захватить основные контуры объекта и ничего при этом не потерять.
Следом, не меняя инструмент, нажимаем на выделенный фрагмент правой кнопкой мыши и видим всплывающее меню. В нем нам нужно нажать на пункт «Уточнение края» (Select and mask). После нажатия мы попадаем в меню, а наше исходное изображение лишается всего фона — на экране остается только выделенный объект. Теперь спускаемся к пункту «Выход» (Output to) и выбираем опцию «Новый слой» (New Layer).
Так выглядит меню инструмента «Уточнение края» (Select and mask)
Нажимаем «ОК» и получаем новый слой, на котором есть лишь наш объект и сетка холста (серые и светло-серые квадратики, расположенные в шахматном порядке).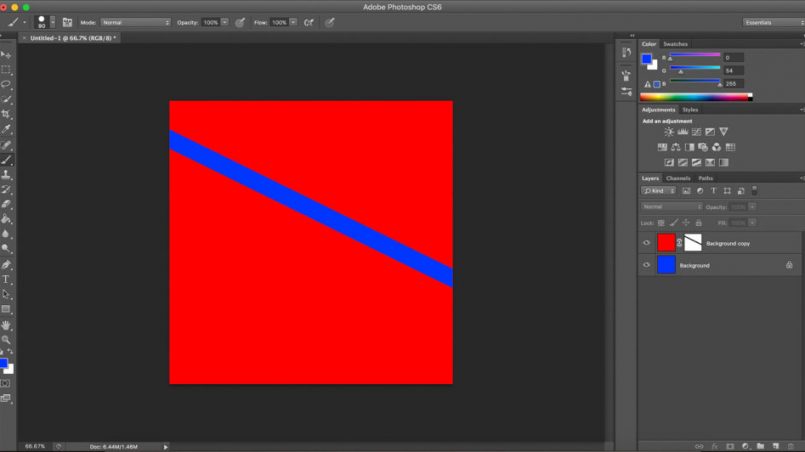 При этом исходное изображение осталось невредимым — на правой панели его можно сделать видимым, если нажать на пустое окошко слева от значка слоя, и разблокировать для редактирования, если нажать на замочек справа. Но нам этот старый слой нужен лишь для подстраховки, на случай, если что-то пойдет не так.
При этом исходное изображение осталось невредимым — на правой панели его можно сделать видимым, если нажать на пустое окошко слева от значка слоя, и разблокировать для редактирования, если нажать на замочек справа. Но нам этот старый слой нужен лишь для подстраховки, на случай, если что-то пойдет не так.
Теперь остаются последние штрихи: выбираем в левой панели инструментов «Ластик» (Eraser) и аккуратно подчищаем края объекта от ненужных элементов фона. Работа эта кропотливая, но чем лучше вы постараетесь, тем качественнее получится вырезанный объект.
Удаляем небо
Надоело нам скучное небо над городом. Поэтому удалим его с помощью инструмента «Стиратель фона». Он находится на боковой панели слева:
Конечно, в приведенном примере не хватает немного точности. Поэтому, чтобы не удалить нужные детали в рисунке, следует использовать тонкое перо.
Все изменения коснулись лишь основного слоя. Перед тем, как изменить фон, через меню «Слой» — «Новый» создаем новый:
Как сделать баннер в фотошопе
Теперь, чтобы сделать новое небо над нашим городом, можно применить свою фантазию и различные средства Photoshop.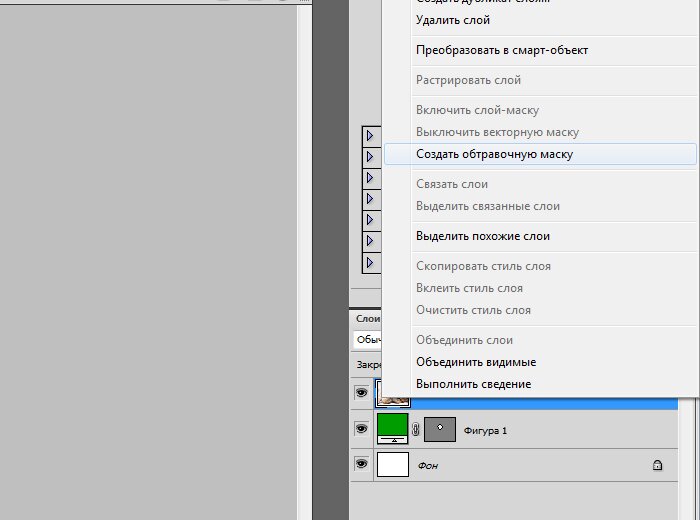 Например, какой-нибудь градиент. Вот что может получиться в итоге:
Например, какой-нибудь градиент. Вот что может получиться в итоге:
Но контуры города очень трудно вырезать ровно. Поэтому для демонстрации следующего инструмента воспользуемся фотографией пустыни. Задача все та же: меняем небо:
Для выделения облачного неба над пустыней мы применим инструмент «Волшебная палочка». Она подходит для использования в тех случаях, когда рисунок состоит из нескольких ярко выраженных цветовых оттенков.
Перед тем, как заменить фон неба на другой, активируем волшебную палочку на панели инструментов и кликнем ей по небу. При этом чувствительность инструмента лучше выставить на максимальный показатель. Иначе фон будет выделен некорректно:
После этого на выделенной области жмем правой кнопкой мыши, и в появившемся контекстном меню выбираем «Слой через обрезание»:
Вроде бы ничего не произошло. Но если взглянуть на панель «Слои», то там мы увидим новый элемент. Чтобы удалить вырезанный фон, следует выделить содержащий его слой, и в контекстном меню выбрать команду «Удалить слой».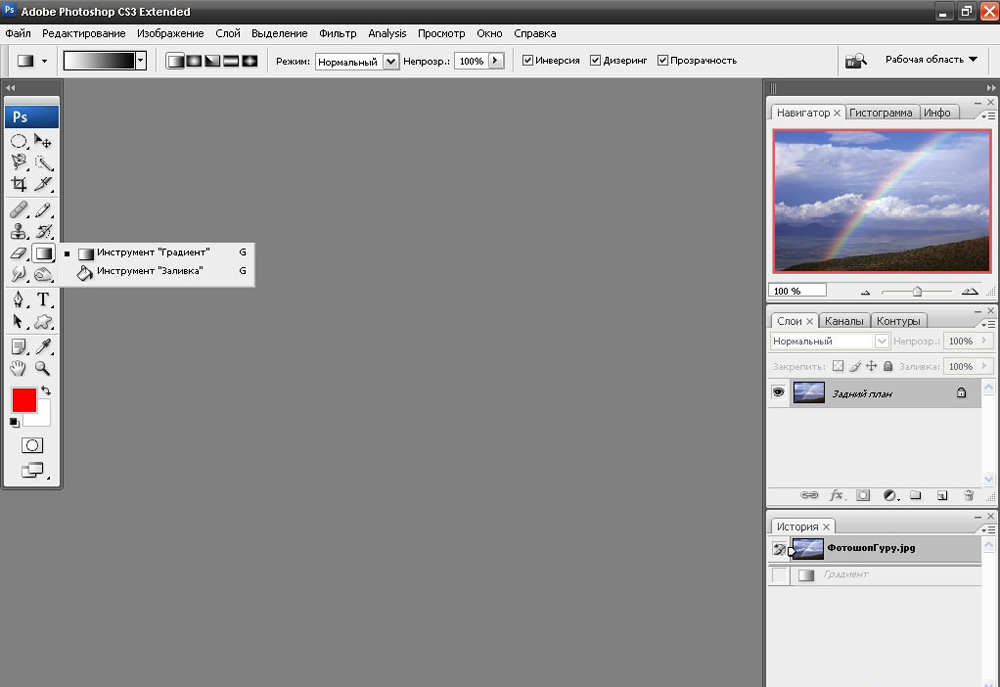 Вот как сейчас выглядит наша пустыня:
Вот как сейчас выглядит наша пустыня:
Теперь можно добавить новый слой и заполнить небо над Сахарой яркими красками:
Размытие заднего фона
Но все-таки хочется потренироваться не только на кошках, но и на людях. Рассмотрим, как размыть фон в фотошопе. Для редактирования возьмем снимок с изображением человека. По неписаным законам интернета, для такой демонстрации чаще всего используют фото красивой девушки:
Теперь постараемся сделать задний фон фотографии размытым, чтобы все внимание фокусировалось на женской красоте. Такой эффект можно получить, если для фотосъемки использовать дорогие «зеркалки». Но мы достигнем этого с помощью графического редактора.
Главная проблема заключается в том, чтобы правильно выделить контуры тела. Попробуем для этого воспользоваться магнитным лассо.
Если проводить инструментом «Магнитное лассо» вдоль контура на изображении, то серебристую обводку как будто магнитом притягивает к границам выделяемого предмета.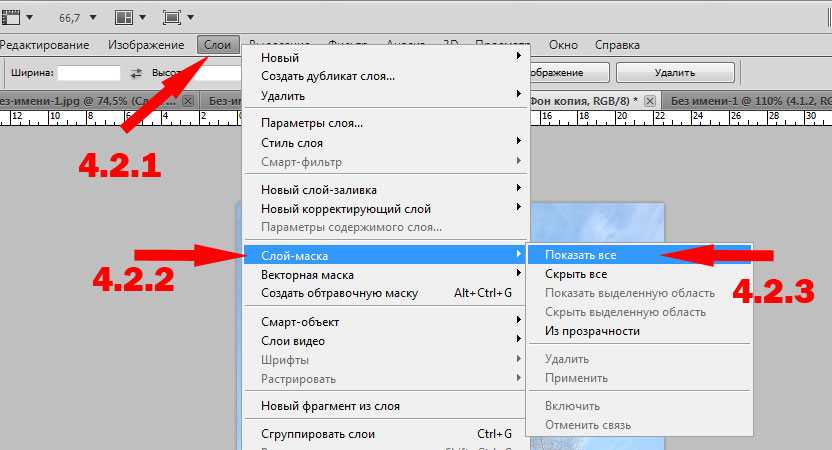
После активации инструмента осторожно проводим курсором вдоль контуров фигуры девушки. А затем в контекстном меню выбираем пункт «Инвертировать выделение»:
Перед тем, как сделать задний фон размытым, применим встроенный фильтр графического редактора. Для этого в меню «Фильтр» выбираем пункт «Смазывание» — «Смазывание Гаусса»:
Получилось, конечно, не без изъянов. Но все их можно убрать с помощью инструмента «Размытие». И вот что получилось:
Теперь используем другой подход, и для выделения фигуры девушки используем маску. Сначала создадим дубликат нашего слоя. Для этого отмечаем его в панели «Слои» и в контекстном меню выбираем пункт «Дублировать слой»:
Затем к появившейся копии слоя применяем фильтр «Смазывание Гаусса». А к копии слоя добавляем маску, нажав на значок в виде прямоугольника с белым кругом внутри него. Вот как должно выглядеть фото девушки на данном этапе:
Теперь проделываем следующее:
- На панели инструментов активируем инструмент «Кисть»;
- В параметрах задаем диаметр кисти и жесткость воздействия:
- В сборщике устанавливаем черный цвет для переднего фона:
- Затем медленно проводим кистью по контурам фигуры девушки и внутри.
 Сразу становится видно, что кисть восстанавливает размытость, которую мы применили на слое-копии;
Сразу становится видно, что кисть восстанавливает размытость, которую мы применили на слое-копии; - После нескольких минут наведения резкости с помощью кисти все черты женского лица и фигуры приобрели четкость. Должно получиться примерно так:
Возможности использования масок в Photoshop безграничны. С их помощью можно не только делать размытым задний план фотографии. Применение маски для слоя это еще и удобный способ того, как изменить цвет фона на снимке. Например, вот так:
Только здесь вместо фильтра используется один из градиентов. Но все равно получилось необычно и красиво.
Как видите, возможности Photoshop впечатляют. С его помощью можно создавать целые художественные композиции. Главное, чтобы после такой обработки человек смог узнать себя на фотографии.
Как убрать фон с помощью выделения
Инструменты выделения помогают выбрать объект или фон, чтобы потом вырезать его, либо откорректировать выбранную часть изображения. Например, обособить кусок фона, чтобы поменять цвет или яркость неба.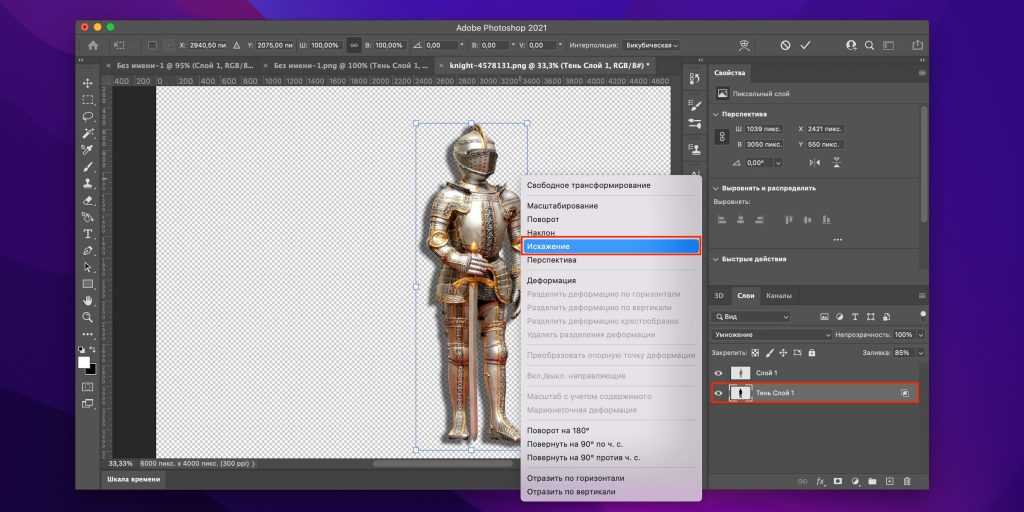
- Выбираете любой инструмент выделения. Лучше всего подойдут Магнитное лассо или Быстрое выделение. Они прилипают к объекту по контрастной границе — отличию между объектами по цвету или яркости.
- Обводите объект. Магнитное лассо обводит контур само, если же вы используете Быстрое выделение, то нужно выбрать кисть с нарисованным рядом плюсом и самому указать участки, которые хотите выделить.
Если Быстрое выделение захватывает кусок фона, возьмите кисть с нарисованным рядом минусом и исключите ненужные пиксели из выделения. Следите за размером кисти — чем она больше, тем большие куски захватывает инструмент и менее аккуратно работает. - Вверху, на панели настроек инструментов выбираете Выделение и маска. Там можно превратить выделение в слой с маской или просто удалить лишние пиксели, стерев фон.
- Для этого проматываете панель справа в самый низ, находите Вывод в и выбираете Новый слой или Новый слой со слоем-маской. В первом случае вы получите объект без фона, во втором — всё то же самое, но фон будет не удалён, а спрятан под маской.
 Именно этот вариант лучше, ведь так можно изменить результат.
Именно этот вариант лучше, ведь так можно изменить результат.
Кисти слева добавляют и исключают пиксели из выделения, а кнопка Выделение и маска справа позволяют скрыть фон под маской или полностью удалить его.
Доработка выделения
Часто Photoshop создает выделение не идеально точно — где-то захватывает лишний кусок, где-то края между объектом и фоном получаются слишком резкими и рваными. Можно максимально автоматизировать процесс, доверившись инструментам, а потом доработать вручную — это и сэкономит время, и обеспечит максимальное качество.
Обнаружение краев и глобальное уточнение в Выделение и маска
- Увеличивая радиус в Обнаружение краёв, сделайте выделение более аккуратным, особенно там, где есть волосы, шерсть, ворсистые поверхности. Учтите — если радиус будет слишком большим, есть риск, что инструмент сотрёт часть объекта. В таком случае появившиеся неточности нужно доработать вручную.
Если Обнаружение краёв не помогает, воспользуйтесь кистью Уточнить край. Принцип работы похож, только тут можно вручную контролировать весь процесс выделения сложных областей.
Принцип работы похож, только тут можно вручную контролировать весь процесс выделения сложных областей. - Глобальное уточнение работает с контуром. Мы можем сделать его более плавным, растушевав, сгладить, повысить контраст краёв, либо равномерно сузить/расширить область выделения.
Добавляем другой фон
Как правило, пользователи удаляют фон, чтобы добавить одну картинку на другую или же, чтобы заменить цвет/текстуру заднего плана фотографии.
Рассмотрим, как можно поменять фон картинки, у которой предыдущий задний слой был удалён.
Добавьте в один проект рисунок с текстурой и картинку с удалённым фоном:
Добавление картинок в проект
Перейдите на панель слоёв и поместите структуру наверх. Укажите параметр наложение как «Затмение» или «Умножение».
Как видим, элемент проявился сверху текстуры, однако, некоторые белые части картинки также приняли цвет текстуры:
Результат первоначального наложения изображений
Добавьте к самому верхнему слою дополнительную слой-маску:
Добавление слоя-маски
После добавления маски сотрите с объекта оставшиеся цвета текстуры с помощью «Кисти».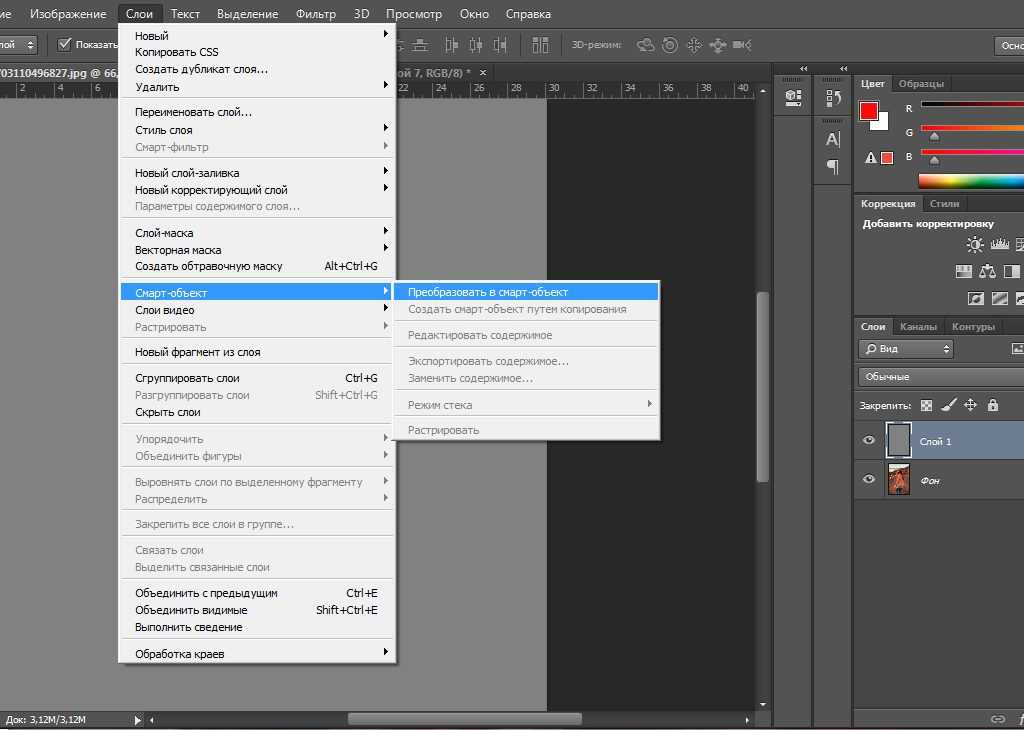 Получившийся результат:
Получившийся результат:
Результат замены фона
Изменение фона
С помощью Фотошопа по необходимости можно не только полностью удалить, но и поменять фон, в том числе выполнив закрашивание однородным цветом. Данная процедура осуществляется с использованием тех же инструментов, что были представлены ранее, но при этом требует применения дополнительных эффектов.
Источники
- https://www.internet-technologies.ru/articles/kak-vyrezat-i-sdelat-fon-prozrachnym-v-fotoshope.html
- https://www.fotosklad.ru/expert/articles/4-sposoba-ubrat-fon-v-photoshop/
- https://creativo.one/lessons/basics_a/8319-4-prostyih-sposoba-vyirezat-fon-ili-obyekt.html
- https://Lumpics.ru/how-crop-background-in-photoshop/
- https://TexTerra.ru/blog/kak-vyrezat-fon-v-fotoshope.html
- https://activation-keys.ru/programmy-i-skripty/redaktory/kak-ydalit-fon-v-fotoshope-prostye-sposoby/
Помогла ли вам статья?
Уроки фотошоп.
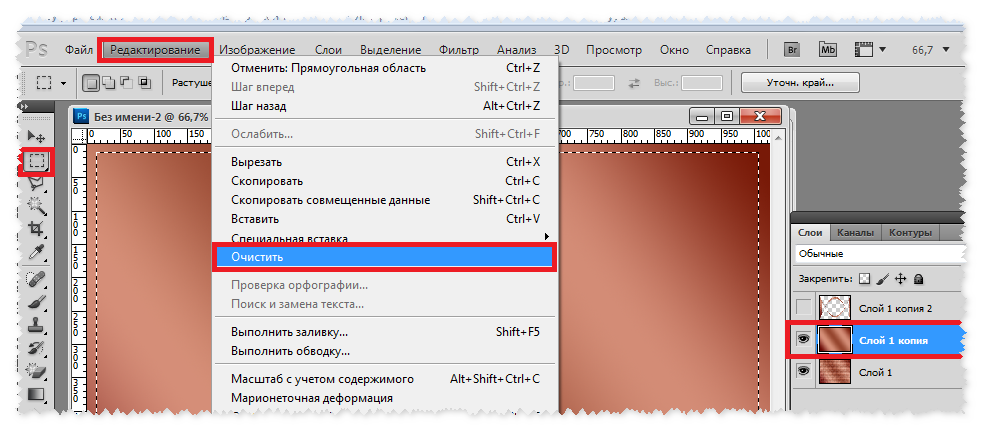 Как вырезать объект в Photoshop CS5 ?
Как вырезать объект в Photoshop CS5 ?прошлая запись | следующая запись
Надо учиться…
Оригинал взят у andprov2 в Уроки фотошоп.Как вырезать объект в Photoshop CS5
Учимся с легкостью вырезать сложные объекты, такие, как волосы, мех и т.д. Ну что же, сейчас мы это проверим.
Возьмем какую-нибудь фотографию с мелкими и сложными деталями, которые обычно долго и мучительно вырезать .
и еще какой-нибудь фон
Начнем. Загрузим фотографии в редактор.
В фотошопе существует функция, которая автоматически загружает выбранные файлы в один документ, причем каждая фотография будет находиться на отдельном слое.
Выбираем слой с девушкой и выделяем ее контур любым удобным для вас способом …
в данном случае сверх аккуратности от нас не требуется, достаточно лишь выделить основной фрагмент
теперь нажимаем заветную кнопочку и переходим к тому самому чудо-инструменту
Итак, мы видим лишь грубо обрезанные края и какое-то окошко с настройками. ..
..
Начнем настраивать:
1. Увеличиваем Radius (Радиус) (это та область, в которой программа будет стараться распознать мелкие детали (волосы, мех и т.д.) и удалить фон, чтобы увидеть ее, нажмите J или галочку напротив Show Radius (Показать радиус) )
обязательно поставте галочку напротив Smart Radius (Умный радиус), если спросите «Зачем?», то попробуйте без нее и посмотрите, что будет
Чтобы выделение было более точно, существует, так сказать, «уточняющая кисть» Refine Raduis Tool (Уточнить радиус), проведя которой по волосам, программа удалит фон более точно….
Для того, чтобы было удобно выделять области для «уточнения», существует несколько режимов просмотра:
1 — выглядит как обычное выделение «марширующие муравьи»
2 — как в режиме «быстрая маска»
3 — на черном фоне
4 — на белом фоне
5 — как выглядит маска (черно\белый режим)
6 — прозрачный фон, т.
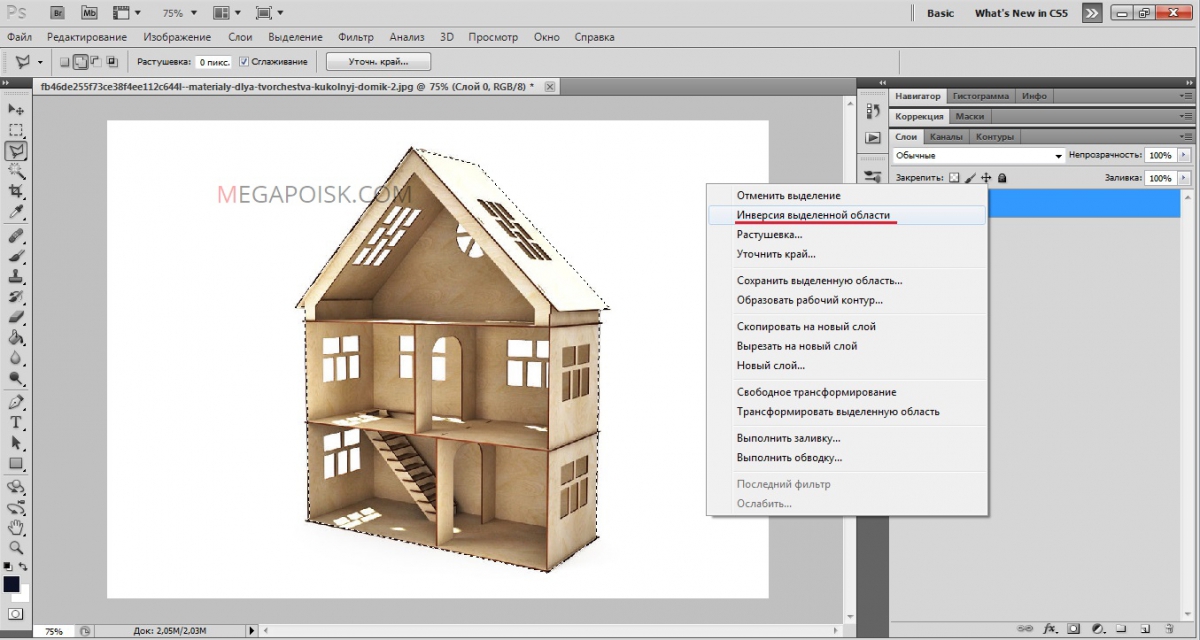 е. показывает слой, который расположен ниже.
е. показывает слой, который расположен ниже.7 — сам слой
по моему самый удобный способ, это перейти в режим «2» (V) и еще поставить галочку напротив Show Radius (Показать радиус),
то что выделено красным — это та самая область, в которой происходит отделение от фона….
теперь остается просто закрасить волосы, которые вышли за пределы выделения …
и подтереть те области, которые захватили основную часть (ластик находится рядом с кистью, или же нажать и удерживать Alt, что временно сделает кисть ластиком) , иначе может так получится, что вместе с фоном программа оторвет пол носа или еще чего нибудь
возвращаемся в режим «6» (L) и снимаем галочку с Show Radius:
Продолжаем настраивать
1 — смягчает острые углы, но напроч убивает мелкие детали ..
2 — растушевка, тоже самое, если бы размыть «быструю маску» …
3 — пдониает контраст в маске, т.е. делает более резкую границу между фоном и изображением.
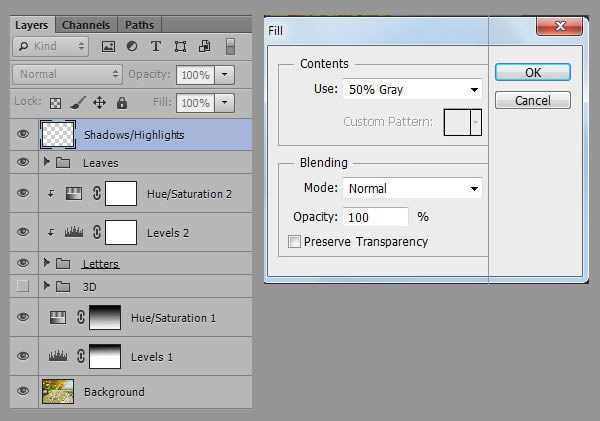 . ставится «на глаз «
. ставится «на глаз «4 — сдвигает края Radius’a
5 — попытка устранить ореолы, которые часто возникают при выделении сложных объектов …
6 — как сохранять
новый слой
новый слой + маска — лучше всего, т.к. все недостатки легко устранить, работая с маской…
новый документ
новый документ + маска
7 — запомнить настройки
И наконец-то жмем Ок …..
при необходимости можно доработать маску ну и в итоге получаем конечный результат:
Это был урок о том, как выделять объекты в Photoshop CS5. Автор — SanchesZ.
- loginov_lip
- loginov_lip
- Дворовый спорт в России
| March 2022 | ||||||
| S | M | T | W | T | F | S |
|---|---|---|---|---|---|---|
| 1 | 2 | 3 | 4 | 5 | ||
| 6 | 7 | 8 | 9 | 10 | 11 | 12 |
| 13 | 14 | 15 | 16 | 17 | 18 | 19 |
| 20 | 21 | 22 | 23 | 24 | 25 | 26 |
| 27 | 28 | 29 | 30 | 31 | ||
- город48
- администрация г.

Powered by LiveJournal.com
Создание и управление слоями и группами в Adobe Photoshop
Руководство пользователя Отмена
Поиск
- Руководство пользователя Photoshop
- Знакомство с Photoshop
- Мечтай. Сделай это.
- Что нового в Photoshop
- Отредактируйте свою первую фотографию
- Создание документов
- Фотошоп | Общие вопросы
- Системные требования Photoshop
- Перенос предустановок, действий и настроек
- Знакомство с Photoshop
- Photoshop и другие продукты и услуги Adobe
- Работа с иллюстрациями Illustrator в Photoshop
- Работа с файлами Photoshop в InDesign
- Материалы Substance 3D для Photoshop
- Photoshop и Adobe Stock
- Использование встроенного расширения Capture в Photoshop
- Библиотеки Creative Cloud
- Библиотеки Creative Cloud в Photoshop
- Используйте сенсорную панель с Photoshop
- Сетка и направляющие
- Создание действий
- Отмена и история
- Photoshop на iPad
- Photoshop на iPad | Общие вопросы
- Знакомство с рабочим пространством
- Системные требования | Фотошоп на iPad
- Создание, открытие и экспорт документов
- Добавить фото
- Работа со слоями
- Рисовать и раскрашивать кистями
- Сделать выделение и добавить маски
- Ретушь ваших композитов
- Работа с корректирующими слоями
- Отрегулируйте тональность композиции с помощью Кривых
- Применить операции преобразования
- Обрезка и поворот композитов
- Поворот, панорамирование, масштабирование и сброс холста
- Работа с текстовыми слоями
- Работа с Photoshop и Lightroom
- Получить отсутствующие шрифты в Photoshop на iPad
- Японский текст в Photoshop на iPad
- Управление настройками приложения
- Сенсорные клавиши и жесты
- Сочетания клавиш
- Измените размер изображения
- Прямая трансляция во время создания в Photoshop на iPad
- Исправление недостатков с помощью Восстанавливающей кисти
- Создание кистей в Capture и использование их в Photoshop
- Работа с файлами Camera Raw
- Создание смарт-объектов и работа с ними
- Отрегулируйте экспозицию ваших изображений с помощью Dodge and Burn
- Photoshop в Интернете, бета-версия
- Общие вопросы | Photoshop в Интернете, бета-версия
- Введение в рабочее пространство
- Системные требования | Photoshop в Интернете, бета-версия
- Сочетания клавиш | Photoshop в Интернете, бета-версия
- Поддерживаемые типы файлов | Photoshop в Интернете, бета-версия
- Открытие и работа с облачными документами
- Применение ограниченных правок к вашим облачным документам
- Сотрудничать с заинтересованными сторонами
- Облачные документы
- Облачные документы Photoshop | Общие вопросы
- Облачные документы Photoshop | Вопросы рабочего процесса
- Управление и работа с облачными документами в Photoshop
- Обновление облачного хранилища для Photoshop
- Невозможно создать или сохранить облачный документ
- Устранение ошибок облачного документа Photoshop
- Сбор журналов синхронизации облачных документов
- Делитесь доступом и редактируйте свои облачные документы
- Делитесь файлами и комментируйте в приложении
- Рабочее пространство
- Основы рабочего пространства
- Настройки
- Учитесь быстрее с помощью Photoshop Discover Panel
- Создание документов
- Разместить файлы
- Сочетания клавиш по умолчанию
- Настройка сочетаний клавиш
- Инструментальные галереи
- Параметры производительности
- Использовать инструменты
- Предустановки
- Сетка и направляющие
- Сенсорные жесты
- Используйте сенсорную панель с Photoshop
- Сенсорные возможности и настраиваемые рабочие области
- Превью технологий
- Метаданные и примечания
- Сенсорные возможности и настраиваемые рабочие области
- Поместите изображения Photoshop в другие приложения
- Линейки
- Показать или скрыть непечатаемые дополнения
- Укажите столбцы для изображения
- Отмена и история
- Панели и меню
- Позиционные элементы с привязкой
- Положение с помощью инструмента «Линейка»
- Дизайн веб-сайтов, экранов и приложений
- Photoshop для дизайна
- Артборды
- Предварительный просмотр устройства
- Копировать CSS из слоев
- Разделение веб-страниц
- Опции HTML для фрагментов
- Изменить расположение фрагментов
- Работа с веб-графикой
- Создание фотогалерей в Интернете
- Основы изображения и цвета
- Как изменить размер изображения
- Работа с растровыми и векторными изображениями
- Размер изображения и разрешение
- Получение изображений с камер и сканеров
- Создание, открытие и импорт изображений
- Просмотр изображений
- Недопустимая ошибка маркера JPEG | Открытие изображений
- Просмотр нескольких изображений
- Настройка палитр цветов и образцов
- Изображения с высоким динамическим диапазоном
- Подберите цвета на изображении
- Преобразование между цветовыми режимами
- Цветовые режимы
- Стереть части изображения
- Режимы наложения
- Выберите цвет
- Настройка индексированных таблиц цветов
- Информация об изображении
- Фильтры искажения недоступны
- О цвете
- Цветовые и монохромные настройки с использованием каналов
- Выберите цвета на панелях «Цвет» и «Образцы»
- Образец
- Цветовой режим или Режим изображения
- Цветной оттенок
- Добавить условное изменение режима к действию
- Добавить образцы из HTML CSS и SVG
- Битовая глубина и настройки
- Слои
- Основы слоев
- Неразрушающий монтаж
- Создание и управление слоями и группами
- Выбрать, сгруппировать и связать слои
- Поместите изображения в рамки
- Непрозрачность слоя и смешивание
- Слои маски
- Применение смарт-фильтров
- Композиции слоев
- Переместить, сложить и заблокировать слои
- Слои-маски с векторными масками
- Управление слоями и группами
- Эффекты слоя и стили
- Редактировать маски слоя
- Извлечение активов
- Отображение слоев с помощью обтравочных масок
- Создание ресурсов изображения из слоев
- Работа со смарт-объектами
- Режимы наложения
- Объединение нескольких изображений в групповой портрет
- Объединение изображений с помощью Auto-Blend Layers
- Выравнивание и распределение слоев
- Копировать CSS из слоев
- Загрузить выделение из границ слоя или маски слоя
- Knockout для отображения содержимого других слоев
- Выборки
- Начало работы с выборками
- Сделайте выбор в композите
- Рабочая область выбора и маски
- Выберите с помощью инструментов выделения
- Выберите с помощью инструментов лассо
- Настройка выбора пикселей
- Перемещение, копирование и удаление выбранных пикселей
- Создать временную быструю маску
- Выберите диапазон цветов в изображении
- Преобразование между путями и границами выделения
- Основы канала
- Сохранить выделения и маски альфа-канала
- Выберите области изображения в фокусе
- Дублировать, разделять и объединять каналы
- Расчет канала
- Начало работы с выборками
- Настройки изображения
- Замена цветов объекта
- Деформация перспективы
- Уменьшить размытие изображения при дрожании камеры
- Примеры лечебных кистей
- Экспорт таблиц поиска цветов
- Настройка резкости и размытия изображения
- Понимание настроек цвета
- Применение регулировки яркости/контрастности
- Настройка деталей теней и светлых участков
- Регулировка уровней
- Настройка оттенка и насыщенности
- Настройка вибрации
- Настройка насыщенности цвета в областях изображения
- Быстрая настройка тона
- Применение специальных цветовых эффектов к изображениям
- Улучшите изображение с помощью настройки цветового баланса
- Изображения с высоким динамическим диапазоном
- Просмотр гистограмм и значений пикселей
- Подберите цвета на изображении
- Обрезка и выравнивание фотографий
- Преобразование цветного изображения в черно-белое
- Корректирующие слои и слои-заливки
- Регулировка кривых
- Режимы наложения
- Целевые изображения для прессы
- Настройка цвета и тона с помощью пипеток «Уровни» и «Кривые»
- Настройка экспозиции и тонирования HDR
- Осветлить или затемнить области изображения
- Выборочная настройка цвета
- Adobe Camera Raw
- Системные требования Camera Raw
- Что нового в Camera Raw
- Введение в Camera Raw
- Создание панорам
- Поддерживаемые объективы
- Эффекты виньетирования, зернистости и удаления дымки в Camera Raw
- Сочетания клавиш по умолчанию
- Автоматическая коррекция перспективы в Camera Raw
- Радиальный фильтр в Camera Raw
- Управление настройками Camera Raw
- Открытие, обработка и сохранение изображений в Camera Raw
- Исправление изображений с помощью инструмента Enhanced Spot Removal Tool в Camera Raw
- Поворот, обрезка и настройка изображений
- Настройка цветопередачи в Camera Raw
- Версии процесса в Camera Raw
- Внесение локальных корректировок в Camera Raw
- Исправление и восстановление изображений
- Удаление объектов с фотографий с помощью Content-Aware Fill
- Content-Aware Patch and Move
- Ретушь и исправление фотографий
- Исправить искажение изображения и шум
- Основные действия по устранению неполадок для устранения большинства проблем
- Улучшение изображения и трансформация
- Заменить небо на изображениях
- Преобразование объектов
- Настройка кадрирования, поворота и размера холста
- Как обрезать и выпрямить фотографии
- Создание и редактирование панорамных изображений
- Деформация изображений, форм и путей
- Точка схода
- Контентно-зависимое масштабирование
- Преобразование изображений, форм и контуров
- Рисунок и живопись
- Симметричные узоры красками
- Рисование прямоугольников и изменение параметров обводки
- О чертеже
- Рисование и редактирование фигур
- Малярные инструменты
- Создание и изменение кистей
- Режимы наложения
- Добавить цвет к путям
- Редактировать пути
- Краска с помощью кисти-миксера
- Наборы кистей
- Градиенты
- Градиентная интерполяция
- Выбор заливки и обводки, слоев и контуров
- Рисование с помощью инструментов «Перо»
- Создание шаблонов
- Создание узора с помощью Pattern Maker
- Управление путями
- Управление библиотеками шаблонов и пресетами
- Рисовать или рисовать на графическом планшете
- Создание текстурированных кистей
- Добавление динамических элементов к кистям
- Градиент
- Нарисуйте стилизованные мазки с помощью Art History Brush
- Краска с рисунком
- Синхронизация пресетов на нескольких устройствах
- Текст
- Добавить и отредактировать текст
- Единый текстовый движок
- Работа со шрифтами OpenType SVG
- Символы формата
- Формат абзацев
- Как создавать текстовые эффекты
- Редактировать текст
- Интервал между строками и символами
- Арабский и еврейский шрифт
- Шрифты
- Устранение неполадок со шрифтами
- Азиатский тип
- Создать тип
- Ошибка Text Engine при использовании инструмента «Текст» в Photoshop | Виндовс 8
- Добавить и отредактировать текст
- Фильтры и эффекты
- Использование фильтра «Пластика»
- Использовать галерею размытия
- Основы фильтра
- Ссылка на эффекты фильтра
- Добавить световые эффекты
- Используйте адаптивный широкоугольный фильтр
- Используйте фильтр масляной краски
- Используйте фильтр «Пластика»
- Эффекты слоя и стили
- Применить определенные фильтры
- Размазать области изображения
- Использование фильтра «Пластика»
- Сохранение и экспорт
- Сохранение файлов в Photoshop
- Экспорт файлов в Photoshop
- Поддерживаемые форматы файлов
- Сохранять файлы в графических форматах
- Перемещение дизайнов между Photoshop и Illustrator
- Сохранение и экспорт видео и анимации
- Сохранение файлов PDF
- Защита авторских прав Digimarc
- Сохранение файлов в Photoshop
- Управление цветом
- Понимание управления цветом
- Поддержание согласованности цветов
- Настройки цвета
- Дуотоны
- Работа с цветовыми профилями
- Документы с управлением цветом для онлайн-просмотра
- Управление цветом документов при печати
- Импортированные изображения с управлением цветом
- Пробные цвета
- Дизайн веб-сайтов, экранов и приложений
- Photoshop для дизайна
- Артборды
- Предварительный просмотр устройства
- Копировать CSS из слоев
- Разделение веб-страниц
- Опции HTML для фрагментов
- Изменить расположение фрагментов
- Работа с веб-графикой
- Создание фотогалерей в Интернете
- Видео и анимация
- Видеомонтаж в Photoshop
- Редактировать слои видео и анимации
- Обзор видео и анимации
- Предварительный просмотр видео и анимации
- Красить кадры в слоях видео
- Импорт видеофайлов и последовательностей изображений
- Создать анимацию кадра
- Creative Cloud 3D-анимация (предварительная версия)
- Создание анимации временной шкалы
- Создание изображений для видео
- Печать
- Печать 3D-объектов
- Печать из фотошопа
- Печать с управлением цветом
- Контактные листы и презентации в формате PDF
- Печать фотографий в макете пакета изображений
- Плашечные цвета для печати
- Печать изображений на коммерческой типографии
- Улучшение цветных отпечатков из Photoshop
- Устранение проблем с печатью | Фотошоп
- Автоматизация
- Создание действий
- Создание графики, управляемой данными
- Сценарий
- Обработать пакет файлов
- Воспроизведение и управление действиями
- Добавить условные действия
- О действиях и панели действий
- Инструменты записи в действиях
- Добавить условное изменение режима к действию
- Набор инструментов пользовательского интерфейса Photoshop для подключаемых модулей и сценариев
- Подлинность контента
- Узнайте об учетных данных контента
- Идентичность и происхождение для NFT
- Подключить учетные записи для атрибуции креативов
- Фотошоп 3D
- Фотошоп 3D | Общие вопросы о снятых с производства 3D-функциях
Узнайте, как создать новый слой и группу слоев в композите Photoshop
Создание слоев и групп
Новый слой
появляется либо над выбранным слоем, либо внутри выбранной группы в
панель «Слои».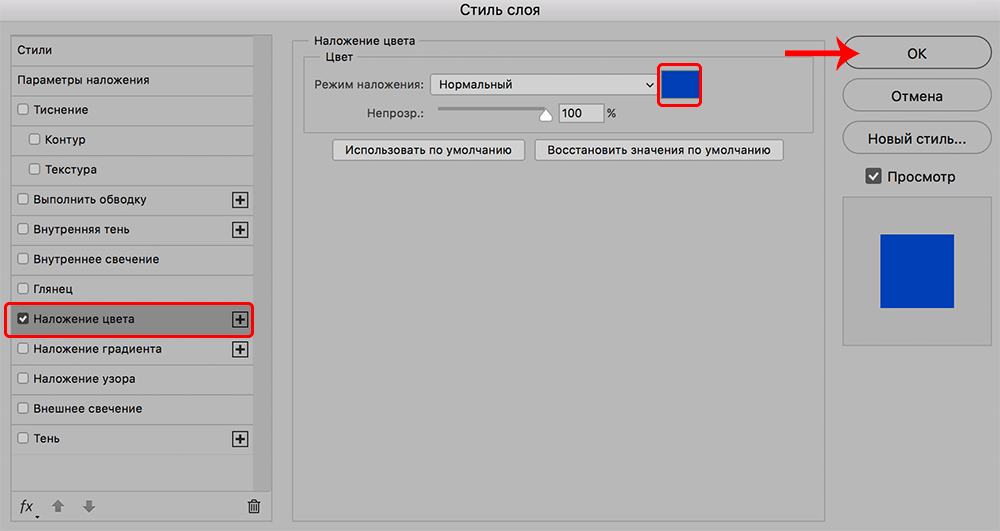
Создать новый слой или группу
Делать один из следующих:
Чтобы создать новый слой или группу с параметрами по умолчанию, нажмите кнопку «Создать новый слой» или кнопку «Новая группа» на панели «Слои».
Выберите «Слой» > «Создать» > «Слой» или выберите «Слой» > «Создать» > «Группа».
Выберите «Новый слой» или «Новая группа» в меню панели «Слои».
Удерживая нажатой клавишу «Alt» (Windows) или «Option» (Mac OS), щелкните кнопку «Создать новый слой» или кнопку «Новая группа» на панели «Слои», чтобы отобразить диалоговое окно «Новый слой» и задать параметры слоя.
Удерживая нажатой клавишу Ctrl (Windows) или Command (Mac OS), нажмите кнопку «Создать новый слой» или кнопку «Новая группа» на панели «Слои», чтобы добавить слой ниже текущего выбранного слоя.
Задайте параметры слоя и нажмите «ОК»:
Имя
Указывает имя слоя или группы.

Используйте предыдущий слой для создания обтравочной маски
Этот параметр недоступен для групп. (См. Маска слои с обтравочными масками.)
Цвет
Назначает цвет слою или группе на панели «Слои».
Режим
Задает режим наложения для слоя или группы. (См. Режимы наложения.)
Непрозрачность
Задает уровень непрозрачности для слоя или группы.
Заполнить режимом нейтрального цвета
Заполняет слой предустановленным нейтральным цветом.
Чтобы добавить выбранные слои в новую группу, выберите «Слой» > «Сгруппировать слои» или нажмите кнопку «Новая группа», удерживая нажатой клавишу «Shift», в нижней части панели «Слои».
Создать слой из существующего файла
Перетащите значок файла из Windows или Mac OS на открытое изображение в фотошопе.

Переместите, масштабируйте или поверните импортированное изображение. (См. Место файл в Photoshop.)
Нажмите Enter или Return.
По умолчанию Photoshop создает слой смарт-объекта. Чтобы создать стандартные слои из перетаскиваемых файлов, снимите флажок «Поместить или перетащить растровые изображения в качестве смарт-объектов» в разделе «Общие». предпочтения.
Если размещаемый файл является многослойным изображение, на новом слое появится сглаженная версия. Вместо этого скопируйте отдельные слои, продублируйте их в другом изображении. (См. Дублировать слоев.)
Создать слой с эффектами из другого слоя
Выберите существующий слой на панели «Слои».
Перетащите слой на кнопку «Создать новый слой» в нижней части панели «Слои». Вновь созданный слой содержит все эффекты существующего.
Преобразование выделения в новый слой
Сделать выбор.

Выполните одно из следующих действий:
Чтобы активировать эти команды, необходимо растрировать смарт-объекты или слои-фигуры.
Просмотр слоев и групп в группа
Делать Чтобы открыть группу, выполните одно из следующих действий:
Щелкните треугольник слева от папки. икона .
Щелкните правой кнопкой мыши (Windows) или щелкните, удерживая клавишу Control (Mac OS) треугольник слева от значка папки и выберите «Открыть это». Группа.
Удерживая нажатой клавишу «Alt» (Windows) или «Option» (Mac OS) треугольник, чтобы открыть или закрыть группу и группы, вложенные в нее это.
Показать или скрыть слой, группу или style
Отображение или скрытие слоев, групп или стилей позволяет изолировать или просматривать только определенные части изображения для удобства редактирования.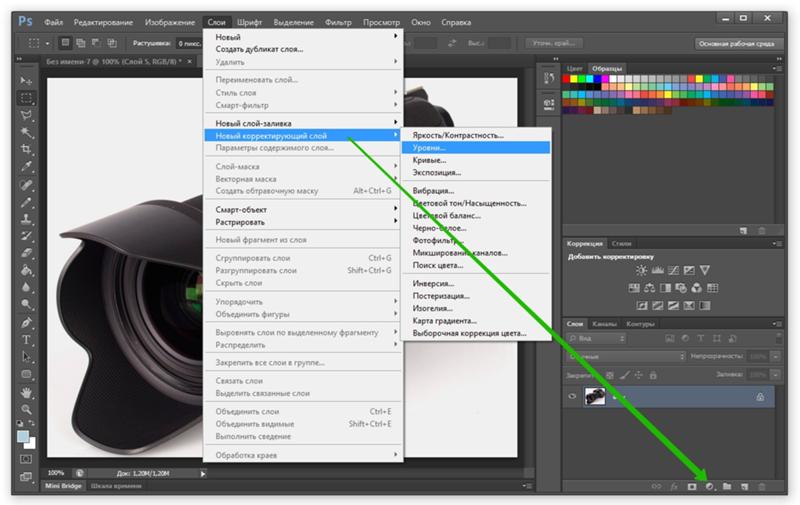
Делать один из следующих на панели «Слои»:
Нажмите значок глаза к слою, группе или эффекту слоя, чтобы скрыть его содержимое в документе окно. Нажмите в столбце еще раз, чтобы повторно отобразить содержимое. Смотреть значок глаза для стилей и эффектов, нажмите «Показать эффекты в значок панели .
Выберите «Показать слои» или «Скрыть слои» в списке «Слои». меню.
Удерживая нажатой клавишу «Alt» (Windows) или «Option» (Mac OS) значок глаза, чтобы отображать только содержимое этого слоя или группы. фотошоп помнит состояния видимости всех слоев перед их скрытием. Если вы не изменить видимость любого другого слоя, нажав Alt (Windows) или удерживая клавишу Option (Mac OS), восстанавливается тот же значок глаза исходные настройки видимости.
Перетащите через колонку глаз, чтобы изменить видимость нескольких элементов на панели «Слои».
Печатаются только видимые слои.
Копирование/вставка слоев
Теперь вы можете копировать и вставлять слои в Photoshop — внутри документа и между документами. В зависимости от ваших настроек управления цветом и цветового профиля, связанного с файлом (или импортированными данными), Photoshop может запросить у вас инструкции по обработке информации о цвете в импортированных данных.
В зависимости от ваших настроек управления цветом и цветового профиля, связанного с файлом (или импортированными данными), Photoshop может запросить у вас инструкции по обработке информации о цвете в импортированных данных.
Любое изменение, которое вы вносите в скопированный слой смарт-объекта, не обновляет исходный слой смарт-объекта, и наоборот. Это известное ограничение. В качестве обходного пути создайте связанные смарт-объекты.
Команды копирования-вставки
Копировать
(Правка > Копировать или Cmd/Ctrl+C ) Копирует выбранные слои
Вставить
(Правка > Вставить или Cmd/Ctrl+V ) Вставляет скопированные слои в выбранный документ в центре этого документа. Вставка создает дубликат слоя, включая все растровые и векторные маски, а также эффекты слоя.
Вставить на место
(Правка > Специальная вставка > Вставить на место или Cmd/Ctrl+Shift+V ) Вставляет скопированные слои в целевой документ в положении относительно его положения в исходном документе.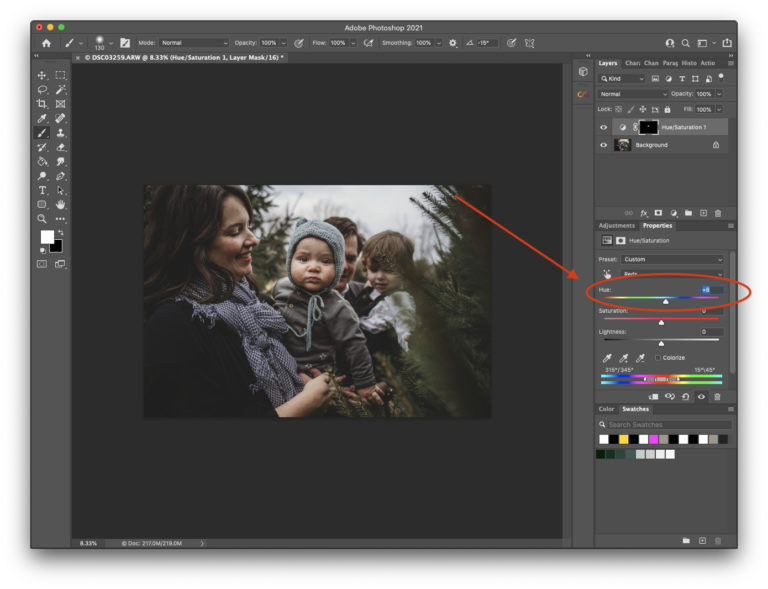 Например, слой, содержащий содержимое правого нижнего угла большого документа, вставляется в новый документ в правом нижнем углу. Во всех случаях Photoshop пытается оставить хотя бы часть вставленных слоев видимой в целевом документе, чтобы вы могли изменить ее положение по своему усмотрению.
Например, слой, содержащий содержимое правого нижнего угла большого документа, вставляется в новый документ в правом нижнем углу. Во всех случаях Photoshop пытается оставить хотя бы часть вставленных слоев видимой в целевом документе, чтобы вы могли изменить ее положение по своему усмотрению.
Примечание:
Если вы копируете слой, а затем создаете новый документ, вы можете использовать параметр «Буфер обмена» в диалоговом окне «Новый документ». При выборе этого параметра создается новый документ размером со скопированными слоями. Затем вы можете легко вставить скопированные слои в новый документ.
Вырезать отображается серым цветом, если выбран слой или слои. Удаляйте слои прямо на панели «Слои».
Рекомендации по копированию/вставке слоев, содержащих пути
Копирование поведения
- Если вы копируете слой, содержащий пути, т.е. слой Shape — но контуры не выбраны, тогда слой копируется в буфер обмена.
 Вставка создает дубликат слоя формы, включая все растровые и векторные маски, а также эффекты слоя.
Вставка создает дубликат слоя формы, включая все растровые и векторные маски, а также эффекты слоя. - Если вы скопируете слой, содержащий пути, т.е. слой Shape — и контуры выбираются на холсте, затем контур копируется в буфер обмена.
- Если вы копируете слой с векторной маской, но векторная маска не выбрана, то все данные слоя копируются в буфер обмена. Вставка создает дубликат слоя, включая все растровые и векторные маски, а также эффекты слоя.
- Если вы копируете слой с векторной маской и выбираете векторную маску, данные пути копируются в буфер обмена. Вставка зависит от контекста.
Режимы вставки
- Если вы вставляете слой между документами с разным разрешением, вставленный слой сохраняет свои размеры в пикселях. Такое поведение может привести к тому, что вставленная часть будет выглядеть непропорционально новому изображению. Используйте команду «Размер изображения», чтобы сделать исходное и целевое изображения одинакового разрешения перед копированием и вставкой, или используйте команду «Свободное преобразование», чтобы изменить размер вставляемого содержимого.

- Если вы выберете слой, который не содержит контуров (например, растровый слой), при вставке данных контура создается новая векторная маска.
- Если вы выберете слой, содержащий контуры (например, слой Shape), но контуры не выбраны, вставка заменяет текущую форму в слое.
- Если вы выберете слой формы и выберите путь, то вставка вставит данные пути в существующий слой фигуры, объединив его с существующим путем.
- Если вы выберете слой с векторной маской, но векторная маска не выбрана, то вставка данных пути заменит путь векторной маски.
- Если выбрать слой с векторной маской и выбрать векторную маску, то при вставке данные пути вставляются в векторную маску, объединяя ее с существующим путем.
Копировать объединенные
Эта команда создает объединенную копию всех видимых слоев в выбранной области.
Больше похоже на это
- Основы слоя
Войдите в свою учетную запись
Войти
Управление учетной записью
Создание слоев в Photoshop Elements
Руководство пользователя Отмена
Поиск
- Руководство пользователя Photoshop Elements
- Введение в Photoshop Elements
- Что нового в Photoshop Elements
- Системные требования | Элементы Фотошопа
- Основы рабочего пространства
- Ведомый режим
- Создание фотопроектов
- Рабочее пространство и среда
- Знакомство с главным экраном
- Основы рабочего пространства
- Инструменты
- Панели и ящики
- Открыть файлы
- Линейки, сетки и направляющие
- Расширенный быстрый режим
- Информация о файле
- Пресеты и библиотеки
- Поддержка мультитач
- Скретч-диски, плагины и обновления приложений
- Отмена, повтор и отмена действий
- Просмотр изображений
- Исправление и улучшение фотографий
- Изменение размера изображений
- Обрезка
- Обработка необработанных файлов изображений камеры
- Добавить размытие, заменить цвета и клонировать области изображения
- Настройка теней и света
- Ретушь и корректировка фотографий
- Повышение резкости фотографий
- Трансформация
- Автоматический интеллектуальный тон
- Перекомпоновка
- Использование действий для обработки фотографий
- Photomerge Compose
- Создать панораму
- Перемещение наложений
- Подвижные элементы
- Добавление фигур и текста
- Добавление текста
- Редактировать текст
- Создание фигур
- Редактирование фигур
- Обзор окраски
- Малярные инструменты
- Щетки для настройки
- Узоры
- Заливки и штрихи
- Градиенты
- Работа с азиатским типом
- Управляемое редактирование, эффекты и фильтры
- Управляемый режим
- Фильтры
- Управляемый режим редактирования Photomerge
- Управляемый режим Основные правки
- Регулировочные фильтры
- Эффекты
- Управляемый режим Забавные правки
- Управляемый режим Специальные правки
- Художественные фильтры
- Управляемый режим Редактирование цвета
- Управляемый режим черно-белого редактирования
- Фильтры размытия
- Фильтры мазка кистью
- Фильтры искажения
- Прочие фильтры
- Помехоподавляющие фильтры
- Фильтры визуализации
- Эскизные фильтры
- Стилизовать фильтры
- Текстурные фильтры
- Пиксельные фильтры
- Работа с цветами
- Понимание цвета
- Настройка управления цветом
- Основы коррекции цвета и тона
- Выберите цвет
- Настройка цвета, насыщенности и оттенка
- Исправить цветовые оттенки
- Использование режимов изображения и таблиц цветов
- Цвет и камера RAW
- Работа с выборками
- Сделайте выбор в Photoshop Elements
- Сохранение выбора
- Изменение выбора
- Перемещение и копирование выделенного
- Редактировать и уточнить выборки
- Сглаживание краев выделения со сглаживанием и растушевкой
- Работа со слоями
- Создание слоев
- Редактировать слои
- Скопируйте и расположите слои
- Корректирующие слои и слои-заливки
- Обтравочные маски
- Маски слоя
- Стили слоя
- Непрозрачность и режимы наложения
- Создание фотопроектов
- Основы проекта
- Создание фотопроектов
- Редактирование фотопроектов
- Сохранение, печать и обмен фотографиями
- Сохранение изображений
- Печать фотографий
- Поделиться фотографиями в Интернете
- Оптимизация изображений
- Оптимизация изображений для формата JPEG
- Дизеринг веб-изображений
- Управляемое редактирование — панель «Поделиться»
- Предварительный просмотр веб-изображений
- Использовать прозрачность и матовость
- Оптимизация изображений для формата GIF или PNG-8
- Оптимизация изображений для формата PNG-24
- Сочетания клавиш
- Клавиши для выбора инструментов
- Клавиши для выбора и перемещения объектов
- Клавиши для панели «Слои»
- Клавиши для отображения или скрытия панелей (экспертный режим)
- Ключи для рисования и кисти
- Клавиши для использования текста
- Ключи для фильтра Liquify
- Ключи для трансформации выделений
- Клавиши для панели «Образцы цвета»
- Ключи для диалогового окна Camera Raw
- Ключи для галереи фильтров
- Ключи для использования режимов наложения
- Клавиши для просмотра изображений (экспертный режим)
Понимание слоев
Слои
полезны, потому что позволяют добавлять компоненты к изображению и работать
на них по одному, без постоянного изменения исходного
изображение.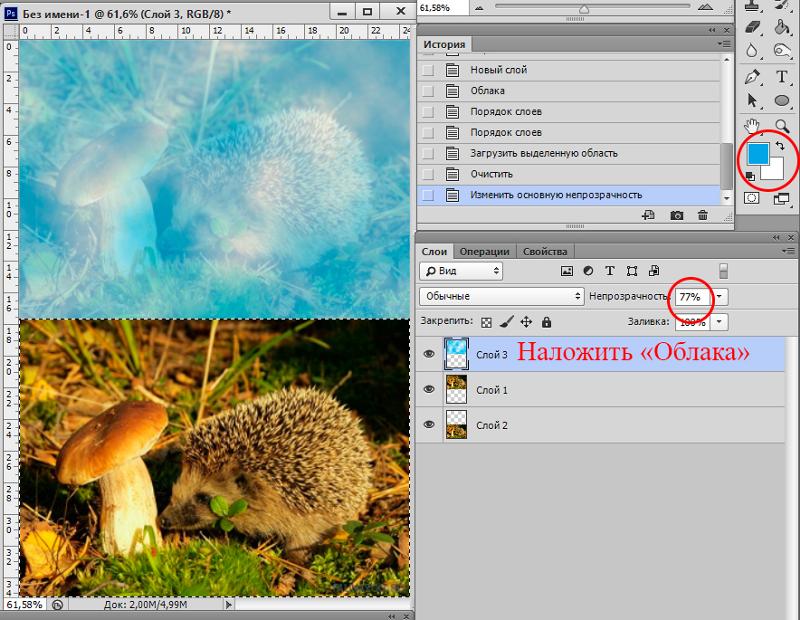 Для каждого слоя можно настроить цвет и яркость, применить
специальные эффекты, изменение положения содержимого слоя, указание непрозрачности и смешивания
значения и так далее. Вы также можете изменить порядок укладки, ссылка
слои для одновременной работы с ними и создания веб-анимации
со слоями.
Для каждого слоя можно настроить цвет и яркость, применить
специальные эффекты, изменение положения содержимого слоя, указание непрозрачности и смешивания
значения и так далее. Вы также можете изменить порядок укладки, ссылка
слои для одновременной работы с ними и создания веб-анимации
со слоями.
Слои похожи на сложенные друг на друга прозрачные листы стекла, на которых можно рисовать изображения. Вы можете видеть сквозь прозрачные области слоя слои ниже. Вы можете работать над каждым слоем независимо, экспериментируя, чтобы создать желаемый эффект. Каждый слой остается независимым до тех пор, пока вы комбинируете (объединяете) слои. Самый нижний слой в Layers панель фонового слоя всегда заблокирована (защищена), т.е. вы не можете изменить его порядок наложения, режим наложения или непрозрачность (если вы не конвертируете его в обычный слой).
Прозрачные области на слое позволяют видеть сквозь слои ниже. Слои организованы на панели «Слои». Держите эту панель видимой, когда вы работаете в Adobe Photoshop Elements. Одним взглядом можно увидеть активный слой (выбранный слой, который вы редактируете). Вы можете связать слои, чтобы они перемещались как единое целое, что упрощает управление слоями. Поскольку несколько слоев в изображении увеличивают размер файла, вы можете уменьшить размер файла, объединив уже отредактированные слои. Панель «Слои» является важным источником информации при редактировании фотографий. Вы также можете использовать меню «Слой» для работы со слоями.
Одним взглядом можно увидеть активный слой (выбранный слой, который вы редактируете). Вы можете связать слои, чтобы они перемещались как единое целое, что упрощает управление слоями. Поскольку несколько слоев в изображении увеличивают размер файла, вы можете уменьшить размер файла, объединив уже отредактированные слои. Панель «Слои» является важным источником информации при редактировании фотографий. Вы также можете использовать меню «Слой» для работы со слоями.
Обычные слои — это слои на основе пикселей (изображения). Есть несколько других типов слоев, которые можно использовать для создания специальных эффектов:
Слои заливки
Содержат цветовой градиент, сплошной цвет или узор.
Корректирующие слои
Позволяет точно настроить цвет, яркость и насыщенность без внесение постоянных изменений в изображение (пока вы не сгладите или не свернете корректирующий слой).
Слои типов и слои форм
Позволяет создавать векторный текст и фигуры.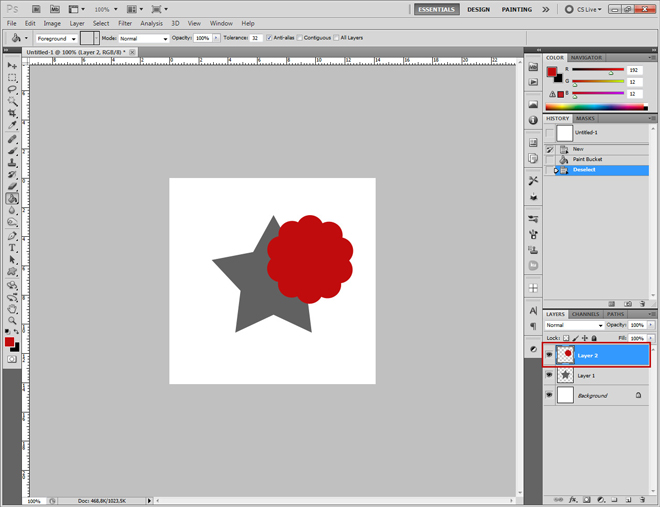
Вы не можете рисуйте на корректирующем слое, хотя вы можете рисовать на его маске. Чтобы рисовать на слоях заливки или текста, вы должны сначала преобразовать их в обычные слои изображения.
О панели «Слои»
На панели «Слои» («Окно» > «Слои») перечислены все слои изображения, от верхнего слоя до фонового слоя внизу. В режиме «Эксперт», если вы работаете в пользовательской рабочей области, вы можете перетащить панель «Слои» и сделать ее вкладкой с другими панелями.
Активный слой или слой, над которым вы работаете, выделяется для облегчения идентификации. Работая с изображением, проверьте, какой слой активен, чтобы убедиться, что корректировки и правки, которые вы выполняете, влияют на правильный слой. Например, если вы выбираете команду и кажется, что ничего не происходит, убедитесь, что вы смотрите на активный слой.
С помощью значков на панели можно выполнять множество задач, например создавать, скрывать, связывать, блокировать и удалять слои.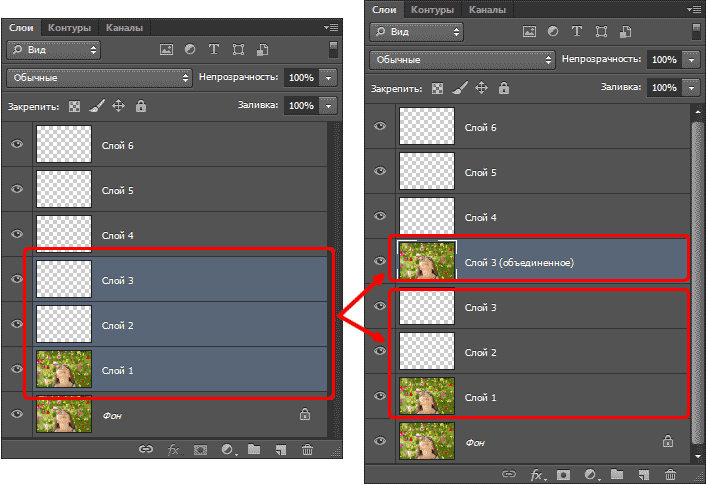 За некоторыми исключениями ваши изменения влияют только на выбранный или активный слой, который выделен.
За некоторыми исключениями ваши изменения влияют только на выбранный или активный слой, который выделен.
A. Меню режима наложения B. Показать/скрыть слой C. Слой связан с другим слой D. Предварительный просмотр слоя E. Выделено слой активен слой F. заблокирован слой G. К слою применен стиль
В списке слоев панель показывает миниатюру, заголовок и один или несколько значков, дающих информацию о каждом слое:
Слой виден. Щелкните глаз, чтобы показать или скрыть слой. Когда слой скрыт, отображается значок . Скрытые слои не печатаются.
Слой связан с активным слоем.
Слой заблокирован.
Изображение содержит группы слоев и было импортировано из Adobe Photoshop . Photoshop Elements не поддерживает группы слоев и отображает их в свернутом состоянии. Вы должны упростить их, чтобы создать редактируемое изображение.
Вы используете кнопки на панели для выполнения действий:
Создать новый слой.
Создать новую группу.
Создайте новый слой-заливку или корректирующий слой.
Удалить слой.
Блокировка прозрачных пикселей.
Также в верхней части панели находится меню «Режим наложения» («Обычный», «Растворение», «Затемнение» и т. д.), текстовое поле «Непрозрачность» и кнопка «Дополнительно», отображающая меню команд слоя и параметров панели.
Добавление слоев
Новое добавленные слои отображаются над выбранным слоем на панели «Слои». Вы можете добавить слои к изображению, используя любой из следующих методов:
Создайте новые пустые слои или превратите выделенные области в слои.
Преобразование фона в обычный слой или наоборот.
Вставьте выделенные области в изображение.
Используйте инструмент «Текст» или инструмент «Форма».
Дублировать существующий слой.
Можно создать до 8000 слои в изображении, каждый со своим режимом наложения и непрозрачностью.
 Однако ограничения памяти могут снизить этот предел.
Однако ограничения памяти могут снизить этот предел.
Создайте и назовите новый пустой слой
Выполните одно из следующих действий в программе Photoshop. Элементы:
Чтобы создать слой с именем по умолчанию и настройки, нажмите кнопку «Новый слой» на панели «Слои». Результирующий Слой использует обычный режим со 100% непрозрачностью и называется в соответствии с к порядку его создания. (Чтобы переименовать новый слой, дважды щелкните его и введите новое имя.)
Чтобы создать слой и указать имя и параметры, выберите «Слой» > «Создать» > «Слой» или выберите «Создать». Слой из меню панели «Слои». Укажите имя и другие параметры, а затем нажмите кнопку ОК.
Новый слой выбирается автоматически и появляется на панели над последним выбранным слоем.
Создать новый слой из части другой слой
Вы можете переместить часть изображения из
один слой на вновь созданный, оставляя оригинал нетронутым.
Выберите существующий слой и сделайте выделение.
Выберите один из следующих вариантов:
Выбранная область появляется в новом слое в том же положение относительно границ изображения.
Преобразовать фоновый слой в обычный слой
Фоновый слой — нижний слой в изображении. Другие слои располагаются поверх фонового слоя. который обычно (но не всегда) содержит фактические данные изображения фото. Для защиты изображения фоновый слой всегда заблокирован. Если вы хотите изменить его порядок наложения, режим наложения или непрозрачность, вы должны сначала преобразовать его в обычный слой.
Делать один из следующих:
Дважды щелкните фоновый слой на панели «Слои».
Выберите «Слой» > «Создать» > «Слой из фона».

Выберите фоновый слой и выберите «Дублировать слой» во всплывающем меню панели «Слои», чтобы оставить фоновый слой нетронутым и создать его копию как новый слой.
Вы можете создать дубликат преобразованного фонового слоя независимо от способа преобразования слоя; просто выберите преобразованный фоновый слой и выберите «Дублировать слой» в меню «Слой».
Назовите новый слой.
Если перетащить инструмент «Ластик фона» на фоновый слой, он автоматически преобразуется в обычный слой, а стертые области становятся прозрачными.
Сделать слой фоновым
Вы не можете преобразовать слой в фоновый слой, если у изображения уже есть фоновый слой. В этом случае, вы должны сначала преобразовать существующий фоновый слой в обычный слой.
Выберите слой на панели «Слои».
Выберите «Слой» > «Создать» > «Фон».



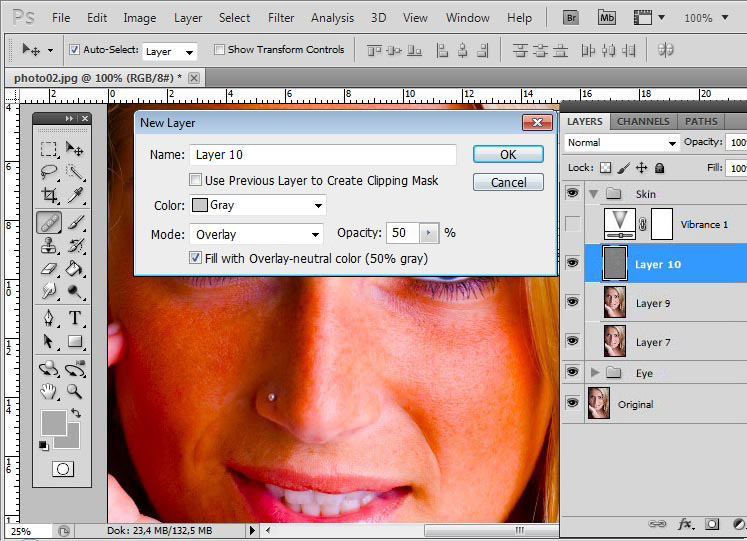 Мы рекомендуем использовать «Волшебную палочку» в режиме «Быстрого выделения», так как это позволяет экономить массу времени.
Мы рекомендуем использовать «Волшебную палочку» в режиме «Быстрого выделения», так как это позволяет экономить массу времени.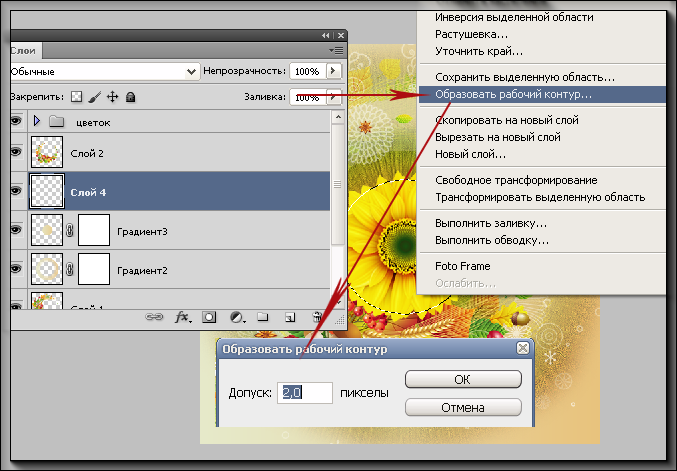 Чтобы устранить данную проблему, выберите слой-маску и с помощью обычной кисти белого и черного цвета избавьтесь от неровностей.
Чтобы устранить данную проблему, выберите слой-маску и с помощью обычной кисти белого и черного цвета избавьтесь от неровностей. Сразу становится видно, что кисть восстанавливает размытость, которую мы применили на слое-копии;
Сразу становится видно, что кисть восстанавливает размытость, которую мы применили на слое-копии;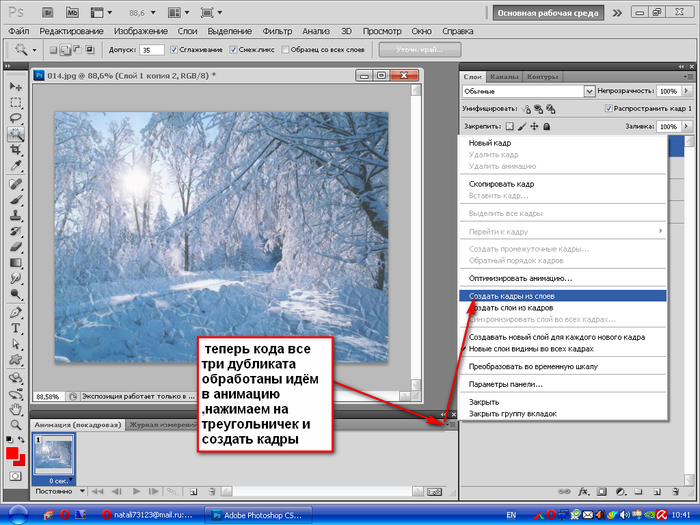 Именно этот вариант лучше, ведь так можно изменить результат.
Именно этот вариант лучше, ведь так можно изменить результат.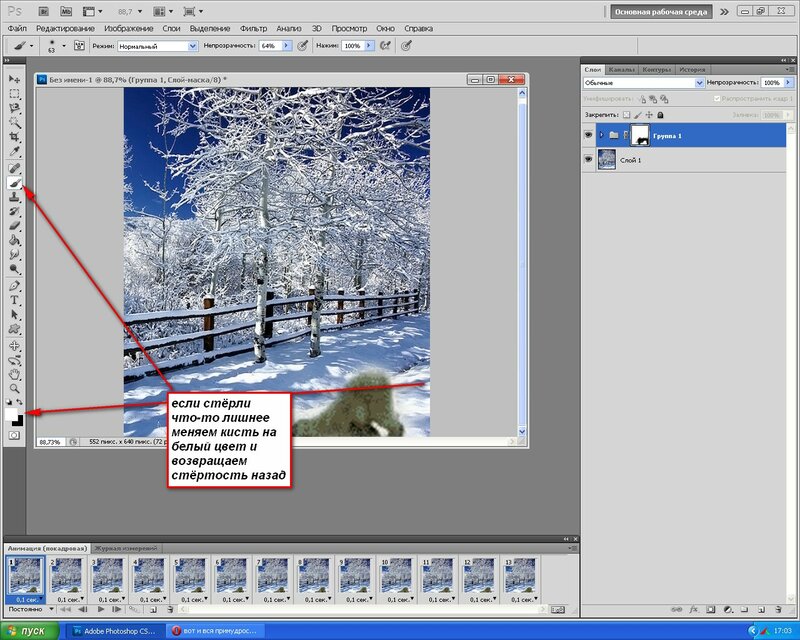 Принцип работы похож, только тут можно вручную контролировать весь процесс выделения сложных областей.
Принцип работы похож, только тут можно вручную контролировать весь процесс выделения сложных областей.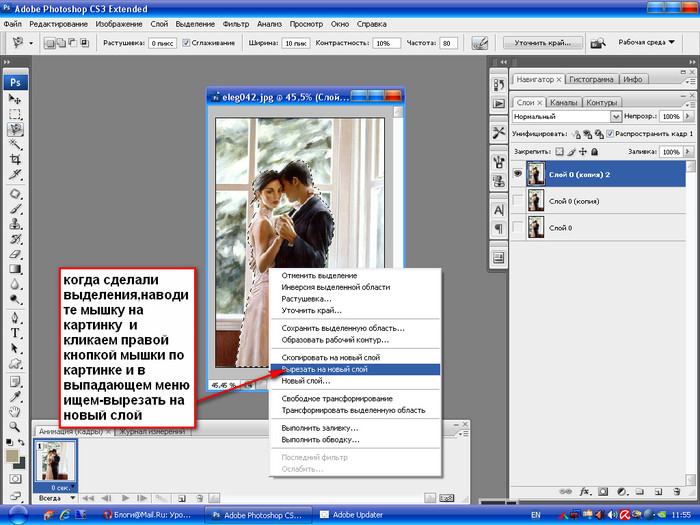
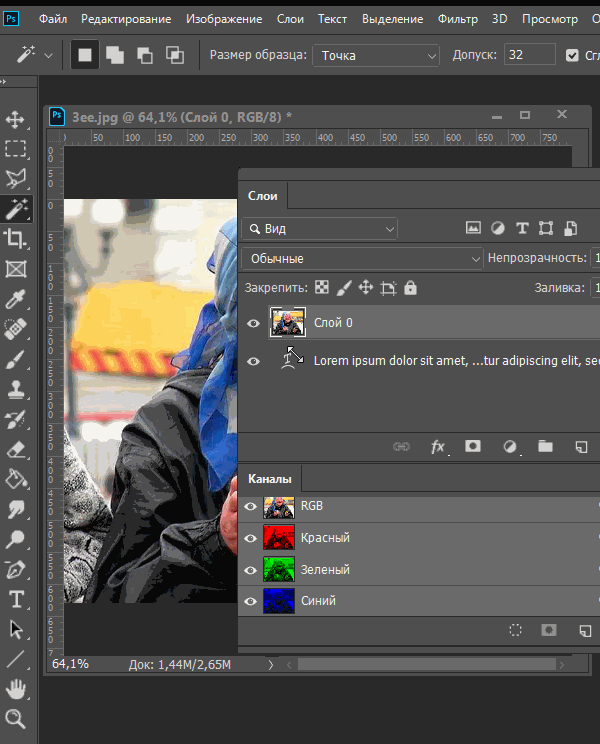
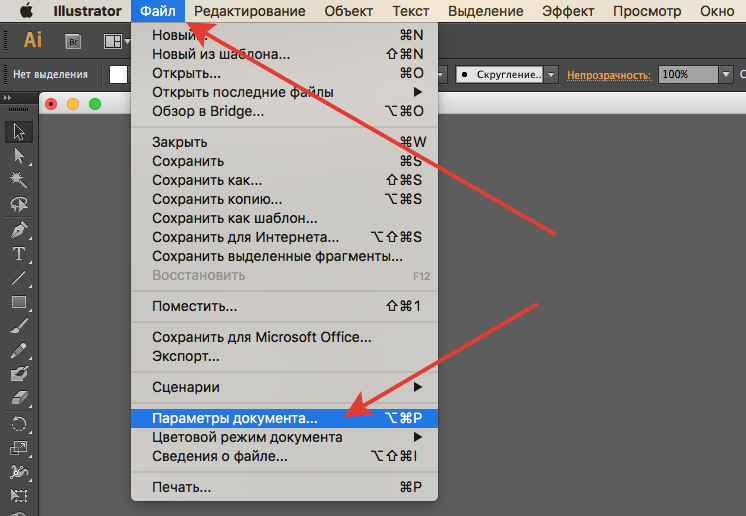
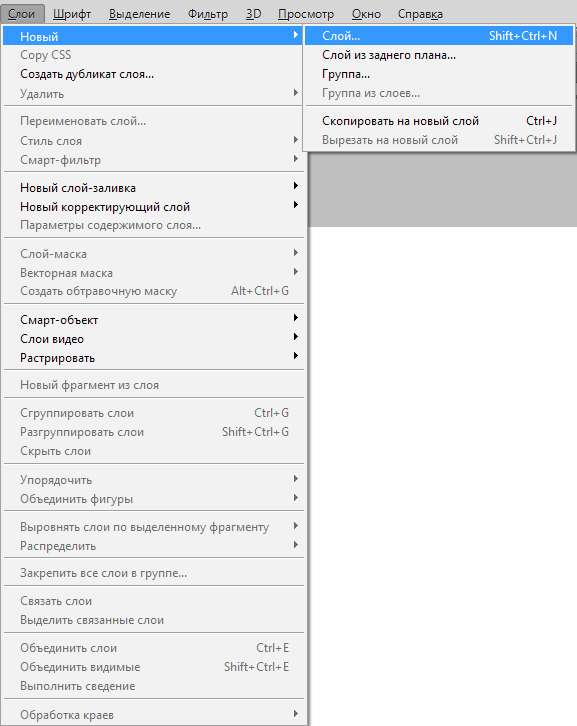
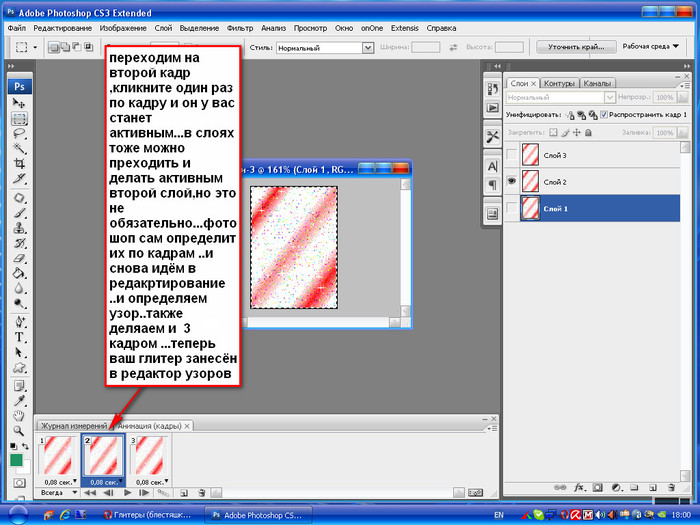 Вставка создает дубликат слоя формы, включая все растровые и векторные маски, а также эффекты слоя.
Вставка создает дубликат слоя формы, включая все растровые и векторные маски, а также эффекты слоя.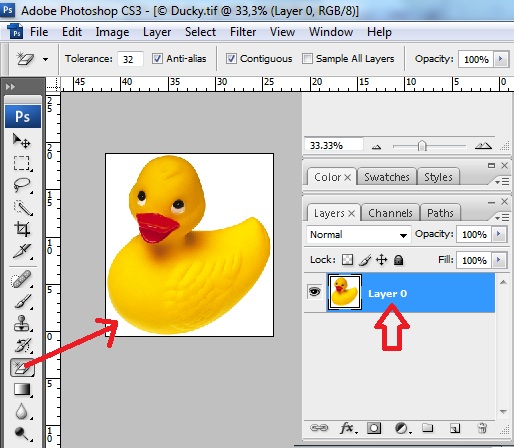
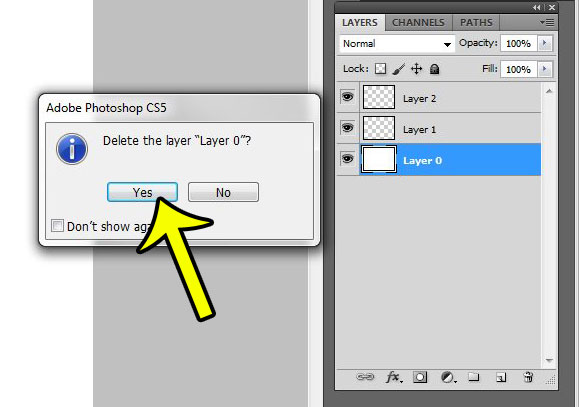 Однако ограничения памяти могут снизить этот предел.
Однако ограничения памяти могут снизить этот предел.