Как вырезать кусок из видео: быстро и бесплатно
Доброго времени суток, уважаемые посетители моего блога. Сегодня мы с вами будем говорить об очень полезной штуке. Некоторые из вас уже имеют свой канал на ютубе, другие только планируют его создать. В любом случае очень важно постигнуть базовые моменты работы с роликами, такими как обрезка. Без этих знаний можно терять кучу времени понапрасну.
Сегодня я покажу вам как вырезать кусок из видео при помощи официального редактора прямо на ютубе и программы Camtasia Studio, которой пользуется большинство блогеров. Кстати, если вы записываете обучающие уроки с экрана компьютера (скринкасты), то эта статья будет вам особенно полезна.
Ну а если вы просто хотите поскорее разобраться с задачей – в этой статье есть видео-инструкция по работе с инструментами.
YouTube
При загрузке ролика на ютуб, вы можете применить к нему кое-какие изменения. В том числе вырезать ненужный кусок, произвести коррекцию цвета, добавить субтитры. Все это осуществляется онлайн, быстро и главное бесплатно.
Кстати, если вы не хотите публиковать ролик, то можно просто закрыть его от просмотра или выполнить все необходимые действия, скачать, а затем удалить с просторов интернета.
Напомню, что на YouTube вы можете загружать файлы в формате mp4, avi, mov, 3gp, flv, mpeg и webm. О конвертации я уже говорил в статье про уменьшение веса ролика.
Итак, я буду обрабатывать уже выложенное видео. Захожу в творческую студию, для этого кликаю на иконку в правом верхнем углу.
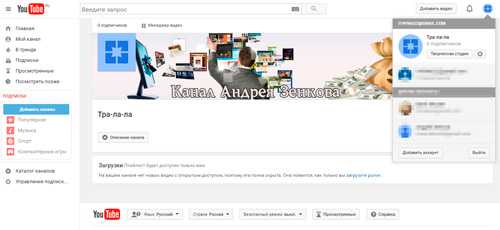
Затем перехожу к «Менеджеру видео».
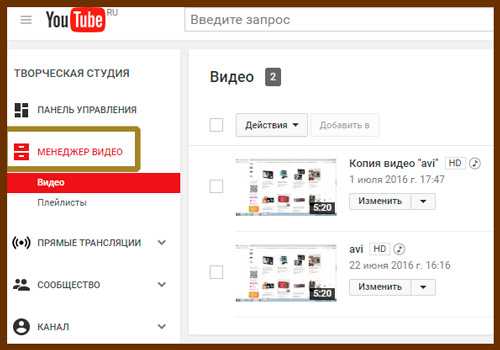
Рядом с нужным роликом кликаю на стрелку справа от кнопки «Изменить».
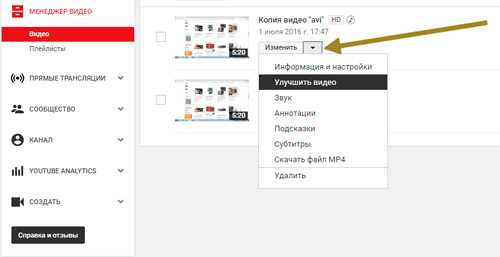
В нижней части экрана нахожу функцию «Обрезка».
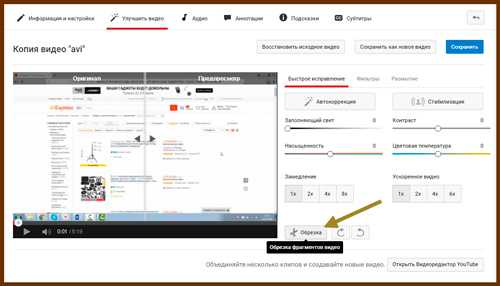
Нахожу начало фрагмента, от которого собираюсь избавиться, и кликаю на «Разделить».
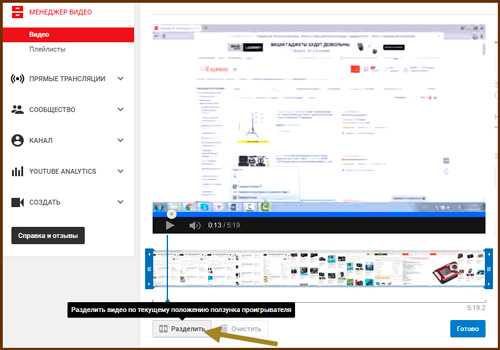
Если навести мышкой на этот кусок, то в его верхней части появится крестик, если я нажму на него, то удалится фрагмент с началом. Сейчас выделен именно он. Мне это не нужно.
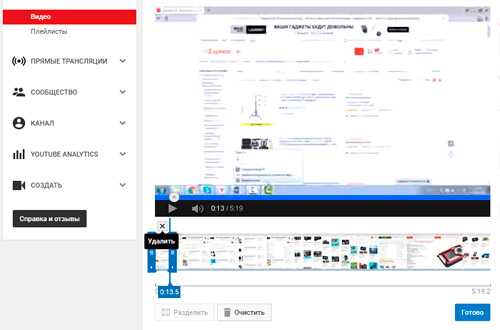
Я беру за ползунок прокрутки самого ролика и двигаю его в конец обрезаемого кадра. Можно воспользоваться кнопками Play и Pause, чтобы точно определиться с моментом. Снова кликаю на «Разделить».
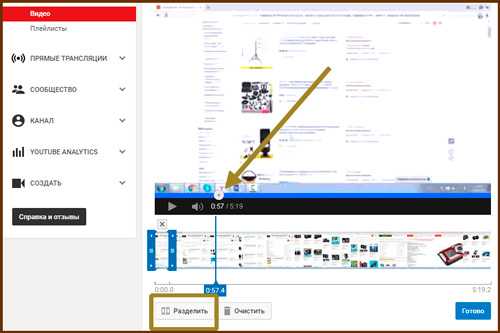
Навожу мышью на выделенный фрагмент и жму на крестик в верхней части.
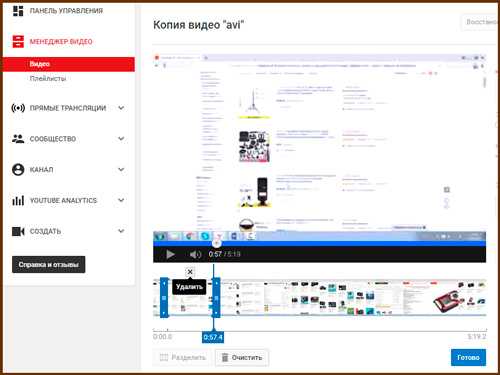
Готово. Эпизод скроется, а вы получите крутой ролик.
Также вы можете легко и просто редактировать видео в программе «
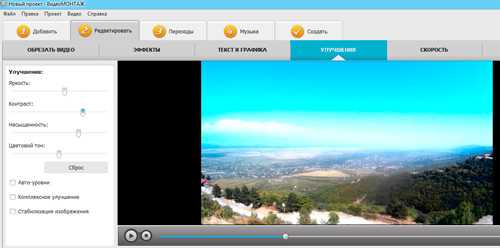
На что способен «Видеомонтаж»? Вы вставляете несколько кадров, а затем за 5 шагов доводите свой фильм до совершенства — улучшаете показатели (такие как яркость, контрастность, скорость кадров), добавляете субтитры, музыку, а затем сохраняете в том формате, который будет наиболее подходить фильму.
В свое кино не проблемой будет добавить фотографии, созданные в других утилитах эпизоды, в том числе заставку и финальные титры. В общем, идеальный вариант для новичков, стремящихся к совершенству и простоте.
Хоть обрезки тут и нет, но от этого софт не становится бесполезным.
Camtasia Studio
Если вы записываете видео с экрана монитора или просто часто делаете ролики, то вам нужна хороший видео редактор. Одна из самых простых и в то же время хороших – Camtasia Studio. Я не могу на нее нарадоваться и сам постоянно использую. Здесь есть все, что нужно блогеру: элементарные способы монтажа, простое добавление спецэффектов, отличное качество записи.
Кроме того, она позволит вырезать эпизод из фильма, чего вы не сможете сделать при помощи ютуба, так как файл просто-напросто не загрузится из-за своего веса.
Открыть сам файл с фильмом или роликом просто. Нам нужен Import Media.
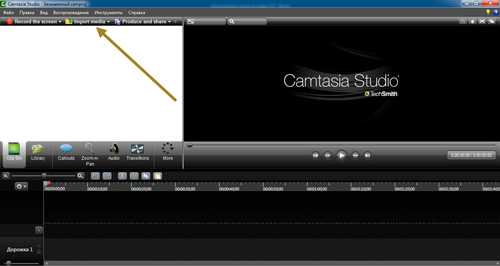
Для того, чтобы написать эту статью я скачал ролик из YouTube при помощи SS. Очень удобный и простой способ, очень рекомендую прочитать статью о нем. Кстати, сам ролик тоже запал мне в душу, так что прикреплю-ка я его здесь.
Вернемся к работе. Переношу видео на дорожку 1.
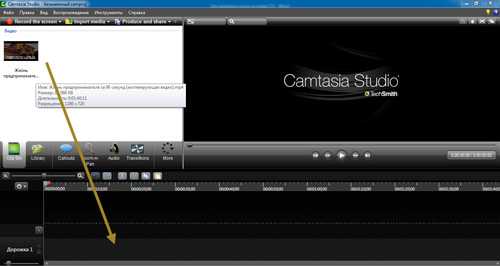
Останавливать и переносить ползунок прокрутки вы можете как при помощи кнопки включения в правой части монитора, а также зажав мышью ползунок внизу экрана.
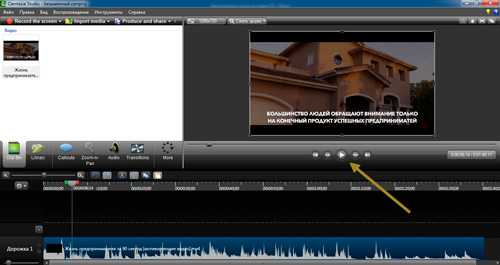
Что мне особенно нравится в этой программе, так это то, что при желании вы можете увеличить масштаб полосы прокрутки в нижней части. Так обрезать ролик намного удобнее. В эфир не попадет ничего, что вы не хотели бы там видеть. Для этого нужно просто щелкнуть по временной шкале, зажать Ctrl и покрутить колесо мыши.
Сам ползунок состоит из серой центральной части – она перемещается по ходу видео и отображает с каким снимком вы сейчас работаете; зеленая – начало, и красная – окончание кадра.
При помощи двух этих штуковин вы можете выделить нужный кусок. Выдергиваете зеленый фрагмент из кнопки и перемещаете ее в начало кадра. То же самое делаете с красной составляющей.
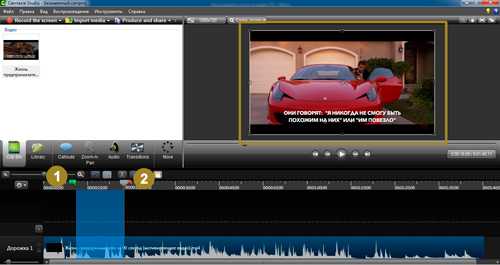
Смотреть что попадает в кадр вы продолжите при помощи серой стрелки.
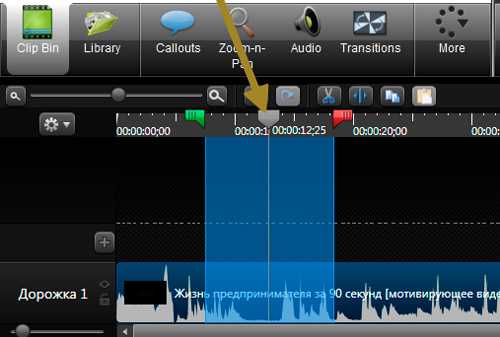
Есть два способа избавиться от куска. В выделенном кадре вы кликаете правой клавишей мыши. Открывается дополнительное меню, вы можете скопировать, вырезать или удалить часть.
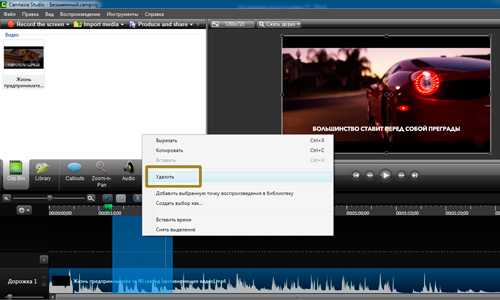
Сверху также есть кнопка быстрого доступа.
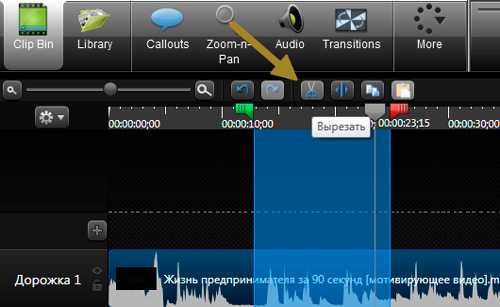
Если вы воспользуетесь правой кнопкой и функцией «Удалить», то фрагмент исчезнет, но в этом месте останется пустота. Чтобы видео шло без пробелов, нужно подтянуть конечный эпизод к началу.
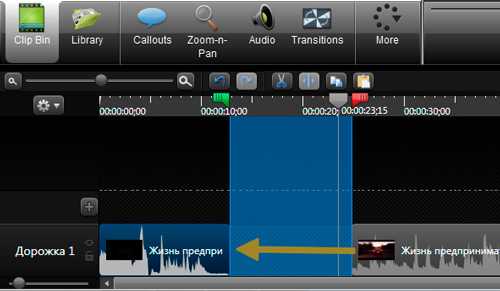
Осталось только сохранить ролик, но это уже совсем другая история, так как возможностей для осуществления этой задачи очень много и я советую вам ознакомиться со всеми нюансами.
Видео-инструкция
Если у вас что-то не получается, вы не поняли какие-то моменты или просто хотите посмотреть на Камтазию в деле, включите видео, в котором я показываю как удалять куски ролика.
Удаление звука
Ютуб не позволит вам удалить только звук, а в Камтазии вы можете сделать с ним все что угодно без особенных проблем.
Кликните по загруженной дорожке правой клавишей мыши и выберите «Аудио и видео отдельно».
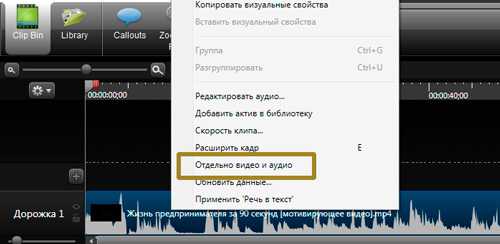
Кликните по звуку, чтобы активировать его и работать именно с аудио. Теперь можно удалять дорожку целиком или только фрагмент, по аналогии с избавлением от куска ролика.
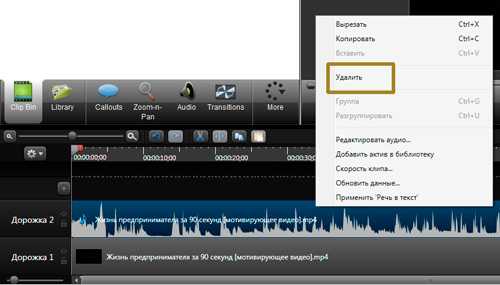
Теперь вы знаете о работе с фильмами чуть больше. Вообще, Camtasia – очень удобная вещь. Она функциональна, но в то же время проста в управлении. Это отличает ее от более крутого «собрата» Premiere Pro, выпущенного компанией Adobe. В Премьере обрабатывают все современные фильмы.
В случае с фотошопом, также созданном разработчиками из Adobe, я настоятельно рекомендую не пытаться качать никакой другой фоторедактор. Лучше уж пользоваться крутой и современной штукой. Когда речь идет о Premiere можно сильно облегчить себе жизнь.
Хотя, сравнивать эти две вещи как минимум странно. Это как телефон и телевизор. Premiere Pro заточен на монтаж, а Camtasia в первую очередь – это съемка с экрана монитора, запись звука и обработка скринкастов.
Если вас больше интересуют фильмы, то могу порекомендовать курс «Супер Premiere Pro

Если хотите делать ролики для блога или канала на ютубе, то могу посоветовать курс «Качественное видео в блог за час». Здесь вы узнаете не только о инструментах, но и пройдете экспресс-обучение по журналистике.

Ну вот и все. Я желаю вам удачи и миллионы просмотров. Подписывайтесь на рассылку и узнавайте больше о мире блогеров.
start-luck.ru
Как обрезать видео в YouTube
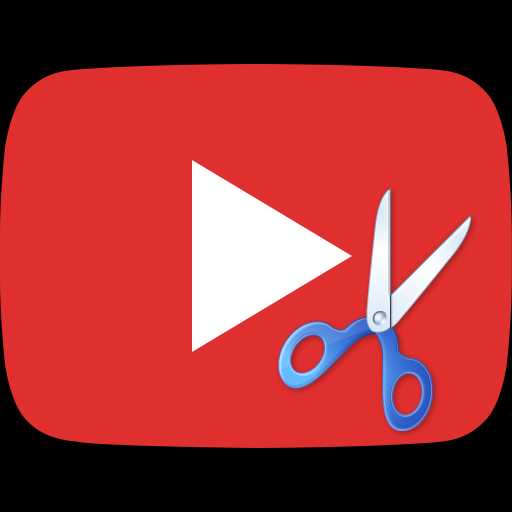
Вы выложили видео на YouTube, но вдруг обнаружили, что присутствует лишнее? Что делать, если часть ролика нужно вырезать? Для этого не обязательно удалять его, редактировать в отдельной программе и заливать заново. Достаточно воспользоваться встроенным редактором, в котором предусмотрены многие функции, помогающие в изменении вашего видеоролика.
Читайте также: Как обрезать видео в программе Avidemux
Обрезаем ролик через редактор YouTube
Задействовать встроенный редактор довольно просто. Вам не понадобится никаких дополнительных знаний в сфере монтажа видео. Вам нужно только воспользоваться следующей инструкцией:
- Для начала войдите в тот аккаунт видеохостинга YouTube, на котором сохранены необходимые ролики. Если сделать этого не получается, ознакомьтесь с нашей отдельной статьей. В ней вы найдете способы решения возникшей проблемы.
- Теперь кликните на своей аватарке и выберите пункт «Творческая студия».
- Загруженные видеоролики отображаются в разделе
- Выберите запись, которую хотите редактировать, щелкнув по ее названию.
- Вы попадете на страницу данного видео. Перемещайтесь ко встроенному редактору.
- Активируйте инструмент обрезки, нажав на соответствующую кнопку.
- Перемещайте две синие полоски на таймлайне так, чтобы отделить нужный фрагмент от лишнего.
- После этого примените действие, кликнув на «Обрезать», отмените выбор с помощью «Очистить» и ознакомьтесь с результатом через «Посмотреть».
- Если хотите еще раз применить используемый инструмент, щелкните на «Изменить границу обрезки».
- По завершении настройки вы можете перейти к сохранению изменений или отменить их.
- Ознакомьтесь с открывшимся уведомлением и примените сохранение.
- Обработка ролика может занять некоторое время, но вы можете выключить редактор, она завершится автоматически.
Подробнее: Решение проблем со входом в YouTube аккаунт
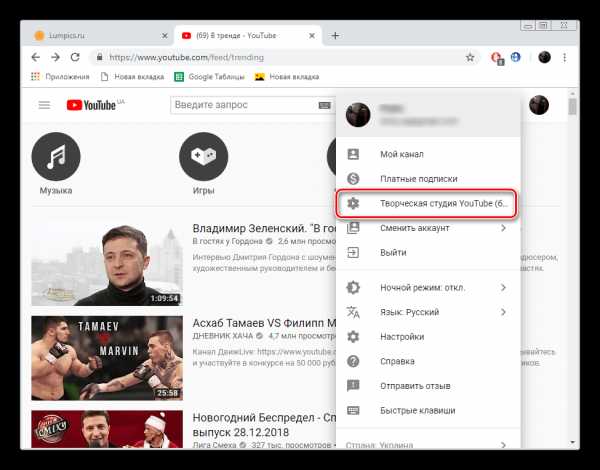
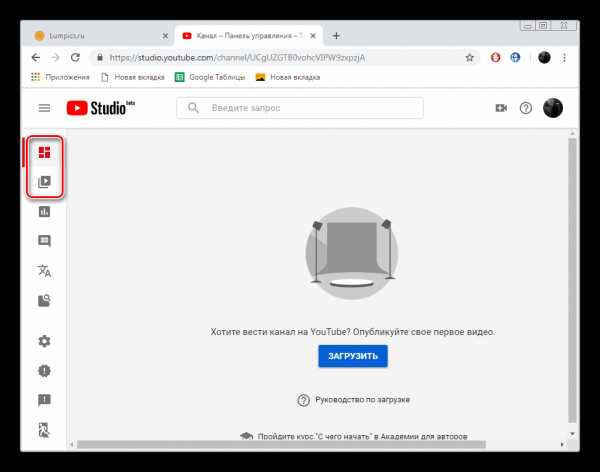
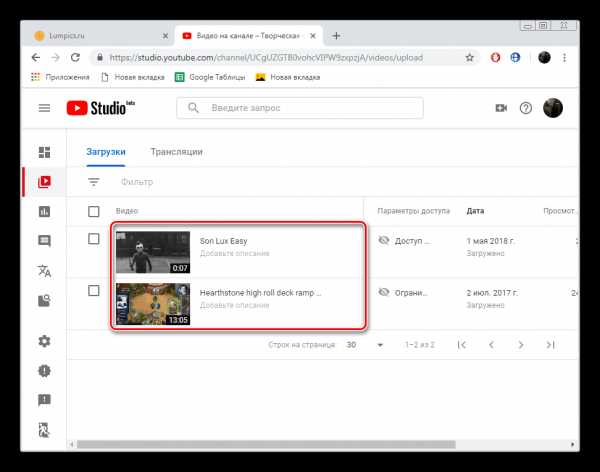
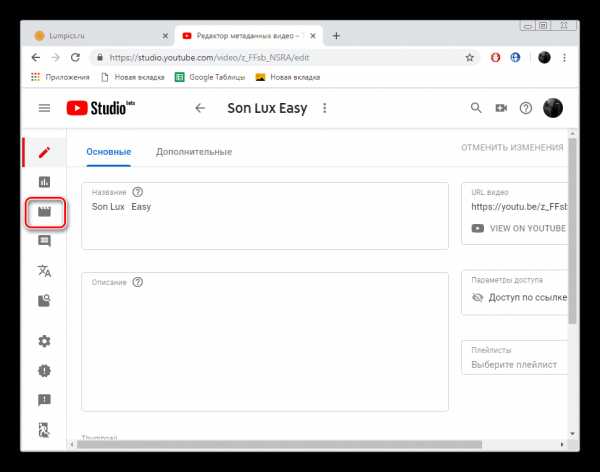
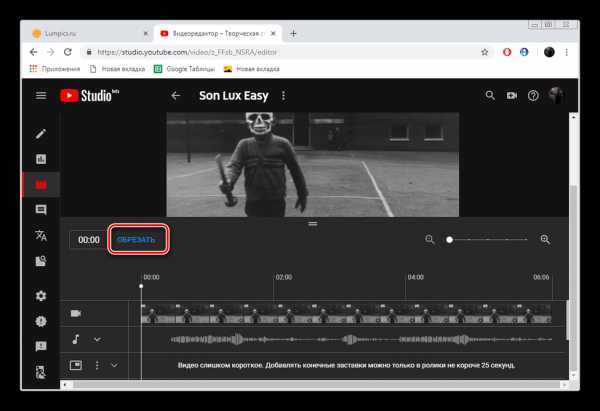
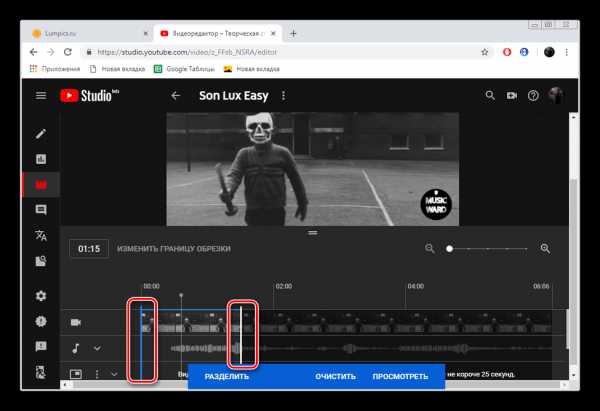
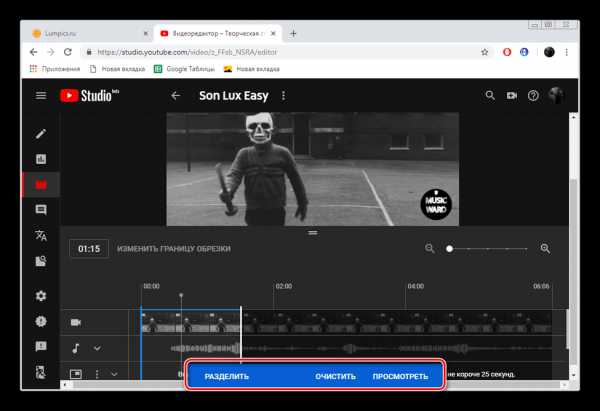
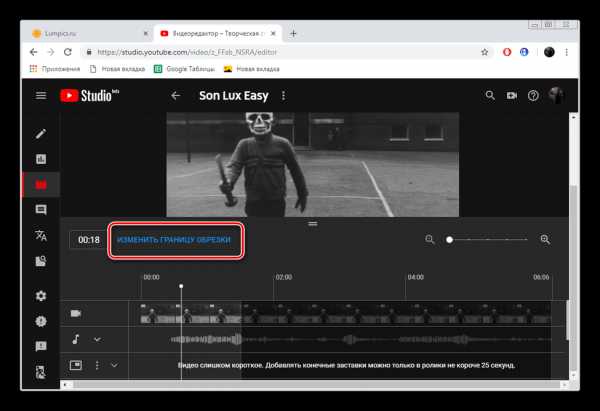
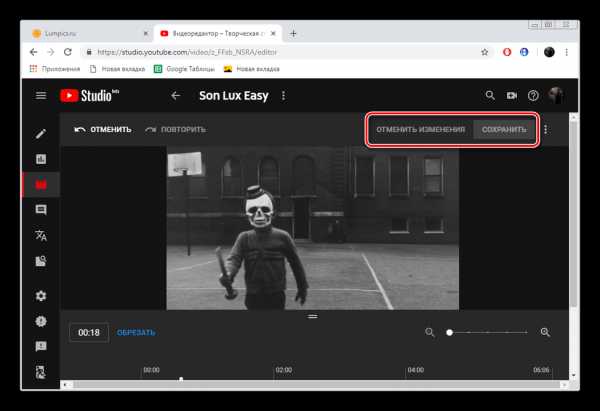
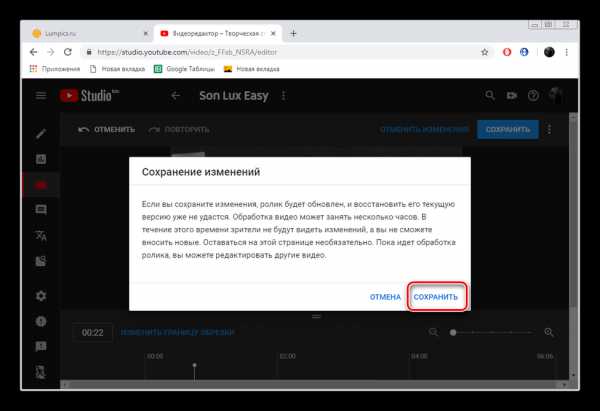
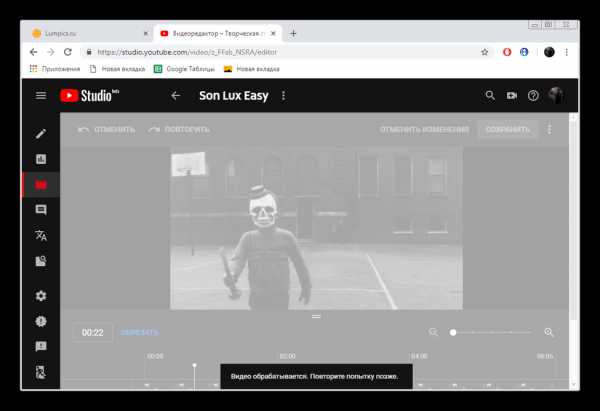
На этом процедура обрезки закончена. Старая версия ролика будет удалена сразу же по завершении обработки записи видеохостингом YouTube. Сейчас встроенный редактор постоянно изменяется, однако переход к нему осуществляется так же, а инструмент обрезки всегда остается. Поэтому если у вас не получается найти необходимое меню, внимательно ознакомьтесь со всеми параметрами на странице творческой студии.
Читайте также:
Делаем видео трейлером канала на YouTube
Добавляем кнопку «Подписаться» в видео на YouTube
Опишите, что у вас не получилось. Наши специалисты постараются ответить максимально быстро.
Помогла ли вам эта статья?
ДА НЕТlumpics.ru
Как вырезать кусок видео из Youtube и эффективно обработать
Привет, друзья!
Любите экспериментировать? Видео — это ваше хобби? Большую часть времени проводите за просмотром интересных роликов? А бывает ли такое, что понимаете, вы могли бы сделать этот ролик намного лучше? Хотели бы узнать какие методы для этого можно использовать? Как вырезать кусок видео из Youtube и обработать его до неузнаваемости? Ответы на эти вопросы вы найдете здесь.
Первое — скачиваем нужное видео к себе на компьютер
Есть много способов загрузки видео с Ютуба на компьютер, у меня даже есть отдельная статья по данной теме, поэтому не буду заострять на этом своего внимания. Самым простым, считаю, метод добавления в строку ссылки понравившегося видео двух букв — ss. Для примера, вот ссылка на мое видео про инструменты для эффективной работы в интернете — https://www.youtube.com/watch?v=a_31PTvuwHk, в начале вместо «www.» добавляем ss и получается — https://ssyoutube.com/watch?v=a_31PTvuwHk. Вас автоматически закидывает на станицу загрузки сайта Savefrom.net. Выбираете формат, нажимаете кнопку Download и совсем скоро ролик будет скачано на ваш компьютер.

Теперь обрабатываем его до момента — «Вот это, то что надо!»
Конечно, каждый захочет сделать что-то свое. Поэтому не смогу вам сказать точные параметры для получения драгоценного шедевра, но сделать короткий обзор нескольких программ, которые помогут осуществить задуманное — это могу!
Для начала, хочу сказать, что на Ютубе есть специальный встроенный редактор — YouTube Editor. Закачивая видео на Ютуб, вам предлагается возможность качественно его отредактировать. Предоставляются такие функции: объединить несколько видео — обрезать их и склеить, наложить музыку на ролик и добавить множество эффектов. Все это поможет вам создать собственное виденье этих видеопродуктов, сделать личный обзор, вставить комментарии и т.д.

Похожие программы предлагает также Windows и Mac OS X. Программа от Windows называется Movie Maker. Все те, кто пользуется Windows, легко смогут сориентироваться в работе с Movie Maker, так как в него встроен интерфейс Ribbon, как и во все другие программы этого производителя. Вы можете повернуть свой ролик по вертикали или по горизонтали. Нажатием одной кнопки можете поделиться своим творением в социальных сетях. Функции обрезания и склеивания видео также доступны вам.
Можно добавить музыку в ролик или вставить изображение в нужное место. Хотите поиграть со сменой громкости песни, с цветом фона видео, с анимациями при переходах, вставить субтитры или добавить другие интересные эффекты? — Без проблем, Movie Maker обеспечит вам такую возможность! От Mac OS X программа называется iMovie. Функции очень схожи с Movie Maker и YouTube Editor, только интерфейс другой, поэтому не буду повторяться.

Главное, чтобы вы поняли. что создать свое оригинальное видео из тех, которые уже имеются на Ютубе, вполне реально. Все требующиеся для этого инструменты находятся у вас под руками, нужно лишь научиться ими пользоваться.
Если возникнут вопросы по использованию программ, то пишите — всегда рад помочь! Кстати, для тех кто хочет научиться качественному видеомонтажу, могу порекомендовать несколько бесплатных видеокурсов.
К примеру, для тех, кто хочет научиться работать в Adobe Premiere, рекомендую курс «Adobe Premier, Секреты профессионалов». Также по это программе можете посмотреть другой видеокурс по видеомонтажу.

Для тех, кто хочет научиться работать в программе Sony Vegas, есть другой курс «Видеомонтаж в Sony Vegas Pro». Ну а если вы интересуетесь, не только обработкой видео, но и созданием и заработком на нем, то тогда держите еще несколько полезных видеоуроков по ссылке.
Как думаете, стоит попробовать повысить свой уровень видеомонтажера, не тратя на это ни копейки?
Подписывайтесь на обновления моего блога и не забывайте делать репосты в социальных сетях.
До встречи!
Тысячи людей уже читают блог, почему тебя еще нет среди них?
andreyspektor.com
Как вырезать фрагмент из видео
Монтаж видео на мобильном устройстве
- Назад
- Clips
- Для Android
- Для iOS
Всё, что нужно для обработки видео
- Назад
- Video Suite
- Для Windows
Редактирование видео
- Назад
- Видеоредактор
- Для Windows
- Для Mac
Больше возможностей редактирования
- Назад
- Видеоредактор Плюс
- Для Windows
- Для Mac
Монтаж панорамного видео
- Назад
- 360 Видеоредактор
- Для Windows
2 в 1: редактирование видео и запись экрана
- Назад
- Видеоредактор Бизнес
- Для Windows
- Для Mac
www.movavi.ru
