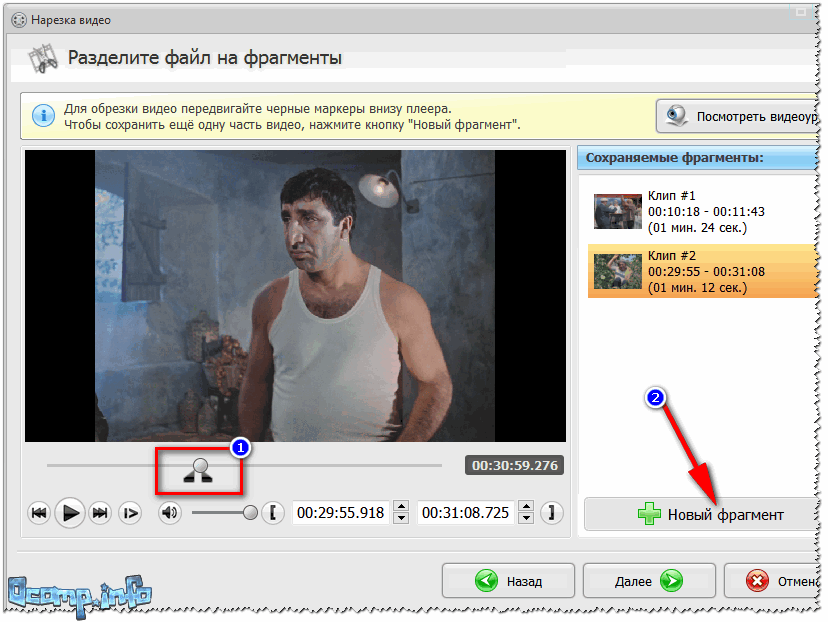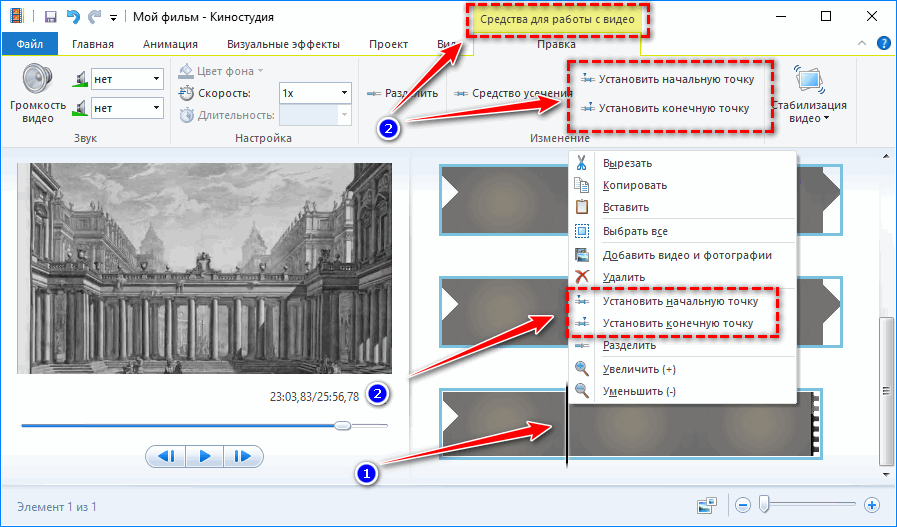как выделить кусок ролика в редакторе, инструкция
Монтаж видео сводится к обрезке отдельных кадров и соединения других. Эта функция также реализована в программе Movavi. С помощью данного редактора можно удалить часть фрагментов из загруженного клипа, сделав несколько кликов. Но, несмотря на то, что данная процедура отличается простым исполнением, не каждый пользователь знает, как можно обрезать видео в Мовави.
СОДЕРЖАНИЕ СТАТЬИ:
Добавление файла
Для обрезки клипа необходимо добавить файл в видеоредактор Movavi.
Сделать это можно следующими способами:
- Нажать на «Файл» и открыть «Добавить медиафайлы». Для ускорения импорта видео можно воспользоваться сочетанием клавиш «Ctrl» и «O».
- Зажать нужный файл левой кнопкой мыши и перетащить на монтажный стол Мовави.
- Открыть меню импорта и нажать на кнопку «Добавить файл».
Movavi не сохраняет импортируемые файлы в библиотеке. То есть данную процедуру необходимо проводить постоянно перед началом редактирования видеоклипов и после повторного открытия программы.
После загрузки файла можно приступать к удалению фрагментов и склейке видео.
Нарезка видеофайла
Обрезка видеофайлов в Movavi проводится двумя способами. Первый вариант предполагает удаление отдельной части клипа. Чтобы вырезать фрагмент из файла, нужно в редакторе:
- Перенести клип на монтажный стол.
- С помощью курсора выделить тот кусок видеоролика, который нужно удалить. Для точного позиционирования рекомендуется изменить положение ползунка с помощью прокрутки колесика мыши с зажатой клавишей «Ctrl» или устанавливая временной интервал в соответствующем поле.
- Нажать на кнопку «Разрезать», которая вынесена в панель инструментов над рабочей зоной. Это можно сделать сочетанием «Ctrl» и «B».
- Удалить выделенный фрагмент.
После этого программа автоматически склеит разрезанный на 2 части видеоролик, убрав ненужные кадры.
В ряде случаев пользователям необходим отдельный кусок клипа, который в дальнейшем будет использоваться при редактировании других файлов или создании новых проектов. Чтобы вырезать такой фрагмент, нужно:
Чтобы вырезать такой фрагмент, нужно:
- Установить курсор в начале нужного кадра и при помощи временной шкалы выделить требуемый фрагмент.
- Нажать на кнопку «Разрезать», вынесенную на панель инструментов.
- Выделить другие части видео и удалить.
При необходимости в Movavi можно одновременно вырезать несколько фрагментов, объединив последние в новом проекте. Также пользователям доступна функция отделения звуковой дорожки из исходного файла.
Кроме того, Movavi поддерживает функцию автоматического распознавания сцен. Эта опция упрощает редактирование видеоклипов, так как помогает уменьшить число операций по обрезке. Чтобы воспользоваться данной функцией, нужно, выделив ролик, перейти в раздел «Другие инструменты» и открыть «Распознавание сцен». В новом окне следует задать минимальную длительность таких фрагментов и запустить процесс.
С помощью видеоредактора можно сделать переходы между кадрами плавными. Для этого нужно перейти в меню «Мастер переходов» и выбрать подходящий шаблон. В случае удаления фрагмента, который должен присутствовать в готовом видео, следует нажать сочетание «Ctrl» и «Z».
В случае удаления фрагмента, который должен присутствовать в готовом видео, следует нажать сочетание «Ctrl» и «Z».
Сохранение результатов
Вне зависимости от того, какой тип Movavi используется (Editor Plus или Suite), для сохранения нового проекта с обрезанными частями нужно:
- Открыть основное меню и нажать на «Сохранить как».
- Задать название для созданного проекта, указав место для сохранения.
- Сохранить видеопроект.
Данный вариант подходит для случаев, когда работа над проектом не завершена. В этом случае рекомендуется хранить используемые файлы в отдельной папке. До окончания работы над проектом используемые видео, фотографии и аудио нельзя переносить в новое место.
Для сохранения готового ролика после обрезки фрагментов нужно нажать на зеленую кнопку «Сохранить», которая вынесена в правый нижний угол, и задать требуемые настройки.
Вам помогло? Поделитесь с друзьями — помогите и нам!
Твитнуть
Поделиться
Поделиться
Отправить
Класснуть
Линкануть
Вотсапнуть
Запинить
Читайте нас в Яндекс Дзен
Наш Youtube-канал
Канал Telegram
Ищите сочинения по школьной программе? Тогда Вам сюда
«Как-нибудь» или «как нибудь» – как правильно пишется?
Adblock
detector
Как обрезать видео в Premiere Pro: пошаговое руководство
Одри Ли 16 февраля 2022 г. Редактировать видео
Редактировать видео
Вы также можете быть одним из тех видеоэнтузиастов, которые стремятся создать уникальное и привлекательное видео, которое многие оценят. Независимо от того, являетесь ли вы профессионалом или любителем, надежная и отличная программа для редактирования видео, такая как Premiere Pro, будет чрезвычайно полезна. Как мы знаем, редактирование видео является одним из наиболее часто используемых медиа-практиков.
Перед полировкой, например, применением эффектов, фильтров, переходов, самым важным навыком редактирования видео, который вы должны освоить при редактировании, является нарезка видео. Это делается первым, потому что вам нужно отделить важные сцены от второстепенных и вырезать их. Premiere Pro — это инструмент, способный выполнить эту задачу. С учетом сказанного, этот пост продемонстрирует как вырезать часть видео в Premiere Pro. Погружайтесь дальше и приобретайте необходимую информацию.
- Часть 1. Как обрезать видео в Premiere Pro
- Часть 2.
 Лучшая альтернатива обрезке видео
Лучшая альтернатива обрезке видео - Часть 3. Часто задаваемые вопросы об обрезке видео в Premiere
Часть 1. Как обрезать видео в Premiere Pro
Premiere Pro — известное профессиональное программное обеспечение для редактирования видео, используемое медиа-практиками и кинематографистами по всему миру. Конечно, снятое вами видео — это не совсем то, что вам нужно сразу. Чтобы сделать видео привлекательным, необходимо обрезать видео, чтобы вырезать ненужные части. Эта программа как раз создана для таких нужд. С его помощью вы можете создавать короткие клипы из длинного видео, перетаскивая их за край клипа, чтобы обрезать их.
Кроме того, в нем есть инструмент «бритва», который вы можете использовать для разделения или удаления частей из более длинных клипов. Помимо этого, программа также позволяет редактировать аудиозаголовки, применять эффекты, настраивать цвета и многое другое. Выполните следующие шаги, чтобы узнать, как вырезать аудио и видео в Premiere Pro.
Шаг 1. Запустите приложение Premiere Pro на своем компьютере и импортируйте видеоклип, который хотите вырезать. Для этого нажмите Импортировать медиа для запуска в правом нижнем углу интерфейса. Затем найдите и выберите клип, который нужно обрезать. После этого дважды щелкните выбранное видео, чтобы импортировать его в Premiere Pro.
Шаг 2. Затем видео будет отображаться в медиатеке. Затем перетащите отснятый материал из раздела медиатеки в правом нижнем углу на временную шкалу, чтобы начать редактирование.
Шаг 3. На этот раз выберите Инструмент «Бритва» на левой панели временной шкалы. Решите и выберите точную точку, от которой вы хотите обрезать. Затем видео должно быть разделено на половины или два отдельных клипа. Теперь вы знаете, как разрезать видео пополам в Premiere Pro. С другой стороны, вы можете сделать больше вырезок в зависимости от ваших потребностей, выделив конкретную часть видео, которую нужно вырезать.
Шаг 4. После этого нажмите на Инструмент выделения и щелкните правой кнопкой мыши клип, который вы хотите вырезать.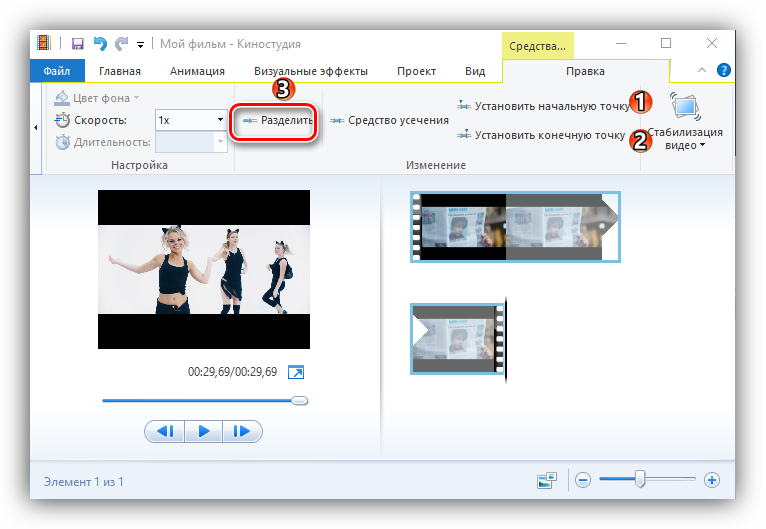 Тогда выбирай Пульсация Удалить из списка действий для удаления выбранного раздела. Он автоматически присоединится к оставшимся частям клипа, так что места не будет. Если вы выберете удалять действие, оно удалит раздел без объединения окружающих битов.
Тогда выбирай Пульсация Удалить из списка действий для удаления выбранного раздела. Он автоматически присоединится к оставшимся частям клипа, так что места не будет. Если вы выберете удалять действие, оно удалит раздел без объединения окружающих битов.
Шаг 5. Чтобы наконец экспортировать окончательную версию видео, вы должны экспортировать видео и сохранить обрезанное видео навсегда. Перейдите к Файл > Экспорт > Мультимедиа. Затем введите необходимую информацию, например имя файла, а затем нажмите Экспорт. Выполнив описанные выше операции, вы уже должны были понять, как вырезать видео в Adobe Premiere Pro.
Плюсы
- Элитные инструменты и опции для редактирования видео/аудио.
- Повторно рендерит видео, чтобы получить максимально возможное качество видео.
- Поддержка быстрых клавиш.
- Различные полезные варианты резки.
Минусы
- Сложно научиться обрезать видео в Adobe Premiere Pro для любителей.
- Дорогой видеоредактор.

- Требует больших ресурсов для бесперебойной работы.
Часть 2. Лучшая альтернатива обрезке видео
1. Видеоконвертер Vidmore
Без сомнения, Premiere Pro является одним из лучших инструментов для редактирования и нарезки видео. Несмотря на это, большинству людей это кажется сложным и дорогим. Предположим, вам нужна надежная, но простая и мощная программа. В этом случае вам нужна отличная альтернатива Premiere Pro, например Видео конвертер Vidmore. Он работает так же, как Premiere Pro, с точки зрения обрезки видео. Вы можете разделить видео на несколько клипов всего за несколько простых клипов. Он также может обрезать начало и конец, перетаскивая ползунок видео. При желании вы можете установить время начала и окончания, введя точную продолжительность.
Одной из причин использования этого инструмента является то, что он содержит множество инструментов для редактирования видео. Вы можете редактировать даже профессиональные фильмы. С его помощью вы можете вращать, обрезать, настраивать основные эффекты, уменьшать дрожание видео, удалять шум и многое другое. Наслаждайтесь другими его функциями и обогащайте свои видео, следуя приведенным ниже рекомендациям.
Наслаждайтесь другими его функциями и обогащайте свои видео, следуя приведенным ниже рекомендациям.
Шаг 1. Возьмите альтернативу Premiere Pro
Во-первых, скачайте и установите Vidmore Video Converter. Для этого нажмите кнопку Скачать бесплатно кнопка. Обязательно получите инструмент для ОС вашего компьютера. Установите программу и запустите ее позже.
Шаг 2. Импортируйте видео
На этом этапе перейдите на вкладку «Панель инструментов» и выберите Триммер для видео возможность обрезать или обрезать видео до желаемой идеальной длины. Нажмите на Плюс символ, просмотрите и выберите видео, которое вы хотите вырезать.
Шаг 3. Обрежьте импортированное видео
Инструмент отобразит окно резки, как только видео загрузится. Перетаскивая края ползунка, вы можете обрезать начальную/конечную части. Если вы хотите просто вырезать часть видео, нажмите кнопку Быстрый сплит и выберите режим разделения. Нажмите Расколоть для подтверждения операции. Это должно разделить видео на несколько сегментов.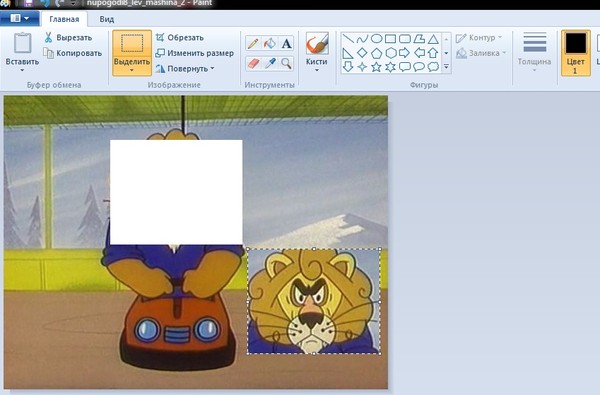 Выберите ненужные сегменты и удалите их. Проверить Объединить в один в левом нижнем углу в разделе сегментов.
Выберите ненужные сегменты и удалите их. Проверить Объединить в один в левом нижнем углу в разделе сегментов.
Шаг 4. Экспортируйте окончательную версию видео
Перед сохранением файла вы можете применить эффекты постепенного появления и исчезновения по своему усмотрению. Вы также можете изменить вывод, чтобы настроить формат, разрешение, частоту кадров и настроить некоторые параметры звука. После того, как все настроено, нажмите кнопку Экспорт кнопку в нижней правой части интерфейса, чтобы сохранить изменения.
Плюсы
- Он предлагает несколько функций вырезания и редактирования для обогащения видео.
- Он поддерживает большие видео/аудио файлы.
- Простой в использовании с интуитивно понятным интерфейсом.
Минусы
- Обрезает видео с перекодированием.
2. Видеоредактор Gihosoft
Еще одна отличная альтернатива Premiere Pro — Gihosoft Video Editor. С ним вам не нужно усердно учиться обрезать видео в Premiere Pro CC 2018.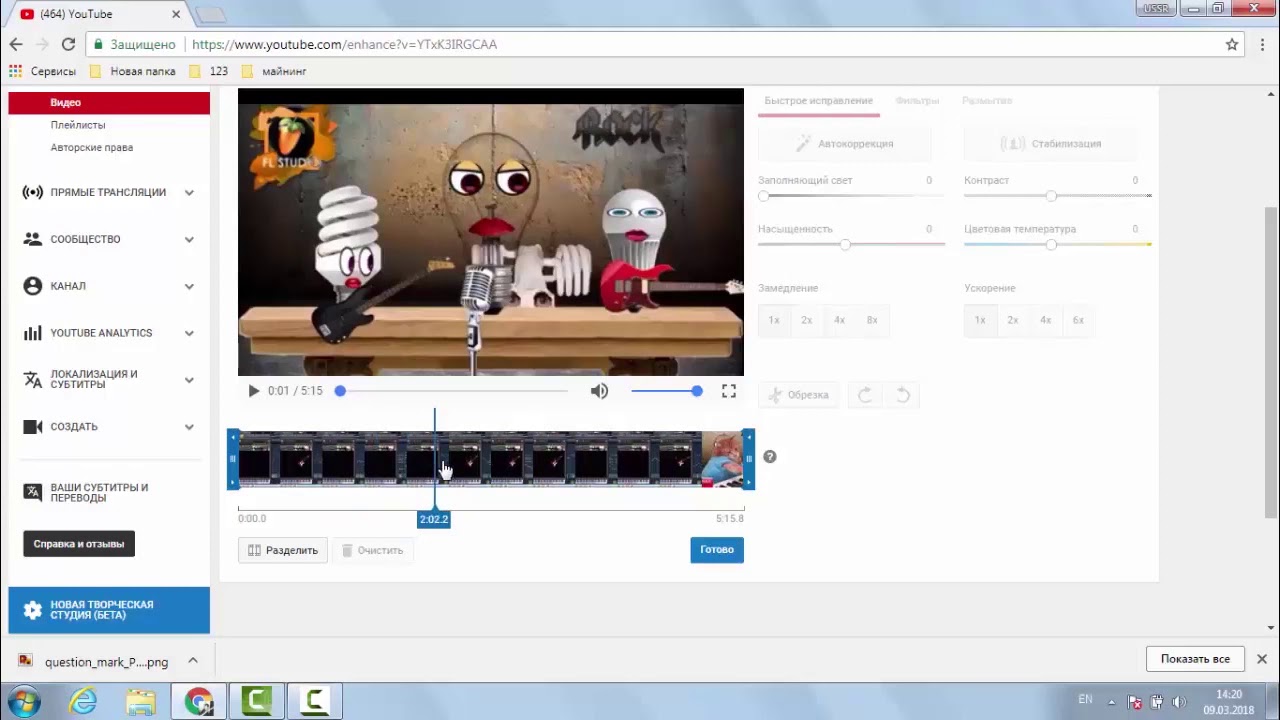 Инструмент поставляется с чистым пользовательским интерфейсом, позволяющим вырезать видео за считанные секунды. Аналогичным образом, для выбора диапазона используется ползунок. Это также позволяет вам точно установить начальную/конечную точки, введя точное время в секундах.
Инструмент поставляется с чистым пользовательским интерфейсом, позволяющим вырезать видео за считанные секунды. Аналогичным образом, для выбора диапазона используется ползунок. Это также позволяет вам точно установить начальную/конечную точки, введя точное время в секундах.
Плюсы
- Позволяет нарезать видео и аудио файлы.
- Никаких сложных настроек.
Минусы
- Очень просто и предлагает только несколько операций резки.
3. Павтубе
Если вы хотите обрезать видеоклип в Adobe Premiere Pro, но прилагаете столько усилий для редактирования видео, Pavtube — надежный инструмент для использования. Таким же образом вы можете получить доступ к нескольким инструментам редактирования, включая резак, инструмент обрезки, добавление текста, водяной знак и т. д. Помимо этих преимуществ, вы также можете извлекать файлы из файлов ISO с помощью этого инструмента.
Плюсы
- Преобразует видео/аудио файлы в другие форматы файлов.
- Позволяет загружать файлы ISO.

Минусы
- Немного устаревший интерфейс.
Дальнейшее чтение:
Как повернуть видео в Premiere: удобные решения, о которых вы должны знать
Как перевернуть видео на 180 градусов в Premiere Pro?
Часть 3. Часто задаваемые вопросы об обрезке видео в Premiere
Есть ли у Premiere Pro пожизненная подписка?
Premiere Pro — это план на основе подписки. Он предлагает различные подписки для разных типов пользователей. Однако он не включает пожизненную подписку. Это означает, что вы не можете подписаться на Premiere Pro навсегда.
Подходит ли Premiere Pro для любителей?
Очевидно нет. Вам потребуется время, чтобы изучить мельчайшие детали программы. Но как только вы освоитесь, вам будет легче работать. Со временем вы также научитесь лучшим и самым быстрым способам редактирования видео.
Какой лучший видеоредактор для начинающих?
Многочисленные программы не так обширны, как Premiere, но предлагают почти те же функции, например, Vidmore Video Converter.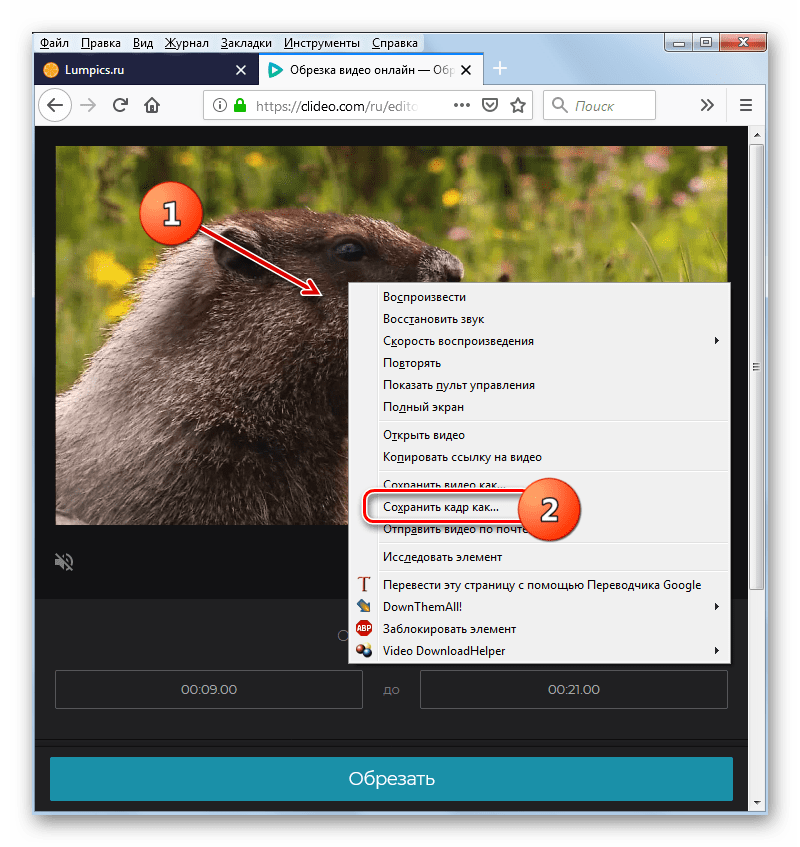 Это лучше всего подходит как для профессионалов, так и для любителей.
Это лучше всего подходит как для профессионалов, так и для любителей.
Вывод
Нарезка видео действительно является важным навыком, который должен приобрести каждый видеоредактор. С другой стороны, обучение как обрезать видео в Premiere Pro это не так просто, но мы обещаем, что это выполнимо. Поэтому и написан этот пост. Кроме того, он охватывает некоторые из замечательных альтернатив, если вы все еще учитесь управлять Premiere Pro или вам сложно ориентироваться. Тем не менее, обрезка должна быть для вас частью с использованием инструментов, описанных выше.
Как обрезать/вырезать видео на iPhone 14/13/12/11/X/XR/8/7/SE/6
iPhone имеет встроенный способ редактирования для вырезания видео без установки какого-либо стороннего видеоредактора приложение. Эта функция вырезания видео разработана в приложении «Фотографии». Таким образом, помимо непосредственного редактирования различных фотографий, вам разрешено нарезать видео на iPhone.
Вырезать видео на iPhone
В качестве официального видеоредактора для iPhone, iPad и Mac iMovie также позволяет легко обрезать видео. Вы можете использовать его для клипа видео на iPhone. Этот пост покажет вам эти 2 метода в деталях. Кроме того, мы хотели бы представить вам еще один простой в использовании триммер для вырезания частей видео.
Вы можете использовать его для клипа видео на iPhone. Этот пост покажет вам эти 2 метода в деталях. Кроме того, мы хотели бы представить вам еще один простой в использовании триммер для вырезания частей видео.
- Часть 1. Как вырезать видео на iPhone
- Часть 2. Как обрезать видео на iPhone с помощью iMovie
- Часть 3. Как обрезать видео для iPhone
- Часть 4. Часто задаваемые вопросы о том, как вырезать видео на iPhone
Часть 1. Как вырезать видео на iPhone 14/13/12/11/X/XR/8/7/SE
Для видео в приложении «Фотографии» вы можете использовать встроенные функции редактирования в iOS, чтобы редактировать их. Эта часть поможет вам шаг за шагом обрезать видео на iPhone.
1Разблокируйте iPhone, откройте приложение «Фотографии» и найдите видео, которое хотите вырезать. Нажмите и откройте видео.
2в правом верхнем углу, чтобы войти в основной интерфейс редактирования. Здесь вы можете свободно перетаскивать полосы обрезки, чтобы обрезать видеоклип в соответствии с вашими потребностями. На этом этапе вам также разрешено настраивать видеоэффекты, обрезать видео и поворачивать видео.
На этом этапе вам также разрешено настраивать видеоэффекты, обрезать видео и поворачивать видео.
3После всех этих операций редактирования вы можете нажать «Готово» в правом нижнем углу. Вам предлагается 2 варианта сохранения этого отредактированного видео. Вы можете сохранить его как новый клип на своем iPhone или заменить исходный.
После обрезки видео на iPhone отредактированный видеоклип можно легко найти в приложении «Фото». Затем вы можете нажать значок «Поделиться» в левом нижнем углу, чтобы поделиться им с другими через различные социальные приложения или AirDrop.
Часть 2. Как обрезать видео на iPhone с помощью iMovie
iMovie — это видеоредактор по умолчанию для устройств Apple, таких как iPhone, iPad и Mac. Что еще более важно, это абсолютно бесплатный инструмент для редактирования. Поэтому, когда вам нужно вырезать видео на iPhone, вы можете использовать iMovie. Вы можете перейти в App Store, чтобы бесплатно установить его, а затем выполнить следующие шаги, чтобы разделить видео на iPhone.
1Откройте приложение iMovie на iPhone. Нажмите «Создать проект», а затем выберите вариант «Фильм». После этого вы попадете в интерфейс Moments. Здесь вы можете выбрать видеоклип, который хотите обрезать. Нажмите на него, а затем нажмите «Создать фильм» в нижней части экрана.
2При входе в интерфейс «Мой фильм» коснитесь временной шкалы под окном предварительного просмотра. Это вызовет дополнительные параметры редактирования, такие как «Разделить», «Отсоединить», «Скорость», «Громкость» и другие. Переместите видео в то место, которое вы хотите вырезать, а затем нажмите «Разделить». С помощью той же операции вы можете легко обрезать середину видео на iPhone. Нажмите и выберите ненужный видеоклип, нажмите «Удалить», чтобы удалить его.
3После обрезки видео вы можете нажать «Готово» в верхнем левом углу и перейти к интерфейсу экспорта. Нажмите значок воспроизведения, чтобы просмотреть отредактированное видео. Если вы удовлетворены результатом резки, вы можете нажать значок «Поделиться», а затем выбрать параметр «Сохранить видео», чтобы сохранить обрезанный видеоклип на вашем iPhone.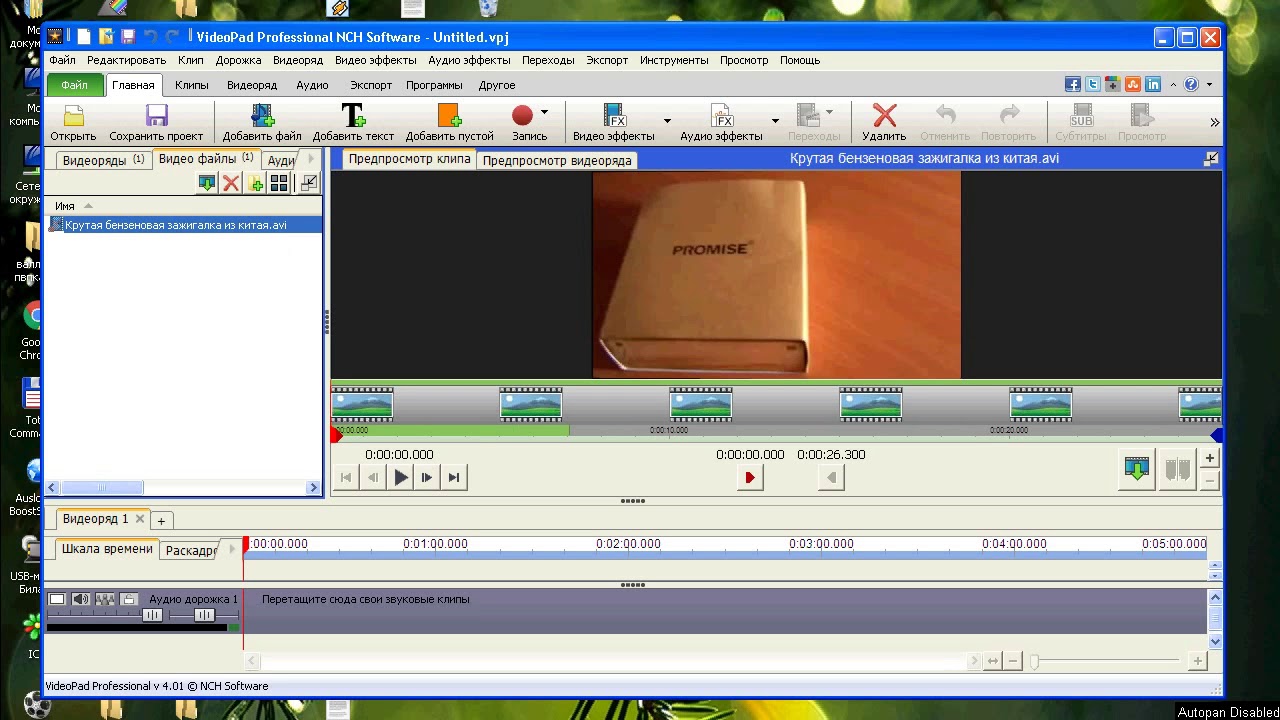 Это видео будет автоматически сохранено в библиотеке фотографий.
Это видео будет автоматически сохранено в библиотеке фотографий.
Часть 3. Как вырезать видео на Mac и ПК с Windows для iPhone
В некоторых случаях вам нужны дополнительные функции редактирования, а не только нарезка видео, вам лучше редактировать видео на компьютере с помощью профессионального редактора . Здесь мы искренне рекомендуем многофункциональное программное обеспечение для конвертации и редактирования видео Video Converter Ultimate, чтобы вы могли лучше редактировать видео без потери качества. После редактирования вы можете перенести видео на iPhone для дальнейшего использования.
1Бесплатно скачайте, установите и запустите этот видеоредактор на своем компьютере. Если вы хотите обрезать видео, вы можете нажать «Панель инструментов», а затем выбрать «Обрезка видео».
2Для получения дополнительных функций редактирования вы можете щелкнуть вкладку «Конвертер», а затем щелкнуть большой значок плюса в центральной части, чтобы импортировать видео. После этого вы можете щелкнуть значок «Редактировать» под загруженным видео.
3Теперь у вас есть множество функций редактирования для редактирования видео и пользовательских выходных видеоэффектов. После редактирования нажмите кнопку ОК, чтобы сохранить изменения.
4Для дальнейшей настройки видео щелкните значок «Вырезать», чтобы просмотреть видео на вкладке «Конвертер». Вы можете настроить время начала и окончания, установив конкретное время. На панели инструментов над временной шкалой нажмите «Разделить», чтобы получить несколько частей. Или вы можете использовать Fast Split, чтобы обрезать видео по среднему на левой панели.
Кроме того, вы можете нажать «Удалить», чтобы переместить ненужные части, нажать «Добавить сегмент», чтобы создать новый сегмент для настройки вашего видео. Наконец, нажмите «Сохранить», чтобы подтвердить и вырезать видео.
5Выберите подходящий выходной формат из Convert All to. Вы можете нажать «Устройство», чтобы быстро найти правильный формат видео для вашего iPhone.
6Нажмите кнопку «Преобразовать все» в правом нижнем углу, чтобы сохранить отредактированное видео на своем компьютере.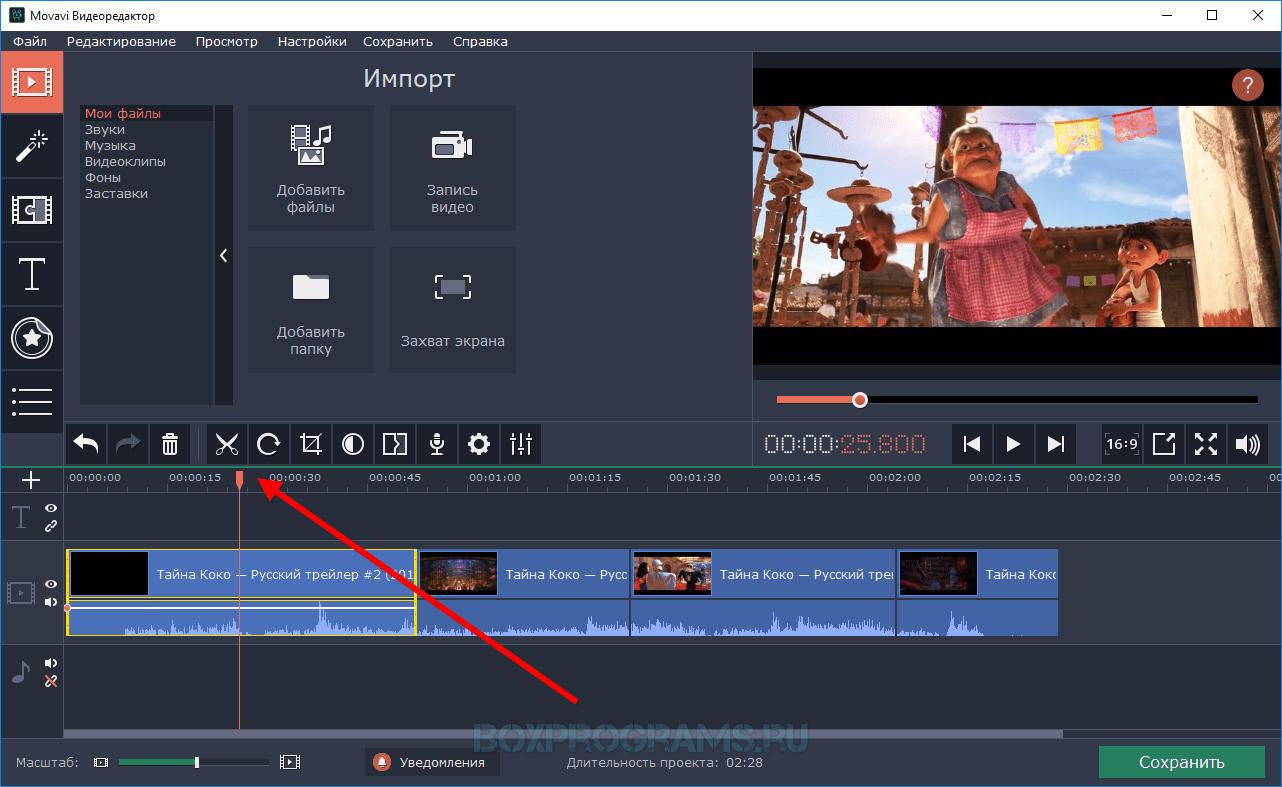 Затем вы можете легко перенести его на свой iPhone.
Затем вы можете легко перенести его на свой iPhone.
Часть 4. Часто задаваемые вопросы о том, как вырезать видео на iPhone
Вопрос 1. Как удалить среднюю часть видео на iPhone?
Вы не можете использовать встроенную функцию редактирования в приложении «Фотографии», чтобы удалить среднюю часть видео на iPhone. Вместо этого вы должны использовать iMovie или какое-либо стороннее приложение для редактирования видео, чтобы выполнить работу. Чтобы удалить среднюю часть видео в iMovie, вы можете положиться на его функцию разделения. Просто разделите видео на 3 части, нажмите и выберите среднюю часть, а затем нажмите «Удалить», чтобы удалить ее.
Вопрос 2. Как передать видео на iPhone с компьютера?
Для передачи видео с компьютера на iPhone вы можете использовать iTunes, AirDrop, Dropbox, социальные приложения и некоторые приложения для передачи данных iOS.
Вопрос 3. Как обрезать видео на телефоне Android?
Вы должны знать, что в Android нет встроенного редактора для редактирования видео. Чтобы вырезать видео на устройстве Android, вам необходимо использовать стороннее приложение для обрезки видео или видеоредактор. Вы можете легко найти подходящее приложение в магазине Google Play.
Чтобы вырезать видео на устройстве Android, вам необходимо использовать стороннее приложение для обрезки видео или видеоредактор. Вы можете легко найти подходящее приложение в магазине Google Play.
Заключение
Обрезка видео очень полезна, когда вы хотите загрузить или поделиться видеоклипом, а не всем видео. В этом посте в основном говорилось о том, как вырезать видео на iPhone. Вы можете узнать 2 простых способа редактирования и обрезки видео на вашем устройстве iOS. Более того, если вы предпочитаете редактировать видео на компьютере, а не на мобильном телефоне, мы представляем вам мощный видеоредактор.
Руководство по вырезанию клипа в Davinci Resolve
Монтаж — один из самых популярных и эффективных методов видеомонтажа для создания идеального потока. Обрезка изображений в нужные моменты необходима для идеального воспроизведения видео. DaVinci Resolve — отличный инструмент для нарезки видео. На самом деле, обучение как обрезать видео в Davinci Resolve позволяет создавать видео высокого качества.
Кроме того, этот инструмент считается одной из самых образцовых доступных программ для редактирования видео. Но не лишен многочисленных недостатков. Во-первых, для DaVinci Resolve требуется не менее 16 ГБ ОЗУ. Таким образом, вы можете использовать альтернативы, если ваш компьютер недостаточно мощный.
Здесь мы поговорим о том, как нарезать клипы в DaVinci Resolve и какая альтернатива лучше.
Как вырезать клип в Davinci Resolve
Существует два способа вырезать клип в DaVinci Resolve. Один из методов заключается в том, чтобы сделать разрезы перед размещением клипов. Другой использует инструмент «Вырезать» , когда клипы уже находятся на временной шкале.
Способ 1. Вырезать клип в средстве просмотра/мониторинга исходного кода
Один из основных навыков редактирования видео, которым вам действительно нужно овладеть в DaVinci Resolve, — это разделение и, в определенных ситуациях, объединение клипов. С помощью этой техники пользователи могут узнать, как вырезать клип в davinci Resolve, прежде чем добавлять его на временную шкалу. Этот метод помогает поддерживать порядок в вашей хронологии.
Этот метод помогает поддерживать порядок в вашей хронологии.
- Вставьте видео и перейдите на вкладку вырезки.
Этот метод включает советы о том, как вырезать видео в Davinci Resolve перед созданием хронологии. После импорта видео выберите вкладку «Вырезать» на нижней панели управления.
- Выберите и отредактируйте видео.
Отрегулируйте ползунки под вкладкой «Предварительный просмотр»
, чтобы вырезать видео. То, что находится за пределами ползунков, будет удалено.- Настройка временной шкалы
Перетащите видео к новой временной шкале после того, как вы его обрезали. Вы можете продолжить редактирование, так как у вас будет только нужная часть отснятого материала о том, как вырезать клип в davinci Resolve. Кроме того, вы также можете добавить эффекты замедленного движения или эффекты перехода, чтобы сгладить переход к следующему клипу.
Метод 2. Вырезать клип на временной шкале
Этот метод включает использование вашей временной шкалы «Вырезать» инструмент напрямую. Есть три разных способа, как вырезать клип в Davinci Resolence.
- Ctrl + \
Перейдите на страницу редактирования, нажав «Редактировать» на нижней панели управления. Выберите клип, который вы хотите вырезать из временной шкалы. Затем перейдите к той части, где вы хотите вырезать видео. Нажмите
- Нажмите кнопку Razor
Перейдите на панель инструментов и нажмите кнопку «бритва» . Это называется «Режим редактирования блейда». Щелкните часть видеоклипа на временной шкале, где вы хотите его вырезать. В результате это продемонстрирует, как вырезать видео в DaVinci Resolve. Вы можете продолжать нажимать, чтобы сделать больше сокращений.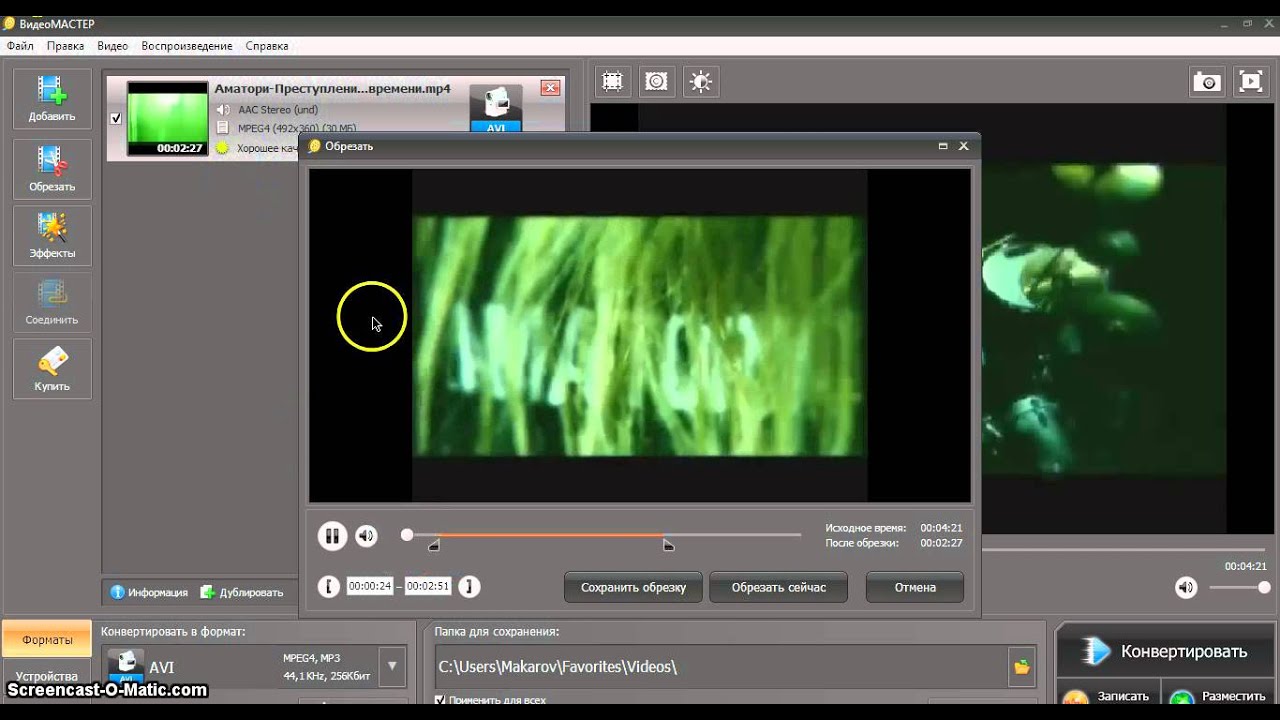 Для выхода из этого режима нажмите кнопку «курсор» на панели инструментов.
Для выхода из этого режима нажмите кнопку «курсор» на панели инструментов.
- Индивидуальный ярлык
Использование кнопки бритвы неудобно, так как переключение между разными инструментами требует времени. Но предположим, вам нужен ярлык, который легче нажимать, чем 9.0079 Ctrl+\.
Вы можете изменить его и ввести тот, который облегчит вам понимание того, как вырезать клип в davinci Resolve.Щелкните DaVinci Resolve в верхнем левом углу экрана. Затем нажмите «Настройка клавиатуры». Кроме того, вы можете нажать Ctrl + Alt + K. Найдите «Разделить клип» под «Все команды». Введите предпочитаемый ключ в пустое место. Нажмите «Сохранить» и закройте меню. Теперь вы можете вырезать видео каждый раз, когда вы находитесь в режиме редактирования, и вы нажимаете эту клавишу.
- Режим редактирования обрезки
В режиме редактирования обрезки вы можете перетащить изображение с любого конца видео, чтобы вырезать его. Этот метод обрезки клипов в Davinci Resolve работает лучше всего, когда с одного конца видео вырезается всего несколько секунд. . Однако для этого требуется много системных ресурсов. Поэтому DaVinci Resolve — не лучший выбор, если у вас слабый ПК. Кроме того, DaVinci Resolve — это сложная программа, которая требует длительного обучения. Таким образом, это также не идеально для начинающих.
Этот метод обрезки клипов в Davinci Resolve работает лучше всего, когда с одного конца видео вырезается всего несколько секунд. . Однако для этого требуется много системных ресурсов. Поэтому DaVinci Resolve — не лучший выбор, если у вас слабый ПК. Кроме того, DaVinci Resolve — это сложная программа, которая требует длительного обучения. Таким образом, это также не идеально для начинающих.
Filmora Video Editor от Wondershare — фантастическая альтернатива. Как и DaVinci Resolve, он включает в себя несколько отличных возможностей, таких как добавление фильтров, заголовков, текстов и т. д. Вы также можете использовать Filmora для вырезания и соединения видео.
Значит ли это, что Filmora так же сложна, как DaVinci Resolve? Нет это не так. Напротив, вам не нужен какой-либо предварительный опыт, чтобы создавать отличные видео с помощью этого редактора. Filmora очень проста в использовании и доступна.
Основные моменты Filmora
- Пользователи Wondershare Filmora могут добавлять движущуюся графику, перетаскивая ее в свои видео.
- Пользователи могут выбрать идеальную бесплатную мелодию из музыкальной библиотеки и легко объединить несколько фильмов и фотографий.
- Пользователи могут использовать функцию стабилизации видео, чтобы устранить дрожание камеры.
- Пользователи могут изменять звук каждой дорожки с помощью собственного инструмента микшера звука.
- Пользователи могут использовать инструмент удаления шума, чтобы сделать свои видео более профессиональными.
- Включает основные функции редактирования, такие как совместимость с GIF, регулировка цвета, настройка цвета и даже обнаружение сцены.
Методы вырезания клипов в Filmora
Обычные задачи редактирования видео включают удаление ненужных частей из записанного видео. Несмотря на то, что вы сделали хорошее видео, оно слишком большое или неудовлетворительное, чтобы делиться им, потому что в нем есть лишние клипы и бесполезный материал.
Wondershare Filmora — это удобная, но мощная программа для редактирования видео, которая позволяет разбивать видео на множество частей и предлагает множество функций редактирования видео, которые помогут вам создать фантастический домашний фильм.
Рекомендация: Filmora Video Editor
- Лучшее программное обеспечение для редактирования видео для начинающих и полупрофессионалов, обладающее мощными навыками редактирования, такими как обрезка, разделение, вращение, редактирование и т. д.
- Расширенные видеоэффекты, такие как зеленый экран, PIP, аудиомикшер и т. д., также можно найти и применить к вашему видео всего за несколько кликов.
- Более 500 бесплатных специальных видеоэффектов для настройки и создания потрясающего фильма самостоятельно.
- Более 1000 автономных эффектов загрузки ресурсов для создания видео во всех стилях.
- Экспортируйте видео в формат, совместимый с Chromebook, одним щелчком мыши.
Метод 1.
 Обрезка, разделение и обрезка видео в Filmora
Обрезка, разделение и обрезка видео в Filmora- Импорт видео в Filmora Video Cutter
После установки запустите программу для резки видео, затем выберите «Новый проект», чтобы открыть окно редактирования видео. Теперь необходимо импортировать фильм, который необходимо разделить на различные части. Вы можете перетаскивать файлы к медиафайлам, прежде чем импортировать их на временную шкалу для редактирования, или вы можете нажать «Импорт» просто на главном экране и выбрать файлы с вашего компьютера.
- Обрезка, разделение и удаление видео вручную.
Сначала перетащите видео из медиатеки на видеодорожку на временной шкале.
Предположим, вы хотите обрезать начало или конец видео. Вы можете использовать функцию обрезки . Увеличьте временную шкалу, затем перетащите значок обрезки. Убедитесь, что выделены только те части видео, которые вы хотите оставить.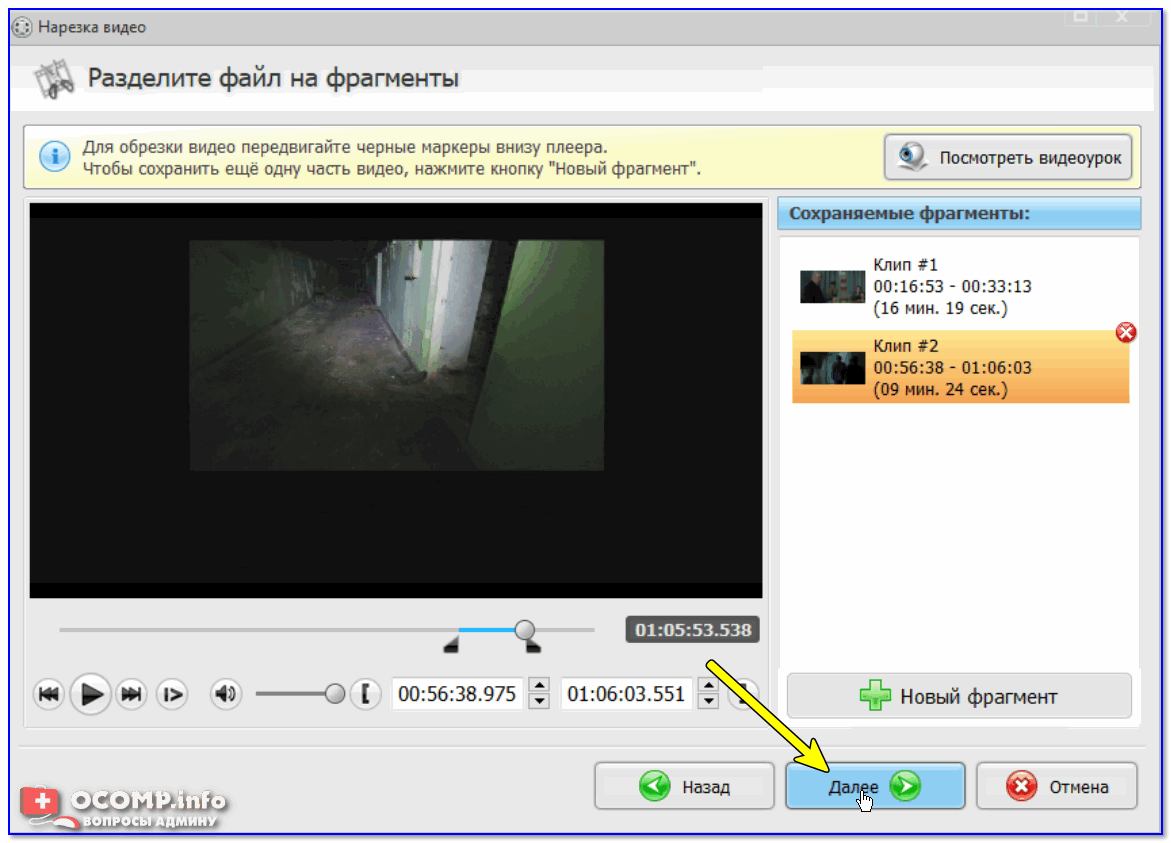 Если вы хотите удалить начало, перетащите значок обрезки вправо. И наоборот, если вы хотите удалить завершающую часть, перетащите значок обрезки влево.
Если вы хотите удалить начало, перетащите значок обрезки вправо. И наоборот, если вы хотите удалить завершающую часть, перетащите значок обрезки влево.
Что делать, если вы хотите разрезать видео на части, удалить некоторые, а затем объединить оставшиеся? Режущий инструмент является подходящим инструментом для использования.
Переместите указатель воспроизведения в начальную позицию части видео, которую вы хотите вырезать. Затем щелкните значок «Разделить» (ножницы) на панели инструментов. Переместите ползунок туда, где вы хотите, чтобы вырезанный фрагмент заканчивался. Щелкните значок разделения еще раз. Повторите это, чтобы разрезать видео на несколько частей. Затем удалите ненужные части.
Вы также можете разрезать видео на разные части, чтобы изменить последовательность.
- Опубликовать видео
Нажмите кнопку «Экспорт» , расположенную на экране, после того как вы выполнили основное редактирование и вырезание. Выбрав «Формат» и введя соответствующую информацию, включая частоту кадров и разрешение, вы можете сохранить клип во множестве других кодеков на локальном компьютере. Нажмите «Устройство» и выберите миниатюры своего iPod, iPhone или iPad, чтобы воспроизвести созданное видео. Вы также можете мгновенно загружать свои видео на YouTube или Vimeo или записывать свои записи на DVD для лучшей сохранности видео.
Выбрав «Формат» и введя соответствующую информацию, включая частоту кадров и разрешение, вы можете сохранить клип во множестве других кодеков на локальном компьютере. Нажмите «Устройство» и выберите миниатюры своего iPod, iPhone или iPad, чтобы воспроизвести созданное видео. Вы также можете мгновенно загружать свои видео на YouTube или Vimeo или записывать свои записи на DVD для лучшей сохранности видео.
Метод 2. Обрезка больших видео и их интеграция без потери качества
В дополнение к ранее указанным способам инструмент Filmora Instant Cutter позволяет нарезать огромные видео 4K или видео с видеокамеры без перекодирования или потери качества.
- Прежде чем выбрать «Импорт с помощью Instant Cutter Tool», нажмите кнопку «Импорт».
- Используйте ползунки обрезки, предопределенные точки входа и выхода или время начала и окончания.
- Чтобы создать новый видеоклип, просто используйте функцию «Добавить сегмент».

Помимо вырезания видео, вы также можете редактировать их другими способами, например, вращать или объединять несколько фильмов вместе. Чтобы узнать больше руководств по использованию Filmora, посетите руководство пользователя Think Bigger From Filmora или просто посмотрите этот видеоурок ниже для получения дополнительной информации.
Bottomline
Никто не может отрицать, насколько удивительным является инструмент для резки видео DaVinci Resolve. Он предоставляет вам все необходимые инструменты для создания высококачественных видео. Тем не менее, у него есть некоторые недостатки, которые вы не можете игнорировать. Это сложно и имеет много системных требований. Тем не менее, использование Wondershare Filmora может быть намного лучше для начинающих и даже профессионалов. Он относительно легче и проще, но также предоставляет вам все необходимые инструменты.

 Лучшая альтернатива обрезке видео
Лучшая альтернатива обрезке видео