Как обрезать файл MP4 без потери качества видео [2023]
Обрезка видео — это обычная работа, которую вы будете выполнять, если вам нравится редактировать видео. Изменение размера — лучший способ выделить детали, которые вы хотите, чтобы зритель увидел. Таким образом, вместо того, чтобы увеличивать или уменьшать его во время съемки, что немного хлопотно, и если у вас трясется рука, это еще одна проблема. Тогда почему бы вам не попробовать обрезать его позже, после съемки. Кроме того, если вы увеличиваете или уменьшаете масштаб видео, есть вероятность потерять доверие к вашему видео. Следуя этому объяснению, вот список лучших инструментов для обрезки и изучения как обрезать MP4 файл с шагами, которые необходимо выполнить. Итак, теперь вам нужно сосредоточиться на чтении приведенных ниже статей, в которых приведены доказательства того, что вы должны использовать, чтобы получить идеальный инструмент для обрезки.
Часть 1. Как обрезать видео MP4 в автономном режиме с шагами и подробностями
1.
 FVC Video Converter Ultimate (Window и Mac)
FVC Video Converter Ultimate (Window и Mac)Хотите знать, как обрезать видео, как в Голливуде? Даже если вы новичок в обрезке видео, у вас все равно могут быть лучшие возможности обрезки. Чтобы добиться этого, вы можете использовать Конвертер видео FVC Ultimate к обрезать MP4 видео определенной длины и ширины. В отличие от любых других инструментов, перечисленных здесь, это программное обеспечение разработано для преодоления любых препятствий, с которыми у вас есть проблемы. Вместо того, чтобы получать доступ или загружать другое программное обеспечение, чтобы закончить работу. Вы можете использовать самый универсальный инструмент, который может закончить работу, которую вы поставили. Хотите узнать больше о том, как работает эта функция? Теперь мы должны перейти к шагам и научиться обрезать как профессионал.
Шаг 1. Загрузите и установите FVC Video Converter Ultimate на свой компьютер. Выберите, какую программу поддерживает ваш настольный компьютер или ноутбук. После этого вы можете изменить настройки инструмента и нажать «Готово», чтобы сохранить настройку.
После этого вы можете изменить настройки инструмента и нажать «Готово», чтобы сохранить настройку.
Скачать бесплатноДля Windows 7 или новееБезопасная загрузка
Скачать бесплатноДля MacOS 10.7 или новееБезопасная загрузка
Шаг 2. Запустите инструмент, щелкнув значок программного обеспечения на вашем дисплее. Точно такой же интерфейс появится на вашем экране, что означает, что он уже работает правильно.
Шаг 3. Щелкните значок Добавить файлы чтобы вставить видео MP4, которое вы хотите обрезать.
Шаг 4. После вставки файла нажмите кнопку в форме палочки, чтобы добавить волшебства вашему видео, а затем перейдите к Повернуть и обрезать вкладка К обрезать MP4 вы можете начать с перетаскивание маленькие точки, чтобы изменить длину и ширину видео. Кроме того, если вы хотите иметь в виду определенный размер, вы можете перейти к соотношению сторон и выбрать размер. Если вы закончили, нажмите в порядке сохранить и продолжить.
Шаг 5. В интерфейсе инструмента теперь вы можете изменить формат, нажав кнопку раскрывающегося списка.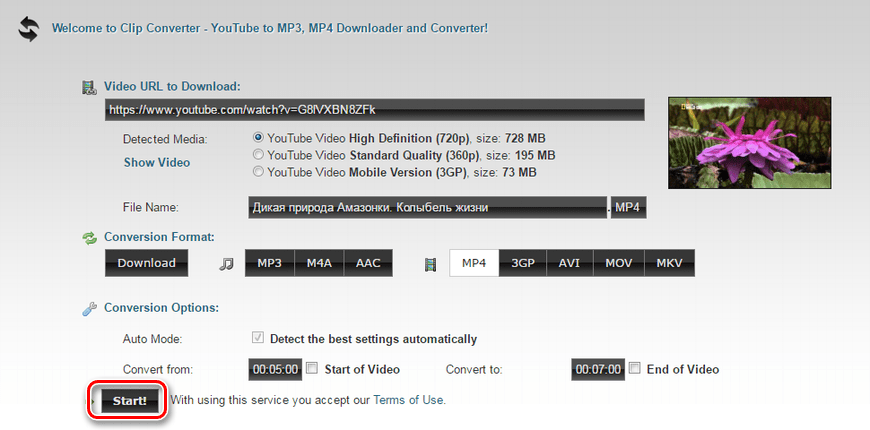 Если вы не хотите ничего менять, все еще в порядке, и нажмите кнопку Конвертировать все. Подождите секунду, чтобы закончить, и вуаля, все готово.
Если вы не хотите ничего менять, все еще в порядке, и нажмите кнопку Конвертировать все. Подождите секунду, чтобы закончить, и вуаля, все готово.
Помимо обрезки, этот инструмент позволяет легко объединить файлы MP4, сжимать видео MP4 до меньшего размера и многое другое.
2. iMovie (Мак)
Вы хотите знать, как обрезать видео MP4 на Mac? Тогда iMovie может стать инструментом для такой работы. Хотя FVC Video Converter Ultimate также поддерживает Mac, возможно, вы захотите попробовать другое программное обеспечение. Это не близко к инструменту выше, но все же стоит попробовать функции редактирования, которые он предоставляет. Просто с помощью этого инструмента вы также можете добавить анимацию между видео, которые вы хотите. Хотите знать, как обрезать видео с помощью iMovie? Следуйте инструкциям ниже.
Шаг 1. Загрузите iMovie в поисковой системе.
Шаг 2. После установки нажмите импортировать фильм, чтобы импортировать видео, которые вы хотите обрезать.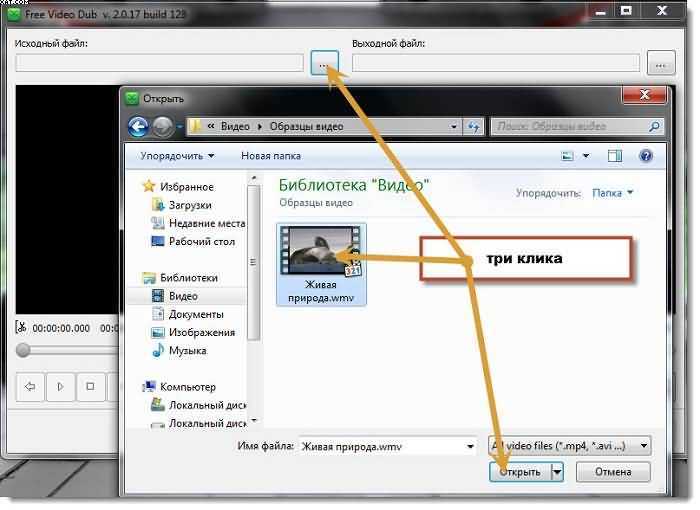
Шаг 3. Выберите, какой тип кадрирования будет выполняться для вашего видео: кадрирование для заполнения и кенберн. Нажмите применить настройку обрезки, и все готово.
Часть 2. Выберите лучшие альтернативы тому, как обрезать MP4 онлайн
1. ВЕЕД.ИО
Обрезать mp4 онлайн с помощью VEED.IO. Этот онлайн-инструмент предоставляет некоторые из основных функций редактирования, которые вы можете увидеть в первом инструменте выше. Но в отличие от любого инструмента, упомянутого первым, этот инструмент и следующие за ним не нуждаются в дополнительных файлах для работы. Потому что вы можете получить к ним доступ онлайн, что отлично. Но маловероятная часть инструмента заключается в том, что вам нужно будет создать учетную запись, чтобы использовать его. Что немного хлопотно для всех нас, особенно для тех, кто просто хочет сделать это прямо сейчас. Итак, если вы хотите попробовать использовать VEED.IO, вы можете получить к нему доступ, выполнив поиск в своей поисковой системе.
2. Clideo
Еще одно онлайн-программное обеспечение, которое дает вам возможность обрезать mp4 без перекодирования является Clideo. Для работы этого инструмента не требуется учетная запись или загрузка, но его возможности очень ограничены. Чтобы быть точным, он предоставляет меньше, чем основные функции редактирования. Итак, если вы хотите использовать свои творческие способности мозга, этот инструмент даст вам определенные ограничения. Кроме того, процесс загрузки видео для начала обрезки файла займет некоторое время, и это будет зависеть от скорости вашего интернета. Но не нужно беспокоиться, он прост в использовании, бесплатен и точен. Так что, вы можете попробовать это когда-нибудь, если хотите.
Часть 3. Часто задаваемые вопросы о Crop MP4
В чем смысл MP4?
MP4 — это универсальный медиафайл, который содержит данные вместо кода для аудио и видео. Кроме того, он может хранить данные для субтитров и неподвижных изображений, если хотите.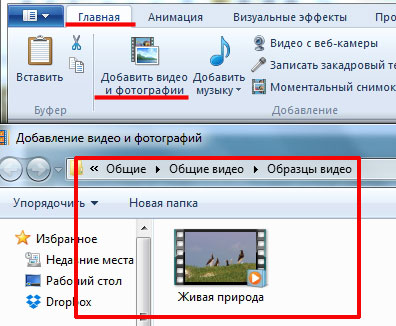 MP4 известен как MPEG-4 Part 14.
MP4 известен как MPEG-4 Part 14.
Что лучше: MP3 или MP4?
Ну, это зависит от ситуации. Например, наиболее распространенным форматом для хранения музыки, аудиозаписей, звуковых клипов и прочего является MP3. Хотя MP4 может содержать аудиофайлы еще и потому, что это многофункциональный контейнер. Тем не менее MP4 является основным форматом для загрузки видео или клипов, а также для записи и преобразования. Чтобы узнать больше об этих двух форматах, читайте дальше MP3 против MP4.
Можете ли вы обрезать MP4 на VLC?
Да, вы можете обрезать на VLC, хотя он имеет хорошую возможность обрезки медиаплеера, а преобразование — одна из функций, которые он предоставляет. Но это не идеальный выбор для обрезки видео, хотя попробовать все же стоит. Итак, если вам не нравится VLC в качестве обрезки, вы можете выбрать инструмент сверху.
Вывод
Теперь легко понять, что обрезка — одна из самых простых работ, но также легко потерпеть неудачу. Но, как говорится, если вы выберете правильный инструмент для выполнения работы, то все готово. Итак, что мы подразумеваем под правильным инструментом? Мы имеем в виду FVC Video Converter Ultimate. Вместо того, чтобы остановиться на другом инструменте выше или в Интернете, почему бы вам не остановиться на лучшем инструменте обрезки, упомянутом выше. Он находится в верхней части списка из-за одной цели, и эта цель состоит в том, чтобы доминировать над всеми инструментами.
Итак, что мы подразумеваем под правильным инструментом? Мы имеем в виду FVC Video Converter Ultimate. Вместо того, чтобы остановиться на другом инструменте выше или в Интернете, почему бы вам не остановиться на лучшем инструменте обрезки, упомянутом выше. Он находится в верхней части списка из-за одной цели, и эта цель состоит в том, чтобы доминировать над всеми инструментами.
- 1
- 2
- 3
- 4
- 5
Превосходно
Рейтинг: 4.5 / 5 (на основе голосов 200)
Обрезка видео MP4 с помощью лучших видеообрезчиков/каттеров
Одри Ли 12 января 2022 г. Редактировать видео
Есть разные причины, по которым вам нужно обрезать видео в формате MP4. Теперь, когда вы публикуете видео в Интернете или на сайтах социальных сетей, стало необходимо обрезать видео. Вы можете размещать видео в Интернете. Однако при загрузке видео существует обязательный размер файла.
Некоторые могут выбрать сжатие видео. Тем не менее, было бы лучше обрезать его, чтобы уменьшить потерю качества видео. Есть множество инструментов, которые вы можете использовать для этого затруднительного положения. Сказав это, мы подготовили список лучших триммеров, которые помогут вам обрезать MP4 и офлайн. Продолжайте читать ниже, чтобы узнать больше.
Есть множество инструментов, которые вы можете использовать для этого затруднительного положения. Сказав это, мы подготовили список лучших триммеров, которые помогут вам обрезать MP4 и офлайн. Продолжайте читать ниже, чтобы узнать больше.
- Часть 1. Как обрезать MP4 без потери качества
- Часть 2. Как бесплатно обрезать MP4
- Часть 3. Часто задаваемые вопросы об обрезке MP4
Часть 1. Как обрезать MP4 без потери качества
Видео конвертер Vidmore направлен на преобразование видео и аудио файлов с сохранением качества исходного файла. Кроме того, это помогает вам обрабатывать медиафайлы или манипулировать ими, включая обрезку MP4 с качеством без потерь. Другими словами, вы можете ожидать отличных результатов при редактировании файлов MP4 с помощью этой программы.
Процесс обрезки файлов происходит несколькими способами. Вы можете установить начальную и конечную точки по секундам. При желании вы можете взяться за руль, чтобы удобно обрезать или вырезать части видео.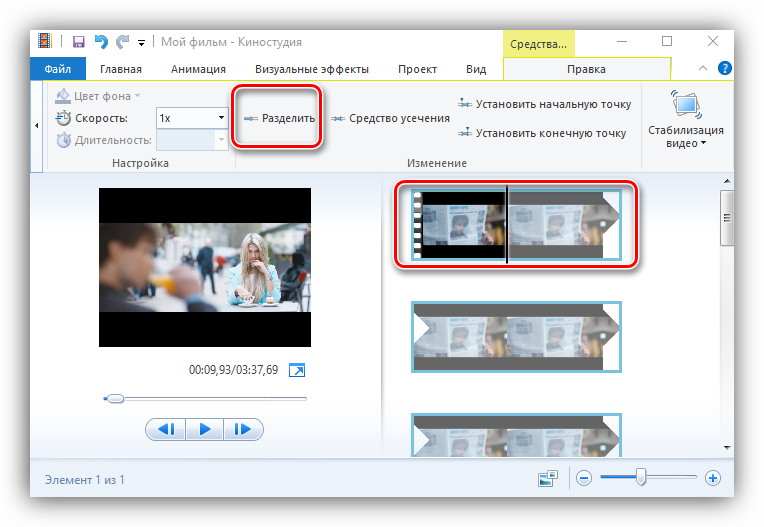 Если вы хотите нарезать видео в формате MP4 с помощью этого инструмента, следуйте приведенным ниже инструкциям.
Если вы хотите нарезать видео в формате MP4 с помощью этого инструмента, следуйте приведенным ниже инструкциям.
Шаг 1. Возьмите триммер MP4
Получите приложение, нажав кнопку Скачать бесплатно Кнопка ниже. Убедитесь, что выбрали правильную ссылку для скачивания для ОС вашего компьютера. Пожалуйста, установите программу и запустите ее.
Шаг 2. Загрузите видео MP4 для обрезки
После запуска файла нажмите кнопку Плюс символ, отображаемый в основном интерфейсе программного обеспечения. Затем выберите нужное видео MP4. При желании вы можете перетащить файл в область загрузки, чтобы загрузить видеофайл.
Шаг 3. Вырежьте файл MP4
Вы увидите миниатюру видео в Конвертер вкладку после загрузки. Теперь нажмите на Порез кнопка, похожая на ножницы. Затем Порез окно откроется. Отсюда переместите Ползунок в нужное место и нажмите кнопку Расколоть кнопку, чтобы обрезать начальную часть. Вы также можете перемещать руль, чтобы сохранить только необходимую часть видео. Затем нажмите на Сохранить кнопку, если вас устраивают результаты.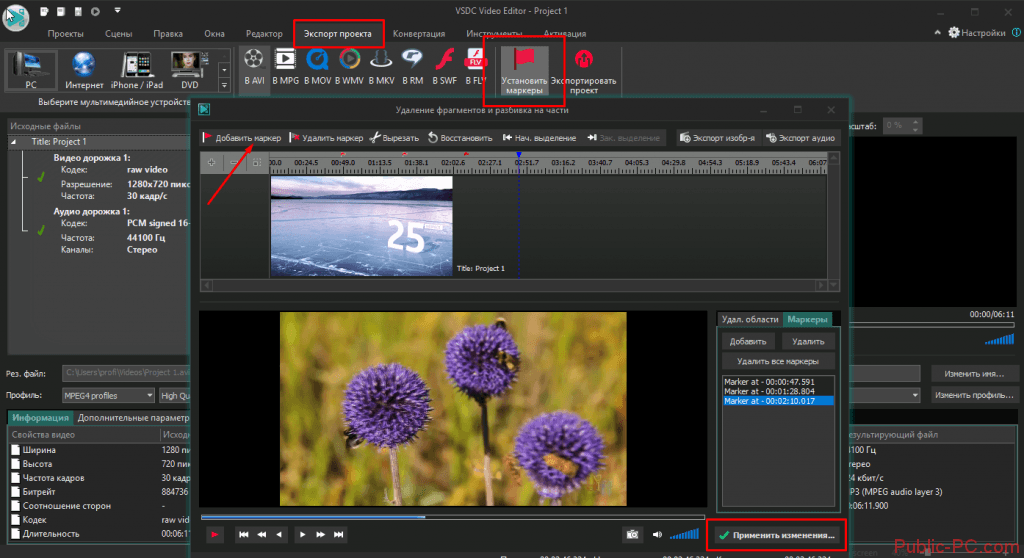
Шаг 4. Экспортируйте вырезанную часть MP4
Выберите подходящий формат или выберите MP4 чтобы сохранить тот же формат, перейдя в Профиль меню. От видео на вкладке вы увидите список выходных форматов. Выберите желаемый формат видео и нажмите кнопку Конвертировать все кнопку, чтобы экспортировать вырезанный MP4.
ДАЛЬНЕЙШЕЕ ЧТЕНИЕ
- Как повернуть видео MP4 с помощью лучших программ поворота видео MP4
- Обрезайте файлы MP3 с помощью лучших инструментов для Интернета, настольных компьютеров и мобильных устройств
Часть 2. Как бесплатно обрезать MP4
1. VLC
VLC — это мультимедийный проигрыватель, популярный на всех платформах, включая Windows, Mac и мобильные устройства. Это гораздо больше, чем медиаплеер. Инструмент позволяет вам манипулировать вашими видео, такими как файлы MP4. Помимо этого, вы также можете обрезать, вырезать, вращать, конвертировать и получать доступ к дополнительным функциям редактирования видео.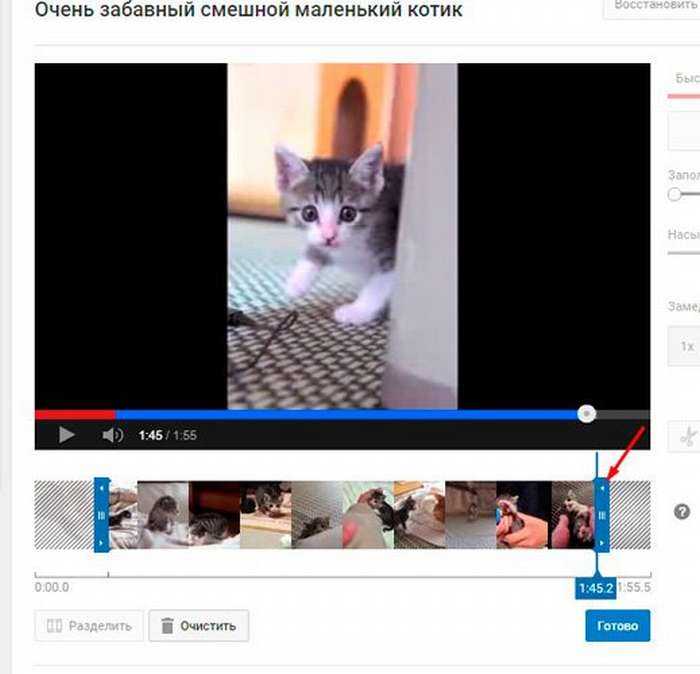 Чтобы узнать, как обрезать видео MP4 в VLC, выполните следующие действия.
Чтобы узнать, как обрезать видео MP4 в VLC, выполните следующие действия.
Шаг 1. Загрузите медиаплеер VLC на свой компьютер. Загрузите видео MP4, которое вы хотите вырезать, нажав кнопку СМИ кнопку и выбрав Открыть файл.
Шаг 2. После загрузки файла MP4 нажмите кнопку Посмотреть кнопка в верхнем меню. В раскрывающемся меню выберите Расширенное управление. В нижней части окна должна отображаться другая панель инструментов.
Шаг 3. На этом этапе поместите видео в ту часть, которую вы хотите начать резать. Затем нажмите на красный Запись кнопка. Он должен загореться, указывая на то, что запись продолжается.
Шаг 4. Затем нажмите Играть кнопка. Как только видео достигнет точки, где вы хотите закончить клип, нажмите Запись кнопку еще раз. Вы можете найти вырезанный MP4 VLC из Ролики папка в вашем Проводник.
2. FFmpeg
Второй инструмент в нашем списке — FFmpeg. Это позволяет вам обрезать видео, используя положение «от/до» за считанные секунды. Хотя он может эффективно обрезать видео- и аудиофайлы, вам необходимо хорошо знать параметры или синтаксис, а также начальную и конечную точки видео.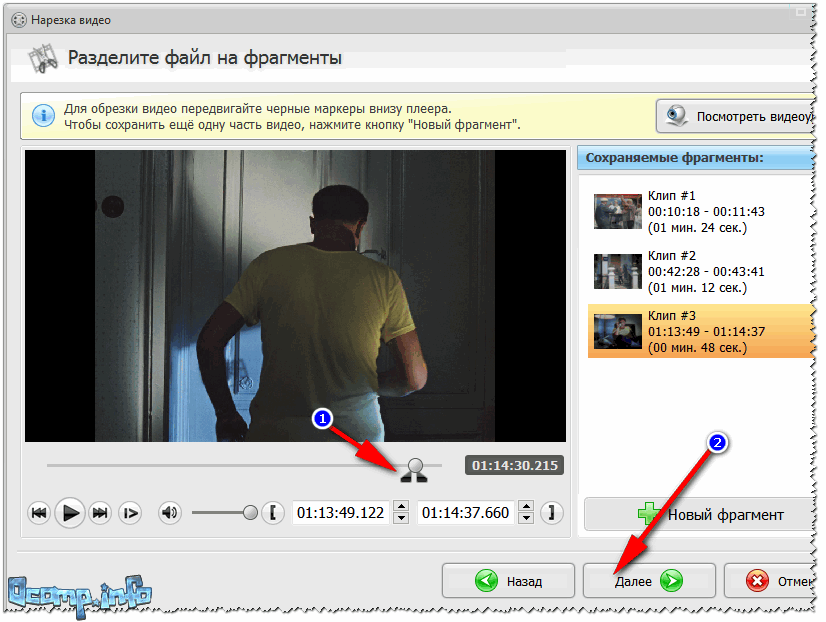 Вот список шагов для процесса обрезки MP4 FFmpeg.
Вот список шагов для процесса обрезки MP4 FFmpeg.
Шаг 1. Установите FFmpeg и откройте CMD на своем ПК.
Шаг 2. Перейдите в папку, в которой находится видео MP4, с помощью команды навигации в FFmpeg.
Шаг 3. Синтаксис этого обрезки видео: ffmpeg -ss
3. Онлайн видео резак
Вы также можете выбрать Online Video Cutter, если вы не хотите загружать программы или использовать сложное приложение. Это бесплатный инструмент для обрезки видео, таких как файлы MP4, с помощью всего лишь браузера. Кроме того, вы также можете редактировать видео, используя функции поворота и обрезки инструмента. Получите знания о том, как бесплатно обрезать видео MP4, следуя приведенному ниже руководству.
Шаг 1. Посетите Online Video Cutter в своем браузере.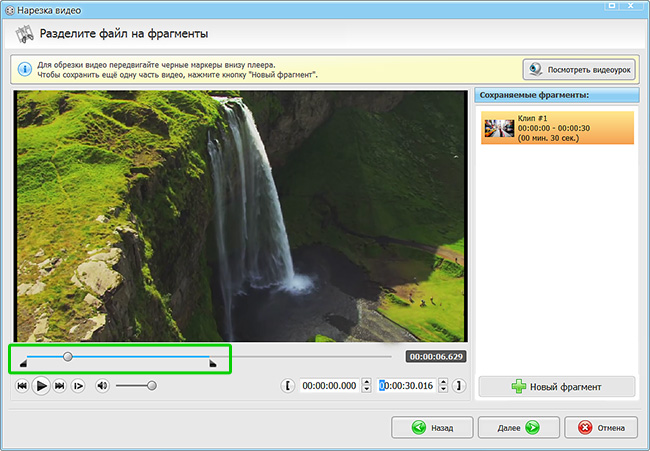
Шаг 2. Щелкните значок Открыть файл кнопку для загрузки с локального диска или щелкните раскрывающееся меню, если вы хотите загрузить из облачного хранилища или через URL-адрес видео.
Шаг 3. Теперь переместите маркер начала и конца, чтобы расположить его на видео, которое вы хотите вырезать.
Шаг 4. Наконец, нажмите кнопку Сохранить кнопку в правом нижнем углу, чтобы подтвердить изменения.
4. Wincreator.com
Еще один хороший онлайн-сайт, на который можно положиться при нарезке видео онлайн, — Wincreator.com. Это один из самых простых способов обрезать видеофайлы MP4 среди упомянутых инструментов. Аналогичным образом вам нужно установить начальную и конечную точки для вырезания видео. Кроме того, вы можете внести некоторые изменения при предварительном просмотре файла, прежде чем окончательно сохранить новую версию. Единственным недостатком является то, что он может вместить только файл размером до 50 МБ. Но поскольку он работает онлайн, вы можете обрезать MP4 на Mac или обрезать MP4 на Windows с помощью любого веб-браузера. Ниже приведены шаги по использованию этой программы.
Ниже приведены шаги по использованию этой программы.
Шаг 1. Зайдите на веб-сайт Wincreator.com в браузере и нажмите кнопку Вырезать ВИДЕО вариант.
Шаг 2. Щелкните значок Выбрать файл кнопку или перетащите видео MP4 для загрузки.
Шаг 3. Отметьте начальную и конечную точки на полосе волны. Просмотрите обрезанное видео, затем нажмите в порядке если вы довольны результатами.
Шаг 4. Наконец, нажмите кнопку Создайте кнопку для обработки видео MP4.
Часть 3. Часто задаваемые вопросы об обрезке MP4
Как обрезать файлы mp4 без перекодирования?
Обрезка и перекодирование видео может занять много времени. Вы можете обрезать видео, используя FFmpeg и используя синтаксис, использованный выше. Тем не менее, это может быть очень сложно для начинающих.
Как обрезать видео MP4 без потери качества?
При обрезке видео MP4 вы можете столкнуться с некоторой потерей качества. Для обрезки видео без потерь настоятельно рекомендуется Vidmore Video Converter.
Может ли Handbrake обрезать файлы MP4?
Handbrake — это бесплатная программа с открытым исходным кодом, которую вы можете использовать для редактирования видео. Это включает в себя обрезку видеофайлов, поддерживающих такие форматы, как MP4.
Это включает в себя обрезку видеофайлов, поддерживающих такие форматы, как MP4.
Вывод
Это методы, которые вы можете использовать на как обрезать видео MP4 на ПК и Mac, онлайн и офлайн. Если есть инструмент, который выделяется, это будет Vidmore, потому что он прост в использовании и содержит множество полезных инструментов для редактирования видео.
Бесплатный MP4 Video Splitter — VEED.IO
Разделите видео MP4 онлайн в несколько кликов
Выберите файл MP4Бесплатный онлайн MP4 Splitter
Вы хотите вырезать видео MP4, чтобы сохранить его часть как отдельное видео файл? Вы можете использовать онлайн-разделитель видео VEED. Загрузите файл MP4, используйте инструмент для обрезки и разделения видео и экспортируйте новое видео MP4. Вы можете разделить видео на любое количество частей, соединить клипы вместе и удалить те части, которые не хотите сохранять. VEED также является бесплатным видеоредактором. Отредактируйте каждый клип, чтобы он выглядел потрясающе.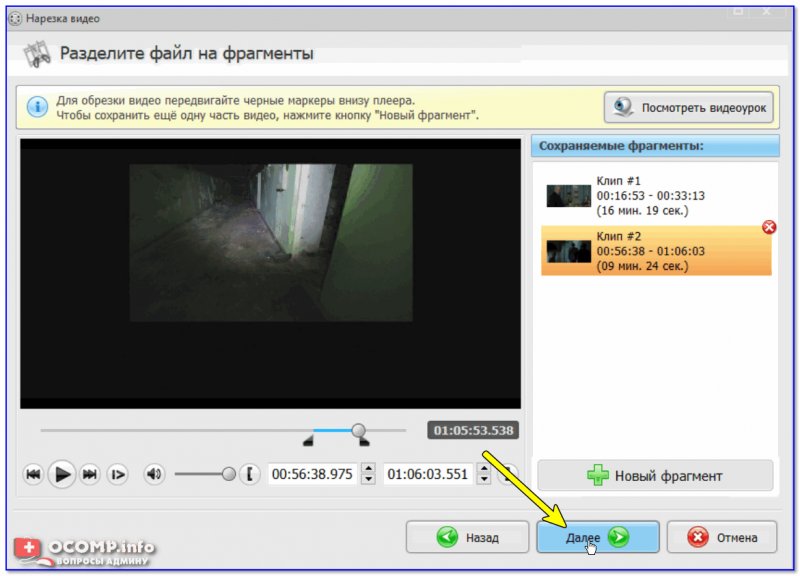 Вы можете добавлять эффекты камеры, фильтры и другие элементы. Добавляйте в видео текст, а также изображения, субтитры, фигуры, смайлики и многое другое.
Вы можете добавлять эффекты камеры, фильтры и другие элементы. Добавляйте в видео текст, а также изображения, субтитры, фигуры, смайлики и многое другое.
Как использовать разделитель MP4:
1
Выберите файл MP4Загрузите видео в формате MP4, нажав «Выбрать файл MP4». Выберите видео из папки. Вы также можете перетащить файл MP4 в поле.
2
Нажмите «Разделить»Щелкните место, где вы хотите разделить видео, и нажмите кнопку «Разделить» прямо над временной шкалой. Вы также можете нажать «S» на клавиатуре. Вы можете разделить видео на несколько частей. Удалите клипы, которые вам не нужны.
3
Экспорт и публикацияЗагрузите новое видео в формате MP4, нажав «Экспорт». Поделись с друзьями или опубликуй в социальных сетях!
Учебное пособие «MP4 Splitter»
Разделите видео MP4 онлайн, бесплатно
Не нужно платить за дорогие приложения, такие как Final Cut Pro, или использовать неуклюжие и сложные программы, такие как медиаплеер VLC.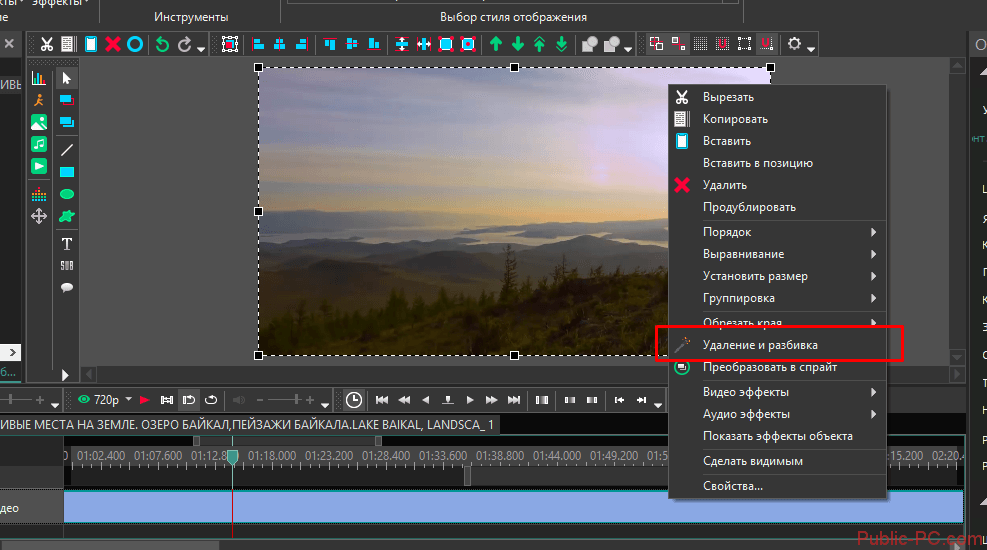 Наш онлайн-инструмент для разделения MP4 бесплатен и очень прост в использовании. Разделите видео в несколько кликов!
Наш онлайн-инструмент для разделения MP4 бесплатен и очень прост в использовании. Разделите видео в несколько кликов!
Бесплатный видеоредактор
Помимо разделения видео, вы также можете использовать бесплатные инструменты редактирования видео VEED. Сделайте ваши видео потрясающими с помощью специальных эффектов и фильтров камеры. Вы также можете добавлять изображения, тексты и аудио к вашему видео.
Объединяйте разные видеоклипы
Вы также можете добавлять больше видео и объединять их, используя наш бесплатный инструмент для объединения видео. Просто нажмите кнопку «Загрузить» или нажмите значок «плюс» (+) в правом нижнем углу редактора. Вы можете комбинировать видео файлов разных форматов и сохранять окончательный клип как один файл MP4.
Сжатие файлов MP4
Перед экспортом нового видео вы можете настроить его параметры сжатия, чтобы сделать его меньше. Сжимайте его для электронной почты и социальных сетей. Вы всегда можете экспортировать видео в формате HD, но файл будет немного больше.
Создание GIF-файлов из видео MP4
Наше бесплатное программное обеспечение для редактирования видео также позволяет создавать анимированные изображения GIF из видео. Просто загрузите свое видео, отредактируйте и разделите его по своему усмотрению и экспортируйте в виде файла GIF.
Часто задаваемые вопросы
Узнайте больше:
- Разделитель AVI
- Разделитель FLV
- Разделитель GIF
- Разделитель MKV
- Разделитель MOV 90 MPEG 90 90556 055 Split YouTube Video
- WMV Splitter
Что они говорят о VEED
Еще от VEED
Как повернуть видео (6 быстрых и простых способов)
Как легко повернуть видео на компьютере, мобильном телефоне или в веб-браузере.
Как обрезать видео (бесплатные и платные простые в использовании методы)
Самый простой способ обрезать видео (бесплатные и платные способы) в Windows 10 с помощью VLC или в Интернете с помощью VEED.
 Вот как!
Вот как!
Больше, чем разветвитель MP4
Все, что вам нужно для редактирования видео, у вас под рукой, с VEED! Наши инструменты бесплатны и доступны в Интернете — не нужно устанавливать громоздкие приложения или платить за дорогие услуги редактирования видео, такие как Final Cut Pro. Используйте наш видеоредактор, чтобы добавить текст к своим видео. Вы также можете добавить аудио — добавить фоновую музыку к вашему видео или заменить оригинальный саундтрек. Проявите творческий подход и добавьте музыкальные визуализаторы и многое другое!
Выберите файл MP4Обрезка файла MP4 | Быстрый, онлайн и простой в использовании
Наш простой триммер mp4 позволяет редактировать файлы mp4 прямо в веб-браузере!
Учетная запись не требуется
Узнать больше
Обрезать файлы MP4
Нужно изменить начало или конец видео в формате mp4? Наш онлайн-триммер mp4 позволяет обрезать видео прямо в браузере, ничего не скачивая и не устанавливая! Просто загрузите файл и перетащите его края, чтобы обрезать его.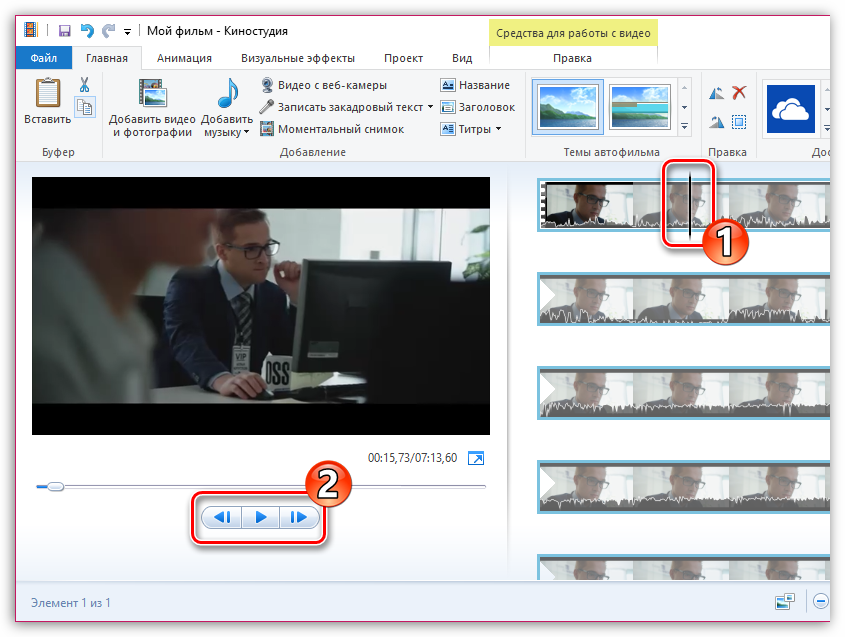
Обрезка и кадрирование файлов MP4Flixier может больше, чем просто обрезать! Наш онлайн-инструмент также позволяет обрезать видео и даже добавлять изображения, переходы, анимированный текст и заголовки, и все это с помощью быстрого и простого в использовании интерфейса!
Обрезать видео любого форматаУ вас есть видео, отличное от MP4? Не нужно беспокоиться о преобразовании! Flixier поддерживает все основные форматы видео, поэтому вы можете обрезать файлы MKV, MOV, AVI и другие форматы!
Сжимайте видео в формате MP4Ваши видеофайлы слишком велики для социальных сетей или приложений для обмена сообщениями? Вы можете использовать Flixier, чтобы обрезать и сжать их за считанные секунды, не жертвуя качеством видео или звука!
Создавайте субтитры и озвучкуFlixier позволяет добавлять автоматически сгенерированные субтитры и даже профессионально звучащую озвучку к видео MP4 одним щелчком мыши!
Как обрезать файл MP4 онлайн:
Импорт
Войдите в свою учетную запись Flixier и нажмите синюю кнопку «Импорт», чтобы добавить файл MP4 в свою библиотеку.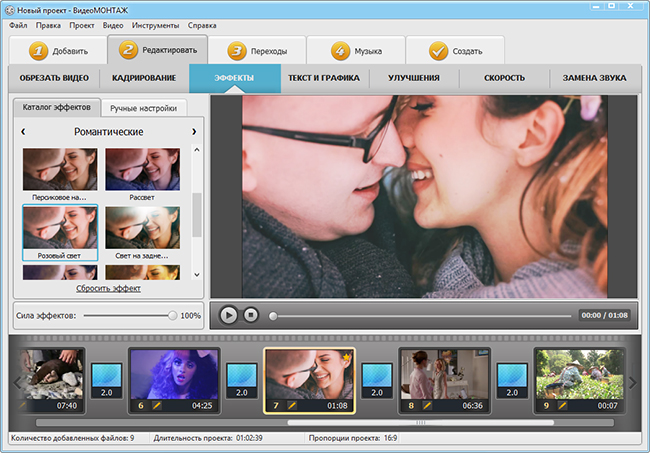 Вы можете перетащить его со своего компьютера или из Google Фото, Dropbox и других облачных хранилищ!
Вы можете перетащить его со своего компьютера или из Google Фото, Dropbox и других облачных хранилищ!
Обрезать
Чтобы обрезать файл, создайте новый проект и перетащите файл вниз на временную шкалу. Затем используйте кнопку мыши, чтобы перетащить его левый и правый края и изменить начало и конец вашего клипа!
Экспорт
Когда вы закончите обрезку файла MP4, нажмите синюю кнопку экспорта, чтобы начать рендеринг. Вы также можете опубликовать свой файл одновременно в 7 различных интернет-ресурсах! Рендеринг вашего финального видео займет всего пару минут, после чего вы также сможете сохранить его на свой компьютер!
Зачем использовать Flixier для обрезки видео в формате MP4 онлайн:
Легко обрезать видеоFlixier – это простая программа для обрезки MP4, а это означает, что вам не нужно иметь никакого опыта редактирования видео , чтобы обрезать клипы! Вы можете обрезать видео с помощью мыши всего за пару кликов!
Быстрое обрезание MP4-видеоНаш онлайн-триммер использует облачные технологии и обрабатывает видео с молниеносной скоростью, поэтому ваши видео с триммера всегда будут готовы для загрузки и публикации в Интернете менее чем за 3 минуты!
Обрезка и редактирование видео на любом устройствеНаш онлайн-редактор видео основан на браузере и без проблем работает на любом компьютере, так что вы можете обрезать видео в формате MP4 на компьютерах Mac, ноутбуках с Windows и Chromebook!
Попробуйте, прежде чем купитьНаш бесплатный триммер MP4 предлагает большинство функций платной версии, поэтому вам не нужно ничего тратить, чтобы использовать его, если вы не готовы к этому!
Я много лет искал такое решение, как Flixier.
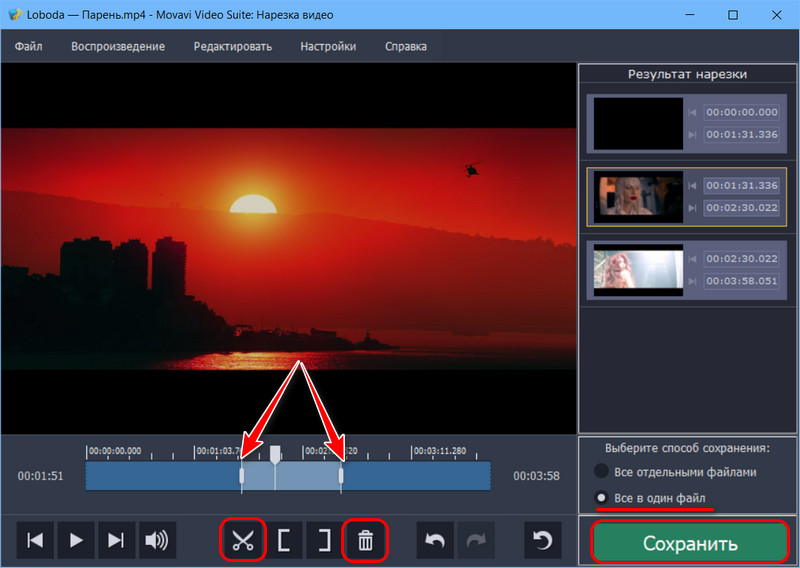 Теперь, когда я и моя виртуальная команда можем вместе редактировать проекты в облаке с помощью Flixier, производительность моей компании увеличилась втрое! Супер простой в использовании и невероятно быстрый экспорт.
Теперь, когда я и моя виртуальная команда можем вместе редактировать проекты в облаке с помощью Flixier, производительность моей компании увеличилась втрое! Супер простой в использовании и невероятно быстрый экспорт.Стив Мастроянни — RockstarMind.com
Моими главными критериями для редактора были знакомый интерфейс и, самое главное, чтобы рендеры были в облаке и были очень быстрыми. Гибкость больше, чем в обоих случаях. Теперь я использую его ежедневно для редактирования видео в Facebook для моей страницы подписчиков 1M.
Евгений Коган
Я так рад, что нашел Flixier. У меня есть канал на YouTube с более чем 700 тысячами подписчиков, и Flixier позволяет мне беспрепятственно сотрудничать с моей командой, они могут работать с любого устройства в любое время, плюс рендеры выполняются в облаке и очень быстро работают на любом компьютере.
Аня Винтер, владелец, LearnGermanWithAnja
Часто задаваемые вопросы.
Часто задаваемые вопросы
Если у вас есть дополнительные вопросы, свяжитесь с нашей дружной командой
Если у вас есть дополнительные вопросы, свяжитесь с нашей дружной командой
Как я могу быстро обрезать видео?
Чтобы быстро обрезать видео, просто войдите в Flixier, перетащите свое видео в библиотеку, дважды щелкните по нему и перетащите его края на временной шкале, чтобы удалить элементы из начала или конца клипа!
Можно ли обрезать видео на Windows 10 или Mac?
Конечно! С Flixier вы можете обрезать видео на любом компьютере, будь то Mac, ноутбук с Windows 10, Chromebook или Linux! Просто откройте свой любимый веб-браузер и войдите в Flixier для всех ваших потребностей в редактировании видео!
Как уменьшить продолжительность видео?
Также известный как обрезка, вы можете уменьшить длину видео во Flixier, перетаскивая его края на временной шкале с помощью левой кнопки мыши.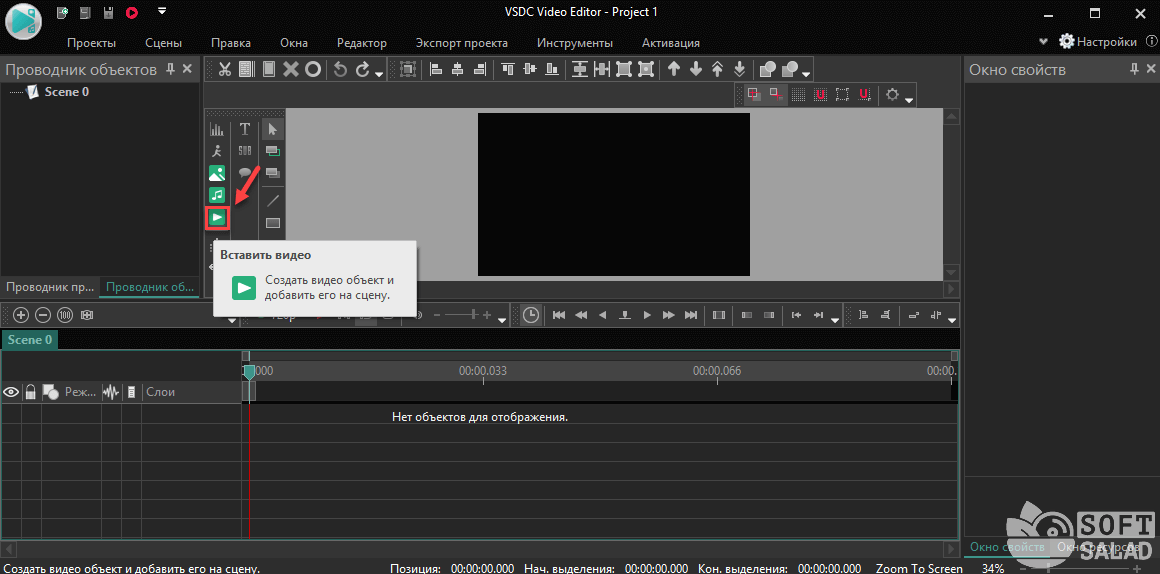

 Вот как!
Вот как!