Как вырезать аудио с YouTube: вот простой урок
Вы любите смотреть или транслировать видео на YouTube? Вы когда-нибудь были в ситуации, когда вы смотрите музыкальное видео, а затем внезапно настолько зацикливаетесь на звуке, что просто хотите вырезать его и сохранить на своем устройстве? Ты знаешь как вырезать аудио с ютуба?
Теперь вы можете вырезать звук с YouTube в любое время и в любом месте, не беспокоясь о качестве звука, объеме вашего хранилища или даже о возможном повреждении данных, которые у вас есть на вашем персональном компьютере. Все, о чем вам нужно думать, — это драгоценная радость от возможности прослушать аудио из этих файлов YouTube после этого.
В этом посте мы поделимся двумя надежными инструментами, которые помогут вам легко вырезать аудио с YouTube. Нет необходимости быть аудиофилом или звукорежиссером, чтобы выполнить весь процесс нарезки аудио. На самом деле, даже новички могут это сделать. Все, что вам нужно, это видео на YouTube, из которого будет вырезан звук, инструмент для использования и несколько щелчков мышью.
Содержание Руководство Часть 1. Можно ли вырезать части видео на YouTube?Часть 2. Как вырезать аудио с YouTube в Интернете?Часть 3. Бонус: как конвертировать YouTube в MP3?Часть 4. Подведение итогов
Часть 1. Можно ли вырезать части видео на YouTube?
Если вам действительно понравился звук YouTube видео, которое вы только что видели, вы наверняка спросите, можно ли и легко ли вырезать из него части. И ответ на это — «Да»!
Вы можете легко вырезать звук с YouTube — в начале, середине или конце выбранного вами видео YouTube. Кроме того, вы должны принять во внимание, что повторная загрузка видео не требуется, если вы являетесь создателем контента, и что количество просмотров, URL-адрес и даже комментарии останутся прежними.
Теперь, если вы просто стример YouTube и вдруг захотите вырезать аудио с YouTube для сохранения на своем устройстве для личного использования, как вы это сделаете? Изучите два инструмента из следующей части этого поста.
Часть 2. Как вырезать аудио с YouTube в Интернете?
Вырезать аудио с YouTube очень просто. На самом деле, вы даже можете сделать это онлайн! Да! Это так просто и бесплатно! Все, что вам нужно, это инструмент для использования и, конечно же, подключение к Интернету, чтобы продолжить. Здесь мы поделимся двумя методами — с помощью YouTube Резак И через oЗагрузчик. Мы обсудим оба подробно в следующих параграфах.
YouTube Резак
Иногда вы думаете, что для того, чтобы вырезать аудио с YouTube, необходимо загрузить на ваш компьютер программное обеспечение. Для некоторых процесс установки может стать проблемой. К счастью, у вас есть онлайн-методы, которые могут вам в этом помочь. И еще один хороший инструмент — это YouTube Cutter. Это так просто в использовании, а сама процедура не требует пояснений.
Это так просто в использовании, а сама процедура не требует пояснений.
Вот три шага, которым вы должны следовать.
Шаг 1. Выберите нужное видео на YouTube и скопируйте его URL
Вы должны выбрать, какое видео на YouTube вы хотите вырезать в первую очередь. Перейдите к видео на YouTube и скопируйте его URL. После этого перейдите на сайт YouTube Cutter. Сразу же вы увидите раздел, в который вы можете вставить URL-адрес этого видео YouTube. После вставки просто отметьте кнопку «Начать резак».
Шаг 2. Выполните выбор времени начала и окончания
Сразу после отметки «Start Cutter» вы увидите видео YouTube. Просто играй. Здесь находится полоса текущего положения, которая поможет вам увидеть текущий статус или ход всего процесса. После начала воспроизведения вам нужно выбрать время начала и окончания выходного аудиофайла.
Шаг 3. Выберите аудиоформат выходного файла
Вы должны выбрать MP3 в качестве аудиоформата выходного файла. Сделайте это в разделе «Тип файла», затем нажмите кнопку «Вырезать видео». После этого вы увидите процент завершения конвертации видео.
После этого вы увидите процент завершения конвертации видео.
Затем на экране появится подсказка, позволяющая загрузить аудио. Щелкните правой кнопкой мыши по видимой кнопке и из отображаемых параметров выберите меню «Сохранить ссылку как». Откроется новое окно, и оттуда вы должны выбрать место, где вы хотите сохранить вывод. Затем просто нажмите кнопку «Сохранить».
Теперь у вас есть аудиофайл, готовый для потоковой передачи!
oЗагрузчик
Помимо YouTube Cutter, вы также можете попробовать oDownloader. То же самое и с YouTube Cutter, вы также можете получить доступ к нему бесплатно в Интернете! Как только вы перейдете на основной веб-сайт, вы заметите, насколько прост интерфейс, который не составит труда использовать даже новичкам.
Вот подробный список шагов, которые вы должны сделать, чтобы вырезать аудио с YouTube с помощью oDownloader.
Шаг 1. Вставьте URL-адрес видео YouTube
Зайдите в свой браузер и перейдите на главный сайт oDownloader. На экране вы сразу увидите раздел или пустое место, в которое вы можете поместить URL-адрес выбранного видео YouTube. Убедитесь, что вы скопировали URL-адрес и просто вставили его в упомянутый раздел. Отметьте «Вырезать».
Убедитесь, что вы скопировали URL-адрес и просто вставили его в упомянутый раздел. Отметьте «Вырезать».
После загрузки видео вы сможете увидеть его на экране. Еще одна удивительная вещь здесь заключается в том, что вы увидите кнопки «Аудио» и «Видео» прямо под видео YouTube. Это означает, что у вас есть возможность выбрать, конвертировать ли вы его в аудио или видео формат.
Шаг 2. Выберите качество звука
Поскольку наша цель — вырезать звук с YouTube, убедитесь, что вы выбрали кнопку «Аудио» на первом шаге. Выбор битрейта будет отображаться в раскрывающемся меню. Выберите качество звука, которое вы хотите использовать. После этого вы должны нажать кнопку «Вырезать», которая будет отображаться после того, как звук будет успешно вырезан из видео YouTube.
Шаг 3. Загрузите аудиофайл, и все готово!
Кнопка «Загрузить» будет отображаться на экране сразу после того, как аудиофайлы будут готовы к загрузке. Просто щелкните по нему, и появится всплывающее окно.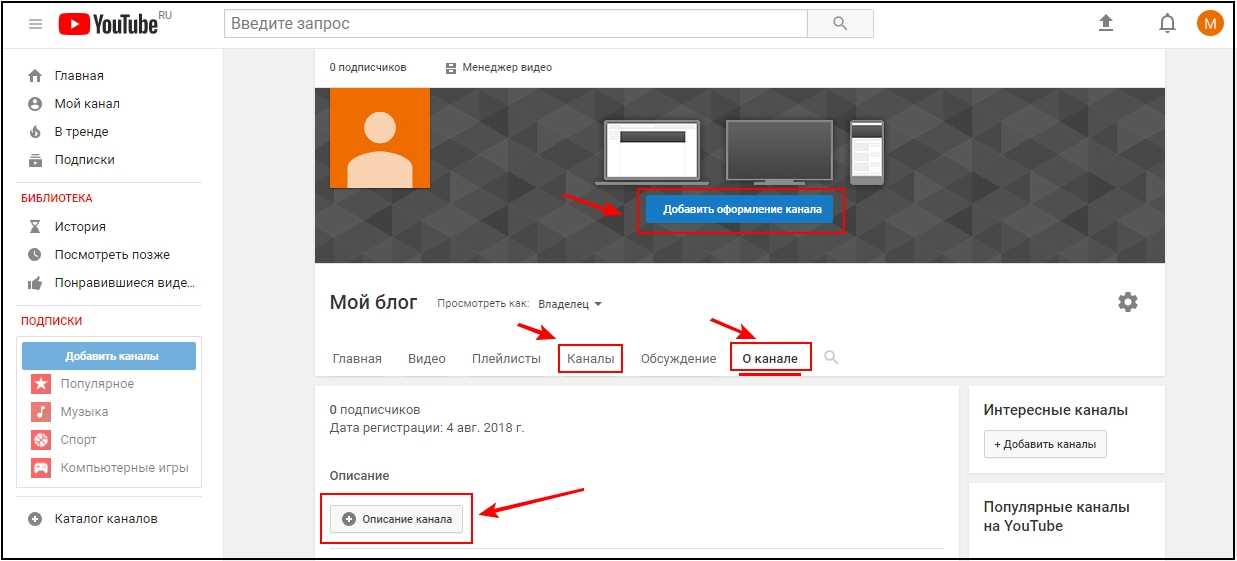 Вам будет предложено открыть или сохранить аудио. Следующее, что вам нужно сделать, это отметить кнопку «Сохранить файл» и сохранить его в том месте, где вы хотите сохранить аудиофайл, а затем нажать «ОК». Теперь выходной файл готов к потоковой передаче!
Вам будет предложено открыть или сохранить аудио. Следующее, что вам нужно сделать, это отметить кнопку «Сохранить файл» и сохранить его в том месте, где вы хотите сохранить аудиофайл, а затем нажать «ОК». Теперь выходной файл готов к потоковой передаче!
Даже после того, как мы научились использовать оба упомянутых инструмента для вырезания звука с YouTube, мы хотим поделиться бонусом в следующей части! Если вы хотите узнать, что это такое, продолжайте читать!
Часть 3. Бонус: как конвертировать YouTube в MP3?
Что, если однажды вы подумаете о преобразовании видео YouTube в MP3? Вы знаете, как это сделать?
Это просто! С помощью таких приложений DumpMedia Video Converter, Вы будете в состоянии скачать любые видео с YouTube которые вы хотите, и храните их как файлы MP3 на вашем устройстве навсегда!
Бесплатная загрузка Бесплатная загрузка
Что хорошего в DumpMedia Видео конвертер?
- Приложение может конвертировать не только в формат MP3, но и во многие другие выходные форматы, такие как WAV, AAC, AC3, FLAC, M4A, MP3, MKV, M4V, MOV и другие.

- Это работает как для обработки аудио, так и для видео. И вы можете быть уверены, что качество выходных файлов может быть сопоставимо с исходными.
- Вы даже можете использовать этот инструмент для редактирования видео или аудио, которое у вас есть — поворот, обрезка, обрезка или даже при добавлении водяного знака. (Например, вы можете редактировать MP3 в вашей системе Windows 10.)
- Это может удалить даже DRM шифрование, позволяющее воспроизводить выходные файлы на любом устройстве и передавать их другим.
- Он также имеет высокую скорость в процессе конвертации! Итак, время не тратится.
- Кроме того, с ним так легко обращаться, управлять и использовать!
Вы хотите знать, как это можно установить и использовать для преобразования видео YouTube в MP3 или любые другие форматы? Посетите официальный сайт прямо сейчас!
Часть 4. Подведение итогов
Чтобы вырезать аудио с YouTube, вы должны быть уверены, что используемые инструменты и методы безопасны и надежны. Здесь мы подробно объяснили, как вы можете использовать два инструмента для выполнения всего процесса. Вдобавок к этому мы также дали вам небольшой бонус! Так почему бы не ознакомиться со всем этим и не попробовать наши рекомендации?
Здесь мы подробно объяснили, как вы можете использовать два инструмента для выполнения всего процесса. Вдобавок к этому мы также дали вам небольшой бонус! Так почему бы не ознакомиться со всем этим и не попробовать наши рекомендации?
Как обрезать видео на iPhone [Инструкция]
Главная » Приложения
Макс Панчук 1
Эра компактных фотоаппаратов уходит в небытие. Современный человек уже не таскает с собой пленочный фотоаппарат ФЭД, а снимает исключительно на камеру телефона. Благо качество снимков и видео с камер последних флагманов перешло на исключительно новый уровень.Так вот, сегодня я хочу начать цикл статей, посвященных мобильной фотографии и видео съемке. Мы затронем темы редактирования, монтажа, наложения спецэффектов и др. посредством встроенных функций и дополнительных приложений на iPhone. В этой статье я расскажу как обрезать видео на iPhone. Поехали!
посредством встроенных функций и дополнительных приложений на iPhone. В этой статье я расскажу как обрезать видео на iPhone. Поехали!
Давайте сначала разберем что я имел в виду под словом “ОБРЕЗАТЬ”. В русском языке оно может иметь несколько значений, если применять его со словом видео. В данной инструкции видео мы будем обрезать во временном формате (в английском для этого используюется термин trim
Если же вам необходимо обрезать кадр (в английском — crop), т.е. увеличить картинку, а то что не уместилось на экране обрезать, то ждите следующий урок, где я об этом подробно расскажу.
Итак, давайте приступим. Вы сняли на камеру iPhone какое-то видео, и теперь вам необходимо удалить пару ненужных секунд в начале / конце, чтобы оно занимало меньше места.
Для того чтобы обрезать видео на iPhone нам НЕ понадобятся сторонние приложения. Мы воспользуемся встроенной функцией редактирования видео.
Мы воспользуемся встроенной функцией редактирования видео.
Ниже приведена инструкция с картинками.
ШАГ 1 — Заходите в Фотопленку и кликайте по своему видео. Затем в верхнем правом углу нажмите “Править”.
ШАГ 2 — Чтобы укоротить видео вначале или в конце, тапните по соответствующей стрелке и, не отпуская палец, потяните к центру видеоряда.
ШАГ 3 — Должно получиться как на картинке ниже. Если задержать палец чуть дольше, то видеоряд будет зумирован и вы покадрово сможете выставить бегунок.
ШАГ 4 — Выбрав оптимальный промежуток видео, нажмите “Готово”, затем выберите что вы хотите сделать в обрезанным видео: “Обрезать оригинал” или “Сохранить как новое”.
Ну вот собственно и все! К сожалению, вырезать кусок внутри видео ролика данным способом не получится. Тут надо использовать более продвинутый редактор, о котором мы поговорим в одной из следующих статей.
А вообще в планах много чего интересного. Хочу написать подробную статью о том как редактировать видео на iPhone, в том числе делать простенький монтаж с наложением музыки. Интересно? Смотри не пропусти!
Подписывайтесь на наш Telegram, VK.
Как вырезать аудио из видео YouTube
Эльва обновлено 05.05.2022 10:25:38
Очень неприятное видео может иметь очень хорошую фоновую музыку, поэтому вы можете извлечь звук из видео для другого использования. Или вы просто хотите изменить звук видео на YouTube. В этих случаях вы можете вырезать аудио из своего видео на YouTube. Вот самый простой способ вырезать аудио из видео YouTube .
Лучший инструмент для вырезания аудио с YouTube — Filmora Video Editor Чтобы получить наилучший звук из видео на YouTube, мы рекомендуем вам использовать Filmora Video Editor для Windows (или Filmora Video Editor для Mac). Это программное обеспечение для редактирования видео оказалось очень удобным для пользователя и легкодоступным. Filmora позволяет точно редактировать аудио, вырезанное с YouTube, и даже контролировать его скорость до десяти раз быстрее или медленнее. Более того, вы можете воспроизводить звук с любой стороны, даже наоборот, чтобы проверить, соответствует ли он требуемым стандартам.
Это программное обеспечение для редактирования видео оказалось очень удобным для пользователя и легкодоступным. Filmora позволяет точно редактировать аудио, вырезанное с YouTube, и даже контролировать его скорость до десяти раз быстрее или медленнее. Более того, вы можете воспроизводить звук с любой стороны, даже наоборот, чтобы проверить, соответствует ли он требуемым стандартам.
Основные характеристики
- Лучшее программное обеспечение для редактирования видео для начинающих и полупрофессионалов, которое обладает мощными навыками редактирования, такими как обрезка, разделение, вращение, редактирование и т. д.
- Расширенные видеоэффекты, такие как эффект прожига, эффект сбоя, зеленый экран, звуковой микшер, также можно найти и применить к вашему видео всего за несколько кликов.
- Более 500 бесплатных специальных видеоэффектов для настройки и создания потрясающего фильма самостоятельно.
- Более 1000 автономных эффектов для загрузки ресурсов для создания видео во всех стилях.

- Запись голоса в реальном времени: вы можете записывать голоса в реальном времени и мгновенно добавлять их в видеофайлы.
Советы:
По мере того, как пандемия становится важной частью нашей повседневной жизни, на канале YouTube наблюдался стремительный рост числа зрителей и быстрое увеличение числа подписчиков. Все больше и больше талантливых людей стремятся к успеху, создавая видео на YouTube и становясь ютуберами. Если вы тоже заинтересованы, приготовьтесь узнать несколько советов для начинающих из видеоидей YouTube, ниши YouTube и введения YouTube.
Учебное пособие по вырезанию аудио из видео YouTube
Шаг 1.
Запустите программу Сначала загрузите и установите Filmora Video Editor, если на вашем компьютере нет этой программы. Когда вы закончите установку, просто дважды щелкните по ярлыку, чтобы запустить программу. При отображении окон ниже выберите «Полнофункциональный режим», чтобы войти в основной интерфейс редактирования.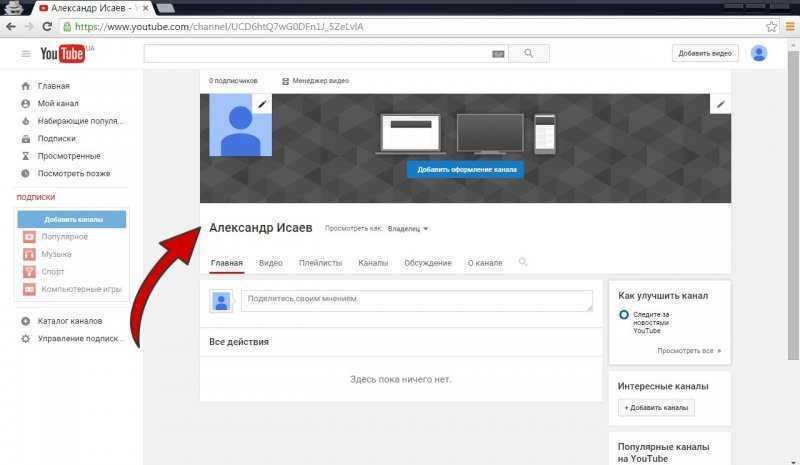
Шаг 2.
Импорт видео с YouTube в программуПосле входа в основной интерфейс вы можете импортировать видео YouTube, из которого хотите вырезать звук. Вы можете нажать «Импортировать медиафайлы сюда», чтобы просмотреть файл с ПК, или просто перетащить туда видео YouTube.
Шаг 3.
Отсоединить звук от видео YouTubeПрежде чем начать вырезать звук из видео, перетащите импортированное видео на временную шкалу. Затем щелкните его правой кнопкой мыши, откройте раскрывающийся список и выберите параметр «Отключить звук». Итак, вы уже отделили аудио от видео. Затем звук будет отражаться на звуковой дорожке. Этот звук имеет длину видео и того же качества.
Шаг 4.
Вырезать аудиофайл После получения аудиофайла вы можете вырезать его в соответствии со своими потребностями. Переместите ползунок к звуковой части, которую вы хотите разделить, щелкните правой кнопкой мыши музыкальную дорожку на временной шкале и выберите «Разделить», чтобы разделить звук.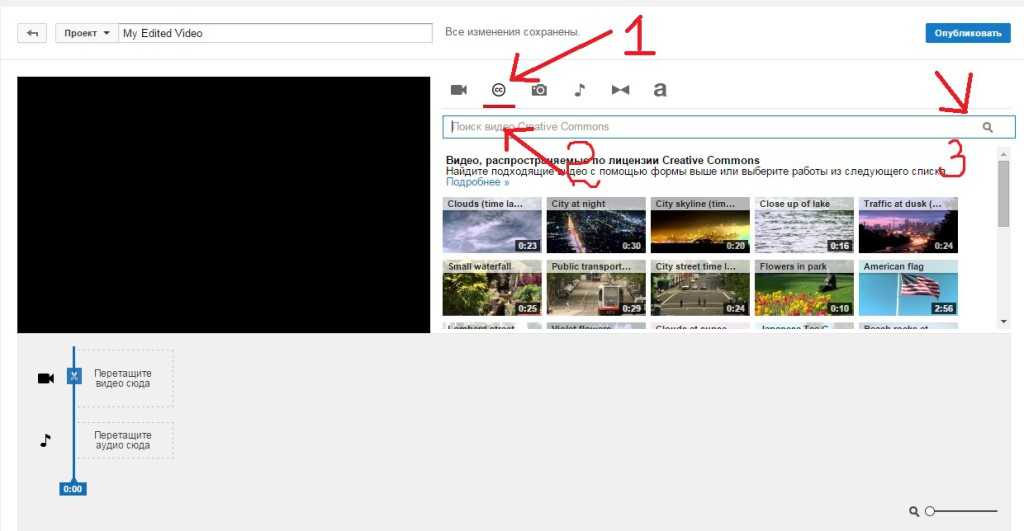 Вы также можете щелкнуть значок «Ножницы», чтобы разделить звук. Затем удалите ненужную часть аудио. Или вы можете просто удалить весь аудиофайл, если вы не хотите, чтобы звук был в вашем видео.
Вы также можете щелкнуть значок «Ножницы», чтобы разделить звук. Затем удалите ненужную часть аудио. Или вы можете просто удалить весь аудиофайл, если вы не хотите, чтобы звук был в вашем видео.
С Filmora вы также можете легко добавлять фоновую музыку или текст к своим видео.
Шаг 5.
Сохранить или экспортировать видеоПоследний шаг — сохранить видео. Нажмите кнопку «Экспорт», когда появятся следующие окна, вы можете выбрать, как вы хотите сохранить или поделиться видео.
Если вы заинтересованы в Filmora, посмотрите короткий видеоролик ниже, чтобы узнать больше о его новых удивительных функциях. Тогда начните свой творческий путь!
НОВИНКА Wondershare Filmora X V10.5 Wondershare Filmora X Обновление от Wondershare Filmora на Vimeo.
Люди также спрашивают
Что такое Wondershare ID?
Wondershare ID — это простой способ получить доступ к ресурсам Filmora, отслеживать статус активации вашего продукта и управлять своими покупками. Используйте свой идентификатор Wondershare для входа в Filmora и Filmstock. В будущем будет подключено больше продуктов и услуг. Если вы хотите узнать, как создать и активировать идентификатор Wondershare ID, нажмите здесь >
Как получить доступ к Filmstock / Filmora’s Effects?
Filmstock — отличный источник ресурсов для эффектов, которые пользователи Filmora могут использовать в своих видео! Вы найдете анимированные заголовки, движущуюся графику, фильтры, заставки, наложения и многое другое. Чтобы получить пакеты эффектов, вам нужно войти в магазин эффектов, указав свой идентификатор Wondershare, и подписаться на доступ ко всем эффектам Filmora. Нажмите здесь, чтобы узнать больше об эффектах Filmora.
Есть ли у iSkysoft дополнительные категории программного обеспечения, которые можно порекомендовать?
Да! Мы делаем все возможное, чтобы помочь вам с интеллектуальными решениями, которые сделают вашу цифровую жизнь более творческой и продуктивной. Нажмите здесь, чтобы узнать больше о том, какое программное обеспечение является лучшим в разных категориях, и выберите наиболее подходящее для вас.
Нажмите здесь, чтобы узнать больше о том, какое программное обеспечение является лучшим в разных категориях, и выберите наиболее подходящее для вас.
Вам также может понравиться
> Советы по редактированию видео > Самый простой способ вырезать аудио из видео YouTube
Подробное руководство по видеоредактору YouTube
Какое-то время видеоредактор YouTube считался не чем иным, как «простым» инструментом редактирования, встроенным в платформу, с помощью которого можно выполнять некоторые базовые приемы редактирования, такие как объединение и удаление разделы, добавляя размытие к вашим изображениям и заменяя музыку, защищенную авторским правом. Все это полезные вещи, но никогда не казалось, что вы можете «делать все», и чаще всего это упускалось из виду.
В первую очередь он был разработан как место для «быстрого редактирования», которое может помочь вам сэкономить время по сравнению с тем, если бы вам пришлось вернуться к своему программному обеспечению для редактирования, внести изменения, повторно экспортировать и повторно загрузить.
Однако за последние месяцы редактор YouTube немного изменился. В настоящее время это намного больше. Мы бы даже сказали, что вполне вероятно, что вы можете редактировать все видео на YouTube, просто используя видеоредактор YouTube! Ниже мы разбили все, что вам нужно знать о том, как редактировать видео на YouTube.
Поиск редактора YouTube
Прежде всего, давайте найдем бесплатный видеоредактор YouTube.
- После входа в систему перейдите на главную страницу своего канала YouTube и нажмите УПРАВЛЯТЬ ВИДЕО . Это приведет вас к панели инструментов YouTube Studio.
- В раскрывающемся меню слева выберите Content . Это отобразит все ваши загруженные видео на YouTube, независимо от того, являются ли они общедоступными, незарегистрированными или частными.
- Найдите видео, которое вы хотите отредактировать, в видеоредакторе YouTube и выберите значок карандаша .
 Вы перейдете на страницу Сведения о видео для этого конкретного видео.
Вы перейдете на страницу Сведения о видео для этого конкретного видео. - В раскрывающемся меню слева выберите Редактор . Откроется бесплатный видеоредактор YouTube.
Примечание. Кроме того, вы можете нажать кнопку Редактировать видео во время входа в систему и просмотра одного из ваших видео. Это проведет вас через тот же процесс, который описан выше.
Знакомство с интерфейсом
Когда вы окажетесь в редакторе YouTube, вам будет представлен этот макет. Мы пронумеровали и пометили все для вас соответствующим образом.
1 – Зона воспроизведения. Здесь вы можете посмотреть свое видео на YouTube.
2 — перемотать видео вперед на 10 секунд.
3 — Перемотать видео на 10 секунд назад.
4 – Воспроизведение/пауза.
5 – Отключение звука и управление громкостью видео.
6 – Настройки воспроизведения видео. Вы можете выбрать воспроизведение видео с нормальной скоростью или выбрать более быструю или медленную скорость воспроизведения.
7 – Отменить и сохранить изменения.
8 — Дополнительные параметры, включая сочетания клавиш и сохранение редактирования в виде совершенно нового видео.
9 — Увеличение и уменьшение масштаба временной шкалы.
10 – Временная шкала редактирования. Это очень похоже на используемое вами программное обеспечение, такое как Adobe Premiere Pro и Final Cut.
11 – Головка воспроизведения. Он указывает, где вы находитесь на временной шкале / какую часть видео вы воспроизводите.
12 – Кнопка триммера. Используя это, вы можете соединить видео и удалить разделы.
13 – Кнопки отмены/повторения, если вы допустили ошибку.
14 – Видеодорожка. Здесь ваши кадры выстраиваются и отображаются.
15 — Аудиодорожка (здесь можно добавить дополнительные дорожки). Здесь ваш звук выстраивается и отображается.
16 – Реклама прерывает трек. Выберите, когда и где вы хотите, чтобы реклама в видео воспроизводилась.
17 — Размытие дорожки.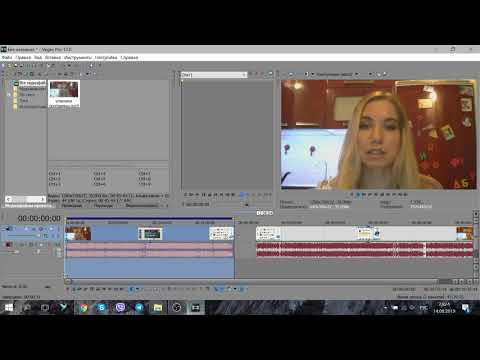 Добавьте размытие к определенным частям вашего видео (полезно, чтобы скрыть такие детали, как номера телефонов и номерные знаки).
Добавьте размытие к определенным частям вашего видео (полезно, чтобы скрыть такие детали, как номера телефонов и номерные знаки).
18 – Конечная дорожка экрана. Вы можете создавать и добавлять элементы на конечную заставку, которая появляется в конце вашего видео на YouTube.
Обрезка видео
Во-первых, когда дело доходит до редактирования видео на YouTube, вам нужно знать, как использовать инструмент обрезки. Мы обрезаем видео, когда хотим изменить начальную или конечную точку видео или если хотим вырезать часть посередине. Видеоредактор YouTube сделал это очень просто.
1. Нажмите кнопку «Обрезать» над временной шкалой. Теперь временная шкала должна быть выделена синим цветом. Вы также заметите новое поле параметров под видеоредактором YouTube с параметрами 9.0005 Разделить , Отменить и Предварительно просмотреть .
2. Используя курсор, вы можете перетаскивать синие линии в любой конец видео, чтобы создать новые начальную и конечную точки.
3. Если вы хотите вырезать фрагмент в середине видео, щелкните на временной шкале с того места, где вы хотите начать вырезание. Используйте инструменты воспроизведения видео и масштабирования, чтобы определить точный раздел, с которого вы хотите начать вырезание. Когда вы будете довольны расположением указателя воспроизведения, нажмите «Разделить» в поле в нижней части редактора YouTube. Появится синяя линия.
4. Затем перетащите синюю линию туда, где вы хотите закончить разрез. Серая область между двумя синими линиями представляет собой часть видео, которую вы не вырезали. Вы можете сделать несколько сокращений по всему видео. Если вы хотите удалить разделение, просто нажмите значок X над соответствующим разделом.
5. Когда вы будете довольны результатом редактирования, нажмите Предварительный просмотр в поле параметров в нижней части видеоредактора YouTube, прежде чем вы сможете нажать «Сохранить».
Это основы обрезки и редактирования на YouTube! Важно помнить, что, к сожалению, вы не можете брать отснятый материал или добавлять дополнительные клипы и перемещать их. Видеоредактор YouTube предназначен исключительно для обрезки существующих кадров. Возможно, когда-нибудь в будущем YouTube добавит эти функции в редактор.
Рекламные паузы
Когда дело доходит до редактирования видео на YouTube, вам также нужно знать, как вставлять рекламные паузы, если ваш канал монетизируется.
Для этого выберите дорожку рекламной паузы на временной шкале. Вы увидите, где YouTube уже автоматически разместил рекламные паузы. Они представлены серыми «полосами» на временной шкале. Вы можете перетаскивать их по временной шкале. В левом верхнем углу редактора YouTube вы также можете удалить эти рекламные паузы, добавить новые или разрешить YouTube размещать их автоматически.
Концевые экраны
Далее рассмотрим конечные экраны. В нижней части временной шкалы вы увидите значок + для добавления конечных заставок.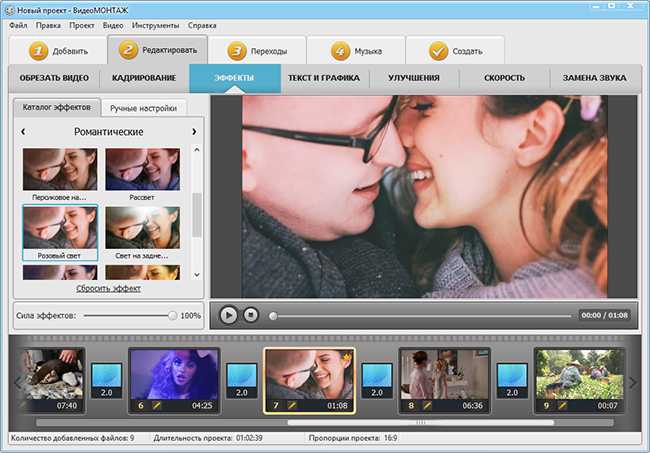 Вы можете добавить любое из следующего:
Вы можете добавить любое из следующего:
- Предустановленный шаблон с YouTube или тот, который вы создали ранее
- Еще одно видео на YouTube
- Плейлист YouTube
- Значок подписки
- Ссылка на другой канал
- Ссылка на внешний веб-сайт
Выберите карточки для финальной заставки, которые вы хотели бы использовать, а также макет. Затем вы захотите использовать инструменты масштабирования, чтобы увеличить конец временной шкалы видео и, используя курсор, перетащить и сдвинуть и изменить длину каждой карты.
В верхнем левом углу у вас есть возможность изменить карты видеоэлементов на вашу последнюю загрузку или позволить YouTube решить, что лучше для зрителя.
Размытие
Иногда мы показываем номер телефона или номерной знак в нашем видео, которые мы не обязательно хотим, чтобы мир увидел, не осознавая этого. Возможно, кто-то, кто фигурирует в вашем видео, просит вас размыть его лицо после того, как вы уже загрузили его. К счастью, видеоредактор YouTube позволяет добавлять размытие к вашему видео.
Возможно, кто-то, кто фигурирует в вашем видео, просит вас размыть его лицо после того, как вы уже загрузили его. К счастью, видеоредактор YouTube позволяет добавлять размытие к вашему видео.
Для этого нажмите значок + в области размытия на временной шкале. Вы можете выбрать Размытие лица или Пользовательское размытие .
Если вы выберете размытие лица, YouTube может занять некоторое время, чтобы обработать ваше видео, так как он автоматически ищет лица. Это может занять некоторое время, и это не всегда точно на 100%.
После завершения обработки вы можете выбрать, какие лица вы хотите размыть, выбрав представленные параметры и нажав Применить .
Если вы выберете пользовательское размытие, вам будет предоставлен ряд опций в верхнем левом углу редактора YouTube. К ним относятся, хотите ли вы прямоугольник или овал, а также хотите ли вы, чтобы размытие отслеживалось до объекта или фиксировалось в его положении на экране.



 Вы перейдете на страницу Сведения о видео для этого конкретного видео.
Вы перейдете на страницу Сведения о видео для этого конкретного видео.