Как вырезать фрагмент из видео: топ-15 программ и приложений
5.0 Оценок: 2 (Ваша: )
Автор: Команда сайта Дата 21.02.2023
Сохранить наиболее важную часть ролика отдельным файлом несложно. При наличии подходящего инструмента это можно сделать за несколько минут. Мы расскажем, как вырезать фрагмент из видео при помощи онлайн-сервисов и приложений для ПК и смартфона.
Содержание:
Выбор редакции: ТОП-3 редактора, чтобы вырезать фрагмент из видео
Мы отобрали три наиболее удачных, на наш взгляд, приложения для каждой из платформ. Они просты в использовании, отличаются понятным интерфейсом и позволяют решить такую задачу как вырезать часть видео с минимальными усилиями.
Программа
Платформа
Русский язык
Простой интерфейс
Много функций и форматов
Как вырезать часть видео на компьютере
Если вы задумались о том, как вырезать фрагмент из фильма, правильным решением станет использовать видеоредактор для ПК. Десктопные приложения распознают многие форматы и успешно обрабатывают большие файлы. К тому же вы можете сохранить проект и вернуться к работе над ним в любое удобное время.
Десктопные приложения распознают многие форматы и успешно обрабатывают большие файлы. К тому же вы можете сохранить проект и вернуться к работе над ним в любое удобное время.
ВидеоМОНТАЖ
Платформа: Windows
Русский язык: есть
Редактор с простым интерфейсом и обширным функционалом. Поддерживает импорт и экспорт в популярных видеоформатах: MP4, MKV, WEBM, WEBM и других. Позволяет обрезать записи и разделять их на клипы с нужной длительностью. Обрезка пригодится, когда нужно убрать лишние фрагменты в начале и конце ролика. При помощи разделения можно собрать в отдельном ролике наиболее интересные сцены из исходного материала. Программа позволяет дополнить проект заставками, надписями, инфографикой, записями с микрофона и веб-камеры.
Работает на слабых компьютерах на Windows 11, 10, 8, 7 и XP. Cкачать редактор можно с кнопки ниже.
Скачать бесплатно
Windows 11, 10, 8, 7
✔️ Плюсы:
- Большая коллекция встроенного контента: видеофоны, музыка, эффекты и прочее.

- Поддерживается работа с хромакеем.
- Наиболее востребованные инструменты вынесены отдельно — не нужно запускать редактор перед тем как вырезать кусок из видео, заменить фон, сделать видеооткрытку или запись с вебки.
- Отдельная функция «Конструктор видео» — пригодится тем, кто впервые решил заняться монтажом.
❌ Минусы:
- Нет версии для macOS и Linux.
Как вырезать фрагмент из видео в ВидеоМОНТАЖе
- Запустите программу и выберите «Нарезка видео».
- Импортируйте исходную видеозапись.
- Перемещайте черные маркеры на таймлайне, чтобы обозначить начало и конец обрезки. Нажмите «Далее», когда закончите.
- Затем можно сохранить ролик в изначальном формате или выбрать другой тип файла, кодек, разрешение, частоту кадров и прочее.
VSDC
Платформа: Windows
Русский язык: есть
Редактор любительского сегмента с несколькими интересными возможностями: обработка панорамных записей 360°, стабилизация, видеозахват с экрана и из внешних источников и прочее. Позволяет вырезать отрывок из видео и сохранить его в любом из поддерживаемых форматов (MKV, MOV, MPG, AVI и других). Умеет работать с 4К-видео. При необходимости вырезанный фрагмент можно обработать встроенными эффектами и сделать цветокоррекцию.
Позволяет вырезать отрывок из видео и сохранить его в любом из поддерживаемых форматов (MKV, MOV, MPG, AVI и других). Умеет работать с 4К-видео. При необходимости вырезанный фрагмент можно обработать встроенными эффектами и сделать цветокоррекцию.
✔️ Плюсы:
- Поддерживает аппаратное ускорение на видеоадаптерах AMD, Intel и NVIDIA.
- Синхронизация эффектов постобработки с ритмом и скоростью саундтрека.
- Функция отслеживания движения выбранного объекта.
- Возможность редактирования по маске.
❌ Минусы:
- Поначалу интерфейс может показаться перегруженным и непонятным.
- Ряд полезных функций доступен только в pro-версии (в частности, аппаратное декодирование).
- Мало встроенных материалов.
- Даже для простых задач может требоваться предварительное обучение.
Как вырезать кадры из видео в VSDC
- Откройте приложение и создайте пустой проект.

- Перетащите видеофайл на таймлайн.
- При помощи серых маркеров обозначьте фрагменты, которые нужно удалить. Затем во вкладке «Редактор» в блоке «Удаление и разбивка» нажмите кнопку с изображением ножниц.
- Перейдите во вкладку «Экспорт проекта» и экспортируйте измененный файл.
Adobe Premiere Pro
Платформа: Windows, macOS
Русский язык: есть
Профессиональный видеоредактор, который используется при создании фильмов, сериалов, телепередач, рекламы и другого контента. Поддерживает большинство существующих видео-, графических и аудиоформатов. Позволяет обрабатывать 10К-видео. Есть функция преобразования текста в речь и автоматического создания субтитров. Приложение будет полезно и для более простых задач, например таких как вырезать определенный момент из видео. Полученный материал дополнительно можно обработать фильтрами, подправить яркость, контрастность и экспозицию.
✔️ Плюсы:
- Подходит для задач любой сложности: от конвертирования видео до постпродакшена высокобюджетного фильма.

- Распознает видеофайлы, полученные с профессиональных камер (ARRI, Blackmagic, RED и других).
- Поддерживает материалы с переменным фреймрейтом.
- Настройки и фильтры можно использовать в автоматическом режиме или самостоятельно регулировать все параметры.
❌ Минусы:
- Для комфортной работы нужен мощный компьютер: многоядерный процессор с частотой от 3,2 ГГц, 16 ГБ ОЗУ, видеокарта с минимум 4 ГБ видеопамяти, SSD.
- Аппаратное ускорение доступно на ограниченном числе видеоадаптеров.
- Слишком сложная программа для новичков.
- Сейчас официально не продается на территории России.
Как вырезать кадры из видео в Adobe Premiere Pro
- Откройте программу и создайте новый проект.
- Импортируйте видеофайлы, которые собираетесь обрабатывать.
- Наведите курсор к началу или концу клипа на таймлайне.

- Перейдите в раздел «Экспорт» и сохраните получившийся ролик.
Adobe After Effects
Платформа: Windows, macOS
Русский язык: есть
Еще один видеоредактор профессионального уровня. Какое-то время позиционировался для работы с эффектами, но сейчас может использоваться и как обычная монтажная программа. Распознает большинство медиаформатов и позволяет работать с материалами в высоком разрешении. В приложении можно кадрировать и обрезать записи, нарезать клипы и монтировать из них видеоролики с заставками, отдельными звуковыми дорожками, титрами и прочим. Набор инструментов позволяет устранять недостатки исходного материала, например делать цветокоррекцию.
✔️ Плюсы:
- Подходит для создания VR-контента.
- Универсальный инструмент для работы с видеоматериалами.
- Совместимость с другими продуктами Adobe — можно переносить файлы проектов без промежуточной конвертации (например из Photoshop).

- Оптимизированный рендеринг и механизм экспорта — даже сложные проекты обрабатываются достаточно быстро.
❌ Минусы:
- Требует долгого обучения и практики.
- Нужен мощный компьютер: от 16 ГБ оперативной памяти и от 2 ГБ видеопамяти, минимум четырехъядерный процессор и Full HD монитор.
- Аппаратное декодирование работает не на всех конфигурациях.
- В настоящее время официально недоступен в России.
Как вырезать кадры из видео в Adobe After Effects
- Запустите редактор, создайте проект и импортируйте материалы.
- Передвигайте синие маркеры и обозначьте эпизод, который нужно оставить.
- Кликните по области, обозначенной маркерами (чуть выше клипа) и выберите «Обрезать композицию до рабочей области».
- В меню «Файл» перейдите в «Экспорт» и выберите «Добавить в очередь рендеринга». Задайте настройки рендеринга, укажите имя и расположение файла («Вывод в:») и кликните «Рендеринг».

Movavi Video Editor
Платформа: Windows, macOS
Русский язык: есть
Видеоредактор для начинающих пользователей. Поддерживает современные и уже устаревшие форматы: MP4, WMV, MPG, WEBM, 3GP, FLV и другие. Максимально возможное разрешение — 4096 х 2160 пикселей. Этого достаточно для работы с большинством материалов. Обрезанную запись можно обработать эффектами, добавить текстовые и голосовые комментарии, наложить саундтрек. Встроенные или купленные отдельно (у приложения есть собственный магазин контента) шаблоны сэкономят время и станут источником вдохновения при создании роликов.
✔️ Плюсы:
- Поддерживает аппаратное ускорение на оборудовании Intel, AMD и NVIDIA.
- Функция Fast Track HD — обработка видео в высоком разрешении меньше нагружает компьютер.
- Поддерживается прямая загрузка готовых роликов в YouTube, Vimeo или на Google Drive.
- Не требует предварительного обучения.

❌ Минусы:
- Аппаратная обработка доступна не для всех кодеков.
- Мало или совсем нет настроек для готового контента (фильтров, рамок, эффектов).
- Функционала может быть недостаточно для более сложных проектов.
- В первую очередь ориентирован на работу с предустановленными и купленными шаблонами.
Как вырезать кадры из видео в Movavi
- Откройте Movavi и добавьте на таймлайн видеозапись.
- Переместите позицию воспроизведения в начало нужной сцены. Нажмите кнопку с ножницами («Разрезать»). Проделайте то же самое в конце сцены.
- Выделите лишние клипы и удалите их клавишей Delete.
- Кликните «Сохранить» и настройте экспорт проекта.
Shotcut
Платформа: Windows, macOS, Linux, BSD
Русский язык: есть
Бесплатный редактор видео, который разрабатывается командой энтузиастов.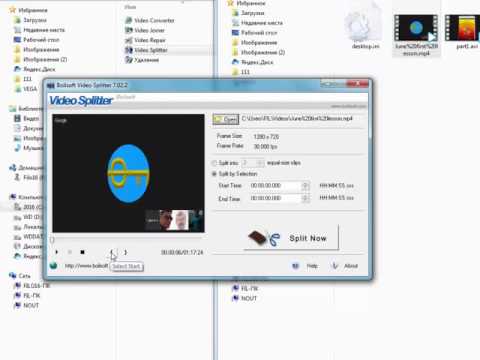 Поддерживает 4К-материалы и десятки медиаформатов (для статичных изображений, звука и видеоданных). Предоставляет большое число ручных и автоматических настроек. Из нарезанного контента можно монтировать собственные ролики с цветокоррекцией, эффектами, заставками и прочим. Если предложенного разработчиками набора инструментов окажется мало, можно воспользоваться плагинами.
Поддерживает 4К-материалы и десятки медиаформатов (для статичных изображений, звука и видеоданных). Предоставляет большое число ручных и автоматических настроек. Из нарезанного контента можно монтировать собственные ролики с цветокоррекцией, эффектами, заставками и прочим. Если предложенного разработчиками набора инструментов окажется мало, можно воспользоваться плагинами.
✔️ Плюсы:
- Поддерживает многоканальный звук и панорамные видеозаписи 360°.
- Работает под Linux и BSD, что редкость для видеоредакторов.
- Один из немногих свободных проектов с удобным интерфейсом — многие действия интуитивно понятны.
- Десятки фильтров для видео- и аудиообработки: компрессор, параметрический эквалайзер, хромакей, редактирование по маске и прочие.
❌ Минусы:
- Нет готового контента: заставок, титров, звуков и прочего.
- Поскольку это проект от команды добровольцев, баги могут устраняться не так оперативно, как хотелось бы.

- Может не подойти для создания сложных видеороликов.
- Иногда работает нестабильно при обработке объемных файлов.
Как вырезать кадры из видео в Shotcut
- Запустите Shotcut. Введите название проекта, выберите папку и нажмите «Начало».
- Перетяните видеозапись на временную шкалу.
- Переходите в начало и конец нужных фрагментов и кликайте по кнопке с двумя прямоугольными скобками («Разделение по точкам воспроизведения»). Удалите лишние кусочки.
- Нажмите «Экспорт», выберите подходящий пресет и подтвердите операцию кнопкой «Экспорт» в появившейся вкладке.
VLC Media Player
Платформа: Windows, Linux, macOS
Русский язык: есть
Продвинутый медиаплеер. Воспроизводит большинство кодеков и медиаконтейнеров, причем зачастую не нужно устанавливать сторонние пакеты. Есть инструменты для простого редактирования контента, что полезно, когда не хочется использовать отдельное ПО для нарезки видеофайлов. Умеет открывать поврежденные файлы — можно попытаться избавиться от испорченных фрагментов штатными средствами.
Умеет открывать поврежденные файлы — можно попытаться избавиться от испорченных фрагментов штатными средствами.
✔️ Плюсы:
- Распространяется бесплатно.
- Есть отдельные версии для мобильных платформ.
- Можно устанавливать плагины.
- Есть функция сетевой трансляции: вы запускаете воспроизведение фильма на компьютере, а смотрите на экране смартфона.
❌ Минусы:
- Функции редактирования подходят только для простейших операций.
- Возможности избыточны для большинства пользователей.
- Интерфейс может показаться запутанным — функционал разбросан по многочисленным меню.
- Сетевое воспроизведение иногда работает нестабильно.
Как вырезать кадры из видео в VLC Media Player
- Начните воспроизведение видеофайла.
- В меню «Вид» активируйте «Доп. элементы управления».
- Перейдите в нужную точку воспроизведения и кликните по кнопке с красным кругом («Запись»).
 Продолжите воспроизведение. Остановите запись по завершении сцены.
Продолжите воспроизведение. Остановите запись по завершении сцены. - Записанный файл автоматически сохраняется в папку с видеозаписями в библиотеке пользователя Windows.
Как вырезать кусок из видео онлайн
Онлайн-инструменты запускаются прямо в браузере без скачивания и установки на ПК — достаточно просто перейти по ссылке. Они полезны, когда невозможно использовать десктопное ПО, например системные администраторы часто блокируют сторонний софт на офисных компьютерах. Веб-сервисы удобны для простых задач и справятся с нарезкой клипов из относительно небольших видеофайлов.
Clideo
Сервис представляет собой набор из более чем 20 различных инструментов. Оформив подписку, можно работать с разрешением до 4К. В бесплатной версии доступны два варианта: 480р и 720р. Также в этом случае на экспортированную запись добавляется водяной знак с названием сервиса.
Особенности:
- Поддерживает самые распространенные форматы: MP4, MOV, VOB, MPG и другие.

- Интеграция с Google Drive и Dropbox — исходные материалы можно загружать из облачного диска и туда же отправлять финальную работу.
- На том же ресурсе доступен простой редактор, инструменты для кадрирования, объединения, изменения скорости видеофайла.
Как вырезать фрагмент видео в Clideo
- На главной странице Clideo выберите «Обрезать», после этого загрузите файл.
- Передвигайте границы желтой рамки, чтобы выделить сцену. Также можно вручную вбить соответствующие таймкоды.
- Можно удалять выделенную область или извлекать ее в отдельный файл. Выберите подходящий режим.
- Кликните «Экспорт» и скачайте готовую работу.
123apps
Еще один набор онлайн-инструментов. Здесь можно смонтировать, кадрировать, стабилизировать и склеить видеоролики. Кнопки на основной странице по сути являются ссылками на один и тот же редактор, в котором сразу будет активирована выбранная функция.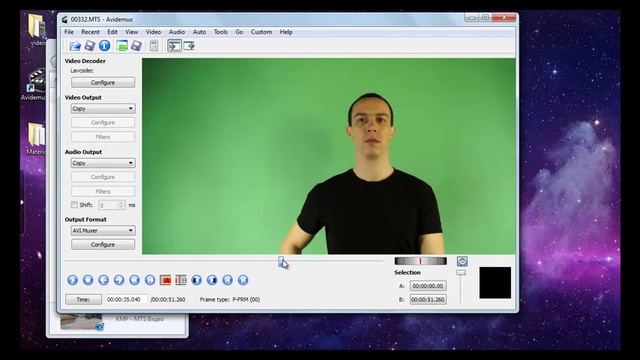 Это удобно для начинающих пользователей, которых может отпугнуть вид монтажного приложения, пусть и простого.
Это удобно для начинающих пользователей, которых может отпугнуть вид монтажного приложения, пусть и простого.
Особенности:
- Для быстрого доступа к инструментам сервиса можно установить расширение для браузера.
- Все функции сразу доступны в одном онлайн-редакторе. Если помимо нарезки требуются дополнительные действия, не нужно сохранять выполненную работу в промежуточном файле, а потом загружать его в другом инструменте.
- Простой и понятный интерфейс.
Как вырезать фрагмент видео в 123apps
- На сайте 123apps выберите «Обрезать видео» и загрузите исходную запись.
- При помощи таймкодов или синих маркеров обозначьте границы сцены.
- Кнопка слева от полей для ввода таймкодов переключает рабочие режимы. В одном случае останется только выделенный эпизод, в другом — он будет вырезан.
- Нажмите на шестеренку и выберите видеоформат, затем кликните по «Сохранить».
YT Cutter
Сервис позволяет извлекать понравившиеся сцены из роликов на Ютубе.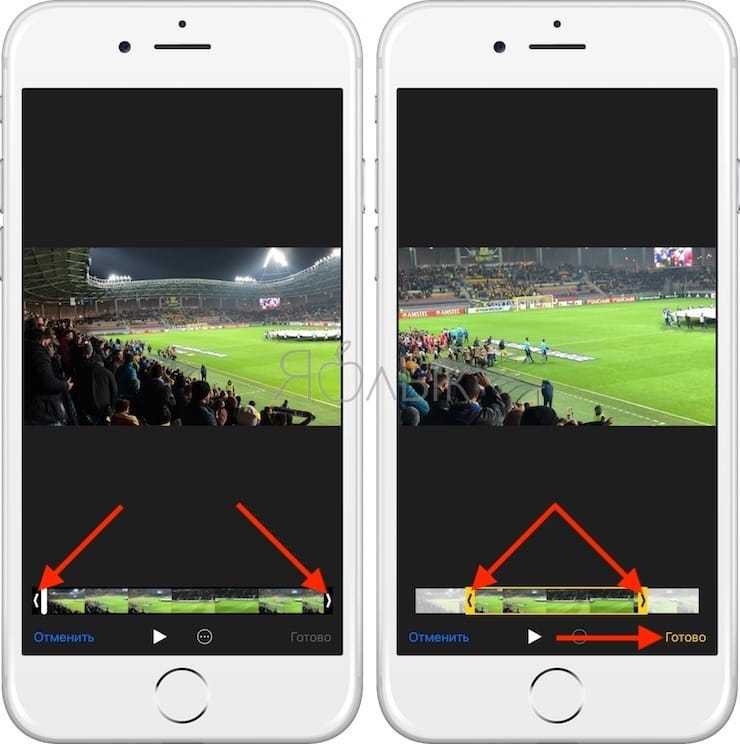 Существует относительно мало десктопных и онлайн-приложений, которые умеют скачивать и обрабатывать материалы с YouTube. К тому же многие из них работают нестабильно. YT Cutter нареканий не вызывает и избавляет от необходимости загружать на компьютер промежуточные материалы — вы сразу получаете видеофайл с нужным эпизодом.
Существует относительно мало десктопных и онлайн-приложений, которые умеют скачивать и обрабатывать материалы с YouTube. К тому же многие из них работают нестабильно. YT Cutter нареканий не вызывает и избавляет от необходимости загружать на компьютер промежуточные материалы — вы сразу получаете видеофайл с нужным эпизодом.
Особенности:
- Не требует регистрации.
- Вырезанные материалы можно экспортировать как видеофайл, аудиозапись или GIF-анимацию.
- Таймкоды можно выставлять с точностью до 0,1 секунды.
Как вырезать фрагмент видео в YTcutter
- Скопируйте ссылку на видеоролик.
- Вставьте ее в строку на сайте сервиса и кликните «Начало».
- Укажите начало и конец фрагмента.
- Кликните «Скачать» и выберите в выберите из выпадающего списка подходящий вариант для экспорта.
Ezgif
Сервис с лаконичным дизайном. Интерфейс не переведен на русский язык, но разобраться в предложенных инструментах несложно. Сайт главным образом предназначен для обработки и создания GIF-файлов. Однако есть неочевидный способ нарезки видеоматериалов без предварительной конвертации и потери звуковой дорожки.
Сайт главным образом предназначен для обработки и создания GIF-файлов. Однако есть неочевидный способ нарезки видеоматериалов без предварительной конвертации и потери звуковой дорожки.
Особенности:
- Поддерживает GIF-файлы с размером до 50 МБ.
- Позволяет создавать анимации в WebP, APNG и AVIF.
- Можно добавлять на анимации эффекты и цветовые фильтры.
Как вырезать фрагмент видео в Ezgif
- На основной странице Ezgif перейдите в «Video to GIF».
- Выберите файл и кликните «Upload video».
- Нажмите «Cut video».
- Укажите таймкоды нужного эпизода и кликните «Cut video!».
- Обработанная видеозапись отображается чуть ниже. Нажмите «Save» под плеером.
Как вырезать кадры из ролика на смартфоне
Для многих пользователей айфон или смартфон на Андроиде стали основными средствами общения, развлечения и создания контента. Поэтому появление на телефоне удобных видеоредакторов было вопросом времени.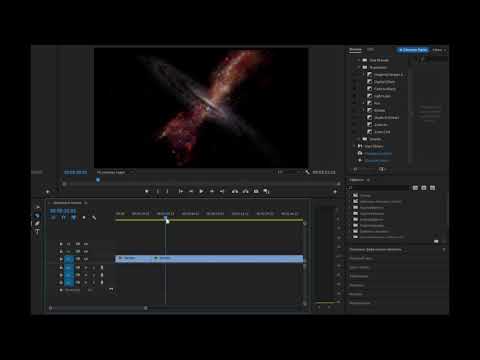 Современно мобильное ПО подходит не только для удаления ненужных эпизодов, но и для создания достаточно сложных роликов для TikTok, ВК, YouTube и других площадок.
Современно мобильное ПО подходит не только для удаления ненужных эпизодов, но и для создания достаточно сложных роликов для TikTok, ВК, YouTube и других площадок.
InShot
Платформа: Android, iOS
Русский язык: есть
Как вырезать кадры из видео в InShot
- Откройте InShot. В разделе «Создать новое» выберите «Видео», а потом — «Новый».
- Откроется список видеофайлов, хранящихся на устройстве. Выделите нужные видео и подтвердите выбор зеленой кнопкой с галочкой.
- На панели инструментов выберите «Обрезка».
- Инструмент позволяет разделять на отдельные клипы, удалять фрагмент в середине ролика и убирать эпизоды в начале и конце. Укажите подходящий режим и задайте границы обрезки.
- Нажмите «Сохранить» справа вверху. Настройте разрешение, фреймрейт и формат.
Capcut
Платформа: Android, iOS
Русский язык: есть
Как вырезать кадры из видео в Capcut
- После запуска Capcut выберите «Новый проект».

- Импортируйте видеофайлы.
- Переместите указатель воспроизведения и нажмите «Разделить».
- По очереди выделяйте лишние клипы и нажимайте «Удалить».
- Кнопками в верхней части экрана можно настроить разрешение, частоту кадров и сохранить финальный ролик.
iMovie
Платформа: iOS, macOS
Русский язык: есть
Как вырезать кадры из видео в iMovie
- Откройте файл, который необходимо изменить.
- Выделите видеоклип на таймлайне.
- Появится желтая рамка. Измените ее размеры, чтобы задать границы сцены.
- Сохраните результат своей работы.
Google Фото
Платформа: Android
Русский язык: есть
Как вырезать кадры из видео в Google Фото
- В галерее приложения найдите видеозапись.
- Нажмите «Изменить».
- Перемещайте белые маркеры и обозначьте нужный эпизод.

- Выберите «Сохранить копию».
Выводы
Мы рассказали, как вырезать кадры из видео. Задачу можно решить онлайн, а также при помощи специальных программ на компьютере или смартфоне. Веб-сервисы удобны для нарезки коротких видеозаписей. Десктопный софт незаменим для обработки большого файла. Мобильное ПО поможет быстро создать или обработать ролик для соцсетей или личного архива.
Вам также может понравиться
Программы для создания видео из фото Как скачать видео с любого сайта Софт для скачивания видео с YouTube Бесплатные видеоплееры Бесплатные конвертеры видео Программы для создания музыки Лучшие синтезаторы речи Программы для записи экрана Обзор программы ВидеоМОНТАЖ
Начать работу с ВидеоМОНТАЖ
Начать работу с ВидеоМОНТАЖ
ВидеоМОНТАЖ
Поможет вырезать фрагмент из видеоролика
Скачать бесплатно
Для Windows 11, 10, 8, 7, XP
Как обрезать видео в DaVinci Resolve
Обрезка видео в DaVinci Resolve будет очень просто, если вы последуете нашему примеру! Но сначала давайте получим более глубокие знания об этом программном обеспечении. DaVinci Resolve — это универсальный инструмент для нелинейного редактирования, который может работать в macOS, Linux и Windows. Кроме того, это программное обеспечение, разработанное Blackmagic Design, вскоре стало конкурентом Premiere Pro, Final Cut Pro и Camtasia. Это, без сомнения, видеоредактор «все в одном», поскольку он включает в себя визуальные эффекты, анимированную графику, цветокоррекцию и постобработку звука в профессиональном интерфейсе, который всем нравится!
DaVinci Resolve — это универсальный инструмент для нелинейного редактирования, который может работать в macOS, Linux и Windows. Кроме того, это программное обеспечение, разработанное Blackmagic Design, вскоре стало конкурентом Premiere Pro, Final Cut Pro и Camtasia. Это, без сомнения, видеоредактор «все в одном», поскольку он включает в себя визуальные эффекты, анимированную графику, цветокоррекцию и постобработку звука в профессиональном интерфейсе, который всем нравится!
Излишне говорить, что DaVinci Resolve изменяет размер, фильтрует и редактирует видео с отметкой элегантности и профессионализма. Однако не все пользователи могут себе это позволить. На самом деле, новички, вероятно, не будут приобретать инструменты стоимостью $295 только для того, чтобы обрезать видео. Следовательно, другие, кто переключился на него, получили контент благодаря его возможностям, а не процессу. Таким образом, вы узнаете, как просто обрезать видео с помощью DaVinci Resolve, а также познакомитесь с лучшим альтернативным инструментом, который работает лучше, но дешевле по цене, которая определенно того стоит!
Эта статья содержит:
- Часть 1.
 Как обрезать видео с помощью DaVinci Resolve
Как обрезать видео с помощью DaVinci Resolve - Часть 2. Обрезка видео с помощью лучшей альтернативы DaVinci Resolve
- Часть 3. Часто задаваемые вопросы о DaVinci Resolve
Часть 1. Как обрезать видео с помощью DaVinci Resolve
Как обрезать видео в DaVinci Resolve? Это главная забота человека, который хочет знать, как добиться идеальной нарезки своих видео с помощью одного из самых многообещающих инструментов для редактирования видео на сегодняшний день. Однако это будет не так дружелюбно, как вы думаете, для новичка вроде вас. В конце концов, этот инструмент подходит для опытных, а это означает, что не все могут позволить себе ориентироваться в нем, исходя из типа интерфейса и цены. Следовательно, для побуждения использовать его см. Ниже руководства, которые заставят вас обрезать видео в DaVinci Resolve используя три простых шага.
Шаг 1Идите и успешно установите программу после процесса загрузки. Запустите программу и приготовьтесь загрузить видеофайл. На странице редактирования нажмите кнопку Обрезка вкладка под Инспектор.
На странице редактирования нажмите кнопку Обрезка вкладка под Инспектор.
Шаг 2Будут показаны параметры обрезки, при этом вы можете свободно перемещаться по рулю, чтобы получить желаемую обрезку. Вы также можете изучить другие важные атрибуты инструмента.
Шаг 3В любом случае, примените сделанные вами изменения, сохранив обрезанный файл после. Как? Нажмите Применять.
Часть 2. Обрезка видео с помощью лучшей альтернативы DaVinci Resolve
Как обрезать видео при отсутствии DaVinci Resolve? Ну, способности, возможности и качество, Конвертер видео AVAide обладает ими сверх величия. Кроме того, это программное обеспечение имеет тысячи инструментов и функций для редактирования видео по очень доступной цене. Представьте себе, что в $36 вы уже можете получить пожизненную лицензию и, в конечном итоге, использовать его эксклюзивную функцию, в которой вы потенциально можете создавать, редактировать и конвертировать видеофайлы удивительным образом!
Что еще? Все так счастливы, когда используют Конвертер видео AVAide, так как дает пользователям максимально схематичный интерфейс, в котором сможет разобраться даже ребенок. Следовательно, как новички, так и профессионалы поражены тем, какие отличные результаты можно получить с помощью этого простого инструмента. Предположим, ваше видео нужно изменить в размере и отфильтровать в DaVinci Resolve, чтобы получить хороший результат, но зачем довольствоваться хорошим, если вы можете получить лучшее? Поэтому давайте посмотрим, как обрезать видео наилучшим и практичным способом.
Следовательно, как новички, так и профессионалы поражены тем, какие отличные результаты можно получить с помощью этого простого инструмента. Предположим, ваше видео нужно изменить в размере и отфильтровать в DaVinci Resolve, чтобы получить хороший результат, но зачем довольствоваться хорошим, если вы можете получить лучшее? Поэтому давайте посмотрим, как обрезать видео наилучшим и практичным способом.
AVAide Video Converter — идеально и практично обрезайте видео
- Это лучший, но экономичный видео конвертер и редактор.
- Он может обрезать, изменять соотношение сторон и свободно масштабировать видео.
- Сделайте свое обрезанное видео ярким и уникальным, добавив к нему фильтры и темы.
- Преобразуйте свои видеофайлы в более чем 300 различных форматов после обрезки.
- С его помощью мгновенно делитесь отредактированными видео в своих любимых социальных сетях.
- Он предлагает тысячи инструментов редактирования, которые улучшат и улучшат их.

ПОПРОБУЙТЕ БЕСПЛАТНО Для Windows 7 или новее
Безопасная загрузка
ПОПРОБУЙТЕ БЕСПЛАТНО Для Mac OS X 10.12 или новее
Безопасная загрузка
Как обрезать видео без DaVinci Resolve
Шаг 1Получить программное обеспечение
Загрузите программное обеспечение на свой компьютер, нажав кнопки загрузки, доступные выше. Выберите тот, который подойдет вашему устройству. В конце концов, он предлагает вам один для Windows и один для Mac.
Шаг 2Загрузить файл
После установки инструмента запустите его. Тогда начните размещать свои файлы в интерфейсе. Для этого нажмите кнопку Плюс знак, Добавить файлы, или просто перетащите видеофайлы в центр интерфейса после того, как перетащите их из памяти устройства.
Шаг 3Работа над кадрированием
Просто нажмите на звезда под каждым загруженным файлом и посмотрите, как просто обрезать видео, в отличие от DaVinci Resolve. Как только вы доберетесь до Повернуть и обрезать окно, сфокусируйте взгляд на Площадь обрезки, Соотношение сторон, и Режим масштабирования и отрегулируйте в соответствии с вашим предпочтительным разрезом. Кроме того, вы можете вручную настроить полосу обрезки на первом видео. Затем нажмите кнопку В ПОРЯДКЕ кнопка после завершения.
Кроме того, вы можете вручную настроить полосу обрезки на первом видео. Затем нажмите кнопку В ПОРЯДКЕ кнопка после завершения.
Советы:
- На этот раз вы можете пойти и попробовать другие функции, помимо обрезки. Вы можете попробовать добавить немного специй в свое видео, применив Эффект и фильтр, смешав некоторые Аудио, добавив Субтитрыи создание индивидуального Водяной знак.
Шаг 4Сохраните обрезанный файл
Возвращаясь к предыдущей странице, в отличие от того, как DaVinci Resolve кадрирует видео, здесь вы можете нажать Конвертировать все кнопку, чтобы сохранить только что обрезанные видео с помощью конвертации. Следовательно, обратите внимание, что вы можете предопределить свои выходные данные перед процессом сохранения. Для этого перейдите в Сохранить в часть и нажмите кнопку Стрелка кнопка для выбора Просмотр и выбор папки.
Расширенное чтение
- Освойте 4 различных подхода к кадрированию видео на Android
- Как обрезать видео в Premiere вместе с известным видеоредактором
Конвертер видео AVAide
Самый полный медиаконвертер для преобразования видео, аудио и DVD без потери качества.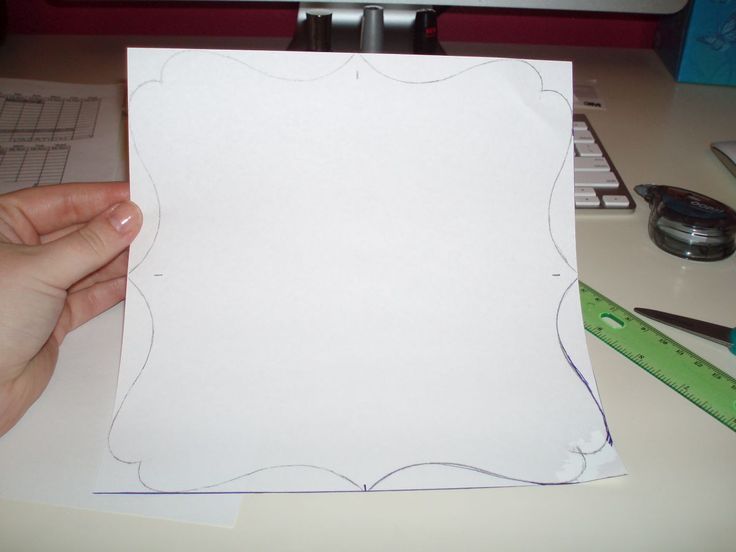
ПОПРОБУЙТЕ БЕСПЛАТНО ПОПРОБУЙТЕ БЕСПЛАТНО
Часть 3. Часто задаваемые вопросы о DaVinci Resolve
Можно ли обрезать несколько клипов в DaVinci Resolve? Как?
да. DaVinci Resolve может обрезать несколько клипов одновременно. Просто загрузите видео в интерфейс, затем в нижней части окна просмотра временной шкалы нажмите «Обрезать», чтобы настроить. Затем вам нужно скопировать клип и выбрать клипы, щелкнув рамку вокруг них. Затем нажмите на Вставить атрибуты и нажмите флажок урожая. Наконец, нажмите на Применять кнопку, чтобы сохранить изменения.
Как DaVinci Resolve 16 меняет соотношение сторон?
Чтобы изменить соотношение сторон в Resolve 16, загрузите видео, затем перейдите на временную шкалу, затем щелкните правой кнопкой мыши, чтобы перейти к настройкам временной шкалы. Далее перейдите к Пользовательские настройки и измените соотношение сторон, чтобы нацелиться на целевое.
Могу ли я сделать овальную обрезку с помощью DaVinci Resolve?
да. Это программное обеспечение позволяет использовать овальную и круглую форму для обрезки видео.
Это программное обеспечение позволяет использовать овальную и круглую форму для обрезки видео.
Вывод
Вот и все, что вам нужно знать перед использованием DaVinci Resolve. Действительно, этому программному обеспечению есть чем похвастаться, поскольку оно обладает множеством удивительных свойств. Впрочем, это вполне ожидаемо за его цену. Таким образом, AVAide Video Converter предлагает тот же уровень функций, атрибутов и обязательств по более низкой и разумной цене. По этой причине мы настоятельно рекомендуем вам попробовать!
От Брайан Симмондс 25 июля 2022 г.
как вырезать видео в imovie
Благодаря камере iPhone «наведи и снимай» каждый стал кинорежиссером. iMovie, встроенный видеоредактор на iPhone и Mac, также позволяет пользователям стать редакторами.
Теперь каждый может создавать идеальные видео, вырезая ненужные части. Все, что им нужно сделать, это следовать правильным шагам.
В этом блоге вы узнаете, что это за этапы, а также советы, которые помогут создать лучшее видео во время монтажа.
iMovie — один из лучших бесплатных видеоредакторов. Это говорит о многом, учитывая, что редактирование видео не является основным направлением деятельности Apple.
Программное обеспечение настолько простое в использовании, что все, что вам нужно, чтобы вырезать видео, это навести указатель мыши на отметку времени и отрезать.
Конечно, процесс немного больше, чем от начала до конца, но это общая суть.
Прежде чем мы покажем вам шаги, убедитесь, что ваше приложение iMovie обновлено.
Несмотря на то, что процесс одинаков для всех версий, вы с большей вероятностью получите оптимальные результаты с последней версией.
Готов? Давай начнем.
ШАГ 1 — Импорт видеоПервым шагом к вырезанию или выполнению любого редактирования в редакторе всегда является вставка клипа в программу.
В iMovie для этого запустите приложение и щелкните вкладку Проекты .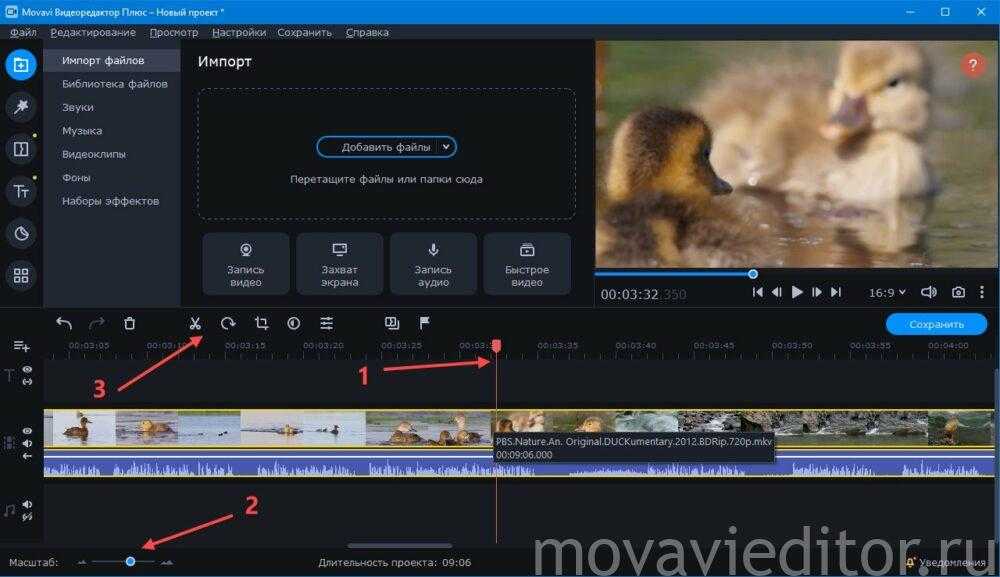
Есть огромная кнопка со значком плюса. Как показано выше, в раскрывающемся меню выберите Movie для типа проекта, который вы хотите создать.
Фильм поддерживает более длинные клипы, и вы не привязаны к предварительно созданному шаблону.
Выбор Movie приведет вас к главному окну редактора для импорта видео, которое вы хотите вырезать. Это должно выглядеть как на экране ниже.
Щелкните стрелку «Импорт медиа», чтобы открыть окно, содержащее медиафайлы на вашем Mac в разных папках.
Если нужный файл отсутствует в открытой папке, перейдите к его расположению, выбрав нужное место назначения в меню слева.
Когда вы найдете видео, выберите его и нажмите синюю кнопку Import .
ПРИМЕЧАНИЕ : Вы можете импортировать более одного видео одновременно, выбрав каждое из них и нажав Импортировать все .
iMovie импортирует видео в библиотеку проекта, и вы готовы начать монтаж.
В главном интерфейсе редактора перетащите видео, которые вы хотите вырезать, на временную шкалу проекта в нижней части экрана.
Когда видео находится на временной шкале, переместите курсор воспроизведения или указатель воспроизведения на момент, который вы хотите вырезать из клипа.
Например, если часть, которую вы хотите вырезать, начинается с 2:15, переместите туда курсор.
Затем выберите Modify в строке меню в верхней части экрана. Вы увидите список действий редактирования, которые вы можете применить к этому моменту в видео.
Выберите Разделить клип из списка, и iMovie разделит видео на две части с этой точки.
Можно также щелкнуть правой кнопкой мыши момент на временной шкале и выбрать «Разделить клип» или использовать сочетание клавиш Command + B .
Кое-что, что вы должны знать. С профессиональной точки зрения, вырезание означает удаление частей видео из середины. Вы должны разрезать в двух точках и удалить изолированный участок.
Вы должны разрезать в двух точках и удалить изолированный участок.
Многие путают это с обрезкой. При обрезке вы удаляете начало или конец видео. Оба они включают удаление частей видео, но разница в том, где это происходит.
Это важно, поскольку сообщает, как вы применяете этот шаг.
Назад к нему. Сделав первый разрез, поместите указатель мыши на конечную точку части, которую хотите удалить. Затем используйте Command + B, Modify или щелкните правой кнопкой мыши, чтобы завершить процесс.
Приложение разделит исходное видео на три части. Выберите ненужный (выбранный клип будет выделен желтым цветом) и удалите его с таймлайна.
Несмотря на другой процесс, этот метод также работает, если вы хотите обрезать, за исключением того, что вам не нужно разрезать две отдельные части.
Просто наведите указатель мыши на тот момент, когда вы хотите начать новое видео, и разделите клип.
Удалить ненужное интро. Повторите это для конца видео, если это необходимо.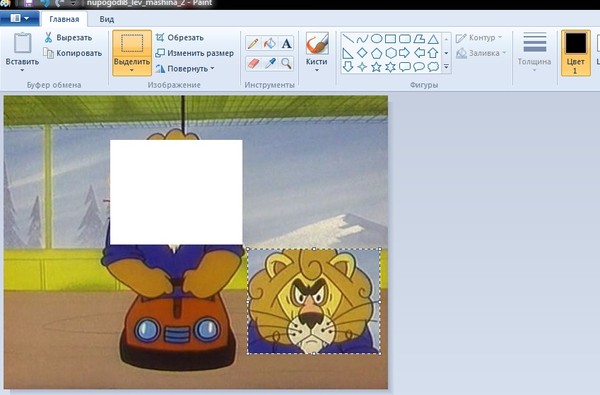
Чтобы сохранить свежевырезанное видео в iMovie на Mac, нажмите кнопку «Поделиться» в правом верхнем углу экрана.
Затем выберите Файл из вариантов.
Или перейдите к Файл в строке меню и выберите Поделиться из вариантов. Выберите Файл .
В следующем окне экспорта (рисунок ниже) выберите параметры вывода.
Не стесняйтесь выбирать любую комбинацию настроек, которая соответствует цели вашего видео, пока вы устанавливаете формат на видео и аудио.
Щелкните Далее и укажите место назначения файла для нового видео, чтобы завершить процесс.
Вот и все. Теперь вы знаете, как вырезать видео в iMovie.
Как вырезать части видео в iMovie на iPhone Версия iMovie для iPhone значительно менее мощная, чем версия для Mac. Тем не менее, вы все равно можете вырезать части видео с его помощью.
Более того, процесс не сильно отличается от настольной версии, поэтому его легко освоить.
Вот как это использовать.
ШАГ 1. Импорт клипаПри запуске iMovie коснитесь вкладки «Проекты» и большой кнопки «Плюс», чтобы начать новый проект. Выберите «Фильм» в небольшом всплывающем окне, которое следует.
Выберите видео, которое хотите вырезать, из открывшейся галереи мультимедиа.
Затем нажмите Создать фильм , чтобы завершить импорт.
ШАГ 2. Вырежьте клипПереместите курсор воспроизведения к началу той части видео, которую вы хотите вырезать.
Если вы не уверены в точной отметке времени, нажмите кнопку «Воспроизвести» и сделайте паузу в нужный момент.
Когда указатель воспроизведения будет установлен, коснитесь видео на временной шкале (миниатюра с желтыми полосами), чтобы открыть инструменты редактирования.
Затем нажмите кнопку со значком ножниц, чтобы активировать режущий инструмент.
Затем нажмите Разделить , чтобы разрезать видео на две части. Поместите указатель воспроизведения в конечную точку, чтобы снова разделить клип и изолировать среднюю часть.
Затем выберите ненужный клип и нажмите Удалить .
Если вы допустили ошибку в любой момент этого процесса, нажмите кнопку «Отменить», обведенную ниже.
Когда вы закончите нарезку видео, нажмите Готово .
ШАГ 3. Сохранение и экспорт видеоКогда вы нажмете «Готово», откроется экран с тремя кнопками. Коснитесь того, что посередине.
Выберите Сохранить видео из следующих вариантов.
Выберите предпочтительные параметры вывода и все. Этот метод также работает в iMovie для iPad.
Как вырезать часть видео в iMovie (альтернативный метод для Mac): QuickTime Player QuickTime — это мультимедийное программное обеспечение, разработанное Apple, которое является более простой альтернативой iMovie, если последнее кажется вам слишком запутанным.
Хотя большинству людей это приложение известно как медиаплеер, оно также имеет функции редактирования.
Чтобы вырезать с его помощью часть видео, откройте приложение. Вы можете найти его с помощью поиска Spotlight или через приложение Finder.
Когда откроется QuickTime, нажмите Файл в строке меню и выберите Открыть файл из вариантов.
Наконец, выберите нужное видео из его местоположения.
Затем выполните следующие действия после открытия видео.
- Нажмите Command + E , чтобы вызвать временную шкалу. Вы также можете перейти к View в строке меню и выбрать Show Clips .
- Теперь переместите указатель воспроизведения туда, где вы хотите сделать первый монтаж. Затем перейдите к Edit в строке меню и выберите Split Clip . Или используйте Command + Y .
(Вы можете пропустить первый шаг и использовать кнопку воспроизведения, чтобы установить позицию для каждого фрагмента)
Переместите указатель воспроизведения, чтобы сделать второй фрагмент.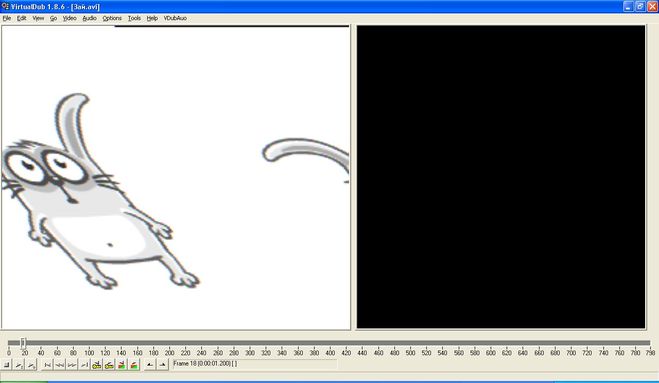 Повторите этот процесс, если вам нужны дополнительные фрагменты видео.
Повторите этот процесс, если вам нужны дополнительные фрагменты видео.
- После нарезки вы можете изменить порядок отдельных клипов или выбрать ненужный и нажать «Удалить».
Нажмите Готово , когда закончите.
- Сохраните изменения, выбрав Сохранить в меню Файл. Вы также можете сохранить с помощью параметра Экспортировать как .
Несмотря на то, что пользователи iPhone могут открывать файлы QuickTime на своем телефоне с помощью плагина, само приложение недоступно на мобильное устройство.
Однако InShot является полезной альтернативой iMovie для пользователей iPhone и iPad. Он многофункциональный, но простой в использовании, особенно для нарезки видео.
Предположим, вы хотите попробовать, скачайте и установите программу (если у вас ее еще нет). Оно доступно в App Store.
Оно доступно в App Store.
Затем выполните следующие действия.
Запустите приложение и коснитесь «Видео» в разделе «Создать новый».Вы можете выбрать одно видео или несколько, если хотите вырезать и объединить разные видео.
После выбора видео коснитесь зеленой галочки в нижней части экрана, чтобы импортировать видео в редактор.
Нажмите «Обрезать», чтобы найти инструмент «Вырезать».Инструмент «Вырезать» находится в функции «Обрезка». Чтобы получить к нему доступ, нажмите «Обрезать» на панели действий над временной шкалой.
Наконец, нажмите «Вырезать», чтобы открыть инструменты обрезки.
Чтобы вырезать видео, перетащите ползунки к частям, которые вы хотите вырезать. Приложение разделит видео на начальной линии каждого ползунка.
Нажмите кнопку с галочкой, чтобы вернуться в главное окно редактирования, когда вы закончите. Удалите оттуда ненужные клипы.
Сохранить видео После удаления ненужных клипов с временной шкалы редактора и внесения других правок коснитесь кнопки экспорта в верхней части экрана.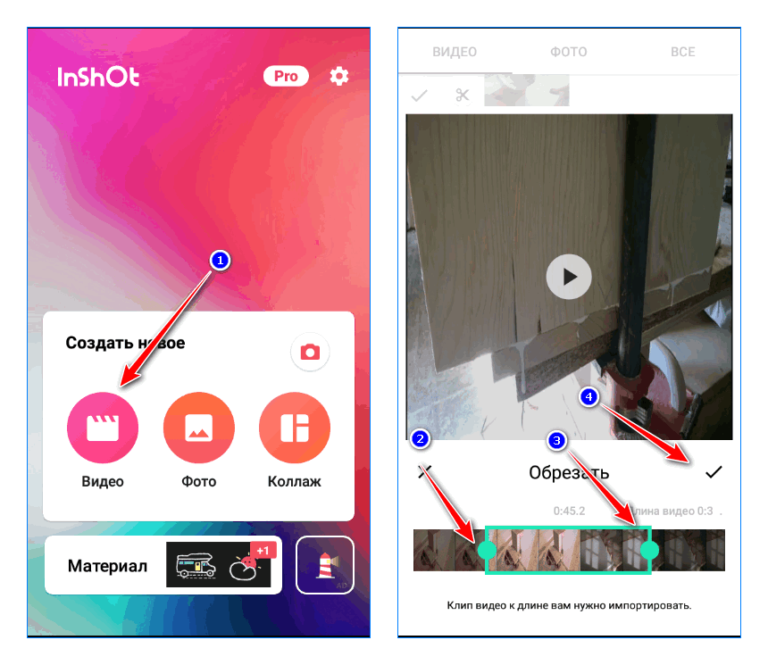
Следуйте инструкциям, чтобы установить качество вывода, и все. Это так просто.
Как обрезать видео в iMovie: советы и рекомендацииКонечно, вы не пытаетесь снять оскароносный фильм, но эти советы и рекомендации обеспечат отличное качество ваших видео после монтажа.
- Раскадровка
Даже если она у вас в голове. Это может не иметь значения для коротких клипов, но четкое представление о повествовании, которое вы хотите создать с помощью видео, помогает.
Вы будете знать, где именно вырезать и что переставить, если нужно.
Не хотите заморачиваться? Ознакомьтесь с каждым кадром, просмотрев видео несколько раз перед монтажом.
- Предварительный просмотр перед экспортом
Если редактирование видео не является вашей страстью, этот процесс может быстро стать утомительным. Чтобы избежать переделки, которую можно избежать, всегда предварительно просматривайте видео перед окончательным сохранением.
На Mac и iPhone/iPad в iMovie для этого есть кнопка воспроизведения. Используйте его как можно больше.
- Замедлите/ускорьте видео, чтобы увеличить вовлеченность
Замедление или ускорение видео может сделать его более привлекательным.
Видео, где кто-то моет посуду, может быстро надоесть. Но замедлите его и добавьте переходы между кадрами, и это сразу станет интереснее.
Регулятор скорости находится в правой части экрана над окном предварительного просмотра видео. Щелкните вкладку «Переходы» слева, чтобы добавить некоторые из них.
- Добавить эффект Кена Бернса
Если часть видео скучна, применение эффекта Кена Бернса может улучшить качество.
Для этого разрежьте клип и выберите его. Затем нажмите кнопку обрезки над окном предварительного просмотра и выберите Кена Бернса из вариантов.
Когда видео, воспроизводимое на указателе воспроизведения, достигает этого клипа, камера увеличивает часть кадра.
Аккуратно, правда?
НаконецТеперь вы знаете все, что нужно для вырезания видео в iMovie. Программное обеспечение Apple простое в использовании и очень эффективное, как только вы освоите его.
Не беспокойтесь, если вам потребуется несколько попыток, чтобы понять это. Все, что имеет значение, это то, что вы продолжаете пытаться.
А если окажется, что iMovie вам не по душе, попробуйте Keevi Video Editor. Это еще проще в использовании, и вам не нужно устанавливать какое-либо программное обеспечение.
Посетите нашу обучающую страницу, где вы найдете дополнительные руководства по iMovie и советы по редактированию видео.
5 объяснений для создания отличного видео (путешествия)
Последнее обновление: 28 сентября 2021 г., Sanne Wesselman
Вырезать видео не должно быть сложно, и есть разные способы вырезать видео, которые я объясню здесь.
Прямо сейчас вы просматриваете огромное количество видеоматериалов из вашей последней поездки и пытаетесь собрать воедино впечатляющее видео о путешествии?
Пока вы выбираете кадры, которые собираетесь использовать, вам необходимо подумать о типах монтажных стыков, которые вы собираетесь использовать для соединения каждого клипа и создания повествовательной структуры видео о путешествиях.
Хотя это может показаться немного сложным, на самом деле это довольно просто если вы знаете основы нарезки видео и несколько основных типов нарезки.
Как вырезать видео — объяснение 5 полезных типов нарезки
Для вырезания видео требуется инструмент для редактирования видео. И есть много видеоредакторов.
Мне нравится Movavi, потому что он экономичен и прост в использовании.
Но какой бы видеоредактор вы ни выбрали, вот мои советы по нарезке видео и различные типы нарезок для создания отличного видео.
1. Стандартный жесткий монтаж
Жесткий монтаж включает переход от одного клипа к другому, и в этом нет ничего особенного. При этом важно знать, когда использовать его в видео о путешествиях.
Как вы можете себе представить, этот тип огранки почти не имеет визуального смысла. Что еще более важно, у зрителей не будет времени привыкнуть к любым изменениям, которые произошли между двумя клипами.
Из-за этого грубые нарезки часто используются в отдельных сценах видео о путешествиях – , чтобы перейти от одного ракурса к другому.
Их также можно использовать при смене сцен, но в идеале конец первого клипа должен указывать на смену сцен.
2. Jump Cut
Jump Cut получили свое название из-за того, что они буквально «перескакивают» из одной части видео в другую — и часто пытаются использовать части, которые визуально похожи.
Из-за этого этот фрагмент может выглядеть бессвязным, что затрудняет его использование в видео о путешествиях.
При этом переходы можно использовать для очень специфической цели: показать течение времени или расстояния.
Используя переход или серию переходов, вы можете перемещать видео вперед во времени или из одного места в другое.
3. Врезка в действии
Один из лучших способов замаскировать врезку в видео о путешествиях и сделать его более плавным — использовать врезку в действии.
В основном это включает в себя вырезание вашего видео таким образом, чтобы действие в конце первого клипа присутствовало и в начале второго клипа .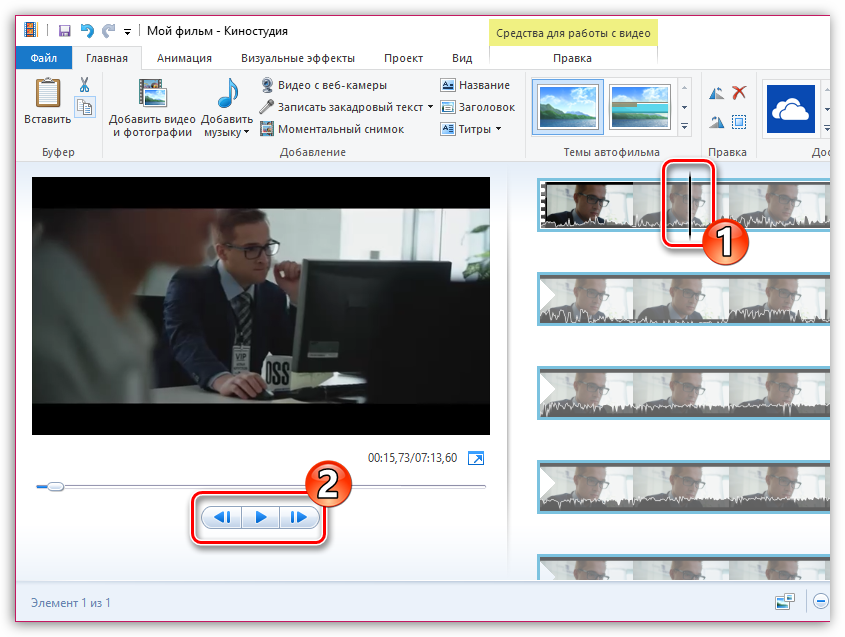
Зрители, естественно, будут сосредоточены на самом действии и с меньшей вероятностью обратят внимание на монтаж.
Таким образом, вы можете изменить перспективу в своих видео о путешествиях гораздо менее заметным образом, чем при резком монтаже.
Создание видео о путешествии в Роттердаме, Нидерланды4. L-Cut и J-Cut
Технически L-Cut и J-Cut — это два разных разреза, но по сути они просто противоположны друг другу.
При использовании L-Cut звук из первого клипа будет продолжать воспроизводиться даже после переключения видео на второй клип.
С другой стороны, при использовании J-Cut звук из второго клипа начинает воспроизводиться, в то время как видео первого клипа все еще воспроизводится, а затем видео переключается на второй клип.
В видеороликах о путешествиях L-Cut и J-Cut часто используются, когда речь идет о разговорах. Их использование позволит потоку беседы продолжаться непрерывно, меняя точку зрения.
Он также иногда используется для придания контекста тому, что говорится.
5. Монтаж
Монтаж — это метод нарезки, при котором несколько клипов последовательно нарезаются вместе, и в видеороликах о путешествиях он часто используется, чтобы показать течение времени или расстояния.
Например, вы можете создать короткий монтаж поездки на автобусе, в который будут вставлены различные кадры самого автобуса и вид из окна.
Если вы решите использовать монтаж в своем видео о путешествиях, важен темп монтажа .
Подумайте, какое впечатление вы хотите иметь от каждого клипа, являющегося частью монтажа. И как быстро вы хотите перейти от одного к другому.
Совет: , если вы хотите узнать больше о создании отличных видео, я настоятельно рекомендую курсы видеосъемки Udemy. У них есть широкий выбор курсов для разных уровней и интересов.
Нарезка видео о путешествии
С помощью перечисленных выше методов вы должны быть намного лучше подготовлены к монтажу видео о путешествии.
Теперь вы не только знаете, какие типы нарезок можно использовать, но также должны понимать, когда их использовать для создания отличного видео.
Научиться нарезать видео легко, если вы используете Видеоредактор Movavi. Это позволит вам быстро разделить видео на сегменты и обрезать ненужные части, а затем объединить клипы вместе, чтобы создать окончательный монтаж.
Помимо этого Movavi Video Editor имеет другие функции, которые можно использовать для улучшения качества видео, добавления фоновой музыки, вставки титров, включения анимированных переходов, применения специальных эффектов и т. д.
Воспользуйтесь ими, так как они помогут вам убедиться, что ваше видео о путешествии действительно выглядит впечатляюще, когда вы закончите.
Совет: , если вы ищете стоковые фотографии или видеоклипы, чтобы улучшить свое видео, посетите Depositphotos.com.
Читайте также: 5 простых советов, как сделать лучшие фотографии из путешествий
Понравилась статья о том, как снять видео о путешествиях? Приколи это!
Этот пост о том, как обрезать видео, содержит партнерские ссылки.


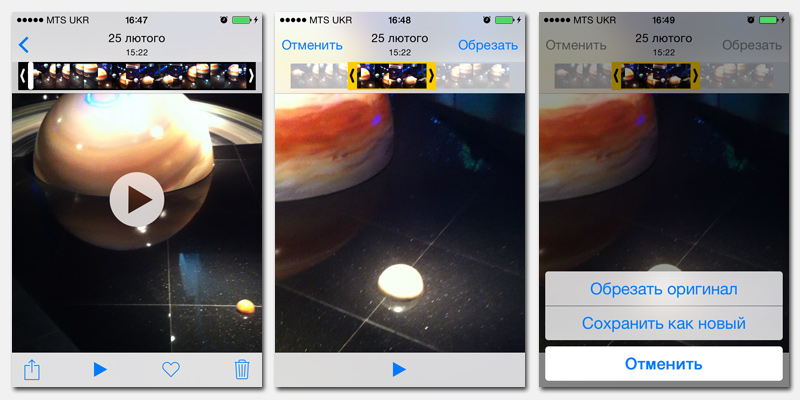

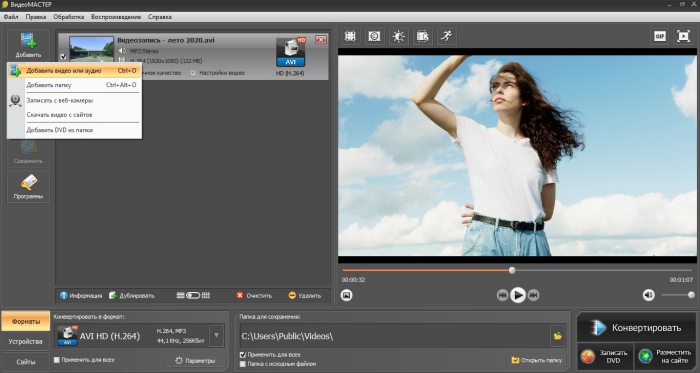



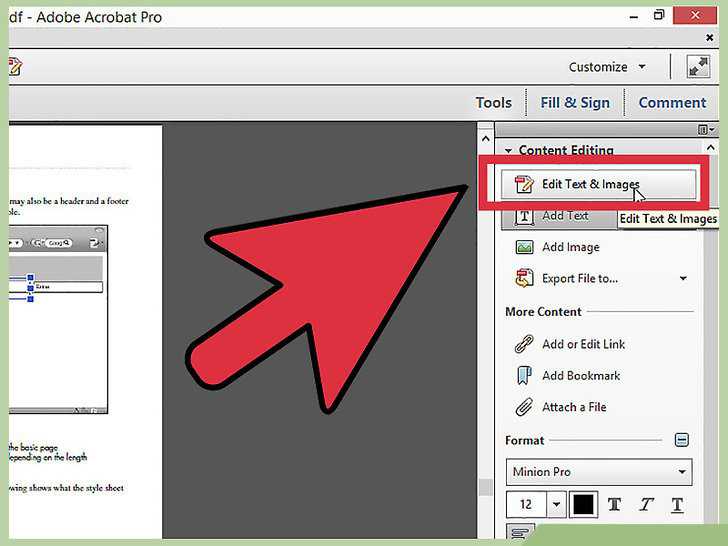
 Продолжите воспроизведение. Остановите запись по завершении сцены.
Продолжите воспроизведение. Остановите запись по завершении сцены.
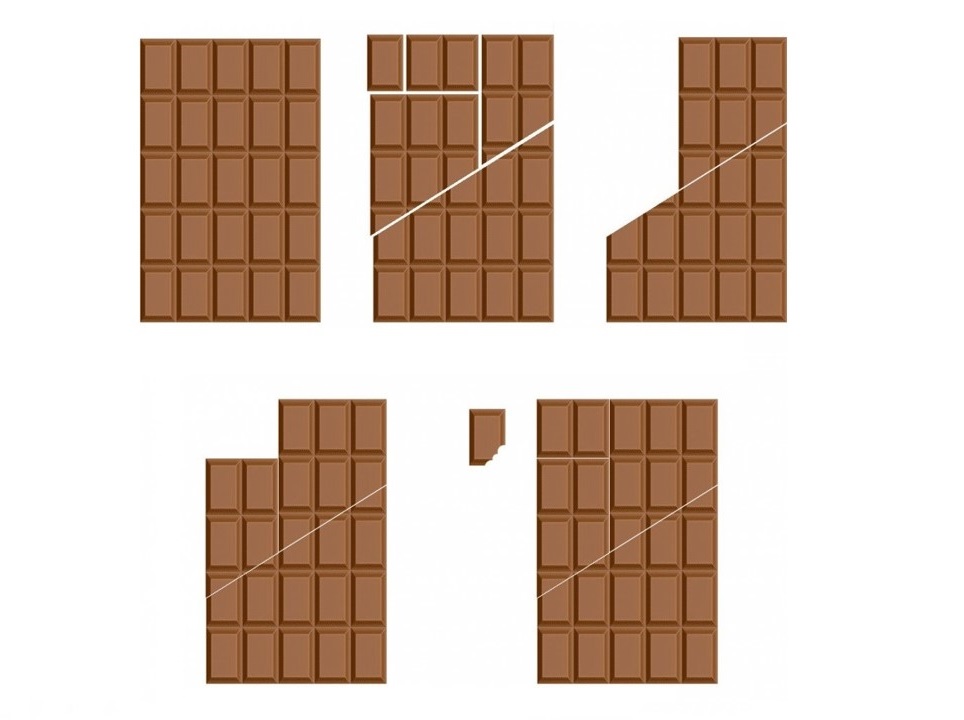
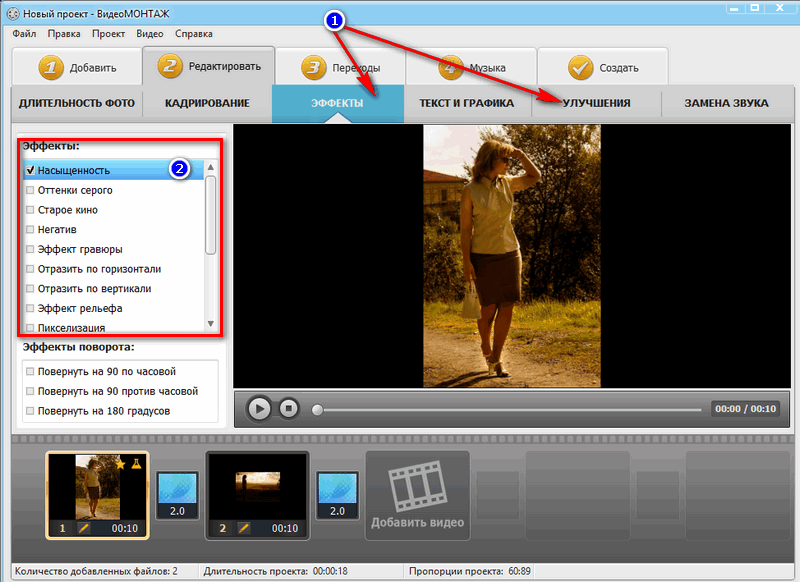
 Как обрезать видео с помощью DaVinci Resolve
Как обрезать видео с помощью DaVinci Resolve