Обрезка изображений в адоб иллюстратор по контуру и фигуре
Главная » Фото » Кадрирование
Просмотров 25.6к. Опубликовано Обновлено
Добрый день, друзья! Adobe illustrator – приложение для работы с векторной графикой на Windows и Mac OS. Используют его для создания логотипов, рекламы, подготовки изображений для печати в типографии. Наиболее полно возможности редактора реализуются в связке с adobe photoshop, но многие функции работают и без привлечения одной программы. В частности, в иллюстраторе доступна опция кадрирования.
Содержание
- Есть ли функция кадрирования (обрезка) изображения в adobe illustrator
- Как обрезать растровое и векторное изображение в адоб иллюстраторе
- Как в иллюстраторе обрезать изображение по фигуре (контуру)
- Выводы
- Видеообзор
Есть ли функция кадрирования (обрезка) изображения в adobe illustrator
Как и во многих других приложениях для работы с графикой, в адоб иллюстраторе есть возможность изменить размер и форму растровой и векторной картинки.
Так было не всегда. В ранних версиях редактора этой функции не было. Разработчики считали, что для кадрирования растровых рисунков есть фотошоп, и иллюстратору такой инструмент не нужен.
Как обрезать растровое и векторное изображение в адоб иллюстраторе
Графический редактор adobe illustrator позволяет кадрировать векторные и растровые изображения.
Для обрезки:
- откройте нужный файл;
- используя инструмент «выделение», отметьте границы обрезаемого фото. Выделить можно только один объект. Стандартное кадрирование производится только по форме прямоугольника. Получившийся контур повернуть нельзя;
- на панели управления нажмите «Обрезать изображение», кликните на enter, если вы работаете на windows, return при использовании Mac OS или «применить».
На планшете на windows такой функции нет.
В том случае, если вы работаете со связанными файлами, обрезка приведет к их объединению.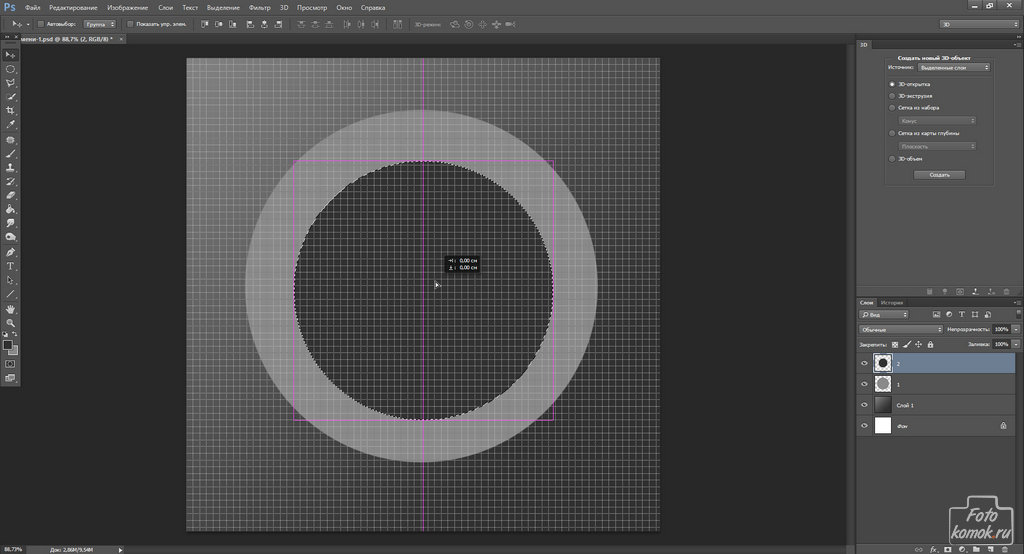
Изменить размеры контура, по которому производится кадрирование, можно несколькими способами:
- растянуть стороны и углы рамки;
- указать нужные размеры на панели управления.
Удерживая shift, вы сможете изменить масштаб пропорционально. При нажатии alt масштабирование будет выполнено по центру.
Расширить функции кадрирования позволяют скрипты. Так, для автоматической обрезки векторных рисунков был выпущен Magic Eraser. С помощью скрипта можно убрать все части иллюстрации, которые выступают за границы рабочей области.
Как в иллюстраторе обрезать изображение по фигуре (контуру)
Adobe illustrator позволяет кадрировать растровое изображение по контуру.
Есть несколько способов, как обрезать иллюстрации по контуру:
- нарисуйте в приложении необходимый контур или фигуру. Используйте его как маску к редактируемому изображению. Верхний контур выполняет функцию шаблона;
- возьмите ластик и удалите ненужные детали;
- создайте контур в фотошопе (например, обрисуйте интересующую вас картинку), сохраните файл в формате PSD, поместите его в illustrator, разместите над кадрируемой иллюстрацией и примените обрезку.

Выводы
Adobe illustrator обладает ограниченной функцией кадрирования. Для этой цели удобнее использовать другие редакторы adobe. Однако выполнить обрезку можно и в этом приложении.
Видеообзор
Оцените автора
Как в Фотошопе вырезать изображение и вставить на другой фон
Автор admin На чтение 5 мин Просмотров 222 Опубликовано
Сегодня в нашей подробной пошаговой инструкции речь снова пойдет о лучшем в графическом редакторе от Adobe. Конкретно вы узнаете, как вырезать в Photoshop изображение и вставить его на другой фон. Причем, мы будем рассматривать сразу три варианта, которые подойдут для объектов любой степени сложности. Что ж, давайте, не откладывая, приступать прямо к делу.
Пример, рассматриваемых в статье, показан на базе Adobe Photoshop 2019, однако, и в более ранних версиях данного графического редактора, все выглядит точно так же.
Содержание
- Вырезаем простую фигуру
- Волшебная палочка
- Режим быстрой маски
- Копирование и вставка фрагмента
- Видеоинструкция
- Подводим итоги
Вырезаем простую фигуру
Сначала рассмотрим самый простой вариант. Он подойдет тогда, когда нам нужно вырезать прямоугольный, квадратный, круглый или угловатый объект. Смотрите, как это делается:
- Открываем наше изображение в Photoshop и приступаем к выделению объекта. Например, нам нужно выделить квадрат. Для этого воспользуемся инструментом работы с прямоугольной областью. Мы отметили ее на скриншоте.
- Для выделения устанавливаем курсор в начальную позицию, растягиваем область выделения и отпускаем палец в конечной точке. В результате наш квадрат подсветится подвижной линией.
- Теперь давайте выделим круг. Для этого, в том же самом месте, где мы выбирали прямоугольное выделение, выбираем окружность. Переключение между этими двумя инструментами осуществляется правой кнопкой мыши.

- Точно так же, как и в случае с прямоугольным выделением, устанавливаем курсор на начальную позицию, растягиваем область и отпусками его в конечной точке.
В результате фигура выделится.
Если нам нужно обозначить более сложную фигуру, для этого тут тоже есть инструмент. Представим, что хотим обозначить треугольник, захватив его боковую грань:
- На панели инструментов выбираем прямолинейное лассо.
- Увеличиваем фигуру таким образом, чтобы нам было максимально удобно с ней работать. Для этого на той же панели инструментов, но немного ниже, есть функция масштабирования (иконка с изображением увеличительного стекла). Устанавливаем курсор на первую точку и делаем левый клик мыши. Наводим наш указатель на вторую точку, делаем второй клик, потом на третью и четвертую, соответственно. Таким образом выделяем всю фигуру, замыкая контур.
Мнение эксперта
Дарья Ступникова
Специалист по WEB-программированию и компьютерным системам. Редактор PHP/HTML/CSS сайта os-helper.ru.
Редактор PHP/HTML/CSS сайта os-helper.ru.
Спросить у Дарьи
Чем точнее вы будете устанавливать курсор в ключевые точки, тем качественнее будет само выделение.
Готово. Теперь давайте перейдем к работе с более сложными объектами.
Волшебная палочка
В программе Adobe есть один очень функциональный инструмент, который называется волшебная палочка. Она помогает выделять сложные объекты, причем делает это в автоматическом режиме:
- Допустим, у нас есть сложный объект, например, девушка. Если бы мы выделяли ее при помощи прямолинейного лассо, это заняло бы несколько часов. Однако, давайте активируем нашу волшебную палочку. Для этого кликаем по кнопке, обозначенной на скриншоте ниже.
- Теперь кликаем инструментом по фону на нашей картинке. При этом весь задний план автоматически выделится.
- Если выделения проходит не точно, попробуйте отрегулировать параметр допуска.
 Его мы тоже обозначали на скриншоте ниже. Для того чтобы инвертировать выделение фона в объект просто делаем правый клик и выбираем нужный пункт из контекстного меню.
Его мы тоже обозначали на скриншоте ниже. Для того чтобы инвертировать выделение фона в объект просто делаем правый клик и выбираем нужный пункт из контекстного меню.
Для того чтобы добавить еще одну область выделения, зажимаем кнопку [knopka]Shift[/knopka] и производим следующий клик.
Волшебная палочка позволяет выделить только тот объект, который находится на однородном фоне. Однако, что же делать, если задний план состоит из множества фрагментов? Об этом речь пойдет в нашем третьем способе.
Режим быстрой маски
Давайте разберемся, как работает режим быстрой маски в Adobe Photoshop:
- При помощи инструмента масштабирования приближаем наш объект таким образом, чтобы мы четко видели все его границы.
- Запускаем режим быстрой маски при помощи кнопки, отмеченной на скриншоте. Переключаемся на инструмент «Кисть» (отмечена цифрой «2») и с ее помощью замазываем весь контур.
- В результате у вас должно получиться нечто похожее на картинку ниже.

Для изменения размера пятна кисти можно воспользоваться открывающей и закрывающей квадратными скобками на клавиатуре.
Теперь снова жмем по кнопке быстрой маски, для того чтобы преобразовать мазки кисти в наше выделения. Положительный эффект не заставит себя ждать, и уже через мгновение вы увидите, что наш объект выделен.
Соответственно, чем точнее вы будете наносить мазки кистью, тем точнее получится само выделение.
Копирование и вставка фрагмента
Теперь несколько слов о том, как, собственно, копировать и вставить вырезанный фрагмент. Для этого вы можете воспользоваться контекстным меню, а именно пунктом «Редактирование» – «Вырезать» и, соответственно, «Редактирование» – «Вставить».
Также это можно заменить горячими кнопками [knopka]Ctrl[/knopka]+[knopka]C[/knopka] (для копирования), а также [knopka]Ctrl[/knopka]+[knopka]V[/knopka] (для вставки).
Далее открываем изображение, на которое нужно вставить объект, вставляем скопированную область и масштабируем любым удобным образом ([knopka]Ctrl[/knopka]+[knopka]T[/knopka]).
Видеоинструкция
Также рекомендуем обязательно ознакомиться с данным обучающим видео.
Подводим итоги
Хорошо, теперь вы знаете все о том, как вырезать в Photoshop изображение и вставить его на другой фон. Теперь можно переходить к практике, и не отчаивайтесь, если не все будет получаться сразу. Такие программы и все варианты работы с ними, требует сноровки, а она, как известно, появляется с практикой.
Как вырезать изображение в Photoshop
В этой статье мы обсудим, почему и как использовать Photoshop для вырезания изображений, а также некоторые преимущества этого. К концу вы лучше поймете, как вырезать изображение в Photoshop и какую пользу это может принести вашим фотографиям.
Вырезание изображения в Photoshop позволяет изолировать определенную часть изображения и выделить ее среди остальных. Это полезно для создания коллажей, добавления текста или графики к изображениям или даже создания совершенно новых изображений из существующих.
Как вырезать изображение в Photoshop
Вы можете вырезать изображение в Photoshop, используя несколько различных инструментов. Тем не менее, вы всегда захотите соединить их со слоями-масками.
Что такое маски слоя?
Маски слоя в Photoshop — это мощный инструмент неразрушающего редактирования, используемый для выборочного изменения прозрачности слоя. Они используются, чтобы скрыть части слоя, делая эти области прозрачными, оставляя другие части слоя видимыми.
Маски слоя используются для различных задач редактирования фотографий, но сегодня мы сосредоточимся на их способности вырезать изображение из фона.
Что такое неразрушающее редактирование?
Неразрушающее редактирование в Photoshop — это способ редактирования фотографий без необратимого изменения исходного изображения.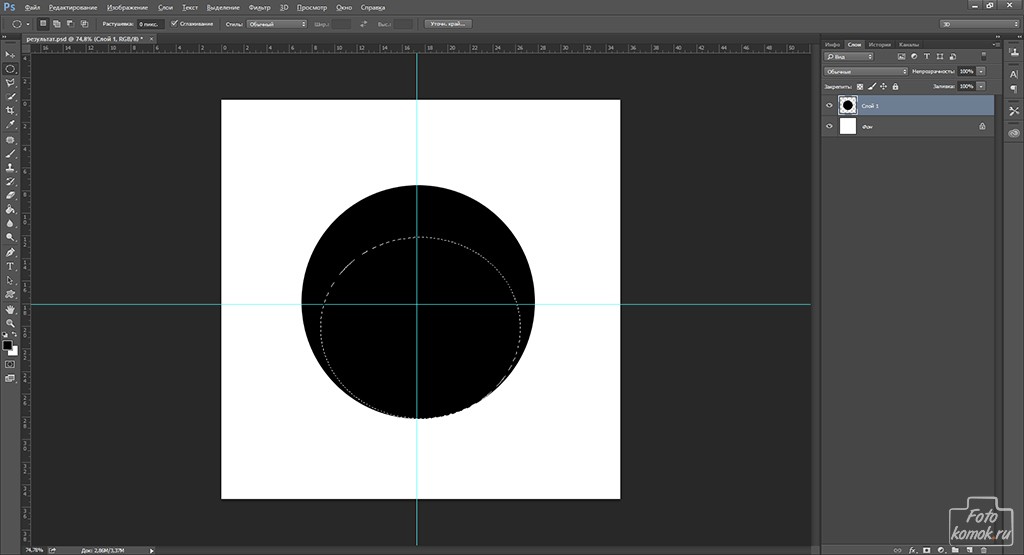
Это делается с помощью масок слоя, смарт-объектов и корректирующих слоев, которые позволяют пользователю вносить изменения в изображение, не затрагивая оригинал.
Как вырезать изображение в Photoshop с помощью функции «Выбрать тему»
Инструмент «Выбрать тему» в Photoshop — это инструмент выделения на основе искусственного интеллекта, который может быстро выбрать объект или человека на изображении одним щелчком мыши.
Однако инструмент «Выбрать тему» не идеален и иногда может ошибаться. Он может с трудом обнаруживать мелкие детали или выбирать объекты сложной формы.
Шаг 1. Выберите инструмент автоматического выбора
Выберите любой из инструментов автоматического выбора, например инструмент «Выбор объекта». Затем выберите «Выбрать тему» на верхней панели инструментов «Параметры».
Кроме того, вы можете использовать сам инструмент выбора объекта, найдя объект и щелкнув его. Если объектом является человек, выбор объекта работает лучше, тогда как выбор объекта лучше работает для предметов и фигур.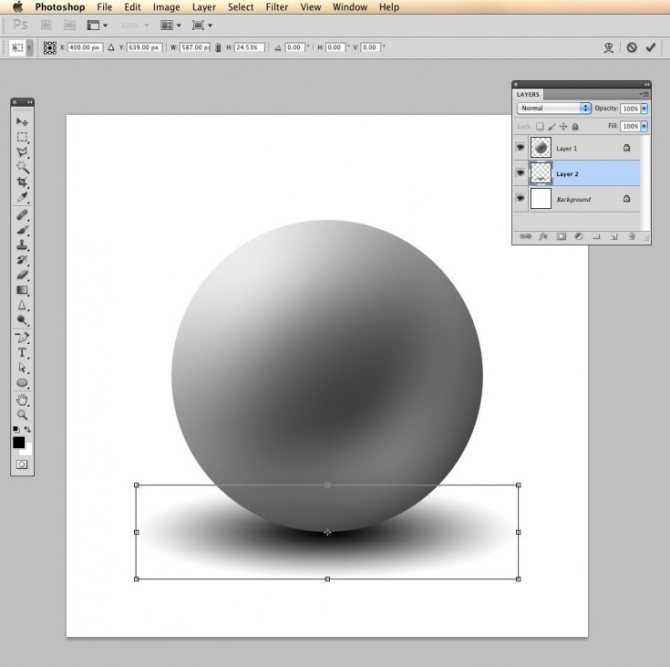
Шаг 2: Нажмите «Выбрать тему»
Нажмите «Выбрать тему», чтобы автоматически выделить объект на фотографии.
Шаг 3. Добавьте маску слоя
Добавьте маску слоя с помощью кнопки в нижней части панели «Слои».
При необходимости уточните выделение с помощью черного или белого инструмента «Кисть». Однако, если вам нужна дополнительная помощь в уточнении вашей маски, см. «Как использовать выделение и маску» ниже.
Как быстро вырезать изображение в Photoshop с помощью инструментов Lasso
Инструмент «Лассо» лучше всего использовать при выделении от руки вокруг неправильной формы. Он обеспечивает больший контроль, чем другие инструменты выбора, которые имеют предопределенные формы или автоматический выбор.
Однако он предлагает низкий уровень точности.
Шаг 1. Выберите инструмент «Лассо»
Выберите инструмент «Лассо» (L) на панели «Инструменты».
Шаг 2. Создайте выделение от руки
Нажмите, удерживайте и перетащите инструмент «Лассо» вокруг области, которую хотите вырезать. Если вы в любой момент отпустите кнопку мыши, выбор завершится автоматически.
Если вы в любой момент отпустите кнопку мыши, выбор завершится автоматически.
Шаг 3: Создайте маску слоя
Создайте новую маску слоя, используя нижнюю кнопку на панели «Слои». И снимите выделение с помощью Ctrl+D.
Как вырезать изображение в Photoshop с помощью инструмента «Прямоугольное и эллиптическое выделение»
Инструменты «Прямоугольное и эллиптическое выделение» лучше всего использовать при выборе определенной формы, например эллипса или овала. Это особенно полезно для выделения круглых объектов, поскольку позволяет быстро и точно создать выделение, которое будет соответствовать форме круглого объекта.
Однако, поскольку он создает только круги, он ограничен в том, что он может и что не может выбирать.
Шаг 1: Выберите инструмент Elliptical Marquee Tool
Выберите инструмент Elliptical Marquee Tool (M).
Шаг 2. Создайте круговое выделение
Перетащите инструмент по слою, чтобы создать эллипс вокруг области, которую вы хотите вырезать. Удерживая нажатой клавишу Shift, сохраняйте пропорции окружности постоянными.
Удерживая нажатой клавишу Shift, сохраняйте пропорции окружности постоянными.
Шаг 3. Добавьте маску слоя
При активном проигрывателе изображений нажмите кнопку «Добавить маску слоя» в нижней части панели слоев.
Шаг 4: Инструмент «Прямоугольник»
Инструмент «Прямоугольник» работает так же, как и инструмент «Эллиптический». Только вместо кругов он создает квадраты и прямоугольники.
Он имеет схожие плюсы и минусы с инструментом Elliptical, Ratio Control и такими настройками, как Feather.
Как вырезать фотографию в Photoshop с помощью инструмента «Быстрое выделение»
С помощью инструмента «Быстрое выделение» можно быстро выделить объекты на изображении всего несколькими щелчками мыши. Он также отлично подходит для создания выделений неправильной формы и краев, таких как трава или камни.
Однако он плохо работает со сложными деталями, что затрудняет точный выбор.
Шаг 1: Выберите инструмент быстрого выбора
Выберите инструмент быстрого выбора на панели инструментов (сочетание клавиш: W).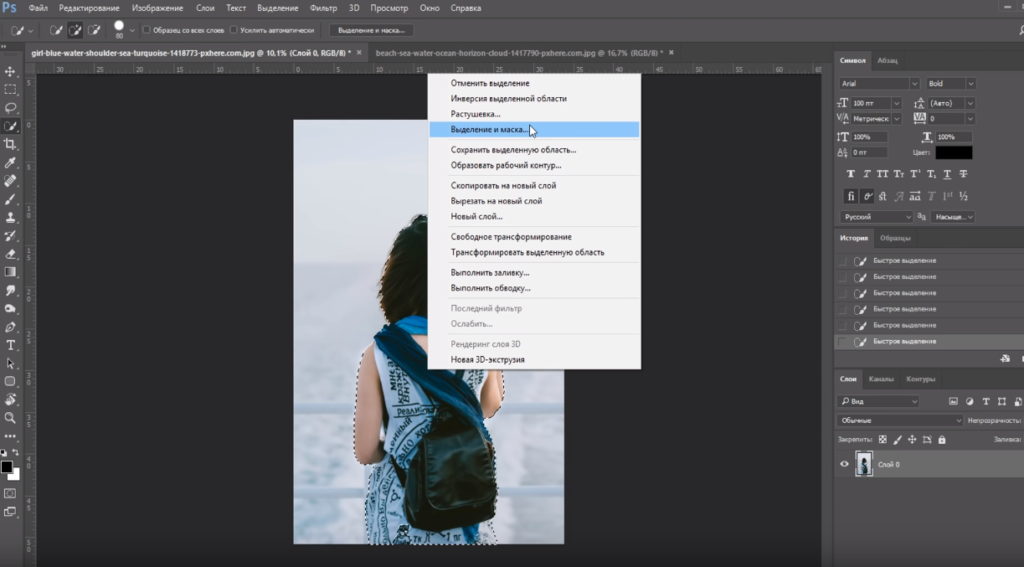
Шаг 2: Щелкните и перетащите
Щелкните и перетащите область изображения, которую вы хотите вырезать.
Шаг 3. Уточнение выделения
Используйте значки минус (-) и плюс (+) в верхней части рабочей области для точной настройки выделения, пока не будет выделена вся область, которую вы хотите вырезать.
Шаг 4. Добавьте маску слоя
Щелкните значок «Добавить маску слоя» в нижней части панели «Слои».
Как вырезать фотографию в Photoshop с помощью инструмента «Волшебная палочка»
Инструмент «Волшебная палочка» — это универсальный инструмент выделения в Photoshop, с помощью которого можно быстро выделить области изображения на основе цветового или тонового диапазона. Это удобно для выделения объектов на сложном фоне или выделения больших областей сплошного цвета или тона.
Шаг 1. Выберите инструмент «Волшебная палочка»
Выберите инструмент «Волшебная палочка» (W) на панели инструментов.
Шаг 2. Нажмите на область изображения
Нажмите на область изображения, которую вы хотите вырезать. При этом будут выбраны все пиксели с такими же цветами и оттенками, как и область, на которую вы нажали.
При этом будут выбраны все пиксели с такими же цветами и оттенками, как и область, на которую вы нажали.
Если вам нужно сделать более точный выбор, вы можете увеличить уровень допуска, удерживая клавишу Shift при нажатии на изображение.
Шаг 3. Уточните выделение
Внесите дополнительные изменения в выделение с помощью других инструментов выделения.
Вы можете использовать инструмент «Лассо» (L), чтобы добавить или вычесть пиксели из выделения, удерживая нажатой клавишу Shift, чтобы добавить к выделению, и Alt, чтобы удалить из выделения.
Шаг 4. Добавьте маску слоя
После того, как вы выделили именно то место, где вам нужно, создайте маску слоя с помощью кнопки «Добавить маску слоя» в нижней части панели «Слои».
Как вырезать изображение в Photoshop с помощью цветового диапазона
Цветовой диапазон — это мощный инструмент выделения в Photoshop, который позволяет быстро выделять области изображения на основе цвета. Это удобно для выбора областей с тонкими цветовыми градиентами или для быстрого выбора областей со значительными цветовыми различиями.
Однако цветовой диапазон не подходит для монохромных изображений или объектов, многие цвета которых совпадают с фоном.
Шаг 1. Перейдите в «Цветовой диапазон»
Убедитесь, что ваш слой выбран, и перейдите в «Выделение» > «Цветовой диапазон». Откроется окно Цветовой диапазон.
Шаг 2. Выберите цвет фона
Выберите пипетку в окне «Цветовой диапазон» и щелкните область, которую хотите вырезать.
Отрегулируйте ползунок Fuzziness, пока не получите желаемый выбор. Более высокая настройка Fuzziness приведет к тому, что будет выбрана большая часть изображения.
После выбора нажмите OK.
Шаг 3. Добавьте маску слоя
Щелкните значок маски на панели «Слои», чтобы создать маску слоя.
Вам, вероятно, потребуется дополнительно уточнить маску, используя кисть черного или белого цвета. Замаскируйте все области, которые не были выбраны в Color Range, или замаскируйте выбранные области, которые вы хотите сохранить.
Добавление ретро-вида к вырезанным изображениям
Поскольку инструмент «Прямолинейное лассо» работает аналогично другим инструментам выделения, давайте посмотрим, как мы можем использовать его для создания эффекта ретро-вырезки.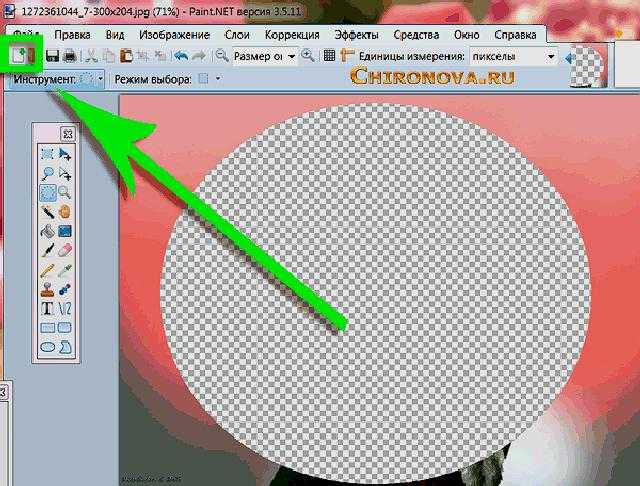
Шаг 1. Создайте выделение с помощью инструмента «Многоугольное лассо»
Используйте инструмент «Многоугольное лассо», чтобы создать выделение вокруг объекта.
Не подходите слишком близко к краям объекта. Мы хотим, чтобы он создавал резкие края и углы. Похоже на журнальный коллаж.
Шаг 2: Добавьте маску слоя
Добавьте маску слоя к изображению.
Шаг 3: Дублируйте слой и удалите маску слоя
Дублируйте слой-маску и удалите маску. Убедитесь, что дублированный слой находится ниже оригинала.
В этот момент он будет выглядеть неотредактированным.
Шаг 4. Добавьте эффект слоя «Обводка»
Добавьте толстую белую обводку вокруг исходного извлеченного объекта с помощью меню «Эффекты слоя» в нижней части панели «Слои».
При желании вы можете обрезать нижнюю часть эффекта обводки.
Шаг 5: Добавьте цветной слой
Ниже вырезанного объекта добавьте слой-заливку сплошным цветом, используя меню «Слой-заливка» в нижней части панели «Слои».
Вы можете установить любой желаемый цвет, а затем установить режим слоя на цвет.
Шаг 6. Добавьте текстуру
Наконец, добавьте текстуру к фону, используя изображение бумаги или другой шероховатой поверхности. Поместите эту текстуру под вырезанным объектом, но выше слоя «Заливка цветом».
Установите слой на Умножение и уменьшите Непрозрачность до 70%. Это придаст старому ретро-виду.
Как использовать выделение и маску в Photoshop
Уточнить края в Photoshop — это мощный инструмент, позволяющий лучше контролировать края выделенного фрагмента. Это позволяет вам уточнить выделение, отрегулировав его контраст, цвет и резкость или используя кисть «Уточнить край» в Photoshop.
Вы можете сочетать любой инструмент выделения с «Выделением и маской», делая его последним шагом после создания начального выделения и добавления маски слоя.
Шаг 1. Сделайте начальный выбор
Выберите область, которую хотите уточнить, с помощью одного из инструментов выделения.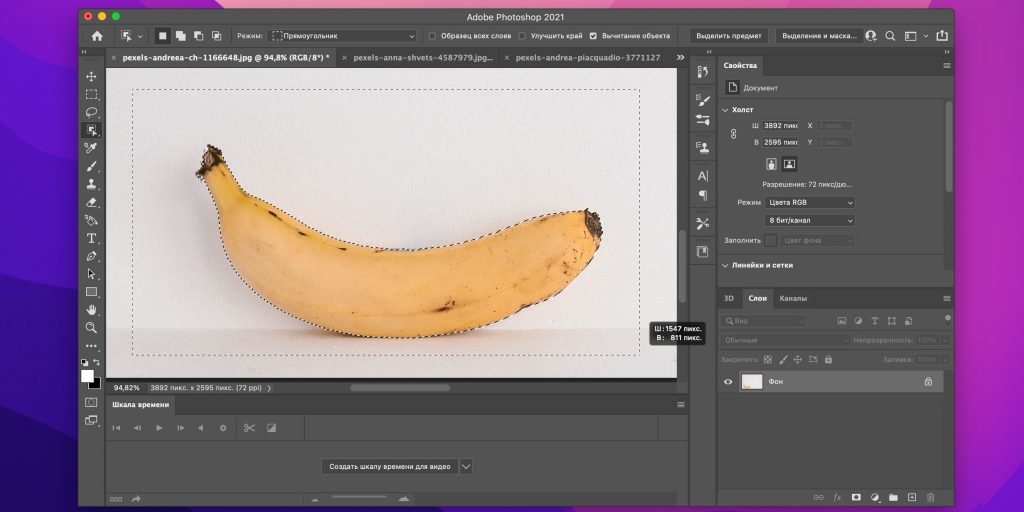 Здесь я использовал Select Subject.
Здесь я использовал Select Subject.
Я буду использовать объект с большим количеством волос, чтобы показать, как Select and Mask может даже удалить фон из мелких деталей, таких как пряди волос.
Шаг 2: Введите Select и Mask
Выберите «Выделение» > «Выделение и маска».
Шаг 3. Настройка вида
В рабочей области «Выделение и маска» вы увидите предварительный просмотр вашего выбора и раскрывающийся список для настройки вида.
Вам нужно выбрать представление, которое поможет вам лучше всего увидеть выбор.
Шаг 4: Включите Smart Radius
Убедитесь, что Smart Radius установлен, и установите значение 3-4 пикселя. Вы можете поэкспериментировать с различными настройками, но я считаю, что 3px подходит для большинства вещей.
Шаг 5. Используйте кисть «Уточнить края»
Переключитесь на кисть «Уточнить края». Перетащите кисть по краям объекта.
Кисть «Уточнить края» похожа на инструмент автоматического выбора.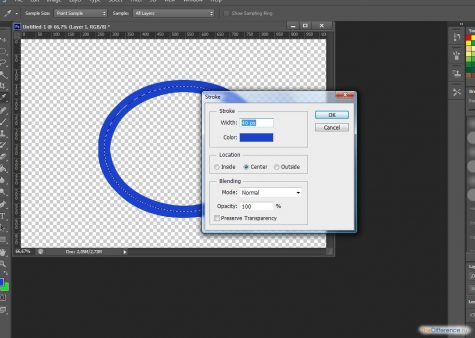 Он автоматически скрывает то, что считает фоном, сохраняя при этом мелкие детали, такие как волосы, нитки или мех.
Он автоматически скрывает то, что считает фоном, сохраняя при этом мелкие детали, такие как волосы, нитки или мех.
Если он выделяет или скрывает слишком много, удерживайте нажатой клавишу Alt/Option и проведите кистью по области, чтобы вернуть ее.
Шаг 6. Используйте кнопку «Уточнить прическу»
Вы также можете использовать кнопку «Уточнить прическу», расположенную на верхней панели параметров, для быстрой обработки прядей волос.
Шаг 7. Глобальные корректировки
Если вы извлекаете гладкий или резкий объект, в котором отсутствуют сложные детали, вы можете использовать глобальные корректировки для дальнейшего уточнения маски.
Это может включать в себя сглаживание края и перемещение края внутрь с помощью Shift Edge.
Эти настройки не подходят для объектов с волосами, мехом или другими сложными деталями. Однако, например, если вы извлекаете лысого субъекта или субъекта в шляпе, вы можете эффективно и быстро использовать глобальные уточнения.![]()
Шаг 8: Обеззараживание цветов
Наконец, если необходимо, вы можете использовать параметр Обеззараживание цветов, чтобы удалить любую нежелательную цветную окантовку.
Однако имейте в виду, что это деструктивная настройка, которая необратимо повлияет на изображение. Photoshop автоматически сделает копию вашего исходного изображения, чтобы быть в безопасности.
Шаг 9. Продолжайте уточнять маску или выделение
Помните, что вы можете повторно вводить «Выделение» и «Маска» столько раз, сколько потребуется для дальнейшей настройки маски.
Как вырезать часть изображения в фотошопе?
спросилИзменено 6 лет, 10 месяцев назад
Просмотрено 6к раз
Мне нужно сделать следующее изображение в Photoshop cs6
:
Я сделал два круга, один светло-зеленого цвета, второй темно-зеленого цвета, как:
Затем я закрыл светлый круг более темным кругом.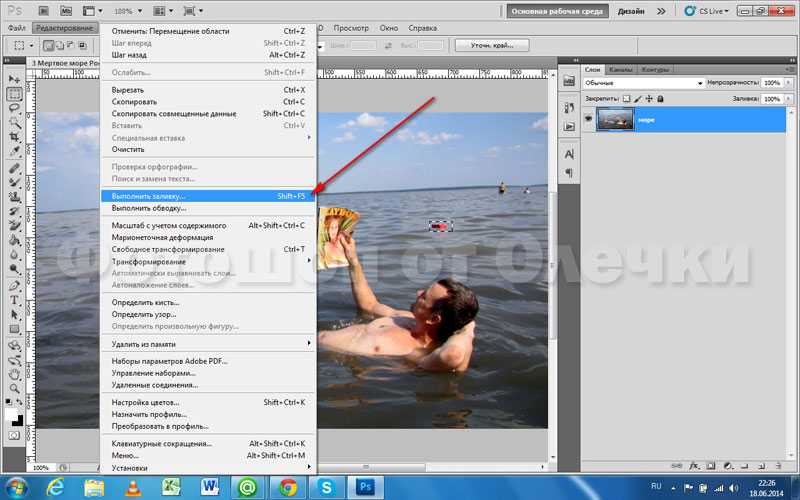 После этого я нарисовал четырехугольник с помощью инструмента «Лассо». Затем я выбрал четырехугольник с помощью инструмента «Быстрое выделение» и удалил эту часть более темного круга. Проблема в том, что инструмент быстрого выделения не вырезает область с плавными границами. Стороны четырехугольника пикселизированы. Итак,
После этого я нарисовал четырехугольник с помощью инструмента «Лассо». Затем я выбрал четырехугольник с помощью инструмента «Быстрое выделение» и удалил эту часть более темного круга. Проблема в том, что инструмент быстрого выделения не вырезает область с плавными границами. Стороны четырехугольника пикселизированы. Итак,
Есть ли способ вырезать нестандартную форму из изображения/слоя в Photoshop с плавными границами?
- Adobe-Photoshop
Кажется, я не совсем понял описание. Если вы хотите сделать круг, как в первом примере, вы можете сделать это следующим образом.
- Нарисуйте окружность с помощью инструмента
Эллипс. Убедитесь, что этоФорма. - Cmd + C ( Копировать ) — делает копию пути
- Cmd + V ( Вставить ) — Дублирует путь
- Cmd + T (Свободное преобразование) — чтобы быстро сделать новый
Pathменьше исходного. Все это происходит в пределах одного слоя
Все это происходит в пределах одного слоя Shape. - Из параметров инструмента:
Вычесть переднюю формуиОбъединить компоненты формы. - Теперь у вас есть первый круг. Уменьшите его непрозрачность, чтобы сделать его немного блеклым ( …или измените его цвет ). Затем вы можете продублировать его с помощью Cmd + J . Обязательно задайте новому эллипсу 100% непрозрачность или другой цвет, чтобы вы могли различать их.
- Теперь вы можете использовать инструмент
Pen, чтобы нарисовать треугольник из центра круга. Убедитесь, что этоФорма. - Объедините этот слой треугольника
Shapeсо вторым слоем эллипсаShape. Выберите их обоих и Cmd + E .- Это возможно только в более поздних версиях PS. Я считаю CS 6 и выше. Если вы не можете объединить фигуры таким образом, на шаге 7 убедитесь, что вы выбрали второй слой эллипса
Shapeи чтоИнструмент Penустановлен наPathвместоShape Таким образом, вы можете нарисовать дополнительные пути внутри слоя эллипса
Таким образом, вы можете нарисовать дополнительные пути внутри слоя эллипса Shape, что сделает этот шаг слияния ненужным. - Я просто хотел показать обе техники на всякий случай. Однако создание отдельных слоев формы и их объединение может быть намного проще.
- Это возможно только в более поздних версиях PS. Я считаю CS 6 и выше. Если вы не можете объединить фигуры таким образом, на шаге 7 убедитесь, что вы выбрали второй слой эллипса
- Затем сделайте то же самое, что и раньше. Из параметров инструмента:
Вычесть переднюю формуиОбъединить компоненты формы.
На гифке ниже я сделал направляющие, чтобы отметить центр документа. Это так что я могу легко нарисовать треугольник из центра эллипса объект.
Обратите внимание, что я также использую Alt и Shift . модификаторы при использовании свободного преобразования и при рисовании кругов.
В Windows просто замените Cmd на Ctrl
, и вы получить тот же результат.
15
А если создать маску? Вместо удаления этой части вы просто меняете цвет на светло-зеленый.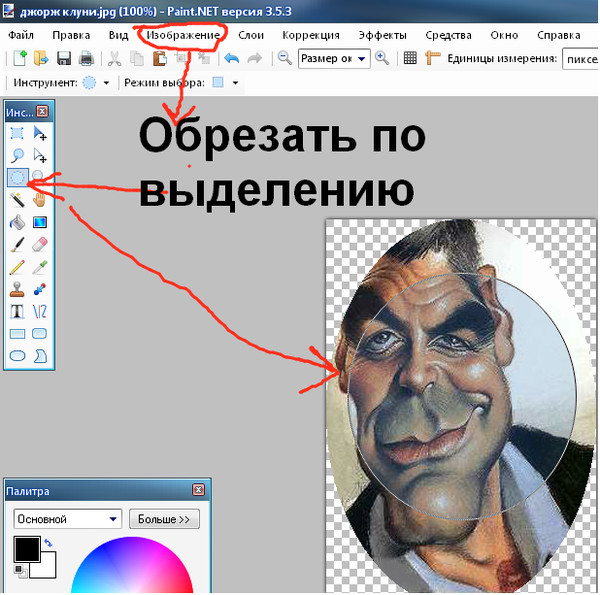

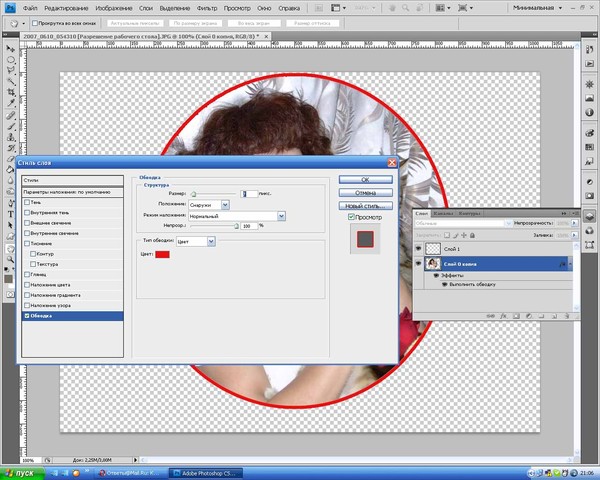
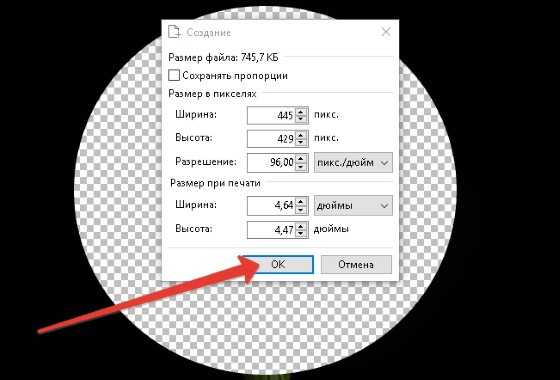
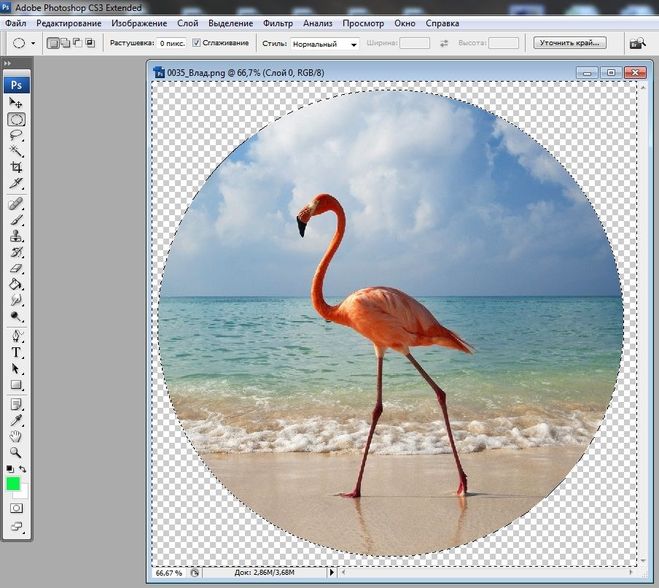 Его мы тоже обозначали на скриншоте ниже. Для того чтобы инвертировать выделение фона в объект просто делаем правый клик и выбираем нужный пункт из контекстного меню.
Его мы тоже обозначали на скриншоте ниже. Для того чтобы инвертировать выделение фона в объект просто делаем правый клик и выбираем нужный пункт из контекстного меню.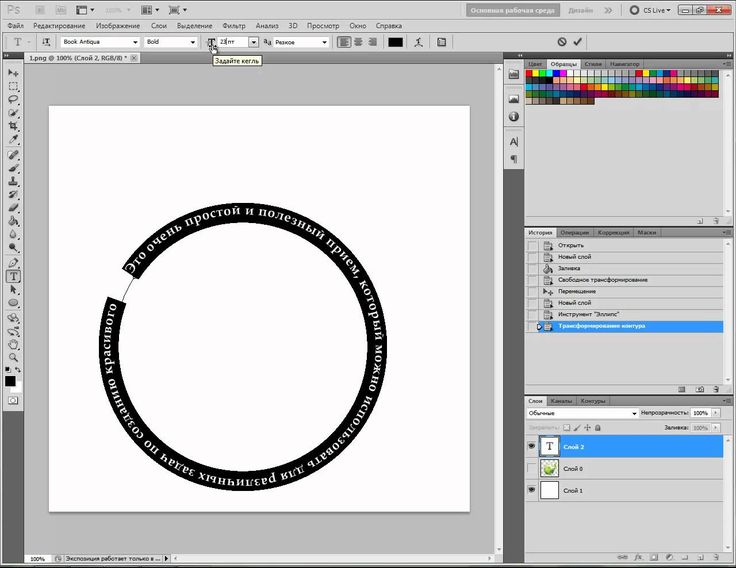
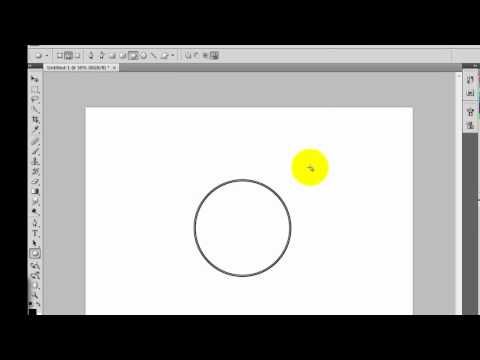 Все это происходит в пределах одного слоя
Все это происходит в пределах одного слоя  Таким образом, вы можете нарисовать дополнительные пути внутри слоя эллипса
Таким образом, вы можете нарисовать дополнительные пути внутри слоя эллипса