Как при помощи фотошопа вырезать изображение по контуру | Pixelbox.ru — Дополнения и уроки по Фотошопу
Как при помощи фотошопа вырезать изображение по контуру | Pixelbox.ru — Дополнения и уроки по Фотошопу | Бесплатные фоны, кисти, шрифты и прочие ресурсы;
Sign in
Welcome!Log into your account
Ваше имя пользователя
Ваш пароль
Вы забыли свой пароль?
Password recovery
Восстановите свой пароль
Ваш адрес электронной почты
Домой Уроки Фотошоп — Изучайте бесплатно! Как в фотошопе Как при помощи фотошопа вырезать изображение по контуру
Содержание
- Шаг 1
- Шаг 2
- Шаг 3
Сегодня я расскажу как быстро и удобно вырезать в фотошопе объект по контуру. Для этого есть много инструментов и способов. Мы рассмотрим один из самых простых и удобных.
Если перед вами стоит задача вырезать объект из изображения и отделить его от фона, то фотошоп и его инструмент 
В этом уроке для примера мы вырежем кота из изображения и вставим его в другое.
Вы можете скачать изображения использованные в уроке:
- Кот
- Дерево
Шаг 1
Откройте в фотошопе изображение кота или любое другое, из которого вам нужно вырезать объект.
Шаг 2
Сейчам мы будем вырезать кота по контуру. Для этого найдите инструмент Магнитное лассо.
В фотошопе полно инструментов выделения.
Принцип действия инструмента прост – он помогает вырезать объект в фотошопе по контуру. Щелкните мышкой на контур кота, чтобы показать откуда начать инструменту работать и просто ведите мышкой вдоль контура, инструмент будет создавать выделение, проставляя точки по контуру.
Совет: Если контур объекта сложный и сливается с фоном, то раставляйте точки кучнее и чаще. Это поможет сделать выделение более четкое.
В конце концов вам нужно будет замкнуть контур выделения и тем самым полностью выделить объект.
Причемание: Если вам кажется, что в итоге выделение получилось не качественным, воспользуйтесь функцией уточнить край.
Шаг 3
Теперь когда выделение готово, мы можем вырезать объект. Чтобы вырезать – можно нажать CTRL+X, а далее нажать CTRL+V чтобы вставить объект на отдельный слой.
Я так и сделал, потом скрыл слой на котором остался фон. У меня получился кот на отдельном слое.
Объект на отдельном слое полностью подвластен вам, вы можете его вставить и переместить куда угодно. Например на изображение с деревом.
Автор – pixelbox.ru
Присоединяйся к нам!
Как обрезать или вырезать изображения с помощью текста в Photoshop
Хотите вырезать или обрезать изображения в форме букв? Есть много способов сделать это в Photoshop, и это один из самых основных текстовых эффектов, который могут выполнить даже новички, не имеющие опыта работы с Photoshop.
Этот урок будет работать во всех версиях Photoshop, и мы будем использовать базовый метод обтравочной маски для создания этого эффекта.
Откройте изображение с помощью Photoshop и выполните шаги, указанные ниже.
СВЯЗАННЫЙ: Как инвертировать цвета ваших фотографий в Windows
Шаг 1
Откройте изображение в Photoshop, щелкнув правой кнопкой мыши файл изображения и выбрав Открыть с помощью > Photoshop . Кроме того, вы можете перетащить файл изображения в приложение Photoshop.
Шаг 2
После открытия изображения продублируйте фоновый слой изображения с помощью панели «Слои». Если панель «Слои» не видна, вы можете нажать клавишу F7 , чтобы активировать ее, или вы можете активировать ее, перейдя в меню «Окно» Photoshop и выбрав «Слои».
Чтобы дублировать слой фонового изображения, выберите Layer > New > Layer Via Copy . Кроме того, вы также можете нажать сочетание клавиш Ctrl + J , чтобы дублировать слой.
Photoshop создаст копию фонового слоя с названием Layer 1 , расположенную поверх фонового слоя.
Шаг 3
Теперь перейдите на панель Layers и щелкните значок New Fill or Adjustment layer .
Выберите параметр Solid Color в появившемся контекстном меню.
Это создаст новый слой заливки , а также откроет палитру цветов , чтобы выбрать цвет для нового слоя заливки.
Выберите белый цвет, выбрав его с помощью мыши или введя шестнадцатеричный код цвета ffffff в текстовое поле внизу и нажмите OK .
После создания этого слоя заливки цветом переместите его ниже Layer 1 на панели слоев, выбрав и перетащив его мышью.
Шаг 4
Теперь выберите Layer 1 на панели Layers , щелкнув по ней.
Затем нажмите Horizontal Type Tool (T) на панели инструментов слева.
При выбранном инструменте «Текст» щелкните рядом с левым краем изображения и введите текст, который вы хотите использовать для обрезки изображения. Выберите шрифт для текста на верхней панели инструментов.
Вы должны убедиться, что шрифт, который вы выбираете для текста, подходит для создания этого эффекта. Жирный и черный варианты с большей толщиной и шириной лучше всего подходят для этого эффекта.
Мы использовали черный вариант шрифта Montserrat , который можно бесплатно загрузить в Google Fonts . Вы можете скачать все семейство Монтсеррат по следующей ссылке.
Montserrat – Google Fonts
После ввода текста нажмите Rectangular Marquee Tool (M) на панели инструментов.
Убедитесь, что созданный вами текстовый слой выбран на панели слоев . Затем правой кнопкой мыши по тексту и выберите Free Transform из появившегося контекстного меню.
Нажмите и удерживайте клавишу Shift на клавиатуре, а затем измените ее размер, выбрав и перетащив правый нижний угол или опорную точку.
Измените размер до нужного уровня и нажмите Введите для подтверждения. Вы можете изменить положение текста на изображении с помощью Move Tool (V) .
Шаг 5
После создания текстового слоя вернитесь к панели Layers и переместите текстовый слой точно ниже Слой 1 или слой изображения.
Это скроет текстовый слой ниже слоя 1 и не будет виден на экране.
Шаг 6
Выберите Layer 1 , а затем щелкните маленькую иконку раскрывающегося списка в правом верхнем углу панели Layers .
Выберите Создать обтравочную маску из появившегося меню. Это обрежет изображение и создаст окончательный текстовый эффект.
Это обрежет ваше изображение по форме текста, и будет видна только область внутри букв текста.
Сохраните изображение
Это ваше окончательное изображение. Вы можете сохранить это изображение в формате JPG. Чтобы сохранить изображение, перейдите в меню Файл и выберите параметр Сохранить как… . В диалоговом окне Сохранить как щелкните раскрывающийся список Сохранить как тип и выберите параметр JPEG(*.JPG;*.JPEG;*.JPE)
СВЯЗАННЫЙ: Как определить шрифт, используемый на веб-сайте
СВЯЗАННЫЙ: Как оценить срок службы вашего SSD-накопителя
СВЯЗАННЫЙ: Как уменьшить синий свет с помощью Night Light в Windows 10
СВЯЗАННЫЙ: Как установить будильники и таймеры в Windows 10
СВЯЗАННЫЙ: Как настроить жесты сенсорной панели Multi-Touch в Windows 10
СВЯЗАННЫЙ: Читайте вслух веб-страницы на Android с помощью Google Assistant
Как обрезать изображение в рамку в Photoshop?
Обрезка изображения в рамку в Photoshop
Миллионы людей используют Photoshop для редактирования своих изображений и печати их для кадрирования. Редактировать изображения с помощью Adobe Photoshop CC очень просто. Если вы хотите узнать, как обрезать изображение для кадра в Adobe Photoshop CC, не волнуйтесь, сегодня у нас есть для вас самое простое руководство. Обязательно дочитайте эту статью до конца, чтобы стать профессионалом в обрезке изображений до определенного размера в Photoshop.
Редактировать изображения с помощью Adobe Photoshop CC очень просто. Если вы хотите узнать, как обрезать изображение для кадра в Adobe Photoshop CC, не волнуйтесь, сегодня у нас есть для вас самое простое руководство. Обязательно дочитайте эту статью до конца, чтобы стать профессионалом в обрезке изображений до определенного размера в Photoshop.
Пошаговое руководство по обрезке изображений для рамки выглядит следующим образом:
Шаг 1: Откройте изображение
Нам нужно открыть изображение, которое мы хотим обрезать. Для этого перейдите в меню «Файл» в левом верхнем углу и нажмите на опцию «Открыть», как показано на изображении ниже. Выберите файл изображения, которое хотите отредактировать, и нажмите «Открыть». Ваше изображение появится на экране Photoshop.
Чтобы открыть изображение, перейдите к файлу ? открыть ? выберите файл ? открыть меню :
Шаг 2:
Нам нужно знать текущий размер нашего изображения и размер, необходимый для его размещения в кадре.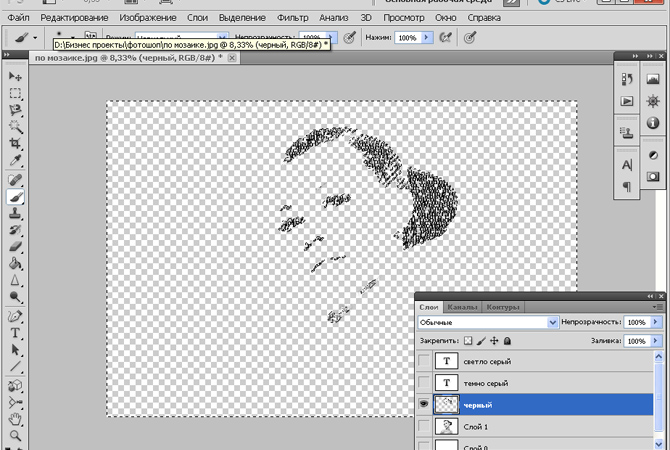 Чтобы узнать текущий размер, перейдите в « Изображение » в верхнем меню и нажмите «Размер изображения». Появится диалоговое окно, показывающее существующий размер вашего изображения. Если вы измените размер своего изображения отсюда, будет непросто одновременно управлять высотой и шириной, в зависимости от размера вашего кадра. Нажмите «ОК», чтобы закрыть диалоговое окно.
Чтобы узнать текущий размер, перейдите в « Изображение » в верхнем меню и нажмите «Размер изображения». Появится диалоговое окно, показывающее существующий размер вашего изображения. Если вы измените размер своего изображения отсюда, будет непросто одновременно управлять высотой и шириной, в зависимости от размера вашего кадра. Нажмите «ОК», чтобы закрыть диалоговое окно.
Перейти к изображению ? Размер изображения ? Меню OK :
Допустим, размер вашей рамки 8 дюймов (ширина) * 10 дюймов (высота).
Шаг 3: Выберите инструмент обрезки
Как только вы узнаете фактический и требуемый размер вашего изображения, найдите инструмент обрезки на панели инструментов. Панель инструментов находится в левой колонке экрана Photoshop. Выберите инструмент/символ обрезки, как показано ниже.
Перейти к Панель инструментов ? Обрезка Инструмент:
Шаг 4: Перейдите на панель параметров
Как только вы выберете инструмент обрезки, Photoshop поместит рамку обрезки вокруг вашего изображения.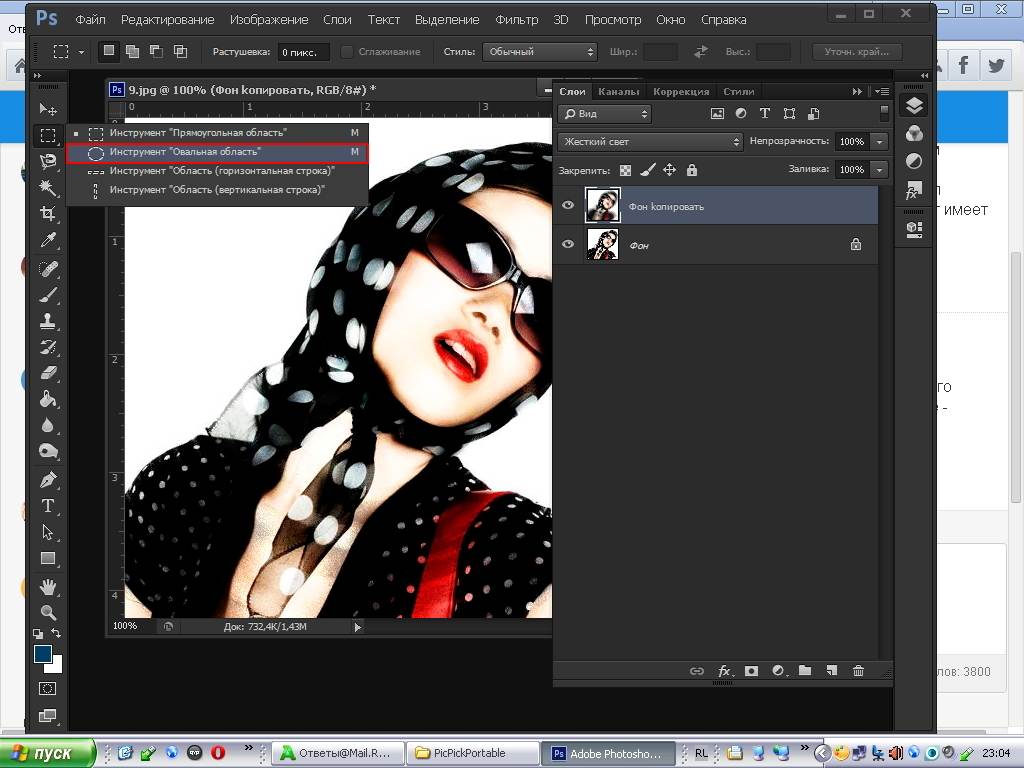 Эта граница обрезки будет иметь маркеры вокруг нее, чтобы мы могли обрезать изображение, щелкнув и перетащив маркеры. Найдите панель параметров на экране Photoshop. Если вы ранее обрезали изображение с помощью Photoshop CC, на этой панели параметров будет отображаться тот же размер, который вы обрезали ранее. Вы найдете панель параметров на верхнем экране Photoshop.
Эта граница обрезки будет иметь маркеры вокруг нее, чтобы мы могли обрезать изображение, щелкнув и перетащив маркеры. Найдите панель параметров на экране Photoshop. Если вы ранее обрезали изображение с помощью Photoshop CC, на этой панели параметров будет отображаться тот же размер, который вы обрезали ранее. Вы найдете панель параметров на верхнем экране Photoshop.
Чтобы сбросить панель параметров, щелкните правой кнопкой мыши значок инструмента и выберите «Сбросить инструмент».
Перейти к панели параметров ? Значок инструмента? меню инструмента сброса:
Шаг 5: Выберите режим размера
Вы можете установить размер границы обрезки с точки зрения соотношения сторон или ширины, высоты и разрешения. Поскольку здесь мы должны установить размер в дюймах, мы выберем параметр «ширина, высота и разрешение» на панели параметров.
Перейти к панели параметров ? Ширина, высота и разрешение
Шаг 6: Введите свой размер
На панели параметров вы увидите три поля, в которых вы можете ввести требуемый размер изображения.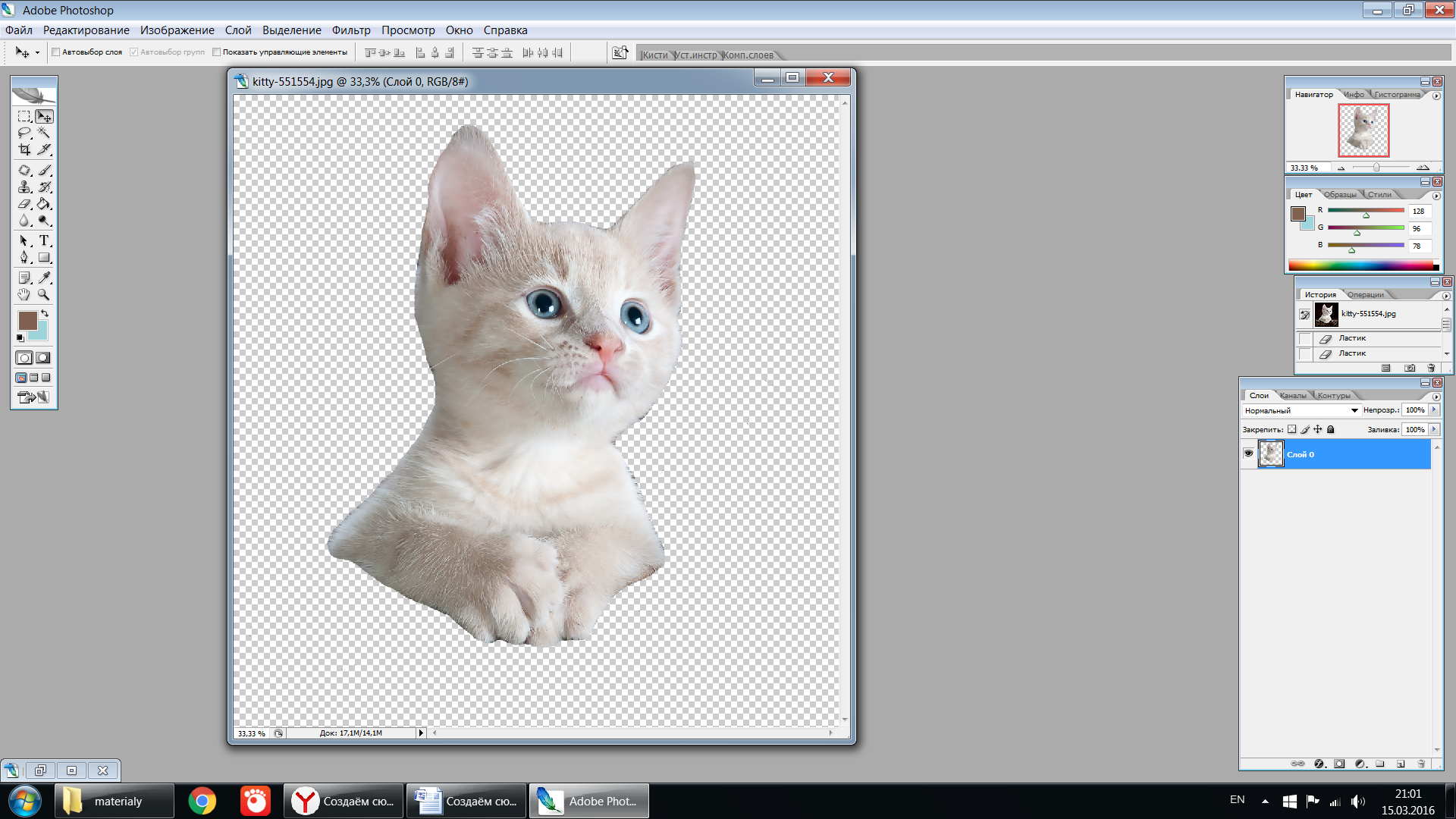 Поля соответствуют ширине, высоте и разрешению соответственно. В первом поле введите «8 дюймов» для ширины 8 дюймов. Введите «10 дюймов» во втором поле для высоты. И установите разрешение вашего изображения из третьего поля в соответствии с вашими требованиями. Стандартное разрешение 300 пикселей.
Поля соответствуют ширине, высоте и разрешению соответственно. В первом поле введите «8 дюймов» для ширины 8 дюймов. Введите «10 дюймов» во втором поле для высоты. И установите разрешение вашего изображения из третьего поля в соответствии с вашими требованиями. Стандартное разрешение 300 пикселей.
Теперь рамка обрезки изменит свой размер до 8*10 дюймов, и вы можете удерживать и перетаскивать внутреннюю часть границы, чтобы изменить положение изображения внутри нее. Когда все будет готово, нажмите Enter, чтобы сохранить настройки.
Перейти к панели параметров ? Введите свой размер? Нажмите Enter:
Шаг 7: Перепроверьте размер
После того, как вы обрежете изображение до определенного размера, вы можете перепроверить размер, чтобы быть уверенным. Для этого перейдите в «Размер изображения» в разделе «Изображение» на верхнем экране. Появится диалоговое окно «Размер изображения», показывающее ширину и высоту изображения.
