Как вырезать объект в «Фотошопе»?
Фотомонтаж зародился чуть ли не одновременно с появлением первых фотографий. Чтобы создавать такие работы, приходилось прибегать к различным ухищрениям. Например, вырезать нужный фрагмент ножницами, наклеивать на фото, ретушировать и переснимать. Сегодня все эти действия можно делать в «Фотошопе» всего в несколько кликов. В этой статье мы расскажем, как вырезать и вставить объект в «Фотошопе».
Чем отличается эта операция в разных версиях Adobe Photoshop
Все примеры, приведенные ниже, будут выполняться в последних версиях «Фотошоп CC». Однако они подходят и для более ранних вариантов Adobe Photoshop.
Для того чтобы научиться, как вырезать и переместить объект в «Фотошопе», лучше выбрать для экспериментов изображение на черном фоне.
Выбор фона
Когда в Adobe Photoshop вырезают какой-либо объект, то получается «дыра». Она автоматически заполняется фоновым цветом. Очевидно, что такой результат не может считаться удовлетворительным, если речь идет об удалении с фотографии фигуры коня, запечатленного на фоне поля и неба. В нашем же случае достаточно выбрать черный цвет — и результат будет идеальным. Для его установки в качестве фона нужно кликнуть по нижнему цветному квадратику, расположенному ниже иконок с инструментами слева от рабочего окна. Откроется окно с палитрой. В нем нужно выбрать черный квадрат и нажать «Ок».
В нашем же случае достаточно выбрать черный цвет — и результат будет идеальным. Для его установки в качестве фона нужно кликнуть по нижнему цветному квадратику, расположенному ниже иконок с инструментами слева от рабочего окна. Откроется окно с палитрой. В нем нужно выбрать черный квадрат и нажать «Ок».
Выделение: вариант первый
Прежде чем вырезать объект в «Фотошопе», нужно указать программе, о какой части исходного изображения идет речь. Для этого в Photoshop используются разные инструменты. Так как пока рассматривается самый простой случай, то выберем «Быстрое выделение». Этот инструмент подойдет в случаях, когда цвет вырезаемого объекта значительно отличается от окраса фона, так как программа сможет автоматически распознать и отделить их пиксели.
После того как вы сделаете клик по «Быстрому выделению», курсор примет вид круга с крестиком в центре. Теперь можно щелкать по объекту, пока он не буден выделен целиком. Если вы случайно «захватили» фон, то нужно кликнуть по нему левой кнопкой компьютерной мышки, держа зажатой клавишу Alt.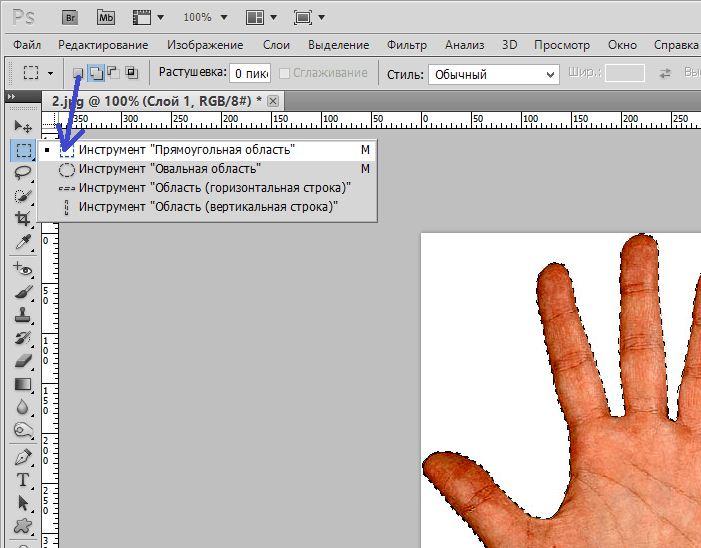 Для того чтобы выделение было более точным, можно воспользоваться кнопкой для уменьшения размера кисти, расположенной наверху. Она скрывается за иконкой в виде темной точки с цифрами. Кроме того, можно воспользоваться кнопкой «Уточнить край». Нажав на нее, нужно в появившемся окне поставить галочку у надписи «Умный радиус», а ползунок «Радиус» передвинуть вправо вплоть до значения 10 пикселей. Как только результат станет удовлетворительным, необходимо нажать кнопку «OK».
Для того чтобы выделение было более точным, можно воспользоваться кнопкой для уменьшения размера кисти, расположенной наверху. Она скрывается за иконкой в виде темной точки с цифрами. Кроме того, можно воспользоваться кнопкой «Уточнить край». Нажав на нее, нужно в появившемся окне поставить галочку у надписи «Умный радиус», а ползунок «Радиус» передвинуть вправо вплоть до значения 10 пикселей. Как только результат станет удовлетворительным, необходимо нажать кнопку «OK».
Перемещение
Если вырезать объект в «Фотошопе» вам нужно для того, чтобы затем вставить его на другой фрагмент того же изображения, то сделать это достаточно просто. Нужно выбрать инструмент «Перемещение», иконка которого расположена наверху, в левой части рабочего окна. Затем наводят курсор на выделенный объект. Зажав левую кнопку мыши, перетаскивают его в нужно место.
Коррекция
Как бы тщательно вы ни вырезали объект в «Фотошопе», на изображении могут остаться следы от его контура.
Чтобы этого не произошло, необходимо поступить следующим образом:
- после того как объект будет выделен, необходимо щелкнуть по нему правой кнопкой компьютерной мышки;
- в окне появившегося контекстного меню выбрать пункт «Вырезать на новый слой»;
- зайти в панель «Слои»;
- кликнуть по иконке с глазом, расположенной около нового слоя.

В результате объект будет временно скрыт, и на экране будет отображаться лишь фоновый слой. С него посредством инструмента «Ластик» можно будет стереть остатки контура. Чтобы справиться с этой задачей побыстрее, нужно увеличить размер кисти (см. выше). Затем курсором, принявшим вид круга, нужно водить по тому месту изображения, где был объект, зажав левую кнопку мыши, пока фон не почернеет полностью.
Завершив удаление следов контура, нужно:
- зайти в панель «Слои»;
- включить слой с объектом.
Если все сделано правильно, то результат получился идеальным.
Выделение объекта: вариант второй
Как уже было сказано, для того, чтобы научиться вырезать объект в «Фотошопе», нами был специально выбран самый примитивный случай с изображением предмета на гладком черном фоне. Но что делать, если речь идет о фото с портретом человека, сделанном на фоне городского или лесного пейзажа? Рассмотрим, как в таком случае нужно использовать «Фотошоп», чтобы удалить фигуру молодого человека (см. пример ниже) и вставить его на другое изображение. Для того чтобы с успехом справиться с такой задачей, тем, кто хочет узнать, как вырезать и сохранить объект в «Фотошопе», следует запастись терпением.
пример ниже) и вставить его на другое изображение. Для того чтобы с успехом справиться с такой задачей, тем, кто хочет узнать, как вырезать и сохранить объект в «Фотошопе», следует запастись терпением.
Для достижения наилучшего результата используется инструмент «Магнитное лассо». Чтобы вырезать им фигуру человека, нужно:
- увеличить масштаб изображения до 100 %;
- кликнуть по контуру выделяемой фигуры, чтобы появился первый маркер;
- вести курсором вдоль линии силуэта (по пути будут появляться новые квадратики-маркеры).
В случае если изображение нечеткое, то выделение может быть некорректным. Чтобы исправить такое положение вещей, можно ставить маркеры самостоятельно. Для этого нужно кликать левой кнопкой мыши. При этом следует соблюдать осторожность, так как в противном случае последний маркер автоматически соединится с первым.
Когда процедура будет закончена, то контур превратится в движущуюся пунктирную линию.
Как удалить сегмент, находящийся внутри выделенного контура
Очень часто, особенно если речь идет о фигуре человека, на маркированном участке фото могут оказаться участки с фоном. Например, между рукой, вложенной в карман брюк и туловищем.
Например, между рукой, вложенной в карман брюк и туловищем.
Эту область требуется удалить из выделения. Придется использовать все тот же инструмент «Магнитное лассо». Для этого:
- зажимают клавишу Alt;
- щелкают левой кнопкой мышки по силуэту постороннего сегмента на изображению;
- выделяют его точно так же, как до этого фигуру человека.
Уточнение края
Наверняка каждый видел в Интернете фотожабы или произведения, авторов которых в народе с иронией называют гениями «Фотошопа». Чаще всего они изображают человека на фоне достопримечательности, которую он мечтает увидеть, или со знаменитостью, познакомиться с которой ему вряд ли когда-нибудь удастся. Как правило, такие фото сделаны настолько коряво, что трудно не заметить подделку и поверить, что это настоящее изображение.
Чтобы ваши фотоколлажи не стали предметом шуток друзей, перед тем как вырезать объект в «Фотошопе CS6», стоит овладеть техникой уточнения его краев. Для этого нужно выбрать соответствующий инструмент и удалить с выделенного силуэта человека все посторонние фрагменты. Для этого следует отметить пункт «Умный радиус» и увеличить его величину, например до 5 пикселей. Кроме того, следует выставить величину сглаживания. В конкретном случае ее лучше выбрать равной 100 %-м и завершить действия, нажатием на кнопку «Ок».
Для этого следует отметить пункт «Умный радиус» и увеличить его величину, например до 5 пикселей. Кроме того, следует выставить величину сглаживания. В конкретном случае ее лучше выбрать равной 100 %-м и завершить действия, нажатием на кнопку «Ок».
Как вырезать и вставить объект в «Фотошопе»
Если выделенный силуэт вас устраивает полностью, можно приступить к созданию фотоколлажа из этого и другого изображений.
Для достижения этой цели необходимо:
- щелкнуть по объекту правой кнопкой мышки;
- в контекстном меню выбрать «Вырезать на новый слой»;
- перейти на панель «Слои»;
- открыть новое изображение, которое должно стать основой фотоколлажа, в Adobe Photoshop;
- на панели «Слои» навести курсор на слой с объектом, который был выделен;
- щелкнуть левой кнопкой мыши и продолжать ее удерживать;
- перетащить этот слой на открытую картинку, которая должна стать основой коллажа.
Как уменьшить вырезанный объект в Фотошопе
Очень часто оказывается, что фрагмент, перемещенный с исходного фото, выглядит на финальном изображение, как чужеродное пятно, например, из-за несоответствия размеров.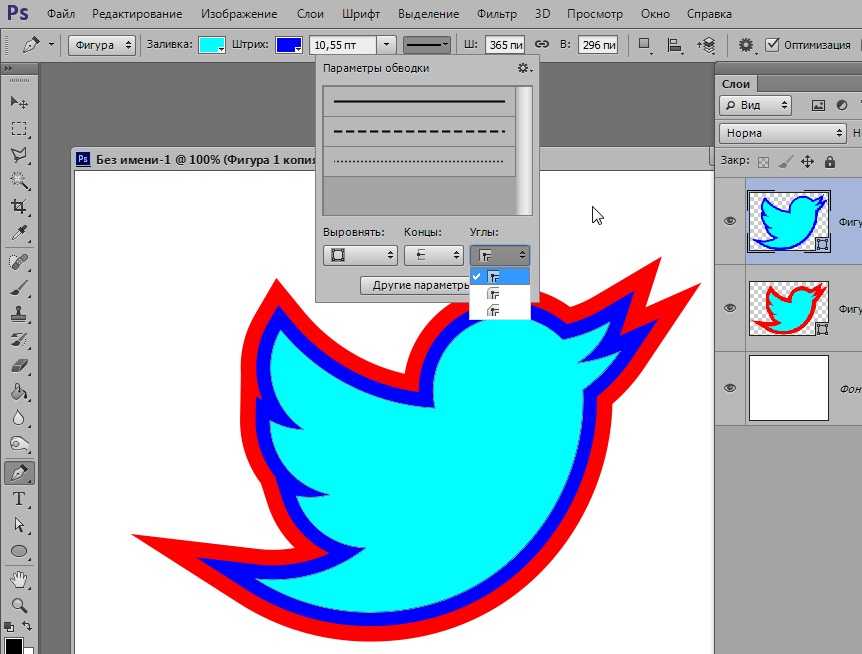 Если фигура слишком большая, нужно ее уменьшить. Для этого следует выбрать любой инструмент, относящийся к группе выделений, и щелкнуть по силуэту правой кнопкой мыши. Затем в контекстном меню требуется нажать на пункт «Свободное трансформирование». Тогда вокруг фигуры возникнет рамка с несколькими маркерами, посредством которых можно вращать объект, а также изменять его размеры. Легче всего уменьшить фигуру при помощи угловых маркеров. Однако при этом нужно держать зажатой клавишу Shift. В противном случае пропорции высоты к ширине изображения не будут сохраняться. Тот же режим помогает также перемещать объект. Чтобы произвести это действие, необходимо установить курсор ближе к его центру, а затем зажать левую кнопку мыши и отпустить ее, когда выделенная фигура окажется в нужном месте. В завершение всех действий совершается второй щелчок левой кнопкой мыши по объекту.
Если фигура слишком большая, нужно ее уменьшить. Для этого следует выбрать любой инструмент, относящийся к группе выделений, и щелкнуть по силуэту правой кнопкой мыши. Затем в контекстном меню требуется нажать на пункт «Свободное трансформирование». Тогда вокруг фигуры возникнет рамка с несколькими маркерами, посредством которых можно вращать объект, а также изменять его размеры. Легче всего уменьшить фигуру при помощи угловых маркеров. Однако при этом нужно держать зажатой клавишу Shift. В противном случае пропорции высоты к ширине изображения не будут сохраняться. Тот же режим помогает также перемещать объект. Чтобы произвести это действие, необходимо установить курсор ближе к его центру, а затем зажать левую кнопку мыши и отпустить ее, когда выделенная фигура окажется в нужном месте. В завершение всех действий совершается второй щелчок левой кнопкой мыши по объекту.
Как убрать фон
В некоторых случаях лучше поступить обратным образом. Рассмотрим, как в «Фотошопе» вырезать объект без фона. В таком случае его не нужно будет перемещать. Вместо этого достаточно будет заменить фон. Для этого совершают действия «Выделение» и «Инверсия». Затем выполняют операции «Редактирование» и «Вырезать». В результате фон окрашивается в выбранный фоновый цвет.
В таком случае его не нужно будет перемещать. Вместо этого достаточно будет заменить фон. Для этого совершают действия «Выделение» и «Инверсия». Затем выполняют операции «Редактирование» и «Вырезать». В результате фон окрашивается в выбранный фоновый цвет.
Если требуется совершить сдвинуть объект на другое место, нужно использовать инструмент «Перемещение». Однако предварительно следует зайти в панель «Слои» и осуществить второй щелчок по кнопке «Фон».
Теперь вы знаете, как в «Фотошопе» уменьшить размер вырезанного объекта, переместить его на той же фотографии или вставить на другую. Надеемся, что это поможет вам создавать красивые фотоколлажи.
Как обрезать в Photoshop до определенного размера (3 шага)
Инструмент обрезки в Photoshop говорит сам за себя. Коробка всплывает, вы перетаскиваете углы и бум! обрежьте изображение там, где вы хотите.
Но… как насчет того, чтобы обрезать до определенного размера? Возможно, вы вставляете коллаж или печатаете его, чтобы он соответствовал определенной рамке.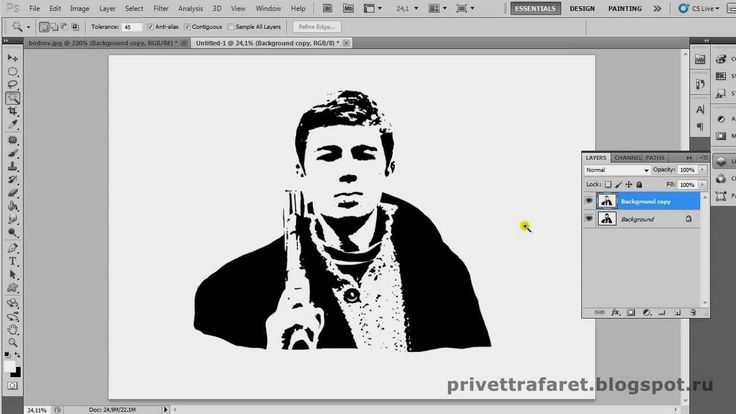 Вы не только хотите обрезать его в лучшем месте для изображения, но и изменить его размер, чтобы он правильно печатался.
Вы не только хотите обрезать его в лучшем месте для изображения, но и изменить его размер, чтобы он правильно печатался.
Привет, я Кара! Я считаю, что иногда инструменты Photoshop обманчиво просты в использовании. Но если вы никогда не исследуете дальше, вы никогда не узнаете о некоторых удивительных и экономящих время функциях, встроенных прямо в инструмент.
Например, вы никогда не научитесь обрезать в Photoshop до определенного размера. Итак, давайте поговорим об этом, и я покажу вам, как!
Примечание: приведенные ниже руководства и снимки экрана взяты из Photoshop CC для Windows, другие версии могут выглядеть иначе.
Содержание
- Шаг 1. Откройте инструмент кадрирования
- Шаг 2. Переключитесь на разрешение Ш x В x
- Шаг 3. Обрежьте изображение
Шаг 1. Откройте инструмент кадрирования
5 Начните с открытие изображения в фотошопе. Мы собираемся использовать этот.
Откройте инструмент Crop , щелкнув значок Crop на панели инструментов слева или нажав C на клавиатуре.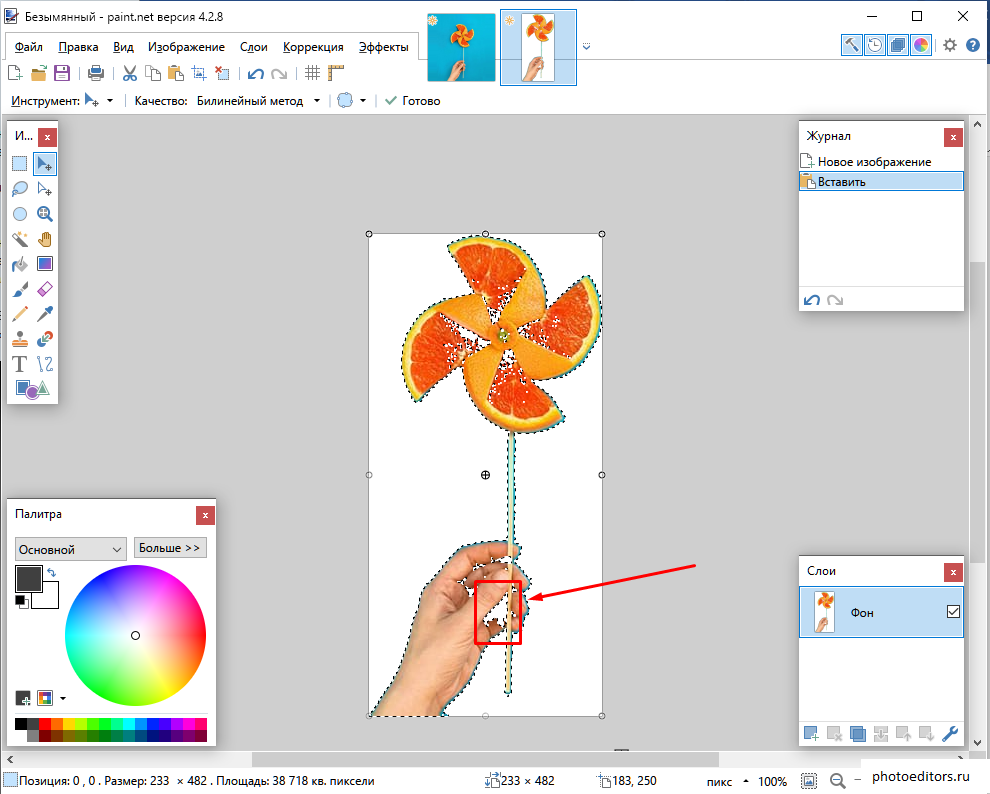
Вокруг изображения появляется рамка. Вы можете перетаскивать это поле по своему усмотрению, чтобы обрезать изображение. Обратите внимание, что появляется небольшое поле, сообщающее вам ширину и высоту в пикселях вашей обрезки.
Однако, чтобы обрезать его до нужного размера, требуется очень твердая рука. Это особенно верно, если вы меняете ширину и высоту независимо друг от друга.
Гораздо проще просто ввести нужные значения и нажать галочку!
Шаг 2. Переключитесь на Ш x В x Разрешение
Чтобы выбрать нужные значения, сначала необходимо настроить инструмент. Щелкните раскрывающееся меню в левой части меню Options .
Выберите Ш x В x Разрешение из доступных вариантов и введите свои значения. Первое поле слева — это ширина, а второе — высота. Выберите разрешение (сколько пикселей на дюйм). Не забудьте выбрать единицу измерения в четвертом поле.
Я установил 2000 пикселей в ширину и 3000 в высоту с разрешением 200 пикселей на дюйм.
Шаг 3. Обрезка изображения
Теперь вы можете двигать ручки как угодно. Когда вы сделаете разрез, размер изображения будет точно соответствовать выбранным вами размерам.
Когда вы довольны позиционированием, нажмите Введите или Верните или нажмите на галочку в правой части панели параметров .
Чтобы узнать, что получилось перейдите на Изображение в строке меню и выберите Размер изображения . Вы также можете нажать ALT + CTRL + I (для Windows) или Вариант + Команда +
I 9 .В открывшемся окне мы видим, что обрезанное изображение имеет именно тот размер, который я выбрал, 2000 x 3000 пикселей и разрешение 200 пикселей на дюйм.
Довольно просто! Вы рады узнать больше об обрезке в Photoshop? Узнайте, как создать круглую обрезку, здесь!
О Каре Кох
Кара увлеклась фотографией примерно в 2014 году и с тех пор исследует все уголки мира изображений. Когда она почувствовала, что Lightroom ограничена, она с головой погрузилась в Photoshop, чтобы научиться создавать изображения, которые она хотела.
Когда она почувствовала, что Lightroom ограничена, она с головой погрузилась в Photoshop, чтобы научиться создавать изображения, которые она хотела.
Как использовать инструмент кадрирования в Photoshop для обрезки изображений
Photoshop — одно из лучших программ для редактирования фотографий. У каждого в какой-то момент будет изображение, которое он захочет обрезать. На вашей фотографии могут быть нежелательные предметы, или вы хотите опубликовать ее в социальных сетях и удалить части. Вы можете улучшить объект изображения, удалив края изображения. Зная как использовать инструмент Crop Tool в Photoshop поможет с этими правками и многим другим.
Функция обрезки в Photoshop может использоваться для удаления ненужных частей изображений, улучшения темы изображений или увеличения размера холста для изображений. Последняя функция может показаться неуместной, и я тоже так подумал. Я думал, что функция обрезки предназначена только для обрезки, однако обнаружила, что функция обрезки может увеличить размер холста. Эта последняя функция очень полезна, и я покажу вам, как это сделать.
Эта последняя функция очень полезна, и я покажу вам, как это сделать.
- Поместите изображение в Photoshop
- Преобразуйте изображение в смарт-объект (необязательно)
- Обрежьте изображение
- Расширьте холст
1] Поместите изображение в Photoshop
Это первый шаг к использованию обрезки функция на изображении в Photoshop. Есть несколько способов получить изображение в Photoshop. Вы можете открыть Photoshop, затем перейти в «Файл», затем «Создать», откроется окно «Параметры нового документа», и вы заполните параметры для документов. Когда вы закончите, нажмите «ОК», и будет создан пустой холст. Вы можете использовать любой из следующих способов для размещения изображения на холсте. Вы можете открыть Photoshop, а затем найти изображение и перетащить его в Photoshop.
Вы также можете открыть Photoshop, затем перейти к Файл , затем Открыть , затем выполнить поиск и найти изображение, щелкнуть по нему, а затем нажать Открыть . Вы также можете найти изображение, затем щелкнуть по нему правой кнопкой мыши и выбрать Открыть с помощью , затем Adobe Photoshop (версия) . Этот метод откроет новый документ в Photoshop с изображением в качестве фона, затем вы можете перетащить изображение на ранее созданный холст. Вы также можете использовать метод Открыть с помощью без предварительного создания холста.
Вы также можете найти изображение, затем щелкнуть по нему правой кнопкой мыши и выбрать Открыть с помощью , затем Adobe Photoshop (версия) . Этот метод откроет новый документ в Photoshop с изображением в качестве фона, затем вы можете перетащить изображение на ранее созданный холст. Вы также можете использовать метод Открыть с помощью без предварительного создания холста.
В этой статье будет использоваться метод Open With . Изображение будет найдено на компьютере, а затем щелкните правой кнопкой мыши, когда появится меню, нажмите Открыть с помощью , затем Adobe Photoshop (версия) .
2] Преобразование изображения в смарт-объект (необязательно)
Этот шаг требует преобразования изображения в смарт-объект. Этот шаг является необязательным, поскольку процесс обрезки все равно будет работать, однако преобразование изображения в смарт-объект сделает обрезку неразрушающей. Вы также сможете легко редактировать и заменять изображение без необходимости делать это в течение всего процесса.
Вы также сможете легко редактировать и заменять изображение без необходимости делать это в течение всего процесса.
Чтобы преобразовать изображение в смарт-объект, щелкните правой кнопкой мыши слой изображения на панели слоев и выберите Преобразовать в смарт-объект. Слой изображения будет преобразован в смарт-объект. Миниатюра изображения будет иметь значок в левом нижнем углу, показывающий, что это смарт-объект.
3] Обрезать изображение
На этом шаге вы будете использовать инструмент «Обрезка». Инструмент обрезки можно использовать для нескольких разных целей. Ниже приведены некоторые действия, которые можно выполнять с помощью инструмента «Обрезка».
Обрезка
Здесь вы хотите обрезать части изображения. Возможно, вы захотите удалить ненужные элементы с фотографии или удалить части изображения, чтобы объект изображения был более четким. Обрезка может обрезать элементы фотографии, которые могут отвлекать внимание от предмета изображения.
Имея изображение в Photoshop, перейдите на левую панель инструментов и щелкните инструмент «Обрезка». Инструмент «Обрезка» находится в той же группе, что и инструмент «Перспектива» 9.0030 , Инструмент среза, и Инструмент выбора среза . Если инструмент кадрирования не является первым инструментом, отображаемым в группе, просто щелкните группу и удерживайте, список группы выдвинется, и вы сможете выбрать инструмент кадрирования .
При выборе инструмента «Обрезка» вокруг изображения появятся маркеры обрезки. Вы можете щелкнуть любой из этих маркеров и перетащить их к той части изображения, которую хотите вырезать. Вы можете резать только одну сторону за раз, будь то левая или правая, верхняя или нижняя. Если вы хотите обрезать верх и низ одновременно, просто держите верхнюю или нижнюю ручку и удерживайте Alt , затем потяните к изображению. Если вы удерживаете верхний маркер, удерживая Alt и перетаскивая его вниз к изображению, нижние линии также будут двигаться вверх. Вы можете сделать то же самое для левой и правой. Если вы хотите обрезать все четыре стороны одновременно, удерживайте Alt , затем перетащите любой из угловых маркеров к изображению. Когда вы двигаетесь к изображению, вы увидите, что все четыре стороны приближаются по мере вашего движения.
Вы можете сделать то же самое для левой и правой. Если вы хотите обрезать все четыре стороны одновременно, удерживайте Alt , затем перетащите любой из угловых маркеров к изображению. Когда вы двигаетесь к изображению, вы увидите, что все четыре стороны приближаются по мере вашего движения.
Когда вы переместили ручку и достигли части изображения, которую хотите обрезать, отпустите кнопку мыши. Вы увидите предварительный просмотр области обрезки и части, которая будет обрезана. Здесь вы увидите сетку, и вы можете удерживать и перемещать изображение в рамке обрезки. Помните, что вы потеряете часть, которую обрежете. Область за пределами рамки обрезки будет удалена, а область внутри рамки обрезки будет сохранена. Если вас устраивает предварительный просмотр обрезки, вы можете нажать Введите для подтверждения или нажмите Esc для отмены.
Если ваше изображение является смарт-объектом, кадрирование будет неразрушающим. Если изображение является смарт-объектом, и вы нажали Enter, чтобы принять обрезку, вы можете вернуться, щелкнув инструмент обрезки и щелкнув изображение, и вы увидите предварительный просмотр кадрирования с остальной частью изображения, которое было вырезано. Затем вы можете изменить кадрирование или переместить линию обрезки, чтобы удалить меньшую часть изображения.
Если изображение является смарт-объектом, и вы нажали Enter, чтобы принять обрезку, вы можете вернуться, щелкнув инструмент обрезки и щелкнув изображение, и вы увидите предварительный просмотр кадрирования с остальной частью изображения, которое было вырезано. Затем вы можете изменить кадрирование или переместить линию обрезки, чтобы удалить меньшую часть изображения.
Это обрезанное изображение
Повернуть кадрирование
Инструмент кадрирования также можно использовать для поворота кадрирования (вырезания) изображения. когда вы нажимаете на изображение и нажимаете инструмент Crop. Вокруг изображения появится рамка обрезки, переместите мышь к краю и наведите указатель мыши, пока курсор не изменится на изогнутую стрелку. Затем вы перемещаете и вращаете изображение, как хотите. Когда изображение будет повернуто к вашему удовлетворению, остановитесь, и вы увидите предварительный просмотр. Если вас устраивает результат, нажмите Введите для подтверждения или нажмите Esc для отмены.
Это изображение до того, как оно было повернуто и обрезано.
Это предварительный просмотр изображения до принятия обрезки
Это изображение после того, как оно было повернуто и обрезано.
Выпрямление изображения
Инструмент обрезки имеет еще одну функцию, которую можно использовать для выпрямления кривых изображений. Инструмент «Выпрямление» виден, только когда выбран инструмент обрезки. Использование функции выпрямления , поместите изображение в Photoshop, затем щелкните инструмент «Кадрирование».
Когда выбран инструмент обрезки, перейдите в верхнюю строку меню, и там появится пункт «Выпрямление». Инструмент выпрямления выглядит как пузырь на инструменте выравнивания.
Перейдите к изображению и найдите опорную линию. Опорной линией может быть любая линия, прямая, горизонтальная или вертикальная. Опорной линией может быть горизонт, фонарь или любой другой объект. Вы должны щелкнуть инструмент «Выпрямить», а затем использовать его, чтобы нарисовать прямую линию на опорной линии, удерживая левую кнопку мыши. Когда вы нарисуете линию, отпустите кнопку мыши, и изображение повернется.
Когда вы нарисуете линию, отпустите кнопку мыши, и изображение повернется.
Обратите внимание, что когда изображение поворачивается, Photoshop обрезает края изображения до точки, где оно подходит прямо,
4] Расширьте холст
Холст можно расширить, если вам нужно добавить границу к изображение. Холст можно расширить, если вы хотите добавить больше объектов на изображение. Вы можете расширить одну сторону до нужного вам размера. Это позволяет расширить изображение или добавить к нему новые элементы. чтобы расширить только одну сторону, вы можете перейти в верхнюю строку меню и нажать «Изображение», затем «Размер холста», после чего появится окно параметров. вы можете нажать на стрелки, чтобы назначить раздел, где вы хотите добавить границу.
Инструмент «Обрезка» можно использовать для расширения холста документа в Photoshop. Когда вы открываете изображение в Photoshop, оно может быть фоном и у него нет независимого фона. Вы все еще можете расширить холст. Возможно, вы захотите расширить холст, чтобы добавить рамку или добавить к изображению другие объекты.
Возможно, вы захотите расширить холст, чтобы добавить рамку или добавить к изображению другие объекты.
Это изображение до того, как оно получит новую рамку.
Прежде чем расширять холст, убедитесь, что изображение не заблокировано. Если изображение заблокировано, дважды щелкните изображение, и появится окно, в котором вы можете назвать слой. Дайте слою имя или просто нажмите OK.
Чтобы расширить холст, щелкните изображение, а затем выберите инструмент «Обрезка». Вы увидите, что вокруг изображения появится рамка обрезки. вы можете щелкнуть и перетащить любой из маркеров, чтобы расширить холст с этой стороны изображения. Если вы хотите расширить две стороны одновременно, щелкните один маркер на стороне и удерживайте Alt , а затем перетащите от изображения. Сторона, которую вы перетаскивали, расширится, а также противоположная сторона. Если вы хотите удлинить все стороны одновременно, щелкните по одному из краев, удерживая Alt и перетащите от изображения.

