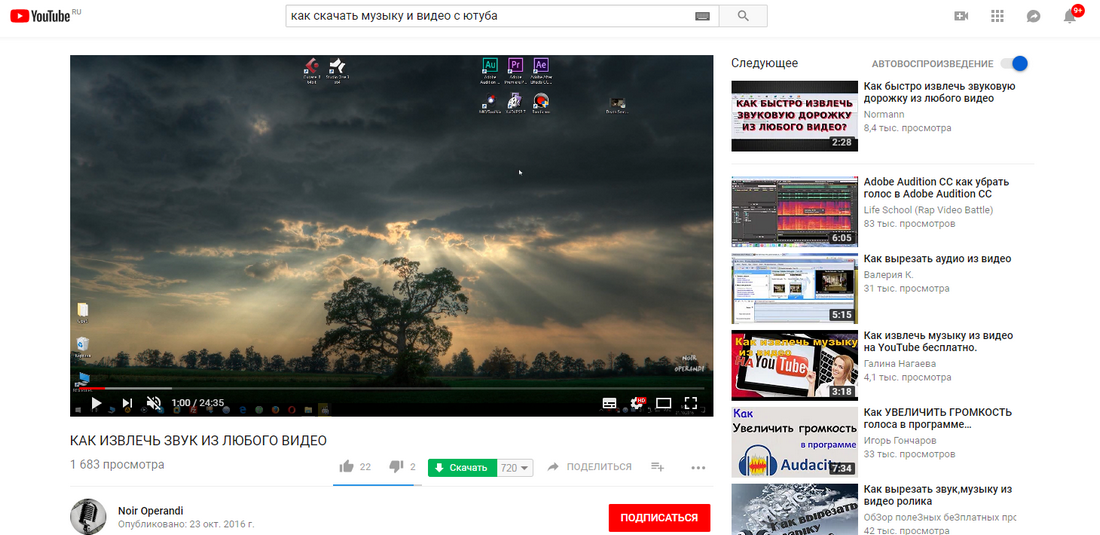Как вырезать голос из видео
Для того, чтобы извлечь звук из видео проще всего воспользоваться нашим аудио-конвертером.
- Откройте аудио-конвертер
- Нажмите «Открыть файлы»
- В появившемся окне выберете видео-файл из которого вы хотите извлечь звук. Максимальный размер файла, который вы можете открыть — 2048Мб.
- Пока файл загружается, выберете формат в который вы хотите записать извлеченный звук.
- Если вы не разбираетесь в форматах, то советуем оставить все как есть (mp3, стандартное качество) и перейти к следующему шагу. Также можете прочитать подробнее об аудио форматах.
- Нажмите кнопку «Конвертировать».
- Подождите немного, пока файл переконвертируется и после этого нажмите ссылку «Скачать»
Вот и все, теперь файл скачался к вам на компьютер.
Кстати, если вам нужно обрезать его, то можете воспользоваться нашей онлайн программой по обрезке звука.
Видеофайлы могут занимать достаточно много места на диске. Для тех случаев, когда нужно извлечь музыку из видео я написал эту статью. Я использую это когда хочу прослушать лекцию или вебинар в mp3-плеере, а сам урок есть только в видеоформате.
Вы, возможно, просто захотите вытащить песню из клипа или аудиотрек из фильма для своих целей. Ниже я распишу и покажу на видео самые понятные способы для любых случаев.
Как извлечь музыку из видео онлайн
Самые простые способы даже не требуют установки дополнительных программ – всё можно сделать онлайн, т.е. с помощью специально предназначенных для этого сайтов.
Всё работает очень просто:
- Открывем видео-файл с помощью кнопки «Открыть файлы» и ждём его полной загрузки
- Выбираем формат аудио-файла, по умолчанию «mp3»
- Выбираем качество, например «хорошее»
- Нажимаем «Конвертировать» и сохраняем получившийся файл!
На первом этапе можно не загружать файл, а, например, указать на него ссылку в интернете, если он там.
Формат лучше оставлять по умолчанию – «mp3». У кого особые предпочтения, например извлечение аудио без потери качества – тот сам знает какой формат выбрать (wav или flac, при этом исходное видео должно содержать трэк в несжатом виде, что бывает ОЧЕНЬ редко).
Для речевых файлов качество ставьте — «Хорошее 192 kbps», а для музыки – «Лучшее 320 kbps». Чем выше качество – тем больше будет файл. В принципе, если в записи только речь, то достаточно выбрать «Стандартное 128 kbps», при этом ещё лучше открыть параметры «Дополнительно» и выбрать «Каналы — 1». В этом случае получится моно из стерео.
Я только не понял, для чего нужна галочка «Быстрый режим». Скорость конвертации была одинаково быстрой и с ней, и без неё. Если хотите плавное нарастание или затухание звука – поставьте эти галки.
Скорость конвертации была одинаково быстрой и с ней, и без неё. Если хотите плавное нарастание или затухание звука – поставьте эти галки.
После процесса конвертации выплывет новая кнопка – «Скачать», с помощью которой можно сохранить извлечённую музыку на диск.
Ещё один онлайн-ресурс
Крутой альтернативный ресурс https://convertio.co/ru/video-converter/ делает тоже самое и кое-что ещё. Сначала указываем файл на Вашем диске, в облаке или по ссылке. Далее выбираем «Аудио – MP3» и жмакаем «Преобразовать».
При этом начнёт загружаться файл и, по окончанию процесса, можно скачать свой звук:
По сравнению с первым описанным сервисом, этот ещё умеет конвертировать видео и звук в другие форматы, такие как AVI, QuickTime Video (mov), Flash (flv), Windows Media Video (wmv), DTS, iPhone, iPad, Android и другие форматы, а также GIF-анимация. Но бесплатное использование сервиса ограничено файлами размером до 100 Мб и максимум 10 извлечений в день.
Сразу с YouTube
Чтобы вытащить звук из видео на YouTube не обязательно его скачивать с сайта.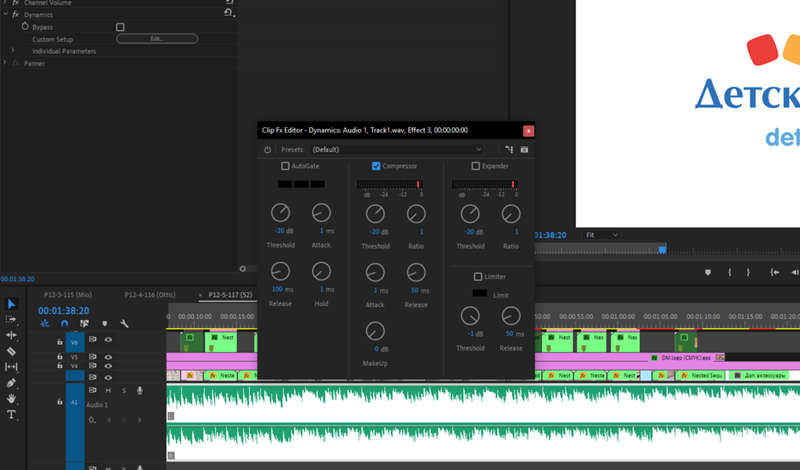 Для этого можно использовать ресурс SaveFrom.net, ссылку на описание которого я дал в начале абзаца. Но чтобы достать только музыку выбирайте в списке «Audio MP4»:
Для этого можно использовать ресурс SaveFrom.net, ссылку на описание которого я дал в начале абзаца. Но чтобы достать только музыку выбирайте в списке «Audio MP4»:
Достаём сразу с сервера YouTube
А если пользоваться кнопкой «Скачать» на сайте самого ютуба, которая появляется при использовании расширения, например для браузера Google Chrome, то нужно самостоятельно дописать расширение сохраняемого файла. Если это «Audio MP4», то допишите файлу расширение «aac» или «m4a».
Преимущества извлечения музыки из видео онлайн:
- Простота, не нужно устанавливать программы
- Не зависит от операционной системы
- Не нужно иметь права администратора на компьютере
Недостатки:
- Ограничения на размер загружаемого файла
- Если файл большой или небольшая скорость интернет-соединения, то придётся долго ждать загрузку, а затем ещё и скачивать аудио
- Нельзя выбрать отдельный фрагмент из всего видео
Если будут какие-то проблемы с этим сайтом, то почитайте про ещё один вариант. Я записал видео-обзор представленных сервисов:
Я записал видео-обзор представленных сервисов:
Как из видео вытащить музыку с помощью программ
С помощью установки программ можно извлекать аудио из видео любых размеров, не опасаясь за интернет трафик, и, к тому же, в разы быстрее. Преимущества и недостатки этого способа прямо противоположны онлайн-методу 🙂
Представляю Вашему вниманию Freemake Video Converter – бесплатная программа на русском языке для конвертации видео. Вам повезло, работает она очень просто, не сложнее интернет-сервисов.
Для начала нужно выбрать файл на диске по кнопке «Видео». Программа его распознает и сообщит о параметрах клипа. Далее внизу выбираем «MP3» и в диалоговом окне выбираем путь сохранения аудио и его качество. Какой битрейт выбирать, я уже описал выше. Всё, давим кнопку «Конвертировать» и ждём завершения процесса.
Небольшая ремарка: чтобы открыть формат «DVD» нужно открывать файлы по кнопке «DVD».
Чтобы вытащить фрагмент музыки из видео нужно воспользоваться встроенным инструментом обрезания (кнопка с ножницами):
Здесь нужно вырезать всё ненужное и оставить только нужное. Например, если важный фрагмент находится посередине, то надо обрезать видео сначала и с конца. Алгоритм такой:
- Находим начало вырезаемого фрагмента и нажимаем кнопку начала, помеченную как «1».
- Затем находим конец и нажимаем кнопку «2». У вас должен выделиться синим тот промежуток, который мы сейчас удалим (реально ничего не удаляется, на диске файл остаётся неизменным!)
- Теперь жмякаем по ножницам, номер «3»
- Если нужно удалить ещё фрагменты, то повторяем процедуру, пока не останется только нужное
- Выходим из инструмента по кнопке «ОК»
Заметьте, что если добавить в программу несколько видео, то итоговое аудио можно объединить в один файл. Для этого справа вверху достаточно поставить переключатель «Объединить файлы» в положение «ON».
Для этого справа вверху достаточно поставить переключатель «Объединить файлы» в положение «ON».
Программы для извлечения исходной аудио дорожки
Описанные способы всем хороши, но они не подходят чтобы вытащить из видео исходную звуковую дорожку, т.е. без конвертации и потери качества. Хотя, если выбирать битрейт 320 kbps, то «потеря качества» — это лишь формальность. Услышать ухом это невозможно. Здесь я вижу недостаток больше во времени преобразования, что заметно при видео длительностью от 10 минут.
Есть программы для извлечения исходного звука, и делают они это быстрее, т.к. процессору не нужно преобразовывать аудио в другой формат. Но для каждого формата придётся использовать отдельную программу.
Из формата фильмов и клипов высокого качества – MKV
Чтобы извлечь аудио из видео формата MKV скачайте и установите утилиту MKVToolNix. Запустите mkvmerge GUI
Сначала добавляем свой фильм или клип. Затем в списке «Дорожки, главы и теги» нужно снять галочки со всех дорожек, кроме той, которую нужно сохранить. Самая первая сверху – это само видео (в скобках так и написано), далее идёт аудио и субтитры (если есть). Звуковых дорожек обычно несколько, могут быть разные языки, переводы и качество (Dolby Digital, DTS, MP3). Если не представляете какая дорога вам нужна – экспортируйте все, лишние удалите.
Самая первая сверху – это само видео (в скобках так и написано), далее идёт аудио и субтитры (если есть). Звуковых дорожек обычно несколько, могут быть разные языки, переводы и качество (Dolby Digital, DTS, MP3). Если не представляете какая дорога вам нужна – экспортируйте все, лишние удалите.
Далее ниже выбираем путь сохранения и жмём «Начать обработку». По окончании процесса ищите звуковые файлы в указанной папке. Здесь хочу отметить, что извлечённые дорожки скорей всего будут иметь расширение «.mka». Если будут проблемы с их воспроизведением на различных устройствах или плеерах, поменяйте расширение у дорожек формата Dolby Digital на «.ac3» или «.wav» (бытовые DVD-плееры отправляют поток на ресивер, а тот понимает что это DD). Аудио формата DTS можно переименовать в «.dts» или «.wav».
Если будете часто пользоваться этой утилитой, то советую скачать небольшое дополнение к ней MKVExtractGUI. Архив нужно распаковать в папку с программой MKVToolNix и запустить файл «MKVExtractGUI2. exe»
exe»
Здесь интерфейс попроще и сразу видно на каком языке звуковая дорожка.
Для формата AVI
Для этого старого доброго формата есть программка AVI-Mux GUI. Установка не требуется, нужно просто распаковать папку из архива и запустить файл «AVIMux_GUI.exe»
- Чтобы добавить свой клип нужно его перенести мышкой из проводника в верхнее окошко программы
- Далее нужно кликнуть по клипу, чтобы он выделился, и нажать кнопку «generate data source from files»
- Программа просканирует все имеющиеся дорожки и выдаст их в окне. Вам нужно найти нужную звуковую дорожку (они начинаются со слова «audio»)
- Кликаем по ней правой кнопкой и в меню выбираем «extract binary»
- Указываем куда сохранить
Вот такой нехитрый план действий. Кстати, как выяснилось, AVIMux работает и с некоторыми MKV файлами тоже.
Для FLV
С этим форматом всё очень просто – качаем FLVExtract, распаковуем архив и запускаем «FLVExtract.exe»
В окошке оставляем только галочку «Audio» и переносим мышкой из проводника свой клип. Аудио файл появится в той же папке.
Аудио файл появится в той же папке.
Смотрим видео по работе с программами:
Итак, я показал вам очень понятные и доступные способы как вытащить музыку из видео. Первые способы позволяют сделать это онлайн, но здесь есть недостатки. С помощью небольших программ для извлечения звука открывается больше возможностей и есть из чего выбрать. Если остались вопросы – прошу в комментарии. Буду очень благодарен если поделитесь статьёй в социальных сетях!
Извлечь звук из видео можно несколькими простыми способами, используя бесплатное программное обеспечение или онлайн-аудио конвертер.
Извлекать аудиофайл (например, MP3, WMA, WAV, FLAC и т. д.) можно из любого видео (например, MP4, AVI, MKV, MOV, WMV, MPG и т. д.).
Как извлечь звук из видео с помощью VLCШаг 1. Откройте VLC, нажмите «Медиа» и выберите «Конвертировать / Сохранить».
Шаг 2. Появится окно «Источник». Нажмите кнопку «Добавить».
Нажмите кнопку «Добавить».
Перейдите к видео, расположенному на вашем компьютере, с которого вы хотите извлечь звук, выберите его и нажмите «Добавить».
Шаг 3. Затем нажмите кнопку «Конвертировать / Сохранить», расположенную внизу. Появится окно «Преобразовать». В разделе «Профиль» вы выбираете аудиоформат (например, MP3, FLAC или Vorbis (OGG)).
Шаг 4. Нужно нажать на значок рядом с красным крестиком (изменить выделенный профиль). Появится окно «Редактирование профиля».
Убедитесь, что на вкладке «Инкапсуляция» выбрана правильная инкапсуляция аудио (например, MP3, FLAC или Ogg / Ogm). Этот параметр зависит от формата аудио, который вы выбрали ранее. Перейдите на вкладку «Аудиокодек». В разделе «Кодек» убедитесь, что выбран правильный кодек (например, MP3, FLAC или Vorbis). Этот параметр тоже зависит от формата аудио, который вы выбрали ранее. В разделе «Битрейт» вы должны выбрать ту же скорость передачи битов, что и скорость передачи видео. Там где «Каналы» нужно выбрать столько же каналов, сколько и у вашего видео. В разделе «Частота выборки» нужно выбрать ту же частоту дискретизации, что и частота дискретизации вашего видео.
Там где «Каналы» нужно выбрать столько же каналов, сколько и у вашего видео. В разделе «Частота выборки» нужно выбрать ту же частоту дискретизации, что и частота дискретизации вашего видео.
Шаг 5. Когда вы закончите, вы нажмете кнопку «Сохранить». Теперь вы вернетесь в окно «Конвертировать». В «Destination (Конечный файл)» нажмите кнопку «Обзор». Выберите место на вашем компьютере, где вы хотите сохранить аудиофайл. В «Имя файла» нужно ввести имя для аудиофайла, заканчивающегося расширением аудиофайла (например, audio.mp3, audio.flac или audio.ogg). Нажмите кнопку «Сохранить». Когда вы будете готовы, можно нажимать кнопку «Пуск», расположенную внизу. Теперь медиаплеер VLC будет извлекать аудио из вашего видео.
Как извлечь звук из видео с помощью AudacityУстановка LAME MP3 Library и FFmpeg на WindowsПримечание! Сначала вам нужно установить Audacity на свой компьютер, а затем установить LAME MP3 Library и FFmpeg.
Шаг 1. Перейдите по адресу http://lame.buanzo.org/#lamewindl и загрузите LAME (например, Lame_v3.99.3_for_Windows.exe).
Перейдите по адресу http://lame.buanzo.org/#lamewindl и загрузите LAME (например, Lame_v3.99.3_for_Windows.exe).
Шаг 2. Не закрывайте страницу http://lame.buanzo.org/#lamewindl. Дважды щелкните файл установщика (например, Lame_v3.99.3_for_Windows.exe).
Шаг 3. Следуйте инструкциям по установке, чтобы установить LAME на свой компьютер.
Шаг 4. Вернитесь к http://lame.buanzo.org/#lamewindl. Загрузите FFmpeg (например, ffmpeg-win-2.2.2.exe). Дважды кликните на файл установщика (например, ffmpeg-win-2.2.2.exe). Следуйте инструкции установщика, чтобы установить FFmpeg, также, как и Lame.
Извлечение аудио из видеоШаг 1. Откройте Audacity, нажмите «Файл» и выберите «Открыть».
Перейдите к видео, расположенному на вашем компьютере, выберите видео и нажмите «Открыть». Audacity импортирует выбранный видеофайл.
Шаг 2. Когда Audacity завершит импорт выбранного видеофайла, нужно нажать «Файл», перейти в «Экспорт» и выбрать аудиоформат (например, «Экспорт как MP3», «Экспорт как WAV» и т. д.).
Когда Audacity завершит импорт выбранного видеофайла, нужно нажать «Файл», перейти в «Экспорт» и выбрать аудиоформат (например, «Экспорт как MP3», «Экспорт как WAV» и т. д.).
Появятся окно «Экспорт аудио». Выберите место на вашем компьютере, где вы хотите сохранить аудиофайл. В «Имя файла» нужно ввести имя для аудиофайла, заканчивающегося на .mp3 (например, audio.mp3). В режиме «Скорость передачи» выбираем «Константа». В разделе «Качество» нужно выбрать ту же скорость передачи битов, что и скорость передачи видео (например, 192 кбит / с). Или, если в меню выбора нет того же битрейта, выберите бит, который приближается к нему. Например, если скорость передачи аудиосигнала вашего видео составляет 195 кбит / с, просто выберите 192 кбит / с. В «Channel Mode» нужно выбрать «Stereo».
Шаг 3. Когда вы закончите, нажмете кнопку «Сохранить».
Шаг 4. Если появляется окно «Изменить теги метаданных», нужно просто нажать на кнопку «ОК». Audacity извлечет аудио из выбранного видео.
Audacity извлечет аудио из выбранного видео.
Шаг 1. Перейдите по адресу https://ffmpeg.zeranoe.com/builds/.
Шаг 2. В «Version» убедитесь, что верхняя версия выбрана (выделена). В «Architecture» выбираете версию Windows, установленную на вашем ПК (Windows 32-bit или Windows 64-bit). В разделе «Linking» убедитесь, что выбрано «Static» (выделено). Нажмите кнопку «Download Build».
Шаг 3. После завершения загрузки вам необходимо разархивировать файл «ffmpeg.zip» (например, ffmpeg-20171123-a60b242-win64-static.zip).
Для этого вы можете использовать бесплатный файловый архиватор 7-zip. После распаковки файла «ffmpeg.zip» у вас будет папка с именем «ffmpeg-20171123-a60b242-win64-static».
Шаг 4. Переименуйте папку в папку «ffmpeg».
Шаг 5. Скопируйте или перетащите папку «ffmpeg» на (диск C 🙂 (тот же диск, что и при установке Windows).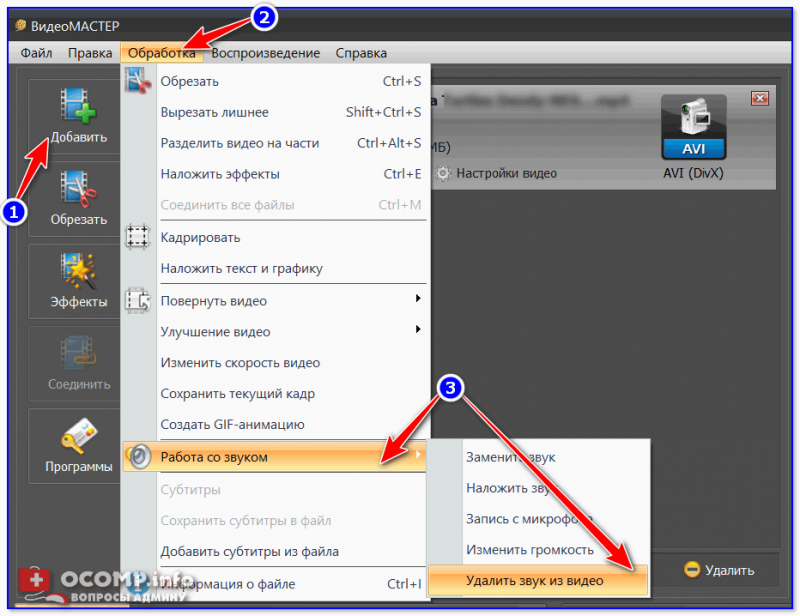
Диск (C 🙂 обычно является диском, на котором установлена Windows, и где вы можете найти папки «Windows», «Program Files» и «Program Files (x86)».
Извлечение аудио из видеоШаг 1. Скопируйте видео в папку «bin» FFmpeg (например, (C :)> ffmpeg> bin). Если вы копируете видеофайл в папку «bin», вам не нужно вводить полный путь к вашему видеофайлу, а только что-то вроде video.mp4 или video.mkv.
Шаг 2. Откройте командную строку Windows, введите следующую команду и нажмите Enter: cd.
Шаг 3. Введите следующую команду и нажмите Enter: cd ffmpeg.
Шаг 4. Введите следующую команду и нажмите Enter: cd bin.
Шаг 5. Введите следующую команду и нажмите Enter: ffmpeg.exe6.
Если вы видите что-то вроде следующих строк на нижеприведенном скриншоте, значит, FFmpeg работает нормально и готово к использованию.
Шаг 6.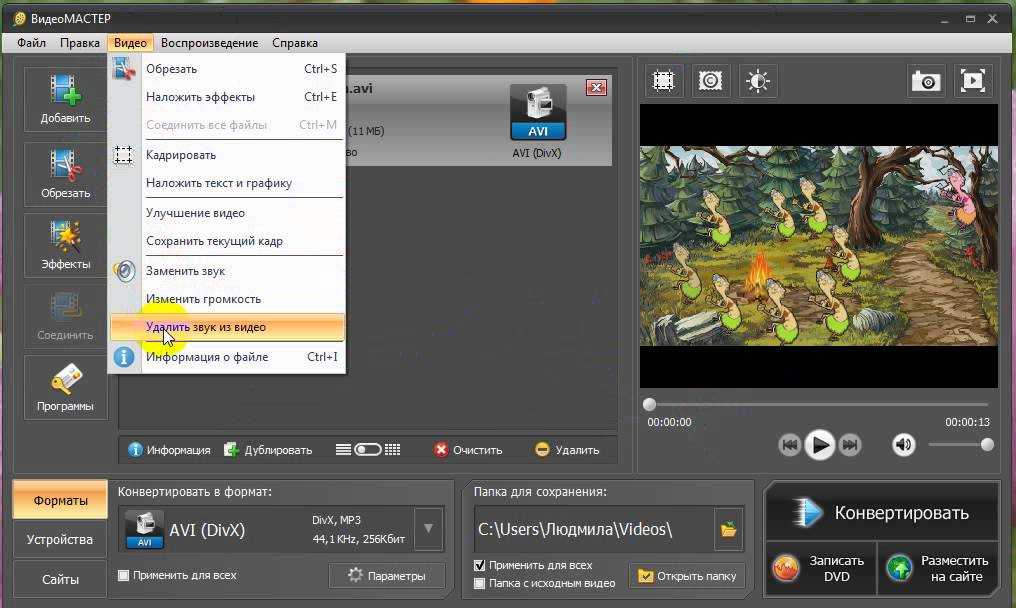 Введите следующую команду и нажмите Enter: ffmpeg -i video.mp4 -f mp3 -ab 192000 -vn audio.mp3.
Введите следующую команду и нажмите Enter: ffmpeg -i video.mp4 -f mp3 -ab 192000 -vn audio.mp3.
Объяснение команд:
- f mp3 сообщает ffmpeg, что выходной аудиофайл должен быть в формате MP3.-i — это путь к вашему видеофайлу. Если формат ваших видеофайлов отличается, замените «v >Теперь ffmpeg извлечет аудио из вашего видео.
Видео — Как вытащить звук из видео
Как извлечь звук из видео с помощью онлайн-аудио конвертераПримечание! Максимальный размер видео файла, который можно загрузить в онлайн-конвертер, составляет 2048 Мб.
Шаг 1. Перейдите на страницу https://online-audio-converter.com./ Можно также воспользоваться такими онлайн-сервисами, как audio-extractor.net/ru/, https://www.mp3cut.ru/, видеоредакторами Movavi, АудиоМАСТЕР и т.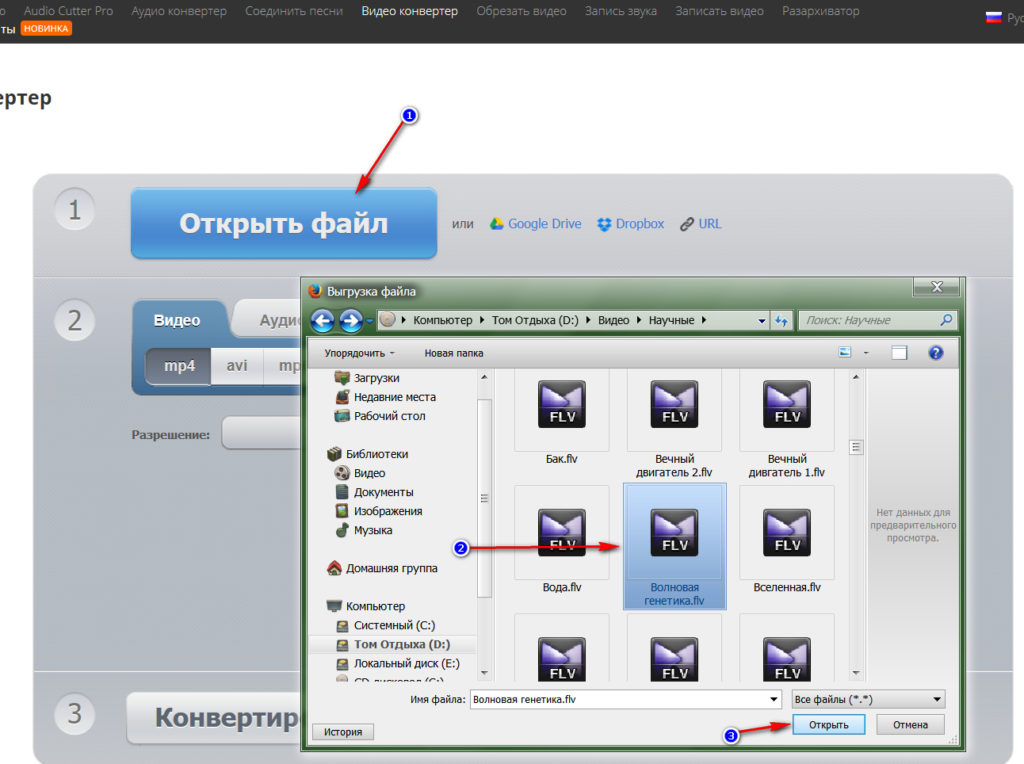 д.
д.
Шаг 2. Нажмите кнопку «Открыть файлы».
Шаг 3. Перейдите к видео, расположенному на вашем компьютере, выберите это видео, нажмите «Открыть» и Online Audio Converter загрузит его. Загрузка видео может занять некоторое время. Время, которое требуется, зависит от размера файла вашего видео и скорости интернет-соединения.
Шаг 4. Пока вы загружаете видео, вы можете выбрать аудиоформат (например, MP3, WAV, FLAC и т. д.).
Нажмите «Дополнительно». В разделе «Битрейт» вы должны выбрать ту же скорость передачи битов, что и скорость передачи видео. Или, если точно такой же битрейт недоступен в меню выбора, выберите битовую скорость, которая приближается к ней. Например, если скорость передачи аудиосигнала вашего видео составляет 195 кбит / с, просто выберите 192 кбит / с. В разделе «Частота выборки» вы должны выбрать ту же частоту дискретизации, что и частота дискретизации вашего видео. Или, если в меню выбора недоступна такая же частота дискретизации, выберите частоту дискретизации, которая приближена к ней.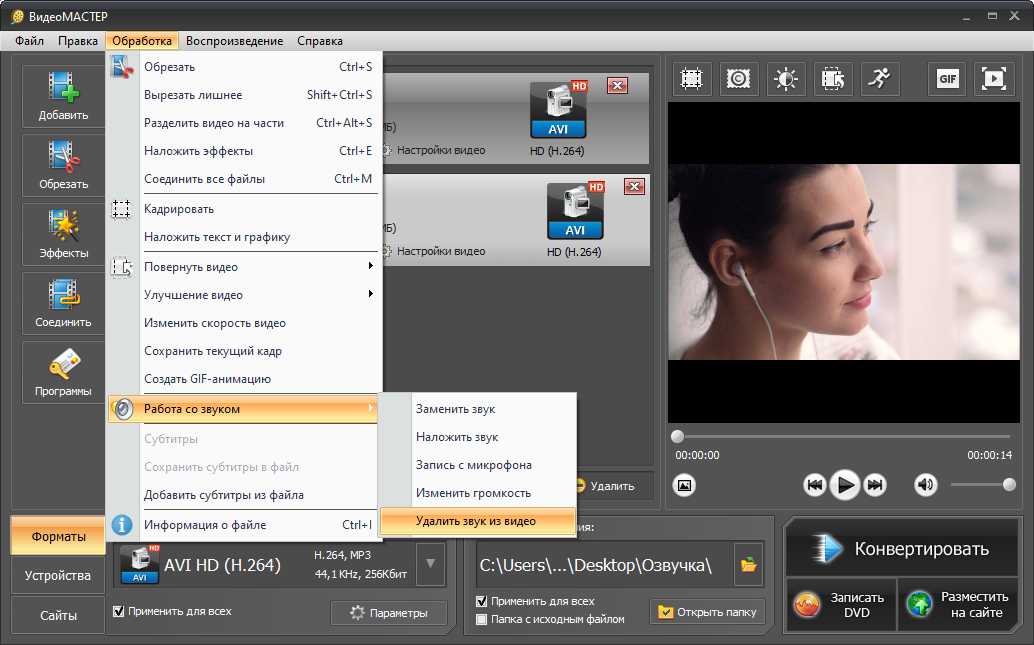
Шаг 5. Когда видео будет загружено, а вы закончите со всеми вышеперечисленными настройками, нажмите кнопку «Преобразовать», расположенную внизу.
Online Audio Converter преобразует загруженный видеофайл в аудиофайл.
Шаг 6. Когда конвертация будет завершена, нажмете кнопку «Загрузить».
Затем аудиофайл будет загружен и сохранен на вашем компьютере.
В зависимости от настроек вашего браузера вам может потребоваться указать местоположение на компьютере (где вы хотите сохранить аудиофайл), а затем нажать кнопку «Сохранить».
Понравилась статья?
Сохраните, чтобы не потерять!
Как можно вырезать музыку из видео онлайн
Бывает сложно найти понравившуюся мелодию из фильма или сериала, когда в титрах не указано название песни. Если вы хотите сохранить такой трек в свой плейлист, остается лишь вырезать музыкальную дорожку из видеоряда.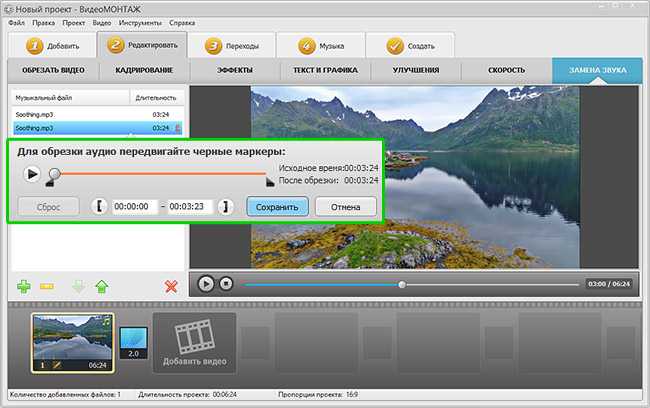
Содержание
Как извлечь звук из видеофайла в режиме онлайн
1. Добавьте видео для обработки на сервер. Для этого нажмите «Загрузить файл», отыщите ролик у себя на ПК, выделите его и кликните «Открыть»;
2. В разделе «Аудио» отметьте, в какой формат нужно преобразовать аудиодорожку;
3. Запустите обработку видеофайла кнопкой «Конвертировать». После завершения аудио автоматически скачается на ваше устройство.
Альтернатива онлайн-сервису: ВидеоМАСТЕР
Наш сервис позволяет убрать звук из видео онлайн бесплатно. Не хотите зависеть от интернета или нужно обработать сразу много файлов? Тогда извлечь аудио из видео можно при помощи программы ВидеоМАСТЕР.
ОСНОВНОЙ ФУНКЦИОНАЛ ПРОГРАММЫ:
- Вырезайте музыку из фильмов
- Сохраняйте результат в удобном формате
- Сжимайте вес файла с сохранением качества
- Повышайте, снижайте или нормализуйте звук
- Объединяйте треки для создания музыкального сборника
- Обрабатывайте любое количество файлов
Скачать сейчас Отлично работает на Windows
Как извлечь аудио из видео в программе ВидеоМАСТЕР
Хотите вытянуть аудио из видео онлайн, но файл слишком большой и долго грузится? В этой инструкции рассказываем, как самостоятельно из видео вырезать музыку на компьютере без ограничений на размер и длительность.
ШАГ 1. Скачайте и установите конвертер
Загрузите на компьютер установщик программы ВидеоМАСТЕР. Отыщите файл в папке «Загрузки» и запустите распаковку двойным щелчком мыши.
Во время установки не забудьте отправить ярлык программы на рабочий стол – так вы сможете запускать приложение намного быстрее. После завершения инсталляции запустите конвертер.
Скачать сейчас Отлично работает на Windows
ШАГ 2. Добавьте видеофайлы
Софт распознает все современные форматы, поэтому вы без труда сможете извлечь аудио из MP4, AVI, WMV, FLV и других типов видеофайлов. Чтобы добавить клипы, просто перетяните их в рабочее окно программы. Также можно воспользоваться кнопкой «Добавить». В этом случае вы также сможете выбрать вариант импорта: загрузить один файл с жесткого диска или добавить целую папку, загрузить видео с DVD либо скачать ролик из ВК или YouTube.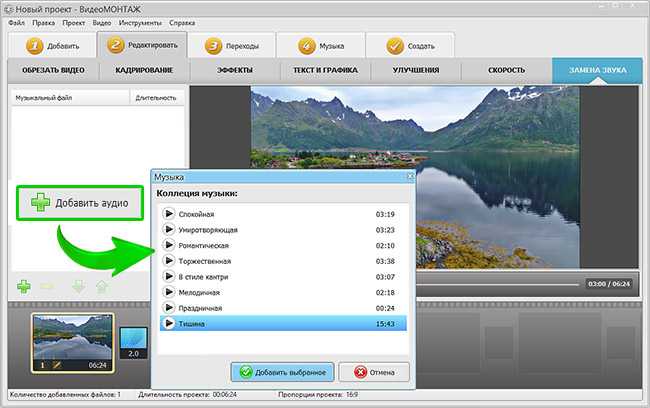
ШАГ 3. Обрежьте клип
Если вы хотите вытащить музыку из видео, но загруженный клип слишком длинный, обрежьте ненужные участки прямо в программе. Нажмите на кнопку «Обрезать» и выберите вариант «Обрезать видео». В окне редактора протяните маркер до начала нужного фрагмента и таким же образом отметьте окончание отрывка.
Как вырезать аудио из видео с голосовыми вставками или шумом? Воспользуйтесь функцией «Вырезать лишнее» для удаления ненужных отрезков. Также вы можете преобразовать из видео в музыку несколько отдельных фрагментов, для этого выберите «Разделить на части».
ШАГ 4. Настройте параметры звука
В левом нижнем углу программы найдите раздел «Форматы». Кликните по кнопке, чтобы развернуть список опций. В списке вариантов выберите «Аудио форматы». Подберите подходящий формат для экспорта: AAC, AC3, FLAC, M4A, MP3, OGG, WAV, WMA.
Также вы можете настроить сжатие файла и выходное качество. Воспользуйтесь кнопкой «Параметры» под списком форматов и укажите битрейт, кодек, частоту и количество каналов.
ШАГ 5. Укажите папку для сохранения
Перед тем как вырезать музыку из видеофайла, покажите программе, куда нужно сохранить обработанный файл. Для этого кликните по строке «Папка для сохранения» и укажите директорию для экспорта. Вы можете выбрать существующую папку на жестком диске или создать новую, нажав соответствующую кнопку.
ШАГ 6. Запустите экспорт
Осталось лишь нажать «Конвертировать», чтобы сохранить звук из видео. Программа обработает все загруженные треки и сохранит звук в выбранную папку. Вы можете поставить процесс на паузу или полностью прервать, а также настроить компьютер на выключение после завершения конвертации.
Онлайн-сервис или программа для ПК – выбор за вами
Извлечь звук из видео онлайн бесплатно или воспользоваться помощью ПО – решать вам. Оба варианта удобны, просты в использовании и предлагают отличный результат.
Оба варианта удобны, просты в использовании и предлагают отличный результат.
При использовании онлайн-конвертера не нужно устанавливать на ПК дополнительные программы. Сайт доступен с любого устройства. С ним легко разобраться и он обладает довольно большим набором функций. Но скорость работы зависит от интернета соединения, а размер загружаемых файлов ограничен.
Конвертировать онлайн
Программа не зависит от скорости интернета и доступна в режиме оффлайн. В ней можно обрабатывать несколько файлов сразу и не нужно ждать очереди на конвертирование. Можно обрезать аудиодорожку, вытащить звук из отдельного эпизода в видео, сжать размер без потери качества и сохранить для любых устройств.
Скачать программу
7 простых способов удалить звук из видео (пошаговые руководства)
Хотите простой, легкий и быстрый способ удалить звук из видео?
Мы знаем, каково это, когда все готово — вы наконец-то сделали контент, который, как вы знаете, понравится вашей аудитории. Но когда вы воспроизводите свое видео, вы понимаете, что газонокосилка вашего соседа привлекла к себе всеобщее внимание.
Но когда вы воспроизводите свое видео, вы понимаете, что газонокосилка вашего соседа привлекла к себе всеобщее внимание.
Не волнуйтесь, мы вас прикроем. Если вам нужно полностью отключить видео или избавиться от нежелательного шума, мы собираемся показать вам, как именно удалить звук из вашего видео ВСЕГО за несколько минут.
Давайте начнем.
Как удалить звук из видео на VLC
VLC — это приложение, которое большинство из нас использует для просмотра (и просмотра) фильмов и других видео. Однако знаете ли вы, что можете редактировать свои видео и на VLC? Хотя это не профессиональный инструмент для редактирования видео, вы можете легко отключить звук своего видео на VLC.
Вот как удалить голос из видео на VLC:
- Откройте медиаплеер VLC
- Нажмите «Медиа» в меню и выберите Конвертировать/Сохранить.
- Выберите видео, которое хотите отредактировать, и добавьте его.

- Теперь нажмите кнопку Преобразовать/Сохранить.
- В нижней части экрана «Преобразовать/Сохранить» вы увидите значок гаечного ключа рядом с «Профилем» — нажмите на него.
- Теперь вы находитесь в окне Profile Edition, где вы можете нажать «Аудиокодек» в меню.
- Убедитесь, что флажок «Аудио» не установлен. . Добавьте имя в проект.
- Укажите файл назначения и нажмите «Пуск».
- Вуаля, у вас есть совершенно новое видео без оригинального звука.
| Для кого | Люди, которые хотят выполнять одноразовые правки и не нуждаются в каких-либо причудливых эффектах. |
| Дополнительные функции | Вырезать, обрезать, объединять и обрезать видео Эффекты изображения, наложения текста и логотипа |
| Минусы | Ограниченные возможности (ну, на самом деле это не программа для редактирования, так что.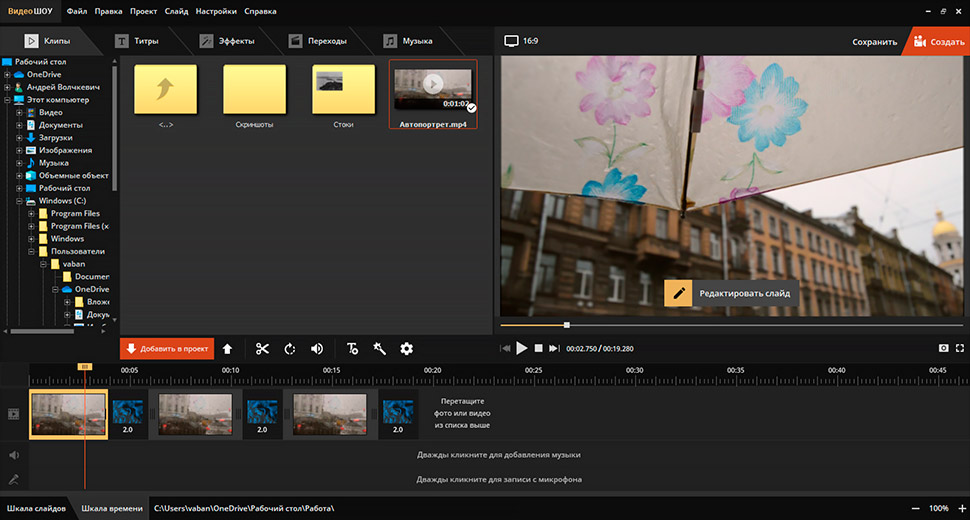 ..) ..) |
| Цены | Бесплатно |
| Ссылка | https://www.videolan.org/vlc/download-windows.html |
Как удалить звук из видео с помощью VEED на ПК или Mac
Если вам нужно простое решение проблемы со звуком, вам повезло. Veed.io — это интуитивно понятное, но всеобъемлющее веб-программное обеспечение для редактирования видео, которое позволяет бесплатно вырезать аудио из видео онлайн! Вы можете полностью редактировать и очищать звук с помощью Veed, не загружая дополнительное программное обеспечение.
Вот как:
1. Войдите в свою учетную запись Veed на телефоне или компьютере
2. Нажмите «Новый проект»
- Откройте приложение iPhone Photos и выберите видео, которое хотите отредактировать.
- Нажмите кнопку «Изменить» в правом верхнем углу.
- Щелкните желтый значок громкости в верхнем левом углу и убедитесь, что он стал серым.
- Сохраните изменения, и вы успешно отключили звук в своем видео!
- Откройте приложение iMovie на своем iPhone
- Нажмите на знак «+», чтобы начать новый проект
- Нажмите «Медиа», чтобы загрузить свое видео из фотопленки.

- Нажмите и выделите временную шкалу видео в нижней половине экрана.
- Нажмите значок громкости под временной шкалой видео и уменьшите громкость до 0.
- Теперь звук вашего видео отключен! Поделитесь проектом, чтобы сохранить его без звука.
- Откройте приложение «Фотографии» в Windows 10
- Перейдите на вкладку видеоредактора и нажмите «Новый проект»
- Назовите свой проект и добавляйте клипы со своего ПК или из Интернета.
- Нажмите «поместить на раскадровку».
- Дважды коснитесь значка громкости и выключите его.
- Миссия выполнена успешно! Экспортируйте, и теперь у вас есть видео без звука.
- Откройте Google Фото на Android и найдите видео, которое хотите отредактировать.
- Нажмите «Изменить»
- Нажмите значок громкости слева и отключите звук.
- Сохраните изменения, и все готово.
- Откройте Premiere Pro и загрузите видео.
- Щелкните правой кнопкой мыши любой раздел вашего видео на временной шкале видео.
- Выберите «Отключить связь». Это отделит ваше видео от аудио.
- Затем вы можете выбрать только аудиоклип и нажать Delete на клавиатуре.
- Сохраните изменения и экспортируйте видео!
- Загрузите видео в дизайн Canva.
- Перетащите видео на раскадровку.
- Нажмите кнопку громкости в верхнем левом углу.
- Установите громкость на 0.
- Теперь вы можете добавить музыкальную дорожку, и вы не будете слышать исходный звук воспроизводимого видео.
4 900, чтобы выбрать нужный видеофайл. быть отредактированы.
4. После импорта щелкните временную шкалу видео. Это вызовет настройки для этого видео.
После импорта щелкните временную шкалу видео. Это вызовет настройки для этого видео.
5. В разделе «Аудио» вы можете уменьшить громкость звука или отключить его, нажав кнопку громкости.
6. Добавьте любые другие настройки, которые вы хотите, и, когда они вас устроят, нажмите «Экспорт».
7. Подождите несколько секунд, пока Veed обработает его, а затем вы можете загрузить его на свой компьютер! Легкий.
| Для кого | Любой, кто хочет легко редактировать видео в Интернете, не прибегая к сумасшедшей кривой обучения или программному обеспечению, потребляющему много памяти (например, создатели контента, менеджеры социальных сетей, онлайн-преподаватели и т. д.) |
| Дополнительные функции | Добавление субтитров и переводов к вашему видео вручную или автоматически Высококачественное изменение размера видео для социальных сетей Визуализаторы аудио и музыки |
| Минусы | Нет функции экспорта только аудио Нет шаблонов (они находятся в стадии разработки) Не лучший выбор для одноразовых видео |
| Цены | Бесплатно (лимит видео 50 МБ) и платно (от 12 долларов США в месяц) |
| Ссылка | https://www.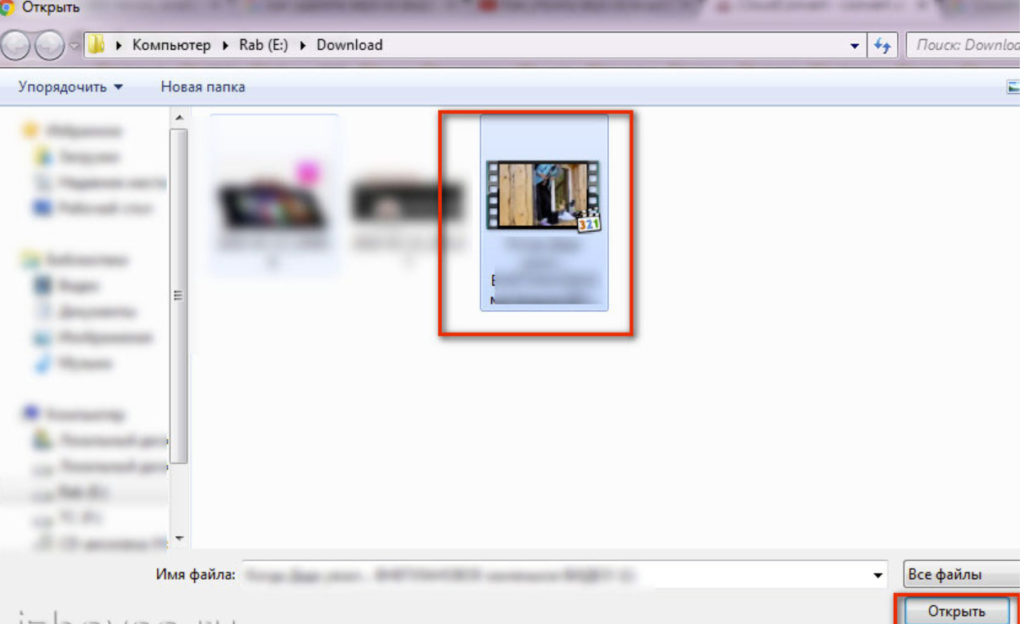 veed.io/tools/remove-audio-from-video veed.io/tools/remove-audio-from-video |
Как удалить звук из видео на iPhone
С помощью приложения «Фото»
Если вы спешите, один из самых простых способов удалить звук из видео на iPhone — через встроенное приложение «Фотографии». .
Это удобный трюк, когда вы хотите быстро отправить видео на свой телефон (без неудобного звука). Конечно, это не самое лучшее, но со своей задачей справляется.
Вот как:
Обратите внимание на то, является ли перечеркнутый значок громкости черным или серым. Когда он серый, в видео нет звука. Если он черный, громкость вашего iPhone слишком низкая, и увеличение громкости вернет звук.
| Для кого | Люди, которые хотят быстро вносить базовые изменения со своего телефона |
| Дополнительные функции | Оптимизация освещения и цвета Прямая запись iPhone Live Photos |
| Минусы | Минимальные возможности настройки. |
| Цены | Бесплатно |
| Ссылка | Предварительно установленный |
С iMovie
iMovie — еще один отличный вариант для пользователей iPad, Mac или iPhone. iMovie, обычно предустановленный на устройствах Apple, чрезвычайно удобен для начинающих и совместим с большинством видеоформатов. Вы можете включать плавные переходы, текст, вращающиеся сцены или добавлять и удалять музыку с помощью iMovie.
Вот как удалить звук с помощью iMovie:
| Для кого | |
| Дополнительные функции | Подбор цветов Потрясающие предварительно загруженные шаблоны фильмов и темы Эффекты зеленого экрана и дикторский текст Инструменты для создания фильмов для начинающих — Фильмы и трейлеры |
| Минусы | Ограничено двумя видеоклипами Не работает с 360-градусным редактированием видео или несколькими камерами Без отслеживания движения или настраиваемых переходов |
| Цены | Бесплатно |
| Ссылка | Предварительно установленный |
Как удалить звук из видео в Windows 10 / Windows Movie Maker
Movie Maker — это аналог iMovie для Windows (хотя и с меньшим количеством функций). Хотя Windows больше не включает Windows Movie Maker в свой профессиональный пакет, они предлагают все его функции в собственном приложении «Фотографии». Хотя это приложение имеет ограниченные возможности, оно лучше, чем вы ожидаете от бесплатного программного обеспечения в комплекте.
Хотя Windows больше не включает Windows Movie Maker в свой профессиональный пакет, они предлагают все его функции в собственном приложении «Фотографии». Хотя это приложение имеет ограниченные возможности, оно лучше, чем вы ожидаете от бесплатного программного обеспечения в комплекте.
Вот как удалить звук из видео на YouTube в Windows 10:
| Для кого | Начинающие редакторы или студенты, которые хотят редактировать личные видео |
| Дополнительные функции | Добавление фоновой музыки и пользовательских звуков 3D-эффекты и анимированный текст 11 стилей движения камеры |
| Минусы | Немного неуклюжий интерфейс и больше шагов для простых правок. Нет тем и шаблонов |
| Цены | Бесплатно |
| Ссылка | Предварительно установленный |
Как удалить звук из видео на телефоне Android
Удалить звук из видео при использовании Android так же просто. Этот метод использует Google Фото, где большинство пользователей Android делают резервные копии своих фотографий. Однако у них также есть возможность редактирования, если копнуть немного глубже.
Вы также можете использовать другие сторонние приложения, такие как VivaVideo и т. д., но они помечают ваше видео водяными знаками. Итак, для простого редактирования Google Фото — лучший способ удалить звук из видео на устройстве Android.
Итак, для простого редактирования Google Фото — лучший способ удалить звук из видео на устройстве Android.
Как удалить звук из видео в Adobe Premiere Pro
Являясь одним из лучших программ для редактирования видео, Adobe Premiere Pro пользуется популярностью среди многих профессиональных кинематографистов. Это отраслевой комплексный инструмент для редактирования видео для творческих людей. Они предлагают расширенные функции редактирования видео с поддержкой широкого спектра видеоформатов.
Вот как можно использовать Adobe Premiere Pro для удаления звука из видео:
Если вы ищете инструмент профессионального уровня с возможностями совместной работы с видео и небольшим бюджетом, Adobe Premiere Pro — хороший выбор. Однако, если вы просто хотите отключить видео, это может быть не самый эффективный вариант.
Однако, если вы просто хотите отключить видео, это может быть не самый эффективный вариант.
| Для кого | Профессиональные видео-, кино- и кинорежиссеры |
| Дополнительные функции | Анимационная графика и готовые шаблоны перехода Встроенные предустановки цвета и пользовательский интерфейс с функцией перетаскивания Переформатирование видео и редактор сцен на основе искусственного интеллекта |
| Минусы | Минимальные системные требования (8 ГБ — мин., 16 ГБ — рекомендуется) Значительная кривая обучения Проблемы с медленным рендерингом и сбоем |
| Цены | Платный (от 20 до 52,99 долларов США в месяц) |
| Ссылка | https://www.adobe.com/in/products/premiere.html |
Как удалить звук из видео в Canva
Canva — невероятно популярный инструмент для графического и веб-дизайна, но мало кто знает, что его можно использовать и для редактирования видео. Если у вас уже есть шаблоны вашего бренда, загруженные в Canva, вы можете быстро создавать видео о бренде!
Если у вас уже есть шаблоны вашего бренда, загруженные в Canva, вы можете быстро создавать видео о бренде!
Вот как удалить исходный звук из загруженного вами видео:
Примечание. Если вы не видите параметр громкости, еще раз проверьте, выбрали ли вы видео. Возможно, вы выбрали другой элемент (например, текст) в дизайне.
| Для кого | пользователей Canva, которые хотят быстро создавать фирменные видеоролики и нуждаются в простом редактировании, например обрезке, добавлении саундтреков и отключении видео. |
| Дополнительные функции | Бесплатные стоковые видео и стоковые музыкальные треки, которые вы можете добавить в свое фирменное видео. Анимации и стикеры, чтобы сделать ваше видео привлекательным. Много подробных шаблонов для разных типов видео! |
| Минусы | Небольшой диапазон поддерживаемых форматов файлов Нет переходов или пользовательских анимаций Трудно выделить ваше видео с помощью общих шаблонов |
| Цены | Ограниченные бесплатные функции. Canva Pro стоит от 9,99 долларов США в месяц (ежегодный платеж) до 12,99 долларов США в месяц (ежемесячные платежи). |
| Ссылка | https://www.canva.com/videos/ |
Следующие шаги
Вот оно! Вам больше не нужно переделывать все видео целиком, если сегодня звук не является вашим лучшим другом. Теперь, когда вы знаете, как удалить звук из видео, давайте применим эти знания на практике!
Если вы регулярно создаете контент, VEED — лучшее место, где можно начать отключать звук в своих видео. Вам не нужно изучать неуклюжее, тяжелое профессиональное программное обеспечение, чтобы эффективно очищать звук. Вместо этого попробуйте видеоредактор VEED уже сегодня!
Вам не нужно изучать неуклюжее, тяжелое профессиональное программное обеспечение, чтобы эффективно очищать звук. Вместо этого попробуйте видеоредактор VEED уже сегодня!
Удалить звук из видео | Онлайн, легко и быстро
Главная
Инструменты
Легко удалить звук из видео
Удалить звук из видео онлайн несколькими щелчками
Удалить звук из видео
С Flixier вы можете удалить любой звук из вашего видео, не тратя время и место на компьютере, установив любое программное обеспечение. Более того, наш облачный инструмент для удаления звука позволяет быстро удалить звуковую дорожку из видео благодаря простому интерфейсу и быстрому времени обработки.
Удалить звук из видео
С Flixier вы можете удалить любой звук из вашего видео. Создавайте видео без звука или просто удаляйте звук, чтобы добавить новый. Благодаря простому в использовании интерфейсу, на изучение которого не уходят часы, вы будете готовы быстрее, чем думаете.
Удалить голос из видео
Удалите голос из видео несколькими щелчками мыши. Вы можете удалить голоса, чтобы добавить новые или просто использовать свое видео без голоса.
Удаление звука из MP4
Flixier позволяет удалять звук из MP4, AVI, MPEG, MOV и любого другого имеющегося у вас видеоформата. Вам не нужно тратить время и усилия на преобразование видео.
Отредактируйте свой звук
Если вы просто хотите внести изменения в звук, Flixier — правильный инструмент для вас. Вы можете увеличить громкость, усиление, применить эффекты или даже настроить звук с помощью встроенного эквалайзера. Все в простом в использовании интерфейсе.
Как удалить звук из видео
Добавьте свои файлы во Flixier
Чтобы начать удаление звука из видео, сначала вам нужно добавить свои видео в библиотеку Flixier. Вы можете импортировать их со своего компьютера, из облачных хранилищ, таких как Google Диск, Dropbox или OneDrive, и даже из таких источников, как YouTube, Zoom или Twitch. Все напрямую, не тратя время на бесполезные загрузки и загрузки.
Все напрямую, не тратя время на бесполезные загрузки и загрузки.
Удалить звук из видео
С видео в вашей библиотеке перетащите их на временную шкалу Flixier, здесь вы можете щелкнуть правой кнопкой мыши клип и выбрать «Отсоединить аудио», будет сформирована новая звуковая дорожка, и вы можете щелкнуть по ней и удалить Это. Сделанный!
Опубликуйте свое видео
Теперь вы готовы опубликовать свое видео с удаленным звуком. Нажмите кнопку «Экспорт», и ваше видео будет готово через пару минут благодаря нашей облачной технологии рендеринга видео. Отсюда вы можете опубликовать его в социальных сетях или загрузить на свой компьютер.
Зачем использовать Flixier для удаления звука из видео
Мощное средство для удаления звука
Flixier — мощное средство для удаления звука, которое позволяет делать гораздо больше, чем просто удалять звуковую дорожку из видео. Во Flixier вы также можете вырезать, обрезать и удалять только части аудио, и вы даже можете перемещать аудио, чтобы исправить проблемы с синхронизацией.
Настройте свое видео
Во Flixier вы также можете настраивать свое видео, вырезать, обрезать и удалять части вашего видео. Добавляйте новые клипы, эффекты, анимированный текст и призывы к действию, чтобы ваше видео выделялось и доносило информацию в красивой форме.
Добавить звук к видео
Вы можете не только удалить звуковую дорожку из видео, но с помощью Flixier вы также можете добавить звук к видео. Вы можете выбрать звуковые дорожки из нашей библиотеки, импортировать свои собственные, записать голос за кадром или даже использовать нашу функцию преобразования текста в речь, чтобы создать реалистичное звуковое сопровождение для вашего видео.
Добавить субтитры к видео
Удаление звука из видео может затруднить понимание, особенно если вы удаляете голос. С помощью Flixier вы можете добавлять субтитры к своим видео, чтобы сделать их более привлекательными и увеличить охват в социальных сетях. Создавайте субтитры автоматически, создавайте их вручную или импортируйте существующий файл субтитров с вашего компьютера.
Я годами искал такое решение, как Flixier. Теперь, когда я и моя виртуальная команда можем вместе редактировать проекты в облаке с помощью Flixier, производительность моей компании увеличилась втрое! Супер простой в использовании и невероятно быстрый экспорт.
Стив Мастроянни — RockstarMind.com
Моим главным критерием выбора редактора был знакомый интерфейс и, самое главное, чтобы рендеринг выполнялся в облаке и был очень быстрым. Гибкость больше, чем в обоих случаях. Теперь я использую его ежедневно для редактирования видео в Facebook для моей страницы подписчиков 1M.
Евгений Коган
Я так рада, что нашла Flixier. У меня есть канал на YouTube с более чем 700 тысячами подписчиков, и Flixier позволяет мне беспрепятственно сотрудничать с моей командой, они могут работать с любого устройства в любое время, плюс рендеры выполняются в облаке и очень быстро работают на любом компьютере.
Аня Винтер, владелец, LearnGermanWithAnja
Часто задаваемые вопросы.

Часто задаваемые вопросы
Если у вас есть дополнительные вопросы, свяжитесь с нашей дружной командой
Если у вас есть дополнительные вопросы, свяжитесь с нашей дружной командой
Как убрать голос из видео?
Чтобы удалить голос из видео, добавьте свое видео в библиотеку Flixier. Перетащите его на временную шкалу, щелкните клип правой кнопкой мыши и выберите «Отсоединить звук». Ваш звук появится на новой дорожке, и отсюда вы можете удалить его и опубликовать свое видео без звука.
Как убрать звук из видео?
Мы рекомендуем использовать Flixier для удаления звука из любого видео. Просто импортируйте свои видео во Flixier и перетащите их на временную шкалу. Здесь вы можете щелкнуть правой кнопкой мыши видео и выбрать «Отсоединить звук», который добавит его на новую дорожку. Все, что вам осталось, это удалить этот трек, и вы готовы опубликовать видео с удаленным звуком.
Можно ли удалить звук из видео в формате mp4?
Да, с помощью Flixier вы можете удалить звук из видео в формате MP4 или любого другого видеофайла.