Как убрать звук из видео
При монтаже видеороликов часто приходится заменять звуковую дорожку, например, когда она записана отдельно или нужно наложить музыку на видеоряд. Возможность приглушить звук полностью или частично есть во множестве программ-редакторов, но если вы с подобными задачами раньше не сталкивались, то у вас вполне может возникнуть вопрос как убрать звук из видео, ведь не во всех программах и приложениях функция прописана очевидно. В этой статье мы максимально подробно рассмотрим, как убрать музыку из видео на компьютере при помощи программы и в онлайн-редакторе, а также коснемся вопроса, как сделать видео без звука на смартфоне на Android и на iPhone/iPad при помощи простых и удобных мобильных приложений. После прочтения вы сможете не только убрать, но и легко заменить аудиодорожку на видеозаписи на другую самостоятельно буквально за несколько минут.
Как убрать музыку из видео на компьютере
На компьютере работать с видео и звуком удобнее всего, и если вы планируете часто этим заниматься, то рекомендуем взять себе на вооружение подходящее приложение из списка ниже. Дело в том, что компьютерные программы мощнее и функциональнее мобильных аналогов, и вы вполне сможете купить один хороший редактор и работать в нем не только со звуком, но и с картинкой. Для вашего удобства мы подготовили мини-инструкции по тому, как убрать музыку из видео в каждой из рассмотренных десктопных программ.
Дело в том, что компьютерные программы мощнее и функциональнее мобильных аналогов, и вы вполне сможете купить один хороший редактор и работать в нем не только со звуком, но и с картинкой. Для вашего удобства мы подготовили мини-инструкции по тому, как убрать музыку из видео в каждой из рассмотренных десктопных программ.
Плюсы
Дружелюбный интерфейс на русском языке и качественная справка
В программе можно удалить фоновый звук с видео нажатием одной кнопки и тут же наложить новую аудиодорожку
Пользователю доступны библиотека эффектов, переходов, музыки для свободного использования, фонов, заставок, титров и стикеров – очень пригодится для монтажа
Минусы
Инструкция
Скачайте и установите программу Movavi Video Editor на свой компьютер.
Нажмите в главном окне на кнопку Новый проект → Добавить файлы, и выберите в открывшемся диалоговом окне нужное видео.
 Редактор поддерживает практически все существующие форматы и не имеет ограничений на объем и длительность ролика.
Редактор поддерживает практически все существующие форматы и не имеет ограничений на объем и длительность ролика.В нижней части окна на Шкале времени найдите и нажмите иконку громкоговорителя – она станет перечеркнутой и звуковая дорожка отключится.
Для добавления новой звуковой дорожки снова нажмите Добавить файлы и загрузите аудио в MP3, WAV или другом формате.
Отрегулируйте положение новой звуковой дорожки относительно видеоряда на Временной шкале.
Нажмите кнопку Сохранить, выберите папку для экспорта готового видео и нажмите Старт.
Sony Vegas PRO
Плюсы
Вегас Про – это многофункциональный универсальный редактор, в котором можно как вырезать звук из видео, так и наложить новый, не используя других программ
Звуковую дорожку можно настраивать по громкости и накладывать несколько аудио друг на друга
Минусы
Инструкция
Скачайте и установите программу на компьютер.

Добавьте видео в редактор, нажав соответствующий пункт меню.
Найдите в рабочей области в нижней части окна программы звуковую дорожку и нажмите напротив нее значок отключения звука – синий перечеркнутый круг.
В меню File выберите Экспортировать, чтобы сохранить результат в нужном формате.
iMovie
Плюсы
Нативный интерфейс в стиле Mac OS, благодаря чему легко сориентироваться в меню, вкладках и горячих клавишах
Множество функций, включая удаление и замену аудио в видеофайле
Минусы
Только на Mac, нет версии программы для Windows
Не поддерживает удаление звука частично, можно только отключить звуковую дорожку полностью у всего ролика
Инструкция
Запустите скачанное приложение iMovie.
Создайте Новый проект и нажмите Фильм, чтобы выбрать нужное видео из памяти устройства.

Кликните на Шкалу времени,чтобы вокруг трека появилась желтая рамка, и сдвиньте ползунок громкости до упора влево.
Сохраните результат.
Windows Movie Maker
Плюсы
Минусы
Программа не поддерживается и недоступна для легального скачивания на новые версии Windows
На компьютерах с хорошей мощностью редактор тормозит так же, как и на медленных, что связано с недостаточно высоким качеством оптимизации программы
Инструкция
Запустите Windows Movie Maker.
Загрузите в интерфейс программы видео для редактирования.
Перетащите видео в рабочую область на раскадровку при помощи мыши.
Кликните правой кнопкой мыши на видео в раскадровке и выберите в открывшемся меню пункт Выключить.
Final Cut Pro
Плюсы
Минусы
Лицензия на полную версию платная и недешевая – $299.
 99
99Разобраться с некоторыми возможностями очень непросто, а справочная информация есть только на английском
Инструкция
Запустите скачанный редактор Final Cut Pro.
Импортируйте ролик в рабочую область, воспользовавшись соответствующим пунктом меню.
Выделите видео в рабочей области кликом на него и зажмите комбинацию клавиш Shift+G, чтобы разделить аудио и видеоряд.
Выделите отрезанную звуковую дорожку и удалите.
Экспортируйте результат.
Как сделать видео без звука онлайн
Когда убрать звук из видеозаписи нужно разово или по каким-то причинам нет возможности установить на устройство программу-редактор, можно воспользоваться специальными онлайн-сервисами. Учтите, что зачастую в таких сервисах можно только убрать звук, а для всего остального потребуется искать другой инструмент, что неудобно, когда нужно выполнить какие-то дополнительные действия с роликом: обрезать, изменить формат, сжать, записать или наложить другой звук.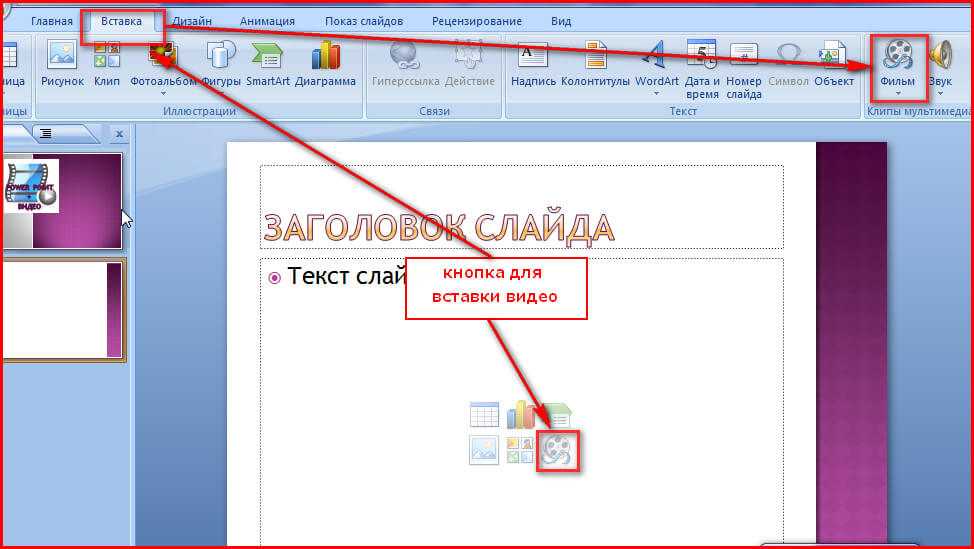
Audio Remover
Плюсы
Сервис полностью бесплатный и устанавливает ограничение только на размер загружаемого файла
Интерфейс на русском языке, при этом кнопок мало – запутаться сложно, даже если вы совсем новичок
Минусы
Иногда даже при высокоскоростном соединении загрузка видео происходит очень медленно
В сервисе не получится работать с длинными видеозаписями в высоком качестве, потому что размер загружаемого ролика ограничен 500 мегабайтами
Инструкция
Откройте сайт в браузере.
Нажмите Просмотреть и в открывшемся диалоговом окне выберите то видео, из которого хотите убрать звуковую дорожку.
Нажмите кнопку Загрузить видео.
Дождитесь, пока процесс завершится, и скачайте результат по ссылке, которая отобразится на странице.
Clideo
Плюсы
Удаляет звук из видео по нажатию всего одной кнопки
Перед скачиванием результат можно просмотреть в браузере, чтобы убедиться, что процесс завершился без ошибок
Минусы
Когда соединение с Интернетом медленное или ограничен трафик пользоваться сервисом достаточно сложно
Нельзя убрать звук частично, только полностью всю звуковую дорожку от начала и до конца
Инструкция
Откройте сайт в браузере, желательно в Google Chrome.

Нажмите голубую кнопку Выберите файл, чтобы загрузить видео из памяти устройства, или наведите на стрелку на кнопке – отобразится выпадающее меню со списком облачных сервисов для удаленной загрузки.
Подождите несколько секунд, в зависимости от размера загруженного видео, пока завершится обработка на сервере.
Просмотрите результат в окне браузера и скачайте его себе или сохраните в облако.
VI-editor
Плюсы
Интерфейс на русском языке и достаточно простой для того, кто раньше ни с чем подобным не сталкивался
На главной странице сервиса детальная справка по возможностям
Минусы
Обработка происходит медленно, в сравнении с описанными выше сервисами, независимо от скорости вашего соединения с Интернетом
На загрузку и скачивание нужно тратить трафик, если он ограничен, это может быть очень накладно
Инструкция
Откройте в браузере сайт сервиса.

На главной странице нажмите кнопку Загрузить файл и в открывшемся окне выберите видео, с которым будете работать.
В появившейся на экране после окончания загрузки временной шкале видео/аудио выделите мышкой область, для которой хотите приглушить звук, и в меню Действия выберите пункт Убрать звук.
Выберите файл и в меню Действия нажмите на пункт Скачать, чтобы сохранить результат обработки в память устройства.
Как вырезать звук из видео на телефоне
На фоне популяризации видеоблогов и ТикТока все больше людей превращают свои смартфоны в полноценные инструменты для создания контента. Благо, приложений для отключения звука из видео и наложения новой аудиодорожки достаточно и на iPhone, и на Андроид. Рассмотрим самые удобные, популярные и рейтинговые.
Плюсы
- Интуитивно-понятный интерфейс, отлично адаптированный для мобильных экранов разной диагонали
Функция удаления звука из видео реализована в касание, равно как и наложение новой звуковой дорожки
Собственная библиотека звуков, доступная по подписке
Минусы
Инструкция
Скачайте и установите Movavi Clips на свой смартфон либо на планшет.

Откройте в программе нужное видео, воспользовавшись соответствующей кнопкой с иконкой плюса.
Нажмите кнопку Начать редактирование.
В левом блоке меню выберите блок Аудио и при помощи ползунка снизьте до нуля громкость аудиодорожки клипа.
Нажмите на Плюс, чтобы наложить новую звуковую дорожку на обрабатываемое видео.
Обрежьте ее при помощи функции Ножницы, если она длиннее, чем нужно.
Нажмите Сохранить, чтобы выполнить объединение видео с аудио и экспортировать получившийся файл в галерею устройства.
VivaVideo: Android, iOS
Плюсы
Базовые возможности, включая удаление звуковой дорожки из видео, доступны в бесплатной версии без подписки
Много функций для работы с видео
Поддерживается запись новой звуковой дорожки прямо в приложении – может пригодиться видеоблогерам и тем, кто монтирует дайджесты или готовит презентацию
Минусы
Все этапы обработки происходят крайне медленно в Android-версии, причем от мощности устройства это никак не зависит
В бесплатной версии очень много навязчивой рекламы, что делает использование редактора не очень комфортным
Инструкция
Откройте заранее установленный на устройство редактор VivaVideo.

Загрузите в него файл для обработки.
Нажмите на рабочей области на раскадровку видео, чтобы отобразилось контекстное меню управления дорожкой.
В меню найдите опцию Редактирование звуков.
В настройках аудиодорожки тапните на значок звука, чтобы полностью его отключить.
Сохраните обработанное видео в память устройства.
VideoShow: iOS
Плюсы
Много функций, помимо удаления звука из видео, которые могут пригодиться при монтаже видеоблога, клипа или презентации
При том, что внутри приложения есть подписка, даже в бесплатной версии не слишком много назойливой рекламы
Базовые возможности доступны без платной подписки
Минусы
Инструкция
Загрузите в магазине приложений VideoShow и откройте его на устройстве.
Нажмите Редактирование и в открывшейся Галерее выберите то видео, из которого вам нужно убрать звуковую дорожку, и нажмите Начать.

В нижней части окна редактора откройте вкладку Музыка.
Нажмите на пункт Удалить оригинальный голос, чтобы полностью заглушить звук в видео.
На том же экране можно выбрать из доступных на устройстве звуковых дорожек новую, которая будет наложена вместо существующей на видео. При этом оригинальная все равно будет полностью перекрываться.
В верхней части окна редактора нажмите на иконку дискеты, чтобы сохранить результат обработки в галерею устройства.
Google Фото
Плюсы
Приложение по умолчанию установлено в большинстве смартфонов на Android, поэтому его не нужно отдельно скачивать
Обработка происходит быстро и копия видео с удаленным звуком мгновенно сохраняется не только во внутреннюю память, но и в облако в авторизованный аккаунт
После удаления звука не происходит конвертации видео и качество сохраняется оригинальным
Минусы
В приложении нет такого разнообразия функций, как в других рассмотренных в статье редакторах, поэтому для полноценной работы с видео оно не очень подходит
Звук из видео в Google Фото можно удалить, но нельзя добавить новую аудиодорожку вместо приглушенной
Инструкция
Откройте на смартфоне или планшете приложение Google Фото.

Выберите в ленте то видео, с которым будете работать, и нажмите под ним кнопку Изменить.
В загрузившемся редакторе на нижней панели нажмите на иконку отключения звука, чтобы полностью приглушить оригинальную звуковую дорожку.
Нажмите Сохранить копию, для сохранения в галерею устройства и в облако Google Drive копии ролика без звука.
Для того, чтобы выбрать максимально подходящий вам инструмент для удаления звука из видео и, если нужно, наложения новой аудиодорожки, желательно попробовать хотя бы несколько вариантов. Чтобы вы еще до установки или перехода на страницу онлайн-видеоредактора могли оценить сложность его использования, мы подготовили для вас инструкции. Но все же лучше один раз испытать, чем сто раз прочитать. Разумеется, не обязательно пробовать все, именно для этого в статье выделены плюсы и минусы программ и приложений. Рекомендуем для профессиональной обработки все же выбирать десктопные решения, при всем том изобилии возможностей, которые дают мобильные приложения и онлайн-сервисы, максимально удобство работы и качество результата зачастую удается добиться только работая с видео на компьютере.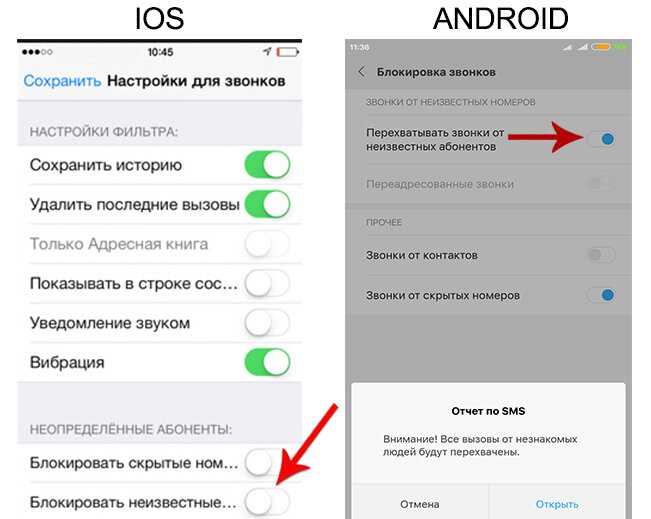
Создавайте видео. Творите. Вдохновляйте.
* Бесплатная версия Movavi Video Editor имеет следующие ограничения: 7-дневный пробный период, водяной знак на сохраненных видео и, если вы сохраняете проект как аудиофайл, возможность сохранить только ½ длины аудио. Подробнее
Остались вопросы?
Если вы не можете найти ответ на свой вопрос, обратитесь в нашу службу поддержки.
Подпишитесь на рассылку о скидках и акциях
Подписываясь на рассылку, вы соглашаетесь на получение от нас рекламной информации по электронной почте и обработку персональных данных в соответствии с Политикой конфиденциальности Movavi. Вы также подтверждаете, что не имеете препятствий к выражению такого согласия. Читать Политику конфиденциальности.
Онлайн разделитель музыки и голоса на базе нейронной сети
Необработанные файлы в очереди: 70. В данный момент обрабатываются на GPU: 4/4
Информация: сайт выполняет разделение музыкального трека на отдельные составляющие: голос, отдельная музыка, барабаны, гитара, пианино и т. д.
Примеры разделения трека на две части — голос и музыку можно посмотреть в видео ниже. Также посмотреть результаты разделений можно на демо-странице.
д.
Примеры разделения трека на две части — голос и музыку можно посмотреть в видео ниже. Также посмотреть результаты разделений можно на демо-странице.
Новости [2022.11.13]
- На сайт была добавлена собственная оригинальная модель MVSep Vocal Model, натренированная на собственном большом датасете. Она показывает отличные результаты на тестовых данных:
Synth dataset vocal SDR: 10.4523
Synth dataset instrumental SDR: 10.1561
MUSDB18HQ dataset vocal SDR: 8.8292
MUSDB18HQ dataset instrumental SDR: 15.2719 - На сайт была добавлена новая модель от команды Facebook — Demucs4 Hybrid Transformer.
Новости [2022.07.29]
- На сайт был добавлен экспериментальный алгоритм MVSep DNR, который разделяет треки на 3 части: музыку, спец-эффекты и голос.
 Алгоритм был натренирован на датасете «Divide and Remaster».
Метрики качества:
Алгоритм был натренирован на датасете «Divide and Remaster».
Метрики качества:
SDR DNR for music: 6.17
SDR DNR for sfx: 7.26
SDR DNR for speech: 14.13
Алгоритм плохо подходит для обычной музыки, но неплохо справляется, когда нужно, скажем, почистить голос диктора от посторонних шумов на фоне.
Примеры работы алгоритма MVSep DNR
Новости [2022.07.25]
- Мы создали независимый синтетический набор данных для сравнения различных алгоритмов разделения музыкальных треков. Мы опубликовали датасет здесь вместе с автоматической проверяющей системой. Также доступна таблица наиболее эффективных алгоритмов.
- Добавлена новая вокальная модель MDX-B UVR. Это последняя версия от команды UVR. Опция доступна при выборе алгоритма MDX-B в форме.
Новости [2022.07.07]. Последние изменения на MVSep:
- Были добавлены новые модели из пакета Ultimate Vocal Remover построенные на базе архитектуры demucs3.
 На сайте они доступны под названием UVR Demucs в списке алгоритмов.
На сайте они доступны под названием UVR Demucs в списке алгоритмов.
Метрики качества для разных алгоритмов, включая UVR Demucs, можно посмотреть здесь.
Новости [2022.04.18]. Последние изменения на MVSep:
- Добавлен алгоритм Danna Sep. Этот алгоритм занял 3 место на Leaderboard A в соревновании Sony Music Demixing Challenge.
- Добавлен алгоритм Byte Dance. Этот алгоритм занял второе место в категории vocals на Leaderboard A в соревновании Sony Music Demixing Challenge. Он тренировался только на данных MUSDB18HQ и имеет потенуиал в дальнейшем в случае добавления большего числа данных на обучение.
Метрики качества для этих и других алгоритмов можно посмотреть здесь.
Новости [2022.02.24]. Последние изменения на MVSep:
- Добавлены новые модели UVR: Piano, Bass, Drums и несколько различных Vocal моделей. Добавлен выбор aggressivness для UVR моделей.
- Добавлены удалённые GPU, которые обрабатывают задания в очереди.
 Размер очереди должен значительно сократиться.
Размер очереди должен значительно сократиться. - Для spleeter (вокал, барабаны, бас, остальное) и spleeter (вокал, барабаны, бас, пианино, остальное) добавлен вывод instrumental дорожек.
Новости [2021.12.23]. Последние изменения на MVSep:
- Добавлена возможность выбрать lossless-кодирование полученных файлов. Ранее была возможность использовать только MP3. Теперь добавлен вывод в WAV и FLAC.
- Для всех основных алгоритмов: MDX, Demucs3 и Unmix добавлен вывод общего инструментального трека (instrumental).
- Добавлен перевод сайта на Польский и Индонезийский языки.
- Добавлен скрипт сброса GPU в случае зависания. Больше не должно быть длительных простоев сервера.
К сожалению, все самые качественные алгоритмы работают очень медленно из-за чего периодически образуются очереди ожидания. Думаем, что с этим делать.
Новости [2021.11.12]: У нас три больших новости:
- Пришлось переехать на новый сервер из-за нехватки места на старом.
 Позитивный эффект — поменялась видеокарта на более мощную и с большим объемом памяти. Как следствие очереди ожидания уменьшились и ошибок связанных с недостатком GPU памяти стало меньше. Минус, что в два раза выросли затраты на сервер.
Позитивный эффект — поменялась видеокарта на более мощную и с большим объемом памяти. Как следствие очереди ожидания уменьшились и ошибок связанных с недостатком GPU памяти стало меньше. Минус, что в два раза выросли затраты на сервер. - Был добавлен новый алгоритм Ultimate Vocal Remover (UVR). Он разбивает трек на две части музыку и вокал. При этом обычно делает это лучше spleeter. В оригинальном UVR очень много моделей и разных настроек. Мы выбрали одну из лучших моделей и оптимальные настройки. Возможно позже будет добавлен гибкий выбор настроек для алгоритма.
- Победитель конкурса Music Demuxing Challenge наконец сделал релиз своего кода. Мы добавили его модели на сайт под названиями Demux3 Model A и Demux3 Model B. Demux3 Model B даёт более качественный результат, а для басов и барабанов работает лучше всех моделей, но слегка уступает по вокалу алгоритму MDX-B.
Ниже обновленная табличка сравнения качества алгоритмов (данные для UVR отсутствуют).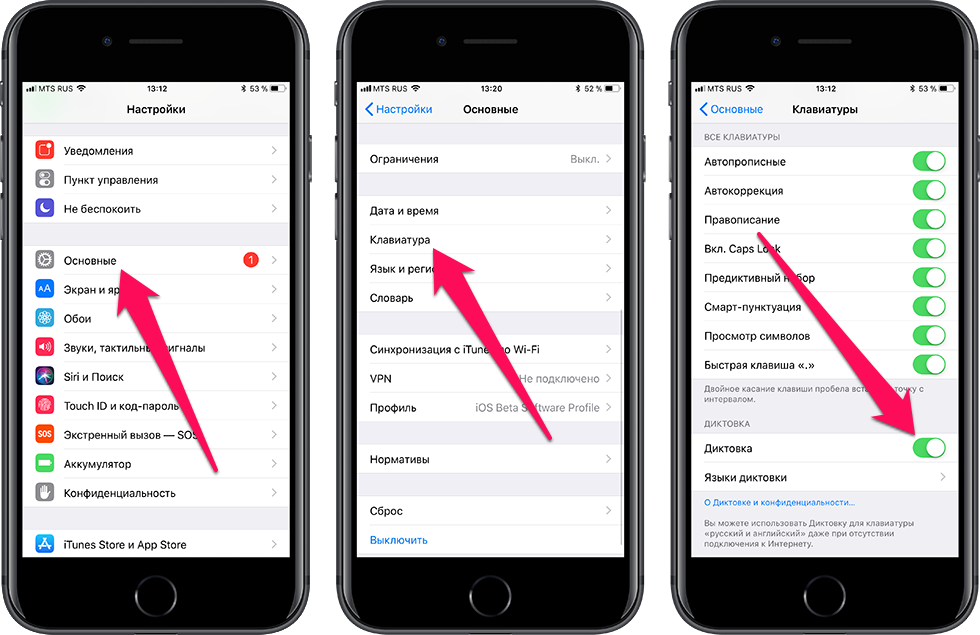 Значения в таблице рассчитаны на закрытом конкурсном датасете Music Demuxing Challenge (доступен только организаторам). Чем больше значение, тем лучше работает алгоритм.
Значения в таблице рассчитаны на закрытом конкурсном датасете Music Demuxing Challenge (доступен только организаторам). Чем больше значение, тем лучше работает алгоритм.
| Алгоритм | Качество (Bass) | Качество (Drums) | Качество (Other) | Качество (Vocals) | Пример |
|---|---|---|---|---|---|
| Spleeter (4 stems) | 5.774 | 5.845 | 4.321 | 6.939 | Пример |
| UmxXL | 6.619 | 6.838 | 4.891 | 7.732 | Пример |
| MDX A | 7.232 | 7.173 | 5.636 | 8.901 | Пример |
| MDX B (Orig) | 7.495 | 7.554 | 5.533 | 8.896 | — |
| MDX B (UVR) | 7.495 | 7.554 | 5.533 | 9.482 | Пример |
| Ultimate Vocal Remover HQ | — | — | — | — | Пример |
| Demucs 3 Model A | 8.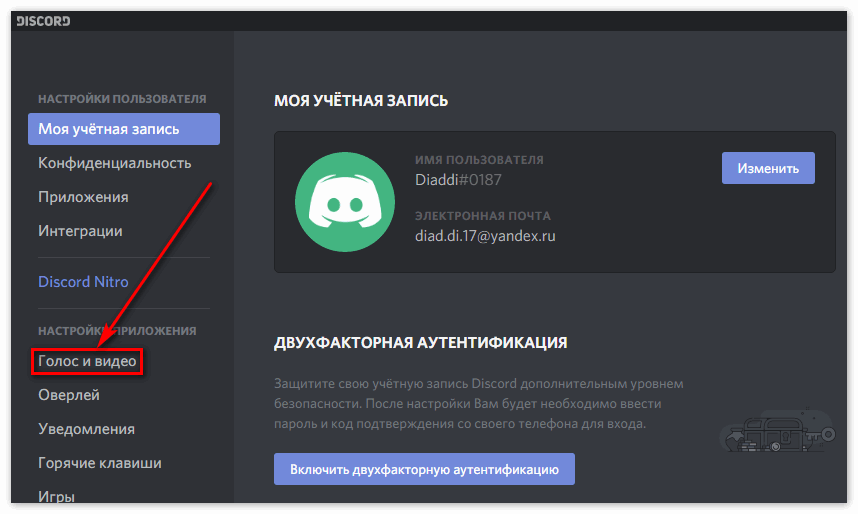 115 115 | 8.037 | 5.193 | 7.968 | Пример |
| Demucs 3 Model B | 8.856 | 8.850 | 5.978 | 8.756 | Пример |
Новости [2021.10.19]: На сайт mvsep.com добавлены два новых алгоритма для разделения треков: MDX A и MDX B. Это модели, созданные участниками конкурса Music Demuxing Challenge, которые заняли второе место. Код их решения и модели нейронных сетей были выложены в открытый доступ. Мы всё ещё ждем решение первого места.
Но и эти модели по конкурсным метрикам значительно обгоняют Spleeter и UmxXL (см. табличку выше), но пока проигрывают по скорости. MDX A отличается от MDX B тем что первый алгоритм не использовал внешние данные для обучения, поэтому результаты чуть хуже, чем у MDX B. Позже энтузиасты проекта UVR доработали модель по отделению вокала, получив лучше значение для метрики качества (8.896 -> 9.482).
Новости [2021. 08.30]: на сайте mvsep.com несколько полезных обновлений
08.30]: на сайте mvsep.com несколько полезных обновлений
- Обновлены ПО и код сайта. Разделение треков стало работать быстрее и стабильнее. Всё реже случаются падения нашего бекэнда.
- Добавлен новый алгоритм разделения, который называется UnMix. У алгоритма доступно 4 модели «umxXL», «umxHQ», «umxSD», «umxSE». Самая качественная — первая «umxXL». По первым тестам, голос отделяет чуть хуже, чем spleeter, а вот инструменты лучше. В любом случае теперь открыто большое поле для экспериментов с треками.
- Переделана страница с результатми разделения: добавлен оригинальный трек, удобно сравнивать с одной страницы. Добавлена информация по настройкам разделения, выводится информация по загруженному файлу, ID3-теги и изображение (если они есть).
Примеры разделения на базе нового алгоритма:
umxXL: Monk Turner Fascinoma — Its Your Birthday
umxHQ: Robin Grey — These Days
umxSD: Brad Sucks — Total Breakdown
umxSE: Paper Navy — Swan Song
И напоследок немного статистики.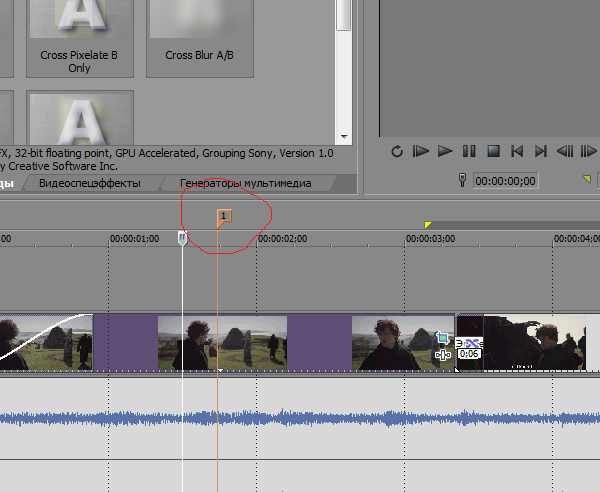 В день на сайте разделяется около 600-750 треков. А за всё время было разделено более 300,000 треков. Двигаемся в сторону миллиона.
В день на сайте разделяется около 600-750 треков. А за всё время было разделено более 300,000 треков. Двигаемся в сторону миллиона.
Статистика: количество разделенных треков за последний день
Legend
- Удачно
- С ошибкой
Статистика: наиболее популярные алгоритмы
Legend
- Алгоритмы
Другие проекты: удаление лиц с фото и видео hide-face.com
7 простых способов удалить звук из видео (пошаговые руководства)
Хотите простой, легкий и быстрый способ удалить звук из видео?
Мы знаем, каково это, когда все готово — вы наконец-то сделали контент, который, как вы знаете, понравится вашей аудитории. Но когда вы воспроизводите свое видео, вы понимаете, что газонокосилка вашего соседа привлекла к себе всеобщее внимание.
Не волнуйтесь, мы вас прикроем. Если вам нужно полностью отключить видео или избавиться от нежелательного шума, мы собираемся показать вам, как именно удалить звук из вашего видео ВСЕГО за несколько минут.
Давайте начнем.
Как удалить звук из видео на VLC
VLC — это приложение, которое большинство из нас использует для просмотра (и просмотра) фильмов и других видео. Однако знаете ли вы, что можете редактировать свои видео и на VLC? Хотя это не профессиональный инструмент для редактирования видео, вы можете легко отключить звук своего видео на VLC.
Вот как удалить голос из видео на VLC:
- Откройте медиаплеер VLC
- Нажмите «Медиа» в меню и выберите Конвертировать/Сохранить.
- Выберите видео, которое хотите отредактировать, и добавьте его.
- Теперь нажмите кнопку Преобразовать/Сохранить.
- В нижней части экрана «Преобразовать/Сохранить» вы увидите значок гаечного ключа рядом с «Профилем» — нажмите на него.
- Теперь вы находитесь в окне Profile Edition, где вы можете нажать «Аудиокодек» в меню.

- Убедитесь, что флажок «Аудио» не установлен. . Добавьте имя в проект.
- Укажите файл назначения и нажмите «Пуск».
- Вуаля, у вас есть совершенно новое видео без оригинального звука.
| Для кого | Люди, которые хотят выполнять одноразовые правки и не нуждаются в каких-либо причудливых эффектах. |
| Дополнительные функции | Вырезать, обрезать, объединять и обрезать видео Эффекты изображения, наложения текста и логотипа |
| Минусы | Ограниченные возможности (ну, на самом деле это не программа для редактирования, так что…) |
| Цены | Бесплатно |
| Ссылка | https://www.videolan.org/vlc/download-windows.html |
Как удалить звук из видео с помощью VEED на ПК или Mac
youtube.com/embed/0Jn5TWEkmu4″>
Если вам нужно простое решение проблемы со звуком, вам повезло. Veed.io — это интуитивно понятное, но всеобъемлющее веб-программное обеспечение для редактирования видео, которое позволяет бесплатно вырезать аудио из видео онлайн! Вы можете полностью редактировать и очищать звук с помощью Veed, не загружая дополнительное программное обеспечение.
Вот как:
1. Войдите в свою учетную запись Veed на телефоне или компьютере
2. Нажмите «Новый проект» 4 900, чтобы выбрать нужный видеофайл. быть отредактированы.
4. После импорта щелкните временную шкалу видео. Это вызовет настройки для этого видео.
5. В разделе «Аудио» вы можете уменьшить громкость звука или отключить его, нажав кнопку громкости.
6. Добавьте любые другие настройки, которые вы хотите, и, когда они вас устроят, нажмите «Экспорт».
7. Подождите несколько секунд, пока Veed обработает его, а затем вы можете загрузить его на свой компьютер! Легкий.
| Для кого | Любой, кто хочет легко редактировать видео в Интернете, не прибегая к сумасшедшей кривой обучения или программному обеспечению, потребляющему много памяти (например, создатели контента, менеджеры социальных сетей, онлайн-преподаватели и т. д.) |
| Дополнительные функции | Добавление субтитров и переводов к вашему видео вручную или автоматически Высококачественное изменение размера видео для социальных сетей Визуализаторы аудио и музыки |
| Минусы | Нет функции экспорта только аудио Нет шаблонов (они находятся в стадии разработки) Не лучший выбор для одноразовых видео |
| Цены | Бесплатно (лимит видео 50 МБ) и платно (от 12 долларов США в месяц) |
| Ссылка | https://www. veed.io/tools/remove-audio-from-video veed.io/tools/remove-audio-from-video |
Как удалить звук из видео на iPhone
С помощью приложения «Фото»
Если вы спешите, один из самых простых способов удалить звук из видео на iPhone — через встроенное приложение «Фото». .
Это удобный трюк, когда вы хотите быстро отправить видео на свой телефон (без неудобного звука). Конечно, это не самое лучшее, но со своей задачей справляется.
Вот как:
- Откройте приложение iPhone Photos и выберите видео, которое хотите отредактировать.
- Нажмите кнопку «Изменить» в правом верхнем углу.
- Щелкните желтый значок громкости в верхнем левом углу и убедитесь, что он стал серым.
- Сохраните изменения, и вы успешно отключили звук в своем видео!
Обратите внимание на то, является ли перечеркнутый значок громкости черным или серым. Когда он серый, в видео нет звука. Если он черный, громкость вашего iPhone слишком низкая, и увеличение громкости вернет звук.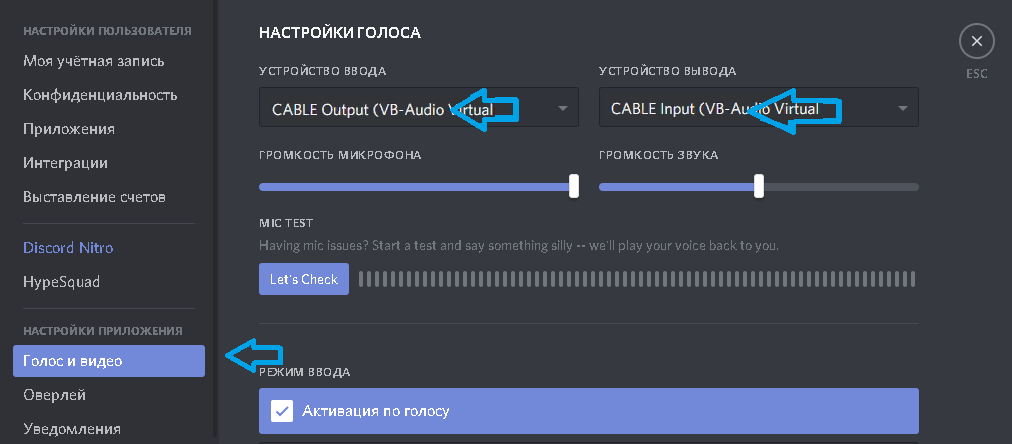
| Для кого | Люди, которые хотят быстро вносить базовые изменения со своего телефона |
| Дополнительные функции | Оптимизация освещения и цвета Прямая запись iPhone Live Photos |
| Минусы | Минимальные возможности настройки. |
| Цены | Бесплатно |
| Ссылка | Предварительно установленный |
С iMovie
iMovie — еще один отличный вариант для пользователей iPad, Mac или iPhone. iMovie, обычно предустановленный на устройствах Apple, чрезвычайно удобен для начинающих и совместим с большинством видеоформатов. Вы можете включать плавные переходы, текст, вращающиеся сцены или добавлять и удалять музыку с помощью iMovie.
Вот как удалить звук с помощью iMovie:
- Откройте приложение iMovie на своем iPhone
- Нажмите на знак «+», чтобы начать новый проект
- Нажмите «Медиа», чтобы загрузить видео из фотопленки.

- Нажмите и выделите временную шкалу видео в нижней половине экрана.
- Нажмите значок громкости под временной шкалой видео и уменьшите громкость до 0.
- Теперь звук вашего видео отключен! Поделитесь проектом, чтобы сохранить его без звука.
| Для кого | 90 073 пользователей iPhone или Mac, которым нужны дополнительные функции бесплатно|
| Дополнительные функции | Подбор цветов Потрясающие предварительно загруженные шаблоны фильмов и темы Эффекты зеленого экрана и дикторский текст Инструменты для создания фильмов для начинающих — Фильмы и трейлеры |
| Минусы | Ограничено двумя видеоклипами Не работает с 360-градусным редактированием видео или несколькими камерами Без отслеживания движения или настраиваемых переходов |
| Цены | Бесплатно |
| Ссылка | Предварительно установленный |
Как удалить звук из видео в Windows 10 / Windows Movie Maker
Movie Maker — это аналог iMovie для Windows (хотя и с меньшим количеством функций).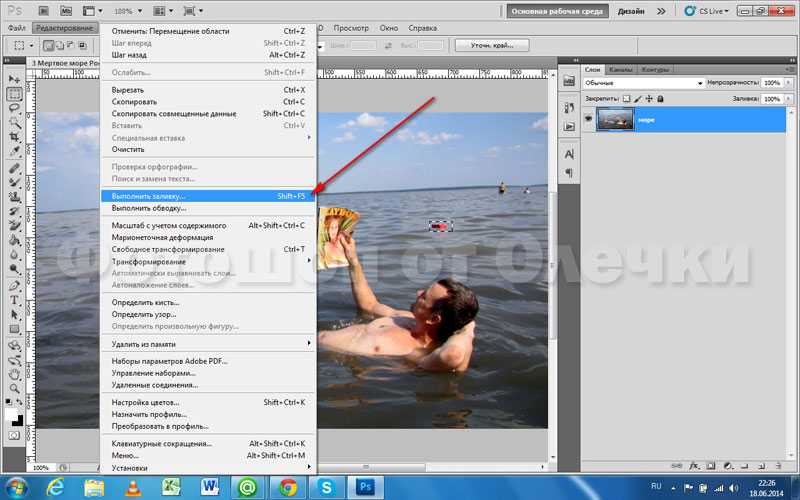 Хотя Windows больше не включает Windows Movie Maker в свой профессиональный пакет, они предлагают все его функции в собственном приложении «Фотографии». Хотя это приложение имеет ограниченные возможности, оно лучше, чем вы ожидаете от бесплатного программного обеспечения в комплекте.
Хотя Windows больше не включает Windows Movie Maker в свой профессиональный пакет, они предлагают все его функции в собственном приложении «Фотографии». Хотя это приложение имеет ограниченные возможности, оно лучше, чем вы ожидаете от бесплатного программного обеспечения в комплекте.
Вот как удалить звук из видео на YouTube в Windows 10:
- Откройте приложение «Фотографии» в Windows 10
- Перейдите на вкладку видеоредактора и нажмите «Новый проект»
- Назовите свой проект и добавляйте клипы со своего ПК или из Интернета.
- Нажмите «поместить на раскадровку».
- Дважды коснитесь значка громкости и выключите его.
- Миссия выполнена успешно! Экспортируйте, и теперь у вас есть видео без звука.
| Для кого | Начинающие редакторы или студенты, которые хотят редактировать личные видео |
| Дополнительные функции | Добавление фоновой музыки и пользовательских звуков 3D-эффекты и анимированный текст 11 стилей движения камеры |
| Минусы | Немного неуклюжий интерфейс и больше шагов для простых правок.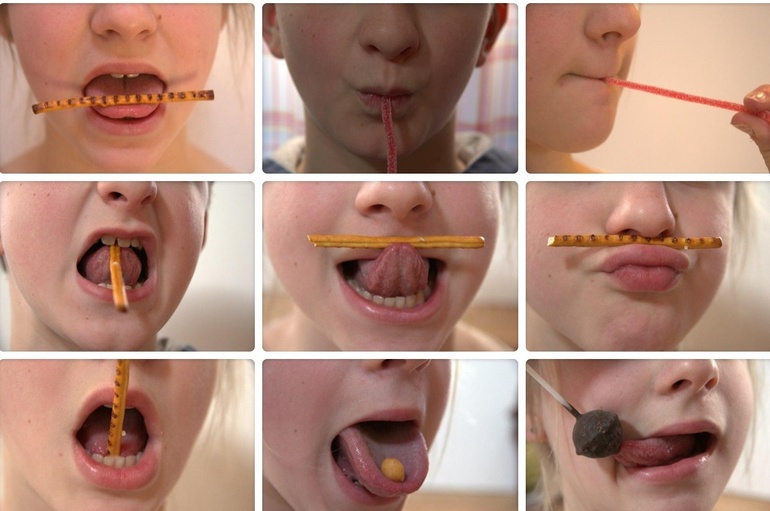 Нет тем и шаблонов |
| Цены | Бесплатно |
| Ссылка | Предварительно установленный |
Как удалить звук из видео на телефоне Android
Удалить звук из видео при использовании Android так же просто. Этот метод использует Google Фото, где большинство пользователей Android делают резервные копии своих фотографий. Однако у них также есть возможность редактирования, если копнуть немного глубже.
- Откройте Google Фото на Android и найдите видео, которое хотите отредактировать.
- Нажмите «Изменить»
- Нажмите значок громкости слева и отключите звук.
- Сохраните изменения, и все готово.
Вы также можете использовать другие сторонние приложения, такие как VivaVideo и т. д., но они помечают ваше видео водяными знаками.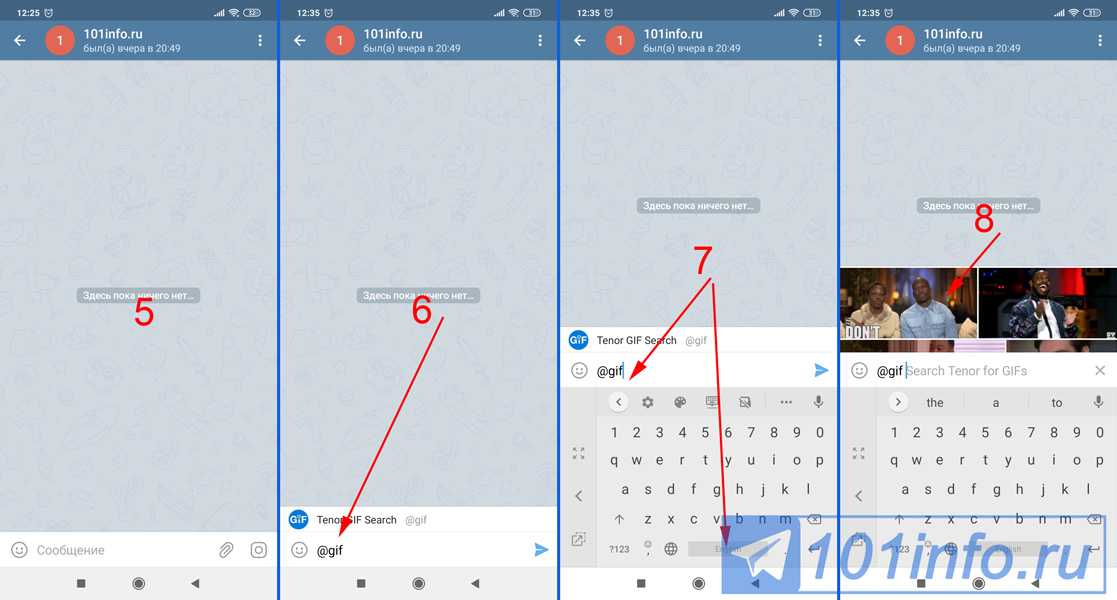 Итак, для простого редактирования Google Фото — лучший способ удалить звук из видео на устройстве Android.
Итак, для простого редактирования Google Фото — лучший способ удалить звук из видео на устройстве Android.
Как удалить звук из видео в Adobe Premiere Pro
Являясь одним из лучших программ для редактирования видео, Adobe Premiere Pro пользуется популярностью среди многих профессиональных кинематографистов. Это отраслевой комплексный инструмент для редактирования видео для творческих людей. Они предлагают расширенные функции редактирования видео с поддержкой широкого спектра видеоформатов.
Вот как можно использовать Adobe Premiere Pro для удаления звука из видео:
- Откройте Premiere Pro и загрузите видео.
- Щелкните правой кнопкой мыши любой раздел вашего видео на временной шкале видео.
- Выберите «Отключить связь». Это отделит ваше видео от аудио.
- Затем вы можете выбрать только аудиоклип и нажать Delete на клавиатуре.
- Сохраните изменения и экспортируйте видео!
Если вы ищете инструмент профессионального уровня с возможностями совместной работы с видео и небольшим бюджетом, Adobe Premiere Pro — хороший выбор. Однако, если вы просто хотите отключить видео, это может быть не самый эффективный вариант.
Однако, если вы просто хотите отключить видео, это может быть не самый эффективный вариант.
| Для кого | Профессиональные видео-, кино- и кинорежиссеры |
| Дополнительные функции | Анимационная графика и готовые шаблоны перехода Встроенные предустановки цвета и пользовательский интерфейс с функцией перетаскивания Переформатирование видео и редактор сцен на основе искусственного интеллекта |
| Минусы | Минимальные системные требования (8 ГБ — мин., 16 ГБ — рекомендуется) Значительная кривая обучения Проблемы с медленным рендерингом и сбоем |
| Цены | Платный (от 20 до 52,99 долларов США в месяц) |
| Ссылка | https://www.adobe.com/in/products/premiere.html |
Как удалить звук из видео в Canva
Canva — невероятно популярный инструмент для графического и веб-дизайна, но мало кто знает, что его также можно использовать для редактирования видео.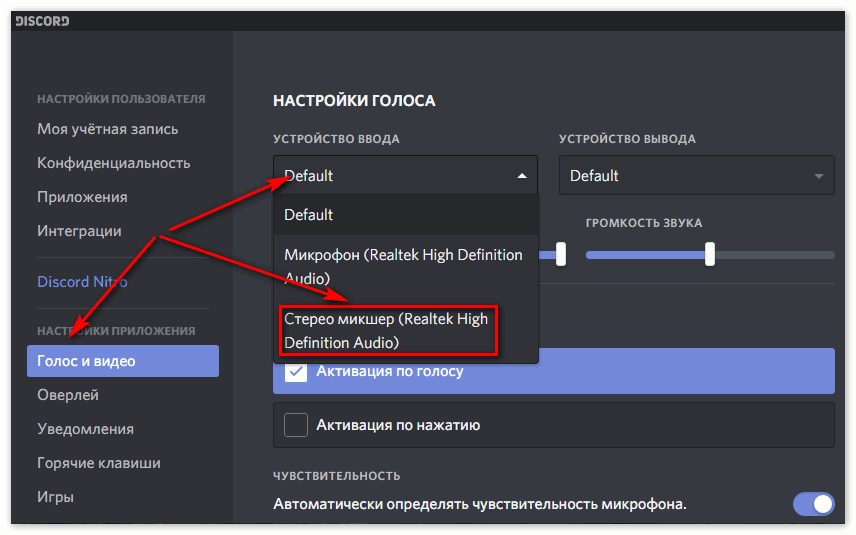 Если у вас уже есть шаблоны вашего бренда, загруженные в Canva, вы можете быстро создавать видео о бренде!
Если у вас уже есть шаблоны вашего бренда, загруженные в Canva, вы можете быстро создавать видео о бренде!
Вот как удалить исходный звук из загруженного вами видео:
- Загрузите видео в дизайн Canva.
- Перетащите видео на раскадровку.
- Нажмите кнопку громкости в верхнем левом углу.
- Установите громкость на 0.
- Теперь вы можете добавить музыкальную дорожку, и вы не будете слышать исходный звук воспроизводимого видео.
Примечание. Если вы не видите параметр громкости, еще раз проверьте, выбрали ли вы видео. Возможно, вы выбрали другой элемент (например, текст) в дизайне.
| Для кого | пользователей Canva, которые хотят быстро создавать фирменные видеоролики и нуждаются в простом редактировании, например обрезке, добавлении саундтреков и отключении видео. |
| Дополнительные функции | Бесплатные стоковые видео и стоковые музыкальные треки, которые вы можете добавить в свое фирменное видео. Анимации и стикеры, чтобы сделать ваше видео привлекательным. Много подробных шаблонов для разных типов видео! |
| Минусы | Небольшой диапазон поддерживаемых форматов файлов Нет переходов или пользовательских анимаций Трудно выделить ваше видео с помощью общих шаблонов |
| Цены | Ограниченные бесплатные функции. Canva Pro стоит от 9,99 долларов США в месяц (ежегодный платеж) до 12,99 долларов США в месяц (ежемесячные платежи). |
| Ссылка | https://www.canva.com/videos/ |
Следующие шаги
Вот оно! Вам больше не нужно переделывать все видео целиком, если сегодня звук не является вашим лучшим другом. Теперь, когда вы знаете, как удалить звук из видео, давайте применим эти знания на практике!
Если вы регулярно создаете контент, VEED — лучшее место, где можно начать отключать звук в своих видео.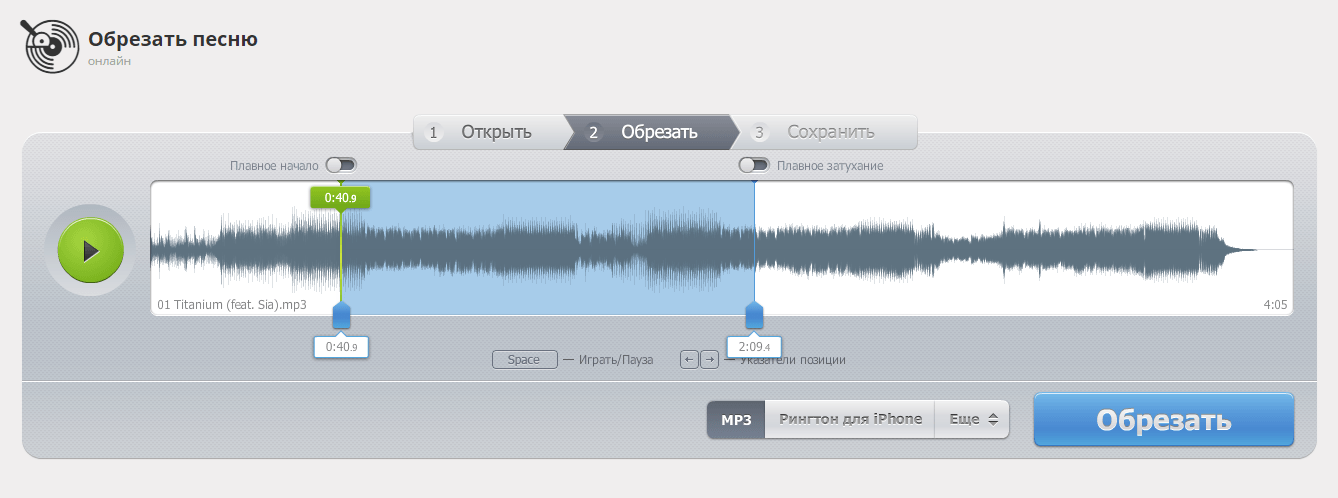 Вам не нужно изучать неуклюжее, тяжелое профессиональное программное обеспечение, чтобы эффективно очищать звук. Вместо этого попробуйте видеоредактор VEED уже сегодня!
Вам не нужно изучать неуклюжее, тяжелое профессиональное программное обеспечение, чтобы эффективно очищать звук. Вместо этого попробуйте видеоредактор VEED уже сегодня!
Отключить видео — удалить звук из видео — Kapwing
Отключение видео может быть важно, если качество звука плохое, если есть нецензурные слова или язык, или если есть что-то в звуке, которое необходимо удалить.
Отключите звук и заглушите видео всего за несколько кликов с помощью инструмента Kapwing для отключения звука. Отрегулируйте громкость клипа или отключите звук только части видео без необходимости просмотра технических руководств. Нет необходимости загружать какое-либо сложное программное обеспечение. Kapwing бесплатен, прост в использовании и работает на любом телефоне, планшете или компьютере.
- Загрузите видео
Загрузите видео или импортируйте его с веб-сайта, например YouTube, для отключения звука. Убедитесь, что в вашем видео есть звук, иначе его отключение не будет иметь никакого эффекта.

- Отключить звук видео
Щелкните значок громкости на правой боковой панели. Это переключит звук в вашем видео, тем самым отключив его. Если вы хотите уменьшить громкость, а не полностью отключить видео, вы можете сделать это с помощью мелкозернистых элементов управления ползунка громкости. Сдвиньте регулятор влево, чтобы уменьшить громкость, и до упора влево, чтобы убрать из видео весь звук.
- Экспорт и совместное использование
Просто нажмите «Экспорт», и ваше окончательное немое видео будет создано. Поделитесь своим недавно отключенным видео в социальных сетях, и никто не сможет услышать звук.
Откройте для себя еще больше возможностей Kapwing
Создавайте и настраивайте субтитры, которые автоматически синхронизируются с вашим видео. Используйте наш инструмент на базе искусственного интеллекта, чтобы создать расшифровку вашего видео, а затем настройте автоматически синхронизируемые субтитры, чтобы они идеально соответствовали вашим потребностям в создании контента. Изменяйте размер, меняйте шрифты или добавляйте профессиональные анимации и переходы — все ваши изменения будут мгновенно применены ко всему видео.
Изменяйте размер, меняйте шрифты или добавляйте профессиональные анимации и переходы — все ваши изменения будут мгновенно применены ко всему видео.
Видео с субтитрами
Smart Cut автоматизирует процесс редактирования видео, обнаруживая и удаляя паузы из вашего видео за считанные секунды. Вы сэкономите часы на редактировании и быстрее, чем когда-либо, завершите черновой монтаж видео с говорящими головами, записанных презентаций, учебных пособий, видеоблогов и многого другого. Редактирование еще никогда не было таким простым.
Удалить молчание
Ускорьте перепрофилирование видео и сделайте его более профессиональным с помощью нашей функции изменения размера холста! Всего за несколько кликов вы можете взять одно видео и настроить его так, чтобы он соответствовал размеру любой другой платформы, будь то TikTok, YouTube, Instagram, Twitter, Linkedin или где-то еще.
Изменить размер видео
С помощью умного инструмента Kapwing для удаления фона вы можете бесплатно изолировать людей от фона видео без зеленого экрана.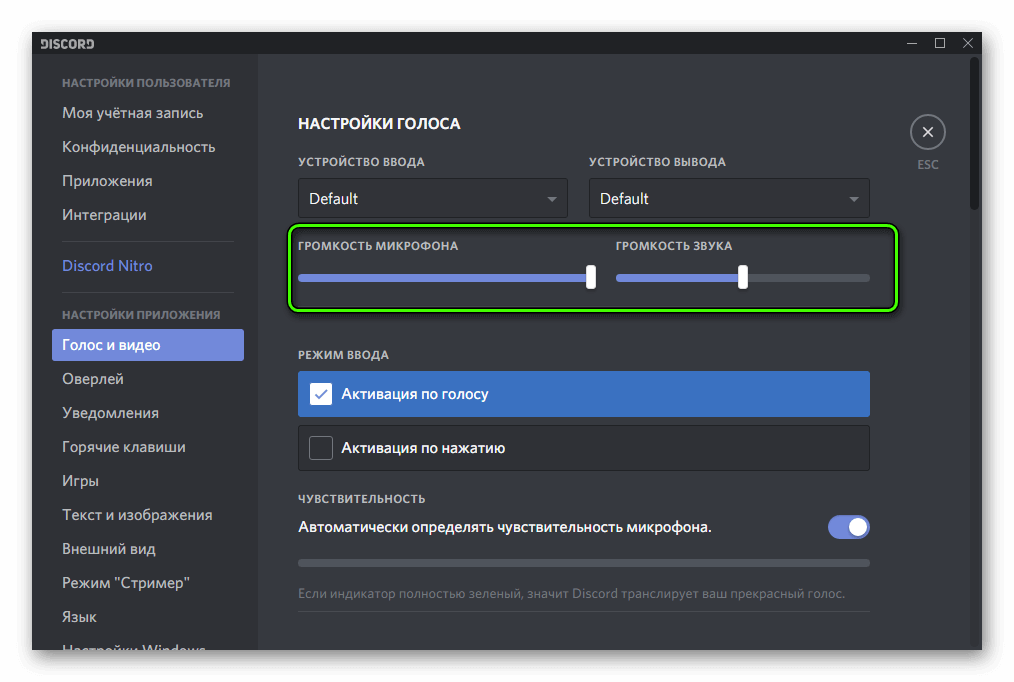 Все, что нужно, это несколько кликов. Загрузите свой контент, выберите инструмент «Удалить фон» и используйте предварительный просмотр, чтобы выбрать порог, который лучше всего подходит для вас.
Все, что нужно, это несколько кликов. Загрузите свой контент, выберите инструмент «Удалить фон» и используйте предварительный просмотр, чтобы выбрать порог, который лучше всего подходит для вас.
Удалить фон
Улучшите звук вашего проекта за считанные секунды с помощью Kapwing. Одним щелчком мыши Clean Audio автоматически удаляет фоновый шум, корректирует громкость и помогает уменьшить треск в аудио и видео. Чтобы использовать его, просто загрузите видео- или аудиофайл, затем выберите «Очистить аудио» справа.
Удалить звуковой фон
Работайте со своей командой прямо в Kapwing. Создавайте и редактируйте контент, а затем отправляйте его для совместного использования и совместной работы с товарищами по команде. Создавайте командные рабочие пространства, комментируйте в редакторе и работайте над видео вместе в режиме реального времени или асинхронно.
Начать редактирование
Отредактируйте продолжительность видеоклипа, перетаскивая маркеры временной шкалы или используя инструмент «Разделить».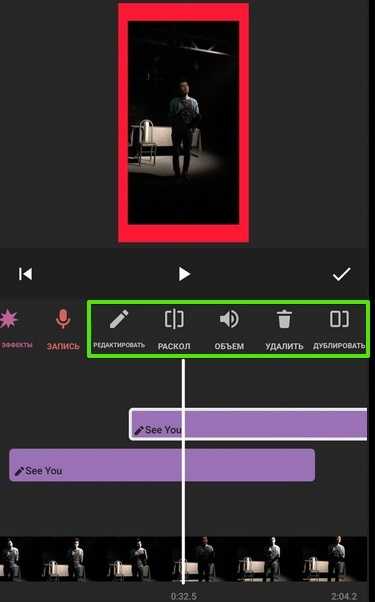 Никогда еще не было так просто вырезать паузы, переставлять клипы или настраивать длину звука в соответствии с вашим видео.
Никогда еще не было так просто вырезать паузы, переставлять клипы или настраивать длину звука в соответствии с вашим видео.
Обрезка видео
Настраиваемые формы сигнала Kapwing позволяют оживить аудио или подкаст. Наш инструмент Waveform создает автоматически сгенерированный анимированный график, показывающий частоту и амплитуду вашего звука с течением времени. Выберите между классическим стилем формы волны и стилем сложенных «полос», чтобы привнести свой собственный штрих в свой проект.
Добавить волну
Сделайте свой контент популярным с помощью наложенных изображений, эмодзи, индикаторов выполнения и звуковых сигналов. Затем просто измените размер и расположите их, чтобы настроить свой проект. С неограниченным количеством наложений возможности безграничны.
Добавить наложение
Просматривайте сотни бесплатных изображений, GIF-файлов, видео, звуковых эффектов и музыкальных клипов прямо в нашем редакторе. Подбирайте ресурсы, которые оживят ваш проект, а затем редактируйте их так, как вы хотите, в одном месте.
Попробуйте плагины
Вдохновитесь сотнями модных шаблонов видео, созданных для раскрытия вашего творчества. Выберите шаблон, который лучше всего подходит для вашего проекта, а затем создайте свой собственный с помощью пользовательских видео, изображений или текста. Создание профессионально оформленных видеороликов или мемов еще никогда не было таким быстрым.
Посмотреть все шаблоны
Чем отличается Kapwing?
Немедленно начните творить с помощью тысяч шаблонов и видео, изображений, музыки и GIF без авторских прав. Перепрофилируйте контент из Интернета, вставив ссылку.
Запуск Kapwing совершенно бесплатен. Просто загрузите видео и приступайте к редактированию. Усовершенствуйте свой рабочий процесс редактирования с помощью наших мощных онлайн-инструментов.
Автоматически добавляйте субтитры и переводите видео с помощью нашего инструмента Subtitler на базе искусственного интеллекта. Добавляйте субтитры к своим видео за считанные секунды, чтобы ни один зритель не остался позади.
Kapwing работает в облаке, а это значит, что ваши видео будут везде, где бы вы ни находились. Используйте его на любом устройстве и получайте доступ к своему контенту из любой точки мира.
Мы не размещаем рекламу: мы стремимся создать качественный и надежный веб-сайт. И мы никогда не будем спамить вас и никому не продавать вашу информацию.
Компания Kapwing усердно работает над созданием нужного вам контента и тогда, когда вы этого хотите. Начните работу над своим проектом сегодня.
[Subtitler] может автоматически генерировать субтитры для видео практически на любом языке. Я глухой (или почти глухой, если быть точным) и благодаря Kapwing теперь могу понимать и реагировать на видео моих друзей 🙂
Майкл Трейдер
Фрилансер информационных служб
Я использую это ежедневно, чтобы помочь с редактированием видео. Даже если вы профессиональный видеоредактор, вам не нужно тратить часы на корректировку формата. Kapwing делает всю тяжелую работу за вас.
Дина Сеговия
Виртуальный фрилансер
Kapwing невероятно интуитивно понятен. Многие из наших маркетологов смогли зайти на платформу и сразу же использовать ее практически без инструкций. Нет необходимости загружать или устанавливать — это просто работает.
Юнис Парк
Менеджер студии Formlabs
Kapwing — это важный инструмент, который мы используем в MOXIE Nashville каждый день. Как владелец агентства социальных сетей, у моих клиентов есть множество потребностей в видео. От добавления субтитров до изменения размера видео для различных платформ, Kapwing позволяет нам создавать невероятный контент, который неизменно превосходит ожидания клиентов. С Kapwing мы всегда готовы творить из любого места!
Ваннезия Дарби
Генеральный директор MOXIE Nashville
Kapwing поможет вам тратить меньше времени на изучение сложных платформ для редактирования видео и больше времени на создание историй, которые будут связаны с вашей аудиторией и клиентами.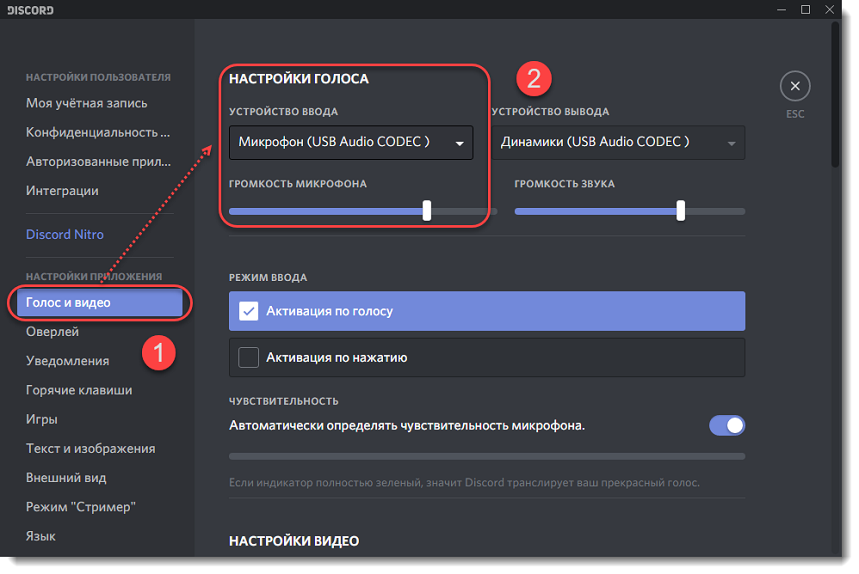 Мы использовали платформу для создания привлекательных клипов в социальных сетях из подкастов наших клиентов, и нам не терпится увидеть, как платформа упростит этот процесс в будущем. Если вы изучали графический дизайн с помощью Canva, вы можете научиться редактировать видео с помощью Kapwing.
Мы использовали платформу для создания привлекательных клипов в социальных сетях из подкастов наших клиентов, и нам не терпится увидеть, как платформа упростит этот процесс в будущем. Если вы изучали графический дизайн с помощью Canva, вы можете научиться редактировать видео с помощью Kapwing.
Грант Талек
Соучредитель AuthentIQMarketing.com
Kapwing, пожалуй, самый важный инструмент для меня и моей команды. Он всегда готов удовлетворить наши повседневные потребности в создании увлекательных видеороликов для нас и наших клиентов, которые останавливают прокрутку. Kapwing умный, быстрый, простой в использовании и полный функций, которые нам нужны, чтобы сделать наш рабочий процесс быстрее и эффективнее. С каждым днем мы любим его все больше, и он становится все лучше.
Панос Папагапиу
Управляющий партнер EPATHLON
Будучи домохозяйкой дома, желающей создать канал на Youtube для развлечения с абсолютно нулевым опытом редактирования, мне было так легко учиться через их канал YouTube. Это избавляет от утомительного редактирования и поощряет творчество. Пока есть Kapwing, я буду использовать их программное обеспечение.
Это избавляет от утомительного редактирования и поощряет творчество. Пока есть Kapwing, я буду использовать их программное обеспечение.
Kerry-lee Farla
Youtuber
Это одна из самых мощных, но недорогих и простых в использовании программ для редактирования видео, которые я нашел. Я поражаю свою команду тем, насколько быстро и эффективно я могу редактировать и обрабатывать видеопроекты.
Грейси Пэн
Директор по контенту
Когда я использую это программное обеспечение, я чувствую, как из него вытекают всевозможные творческие соки, потому что оно на самом деле переполнено функциями. Очень хорошо сделанный продукт, который будет удерживать вас в течение нескольких часов.
Мартин Джеймс
Видеоредактор
Как учитель английского иностранного языка, этот сайт помогает мне быстро добавлять субтитры к интересным видео, которые я могу использовать в классе. Учащимся нравятся видео, а субтитры действительно помогают им выучить новый словарный запас, а также лучше понять видео и следить за ним.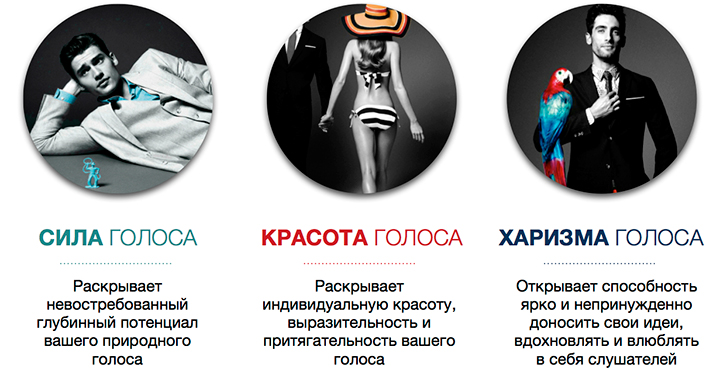

 Редактор поддерживает практически все существующие форматы и не имеет ограничений на объем и длительность ролика.
Редактор поддерживает практически все существующие форматы и не имеет ограничений на объем и длительность ролика.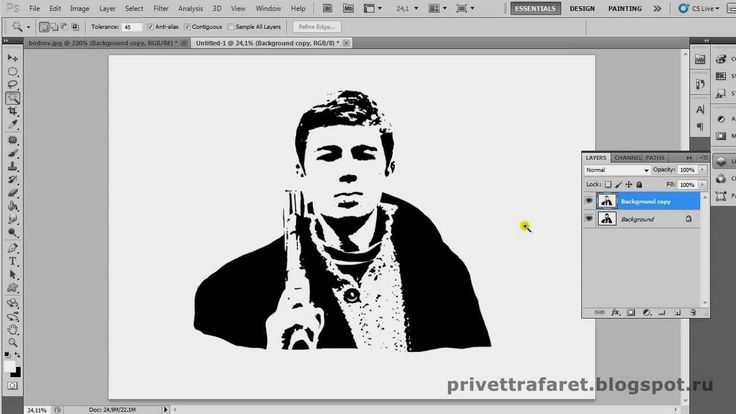
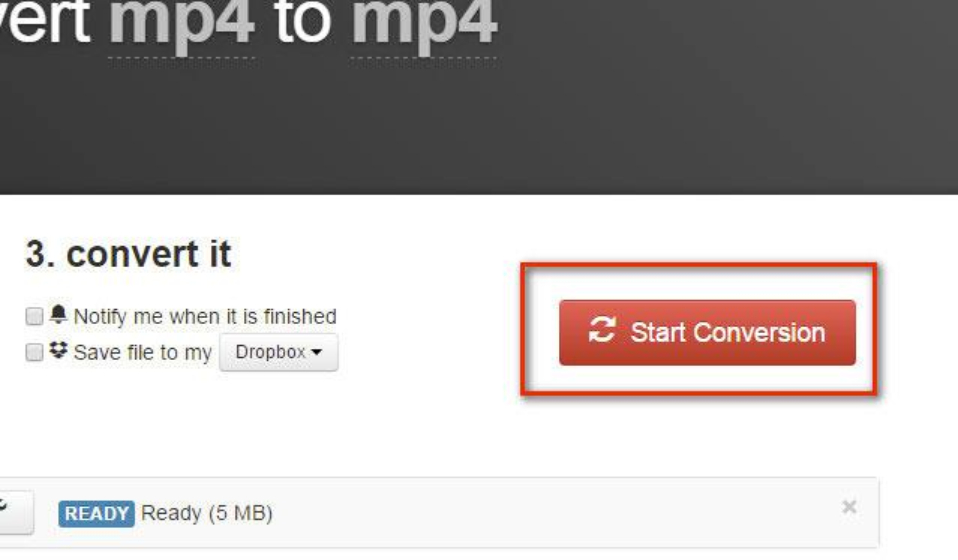
 99
99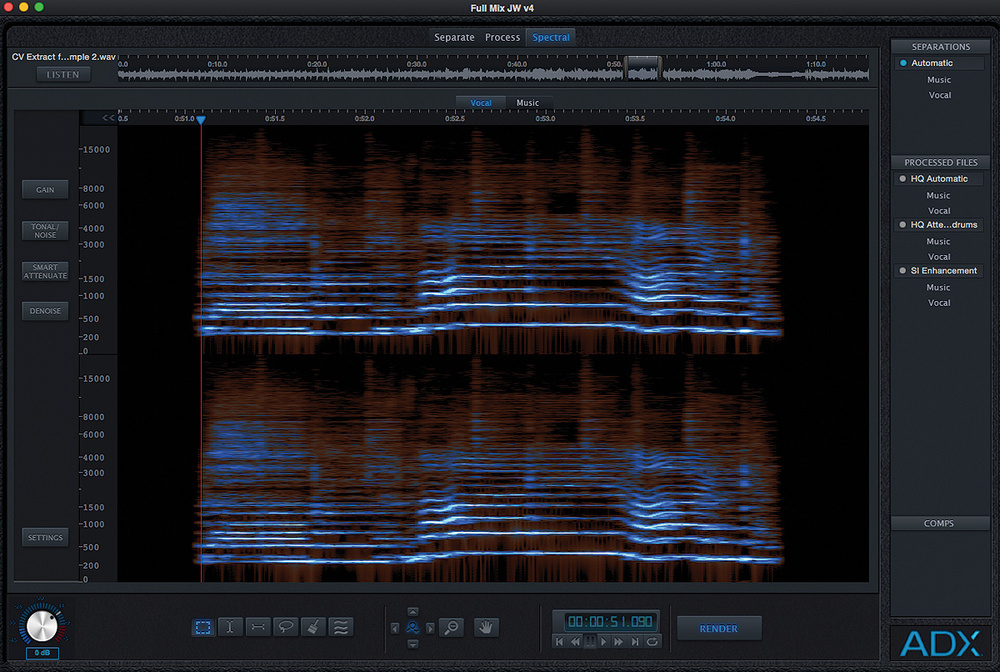

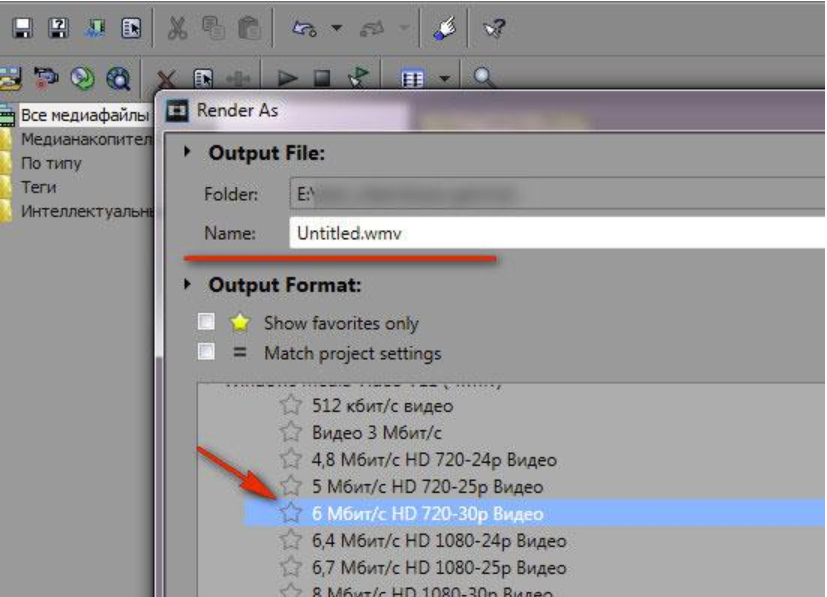


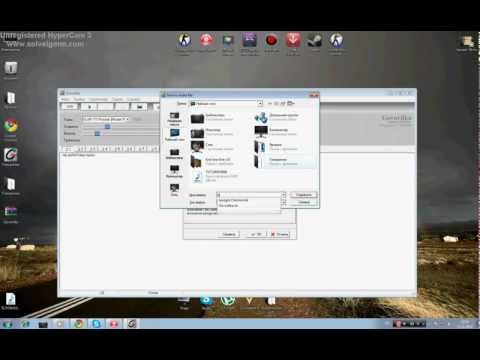
 Алгоритм был натренирован на датасете «Divide and Remaster».
Метрики качества:
Алгоритм был натренирован на датасете «Divide and Remaster».
Метрики качества: На сайте они доступны под названием UVR Demucs в списке алгоритмов.
На сайте они доступны под названием UVR Demucs в списке алгоритмов. Размер очереди должен значительно сократиться.
Размер очереди должен значительно сократиться. Позитивный эффект — поменялась видеокарта на более мощную и с большим объемом памяти. Как следствие очереди ожидания уменьшились и ошибок связанных с недостатком GPU памяти стало меньше. Минус, что в два раза выросли затраты на сервер.
Позитивный эффект — поменялась видеокарта на более мощную и с большим объемом памяти. Как следствие очереди ожидания уменьшились и ошибок связанных с недостатком GPU памяти стало меньше. Минус, что в два раза выросли затраты на сервер.

