Как обрезать видео на Андроид
- Home
- Центр поддержки
- Инструкции
- Как обрезать видео на Андроид
Нужно переслать видео с телефона в WhatsApp, но запись слишком длинная? Тут вам пригодится программа для нарезки видео на телефоне, например Movavi Clips. Она позволяет редактировать видео на смартфонах на Android: разрезать и склеивать записи, добавлять музыку и переходы, ускорять и замедлять видео и многое другое. Дополнительный плюс – приложение на русском. Так что, если у вас, например, Samsung Galaxy или Honor, Movavi Clips послужит удобным инструментом для работы с видео. Читайте в инструкции ниже, как обрезать видео на телефоне всего в 4 шага.
Шаг 1. Установите на смартфон Movavi Clips
С помощью кнопки ниже откройте Google Play и скачайте мобильный видеоредактор Movavi на свой телефон. Коснитесь иконки, чтобы открыть программу.
Шаг 2. Добавьте исходное видео
Чтобы открыть в приложении видео, которое нужно обрезать, коснитесь кнопки со знаком плюса внизу экрана.
Выберите заставку нужного видео, после чего нажмите кнопку Начать редактирование. В выпадающем меню выберите желаемое соотношение сторон клипа.
Шаг 3. Удалите лишние кадры из записи
Сдвиньте видеоряд влево до линии планируемого разреза либо коснитесь видео в окне предпросмотра и проиграйте его до нужного места. Затем дотроньтесь до иконки Ножниц внизу, и запись разделится на 2 части. Чтобы удалить лишний фрагмент – смахните его вниз.
Шаг 4. Сохраните результат
Нажмите на иконку скачивания справа вверху, чтобы сохранить видео. В открывшемся окне можно просмотреть результат. Если нужно вернуться к редактированию, коснитесь стрелки Назад в левом верхнем углу. Если все хорошо – кнопки Сохранить внизу. Видео сохранится в галерею, в папку Movavi Clips. При этом исходная версия записи останется в своей папке в первоначальном виде.
Если нужно вернуться к редактированию, коснитесь стрелки Назад в левом верхнем углу. Если все хорошо – кнопки Сохранить внизу. Видео сохранится в галерею, в папку Movavi Clips. При этом исходная версия записи останется в своей папке в первоначальном виде.
Ну вот, теперь вы знаете, как делать обрезку видео на Андроид без лишних усилий.
Movavi Clips
Обработка и монтаж видео и фото
Подпишитесь на рассылку о скидках и акциях
Ваш email
Адрес электронной почты введен неверно. Проверьте адрес электронной почты и повторите попытку.
Подписаться
Подписываясь на рассылку, вы соглашаетесь на получение от нас рекламной информации по электронной почте и обработку персональных данных в соответствии с Политикой конфиденциальности Movavi. Вы также подтверждаете, что не имеете препятствий к выражению такого согласия. Читать Политику конфиденциальности.
Пожалуйста, подтвердите согласие на обработку данных, чтобы подписаться.
Адрес электронной почты введен неверно. Проверьте адрес электронной почты и повторите попытку.
Ваш e-mail адрес успешно добавлен. Спасибо за ваш интерес!
Подписаться
Как обрезать видео на телефоне. Бесплатные приложения без водяных знаков
При подготовке текста с рассказом о том, как сделать рингтон на звонок, я поймал себя на мысли, что помимо музыки нам порой требуется обрезать видео на телефоне. Например, для экономии места на внутреннем накопителе или просто для сохранения исключительно важных фрагментов, снятых на камеру смартфона. Обрезка подразумевает не только изменение длительности, но и кадрирование видео. И сегодня мы разберемся, как правильно обрезать видео, и что для этого понадобится.
Только бесплатные приложения без водяных знаков на видео
Содержание
- 1 Как обрезать видео в галерее
- 2 Google Фото — обрезать видео без потерь
- 3 YouCut — редактор видео на русском
- 4 Video Crop & Trim — быстро обрезать видео
- 5 Video Cutter & Video Editor — обрезать размер видео
Как обрезать видео в галерее
Обрезать домашнее видео можно и без помощи специальных программ, просто обратившись к стандартному приложению «Галерея». На смартфонах некоторых производителей утилита имеет широкий набор функций, среди которых есть полноценный редактор. В частности, это касается галереи Xiaomi. Посмотрите, как в ней обрезать видео без потерь:
На смартфонах некоторых производителей утилита имеет широкий набор функций, среди которых есть полноценный редактор. В частности, это касается галереи Xiaomi. Посмотрите, как в ней обрезать видео без потерь:
- Запустите галерею.
- Откройте нужный видеоролик.
- Нажмите кнопку редактирования.
- При помощи ползунков выделите нужный отрезок.
- Перейдите во вкладку «Соотношение сторон», чтобы выполнить кадрирование.
- Выберите качество видео (по умолчанию выбирается исходное) и нажмите кнопку «Сохранить».
Подобный редактор есть не в каждой галерее
Далее начнется рендеринг, после чего ролик сохранится в качестве копии исходного видео. Отмечу, что кадрирование во встроенном редакторе Xiaomi осуществляется только при помощи шаблонов. То есть самостоятельно выбрать область кадра не получится. Если вас не устраивает подобное положение дел, или в галерее нет редактора, взгляните на другие способы, как обрезать видео на Андроиде.
⚡ Подпишись на Androidinsider в Дзене, где мы публикуем эксклюзивные материалы
Google Фото — обрезать видео без потерь
Пожалуй, лучшее приложение для обрезки видео
Скачать Google Photo
Приложение Google Фото по умолчанию установлено на большинстве смартфонов под управлением операционной системы Android. Если у вас его нет — скачайте программу по ссылке. Сравнив несколько видеоредакторов для Андроид, я могу с уверенностью сказать, что с точки зрения быстрой обрезки видео у Google Photos нет конкурентов. Во-первых, приложение не портит качество ролика. Во-вторых, на выходе отсутствуют водяные знаки. В-третьих, Google Фото предлагает не только обрезать, но и вручную кадрировать видео на телефоне.
Открыв ролик, нажмите кнопку «Изменить», чтобы попасть в редактор. По умолчанию на экране появится окно, где можно обрезать видео без потери качества при помощи ползунков. А в следующей вкладке вы найдете продвинутые инструменты кадрирования, в числе которых есть даже изменение угла.
А в следующей вкладке вы найдете продвинутые инструменты кадрирования, в числе которых есть даже изменение угла.
❗ Поделись своим мнением или задай вопрос в нашем телеграм-чате
YouCut — редактор видео на русском
В этой программе есть масса других полезных инструментов, которые вам наверняка пригодятся
Скачать YouCut
Следующее приложение является полноценным редактором видео на Андроид. И, хотя разработкой программы занималась неоднозначная студия InShot, внутри YouCut нет водяных знаков, что и заставило меня включить утилиту в список. После запуска приложения YouCut сразу предлагает выбрать ролик. Далее вам нужно нажать кнопку «Обрезать», выделить нужный отрезок и подтвердить сохранение.
Также YouCut предлагает настроить качество видео, но при искусственном увеличении разрешения или частоты кадров ничего кардинальным образом не изменится. Лучше обратите внимание на тот факт, что кадрирование в приложении осуществляется через вкладку «Вырезать», которая не сразу бросается в глаза. А вообще, YouCut — очень крутое приложение для обработки видео без серьезных минусов. Придраться можно только к наличию рекламы.
А вообще, YouCut — очень крутое приложение для обработки видео без серьезных минусов. Придраться можно только к наличию рекламы.
Video Crop & Trim — быстро обрезать видео
Самая простая прога для обрезки видео
Скачать Video Crop & Trim
Помимо YouCut я перебрал еще несколько популярных видеоредакторов для Андроид, но все они были либо с огромным количеством встроенной рекламы, либо выдавали ролик с водяным знаком. Исключением из правил стала программа Video Crop & Trim. Тут нет существенных недостатков, как и дополнительных функций. Это, пожалуй, самое простое приложение для того, чтобы обрезать большое видео или кадрировать его.
🔥 Загляни в телеграм-канал Сундук Али-Бабы, где мы собрали лучшие товары с АлиЭкспресс
После выбора файла вы сразу попадете в редактор. Замечу, что Video Crop & Trim автоматически кадрирует видео. Поэтому, если вы не хотите потерять качество ролика, придется вручную растянуть выделенную область.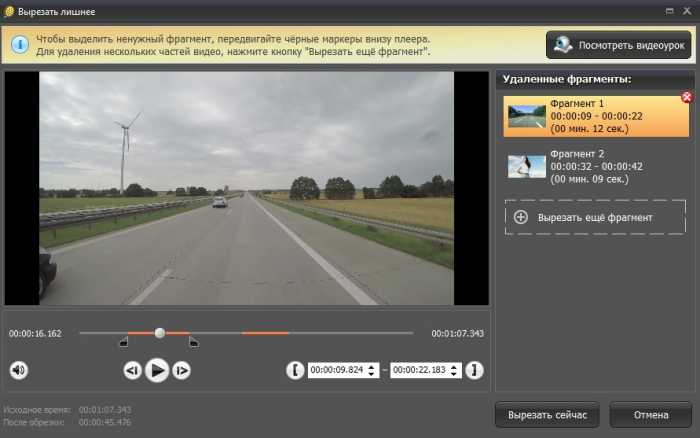 Ну, или, напротив, выделить только нужный кусок кадра. Нижний ползунок также позволяет регулировать скорость рендеринга, задействуя меньше или больше ресурсов процессора. Но, если приложение Video Crop & Trim вдруг покажется вам идеальным, спешу расстроить: перевод тут кривой.
Ну, или, напротив, выделить только нужный кусок кадра. Нижний ползунок также позволяет регулировать скорость рендеринга, задействуя меньше или больше ресурсов процессора. Но, если приложение Video Crop & Trim вдруг покажется вам идеальным, спешу расстроить: перевод тут кривой.
Video Cutter & Video Editor — обрезать размер видео
Приложение функциональное, но с очень плохим переводом
Скачать Video Cutter & Video Editor
Потраченным переводом также характеризуется приложение Video Cutter & Video Editor, но со своей задачей обрезать размер видео оно справляется без нареканий. Да, к названию некоторых пунктов меню нужно привыкать. Но на это уйдет не более пары минут. Если что, обрезка выполняется во вкладке «Резать & Компресс», а кадрирование — в разделе «Видео Crop».
⚡ Подпишись на Androidinsider в Пульс Mail.ru, чтобы получать новости из мира Андроид первым
Из других особенностей программы выделю отсутствие водяного знака и наличие встроенной рекламы, которая, впрочем, раздражает меньше, чем перевод. При сохранении Video Cutter & Video Editor предложит изменить качество видео, а в редакторе можно даже сделать скриншот, чтобы захватить отдельный кадр.
При сохранении Video Cutter & Video Editor предложит изменить качество видео, а в редакторе можно даже сделать скриншот, чтобы захватить отдельный кадр.
Как быстро обрезать и вырезать видео на Android — Movavi Clips Guide
Как вырезать части видео на устройствах Android
Как обрезать видео на Android? Попробуйте приложение Мовави! Его интуитивно понятный интерфейс позволяет вырезать видео на устройствах Android менее чем за минуту. Чтобы обрезать видео, перейдите в Google Play и следуйте инструкциям ниже.
Шаг 1. Установите приложение для обрезки видео для Android
Установите приложение для обрезки видео для Android
Загрузите и установите Movavi Clips для Android на свой мобильный телефон. Когда установка будет завершена, нажмите Открыть , чтобы запустить приложение.
Шаг 2. Загрузите видео в приложение
Коснитесь 9Значок 0018 Plus внизу экрана и выберите опцию Video .
Выберите видео, которое хотите обрезать, нажав на него, а затем нажмите Начать редактирование .
На экране Выберите соотношение сторон коснитесь нужного соотношения сторон для видео. Если вы хотите сохранить текущее соотношение сторон, выберите выделенный параметр. На этом снимке экрана мы обрезаем широкоэкранное видео, поэтому эта опция выделена.
Шаг 3. Обрезать видео
Найдите место, где вы хотите сделать первый разрез, прокрутив временную шкалу и щелкнув значок Scissors .
Если вы хотите удалить часть видео до или после обрезки, смахните соответствующую часть вниз.
Шаг 4. Вырежьте видео
Если вы хотите вырезать часть посередине, сделайте второй разрез и проведите вниз по части между разрезами.
Шаг 5. Сохраните результат
Нажмите на дискету 9Значок 0019 в правом верхнем углу.
На новом экране нажмите Сохранить . Когда обработка будет завершена, видео будет готово для использования.
Теперь вы знаете, как вырезать части видео на Android-устройствах. Но в Movavi Clips гораздо больше функций для редактирования видео. Вы можете не только обрезать видео на устройствах Android, но и добавлять переходы, музыку и стикеры, ускорять видео, замедлять его или даже возвращать к исходному виду. Итак, если вы хотите не только укоротить видео, но и добавить к нему некоторые личные штрихи, вы знаете, какое приложение выбрать.
Обработка и редактирование видео и фото
Есть вопросы?
Если вы не можете найти ответ на свой вопрос, пожалуйста, свяжитесь с нашей службой поддержки.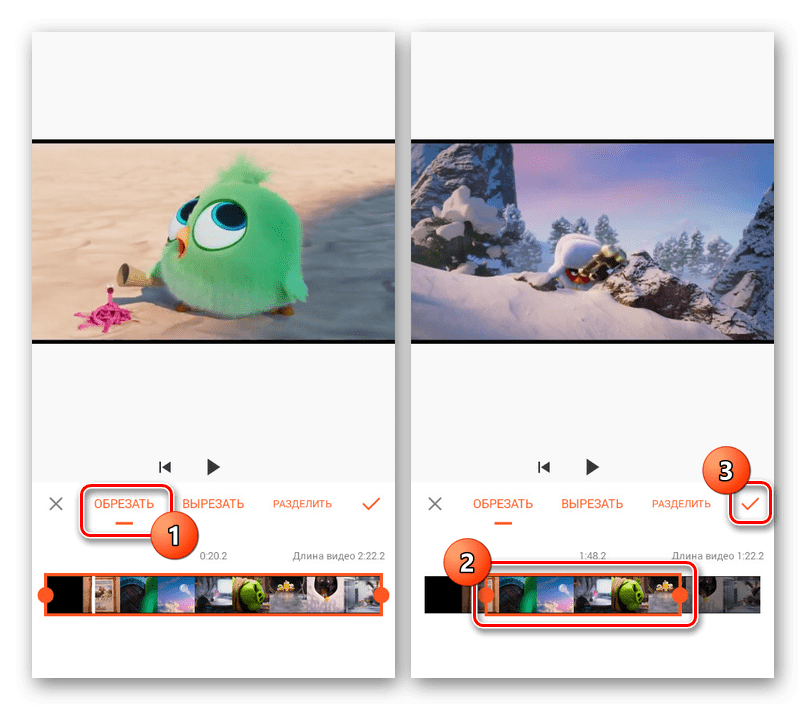
Подпишитесь на новости и специальные предложения
Регистрируясь, вы соглашаетесь получать наши маркетинговые электронные письма и соглашаетесь с тем, что Movavi будет использовать ваши личные данные в соответствии с нашей Политикой конфиденциальности. Вы также подтверждаете, что соответствуете минимальным возрастным требованиям.
ᐈ Как обрезать видео на Android? ➠ Сделайте это с помощью TriMP4 из SolveigMM
Ольга Кровякова — 3 апреля 2019 г.
Для редактирования видео вам больше не нужно загружать видео в формате MP4 на свой компьютер. Современные мобильные устройства под управлением системы Android позволяют удалить лишний фрагмент, объединить несколько отрезков в видеоклип и т. д. Главное правильно определиться с программой, которой вы будете пользоваться. SolveigMM предлагает TriMP4 — удобный и интуитивно понятный инструмент, который поможет вам редактировать видео на Android, даже не имея подобного опыта.
ПОПРОБУЙТЕ TRIMP4 БЕСПЛАТНО
TriMP4 от SolveigMM — это бесплатное приложение для редактирования видео для Android, которое позволяет пользователям изменять видео в формате MP4 перед тем, как поделиться им с друзьями. С помощью нашего редактора вы можете нарезать видео в Android с покадровой точностью, перекодирование не требуется. Вы можете сделать это за несколько простых шагов и сохранить исходное качество изображения.
Кроме того, этот видеорезак для Android поддерживает режимы редактирования «только видео» и «только аудио», сохранение ориентации и т. д. Но вы не можете обрезать видео на Android. Обрезка недоступна в TriMP4.
Как обрезать видео на Android?
Чтобы обрезать MP4 на Android в TriMP4, вам нужно выполнить несколько простых шагов, которые под силу каждому:
1. Зайдите в Google Play, загрузите и установите TriMP4 на свое Android-устройство.
2. Щелкните значок TriMP4, чтобы запустить приложение.
3. В рабочем окне выберите «Открыть файл для редактирования» (значок папки), чтобы найти файл MP4, который вы хотите отредактировать.
После перехода к списку файлов вы можете настроить дополнительные параметры просмотра списка.
4. После того, как файл для редактирования выбран, вы можете начать нарезку видео на Android. Начните с расстановки маркеров начала/конца сохраняемого фрагмента. Отметьте начало фрагмента левым маркером, а конец временного отрезка – правым маркером.
На этом этапе по вашему желанию вы можете использовать специальную функцию TriMP4 — «Сохранить только видео» или «Сохранить только аудио». Это можно сделать, нажав на значок «три точки» в правом верхнем углу.
5. Чтобы навсегда вырезать видео на Android, нажмите кнопку «Вырезать» (значок ножниц). Только после этого приложение начнет нарезку видео на Android.
Когда начнется редактирование, вы сможете отслеживать свой прогресс.
После завершения монтажа видеорезака для Android вы сможете:
- просмотреть видеофайл;
- поделиться новым видео;
- просмотреть информацию о размере входного/выходного файла;
- удалить входной файл.
Для выполнения одного из действий нажмите соответствующую кнопку.
Посмотрите, как вырезать видео на Android с помощью TriMP4
Часто задаваемые вопросы
Как обрезать видео на мобильных телефонах Samsung?
Обрезать видео на Android легко и просто. Чтобы нарезать видео на Android, вам нужно использовать программное обеспечение для мобильных устройств, которое описано выше. TriMP4 от SolveigMM — инструмент с интуитивно понятным интерфейсом, гарантирующий качество результата.
Как обрезать видео с помощью внешнего приложения на устройстве Android?
Чтобы обрезать видео на Android, используйте видеоредактор TriMP4 для мобильных устройств. Пошаговый алгоритм действий описан на этой странице нашего сайта.
Пошаговый алгоритм действий описан на этой странице нашего сайта.
Как разрезать видео пополам на Android?
Если вам нужно обрезать видео на Android с покадровой точностью, вам понадобится другой видеоредактор. TriMP4 для мобильных устройств работает только с одним интервалом. Это означает, что вы не можете размещать маркеры начала/конца на двух фрагментах. Однако, используя TriMP4, вы можете выполнить эту задачу за 2 шага. 1 — выбрать первый интервал (половину) и сохранить его. 2 — выберите второй интервал и также сохраните его.
Как обрезать середину видео на Android?
Для обрезки видео на Android, чтобы убрать из файла среднюю часть видео нужен другой видеоредактор. TriMP4 поможет вам только в том случае, если вам нужно сделать наоборот — сохранить выбранную среднюю точку.
Как сократить видео на Android?
Чтобы вырезать видео на Android с покадровой точностью, используйте видеоредактор TriMP4 для мобильных устройств, поместите маркеры начала/конца фрагмента, который хотите сохранить.
