Как обрезать фото на смартфоне, компьютере или планшете • BUOM
16 сентября 2021 г.
Обрезка фотографии — это метод редактирования, который помогает удалить нежелательные визуальные объекты с фона ваших фотографий. Это позволяет лучше сфокусироваться на главном моменте изображения. Независимо от того, работаете ли вы в цифровом маркетинге или хотите стать фотографом, изучение того, как обрезать изображение, может помочь вам создать более визуально привлекательную фотокомпозицию. В этой статье мы обсудим, что такое обрезка, и предоставим список шагов, которые вы можете предпринять, чтобы обрезать изображение на различных устройствах.
Что такое обрезка изображения?
Обрезка изображения — это удаление нежелательного объекта или редактирование фотографии, чтобы сделать ее более визуально привлекательной. Как правило, это включает в себя удаление внешних краев фотографии, чтобы сделать изображение меньше. Многие устройства и программы имеют разные методы и процедуры обрезки фотографий, хотя они часто следуют одному и тому же формату обрезки фотографий, который включает в себя выбор определенных областей изображения, которые вы хотите обрезать, а затем щелчок по части изображения, чтобы указать область, которую вы удаляете.
Каковы возможности кадрирования изображений?
Существует множество способов кадрирования изображений как в профессиональном, так и в личном плане. Вот несколько причин, по которым вам может понадобиться обрезать изображение:
Привлечь внимание к фокусу изображения
Обрезка фотографий может привлечь внимание аудитории к фокусу изображения. Если изображение содержит много фоновых объектов или пустого пространства, вы можете удалить внешние края фотографии, чтобы привлечь внимание к основному фокусу фотографии, что может дополнительно продемонстрировать ключевое сообщение, которое передает изображение. Например, если фотограф делает снимок редкого животного в дикой природе, а на заднем плане изображения много ландшафта, который отвлекает внимание от животного, он может обрезать фотографию, чтобы выделить животное.
Удалить ненужные объекты
Обычно фотография может содержать нежелательный объект, который меняет тему или ключевое сообщение изображения. Полезно использовать обрезку изображения, чтобы удалить эти нежелательные объекты. Например, если семья делает снимок в парке развлечений, они могут обрезать фотографию, чтобы убрать другие семьи с фона своего снимка.
Полезно использовать обрезку изображения, чтобы удалить эти нежелательные объекты. Например, если семья делает снимок в парке развлечений, они могут обрезать фотографию, чтобы убрать другие семьи с фона своего снимка.
Создайте более визуально привлекательную фотографию
Обрезая изображения, вы можете создать более визуально привлекательную фотографию. Это связано с тем, что вы можете усилить основной фокус изображения, удалив внешние края фотографии. Вы также можете удалить пустое фоновое пространство или объекты, из-за которых фотография кажется переполненной.
Как обрезать картинку на айфоне
Вот шаги, которые вы можете предпринять, чтобы обрезать изображение на iPhone:
1. Откройте приложение
Для начала сначала откройте приложение «Фото» на своем iPhone. Это приложение позволяет вам выбрать фотографию, которую вы хотите обрезать. После того, как вы откроете приложение, найдите фотографию, которую вы обрезаете, затем нажмите на нее, чтобы открыть.
2. Выберите вариант редактирования
После того, как вы откроете свое изображение, выберите параметр редактирования, чтобы обрезать фотографию. Для этого попробуйте определить ссылку редактирования в правом верхнем углу фотографии. Как только вы нажмете на нее, ваша фотография переместится на экран редактирования, а не на стандартный экран просмотра.
3. Подготовьте изображение к обрезке
После входа в стадию редактирования пришло время подготовить изображение к кадрированию. Нажмите на значок инструмента «Обрезать и повернуть» в левом нижнем углу экрана. Как только ваше изображение находится на этапе кадрирования и поворота, вы готовы начать кадрирование.
4. Начните кадрировать
На этапе кадрирования вы можете коснуться угла изображения и переместить его в любом направлении, чтобы обрезать его, в том числе влево, вправо, вверх, вниз или по диагонали. Перетащите угол краев на часть фотографии, которую вы хотите удалить. Как только вы перетащите угол на нежелательный объект, этот объект станет темнее. Это может помочь убедиться, что вы обрезаете правильную часть фотографии.
Это может помочь убедиться, что вы обрезаете правильную часть фотографии.
5. Сохраните изображение
Когда вы закончите обрезку, обязательно сохраните изображение, нажав «Готово» в правом нижнем углу экрана. Нажав эту кнопку, ваш iPhone сохранит фотографию с новыми изменениями. Просмотрите свою фотографию после ее сохранения, чтобы убедиться, что вас устраивает новое изображение.
Как обрезать картинку на планшете
Вот шаги, которые вы можете использовать, чтобы обрезать фотографию на телефоне или планшете Android:
1. Откройте приложение для фотографий
На телефоне или планшете Android откройте приложение Google Фото. Это приложение позволяет вам выбрать фотографию, которую вы обрезаете. Выберите изображение, которое вы хотите отредактировать, затем нажмите на него, чтобы открыть его на экране.
2. Выберите функцию кадрирования и поворота
Получив изображение на экране, нажмите кнопку редактирования, которая открывает несколько функций редактирования. Выберите функцию обрезки и поворота в левом нижнем углу. Эта функция имеет значок инструмента поворота, который поможет вам легко ее идентифицировать.
Выберите функцию обрезки и поворота в левом нижнем углу. Эта функция имеет значок инструмента поворота, который поможет вам легко ее идентифицировать.
3. Начните кадрировать
Как только вы сможете обрезать и повернуть фотографию, коснитесь пальцем угла изображения. Подобно функции обрезки iPhone, вы также можете перемещать это изображение вверх, вниз, влево, вправо или по диагонали. Вы можете перемещать края изображения в направлении фотографии, которую хотите обрезать. Например, если вы хотите обрезать верхнюю часть фотографии, вы можете поместить палец в угол изображения и переместить фотографию вниз, что уберет верхнюю часть фотографии.
4. Сохраните изображение
После завершения обрезки сохраните фотографию в своей фотобиблиотеке. Для этого нажмите кнопку «Сохранить» в правом верхнем углу экрана. Как только вы сохраните изображение, проверьте его, чтобы убедиться, что кадрирование правильное.
Как обрезать картинку в Microsoft
Вот шаги, которые вы можете предпринять, чтобы обрезать изображение в Microsoft:
1.
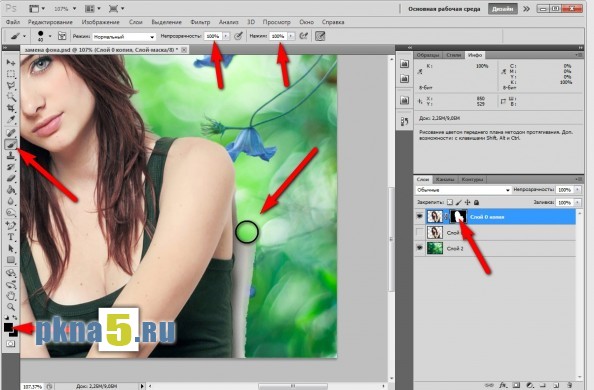 Загрузите изображение на свой компьютер.
Загрузите изображение на свой компьютер.Чтобы получить доступ к изображению в Microsoft, сначала загрузите изображение, которое вы хотите обрезать, на свой компьютер. Вы можете перенести файл со своего телефона или камеры на компьютер, а затем поместить это изображение в определенный файл. Рассмотрите возможность создания отдельного файла на вашем компьютере для обрезанных изображений, что может облегчить поиск изображений, которые вы хотите отредактировать.
2. Откройте Microsoft Paint
Начните обрезку, открыв приложение Microsoft Paint. Это компьютерное приложение позволяет редактировать и обрезать фотографии. После того, как вы откроете приложение, выберите изображение, которое вы собираетесь обрезать. Microsoft открывает изображение в приложении.
3. Щелкните инструмент выбора
В верхней части окна приложения есть инструмент выбора. Этот инструмент позволяет вам выбрать часть изображения, которую вы хотите обрезать. После нажатия на инструмент выберите определенные части изображения, которые вы хотите обрезать.
4. Нажмите изменить и скопировать
Выбрав обрезанные части, нажмите кнопку «Изменить», расположенную в верхней части экрана. Затем вы можете увидеть раскрывающееся меню. В этом меню выберите кнопку с надписью «Копировать». Это завершает стадию обрезки вашего изображения.
5. Сохраните фото
Сохраните обновленное фото в свои файлы. Для этого нажмите кнопку «Файл» в правом верхнем углу экрана, затем нажмите кнопку «Создать», которая создаст новый файл. Экран предложит вам выбрать имя файла. Вы можете сохранить файл под именем исходного изображения или создать новое имя. Если вы используете то же имя, компьютер перезапишет исходное изображение, поэтому вы можете потерять исходную копию. После создания имени файла нажмите кнопку «Сохранить».
Советы по обрезке изображений
Вот несколько советов, которые следует учитывать при обрезке изображений:
Сохранить исходное фото
Перед кадрированием изображения обязательно сохраните копию исходной фотографии.![]() Это может свести к минимуму вероятность ошибки, из-за которой вы потеряете изображение, и гарантирует, что при необходимости вы сможете начать процесс обрезки заново. Например, если фотография обрезается неправильно, вы можете использовать копию исходной фотографии, чтобы повторить попытку.
Это может свести к минимуму вероятность ошибки, из-за которой вы потеряете изображение, и гарантирует, что при необходимости вы сможете начать процесс обрезки заново. Например, если фотография обрезается неправильно, вы можете использовать копию исходной фотографии, чтобы повторить попытку.
Запросить отзыв
Когда вы закончите обрезать фотографию, попробуйте попросить друга или коллегу оставить отзыв. Они могут оставить отзыв об общей композиции фотографии или прокомментировать конкретный элемент фотографии. Это может показать вам области улучшения ваших методов кадрирования, которые вы можете применить при кадрировании фотографий в будущем.
Практика обрезки
Прежде чем кадрировать важную фотографию, попробуйте кадрировать разные изображения, чтобы укрепить свои навыки и ознакомиться с методами кадрирования. Рассмотрите возможность использования фотографий, которые имеют меньшее значение, на случай, если фотография будет неправильно кадрирована. Как только вы освоитесь с обрезкой фотографий, вы сможете обрезать более важные или значимые изображения.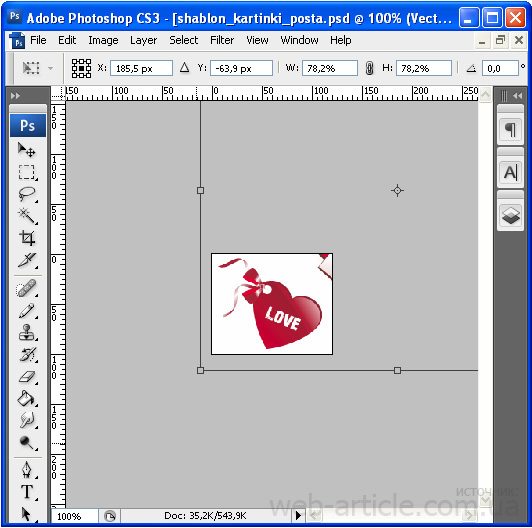
html — Как «обрезать» ту часть изображения, которая является пустой?
Добрый день друзья! Я пишу сайт с нуля, сейчас закончил рисовать дизайн, но вот возникла проблема, взгляните на картинку
Красным пунктирным прямоугольником я выделил границы картинки с коленкой девушки, и всё дело в том, что границы картинки заползают на кнопку и потому в этом месте нажатие по кнопке невозможно будет сделать. Вопрос : можно ли как-то программно «обрезать» нижнюю часть картинки и по бокам, дабы пустое место на картинке не являлось его частью и можно было нажать на кнопку?
У меня уже был вариант — коленку девушки поместить на задний план, а кнопку на передний и обрезать часть картинки, которую занимает коленка у девушки. Но это на крайняк.
- html
- img
- css
4
Вариант А: сделать на кнопке прозрачную область по форме коленки девушки и использовать z-index.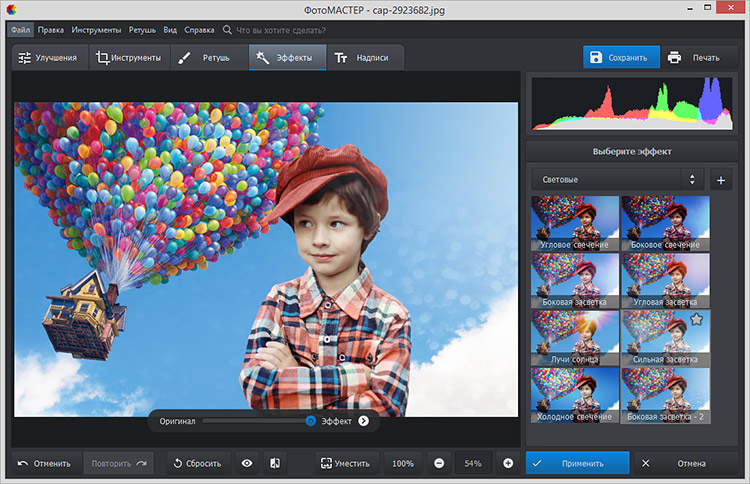
Вариант Б: скопировать часть коленки девушки на фон кнопки и использовать z-index.
Вариант В: использовать тег <map>
Вы конечно извините за такой вариант, но игры с z-индексами ни к чему не приведут. Я бы вырезал из макета конкретный сегмент с изображением колена и дал бы его как дополнительный backgroung для кнопки. a { background: url(коленка.png) 20px top; }
1
Вот вам ещё способ: http://jsfiddle.net/Q3RSR/1/
.navbar-nav {
margin-top: 0;
margin-bottom: 0;
}
.navbar-nav > li {
float: left;
}
.navbar-default .navbar-nav > li > a:hover {
background: yellow;
}
.girl {
position: relative;
}
.girl img {
display: block;
}
.gp {
position: absolute;
z-index: 16;
}
#gp1 {
bottom: -2px;
left: 203px;
}
#gp2 {
bottom: -4px;
left: 204px;
}
#gp3 {
bottom: -6px;
left: 205px;
}
#gp4 {
bottom: -8px;
left: 208px;
}
#gp5 {
bottom: -10px;
left: 214px;
}
#gp6 {
bottom: -12px;
left: 218px;
} <link href="http://netdna.bootstrapcdn.com/bootstrap/3.0.3/css/bootstrap.min.css" rel="stylesheet" /> <div> <img src="http://storage8.static.itmages.ru/i/13/1212/h_1386850247_6570738_be60b88f56.jpg" /> <img src="http://storage8.static.itmages.ru/i/13/1212/h_1386850247_1561297_bd836a91c1.png" /> <img src="http://storage8.static.itmages.ru/i/13/1212/h_1386850247_1165173_33a8c4ac5d.png" /> <img src="http://storage9.static.itmages.ru/i/13/1212/h_1386850247_3634114_9c224a65a6.png" /> <img src="http://storage9.static.itmages.ru/i/13/1212/h_1386850248_4799952_fc751f47b6.png" /> <img src="http://storage9.static.itmages.ru/i/13/1212/h_1386850248_2899901_85e75be117.png" /> <img src="http://storage5.static.itmages.ru/i/13/1212/h_1386850248_7575389_0672aef103.png" /> </div> <div> <ul> <li><a href="">пункт</a> </li> <li><a href="">пункт 2</a> </li> <li><a href="">пункт 3</a> </li> <li><a href="">пункт 4</a> </li> <li><a href="">пункт 5</a> </li> </ul> </div>
Он ужасен чуть более, чем полностью 🙂
Но задачу решает, притом никак не затрагивая саму менюшку.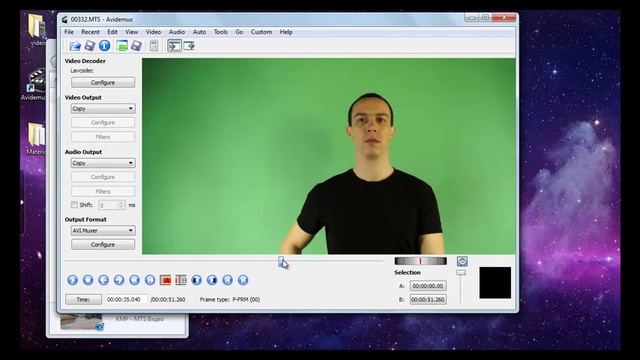
А менюшку затрагивать не стоит, поскольку её вероятнее всего впоследствии будут редактировать люди, недостаточно компетентные в разработке сайтов, чтобы прописывать массивы значений для тэга . Да и даже самому разработчику не придётся этого делать, если пункты меню изменятся, и расположение кнопки по отношению к картинке изменится. Кроссбраузерность тоже имеет значение: ширина пунктов меню (а следовательно и положение данного пункта относительно картинки) может зависеть от шрифтов, которые как минимум в каждой ОС свои.
Порастягивайте вширь окно браузера: положение коленки относительно менюшки будет меняться, но работать корректно будет при любом положении.
Применить pointer-events: none; для изображения девушки.
Отрежь колено и оставь его на кнопке, т.е. часть колена станет кнопкой. Что бы убрать ссылку с коленки на кнопке воспользуйся тэгом map http://htmlbook.ru/html/map
Зарегистрируйтесь или войдите
Регистрация через Google
Регистрация через Facebook
Регистрация через почту
Отправить без регистрации
Почта
Необходима, но никому не показывается
Отправить без регистрации
Почта
Необходима, но никому не показывается
Нажимая на кнопку «Отправить ответ», вы соглашаетесь с нашими пользовательским соглашением, политикой конфиденциальности и политикой о куки
Вырезать фрагмент из GIF – онлайн-инструменты для работы с GIF
Эта онлайн-утилита позволяет вырезать фрагмент из анимации GIF и сократить ее длину (и продолжительность). Вы можете извлечь фрагмент из анимации, вырезав интервал кадра или интервал времени. Вы можете просмотреть извлеченный фрагмент в своем браузере и загрузить новый GIF с новой длиной в один клик. Создан экспертами GIF из команды Browserling.
Вы можете извлечь фрагмент из анимации, вырезав интервал кадра или интервал времени. Вы можете просмотреть извлеченный фрагмент в своем браузере и загрузить новый GIF с новой длиной в один клик. Создан экспертами GIF из команды Browserling.
объявление новый сайт!
Мы только что запустили новый сайт — Online Time Tools — утилиты для работы со временем и датой. Проверьте это!
gif
Щелкните здесь, чтобы выбрать изображение с вашего устройства, нажмите Ctrl+V, чтобы использовать изображение из буфера обмена, перетащите файл с рабочего стола или загрузите изображение из любого примера ниже.
Отпустите кнопку мыши, чтобы импортировать этот файл.
Ваш файл импортируется…
Импорт из файла
Сохранить как…
Копировать в буфер обмена
Скачать
Экспорт в Pastebin
cut gif
Невозможно преобразовать.
Произошла ошибка.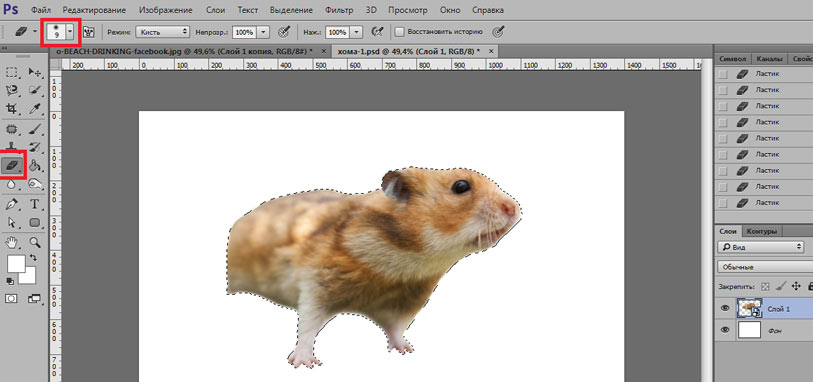
Цепочка с…
Удалить цепочку
Сохранить как…
Загрузить
Экспорт в Pastebin
Удалить инструменты?
Этот инструмент нельзя объединить в цепочку.
Бесплатный план позволяет использовать инструменты GIF только для личного использования . Перейдите на премиум-план, чтобы использовать инструменты GIF в коммерческих целях. Кроме того, эти функции будут разблокированы при обновлении:
Коммерческое использование
Используйте наши инструменты GIF для коммерческого использования.
Нет времени ожидания
Пропустить таймер ожидания загрузки и мгновенно загрузить GIF.
Неограниченное использование
Используйте все инструменты GIF столько раз в день, сколько хотите.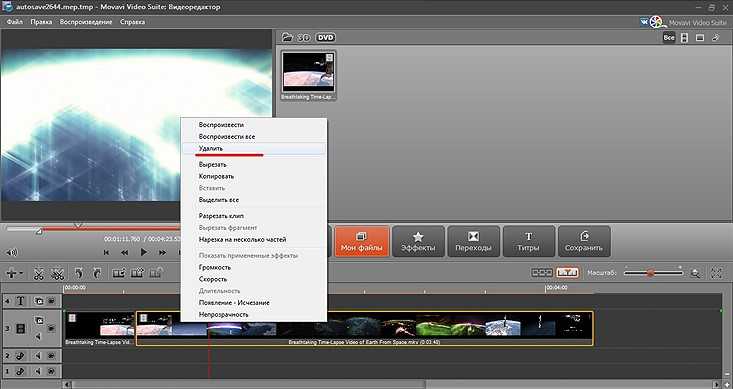
Мгновенная загрузка
Пропустите это диалоговое окно и загрузите GIF одним щелчком мыши.
Нет рекламы
Вы не увидите ни одной рекламы.
Мгновенное копирование в буфер обмена
Скопируйте GIF в буфер обмена одним щелчком мыши.
Бесплатный план позволяет использовать инструменты GIF только для личного использования . Перейдите на премиум-план, чтобы использовать инструменты GIF в коммерческих целях. Кроме того, эти функции будут разблокированы при обновлении:
Коммерческое использование
Используйте наши инструменты GIF для коммерческого использования.
Нет времени ожидания
Пропустить таймер ожидания загрузки и мгновенно загрузить GIF.
Неограниченное использование
Используйте все инструменты GIF столько раз в день, сколько хотите.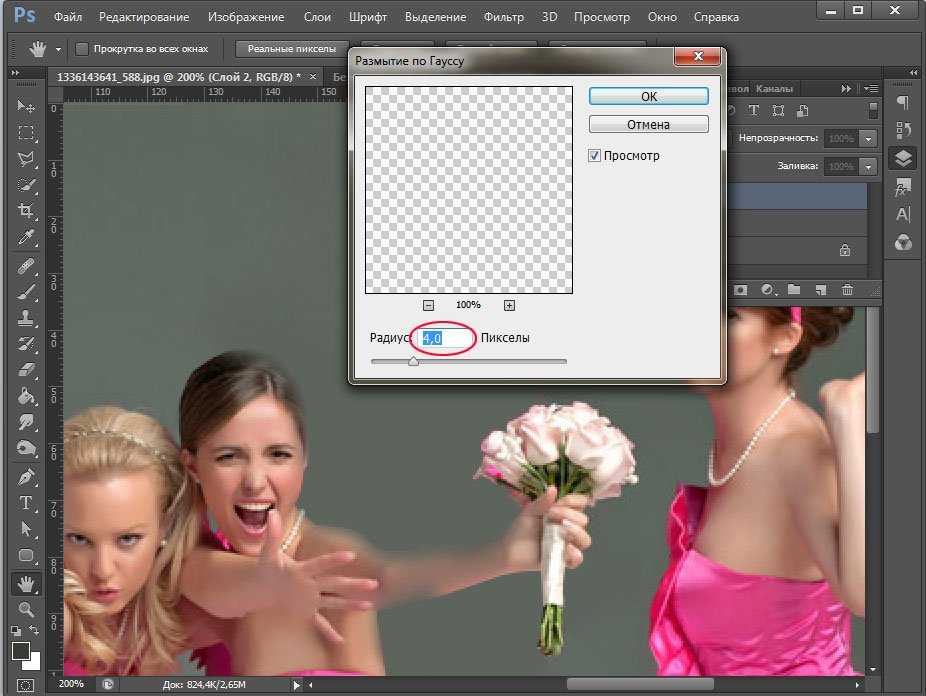
Мгновенная загрузка
Пропустите это диалоговое окно и загрузите GIF одним щелчком мыши.
Нет рекламы
Вы не увидите ни одной рекламы.
Мгновенное копирование в буфер обмена
Скопируйте GIF в буфер обмена одним щелчком мыши.
Ура! Текст скопирован в буфер обмена. Если вам нравятся наши инструменты, вы можете перейти на премиум-подписку, чтобы избавиться от этого диалогового окна, а также включить следующие функции:
Коммерческое использование
Используйте наши инструменты GIF для коммерческого использования.
Нет времени ожидания
Пропустить таймер ожидания загрузки и мгновенно загрузить GIF.
Неограниченное использование
Используйте все инструменты GIF столько раз в день, сколько хотите.
Мгновенная загрузка
Пропустите это диалоговое окно и загрузите GIF одним щелчком мыши.
Нет рекламы
Вы не увидите ни одной рекламы.
Мгновенное копирование в буфер обмена
Скопируйте GIF в буфер обмена одним щелчком мыши.
Параметры обрезки GIF
Режим вырезания
Вырезать диапазон кадров
Начальный кадрНачальный кадр.
Конец кадра Конец кадра.
Вырезать диапазон времени
Время начала Время начала.
Время окончанияВремя окончания.
Cutting Preview
Live Cut PreviewPlay все кадры входных
и выходных анимаций.
Предварительный просмотр в режиме паузы Останов ввода и вывода
анимации в конкретном кадре.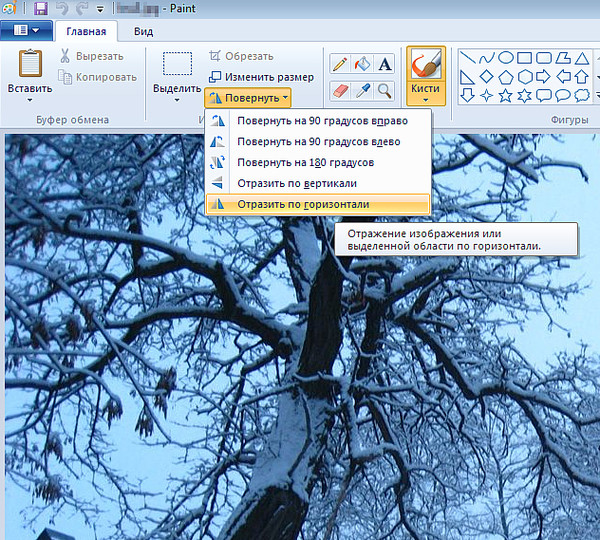
Кадр Установите номер кадра, на котором вы хотите, чтобы
остановился и увидел предварительный просмотр.
Ввод/вывод информации о GIF
Инструмент обрезки GIF Что такое обрезка GIF
Это программа на основе браузера, которая извлекает диапазон кадров или определенный временной фрагмент из анимированного GIF. Вы можете вырезать кусок с начала, с середины или с конца GIF. Первый вариант позволяет вырезать GIF по диапазону кадров, а второй вариант позволяет вырезать GIF по временному интервалу (в секундах). Например, если вам нужно создать новый GIF, содержащий только первые 10 кадров, то вы можете выбрать режим вырезания «Вырезать диапазон кадров» и ввести значения «1» и «10» в качестве значений диапазона кадров. Чтобы извлечь кадры с 5-го по 16-й из середины GIF, вы можете ввести числа «5» и «16» в качестве значений начального и конечного диапазона. Точно так же, если GIF имеет 65 кадров, вы можете отбросить кадры с начала и извлечь только конечную часть GIF, если вы введете диапазон от «50» до «65». Если вы выберете второй режим вырезания, который называется «Вырезать временной диапазон», вы сможете извлечь точную временную часть из GIF. Например, если вы установите время начала на 1 секунду, а время окончания на 3,5 секунды, то на выходе вы получите новый GIF длиной 2,5 секунды. Подобно вырезанию диапазона кадров, вы можете извлечь первые 2 секунды GIF, если вы введете «0 с» в качестве начального времени и «2 с» в качестве конечного времени. Чтобы извлечь последние 3 секунды GIF длиной 8,5 секунд, вы можете ввести значения «5,5» в качестве времени начала и «8,5» в качестве времени окончания. Чтобы сделать идеальный разрез, вы можете использовать опцию «Предварительный просмотр». Эта опция зациклит анимацию вырезания в поле предварительного просмотра вывода. Параметр «Предварительный просмотр с паузой» остановит анимацию на одном конкретном кадре. Эта опция позволяет одновременно сравнивать исходный GIF и вырезанный GIF. После того, как разрез сделан, вы можете увидеть входные и выходные параметры GIF в области параметров «Информация о GIF».
Если вы выберете второй режим вырезания, который называется «Вырезать временной диапазон», вы сможете извлечь точную временную часть из GIF. Например, если вы установите время начала на 1 секунду, а время окончания на 3,5 секунды, то на выходе вы получите новый GIF длиной 2,5 секунды. Подобно вырезанию диапазона кадров, вы можете извлечь первые 2 секунды GIF, если вы введете «0 с» в качестве начального времени и «2 с» в качестве конечного времени. Чтобы извлечь последние 3 секунды GIF длиной 8,5 секунд, вы можете ввести значения «5,5» в качестве времени начала и «8,5» в качестве времени окончания. Чтобы сделать идеальный разрез, вы можете использовать опцию «Предварительный просмотр». Эта опция зациклит анимацию вырезания в поле предварительного просмотра вывода. Параметр «Предварительный просмотр с паузой» остановит анимацию на одном конкретном кадре. Эта опция позволяет одновременно сравнивать исходный GIF и вырезанный GIF. После того, как разрез сделан, вы можете увидеть входные и выходные параметры GIF в области параметров «Информация о GIF».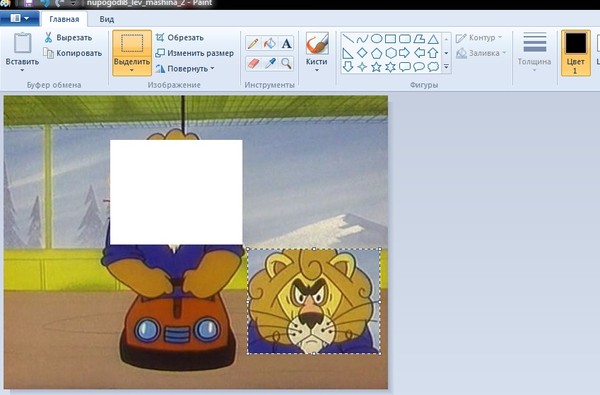 Вырезанный фрагмент видео в формате GIF можно скачать из поля вывода, нажав на кнопку «Сохранить как». Потрясающе!
Вырезанный фрагмент видео в формате GIF можно скачать из поля вывода, нажав на кнопку «Сохранить как». Потрясающе!
Примеры обрезки Gif Нажмите, чтобы использовать
Извлечение диапазона кадров GIF
В этом примере мы вырезаем диапазон кадров из середины видеоклипа GIF. Исходный исходный GIF имеет 40 кадров (и его длина составляет 4,8 секунды), и мы извлекаем кадры с 18 по 37. Таким образом, мы отбрасываем ту часть видео, где очки, которые находятся сверху ноутбука, сдвинуты в сторону. Поскольку диапазон обрезки включен, выходной файл GIF имеет 20 кадров (37-18+1), что составляет ровно половину кадров входного файла GIF, а его длина составляет 2,4 секунды. (Источник: Pexels.)
Обязательные параметры
Эти параметры будут использоваться автоматически, если вы выберете этот пример.
Вырезать диапазон кадров
Начальный кадрНачальный кадр.
Конец кадра Конец кадра.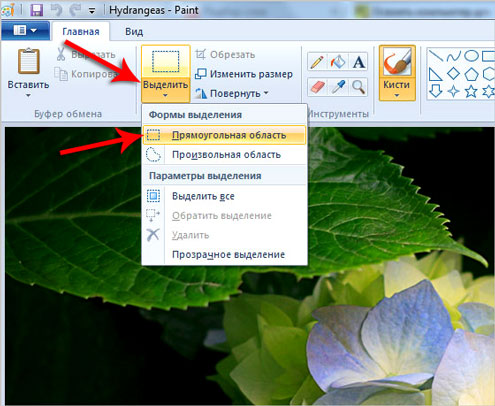
Live Cut PreviewPlay все кадры входной
и выходной анимации.
Извлечение временного интервала GIF
В этом примере мы вырезаем фрагмент анимации GIF между двумя временными метками. Мы устанавливаем временную метку начала нарезки на 2,1 секунды, а конечную временную метку на 3,3 секунды. Разница составляет 1,2 секунды (3,3 с — 2,1 с), что теперь является новой продолжительностью вырезанного GIF. Новый GIF также короче: всего 12 кадров, на которых изображен очень довольный кот после еды. (Источник: Pexels.)
Обязательные параметры
Эти параметры будут использоваться автоматически, если вы выберете этот пример.
Вырезать диапазон времени
Время начала Время начала.
Время окончанияВремя окончания.
Live Cut PreviewPlay все кадры входной
и выходной анимации.
Удаление начала GIF
В этом примере мы пропускаем первые 13 кадров из GIF и делаем вырез от 14-го до последнего кадра. Мы вводим «14» в поле начального кадра и оставляем поле конечного кадра пустым. Пустое поле конечного кадра означает последний кадр (аналогично пустое поле начального кадра означает первый кадр). На выходе мы получаем только ту часть анимации, где человек кладет безе обратно на тарелку. (Источник: Pexels.)
Мы вводим «14» в поле начального кадра и оставляем поле конечного кадра пустым. Пустое поле конечного кадра означает последний кадр (аналогично пустое поле начального кадра означает первый кадр). На выходе мы получаем только ту часть анимации, где человек кладет безе обратно на тарелку. (Источник: Pexels.)
Обязательные параметры
Эти параметры будут использоваться автоматически, если вы выберете этот пример.
Вырезать диапазон кадров
Начальный кадрНачальный кадр.
Конец кадра Конец кадра.
Live Cut PreviewPlay все кадры входной
и выходной анимации.
Все инструменты GIF
Не нашли нужный инструмент? Дайте нам знать, какого инструмента нам не хватает, и мы его создадим!
Воспроизведение GIF кадр за кадром
Быстрый просмотр, воспроизведение и загрузка отдельных кадров GIF.
Преобразование GIF в лист спрайтов
Быстрое создание листа спрайтов из всех кадров GIF.
Преобразование листа спрайтов в GIF
Быстрое создание анимации GIF из полосы спрайтов.
Изменить скорость воспроизведения GIF
Быстрое изменение скорости воспроизведения анимации GIF.
Отразить GIF-анимацию
Быстро перевернуть GIF-анимацию по горизонтали или вертикали.
Инвертировать анимацию GIF
Быстро перевернуть все кадры в анимированном GIF.
Сжатие GIF-анимации
Быстро уменьшите GIF-файл и уменьшите его размер.
Изменить цвет фона GIF
Быстро изменить цвет фона анимированного GIF.
Изменить количество циклов GIF
Быстро изменить количество повторений GIF.
Повернуть анимацию GIF
Быстро повернуть анимацию GIF на заданный угол.
Изменение размера анимации GIF
Быстро изменить ширину и высоту статического или анимированного GIF.
Обрезать GIF-анимацию
Быстро обрезать область из GIF-анимации.
Цензура анимации GIF
Быстрое удаление конфиденциальной информации из GIF.
Пикселизация GIF-анимации
Быстрое пикселирование любой области в GIF-анимации.
Размытие GIF-анимации
Быстрое размытие любой области в GIF-анимации.
Повышение резкости анимации GIF
Быстро повысить резкость любой области в GIF-анимации.
Изменить яркость GIF
Быстро увеличить или уменьшить яркость GIF.
Изменить контрастность GIF
Быстро увеличить или уменьшить контрастность GIF.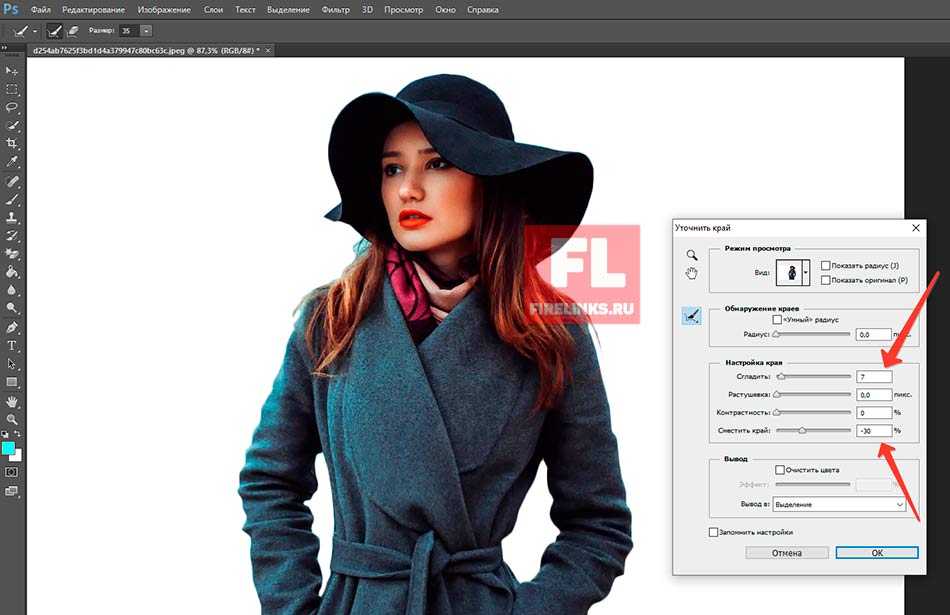
Создать прозрачный GIF
Быстро сделать любой цвет в GIF прозрачным.
Заливка прозрачного GIF
Быстрое заполнение прозрачных областей GIF сплошным цветом.
Удалить кадры GIF
Быстро удалить один или несколько кадров из анимированного GIF.
Извлечение кадров GIF
Быстрое извлечение нескольких кадров из GIF.
Просмотр кадров GIF
Быстрый предварительный просмотр анимации GIF с любой частотой кадров (быстрой или медленной).
Рандомизация кадров GIF
Быстрое перемешивание кадров анимации GIF.
Увеличить анимацию GIF
Быстро увеличить размер GIF.
Изменить продолжительность GIF
Быстро изменить общее время воспроизведения GIF.
Добавить границу GIF
Быстро обведите анимацию GIF рамкой.
Удалить границу GIF
Быстро удалить границу, окружающую анимацию GIF.
Добавить фон GIF
Быстро добавить фон к анимированному GIF.
Удалить фон GIF
Быстро удалить фон из анимированного GIF.
Добавить текст в GIF
Быстро добавить любой текст (титры, субтитры) в анимированный GIF.
Добавление таймера в GIF
Быстрое добавление часов рабочего времени в анимацию GIF.
Добавление счетчика кадров в GIF
Быстрое добавление счетчика, показывающего номера кадров.
Скругление углов GIF
Быстрое скругление углов GIF-анимации.
Преобразование GIF в оттенки серого
Быстро удалить цвета из GIF и оставить только оттенки серого.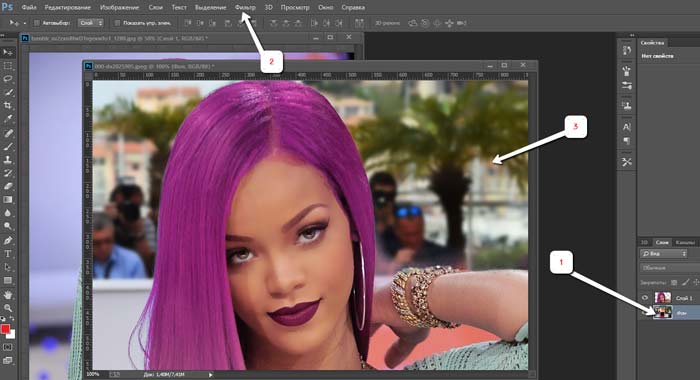
Вырезать фрагмент из GIF
Быстро вырезать диапазон кадров или временной интервал из GIF.
Замедление анимации GIF
Быстрое уменьшение частоты кадров анимации GIF.
Ускорить анимацию GIF
Быстро увеличить частоту кадров анимации GIF.
Создание цветного GIF-файла
Быстрое создание сплошного цвета или градиентного GIF-файла.
Создать случайный GIF
Быстро создать анимацию со случайными цветными пикселями.
Создание GIF-файла размером 1×1 Pixel
Быстрое создание крошечного GIF-файла-разделителя 1×1.
Создание GIF-бумеранга
Быстрое создание цикла GIF вперед и назад.
Добавить белый шум в GIF
Быстрое рисование случайных пикселей в анимированном GIF.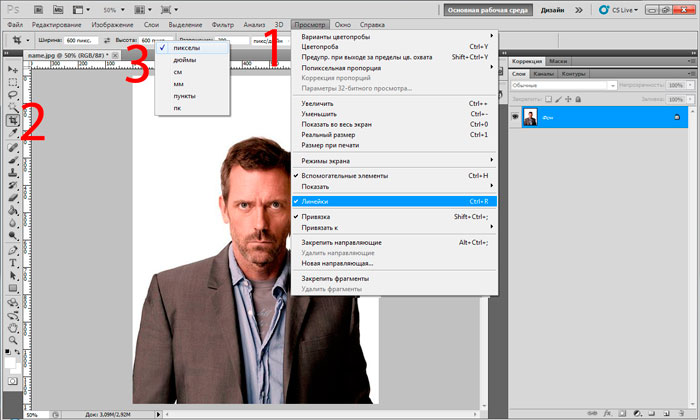
Оптимизация GIF-анимации
Быстрая оптимизация GIF-анимации для использования меньшего объема памяти.
Анализ GIF-анимации
Быстрая печать низкоуровневых сведений о GIF и его кадрах.
Скоро в продаже Эти инструменты для работы с GIF уже в пути
Создатель GIF
Создавайте анимированные GIF-файлы в браузере.
Приостановить GIF
Заморозить GIF на определенном кадре.
Изменить порядок кадров GIF
Изменить порядок кадров в анимации GIF.
Добавление кадров в GIF
Вставка одного или нескольких кадров в анимацию GIF.
Уменьшить размер GIF
Уменьшить размер GIF.
Уточнить края GIF
Сгладить края прозрачного GIF.
Добавить звук в GIF
Добавить звуковую дорожку в GIF.
Посмотрите, как GIF выглядит на разном фоне
Нарисуйте GIF на разном фоне, чтобы увидеть, как он выглядит.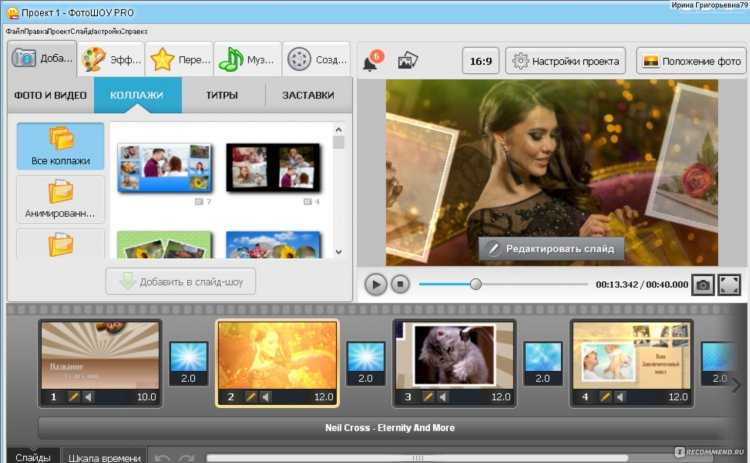
Постепенное исчезновение GIF
Постепенное исчезновение кадров GIF.
Постепенное появление GIF
Постепенное появление кадров GIF.
Перекрестное затухание кадров GIF
Перекрестное затухание GIF кадр за кадром.
Кроссфейд двух GIF-файлов
Кроссфейд двух GIF-анимаций.
Трансформация одного GIF в другой
Плавное преобразование одного GIF в другой GIF.
Остановить зацикливание GIF
Остановить зацикливание GIF и воспроизвести его только один раз.
Нормализовать скорость GIF
Установить одинаковое значение задержки между всеми кадрами GIF.
Изменить частоту кадров GIF
Изменить частоту кадров GIF.
Изменить качество GIF
Изменить качество GIF.
Изменить размер холста GIF
Увеличить или уменьшить размер холста GIF.
Сделать GIF больше
Увеличить ширину и высоту GIF.
Сделать GIF меньше
Уменьшить ширину и высоту GIF.
Конвертировать PGN в GIF
Создать анимацию шахматной партии из файла PGN.
Преобразовать SGF в GIF
Создать анимацию для игры в го из файла SGF.
Преобразовать PDN в GIF
Создать анимацию игры в шашки/шашки из файла PDN.
Создать GIF с эффектом пасьянса
Создать GIF-анимацию выигрыша в пасьянсе.
Анимация Game of Life
Создайте GIF-анимацию Game of Life.
Преобразование GIF в Base64
Base64 — закодировать GIF.
Преобразовать Base64 в GIF
Base64-декодировать GIF.
Преобразование GIF в Base58
Base58-кодирование GIF.
Преобразовать Base58 в GIF
Base58-декодировать GIF.
Преобразование GIF без чересстрочной развертки в GIF с чересстрочной разверткой
Преобразование последовательного GIF в прогрессивный GIF.
Преобразование чересстрочного GIF в не чересстрочный GIF
Преобразование прогрессивного GIF в последовательный GIF.
Конвертировать APNG в GIF
Преобразование анимированного PNG в анимированный GIF.
Преобразование GIF в APNG
Преобразование анимированного GIF в анимированный PNG.
Преобразование APNG в GIF
Преобразование анимированного PNG в анимированный GIF.
Преобразование GIF в Webp
Преобразование анимированного GIF в анимированный Webp.
Преобразование Webp в GIF
Преобразование анимированного Webp в анимированный GIF.
Преобразование GIF в AVIF
Преобразование анимации GIF в анимацию AV1 (AVIF).
Преобразование AVIF в GIF
Преобразование анимации AV1 (AVIF) в анимацию GIF.
Преобразование GIF в HEIF
Преобразование анимации GIF в анимацию HEIF.
Преобразование HEIF в GIF
Преобразование анимации HEIF в анимацию GIF.
Преобразование GIF в PNG
Экспорт одного кадра из GIF в PNG.
Преобразование PNG в GIF
Преобразование неподвижного изображения PNG в статический GIF.
Преобразование GIF в JPG
Экспорт одного кадра из GIF в JPEG.
Преобразование JPG в GIF
Преобразование фотографии JPEG в статичный GIF.
Преобразование GIF в BMP
Экспорт одного кадра из GIF в BMP.
Преобразование BMP в GIF
Преобразование неподвижного файла BMP в статический GIF.
Преобразование GIF в BPG
Экспорт анимации GIF в анимацию BPG.
Преобразование BPG в GIF
Преобразование анимированного BPG в анимированный GIF.
Преобразование GIF в AVI
Преобразование анимации GIF в видео AVI.
Преобразование AVI в GIF
Преобразование видео AVI в анимацию GIF.
Преобразование GIF в WMV
Преобразование анимации GIF в видео WMV.
Преобразование WMV в GIF
Преобразование видео WMV в анимацию GIF.
Преобразование GIF в MP4
Преобразование анимации GIF в видео MP4.
Преобразование MP4 в GIF
Преобразование видео MP4 в анимацию GIF.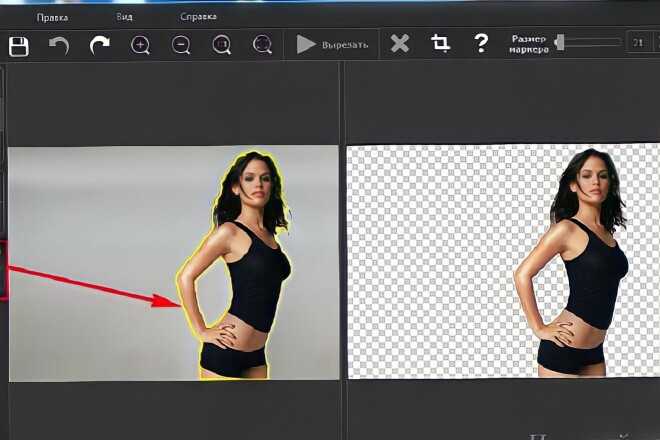
Преобразование GIF в MKV
Преобразование анимации GIF в видео MKV.
Преобразование MKV в GIF
Преобразование видео MKV в анимацию GIF.
Преобразование GIF в MOV
Преобразование анимации GIF в видео MOV.
Преобразование MOV в GIF
Преобразование видео MOV в анимацию GIF.
Преобразование GIF в GIFV
Преобразование анимации GIF в видео GIF (GIFV).
Преобразование GIFV в GIF
Преобразование видео GIF (GIFV) в анимацию GIF.
Преобразование GIF в URL-адрес данных
Создание URI данных из анимации GIF.
Преобразовать URL данных в GIF
Реконструировать GIF из URI данных.
Преобразовать GIF в ASCII Art
Нарисовать один или несколько кадров GIF как ASCII Art.
Преобразование ASCII-графики в GIF
Создание анимации из нескольких художественных рисунков ASCII.
Преобразовать GIF в ANSI Art
Нарисовать один или несколько кадров GIF как ANSI Art.
Преобразование ANSI Art в GIF
Создание анимации из нескольких художественных рисунков ANSI.
Преобразование GIF в Unicode Art
Нарисуйте один или несколько кадров GIF, используя глифы Unicode.
Преобразование Unicode Art в GIF
Создание GIF из нескольких рисунков Unicode.
Преобразование GIF в шрифт Брайля
Нарисуйте один или несколько кадров GIF, используя символы Брайля.
Преобразование рисунков Брайля в GIF
Создание анимации GIF из символов Брайля.
Изменение цвета в GIF
Замена одного цвета в GIF на другой.
Сделать GIF черно-белым
Преобразование всех цветов в GIF только в два черно-белых.
Извлечение цветов GIF
Найдите цветовую палитру, используемую в GIF.
Извлечь индекс цвета GIF
Найти индекс цвета, используемый в GIF.
Произвольный индекс цвета GIF
Произвольное изменение индексов цвета GIF.
Уменьшить количество цветов GIF
Удалить цвета из GIF.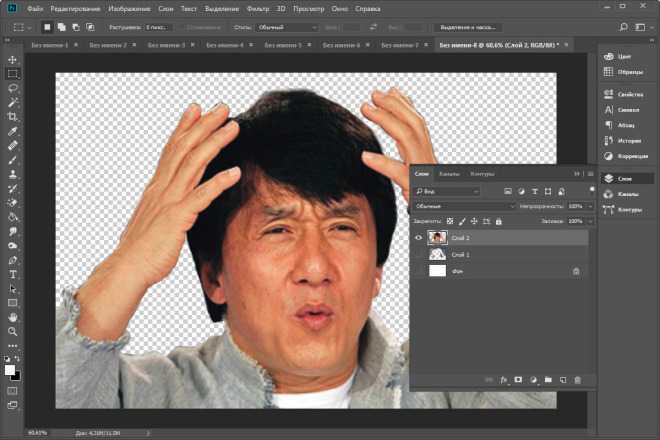
Повторное квантование цветов GIF
Запуск различных алгоритмов квантования цветов в GIF.
Создать GIF в формате True Color
Создать GIF с более чем 256 цветами.
Создание бинарного цветного GIF
Преобразование 256-цветного GIF в 2-цветный GIF.
Добавление дизеринга в GIF
Преобразование GIF без дизеринга в GIF с дизерингом.
Удалить дизеринг из GIF
Объединить пиксели с дизерингом и создать GIF без дизеринга.
Изменить задержку кадров
Изменить интервал задержки между отдельными кадрами GIF.
Разделить GIF
Разделить GIF на два или более GIF.
Объединение файлов GIF
Объединение двух или более файлов GIF в один файл GIF.
Сдвиг GIF
Сдвиг кадров GIF вправо или влево.
Скрыть часть GIF
Скрыть выделенную область в GIF, нарисовав над ней блок.
Разрезать GIF
Извлечь часть (диапазон кадров) из GIF.
Дублировать GIF
Создать несколько копий GIF рядом друг с другом.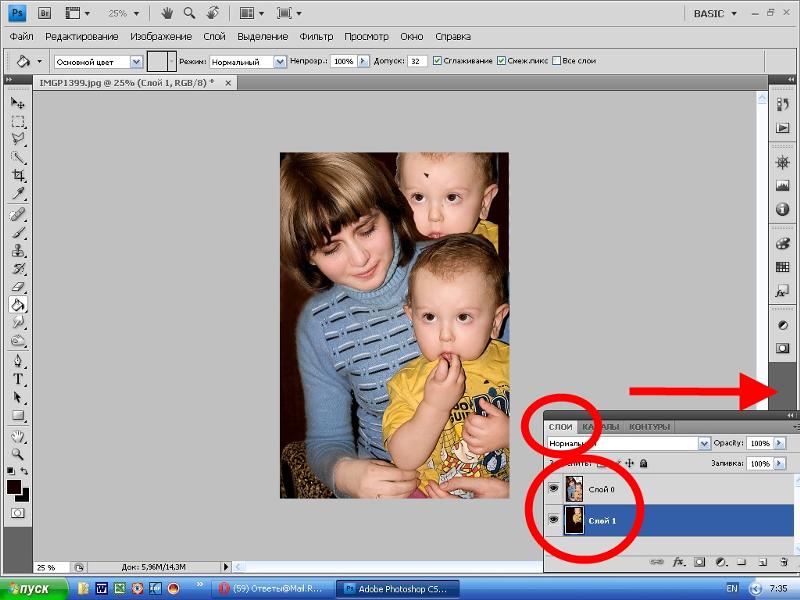
Дубликаты GIF-кадров
Создание нескольких копий отдельных кадров GIF.
Наклон GIF-анимации
Наклон GIF-анимации под углом.
Исправить перекос GIF
Отменить перекос в GIF-анимации.
Закрутить GIF
Создать завихрение пикселей любого радиуса в GIF.
Создать GIF с белым шумом
Создать GIF с анимацией белого шума.
Создать квазистатический GIF
Сделать анимацию GIF такой медленной, чтобы она казалась почти статичной.
Создать однокадровый GIF
Создать статический GIF, содержащий только один кадр.
Создать пустой GIF
Создать пустой GIF.
Водяной знак для GIF
Добавление полупрозрачного водяного знака в анимацию GIF.
Преобразование GIF в ZIP-архив
Извлеките все кадры GIF из папки и заархивируйте их.
Добавить комментарий к GIF
Добавить скрытый комментарий в раздел метаинформации GIF.
Удалить метаинформацию GIF
Очистить всю метаинформацию из GIF.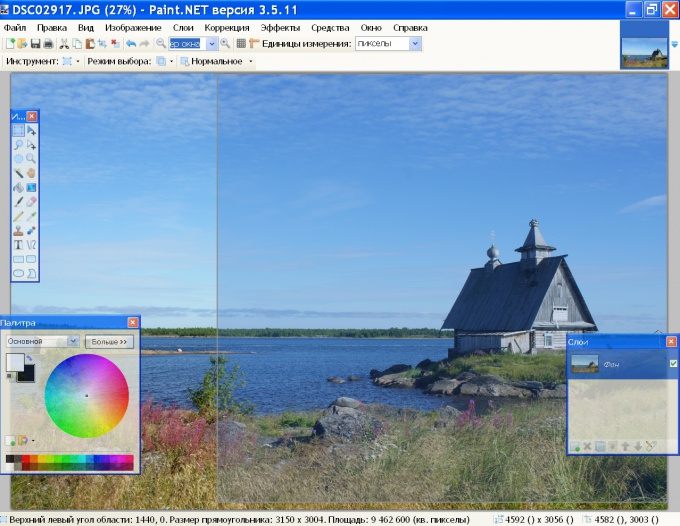
Создать GIF из GIF
Одновременно анимировать несколько GIF бок о бок.
Создание анимированного сообщения
Добавление эффекта анимации к сообщению.
Поместите один GIF на другой GIF
Наложите два GIF и поместите один GIF поверх другого GIF.
Поместите GIF на изображение
Наложите анимированный GIF на любое изображение или фотографию.
Поместить изображение в GIF
Наложить любое изображение или фотографию на анимированный GIF.
Эмуляция медленного изображения
Преобразование любого изображения в формат GIF, который имитирует медленную скорость Интернета.
Создать GIF-файл загрузки
Создать GIF-анимацию счетчика загрузки.
Сбой GIF-анимации
Позвольте Zalgo уничтожить GIF-анимацию.
Подпишись! Никогда не пропустите обновление
Уведомления Мы сообщим вам, когда мы добавим этот инструмент
Отзывы, которые мы будем рады услышать от вас!
Создано с любовью
51K
@browserling
We’re Browserling — дружелюбная и веселая компания, занимающаяся кросс-браузерным тестированием, основанная на инопланетных технологиях. В Browserling мы любим делать жизнь людей проще, поэтому мы создали эту коллекцию онлайн-инструментов GIF. Нашими инструментами ежемесячно пользуются миллионы случайных пользователей, поскольку наш простой в использовании пользовательский интерфейс не требует продвинутых навыков работы с компьютером. За кулисами наши инструменты GIF на самом деле основаны на наших инструментах веб-разработчика, которые мы создали за последние пару лет. Проверь их!
В Browserling мы любим делать жизнь людей проще, поэтому мы создали эту коллекцию онлайн-инструментов GIF. Нашими инструментами ежемесячно пользуются миллионы случайных пользователей, поскольку наш простой в использовании пользовательский интерфейс не требует продвинутых навыков работы с компьютером. За кулисами наши инструменты GIF на самом деле основаны на наших инструментах веб-разработчика, которые мы создали за последние пару лет. Проверь их!
Секретное сообщение
Если вам нравятся наши инструменты, то и мы любим вас! Используйте код купона GIFLING, чтобы получить скидку на наши премиальные планы.
Политика конфиденциальности мы не регистрируем данные!
Все преобразования и расчеты выполняются в вашем браузере с использованием JavaScript. Мы не отправляем ни единого бита о ваших входных данных на наши серверы. Обработки на стороне сервера нет вообще. Мы используем Google Analytics и StatCounter для анализа использования сайта. Ваш IP-адрес сохраняется на нашем веб-сервере для дополнительной аналитики.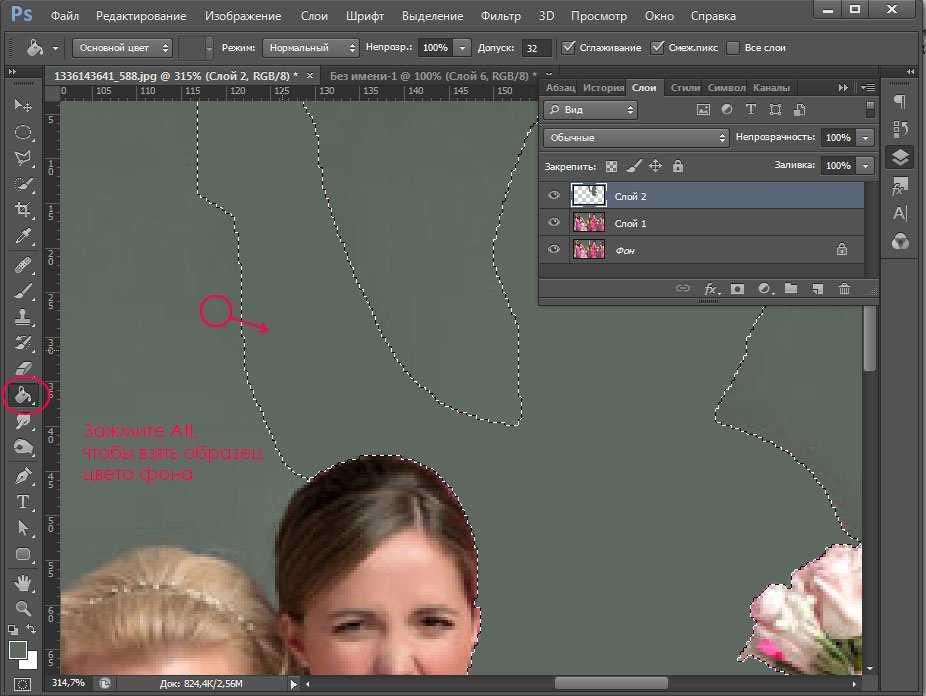 Бесплатный план не использует файлы cookie и не сохраняет информацию о сеансе в файлах cookie. Премиум и групповые планы используют файлы cookie для хранения информации о сеансе, чтобы вы всегда были в системе. Мы используем локальное хранилище вашего браузера для сохранения ввода инструментов. Он остается на вашем компьютере.
Бесплатный план не использует файлы cookie и не сохраняет информацию о сеансе в файлах cookie. Премиум и групповые планы используют файлы cookie для хранения информации о сеансе, чтобы вы всегда были в системе. Мы используем локальное хранилище вашего браузера для сохранения ввода инструментов. Он остается на вашем компьютере.
Условия обслуживания юридические вопросы
Используя онлайн-инструменты Gif, вы соглашаетесь с нашими Условиями обслуживания. Все инструменты бесплатны для личного использования, но чтобы использовать их в коммерческих целях, вам необходимо приобрести премиум-план. Вы не можете делать незаконные или сомнительные вещи с нашими инструментами. Мы можем заблокировать ваш доступ к инструментам, если обнаружим, что вы делаете что-то плохое. Мы не несем ответственности за ваши действия и не даем никаких гарантий. Мы можем пересмотреть наши условия в любое время.
Как обрезать изображение в OpenCV с помощью Python
Как я могу обрезать изображения, как я делал раньше в PIL, используя OpenCV.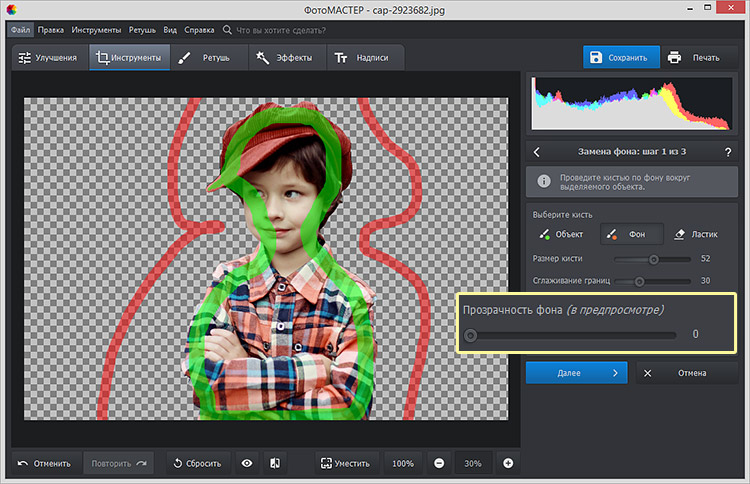
Рабочий пример на PIL
im = Image.open('0.png').convert('L')
им = им.кроп ((1, 1, 98, 33))
im.save('_0.png')
Но как мне это сделать на OpenCV?
Вот что я пробовал:
im = cv.imread('0.png', cv.CV_LOAD_IMAGE_GRAYSCALE)
(thresh, im_bw) = cv.threshold(im, 128, 255, cv.THRESH_OTSU)
im = cv.getRectSubPix (im_bw, (98, 33), (1, 1))
cv.imshow («Изображение», им)
cv.waitKey (0)
Но это не работает.
Думаю, я неправильно использовал getRectSubPix . Если это так, пожалуйста, объясните, как я могу правильно использовать эту функцию.
- питон
- opencv
Это очень просто. Используйте нарезку numpy.
импорт cv2
img = cv2.imread("lenna.png")
кадрирование_img = изображение [у: у + ч, х: х + ш]
cv2.imshow("обрезано",crop_img)
cv2.waitKey(0)
12
У меня был этот вопрос, и я нашел еще один ответ здесь: скопировать интересующую область
Если мы рассмотрим (0,0) как верхний левый угол изображения с именем im с направлением слева направо по оси x и сверху вниз по направлению y. и у нас есть (x1,y1) верхняя левая вершина и (x2,y2) нижняя правая вершина прямоугольной области в этом изображении, тогда:
и у нас есть (x1,y1) верхняя левая вершина и (x2,y2) нижняя правая вершина прямоугольной области в этом изображении, тогда:
roi = im[y1:y2, x1:x2]
Вот исчерпывающий ресурс по индексации и нарезке массива numpy, который может рассказать вам больше о таких вещах, как обрезка части изображения. изображения будут храниться в виде массива numpy в opencv2.
🙂
4
Этот код обрезает изображение от x=0,y=0 до h=100,w=200.
импортировать numpy как np
импорт cv2
изображение = cv2.imread('скачать.jpg')
у=0
х=0
ч=100
ш=200
кадрирование = изображение[у:у+ч, х:х+ш]
cv2.imshow('Изображение', обрезка)
cv2.waitKey(0)
2
Обратите внимание, что нарезка изображения не создает копию обрезанного изображения , а создает указатель на roi . Если вы загружаете так много изображений, обрезаете соответствующие части изображений с помощью нарезки, а затем добавляете в список, это может быть огромной тратой памяти.
Предположим, вы загружаете N изображений, каждое из которых имеет размер >1MP , и вам нужна только область 100x100 из верхнего левого угла.
Нарезка :
X = []
для я в диапазоне (N):
im = imread('image_i')
X.append(im[0:100,0:100]) # Это сохранит все N изображений в памяти.
# Потому что они все еще используются.
Кроме того, вы можете скопировать соответствующую часть с помощью .copy() , поэтому сборщик мусора удалит вместо .
Х = []
для я в диапазоне (N):
im = imread('image_i')
X.append(im[0:100,0:100].copy()) # В памяти останутся только кадры.
# im будут удалены gc.
Узнав об этом, я понял, что один из комментариев пользователя 1270710 упоминал об этом, но мне потребовалось довольно много времени, чтобы выяснить это (например, отладка и т. д.). Так что, думаю, стоит упомянуть.
3
Надежная обрезка с функцией границы копирования opencv:
def imcrop (img, bbox):
х1, у1, х2, у2 = bbox
если x1 < 0 или y1 < 0 или x2 > img.shape[1] или y2 > img.shape[0]:
изображение, x1, x2, y1, y2 = pad_img_to_fit_bbox(img, x1, x2, y1, y2)
вернуть изображение[y1:y2, x1:x2,:]
def pad_img_to_fit_bbox (img, x1, x2, y1, y2):
img = cv2.copyMakeBorder(img, - min(0, y1), max(y2 - img.shape[0], 0),
-min(0, x1), max(x2 - img.shape[1], 0),cv2.BORDER_REPLICATE)
у2 += -мин(0, у1)
у1 += -мин(0, у1)
х2 += -мин(0, х1)
х1 += -мин(0, х1)
вернуть изображение, x1, x2, y1, y2
2
вот код для более надежного imcrop (немного похожего на Matlab)
def imcrop(img, bbox):
x1,y1,x2,y2 = bbox
если x1 < 0 или y1 < 0 или x2 > img.shape[1] или y2 > img.shape[0]:
изображение, x1, x2, y1, y2 = pad_img_to_fit_bbox(img, x1, x2, y1, y2)
вернуть изображение[y1:y2, x1:x2,:]
def pad_img_to_fit_bbox (img, x1, x2, y1, y2):
img = np. pad (img, ((np.abs (np.minimum (0, y1)), np.maximum (y2 - img.shape [0], 0)),
(np.abs (np.minimum (0, x1)), np.maximum (x2 - img.shape [1], 0)), (0,0)), режим = "константа")
y1 += np.abs (np.минимум (0, y1))
y2 += np.abs (np.минимум (0, y1))
x1 += np.abs (np.минимум (0, x1))
x2 += np.abs (np.минимум (0, x1))
вернуть изображение, x1, x2, y1, y2
pad (img, ((np.abs (np.minimum (0, y1)), np.maximum (y2 - img.shape [0], 0)),
(np.abs (np.minimum (0, x1)), np.maximum (x2 - img.shape [1], 0)), (0,0)), режим = "константа")
y1 += np.abs (np.минимум (0, y1))
y2 += np.abs (np.минимум (0, y1))
x1 += np.abs (np.минимум (0, x1))
x2 += np.abs (np.минимум (0, x1))
вернуть изображение, x1, x2, y1, y2
1
Ниже приведен способ обрезки изображения.
image_path: Путь к изображению для редактирования
coords: Кортеж координат x/y (x1, y1, x2, y2)[открыть изображение в mspaint и проверьте «линейку» на вкладке просмотра, чтобы увидеть координаты]
save_location : путь для сохранения обрезанного изображения
из импорта изображения PIL
def урожая (путь к изображению, координаты, сохраненное_местоположение:
image_obj = Image.open("Путь изображения, которое нужно обрезать")
croped_image = image_obj. crop(координаты)
croped_image.save(сохраненное_местоположение)
croped_image.show()
если __name__ == '__main__':
изображение = "изображение.jpg"
кадрирование (изображение, (100, 210, 710 380 ), 'cropped.jpg')
crop(координаты)
croped_image.save(сохраненное_местоположение)
croped_image.show()
если __name__ == '__main__':
изображение = "изображение.jpg"
кадрирование (изображение, (100, 210, 710 380 ), 'cropped.jpg')
0
, чтобы вам было проще, вот код, который я использую:
top=514
справа=430
высота= 40
ширина=100
croped_image = изображение [верх: (верх + высота) , право: (право + ширина)]
plt.imshow (croped_image, cmap = "серый")
plt.show()
В качестве альтернативы вы можете использовать tensorflow для обрезки и openCV для создания массива из изображения.
импорт cv2
img = cv2.imread('ВАШЕИЗОБРАЖЕНИЕ.png')
Теперь img представляет собой (imageheight, imagewidth, 3) массив форм. Обрезать массив с помощью тензорного потока:
импортировать тензорный поток как tf смещение_высота = 0 offset_width = 0 целевая_высота = 500 целевая_ширина = 500 х = tf.image.crop_to_bounding_box( изображение, offset_height, offset_width, target_height, target_width )
Пересоберите образ с помощью tf.keras, чтобы мы могли посмотреть, работает ли он:
tf.keras.preprocessing.image.array_to_img(
х, data_format = нет, шкала = истина, dtype = нет
)
Это распечатывает изображение в блокноте (проверено в Google Colab).
Весь код вместе:
import cv2
img = cv2.imread('ВАШЕИЗОБРАЖЕНИЕ.png')
импортировать тензорный поток как tf
смещение_высота = 0
offset_width = 0
целевая_высота = 500
целевая_ширина = 500
х = tf.image.crop_to_bounding_box(
изображение, offset_height, offset_width, target_height, target_width
)
tf.keras.preprocessing.image.array_to_img(
х, data_format = нет, шкала = истина, dtype = нет
)
для обрезки или области интереса (ROI) для использования на лице ниже кода
импорт cv2
face_cascade = cv2.CascadeClassifier('haarcascade_frontalface_default.xml')
изображение = cv2. imread («Роналдо.jpg»)
серый = cv2.cvtColor (изображение, cv2.COLOR_BGR2GRAY)
face = face_cascade.detectMultiScale (серый, 1.3, 5)
для (x,y,w,h) в гранях:
cv2.rectangle(img,(x,y),(x+w,y+h),(255,255,0),2)
roi_image = серый[y:y+h, x:x+w]
cv2.imshow ("обрезка/область промежуточного изображения", roi_image)
cv2.waitKey(0)
cv2.destroyAllWindows()
imread («Роналдо.jpg»)
серый = cv2.cvtColor (изображение, cv2.COLOR_BGR2GRAY)
face = face_cascade.detectMultiScale (серый, 1.3, 5)
для (x,y,w,h) в гранях:
cv2.rectangle(img,(x,y),(x+w,y+h),(255,255,0),2)
roi_image = серый[y:y+h, x:x+w]
cv2.imshow ("обрезка/область промежуточного изображения", roi_image)
cv2.waitKey(0)
cv2.destroyAllWindows()
проверить для ссылки
С помощью этой функции вы можете легко обрезать изображение
def cropImage(Изображение, XY: кортеж, WH: кортеж, returnGrayscale=False):
# Извлечь значения x,y и w,h
(х, у) = ХУ
(ш, ч) = WH
# Обрезать изображение с разделением numpy
кадрирование = изображение [у: у + ч, х: х + ш]
# Проверяем, имеет ли returnGrayscale Var значение true, если да, то конвертируем изображение в оттенки серого
если вернутьОттенки серого:
урожай = cv2.cvtColor (обрезка, cv2.COLOR_BGR2GRAY)
# Вернуть обрезанное изображение
возвратный урожай
НАДЕЮСЬ, ЭТО ПОМОЖЕТ
# Импорт пакетов импорт cv2 импортировать numpy как np img = cv2.

 bootstrapcdn.com/bootstrap/3.0.3/css/bootstrap.min.css" rel="stylesheet" />
<div>
<img src="http://storage8.static.itmages.ru/i/13/1212/h_1386850247_6570738_be60b88f56.jpg" />
<img src="http://storage8.static.itmages.ru/i/13/1212/h_1386850247_1561297_bd836a91c1.png" />
<img src="http://storage8.static.itmages.ru/i/13/1212/h_1386850247_1165173_33a8c4ac5d.png" />
<img src="http://storage9.static.itmages.ru/i/13/1212/h_1386850247_3634114_9c224a65a6.png" />
<img src="http://storage9.static.itmages.ru/i/13/1212/h_1386850248_4799952_fc751f47b6.png" />
<img src="http://storage9.static.itmages.ru/i/13/1212/h_1386850248_2899901_85e75be117.png" />
<img src="http://storage5.static.itmages.ru/i/13/1212/h_1386850248_7575389_0672aef103.png" />
</div>
<div>
<ul>
<li><a href="">пункт</a>
</li>
<li><a href="">пункт 2</a>
</li>
<li><a href="">пункт 3</a>
</li>
<li><a href="">пункт 4</a>
</li>
<li><a href="">пункт 5</a>
</li>
</ul>
</div>
bootstrapcdn.com/bootstrap/3.0.3/css/bootstrap.min.css" rel="stylesheet" />
<div>
<img src="http://storage8.static.itmages.ru/i/13/1212/h_1386850247_6570738_be60b88f56.jpg" />
<img src="http://storage8.static.itmages.ru/i/13/1212/h_1386850247_1561297_bd836a91c1.png" />
<img src="http://storage8.static.itmages.ru/i/13/1212/h_1386850247_1165173_33a8c4ac5d.png" />
<img src="http://storage9.static.itmages.ru/i/13/1212/h_1386850247_3634114_9c224a65a6.png" />
<img src="http://storage9.static.itmages.ru/i/13/1212/h_1386850248_4799952_fc751f47b6.png" />
<img src="http://storage9.static.itmages.ru/i/13/1212/h_1386850248_2899901_85e75be117.png" />
<img src="http://storage5.static.itmages.ru/i/13/1212/h_1386850248_7575389_0672aef103.png" />
</div>
<div>
<ul>
<li><a href="">пункт</a>
</li>
<li><a href="">пункт 2</a>
</li>
<li><a href="">пункт 3</a>
</li>
<li><a href="">пункт 4</a>
</li>
<li><a href="">пункт 5</a>
</li>
</ul>
</div>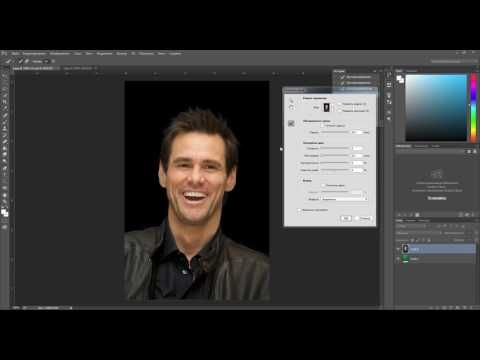 pad (img, ((np.abs (np.minimum (0, y1)), np.maximum (y2 - img.shape [0], 0)),
(np.abs (np.minimum (0, x1)), np.maximum (x2 - img.shape [1], 0)), (0,0)), режим = "константа")
y1 += np.abs (np.минимум (0, y1))
y2 += np.abs (np.минимум (0, y1))
x1 += np.abs (np.минимум (0, x1))
x2 += np.abs (np.минимум (0, x1))
вернуть изображение, x1, x2, y1, y2
pad (img, ((np.abs (np.minimum (0, y1)), np.maximum (y2 - img.shape [0], 0)),
(np.abs (np.minimum (0, x1)), np.maximum (x2 - img.shape [1], 0)), (0,0)), режим = "константа")
y1 += np.abs (np.минимум (0, y1))
y2 += np.abs (np.минимум (0, y1))
x1 += np.abs (np.минимум (0, x1))
x2 += np.abs (np.минимум (0, x1))
вернуть изображение, x1, x2, y1, y2
 crop(координаты)
croped_image.save(сохраненное_местоположение)
croped_image.show()
если __name__ == '__main__':
изображение = "изображение.jpg"
кадрирование (изображение, (100, 210, 710 380 ), 'cropped.jpg')
crop(координаты)
croped_image.save(сохраненное_местоположение)
croped_image.show()
если __name__ == '__main__':
изображение = "изображение.jpg"
кадрирование (изображение, (100, 210, 710 380 ), 'cropped.jpg')
 image.crop_to_bounding_box(
изображение, offset_height, offset_width, target_height, target_width
)
image.crop_to_bounding_box(
изображение, offset_height, offset_width, target_height, target_width
)
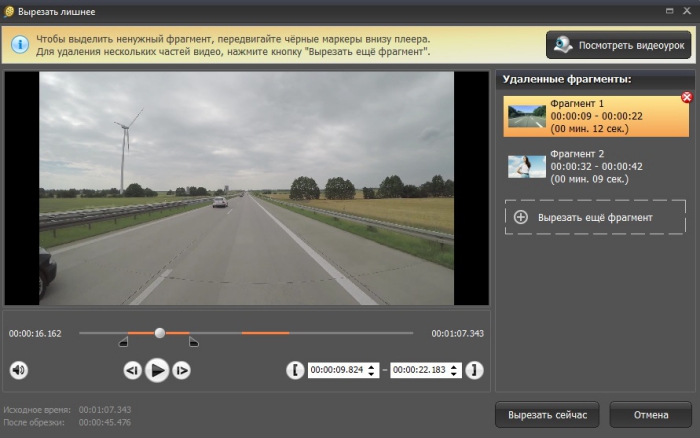 imread («Роналдо.jpg»)
серый = cv2.cvtColor (изображение, cv2.COLOR_BGR2GRAY)
face = face_cascade.detectMultiScale (серый, 1.3, 5)
для (x,y,w,h) в гранях:
cv2.rectangle(img,(x,y),(x+w,y+h),(255,255,0),2)
roi_image = серый[y:y+h, x:x+w]
cv2.imshow ("обрезка/область промежуточного изображения", roi_image)
cv2.waitKey(0)
cv2.destroyAllWindows()
imread («Роналдо.jpg»)
серый = cv2.cvtColor (изображение, cv2.COLOR_BGR2GRAY)
face = face_cascade.detectMultiScale (серый, 1.3, 5)
для (x,y,w,h) в гранях:
cv2.rectangle(img,(x,y),(x+w,y+h),(255,255,0),2)
roi_image = серый[y:y+h, x:x+w]
cv2.imshow ("обрезка/область промежуточного изображения", roi_image)
cv2.waitKey(0)
cv2.destroyAllWindows()
