Как вырезать фрагменты видео в Bandicut
Приложение Bandicut – профессиональный инструмент для максимально быстрой обрезки видеозаписей с продуманным интерфейсом. С его помощью можно просто и удобно удалять из видео лишние фрагменты. При этом качество итогового файла не падает. Всего несколько кликов мышкой, и пользователь получает необходимый результат. Использовать приложение просто, и чтобы эффективно работать в нем, не нужны особые знания или навыки.
| Как вырезать фрагменты в Bandicut ↓ | Какие особенности у программы Bandicut ↓ |
Возможности программы
Bandicut позволяет обрезать видео MOV, AVI, MP4 и MPEG. Поддерживаются также все остальные распространенные форматы. Для обрезки используется ползунок. Достаточно определить с его помощью, с какого момента должен начинаться ролик и где заканчиваться, выбрать фрагменты, от которых вы хотите избавиться (например, некачественные или с рекламой), и удалить лишнее. В итоге будет создан новый качественный файл необходимой продолжительности и без ненужных частей.
В итоге будет создан новый качественный файл необходимой продолжительности и без ненужных частей.
Кроме удаления фрагментов, в Bandicut можно разрезать видео на одинаковые части, склеивать их, сохранять определенные кадры в отдельных графических файлах и извлекать звуковые дорожки с сохранением в формате МР3.
Используйте возможности профессионального редактора для нарезки видеозаписей на профессиональном уровне и публикуйте их на разных площадках: Vimeo, YouTube, Facebook и т.п.
Пошаговая инструкция по удалению фрагментов
1 шаг – Скачиваем и устанавливаем Bandicut. Можно для начала ограничиться бесплатной версией.
2 шаг – Запускаем программу и выбираем на главной странице режим работы из трех предложенных вариантов. Так как мы будем удалять фрагменты, кликаем по кнопке «Резать».
3 шаг – При помощи ползунка определяем, где начинается и заканчивается фрагмент. Дальше кликаем по кнопке «Старт» в левом нижнем углу.
Дальше кликаем по кнопке «Старт» в левом нижнем углу.
4 шаг – Откроется окно, в котором нужно выбрать, в каком режиме будет разрезаться видео. Программа предлагает два варианта. Высокоскоростной режим позволяет сделать все максимально быстро благодаря отсутствию перекодировки, а если выбрать кодирование, можно ввести персональные настройки кодека.
На этой странице предлагается также определить, в каком формате будет сохранен итоговый файл, назвать его, указать папку для хранения и настроить некоторые дополнительные параметры.
5 шаг – Кликаем по кнопке «Старт» для начала обрезки.
Теперь остается только дождаться результата.
Особенности приложения
Главное, что выгодно отличает Bandicut от других программ для нарезки видео, – это наличие высокоскоростного режима работы. Максимально сократить время обработки позволяет отказ от традиционного кодирования. При этом даже на высокой скорости сохраняется качество видео и аудиодорожки на том же уровне, что и в исходном файле. При желании можно также выбрать стандартный режим с кодированием видео. Программа поддерживает кодек Н.264 с аппаратным ускорением, за счет чего обеспечивается высокоскоростная обработка.
При желании можно также выбрать стандартный режим с кодированием видео. Программа поддерживает кодек Н.264 с аппаратным ускорением, за счет чего обеспечивается высокоскоростная обработка.
Bandicut можно использовать бесплатно, но только с ограничениями. Чтобы снять их, необходимо купить лицензию.
Как обрезать аудиофайл: программа, онлайн-сервис, приложение
Необходимо удалить лишний отрывок из аудиофайла? Это может потребоваться, когда вы монтируете ролик или обрабатываете подкаст, создаете рингтон или мелодию будильника на смартфоне.
В этой статье мы рассмотрим 3 простых способа удалить отрывок из аудиозаписи – в редакторе для ПК, онлайн и на телефоне. Выберите наиболее оптимальный для вас вариант и следуйте кратким указаниям. Более подробную инструкцию, как вырезать фрагмент из песни, вы найдете в статье.
Как вырезать кусок аудиозаписи в программе АудиоМАСТЕР
Обрезка в редакторе на ПК – наиболее универсальный способ, который подойдет для решения абсолютно любых задач. Мы в качестве примера решили взять АудиоМАСТЕР. Программа подходит для начинающих и среднеуровневых пользователей и качественно обрабатывает трек за пару кликов мышки. В ней есть инструменты для монтажа аудиозаписей, изменения частоты, голоса и темпа, а также встроенные эффекты и эквалайзер. Файл можно переформатировать и сохранить в MP3, WAV, FLAC и других расширениях.
Мы в качестве примера решили взять АудиоМАСТЕР. Программа подходит для начинающих и среднеуровневых пользователей и качественно обрабатывает трек за пару кликов мышки. В ней есть инструменты для монтажа аудиозаписей, изменения частоты, голоса и темпа, а также встроенные эффекты и эквалайзер. Файл можно переформатировать и сохранить в MP3, WAV, FLAC и других расширениях.
Вы можете скачать АудиоМАСТЕР бесплатно с официального сайта и установить на все версии Windows. Чтобы вырезать фрагмент из аудиозаписи, следуйте простой инструкции:
Загрузите файл
Запустите программное обеспечение и в стартовом меню выберите действие «Открыть файл». Укажите папку и материал на компьютере.
Дождитесь завершения загрузки
Обработайте данные
С помощью курсора выделите нужный фрагмент композиции. В нижней части интерфейса будет отображаться точное время отрывка.
Отмеченный отрезок будет выделен темным цветом
Затем у вас будет несколько вариантов вырезания кусочка в зависимости от задачи.
1. Чтобы просто сохранить отмеченный фрагмент как самостоятельный файл, кликните правой кнопкой мыши по выделению и в выпавшем меню выберите опцию «Сохранить выделенное».
Укажите подходящий формат и параметры файла
2. Если вы хотите нарезать аудио последовательно на равные части, выделите первый отрезок и сохраните его так, как описано выше. Затем, не меняя положение ползунка, потяните в сторону левую часть выделения и повторите операцию для следующего отрывка. Так вы не потеряете ни одной секунды.
3. Для вырезания «лишнего» материала из аудиозаписи, отметьте этот участок на звуковой волне и кликните на значок ножниц, расположенный на верхней панели. Таким образом указанный сегмент будет удален, а оставшиеся части композиции автоматически склеятся.
Удаление выделенного момента
Сохраните результат
Вы можете продолжить редактирование: применить эффекты, изменить темп и громкость, убрать фоновый шум, микшировать аудиозаписи и т.д. После завершения обработки кликните «Файл» — «Сохранить как». Укажите расширение: WAV, MP3, MP2, FLAC и другие.
После завершения обработки кликните «Файл» — «Сохранить как». Укажите расширение: WAV, MP3, MP2, FLAC и другие.
В верхней части окна вы найдете советы по использованию формата
Преимущества:
- поддерживает все популярные аудиоформаты;
- точно выделяет нужный сегмент;
- содержит опции для монтажа и коррекции трека;
- работает на всех версиях Windows;
- подходит новичкам.
Недостатки:
- ПО доступно бесплатно только на пробный период.
Как вырезать часть песни в онлайн-сервисе
Если вам нужно обрезать один аудиофайл, воспользуйтесь специальным онлайн-сервисом AudioTrimmer. Ресурс не требует установки ПО на компьютер и поддерживает все популярные аудиоформаты. Однако с его помощью можно редактировать только аудиофайлы размером менее 100 МБ, а время обработки будет зависеть от качества сети.
Чтобы удалить отрывок, перейдите на веб-страницу сервиса. Затем выполните несколько действий:
- Нажмите на кнопку «Выберите файл».
 Загрузите контент с ПК.
Загрузите контент с ПК. - Зелеными ползунками укажите отрезок, который хотите сохранить или вырезать. Также вы можете ввести точное время обрезки в нижней части страницы.
- Установите режим обрезки: для удаления отрывка поставьте «Remove», для сохранения — «Keep». Если необходимо, добавьте плавный эффект появления или затухания.
- Укажите аудиоформат и кликните «Crop».
Настройка параметров
Преимущества:
- добавляет эффект плавного появления и исчезновения;
- позволяет точно настроить время выделенного фрагмента.
Недостатки:
- экспортирует аудио только в MP3 или M4R;
- нельзя импортировать большие файлы более 100 МБ;
- много рекламы.
Как вырезать фрагмент из песни на телефоне
Если музыкальная композиция хранится в памяти смартфона, воспользуйтесь мобильным приложением MP3 Cutter. Для использования ПО загрузите продукт из Play Market.
Как работать с приложением:
- Нажмите на значок в верхней части экрана.

- Тапните по строке времени и введите начало фрагмента. Затем установите время завершения отрезка. Прослушайте материал.
- Если все правильно, работу можно сохранить в MP3. Для этого кликните «Start Cut».
Интерфейс приложения
Преимущества:
- ПО распространяется бесплатно;
- программа занимает мало места;
- можно точно указать время отрывка.
Недостатки:
- приложение имеет неудобный интерфейс;
- пользователи сообщают о том, что приложение часто вылетает;
- долгая загрузка аудиозаписи в редактор.
Заключение
Теперь вы знаете, как тремя путями извлечь часть из целого трека: воспользоваться удобной программой АудиоМАСТЕР, применить онлайн-сервис или мобильное приложение.
Первый вариант является оптимальным, так как предлагает простые инструменты для коррекции аудио, поддерживает все популярные форматы и подходит новичкам. Онлайн-сервис также позволит быстро удалить ненужные сегменты, однако на странице много рекламы и в редакторе нельзя применить эффекты и настроить звучание. Мобильное ПО предназначено для коррекции аудиотреков из внутренней памяти устройств и хорошо тем, что пользоваться им можно без интернета и где угодно. Однако, далеко не всем удобно работать на экране смартфона, также может пострадать качество трека.
Онлайн-сервис также позволит быстро удалить ненужные сегменты, однако на странице много рекламы и в редакторе нельзя применить эффекты и настроить звучание. Мобильное ПО предназначено для коррекции аудиотреков из внутренней памяти устройств и хорошо тем, что пользоваться им можно без интернета и где угодно. Однако, далеко не всем удобно работать на экране смартфона, также может пострадать качество трека.
Выбор лучшего варианта – за вами, удачи в обработке!
Разделение, вырезание и обрезка видеоклипов в VideoStudio
Учебное пособие
Бесплатная пробная версия
Загрузить ресурсы
Дополнительные руководства
Инструменты разделения, вырезания и обрезки в VideoStudio упрощают удаление сегментов с начала и середины или конец ваших видеоклипов. В этом уроке мы покажем вам, как разделять и вырезать клипы, как обрезать части с начала или с конца и как использовать функцию Multi-Trim, чтобы разбить клип на несколько сегментов.
youtube.com/embed/szNgUvrcLXU?feature=oembed» frameborder=»0″ allow=»accelerometer; autoplay; clipboard-write; encrypted-media; gyroscope; picture-in-picture» allowfullscreen=»»>Спасибо за просмотр! Мы надеемся, что вы нашли это руководство полезным, и мы хотели бы услышать ваши отзывы в разделе «Комментарии» внизу страницы. Вы найдете письменную версию этого руководства ниже, а копию в формате PDF для печати можно загрузить на вкладке «Загрузить ресурсы» выше.
Узнайте, что нового в VideoStudio 2022!
Загрузите БЕСПЛАТНУЮ 30-дневную пробную версию и погрузитесь в веселое и простое редактирование видео с сотнями эффектов, шаблонами слайд-шоу, заголовками и переходами, а также новыми анимированными стикерами AR и GIF Creator.
Загрузите бесплатную пробную версию
Загрузите следующие бесплатные ресурсы:
Письменное руководство (PDF, 411 КБ)
Что нового в VideoStudio
Учебники VideoStudio для начинающих
Необходимые инструменты
Видеостудия про 2022
VideoStudio Pro 2022 упрощает редактирование видео благодаря сотням эффектов, шаблонов, AR-наклеек, заголовков и переходов, а также новому средству создания GIF.
Слайд-шоу мерцающих сердец
Шаблон слайд-шоу Shimmering Hearts для VideoStudio включает анимированные сердечки, разбросанные по страницам, и плавные переходы между фотографиями.
Видеостудия Ultimate 2022
Создавайте свои лучшие видео с помощью эксклюзивных инструментов маскирования и цветокоррекции, премиальных эффектов, средства создания GIF и многого другого в VideoStudio Ultimate 2022.
Оверлеи для видео с сердечками
Добавьте немного романтики в свои видео с помощью живых сердечек, которые появляются на экране. Включает в себя 6 уникальных анимированных оверлеев.
В этом уроке я научу вас, как легко разделить, вырезать и обрезать видеоклипы, чтобы удалить сегменты видео в начале, середине или конце.
Нажмите на любое из изображений ниже, чтобы просмотреть его в полном размере.
Как разделить и вырезать видео
На временной шкале перетащите ползунок к той части клипа, которую вы хотите разделить на два разных сегмента.
- Нажмите на клип, который вы хотите разделить.
- Нажмите на значок Разделить клип (ножницы) под панелью предварительного просмотра, и видеоклип разделится на два разных сегмента.
Теперь вы можете перетаскивать сегменты по временной шкале, если хотите изменить положение клипов или добавить фотографию или другой тип медиафайла между ними.
Чтобы сделать второе разделение видео, чтобы вырезать часть видео, повторите этот процесс еще раз.
Чтобы вырезать клип посередине, нажмите на клип, затем нажмите Удалить на клавиатуре или щелкните клип правой кнопкой мыши и выберите Удалить в раскрывающемся меню.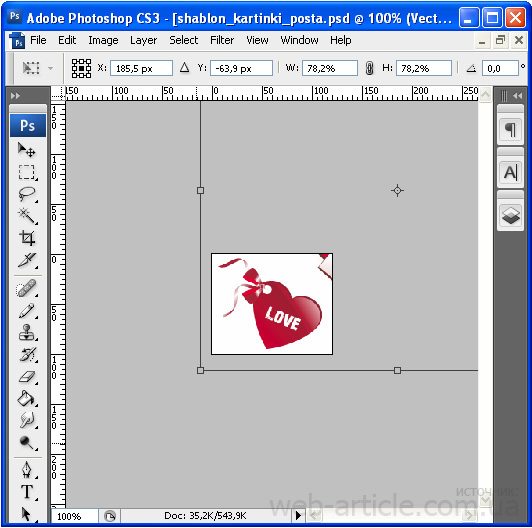
Теперь вы можете щелкнуть и перетащить оставшиеся клипы, чтобы соединить оба сегмента.
- Либо щелкните правой кнопкой мыши зазор между сегментами и выберите Удалить зазор в раскрывающемся меню, чтобы закрыть зазор между сегментами.
Примечание . Убедитесь, что вы выделили клип, который хотите разделить, щелкнув его на временной шкале. Если вы не выберете клип, при нажатии кнопки Разделить клип значок разделит все клипы, которые могут быть на других дорожках, например наложения, титры и аудио.
Как обрезать клипы
Вы можете обрезать части с начала или с конца ваших видеоклипов.
- Наведите курсор на край клипа, который хотите обрезать, пока не появится значок стрелки.
- Щелкните левой кнопкой мыши и перетащите в направлении, в котором вы хотите обрезать клип.
Как использовать функцию Multi-Trim Video
Функция Multi-Trim Video – это еще один метод разделения клипа на несколько сегментов. Это отличная функция, если вы редактируете длинное видео и хотите извлечь из него несколько определенных клипов.
Это отличная функция, если вы редактируете длинное видео и хотите извлечь из него несколько определенных клипов.
Чтобы получить доступ к функции Multi-Trim Video :
- Щелкните правой кнопкой мыши видео, которое хотите разбить, и выберите Multi-Trim Video в раскрывающемся меню.
- Или вы можете дважды щелкнуть клип, а затем нажать Multi-Trim Video на панели Edit .
Нажмите Воспроизвести под панелью предварительного просмотра, чтобы просмотреть видео, или перетащите ползунок, пока не дойдете до части видео, которую вы хотите использовать в качестве начального кадра первого сегмента.
- Нажмите кнопку Set Mark-In
- Затем перетащите указатель воспроизведения в точку, где должен заканчиваться сегмент.
- Затем нажмите Set Mark Out
После этого извлеченный клип будет выделен оранжевым цветом. Вы можете укоротить или удлинить сегмент, щелкнув и перетащив края оранжевого прямоугольника.
Вы можете укоротить или удлинить сегмент, щелкнув и перетащив края оранжевого прямоугольника.
Повторите этот процесс, чтобы извлечь другие клипы, которые вы хотите. Извлеченные клипы будут добавлены отдельно в раздел внизу диалогового окна.
- Нажмите Воспроизвести обрезанное видео , чтобы просмотреть, как будет выглядеть ваше новое видео с этими извлеченными клипами.
- Нажмите OK
Исходное видео на временной шкале будет заменено новыми отдельными клипами, которые вы извлекли из него.
Эти сегменты независимы, что означает, что вы можете перемещать их по временной шкале, добавлять между ними другие медиафайлы или добавлять красивый переход.
Теперь вы готовы приступить к редактированию и совершенствованию своих видео!
Узнайте, что нового в VideoStudio 2022!
Загрузите БЕСПЛАТНУЮ 30-дневную пробную версию и погрузитесь в веселое и простое редактирование видео с сотнями эффектов, шаблонами слайд-шоу, заголовками и переходами, а также новыми анимированными стикерами AR и GIF Creator.
Загрузите бесплатную пробную версию
Руководство по вырезанию клипа в Davinci Resolve
Монтаж — один из самых популярных и эффективных методов видеомонтажа для создания идеального потока. Обрезка изображений в нужные моменты необходима для идеального воспроизведения видео. DaVinci Resolve — отличный инструмент для нарезки видео. На самом деле, изучение того, как нарезать видео в davinci Resolve , позволит вам создавать видео высокого качества.
Кроме того, этот инструмент считается одной из самых образцовых доступных программ для редактирования видео. Но не лишен многочисленных недостатков. Во-первых, для DaVinci Resolve требуется не менее 16 ГБ ОЗУ. Таким образом, вы можете использовать альтернативы, если ваш компьютер недостаточно мощный.
Здесь мы поговорим о том, как нарезать клипы в DaVinci Resolve и какая альтернатива лучше.
Как вырезать клип в Davinci Resolve
Существует два способа вырезать клип в DaVinci Resolve. Один из методов заключается в том, чтобы сделать разрезы перед размещением клипов. Другой использует Инструмент «Вырезать» , когда клипы уже находятся на временной шкале.
Один из методов заключается в том, чтобы сделать разрезы перед размещением клипов. Другой использует Инструмент «Вырезать» , когда клипы уже находятся на временной шкале.
Способ 1. Вырезать клип в средстве просмотра/мониторе исходного кода
Одним из основных навыков редактирования видео, которым вам действительно необходимо овладеть в DaVinci Resolve, является разделение и, в определенных ситуациях, объединение клипов. С помощью этой техники пользователи могут узнать, как вырезать клип в davinci Resolve, прежде чем добавлять его на временную шкалу. Этот метод помогает поддерживать порядок в вашей хронологии.
- Вставьте видео и перейдите на вкладку вырезки.
Этот метод включает советы о том, как вырезать видео в Davinci Resolve перед созданием хронологии. После импорта видео выберите вкладку «Вырезать» на нижней панели управления.
- Выберите и отредактируйте видео.

Отрегулируйте ползунки под вкладкой «Предварительный просмотр», чтобы вырезать видео. То, что находится за пределами ползунков, будет удалено.
- Настройка временной шкалы
Перетащите видео к новой временной шкале после того, как вы его обрезали. Вы можете продолжить редактирование, так как у вас будет только нужная часть отснятого материала о том, как вырезать клип в davinci Resolve. Кроме того, вы также можете добавить эффекты замедленного движения или эффекты перехода, чтобы сгладить переход к следующему клипу.
Метод 2. Вырезать клип на временной шкале
Этот метод включает в себя непосредственное использование инструмента «Вырезать» вашей временной шкалы. Есть три разных способа, как вырезать клип в Davinci Resolence.
- Ctrl + \
Перейдите на страницу редактирования, нажав «Редактировать» на нижней панели управления. Выберите клип, который вы хотите вырезать из временной шкалы. Затем перейдите к той части, где вы хотите вырезать видео. Нажмите Ctrl + \. Этот метод покажет вам, как вырезать клип в Davinci Resolve.
Выберите клип, который вы хотите вырезать из временной шкалы. Затем перейдите к той части, где вы хотите вырезать видео. Нажмите Ctrl + \. Этот метод покажет вам, как вырезать клип в Davinci Resolve.
- Нажмите кнопку Razor
Перейдите на панель инструментов и нажмите кнопку «бритва» . Это называется «Режим редактирования блейда». Нажмите на часть видеоклипа на временной шкале, где вы хотите его вырезать. В результате это продемонстрирует, как вырезать видео в DaVinci Resolve. Вы можете продолжать нажимать, чтобы сделать больше сокращений. Чтобы выйти из этого режима, нажмите кнопку «курсор» на панели инструментов.
- Пользовательский ярлык
Использование кнопки бритвы неудобно, так как переключение между разными инструментами требует времени. Но предположим, вам нужен ярлык, который легче нажимать, чем Ctrl + \.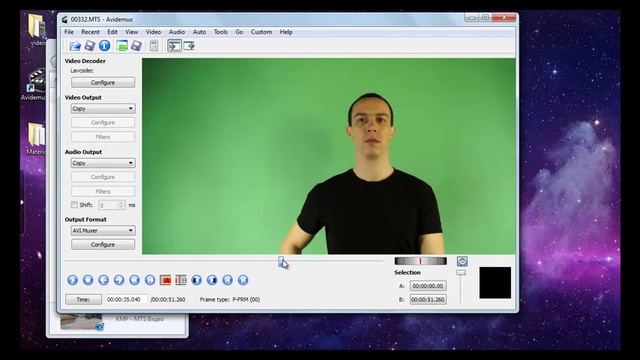 Вы можете изменить его и ввести тот, который облегчит вам понимание того, как вырезать клип в davinci Resolve.
Вы можете изменить его и ввести тот, который облегчит вам понимание того, как вырезать клип в davinci Resolve.
Щелкните DaVinci Resolve в левом верхнем углу экрана. Затем нажмите «Настройка клавиатуры». Кроме того, вы можете нажать Ctrl + Alt + K. Найти «Разделить клип» под «Все команды». Введите предпочитаемый ключ в пустое место. Нажмите «Сохранить» и закройте меню. Теперь вы можете вырезать видео каждый раз, когда вы находитесь в режиме редактирования, и вы нажимаете эту клавишу.
- Режим редактирования обрезки
В режиме редактирования обрезки вы можете перетащить изображение с любого конца видео, чтобы вырезать его. Этот метод нарезки клипов в Davinci Resolve работает лучше всего, когда с любого конца видео вырезается всего несколько секунд
Лучший выбор для нарезки клипов без разницы для начинающих или профессионалов
DaVinci Resolve — отличный инструмент для нарезки видео. Однако для этого требуется много системных ресурсов. Поэтому DaVinci Resolve — не лучший выбор, если у вас слабый ПК. Кроме того, DaVinci Resolve — это сложная программа, которая требует длительного обучения. Таким образом, это также не идеально для начинающих.
Однако для этого требуется много системных ресурсов. Поэтому DaVinci Resolve — не лучший выбор, если у вас слабый ПК. Кроме того, DaVinci Resolve — это сложная программа, которая требует длительного обучения. Таким образом, это также не идеально для начинающих.
Filmora Video Editor от Wondershare — фантастическая альтернатива. Как и DaVinci Resolve, он включает в себя несколько отличных возможностей, таких как добавление фильтров, заголовков, текстов и т. д. Вы также можете использовать Filmora для вырезания и соединения видео.
Значит ли это, что Filmora так же сложна, как DaVinci Resolve? Нет это не так. Напротив, вам не нужен какой-либо предварительный опыт, чтобы создавать отличные видео с помощью этого редактора. Filmora очень проста в использовании и доступна. Он доступен на macOS и Windows.
Основные моменты Filmora
- Пользователи Wondershare Filmora могут добавлять движущуюся графику, перетаскивая ее в свои видео.

- Пользователи могут выбрать идеальную бесплатную мелодию из музыкальной библиотеки и легко объединить несколько фильмов и фотографий.
- Пользователи могут использовать функцию стабилизации видео, чтобы устранить дрожание камеры.
- Пользователи могут изменять звук каждой дорожки с помощью собственного инструмента микшера звука.
- Пользователи могут использовать инструмент удаления шума, чтобы сделать свои видео более профессиональными.
- Включает основные функции редактирования, такие как совместимость с GIF, регулировка цвета, настройка цвета и даже обнаружение сцены.
Методы вырезания клипов в Filmora
Обычные задачи редактирования видео включают удаление ненужных частей из записанного видео. Несмотря на то, что вы сделали хорошее видео, оно слишком большое или неудовлетворительное, чтобы делиться им, потому что в нем есть лишние клипы и бесполезный материал.
Wondershare Filmora — это удобная, но мощная программа для редактирования видео, которая позволяет разбивать видео на множество частей и предлагает множество функций редактирования видео, которые помогут вам создать фантастический домашний фильм.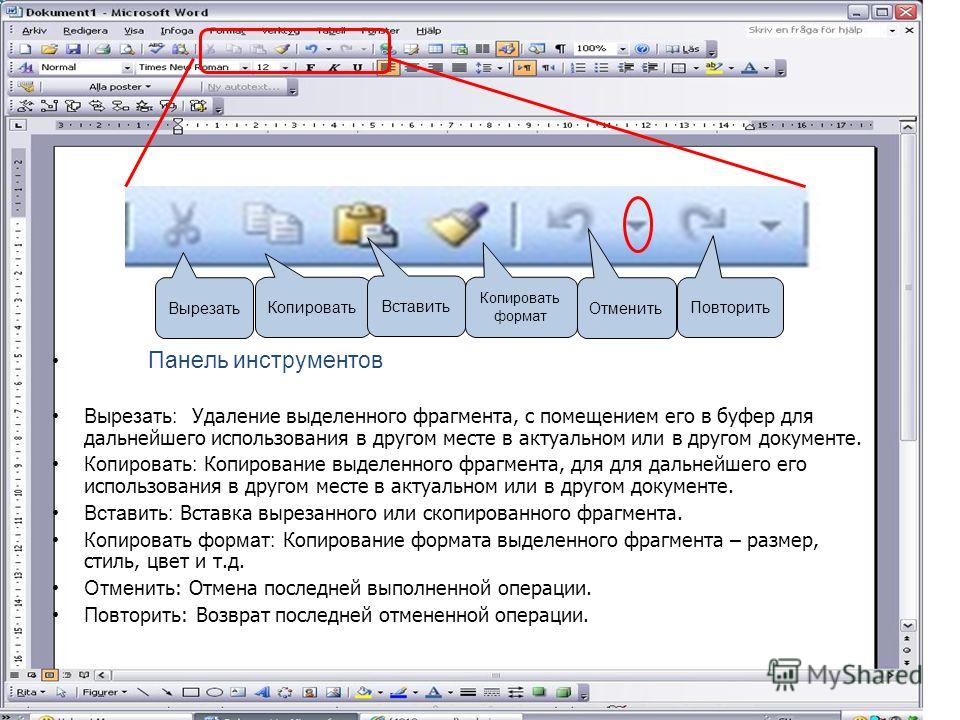
Рекомендация: Filmora Video Editor
- Лучшее программное обеспечение для редактирования видео для начинающих и полупрофессионалов, обладающее мощными навыками редактирования, такими как обрезка, разделение, вращение, редактирование и т. д.
- Расширенные видеоэффекты, такие как зеленый экран, PIP, аудиомикшер и т. д., также можно найти и применить к вашему видео всего за несколько кликов.
- Более 500 бесплатных специальных видеоэффектов для настройки и создания потрясающего фильма самостоятельно.
- Более 1000 автономных эффектов для загрузки ресурсов для создания видео во всех стилях.
- Экспортируйте видео в формат, совместимый с Chromebook, одним щелчком мыши.
Метод 1. Обрезка, разделение и обрезка видео в Filmora
- Импорт видео в Filmora Video Cutter
После установки запустите программу для резки видео, затем выберите «Новый проект», чтобы открыть окно редактирования видео. Теперь необходимо импортировать фильм, который необходимо разделить на различные части. Вы можете перетаскивать файлы к медиафайлам, прежде чем импортировать их на временную шкалу для редактирования, или вы можете нажать «Импорт» просто на главном экране и выбрать файлы с вашего компьютера.
Теперь необходимо импортировать фильм, который необходимо разделить на различные части. Вы можете перетаскивать файлы к медиафайлам, прежде чем импортировать их на временную шкалу для редактирования, или вы можете нажать «Импорт» просто на главном экране и выбрать файлы с вашего компьютера.
- Обрезка, разделение и удаление видео вручную.
Сначала перетащите видео из медиатеки на видеодорожку на временной шкале.
Предположим, вы хотите обрезать начало или конец видео. Вы можете использовать функцию обрезки . Увеличьте временную шкалу, затем перетащите значок обрезки. Убедитесь, что выделены только те части видео, которые вы хотите оставить. Если вы хотите удалить начало, перетащите значок обрезки вправо. И наоборот, если вы хотите удалить завершающую часть, перетащите значок обрезки влево.
Что делать, если вы хотите разрезать видео на части, удалить некоторые, а затем объединить оставшиеся? Режущий инструмент является подходящим инструментом для использования.
Переместите указатель воспроизведения в начальную позицию части видео, которую вы хотите вырезать. Затем щелкните значок «Разделить» (ножницы) на панели инструментов. Переместите ползунок туда, где вы хотите, чтобы вырезанный фрагмент заканчивался. Щелкните значок разделения еще раз. Повторите это, чтобы разрезать видео на несколько частей. Затем удалите ненужные части.
Вы также можете разрезать видео на разные части, чтобы изменить последовательность.
- Опубликовать видео
Нажмите кнопку «Экспорт» , расположенную на экране, после того как вы выполнили основное редактирование и вырезание. Выбрав «Формат» и введя соответствующую информацию, включая частоту кадров и разрешение, вы можете сохранить клип во множестве других кодеков на локальном компьютере. Нажмите «Устройство» и выберите миниатюры своего iPod, iPhone или iPad, чтобы воспроизвести созданное видео.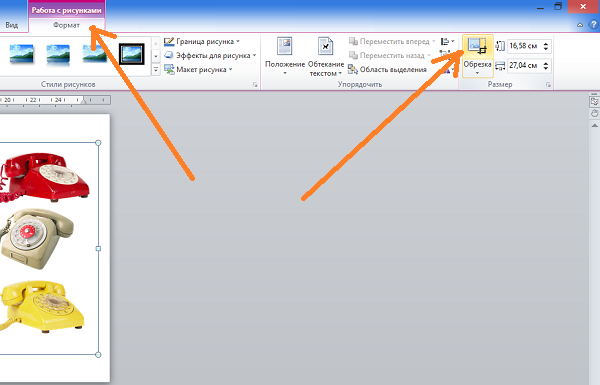 Вы также можете мгновенно загружать свои видео на YouTube или Vimeo или записывать свои записи на DVD для лучшей сохранности видео.
Вы также можете мгновенно загружать свои видео на YouTube или Vimeo или записывать свои записи на DVD для лучшей сохранности видео.
Метод 2: Обрезка больших видео и их интеграция без потери качества
В дополнение к ранее указанным способам, инструмент Filmora Instant Cutter Tool позволяет нарезать огромные видео 4K или видео с видеокамеры без перекодирования или потери качества.
- Прежде чем выбрать «Импорт с помощью Instant Cutter Tool», нажмите кнопку «Импорт».
- Используйте ползунки обрезки, предопределенные точки входа и выхода или время начала и окончания.
- Чтобы создать новый видеоклип, просто используйте функцию «Добавить сегмент».
Помимо вырезания видео, вы также можете редактировать их другими способами, например поворачивать или объединять несколько фильмов вместе. Чтобы узнать больше руководств по использованию Filmora, посетите руководство пользователя Think Bigger From Filmora или просто посмотрите этот видеоурок ниже для получения дополнительной информации.

 Загрузите контент с ПК.
Загрузите контент с ПК.

